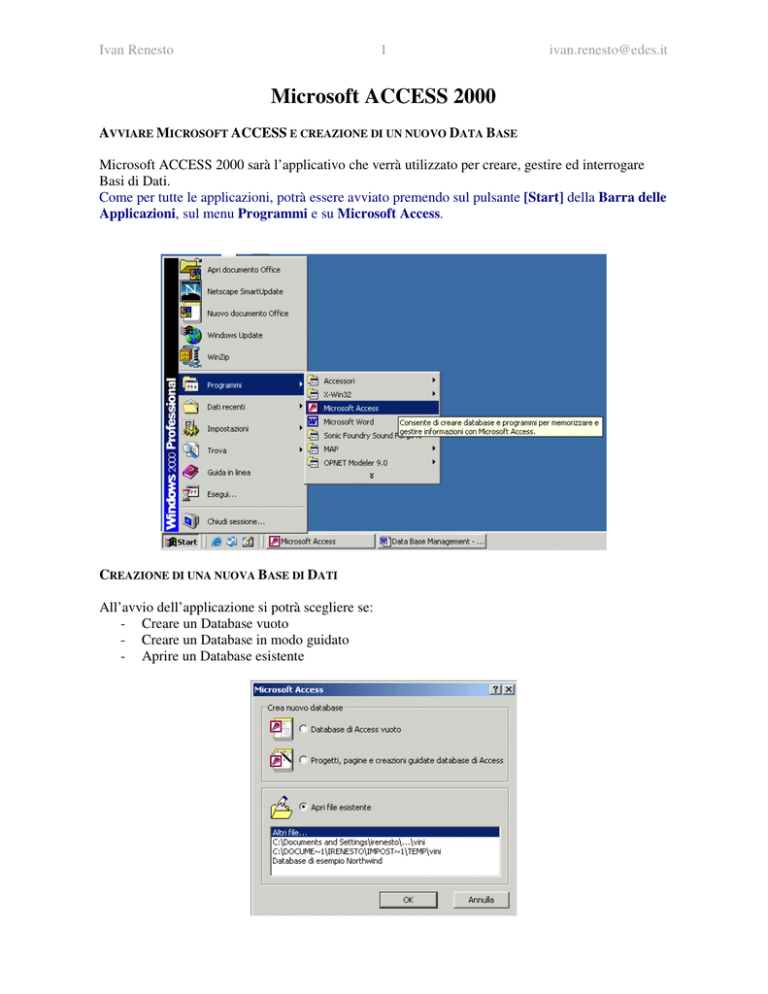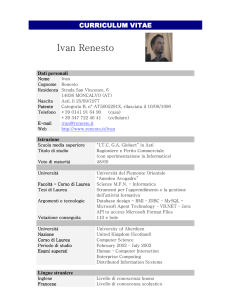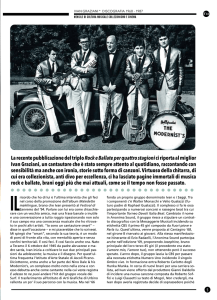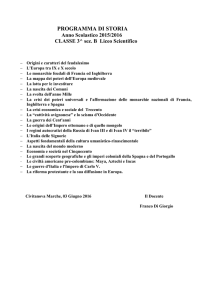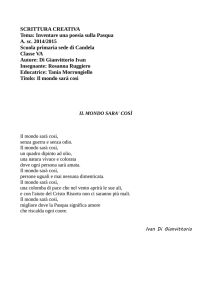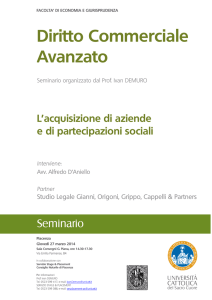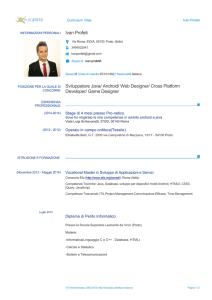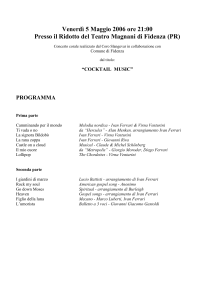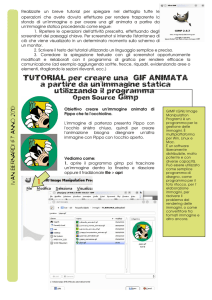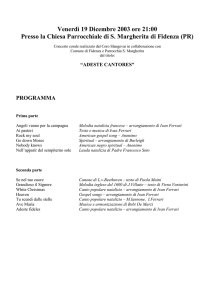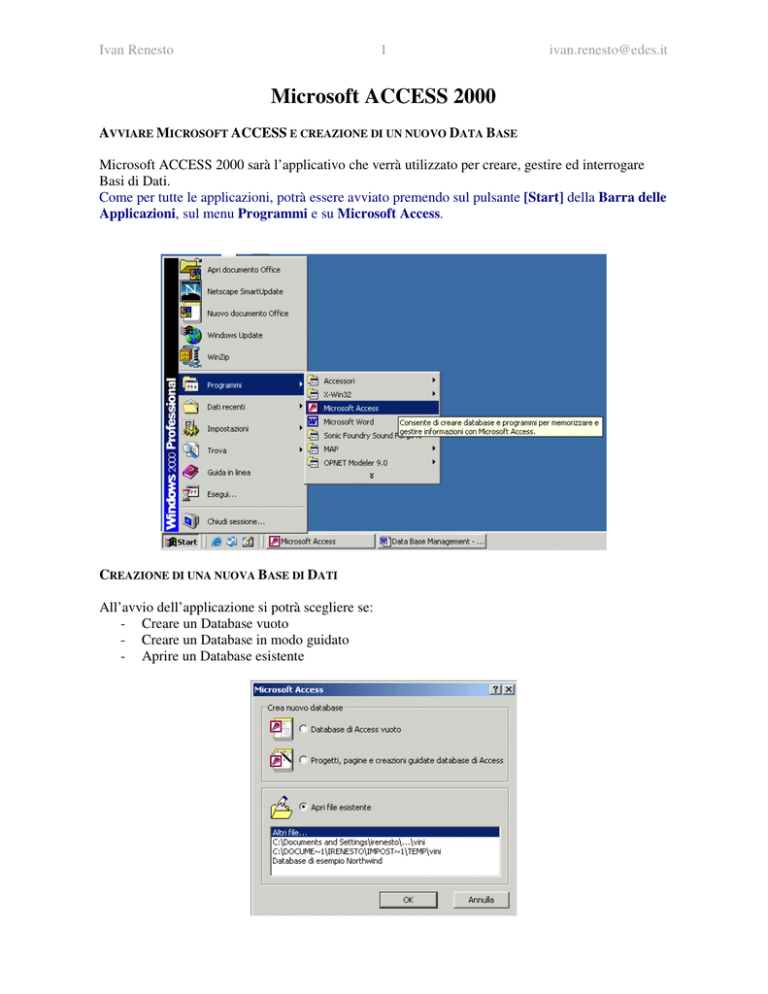
Ivan Renesto
1
[email protected]
Microsoft ACCESS 2000
AVVIARE MICROSOFT ACCESS E CREAZIONE DI UN NUOVO DATA BASE
Microsoft ACCESS 2000 sarà l’applicativo che verrà utilizzato per creare, gestire ed interrogare
Basi di Dati.
Come per tutte le applicazioni, potrà essere avviato premendo sul pulsante [Start] della Barra delle
Applicazioni, sul menu Programmi e su Microsoft Access.
CREAZIONE DI UNA NUOVA BASE DI DATI
All’avvio dell’applicazione si potrà scegliere se:
- Creare un Database vuoto
- Creare un Database in modo guidato
- Aprire un Database esistente
Ivan Renesto
2
[email protected]
Si scelga la creazione di un nuovo Database di Access
vuoto.
Si prema sul pulsante [OK] e si proceda con
l’immissione: di un nome che caratterizzerà il file
contenente la nostra Base di Dati, e si scelga un luogo di
memorizzazione.
Si scelga di memorizzare il nuovo Database nella cartella
“Data Base” creata all’interno della cartella
“Documenti”. Il nome da assegnare al file sarà:
“Rubrica Telefonica”.
La finestra che si apre all’interno di quella in cui vive l’applicazione Microsoft Access sarà la
finestra principale di gestione della nostra Base di Dati.
Ivan Renesto
3
[email protected]
I quattro principali oggetti che andranno a comporre la Base di Dati saranno:
- Tabelle
- Query
- Maschere
- Report
Per ognuno di essi é disponibile un apposito pulsante nella parte sinistra della finestra principale.
CREAZIONE DELLE TABELLE
Si prema sul pulsante “Tabelle”, e si esegua un doppio click col tasto sinistro del mouse su “Crea
una tabella in visualizzazione struttura”.
La finestra che offre l’interfaccia grafica per la creazione di una tabella in visualizzazione struttura,
si compone di due parti principali:
- una parte superiore, ove specificare i “campi” della tabella
- una parte inferiore, ove specificare le “proprietà dei campi” della tabella
Si proceda a compilare, riga per riga, la parte superiore della finestra inserendo i seguenti campi,
con il relativo tipo:
Ivan Renesto
4
[email protected]
Si scelga, tra i campi inseriti, uno o più opportuni campi chiave, come ad esempio i campi: Nome e
Cognome:
e si prema il pulsante “Chiave primaria”
tabella.
situato sulla Barra degli Strumenti Struttura
Oppure, non si selezioni alcun campo come “chiave primaria”, e si deleghi ad Access
l’inserimento in modo automatico di un nuovo campo: ID di tipo: Contatore, destinato a
distinguere univocamente ogni record della tabella.
La tabella ottenuta nel caso in cui la chiave venga inserita automaticamente da Access sarà la
seguente:
Nel nostro caso, non imposteremo alcun campo come chiave, e delegheremo tale compito ad
Access. Si chiuda la finestra di creazione della tabella in visualizzazione struttura, e si risponda
eseguendo un click del mouse sul pulsante [ Si ] alla domanda: “Salvare le modifiche alla struttura
della tabella ‘Tabella1’?”
Alla comparsa della finestra: “Salva con nome”, inserire il nome della nuova tabella creata.
Ivan Renesto
5
[email protected]
Si inserisca il nome: “Rubrica”.
Si risponda affermativamente alla domanda che Microsoft Access ci pone dopo aver determinato la
non esistenza di una chiave primaria.
La creazione della semplice tabella “Rubrica” é stata ultimata.
MODIFICA DELLE PROPRIETÀ DEI CAMPI
Si apra la tabella appena creata in visualizzazione struttura:
- si selezioni la tabella “Rubrica”
- si esegua un click col tasto sinistro del mouse sul pulsante [Struttura] sulla Barra degli
Strumenti della finestra principale della Base di Dati: Rubrica Telefonica
Si selezioni, ad uno ad uno, ogni campo, e si apportino le opportune modifiche:
Ivan Renesto
Campo
6
[email protected]
ID
Nome
Campo
Campo
Cognome
Via
Campo
Ivan Renesto
Campo
7
[email protected]
Num.
CAP
Campo
Città
Campo
Ivan Renesto
8
[email protected]
Campo
Provincia
MODIFICA DI UNA TABELLA: AGGIUNTA DI UN CAMPO
Si apra la tabella appena creata in visualizzazione struttura:
- si selezioni la tabella “Rubrica”
- si esegua un click col tasto sinistro del mouse sul pulsante [Struttura] sulla Barra degli
Strumenti della finestra principale della Base di Dati: Rubrica Telefonica
Si aggiunga all’elenco di campi della tabella anche il seguente campo: Telefono di tipo Testo.
Si modifichino le proprietà del campo Telefono come segue:
Si imposti il campo Telefono come “obbligatorio”, settando a Sì la proprietà Richiesto. Questo per
la natura della nostra Base di Dati: essendo una Rubrica Telefonica, il campo contenente il numero
di telefono di un utente non può avere un valore nullo.
Si chiuda la tabella, salvando le modifiche.
Ivan Renesto
9
[email protected]
POPOLAMENTO DELLA BASE DI DATI
Lo sviluppo di una Base di Dati si articola in diverse fasi.
Queste possono essere così elencate:
-
Progettazione
Creazione
Popolamento
Interrogazione/Manutenzione
Alla fase di Creazione, vista precedentemente, segue quella di Popolamento, in cui la Base di Dati
viene “popolata” di elementi, informazioni.
La fase di Popolamento può essere effettuata:
a) agendo direttamente sulla/e tabella/e
b) utilizzando delle interfacce grafiche
POPOLAMENTO MEDIANTE INSERIMENTO DIRETTO
Tale modalità di inserimento prevede l’utilizzo esclusivo dell’oggetto Tabella, non più nella sua
modalità di visualizzazione: Struttura, bensì nella modalità di visualizzazione: Foglio dati.
Si apra, quindi, la tabella Rubrica in modalità di visualizzazione: Foglio dati:
1) Dalla finestra principale della Base di Dati, sulla cui Barra del Titolo compare la dicitura:
“Rubrica Telefonica: Database”, si seguano i seguenti passi:
o si selezioni la tabella “Rubrica”
o si esegua un click col tasto sinistro del mouse sul pulsante [Apri] sulla Barra degli
Strumenti
oppure
o si esegua un doppio click col tasto sinistro del mouse sull’icona della tabella Rubrica
2) Si inseriscano i dati di ogni elemento, campo per campo, spostandosi da un campo all’altro
con l’ausilio:
a.
b.
c.
d.
del mouse
dei tasti cursore [ → ]
del tasto [TAB] per spostarsi sul campo adiacente di destra
dei tasti [MAIUSC] + [TAB] per spostarsi sul campo adiacente di sinistra
Ivan Renesto
10
[email protected]
Si osservi che il primo campo da compilare è il campo relativo all’identificativo: ID, di tipo
Contatore. Tale tipo è assimilabile ai tipi numerici, con l’ulteriore proprietà di potersi autoincrementare.
Tale campo non andrà valorizzato. Assumerà un valore automaticamente, sempre diverso da
elemento a elemento.
In sua corrispondenza, quindi, si prema il tasto [TAB] e si passi alla compilazione del campo
successivo.
POPOLAMENTO MEDIANTE INTERFACCIA GRAFICA
L’inserimento di elementi nella Base di Dati può trovare agevolazione mediante l’utilizzo di
apposite interfacce grafiche in Access caratterizzate dall’oggetto: Maschera.
SI RICORDI:
L’utilizzo standard di Microsoft Access prevede la capacità di manipolare principalmente quattro
oggetti:
1.
2.
3.
4.
Tabelle
Maschere
Report
Query
Ognuno di questi oggetti può essere manipolato mediante due modalità di visualizzazione diverse:
•
•
Struttura
Foglio Dati
Nella seguente tabella si riporta l’utilizzo delle due modalità di visualizzazione in base al tipo di
oggetto con il quale interagire:
Oggetto
Tabelle
Visualizzazione Struttura
Creazione / Modifica: inserimento o
eliminazione di un nuovo campo, modifica delle
proprietà di un campo
Visualizzazione Foglio Dati
Inserimento / Cancellazione /
Modifica: questa modalità consente di
inserire dati, eliminare record, o
modificarne il contenuto
Report
Creazione / Modifica: creazione o modifica Inserimento / Cancellazione /
di ogni componente grafico, e non, dell’oggetto
Modifica: come per l’oggetto Tabella
Creazione / Modifica: come per l’oggetto
Visualizzazione: consente di visionare
Query
Creazione / Modifica: creazione o modifica Visualizzazione: consente di visionare
Maschere
Maschera
il contenuto di una Query o una Tabella
di un’interrogazione
il risultato della Query
NOTA:
Per quanto concerne gli oggetti: Tabella e Query, si consiglia l’utilizzo della Creazione in
visualizzazione Struttura, poiché consente maggiore flessibilità e potere decisionale su un numero
maggiore di particolari.
Per gli oggetti grafici: Report e Maschere, si consiglia invece l’utilizzo della Creazione Guidata.
Ivan Renesto
11
[email protected]
CREAZIONE GUIDATA DI UNA MASCHERA
Per la Creazione Guidata di un oggetto di tipo Maschera:
- si consideri la finestra principale della Base di Dati, con titolo “Rubrica Telefonica:
Database”
- si esegua un click sul pulsante etichettato Maschere, nella parte sinistra della finestra
- si esegua, nella parte destra della finestra, un doppio click col tasto sinistro del mouse
sull’icona descritta dalla voce “Crea una maschera mediante una creazione guidata”
La finestra: Creazione guidata Maschera consente di articolare la creazione in 4 fasi principali:
1. Scegliere i campi da includere nella maschera
2. Scegliere il layout da applicare alla maschera
3. Scegliere lo stile da utilizzare
4. Scegliere il titolo da assegnare alla maschera
Si crei, seguendo i passi sopra elencati, una maschera per la tabella Rubrica.
Si determini l’apertura della finestra Creazione guidata Maschera.
Porta il campo selezionato da: “
:” a: “
:”
Porta tutti i campi da: “
a: “
:”
:”
Ivan Renesto
12
[email protected]
Si determini il passaggio di tutti i campi elencati nell’area di selezione chiamata Campi
disponibili: nell’area di selezione Campi selezionati: , con l’eccezione del campo ID:
Il campo ID può essere escluso dalla selezione in quanto essendo di tipo “Contatore”
si valorizzerà in modo automatico, senza immissione da parte dell’utente.
1) Si esegua un click col tasto sinistro del mouse sul pulsante
2) Si selezioni il campo ID
3) Si esegua un click col tasto sinistro del mouse sul pulsante
4) Si prema sul pulsante Avanti >
Ivan Renesto
13
Si prema il pulsante Fine per ultimare la creazione della maschera.
[email protected]
Ivan Renesto
14
[email protected]
Ogni maschera creata avrà un’icona nell’apposita sezione dedicata agli oggetti di tale tipo.
Potrà essere avviata eseguendo un doppio click col tasto sinistro del mouse, oppure selezionandola
e premendo sul pulsante Apri presente sulla Barra degli Strumenti della finestra Rubrica
Telefonica: Database.
La creazione di una maschera può essere ulteriormente velocizzata, avvalendosi dell’opzione di
creazione mediante modelli predefiniti:
- Maschera standard: a colonne
- Maschera standard: tabulare
- Maschera standard: foglio dati
Ivan Renesto
15
[email protected]
Premendo sul pulsante
si determinerà l’apertura di una finestra di dialogo che ci
consentirà di selezionare una delle tre opzioni di creazione rapida citate precedentemente.
Dopo aver scelto il tipo di creazione rapida, prima di procedere premendo il pulsante [OK], occorre
ancora selezionare la tabella su cui creare la maschera.
La maschera così creata conterrà tutti i campi della tabella alla quale è stata associata e avrà titolo
pari al nome della tabella associata.
Il processo di creazione rapida si concluderà con il salvataggio della maschera, ad esempio
chiudendo la maschera stessa e rispondendo affermativamente alla domanda:
e specificandone un nome.
Ivan Renesto
16
[email protected]
Con l’ausilio della maschera creata, si popoli la Base di Dati con i seguenti dati:
Rubrica Telefonica
Nome
#$
& $
"+
. "
.
""
&#!
" "
!
&#!
-
Cognome
Via
Num.
CAP
%
!
/
." #
!
# 1
#
& !
/"
# +"
'
'
'
'
'
" &#
' ",
!
0"
.
"$
$1"
"
-!
!
2
2
"!
!
3 "
)
%
Città
!
"
!
"
!
"
*
Provincia
Telefono
%
()**
!
-
)
*
% (
*)
*
!
-
%
)
*
*
!
"
!
"
*
*
*
)
%( )
!
!
!
-
*
) *%
)
)
)
*(
*
%
INTERROGAZIONE DI UNA BASE DI DATI
La fase di interrogazione di una Base di Dati consente di estrarre solo le informazioni di interesse, e
può essere effettuata:
- mediante la creazione guidata dell’interrogazione
- mediante la creazione in visualizzazione struttura
o con l’ausilio dell’interfaccia grafica, messa a disposizione da Access
o mediante l’uso del linguaggio SQL.
CREAZIONE IN VISUALIZZAZIONE STRUTTURA: CON INTERFACCIA GRAFICA
Un’interrogazione, ovvero una domanda di estrazione di informazioni da porre al RDBMS
(Relational Data Base Management System), dovrà:
a. avere una rappresentazione:
- grafica
- mediante il linguaggio naturale
- …
b. essere interpretata
c. essere convertita con lo strumento messo a disposizione dal RDBMS, grafico o testuale.
Data la formulazione di una query, occorrerà:
1. individuare i campi coinvolti nella query:
a. quelli che devono essere visualizzati
b. quelli su cui deve essere espresso un criterio di selezione
2. individuare le tabelle alle quali appartengono i campi coinvolti
3. determinare con precisione il criterio di selezione
ESEMPIO DI QUERY:
“Si estraggano i nominativi e i numeri di telefono delle persone che domiciliano in una Strada o in
un Corso”
Ivan Renesto
ANALISI:
I campi coinvolti sono:
- Nome
- Cognome
- Indirizzo
- Telefono
17
[email protected]
“Si estraggano i nominativi …”
“…che domiciliano in una Strada o
i un Corso”
“…e i numeri di telefono…”
Le tabelle alle quali appartengono i campi coinvolti sono:
- Rubrica
Il criterio di selezione è:
Indirizzo = “Strada” oppure Indirizzo = “Corso”
Eseguendo un doppio click col tasto sinistro del mouse sull’icona della voce “Crea una query in
visualizzazione Struttura” oppure utilizzando il pulsante Nuovo selezionare la voce
Visualizzazione Struttura ed eseguire un click sul pulsante [OK].
La finestra Mostra tabella consentirà di specificare quali tabelle sono coinvolte nella query.
1. Si selezioni la tabella o le tabelle coinvolte
2. Si prema sul pulsante [Aggiungi]
3. Si prema sul pulsante [Chiudi]
Ivan Renesto
18
[email protected]
Dopo aver specificato quali tabelle interrogare occorre specificare anche quali campi saranno
coinvolti dall’interrogazione:
-
si esegua un doppio click col tasto sinistro del mouse su ogni campo coinvolto
oppure
-
si tenga premuto il tasto sinistro del mouse su ogni campo coinvolto e lo si trascini in
una colonna libera nella parte inferiore della finestra Query1: Query di selezione
Ogni colonna sarà dedicata ad un campo, per il quale potranno essere specificati:
♦ un ordinamento: crescente o decrescente
♦ se il campo deve essere mostrato nella tabella risultato della query
♦ eventuali criteri di selezione sul campo
NOTE
Una query interrogherà la Base di Dati secondo un determinato criterio (o criteri) restituendo
all’utente una tabella contenente il risultato dell’interrogazione.
Si tenga presente che le tabelle generate dalle query non sono permanenti come quelle create
dall’utente, bensì temporanee, rigenerate ogni qual volta viene rieseguita la query.
Ivan Renesto
19
Query
!" #
$
[email protected]
Ivan Renesto
20
[email protected]
La riga Mostra: conterrà una casella che sarà possibile spuntare nel caso in cui si desideri che il
campo a cui appartiene venga inserito nella tabella risultato della query.
La riga Criteri: consente di specificare un criterio di selezione.
La riga Oppure: consente di specificare un criterio di selezione aggiuntivo, da considerare in ‘OR’
con quello della riga superiore.
ULTERIORI ESEMPI DI QUERY
“Si estraggano le persone che abitano in Alessandria, senza visualizzarne l’indirizzo.”
Ivan Renesto
21
[email protected]
“Si estraggano cognomi e nomi delle persone il cui numero di telefono possiede il prefisso 0141.”
“Si visualizzi tutto il contenuto della Rubrica, ordinando gli utenti per cognome.”
Ivan Renesto
22
[email protected]
“Si estraggano informazioni sugli utenti il cui cognome inizia per ‘R’ o ‘C’, residenti nella città di
Moncalvo.”
“Si estragga il numero di telefono di un utente il cui cognome ed il cui nome vengono immessi al
momento dell’esecuzione della query”
Ivan Renesto
23
[email protected]
CRITERI DI SELEZIONE
%!"
!"&"
Tipo di dati: Testo
confronto per esattezza
confronto per similitudine
Tipo di dati: Numerico
Maggiore di …
Minore di …
Maggiore o uguale a …
Minore o uguale a …
Uguale a …
Compreso tra … e …
Tipo di dati: Data/Ora
Prima di …
Dopo di …
Compreso tra …
'"
$(
Bianchi
“Bianchi”
=”Bianchi”
Bianchi*
“Bianchi*”
Like “Bianchi*”
>5
< 100
>= 7
<= 25
= 14
>= 100 And <= 199
Between 100 and 199
Between #100# and #199#
< 10/01/1999
> 10/01/1999
>= 01/01/1999 And <= 31/01/1999
> 31/12/1998 And < 01/02/1999
Between 01/01/1999 And 31/01/1999
Between #01/01/1999# And #31/01/1999#
Nei criteri per il tipo di dati: Testo, sono ammessi i caratteri jolly, che hanno il seguente significato:
Carattere Jolly
*
?
Descrizione
Nessuno o più caratteri di qualsiasi tipo
Esattamente un carattere di qualsiasi tipo
Ivan Renesto
24
[email protected]
Microsoft EXCEL 2000
CREAZIONE DI UN DATA BASE CON L’AUSILIO DI MICROSOFT EXCEL
Tra gli utilizzi di Microsoft Excel osserviamo la possibilità di creare delle Basi di Dati strutturate
come semplici tabelle.
Il meccanismo di creazione è del tutto analogo a quello utilizzato con Microsoft Access, nonostante
però le differenze restino molte:
- con Access è possibile creare Basi di Dati strutturate in più tabelle, tra loro “relazionate”,
mentre con Excel no
- con Access è possibile definire proprietà specifiche per ogni campo di una tabella, ponendo
vincoli negli inserimenti e tutta una serie di controlli invece non previsti in Excel.
Ma allora perché, e quando usare Excel al posto di Access per creare, gestire ed interrogare Basi di
Dati?
Il motivo risiede nella facilità di utilizzo di Excel rispetto ad Access, ed in una maggiore rapidità
nella creazione di Basi di Dati usando il primo anziché il secondo.
Usando Access, invece, si riescono a creare Basi di Dati più complesse, meglio definite, e
soprattutto più funzionali, rispetto a quelle che è possibile creare e gestire con Excel.
Si provi a ricreare lo stesso Data Base in precedenza creato con l’ausilio di Microsoft Access,
utilizzando Microsoft Excel.
Si inseriscano i titoli dei campi che comporranno la tabella che dovrà contenere i dati:
Si selezionino i titoli dei campi inseriti e si impostino le proprietà delle celle che li contengono in
modo che i titoli risultino:
- in grassetto
-
in corsivo
-
centrati rispetto alla colonna in cui sono contenuti
-
con stile “Tahoma”
-
con dimensione dei caratteri pari a 16 punti
Ivan Renesto
25
[email protected]
Si modifichino ora le larghezze delle colonne in modo tale da
consentire la completa visualizzazione di tutti i titoli dei vari
campi. Per farlo si tenga premuto il tasto sinistro del mouse in corrispondenza della linea verticale
che separa gli identificativi delle colonne di cui modificare la dimensione (larghezza), e si sposti il
mouse rilasciandone il tasto sinistro appena raggiunta la dimensione voluta.
Tra i vari modi per modificare le proprietà di un oggetto, dove con il termine oggetto intendiamo:
- celle
- righe
- colonne
- foglio
quello che prevede l’utilizzo dei comandi da menu è anche quello che consente di apportare il
maggior numero di modifiche.
Si provi ad aprire il menu Formato: esistono almeno tanti sotto-menu quanti sono gli oggetti di cui
voler modificare le proprietà (per le celle si avrà invece un comando).
Dal sotto-menu Colonna, ad esempio, e’ possibile osservare la presenza di diversi comandi per
modificare le proprietà della colonna stessa:
- Nascondi, per nascondere la colonna alla visualizzazione dell’utente
- Larghezza, per impostare manualmente la larghezza della colonna o delle colonne
selezionate
- Adatta, per adattare la larghezza della colonna al contenuto della cella selezionata
Ivan Renesto
26
[email protected]
POPOLAZIONE DELLA BASE DI DATI
Popolare una “semplice” Base di Dati con Microsoft Excel risulta essere abbastanza semplice e
diretto: ci si posiziona nella cella relativa al primo campo del primo elemento che si vuole inserire,
e si compilano i vari campi, spostandosi da un campo all’altro con l’ausilio del tasto [TAB].
Conclusa la compilazione del primo elemento, premendo il tasto [INVIO] ci si posiziona nella cella
relativa al primo campo del secondo elemento e si prosegue con la compilazione.
Si popoli la Base di Dati creata, utilizzando il meccanismo appena illustrato, con i seguenti dati:
Rubrica Telefonica
Nome
#$
& $
"+
. "
.
""
&#!
" "
!
&#!
-
Cognome
Via
Num.
CAP
%
!
/
." #
!
# 1
#
& !
/"
# +"
'
'
'
'
'
" &#
' ",
!
0"
.
"$
$1"
"
-!
!
2
2
"!
!
3 "
)
%
Città
!
"
!
"
!
"
*
!
-
*
!
!
"
!
"
*
*
*
%
)
*
!
!
!
-
Provincia
Ivan Renesto
27
[email protected]
FORMATTAZIONE DELLA TABELLA
Per determinare la formattazione di una tabella, come quella appena creata, si può procedere in
almeno due modi:
- con una impostazione personalizzata delle proprietà della tabella
- avvalendosi del comando “Formattazione automatica…” presente nel menu “Formato”
FORMATTAZIONE AUTOMATICA
Si selezioni l’intera area del foglio di lavoro che compone la tabella (Base di Dati).
Si prema sul menu Formato e sul comando Formattazione automatica… .
Dalla finestra che viene visualizzata, selezionare un insieme di proprietà da una delle voci di cui è
disponibile un’anteprima e premere sul pulsante [OK].
Ivan Renesto
28
[email protected]
In particolare, si selezioni l’anteprima chiamata: Elenco 2, e si prema sul pulsante [OK].
Le proprietà dell’area selezionata vengono modificate in modo da corrispondere a quelle
dell’anteprima scelta nella finestra di dialogo: Formattazione automatica.
FORMATTAZIONE PERSONALIZZATA
La formattazione di un insieme di celle può non solo essere effettuata mediante l’utilizzo di uno
strumento automatico, scegliendo tra un insieme di formattazioni predefinite, ma anche impostando
manualmente ogni singola proprietà della cella o del suo contenuto.
Tali proprietà posso essere impostate:
- dal menu Formato
- con appositi pulsanti sulla barra degli strumenti Formattazione
I PULSANTI DELLA BARRA DEGLI STRUMENTI
Distinguiamo i pulsanti che ci consentono di modificare:
- la cella (o un’insieme di celle)
o l’aspetto grafico
i bordi
il colore di background (sfondo)
il colore di foreground (contenuto)
Ivan Renesto
-
29
Antepone
ad un numero il simbolo [email protected]
della valuta: L.,
arrotonda all’intero e separa le migliaia
il contenuto della cella
o l’aspetto numerico
le proprietà della valuta
formato percentuale
stile separatore (migliaia)
aumenta decimali
diminuisci decimali
Moltiplica un
numero per 100 e gli
postpone il simbolo
di percentuale: %
Applica un
separatore di
migliaia
o l’aspetto testuale
il tipo di carattere
la dimensione del carattere
grassetto
corsivo
sottolineato
o l’allineamento
allineamento centrato
allineamento a sinistra
allineamento a destra
Unione delle celle e allineamento centrato
Si applica
successivamente
alla selezione di
alcune celle, che
unisce in un'unica
cella, di cui centra
il contenuto
LE SCHEDE DELLA FINESTRA: FORMATO CELLE
Attraverso il menu Formato e il comando Celle… viene visualizzata una finestra dalla quale è
possibile modificare ogni caratteristica di una o più celle, o del relativo contenuto.
Ivan Renesto
30
[email protected]
La finestra Formato celle è a sua volta suddivisa in più schede, ognuna delle quali consente di
modificare determinate caratteristiche:
-
Numero: questa scheda consente di selezionare il tipo di numero che dovrà essere contenuto
all’interno di una cella, o di un insieme di celle, e di specificarne le relative caratteristiche.
-
Allineamento: consente di specificare orientamento, allineamento e controllo del testo.
Ivan Renesto
31
[email protected]
-
Carattere: consente di modificare:
o tipo di carattere
o dimensione
o stile
o colore
o sottolineatura
o eventuali altri effetti
-
Bordo: permette di specificare il tipo di bordo della cella o delle celle selezionate.
Ivan Renesto
32
[email protected]
-
Motivo: consente di impostare il colore di sfondo ed un eventuale texture come motivo
interno della cella.
-
Protezione:
Ivan Renesto
33
[email protected]
INSERIMENTO DI UN TITOLO DELLA TABELLA
Per inserire un titolo che sia centrato esattamente con il corpo della tabella, si selezionino tutte le
celle che sovrastano la tabella stessa, come nel nostro esempio: dalla B2 alla H2.
Si prema il pulsante unisci e centra
e si inserisca il titolo: Rubrica.
Si formatti adeguatamente il titolo.
AGGIUNTA DI UNA COLONNA
Alla tabella “Rubrica” manca ancora una colonna: quella che dovrà contenere i numeri di telefono
degli utenti.
Per aggiungere una colonna ad una tabella preesistente, avente quindi una sua particolare
formattazione, sarà sufficiente:
1. spostarsi nella cella contenente l’ultimo titolo: Provincia, la cella H4
2. premere il tasto [TAB] ed ottenere non solo lo spostamento laterale
alla cella I4, ma anche un’estensione delle proprietà della cella H4 alla
cella I4, estensione che verrà confermata premendo il tasto [INVIO]
dopo aver inserito da tastiera il nuovo titolo.
A questo punto, si ripeta il precedente passo 2, inserendo i numeri di telefono degli utenti.
Ivan Renesto
34
[email protected]
Si completi la tabella con i seguenti numeri di telefono:
Rubrica Telefonica
Nome
#$
& $
"+
. "
.
""
&#!
" "
!
&#!
-
Cognome
Via
Num.
CAP
%
!
/
." #
!
# 1
#
& !
/"
# +"
'
'
'
'
'
" &#
' ",
!
0"
.
"$
$1"
"
-!
!
2
2
"!
!
3 "
)
%
Città
!
"
!
"
!
"
*
Provincia
Telefono
%
()**
!
-
)
*
% (
*)
*
!
-
%
)
*
*
*
!
"
!
"
*
*
*
)
%( )
!
!
!
-
) *%
)
)
)
*(
*
%
Dopo aver inserito i numeri telefonici, potrebbe essere opportuno “uniformare” il formato della
nuova colonna con quello dell’intera tabella qualora il meccanismo di estensione delle proprietà
della cella accanto non sia stato applicato correttamente o non abbia funzionato.
A tale scopo si troverà notevole utilità nel pulsante Copia formato
Successivamente, si selezioni l’intera colonna Telefono e si adatti la larghezza della colonna in
modo che i numeri vengano inseriti esattamente all’interno di ogni cella.
- si selezioni la colonna I
- si prema sul menu Formato
- si prema sul sotto-menu Colonna
- si prema sul comando Adatta
La colonna si allargherà a sufficienza affinché tutte le celle possano contenere completamente i loro
numeri di telefono.
Ivan Renesto
35
[email protected]
Si osservi che ciò che è stato inserito all’interno delle celle della colonna Telefono non sono da
considerare numeri, bensì stringhe testuali, perché tra il prefisso e la restante parte del numero è
stato inserito uno spazio.
Questo è sufficiente per far considerare a Microsoft Excel il contenuto di una cella di tipo testuale
anziché di tipo numerico.
Ora si estenda la cella che contiene il titolo della tabella anche alla cella I2:
- selezionando le celle B2:I2
- premendo il pulsante Unisci e centra
Ivan Renesto
36
[email protected]
INTERROGAZIONE DELLA BASE DI DATI
Lo strumento in Excel che può consentire di interrogare una Base di Dati è rappresentato dai Filtri.
Questo strumento ci permetterà di creare un filtro per ogni campo della nostra tabella, ovvero per
ogni colonna della nostra Base di Dati, attraverso i quali determinare uno o più criteri di selezione
che Excel utilizzerà per nascondere temporaneamente una parte di dati, visualizzando solo quella
che soddisfa i criteri inseriti.
FILTRO AUTOMATICO
Si selezionino le celle dalla B4 alla I4, ovvero tutte e sole le celle che contengono i titoli dei campi.
Si prema sul menu Dati, sul sotto-menu Filtro e sul comando Filtro automatico.
Accanto ad ogni titolo comparirà un piccolo pulsante che determinerà l’apertura di un menu a
cascata che consentirà di specificare i criteri per estrarre dalla Base di Dati solo le informazioni di
interesse.
Pulsante che attiva il filtro sul campo Città
(Tutto) : Nessun Filtro applicato
(Primi 10…) : Filtra solo i primi 10 elementi
(Personalizza…) : Applica un criterio di filtro personalizzato
Moncalvo : Filtro che estrae tutti i record con Città = Moncalvo
Ivan Renesto
37
[email protected]
PERSONALIZZA FILTRO AUTOMATICO
È possibile creare Filtri automatici personalizzando il criterio di estrazione delle informazioni.
Tale funzionalità si otterrà dalla voce (Personalizza…) che comparirà nell’elenco di voci di ogni
menu associato a un filtro.
Tale voce permetterà di accedere alla finestra di dialogo Personalizza filtro automatico.
Potrà essere impostato un criterio basato su due confronti, legati logicamente dall’operatore logico
AND o dall’operatore logico OR .
Ogni confronto sarà definito mediante la specificazione di un operatore di confronto (nella casella
d’inserimento di sinistra, mediante la selezione di una voce dal menu a cascata che si genera
successivamente alla pressione del pulsante ) e di un valore di raffronto (nella casella
d’inserimento di destra).
Sarà possibile utilizzare i caratteri jolly:
- *
- ?
Il criterio verrà confermato alla pressione del pulsante [OK].
Ivan Renesto
38
[email protected]
Si provi ora a definire una query che estragga, o meglio, “visualizzi” solo le informazioni relative a
utenti il cui domicilio è in una “Strada” o in un “Corso”:
Il risultato di tale personalizzazione del filtro automatico avrà il seguente effetto sulla nostra tabella
di dati:
Gli elementi della Base di Dati che non soddisfano il criterio del filtro vengono occultati, ed il
campo su cui è presente un filtro viene segnalato dal colore blu del pulsante
.
ORDINARE IL CONTENUTO DELLA BASE DI DATI
È possibile ordinare il contenuto di una Base di Dati mediante i pulsanti:
- Ordinamento crescente
-
Ordinamento decrescente
Si osservi la possibilità di incorrere in un errore.
Prima di utilizzare uno di questi pulsanti, occorrerà selezionare gli elementi ai quali si vuole dare un
ordinamento. In una Base di Dati un elemento non è rappresentato solo da un singolo campo in una
riga, bensì dall’insieme di valori di tutti i campi della tabella su quella riga.
Volendo visualizzare, quindi, il risultato della nostra query in ordine crescente per “Nome”:
Ivan Renesto
39
[email protected]
NON DOVREMO
-
Selezionare i nomi dalla tabella
-
Premere sul pulsante
Perché si otterrebbe solo l’ordinamento della colonna stessa, perdendo quindi l’importante
corrispondenza con le altre informazioni!
BENSÌ DOVREMO
-
Selezionare tutta la tabella, titoli esclusi, partendo dalla colonna che dovrà rappresentare
l’oggetto dell’ordinamento
-
Premere sul pulsante
Ivan Renesto
40
[email protected]
In questo modo, la prima colonna della selezione verrà utilizzata come discriminante per
l’ordinamento crescente, e la restante parte della tabella verrà modificata in modo da impedire la
perdita di correlazione tra i nomi degli utenti e le altre informazioni.
ELIMINARE IL FILTRO AUTOMATICO
Per eliminare un filtro impostato, semplicemente si potrà:
1)
- selezionare la voce (Tutto) dal menu a cascata ottenuto dalla pressione del pulsante
relativo al filtro attivo che si vuole disattivare
2)
-
Premere sul menu Dati
Premere (col tasto sinistro del mouse) sul sotto-menu Filtro
Premere sul comando ) Filtro automatico