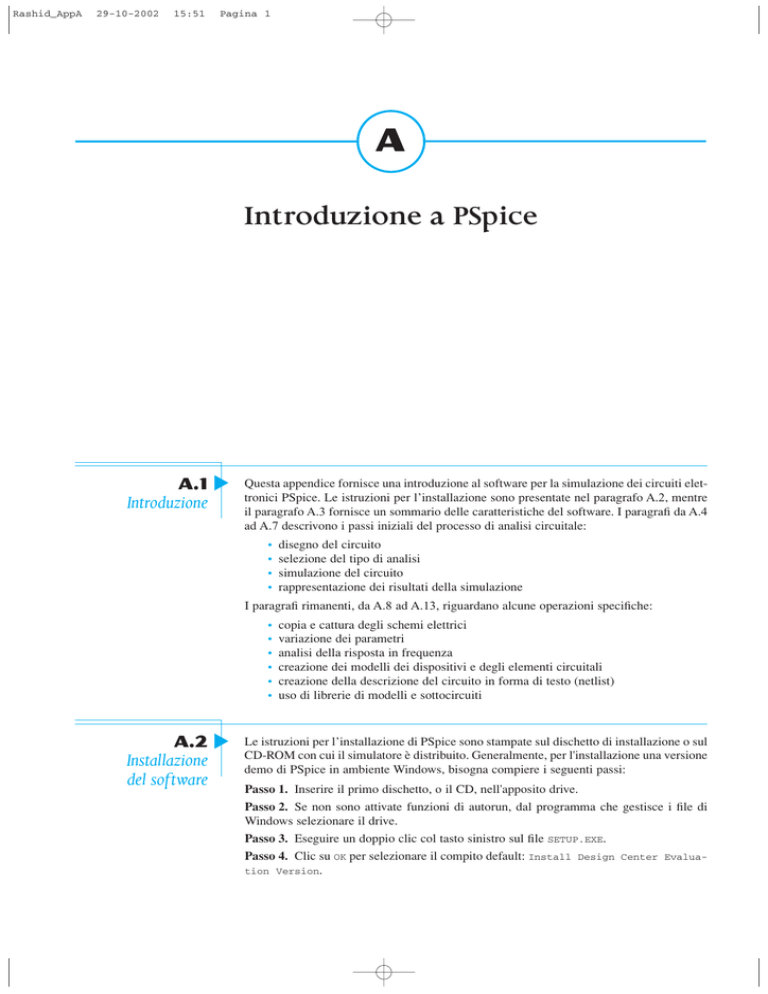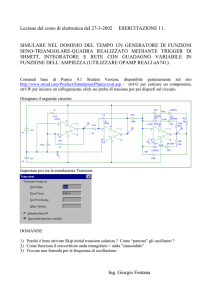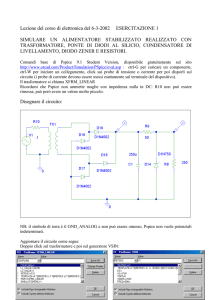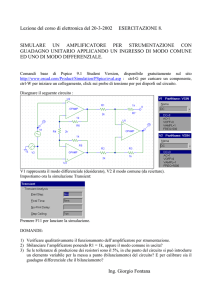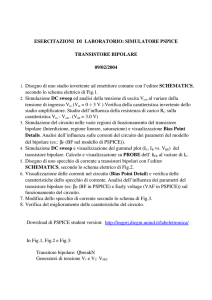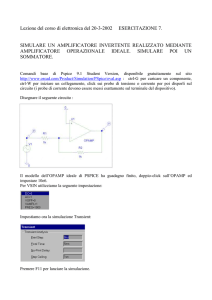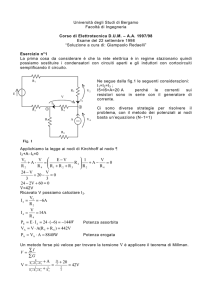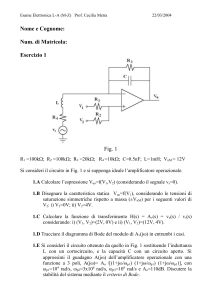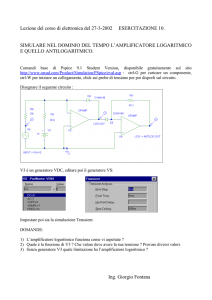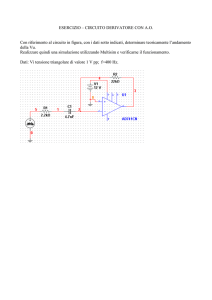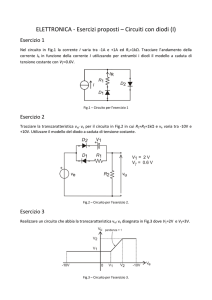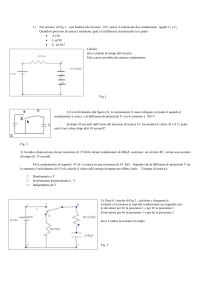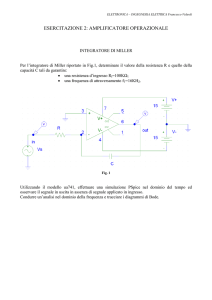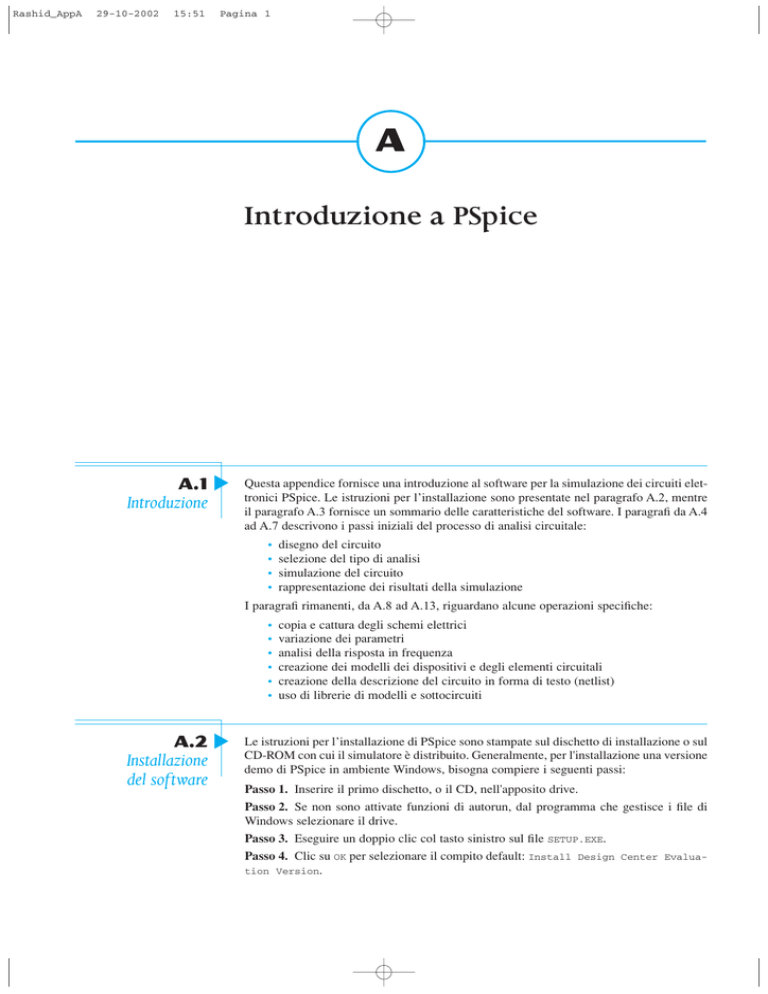
Rashid_AppA
29-10-2002
15:51
Pagina 1
A
Introduzione a PSpice
A.1 Introduzione
Questa appendice fornisce una introduzione al software per la simulazione dei circuiti elettronici PSpice. Le istruzioni per l’installazione sono presentate nel paragrafo A.2, mentre
il paragrafo A.3 fornisce un sommario delle caratteristiche del software. I paragrafi da A.4
ad A.7 descrivono i passi iniziali del processo di analisi circuitale:
•
•
•
•
disegno del circuito
selezione del tipo di analisi
simulazione del circuito
rappresentazione dei risultati della simulazione
I paragrafi rimanenti, da A.8 ad A.13, riguardano alcune operazioni specifiche:
•
•
•
•
•
•
A.2 Installazione
del software
copia e cattura degli schemi elettrici
variazione dei parametri
analisi della risposta in frequenza
creazione dei modelli dei dispositivi e degli elementi circuitali
creazione della descrizione del circuito in forma di testo (netlist)
uso di librerie di modelli e sottocircuiti
Le istruzioni per l’installazione di PSpice sono stampate sul dischetto di installazione o sul
CD-ROM con cui il simulatore è distribuito. Generalmente, per l'installazione una versione
demo di PSpice in ambiente Windows, bisogna compiere i seguenti passi:
Passo 1. Inserire il primo dischetto, o il CD, nell'apposito drive.
Passo 2. Se non sono attivate funzioni di autorun, dal programma che gestisce i file di
Windows selezionare il drive.
Passo 3. Eseguire un doppio clic col tasto sinistro sul file SETUP.EXE.
Passo 4. Clic su OK per selezionare il compito default: Install Design Center Evaluation Version.
Rashid_AppA
29-10-2002
15:51
2
Pagina 2
Appendice A
Introduzione a PSpice
Passo 5. Clic su OK per accettare la directory proposta per l'installazione; solitamente
C:\MSIMEVXX.
Passo 6. Clic su Yes per creare l’icona del Design Center, mostrata in Fig. A.1.
Passo 7. Clic, ancora col tasto sinistro del mouse, sull’icona del Design Center. La finestra di lavoro si aprirà.
Figura A.1
Icone di una versione
del “Design Center”
di PSpice
A.3 Sommario
Il pacchetto software Design Center è costituito da tre programmi interattivi: Schematics,
PSpice e Probe. Schematics è un programma molto versatile che consente di costruire circuiti prelevando i componenti da una finestra nello schermo. PSpice analizza i circuiti
creati da Schematics e genera le soluzioni in termini di tensioni e correnti. Probe è un post
processore che permette di riportare in grafico gli andamenti di parametri quali la tensione,
la corrente, l’impedenza e la potenza.
In Fig. A.2 è rappresentata la barra comandi generale di Design Center. Sono riportati
11 diversi menu, tra cui File, Edit, Draw, View e Analysis sono quelli più utilizzati. È
disponibile anche un meccanismo di suggerimenti (help) in linea.
La maggior parte delle operazioni viene eseguita con l’uso del mouse, con cui è possibile spostare il cursore sullo schermo. Per impostare i comandi occorre eseguire brevi
impulsi, clic, sui pulsanti, cioè “cliccare”. Nell’utilizzo del mouse bisogna seguire una sequenza del tipo oggetto-azione. Prima si seleziona un oggetto e quindi l’azione da compiere su di esso. Cliccando sul titolo di un menu si apre la corrispondente finestra di dialogo. Quindi, con un altro clic, si può eseguire il comando desiderato.
Una singola pressione del tasto sinistro del mouse su una voce, la seleziona. Cliccando
due volte invece si esegue una azione, come, per esempio, la terminazione di un certo
modo di operare, o la visualizzazione di una selezione. Per trascinare un oggetto occorre
cliccare su di esso col tasto sinistro del mouse e quindi, mantenendo il tasto premuto, muovere il mouse, rilasciando il tasto quando l’oggetto si trova nella posizione desiderata. Per
chiudere un modo di funzionamento, occorre cliccare con il tasto sinistro del mouse. Per
ripetere un’azione, cliccare due volte sul tasto destro. La filosofia di funzionamento del
mouse è riassunta in Tabella A.1
Figura A.2
Barra dei comandi del “Design Center”
Rashid_AppA
29-10-2002
15:51
Pagina 3
Paragrafo A.4
Tabella A.1
Funzionamento del mouse
in PSpice
Pulsante
Azione
Disegno
del circuito
Funzione svolta
Sinistro Singolo clic
Doppio clic
Doppio clic su un oggetto selezionato
Pulsante tenuto premuto su oggetto
selezionato
Singolo clic con SHIFT premuto
Seleziona un oggetto
Conclude una modalità operativa
Modifica la selezione
Destro
Interrompe senza effetti una modalità
operativae
Ripete l’azione precedente
Singolo clic
Doppio clic
A.4 3
Disegno del circuito
Sposta la selezione
Estende la selezione, aggiungendo oggetti
Passo 1. Prelevare i componenti utilizzando il comando Get New Part e piazzarli sul circuito.
Passo 2. Ruotarli nella posizione desiderata.
Passo 3. Effettuare i collegamenti tra i componenti.
Passo 4. Aggiungere le etichette (simboli) e il testo desiderato.
Passo 5. Impostare gli attributi dei componenti.
Passo 6. Visualizzare lo schema elettrico.
Passo 7. Salvare il circuito.
Come esempio del processo, tracceremo il disegno del circuito RLC mostrato in Fig. A.3.
Figura A.3
Circuito RLC
Prelevare
e posizionare
i componenti
Figura A.4
Menu Draw
Il primo passo consiste nel posizionare sullo schema un generatore di impulsi, un resistore,
un induttore, un condensatore e la massa. A tal fine può essere utilizzato lo Schematic
Editor per prelevare i componenti dalle librerie. Utilizzare il comando Get New Part nel
menu Draw mostrato in Fig. A.4. Quando si seleziona il comando Get New Part, appare
la finestra rappresentata in Fig. A.5. A questo punto si può scegliere il comando Browse
per ottenere una lista di elementi da cui prelevare il componente, oppure digitare il nome
del componente desiderato.
Rashid_AppA
29-10-2002
15:51
4
Pagina 4
Appendice A
Introduzione a PSpice
Figura A.5
Finestra attivata
dal comando
Get New Part
(a) Inserimento di elemento esistente (tasto OK)
(b) Scelta dell’elemento da una lista (tasto Browse...)
Dopo aver selezionato un componente, scegliere OK oppure cliccare due volte.
Quando il cursore è stato sostituito dal simbolo del componente prescelto, quest’ultimo diventa il componente corrente ed è pronto per essere posizionato nello schema. Singolo clic
per posizionare il componente, doppio clic per posizionare e contestualmente terminare il
modo inserimento, oppure cliccare con il tasto destro per abortire l’operazione. Per spostare un componente, cliccare su di esso col tasto sinistro del mouse, quindi, mantenendo
il tasto premuto, muovere il mouse. Quando il componente si trova nella posizione desiderata, rilasciare il tasto del mouse. Per eliminare un componente, selezionarlo e scegliere
Delete dal menu Edit.
Per il circuito dell’esempio, posizionare una sorgente di impulso (VPULSE) prelevandola dalla libreria source.slb; una resistenza (R), un’induttanza (L), una capacità (C) dalla
libreria analog.slb e un simbolo di massa (AGND) dalla libreria port.slb. Sistemarli,
quindi, come mostrato in Fig. A.6.
Rashid_AppA
29-10-2002
15:51
Pagina 5
Paragrafo A.4
Disegno del circuito
5
Figura A.6
Elementi
del circuito RLC
Rotazione
dei componenti
Figura A.7
Menu Edit
Figura A.8
Elementi ruotati
nella posizione voluta
Ruotare adesso il condensatore in modo che esso possa essere connesso al resto del circuito. Per ciascun comando di rotazione il componente ruoterà di 90° in senso antiorario.
Per ruotare un qualunque componente, selezionarlo e scegliere Rotate dal menu Edit mostrato in Fig. A.7.
La Fig. A.8 mostra il condensatore ruotato di 90°. Per deselezionare il componente,
cliccare su di esso col tasto destro del mouse, oppure cliccare su uno spazio vuoto dello
schematico col tasto sinistro.
Il comando Flip genera un’immagine speculare dell’oggetto selezionato. A questo
fine selezionare il componente e scegliere Flip dal menu Edit.
Per ruotare o trascinare due o più componenti insieme, si deve dapprima selezionarli
tracciando un rettangolo che li racchiuda, quindi ruotare o trascinare il rettangolo. Per disegnare un rettangolo attorno ai componenti, puntare su una zona esterna al gruppo di
componenti, quindi premere il pulsante sinistro e spostare diagonalmente il mouse fino a
Rashid_AppA
29-10-2002
15:51
6
Pagina 6
Appendice A
Introduzione a PSpice
tracciare un rettangolo che li contenga tutti. Per deselezionare uno dei componenti, cliccare su di esso col tasto desto del mouse. Per deselezionare l’intero rettangolo, premere il
tasto sinistro su un punto vuoto dello schermo.
Collegamento
dei componenti
Una volta posizionati i componenti sulla scheda è necessario collegarli tra loro. È possibile usare lo Schematic Editor per disegnare i collegamenti sullo schema circuitale. Per
tracciare un collegamento, scegliere Wire dal menu Draw. Non appena il cursore assume
l’aspetto di una penna, cliccare per iniziare a tracciare il collegamento. Spostare il mouse
nella direzione opportuna per tracciare il collegamento. Cliccare due volte per terminare il
filo e cambiare modo di operazione. La Fig. A.9 mostra i collegamenti del circuito utilizzato come esempio.
Figura A.9
Connessioni circuitali
SUGGERIMENTO:
Per richiamare l’ultimo comando usato, (per esempio Wire), si può cliccare
con il tasto destro: apparirà un menu in cui è presente il nome del comando desiderato.
Etichettatura
dei componenti
e aggiunta di testo
Si possono posizionare delle etichette su collegamenti, tratti di bus, o porte di interfaccia.
Ogni elemento può avere più etichette, ma il testo delle etichette che individuano uno
stesso nodo deve coincidere. Ciascun componente del circuito può essere contrassegnato
con un’etichetta. Assegneremo i simboli R, L, C, Vs e Vo. Per creare o modificare un’etichetta, selezionare il filo, il segmento di bus o la porta di cui si vuole modificare l’etichetta,
quindi scegliere Attributes dal menu Edit, oppure cliccare due volte sull’etichetta preesistente al fine di far apparire la finestra di dialogo mostrata in Fig. A.10. Digitare il testo
e quindi selezionare OK.
Figura A.10
Assegnazione
di un’etichetta
agli elementi circuitali
(a)
(b)
Rashid_AppA
29-10-2002
15:51
Pagina 7
Paragrafo A.4
SUGGERIMENTO:
Disegno del circuito
7
Per spostare un’etichetta, cliccare su di essa e piazzarla nella posizione
desiderata.
È possibile posizionare del testo ovunque nello schema, dimensionandolo secondo le
proprie esigenze. Per aggiungere testo allo schema, scegliere Text dal menu Draw. Nella
finestra di dialogo che apparirà, scrivere il testo desiderato. Per modificare la dimensione
dei caratteri secondo le proprie esigenze si deve agire sulla dimensione del carattere (font
size) mostrata nella finestra di dialogo. Scegliere OK e, quando il testo appare sullo
schermo, spostarlo nella posizione desiderata sullo schematico e quindi cliccare per posizionarlo. Cliccare due volte, oppure premere il tasto destro del mouse, per terminare il
modo di operazione.
Per il circuito dell’esempio, si può aggiungere la tensione di uscita Vo come mostrato
nella Fig. A.11.
Figura A.11
Aggiunta di testo
nello schema
Impostare
degli attributi
L’attributo di un oggetto dello schema consiste in parametro definito da un nome e dal relativo valore. Un modo per visualizzare e modificare l’attributo di un oggetto consiste nel
selezionare l’oggetto e scegliere Attributes dal menu Edit. Un altro modo consiste nel
fare doppio clic sul testo dell’attributo per aprire la finestra di dialogo Set Attribute Value. Come mostrato in Fig. A.12, apparirà una finestra di dialogo in cui è possibile digitare il nuovo valore da assegnare al parametro.
Per il circuito dell’esempio, occorre impostare 2 Ω, 50 µH e 10 µF per R, L e C, come
mostrato in Fig. A.12.
Figura A.12
Impostazione del valore
degli attributi
degli elementi
(a)
(b)
Rashid_AppA
29-10-2002
15:51
8
Pagina 8
Appendice A
Introduzione a PSpice
SUGGERIMENTO:
Un modo rapido per impostare il valore di un componente è cliccare
due volte su di esso, digitare il valore e quindi selezionare OK.
Selezionando un componente, apparirà una finestra di dialogo che mostrerà tutti gli attributi di quel componente che possono essere modificati. Per modificare il valore di un attributo, selezionarlo dalla lista. Il nome e il valore dovrebbero apparire nel campo di scrittura, nella parte alta della finestra di dialogo, come mostrato in Fig. A.13. Modificare il
valore nel campo Value e cliccare su Save Attr. Per cancellare un attributo, selezionarlo
dalla lista e cliccare su Delete. Per decidere se il nome e/o il valore di un attributo devono
essere mostrati sullo schema, selezionarlo e cliccare su Change Display.
Per aggiungere un nuovo attributo, digitare il nome e il valore nel campo di scrittura
della finestra di dialogo e cliccare su Save Attr. Per il circuito dell’esempio, cliccare due
volte sulla sorgente di impulso Vs e quindi digitare
V1=0
V2=1V
TD=0
TR=1ns
TF=1ns
PW=0.5ms
PER=1ms
La finestra è mostrata in Fig. A.13 (TD sta per tempo di ritardo, TR per tempo di salita, TF
per tempo di discesa, PW per durata dell’impulso e PER per periodo). Selezionare OK per rendere effettive le modifiche.
Figura A.13
Modifica degli attributi
di un generatore
Visualizzare
lo schematico
Figura A.14
Menu View
È possibile modificare la scala di visualizzazione del disegno attraverso il menu View mostrato in Fig. A.14. La Tabella A.2 spiega le funzioni dei comandi nel menu View.
Rashid_AppA
29-10-2002
15:51
Pagina 9
Paragrafo A.5
Selezione del tipo di analisi
9
Tabella A.2 Comandi del menu View
Comando
Funzione
Imposta la scala di visualizzazione in modo tale che tutti i componenti, fili
e dati testuali possano essere visualizzati sullo schermo.
In
Permette di visualizzare una parte dello schema di minore ampiezza (ovvero ingrandisce). Dopo aver selezionato questo comando, sullo schermo
appare un cursore a forma di croce, da posizionare al centro dell’area che
si vuole visualizzare.
Area
Permette di selezionare sullo schema un’area rettangolare da espandere
fino a riempire tutto lo schermo. Se sullo schermo è già attiva un’area selezionata, scegliendo Area il contenuto della selezione verrà espanso. Altrimenti, spostare il mouse in modo da formare un’area di selezione attorno alla porzione di schema che si vuole espandere. Gli oggetti
all’interno dell’area selezionata saranno espansi fino a riempire tutto lo
schermo.
Entire Page Permette di visualizzare l’intero schema sullo schermo.
Fit
Salvataggio dei file
di descrizione
del circuito
Per salvare un circuito non ancora contrassegnato con un nome o copiare sotto un altro
nome un circuito preesistente, utilizzare il comando Save As dal menu File mostrato in
Fig. A.15. Si verrà sollecitati a digitare il nome del file. Digitare un nome valido per il sistema operativo nel campo testo della finestra di dialogo. Non è necessario digitare l’estensione del nome file: come per tutti i file di descrizione di uno schema, verrà automaticamente assegnata l’estensione SCH. Per esempio, il file denominato Fig1_1, verrà salvato
come FIG1_1.SCH.
Sia che si usi Save o Save As, ricordarsi di selezionare OK.
Figura A.15
Menu File
A.5 Selezione del tipo
di analisi
PSpice permette analisi del tipo dc sweep (in continua, al variare di un parametro), ac
(risposta in frequenza) e transient (in transistorio). Il comando Setup specifica
quali tipi di analisi abilitare e permette all’utente di impostare i parametri dell’analisi.
Quando un segnale viene inizialmente applicato a un circuito, c’è un transitorio di
breve durata, prima che il circuito raggiunga una situazione di regime. Per il circuito campione RLC condurremo un’analisi in transitorio per esaminare la carica e la scarica del
condensatore.
Scegliendo Setup dal menu Analysis mostrato in Fig. A.16, si aprirà la finestra di dialogo Analysis Setup. Abilitare l’analisi in transitorio cliccando una volta nella casella
Enabled in modo tale da far apparire un contrassegno nella casella stessa, come mostrato
sweep
Rashid_AppA
29-10-2002
15:51
10
Pagina 10
Appendice A
Introduzione a PSpice
in Fig. A.17. Cliccare su Transient in modo da aprire la finestra di dialogo per le specifiche
dell’analisi in transitorio. Digitare i parametri di stampa dei risultati, come, per esempio, un
Print Step di 10 ms e un Final Time di 0.5 ms, come mostrato in Fig. A.18. Scegliere OK.
Figura A.16
Predisposizione
delle opzioni di analisi
Figura A.17
Scelta del tipo di analisi
Figura A.18
Specifica dei parametri
per una analisi
di transitorio
A.6 Simulazioni
con PSpice
A questo punto siamo pronti a effettuare la simulazione di un circuito con PSpice. Per iniziare la simulazione, cliccare su Simulate nel menu Analysis.
Durante il processo di simulazione, PSPice crea e utilizza un certo numero di file. Il
primo è quello dello schema (.SCH), generato quando un circuito visualizzato sullo
schermo viene salvato. Quando il file dello schema viene analizzato, vengono generati tre
Rashid_AppA
29-10-2002
15:51
Pagina 11
Paragrafo A.7
Visualizzazione dei risultati di una simulazione
11
nuovi file: il file con la descrizione completa del circuito (.CIR), il file dei collegamenti
(.NET) e il file dei sinonimi (.ALS). Il file del circuito (il principale), contiene le direttive
di simulazione e i riferimenti agli altri file generati. Il file dei collegamenti contiene istruzioni che descrivono le parti e le connessioni reciproche e permettono di definire un insieme di equazioni equivalenti a quelle di Kirchhoff. Le equazioni collegano tensioni e
correnti agli elementi circuitali attraverso il numero dei nodi. Il file dei sinonimi contiene
una lista di nomi alternativi per i nodi del circuito. Per eseguire la simulazione è inoltre richiesto il file dei modelli, che contiene una lista di istruzioni di tipo .MODEL con le caratteristiche di ciascun tipo di componente.
SUGGERIMENTO:
In caso di problemi come l’assenza del nome o del valore di un attributo,
PSpice indicherà l’errore e la simulazione verrà interrotta. È possibile ricercare il messaggio di
errore nel file di uscita. Per esempio un messaggio che descrive un errore nel file FIG1_1.SCH
apparirà nel file FIG1_1.OUT.
Quando PSpice va in esecuzione, ogni indicazione nel file .CIR specifica le informazioni da inviare nel file di tipo .OUT e nel file di tipo .DAT.
• Il file di uscita (.OUT) è un file ASCII che reca traccia dei risultati della simulazione.
Tra l’altro esso contiene la netlist originale, tutte le variabili di uscita e diverse tabelle.
• Il file dei dati (.DAT) viene inviato a Probe che utilizza le informazioni in esso contenute per generare i grafici e gli andamenti richiesti nella finestra Probe.
Durante la simulazione è possibile controllarne lo stato come indicato in Fig. A.19.
Quando la simulazione è completa PSpice invia il messaggio “Transient Analysis finished”.
Figura A.19
Riquadro di stato
presentato da PSpice
durante la simulazione
SUGGERIMENTO:
Time step rappresenta il passo temporale con cui la simulazione viene
effettuata e condiziona l’accuratezza dei risultati, mentre Print step (fissato nella finestra di
dialogo tra le specifiche Transient) rappresenta il passo da usare per la stampa del grafico con
l’andamento delle variabili di uscita.
A.7 Visualizzazione
dei risultati
di una simulazione
Probe è un post processore grafico che permette la visualizzazione dei risultati in forma grafica. Dopo il completamento dell’elaborazione, nel caso in cui non si sia verificato alcun errore, PSpice invia la base dei dati generata (FIG1_1.DAT) a Probe, che visualizza un grafico.
Per usare Probe, scegliere la voce Run Probe dal menu Analysis (o, in alternativa,
usare il tasto-funzione F12). Come mostrato in Fig. A.20, Probe si apre con un grafico iniziale (default), in cui l’asse x è automaticamente impostato alla variabile in funzione di cui
è espresso il transitorio, cioè il tempo.
SUGGERIMENTO: Per eseguire automaticamente Probe al termine della simulazione, selezionare Automatically Run Probe After Simulation nella schermata di Probe Setup nel
menu Analysis.
Rashid_AppA
29-10-2002
15:51
12
Pagina 12
Appendice A
Introduzione a PSpice
Figura A.20
Menu Probe
Scegliere Trace dal menu Probe. All’interno del grande riquadro in cima alla finestra
di dialogo che appare, si vede la lista delle variabili che è possibile selezionare, come mostrato in Fig. A.21. Prima di passare al passo successivo, occorre specificare le variabili di
cui si intende tracciare il grafico. Per questo esempio, scegliamo le seguenti variabili:
• V(R:2): V specifica il tipo di variabile (tensione, con riferimento al nodo comune),
R specifica un componente (resistore) e il numero 2 specifica il terminale del componente considerato. Il valore 1 indica il terminale posto a sinistra nello schema e il
valore 2 quello posto a destra, per un componente collocato inizialmente in posizione orizzontale.
• V(Vs:+): Questa è la tensione del terminale positivo del generatore di tensione Vs.
• I(R): Questa è la corrente che scorre nella resistenza R da sinistra (terminale 1) a
destra (terminale 2).
Figura A.21
Elenco delle variabili
di cui Probe può
tracciare il grafico
Dopo avere specificato le variabili per il grafico, occorre digitare V(C:2) nel riquadro
del comando Trace. Questo comando comunica a Probe di visualizzare il grafico della tensione del terminale 2 del condensatore C, che è la nostra tensione di uscita. Selezionare OK
e quindi apparirà il grafico della tensione di uscita V(C:2), come mostrato in Fig. A.22.
A.8 Copia di schemi
ed estrazione
della descrizione
ciecuitale
È possibile usare il comando Copy to Clipboard dal menu Edit per copiare uno o più
oggetti dello schema in un altro programma di Windows. Con il mouse è sufficiente selezionare nello schema l’area rettangolare che si intende copiare. Si seleziona Copy to
Clipboard dal menu Edit e quindi, dopo avere aperto il programma in cui si intendono
copiare gli oggetti, si può eseguire il comando Paste per attuare l’operazione.
Rashid_AppA
29-10-2002
15:51
Pagina 13
Paragrafo A.9
Simulazione parametrica
13
Figura A.22
Grafico della risposta
transitoria ottenuta
dalla simulazione
Il comando Cut copia gli oggetti selezionati nell’area di appoggio del comando Paste
e li rimuove dallo schema di origine, mentre il comando Copy si limita a eseguirne una copia, lasciando comunque l’originale al loro posto. Ancora una volta, il comando Paste copia il contenuto dell’area di appoggio nello schema, nella posizione indicata dal cursore.
Per rimuovere o copiare uno o più oggetti dallo schema, occorre prima selezionarli,
quindi si può eseguire uno dei comandi Cut o Copy dal menu Edit. Per reinserire ciò che
è stato copiato nella schema, si esegue il comando Paste, sempre dal menu Edit. In particolare, si pone il cursore con il mouse nel punto desiderato e con un clic del tasto sinistro del mouse si esegue una copia. La copia può essere ripetuta più volte. Un clic del tasto destro conclude l’operazione.
A.9 Simulazione
parametrica
PSpice permette di variare il valore dei componenti o dei parametri dei dispositivi usati. A
titolo di esempio, disegneremo il grafico la tensione di uscita del nostro circuito RLC per
tre valori di R: 1, 2 e 10 Ω. Per iniziare, si inserisce l’elemento PARAM dal file di libreria
special.slb. Per fare in modo che il valore dell’elemento circuitale R possa essere indicato con un nome di variabile, come RVAL, occorre eseguire un doppio clic con il tasto sinistro in corrispondenza della casella con il valore di R e inserire {RVAL}. Per modificare
gli attributi dell’elemento PARAM, occorre eseguire un doppio clic sull’elemento, per aprire
il riquadro di impostazione degli attributi, mostrato in Fig. A23. Si sceglie NAME1 = RVAL
e VALUE1 = 2 e si salva l’impostazione con un clic del tasto sinistro. Si sceglie il comando
Setup del menu Analisys; poi si attiva con un clic l’analisi parametrica nella finestra corrispondente. Un clic su Parametric apre il riquadro mostrato in Fig. A.24. Impostare le
specifiche dell’analisi come segue: scegliere Global Parameter per Swept Var. Type;
digitare RVAL per Name; scegliere Value List per Sweep Type e digitare i valori 1 2 10
per Values.
SUGGERIMENTO:
Si possono definire fino a tre variabili nell’analisi parametrica.
Eseguire la simulazione sul circuito completo, mostrato in Fig. A.25. Usare Probe per
tracciare la variabile di uscita V(C:2) come mostrato in Fig. A.26.
SUGGERIMENYO: Le etichette R=1, R=2, R=10 di Fig. A.26 sono state piazzate eseguendo in
sequenza i comandi Tools, Label e Text dal menu Probe. Si possono copiare grafici generati da
Probe in altri programmi Windows scegliendo in sequenza i comandi Tools e Copy to
Clipboard dal menu Probe.
Rashid_AppA
29-10-2002
15:51
14
Pagina 14
Appendice A
Figura A.23
Riquadro
per la definizione
delle opzioni
dell’elemento PARAM,
per l’esecuzione di una
simulazione parametrica
Figura A.24
Specifica dei parametri
per una simulazione
parametrica
Figura A.25
Circuito RLC,
con l’elemento PARAM
Figura A.26
Grafico della risposta
transitoria ottenuta
dalla simulazione
per i diversi valori di R
Introduzione a PSpice
Rashid_AppA
29-10-2002
15:51
Pagina 15
Paragrafo A.11
A.10 Analisi
della risosta
in frequenza
Modelli di dispositivi passivi e attivi
15
Come esempio di analisi in frequenza, ricaveremo la risposta in frequenza del circuito RLC
campione, disegnando i digrammi di ampiezza e fase della tensione di uscita, per i tre valori R = 1 Ω, 2 Ω e 10 Ω.
Per cominciare, modifichiamo i parametri del generatore Vs, mostrato in Fig. A.13, in
1 V ac selezionando il componente e modificando il parametro nella finestra di dialogo
Part Name. Il circuito completo è mostrato in Fig. A.27. Si scelga Setup dal menu Analysis;
poi si abiliti la AC sweep nella finestra che appare (vedi Fig. A.17). Clicando su AC sweep
si apre la finestra mostrata in Fig. A28. Si inseriscano i dati della AC sweep come segue:
per AC sweep Type si imposti Decade; per Pts/Decade si digiti 101; per Start Freq. si
digiti 100 per End Freq. si digiti 100k.
Figura A.27
Circuito RLC,
per l’analisi
della risposta
in frequenza
Figura A.28
Riquadro per la definizione
delle opzioni di analisi
della risposta in frequenza
Si esegua la simulazione del circuito completo mostrato in Fig. A.27. Si usi infine
Probe per tracciare l’ampiezza della tensione di uscita V(C:2) e la sua fase VP(C:2), come
mostrato in Fig. A.29.
SUGGERIMENTO:
Se si aggiunge il suffisso DB come in VDB(C:2), si ottiene la tensione di
uscita rappresentata in decibel.
A.11 Modelli
di dispositivi attivi
e passivi
È possibile specificare in PSpice un modello contenente un insieme di parametri per la simulazione di un elemento con il comando .MODEL. Lo stesso modello può essere usato per uno
o più elementi dello stesso circuito. La forma generale del comando è descritta nel seguito.
.MODEL
+
MNAME TYPE (P1=A1 P2=A2
P3=A3 . . . PN=AN [<specifica della tolleranza>])
Rashid_AppA
29-10-2002
15:51
16
Pagina 16
Appendice A
Introduzione a PSpice
Figura A.29
Grafico della risposta
in frequenza ottenuta
dalla simulazione
per i diversi valori di R
MNAME è il nome del modello e deve iniziare con un carattere alfabetico. Sebbene non sia
strettamente necessario, si consiglia di usare la stessa lettera iniziale richiesta per specificare il nome dell’elemento (per esempio, R per un resistore, C per un condensatore ecc.).
P1, P2, ..., PN sono i nomi dei parametri dell’elemento e A1, A2, ..., AN i relativi valori. TYPE
è il nome del tipo di elemento di cui si vuole specificare il modello e deve essere uno di
quelli previsti dal simulatore ed elencati in Tabella A.3. A ogni elemento deve essere attribuita la corretta specificazione di tipo. Cioè un resistore può solo essere di tipo RES e non
di tipo CAP o IND. Tuttavia, un circuito con diversi elementi può ovviamente prevedere diversi modelli contemporaneamente dello stesso tipo di componente.
Tabella A.3
Nomi dei diversi tipi
di elementi
Nome
RES
CAP
D
IND
NPN
PNP
NJF
PJF
NMOS
PMOS
GASFET
VSWITCH
ISWITCH
CORE
Tipo di elemento
resistore
condensatore
diodo
induttore
transistore bipolare npn
transistore bipolare pnp
transistore a effetto di campo a giunzione a canale n
transistore a effetto di campo a giunzione a canale p
MOSFET a canale n
MOSFET a canale p
MESFET all’arseniuro di gallio a canale n
interruttore controllato da tensione
interruttore controllato da corrente
nucleo magnetico non lineare (trasformatore)
Le specifiche di tolleranza sono usate solo con l’analisi di tipo Montecarlo .MC o del
caso peggiore .WORSE. Esse possono essere attribuite a ogni parametro con il seguente formato:
[DEV/<nome della distribuzione statistica> <valore in % da 0 a 9>]
[LOT/<nome della distribuzione statistica> <valore in % da 0 a 9>]
dove <nome della distribuzione statistica> è una parola chiave che indica una distribuzione statistica e può assumere il valore UNIFORM nel caso di distribuzione uniforme
nell’intervallo definito da ±<valore>, oppure il valore GAUSS, nel caso di distribuzione
gaussiana con deviazione ±<valore>.
Rashid_AppA
29-10-2002
15:51
Pagina 17
Paragrafo A.11
17
Modelli di dispositivi passivi e attivi
Di seguito sono elencati alcune semplici definizioni di modello:
.MODEL
.MODEL
.MODEL
.MODEL
.MODEL
.MODEL
.MODEL
Resistori
RLOAD
RLOAD
CPASS
LFILTER
DNOM
DLOAD
QMOD
RES (R=1 TC1=0.02 TC2=0.005)
RES (R=1 DEV/GAUSS 0.5% LOT/UNIFORM 10%)
CAP (C=1 VC1=0.01 VC2=0.002 TC1=0.02 TC2=0.005)
IND (L=1 IL1=0.1 IL2=0.002 TC1=0.02 TC2=0.005)
D (IS=1E-9)
D (IS=1E-9 DEV 0.5% LOT 10%)
NPN (BF=50 IS=1E-9)
Il simbolo che indica un resistore è R. Il nome di ciascun resistore deve iniziare per R e la
descrizione del singolo elemento ha la seguente forma:
R<name>
N+
N-
RNAME
RVALUE
Un resistore non ha polarità, e pertanto l’ordine con cui sono indicati i nodi non ha importanza, tuttavia si assume come verso convenzionale della corrente che attraversa il resistore quello che va dal nodo N+ al nodo N-. RNAME è il nome del modello che definisce i
parametri di quel particolare resistore. RVALUE è il valore nominale della resistenza.
I parametri del modello di un resistore sono elencati in Tabella A.4. Se viene omessa
la specificazione di modello, vengono assunti i valori default dei parametri e RVALUE definisce il valore della resistenza in ohm. RVALUE può essere un numero positivo o negativo,
purché non nullo. Se invece viene specificato il nome di un modello, senza la specificazione di TCE, la resistenza è data dall’espressione:
RES RVALUE * R * [1 TC1 * (T T0) TC2 * (T T0)2]
Se invece è presente TCE occorre usare l’espressione:
RES RVALUE * R * 1.01TCE * (TT0)
dove T e T0 sono rispettivamente la temperatura di funzionamento e quella dell’ambiente,
in gradi Celsius.
Tabella A.4
Parametri del modello
del resistore
Nome
R
TC1
TC2
TCE
Significato
moltiplicatore
coefficiente di temperatura lineare
coefficiente di temperatura quadratico
coefficiente di temperatura esponenziale
Unità di misura
Valore default
°C1
°C2
%/°C
1
0
0
0
Di seguito sono elencate alcune semplici definizioni di resistori:
RL
RLOAD
.MODEL
RINPUT
.MODEL
Condensatori
5
10
RMOD
13
ARES
6
13
17
5K
ARES 1MEG
RES (R=1 TC1=0.02
RRES 2K
RES (R=1 TCE=1.5)
TC2=0.005)
Il simbolo che indica un condensatore è C. Il nome di ciascun condensatore deve iniziare
per C e la descrizione del singolo elemento ha la seguente forma:
C<name>
N+
N-
CNAME
CVALUE
IC=VO
è il nodo positivo e N- quello negativo. La tensione ai capi del condensatore è quindi
definita positiva quando il potenziale del nodo N+ è superiore a quello di N- e una corrente
N+
Rashid_AppA
29-10-2002
15:51
18
Pagina 18
Appendice A
Introduzione a PSpice
positiva attraversa il condensatore da N+ a N-. CNAME è il nome del modello che definisce i
parametri di quel particolare condensatore e CVALUE è il valore nominale della capacità. IC
definisce il valore di tensione iniziale (per t = 0), e nell’esempio è V0.
I parametri del modello di un condensatore sono elencati in Tabella A.5. Se viene
omessa la specificazione di modello, vengono assunti i valori default dei parametri e CVALUE
definisce il valore della capacità in farad. CVALUE può essere un numero positivo o negativo, purché non nullo. Se invece viene specificato il nome di un modello, la capacità in
funzione di tensione e temperatura è data dall’espressione:
CAP CVALUE * C * (1 VC1 * V VC2 * V2)[1 TC1 * (T T0) TC2 * (T T0)2]
dove T e T0 sono rispettivamente la temperatura di funzionamento e quella dell’ambiente,
in gradi Celsius.
Tabella A.5
Parametri del modello
del condensatore
Nome
C
VC1
VC2
TC1
TC2
Significato
moltiplicatore
coefficiente di tensione lineare
coefficiente di tensione quadratico
coefficiente di temperatura lineare
coefficiente di temperatura quadratico
Unità di misura
Valore default
V1
V2
°C1
°C2
1
0
0
0
0
Di seguito sono elencate alcune semplici definizioni di condensatori:
C1
CLOAD
CINPUT
CX
.MODEL
2
10
14
10
DCAP
6
13
16
25
0.01UF
10PF IC=1.5V
DCAP 5PF
DCAP 10NF IC=3.5V
CAP (C=1 VC1=0.01 VC2=0.002
TC1=0.02
TC2=0.005)
SUGGERIMENTO: La condizione iniziale specificata con il parametro IC viene usata solo se è
attiva l’opzione UIC (usa le condizioni iniziali) del comando .TRAN.
Induttori
Il simbolo che indica un induttore è L. Il nome di ciascun induttore deve iniziare per L e la
descrizione del singolo elemento ha la seguente forma:
L<name> N+
N-
LNAME
LVALUE
IC=IO
N+ è il nodo positivo e N- quello negativo. La tensione ai capi dell’induttore è quindi definita positiva quando il potenziale del nodo N+ è superiore a quello di N- e una corrente positiva scorre nell’induttore andando da N+ a N-. LNAME è il nome del modello che definisce
i parametri di quel particolare induttore e LVALUE è il valore nominale dell’induttanza. IC
definisce il valore di corrente iniziale (per t = 0), e nell’esempio è I0.
I parametri del modello di un induttore sono elencati in Tabella A.6. Se viene omessa
la specificazione di modello, vengono assunti i valori default dei parametri e LVALUE definisce il valore dell’induttanza in henry. LVALUE può essere un numero positivo o negativo,
purché non nullo. Se invece viene specificato il nome di un modello, l’induttanza in funzione di corrente e temperatura è data dall’espressione:
IND LVALUE * L * (1 IL1 * I IL2 * I2)[1 TC1 * (T T0) TC2 * (T T0)2]
dove T e T0 sono rispettivamente la temperatura di funzionamento e quella dell’ambiente,
in gradi Celsius.
Rashid_AppA
29-10-2002
15:51
Pagina 19
Paragrafo A.11
Tabella A.6
Parametri del modello
dell’induttore
Nome
L
IL1
IL2
TC1
TC2
19
Modelli di dispositivi passivi e attivi
Significato
Unità di misura
Valore default
A1
A2
°C1
°C2
1
0
0
0
0
moltiplicatore
coefficiente di corrente lineare
coefficiente di corrente quadratico
coefficiente di temperatura lineare
coefficiente di temperatura quadratico
Di seguito sono elencati alcune semplici definizioni di induttori:
LE
LLOAD
LLINE
LCHOKE
.MODEL
3
10
12
15
LMOD
5
14
14
29
5MH
2UH IC=0.1MA
LMOD 2MH
LMOD 5UH IC=0.4A
IND (L=1 IL1=0.1 IL2=0.002 TC1=0.02
TC2=0.005)
SUGGERIMENTO: La condizione iniziale specificata con il parametro IC viene usata solo se è
attiva l’opzione UIC (usa le condizioni iniziali) del comando .TRAN.
Diodi
La descrizione del modello di un diodo assume la seguente forma generale:
.MODEL
DNAME
D (P1=A1 P2=A2 P3=A3 . . . PN=AN)
è il nome del modello e può iniziare con qualunque carattere anche se la sua dimensione è normalmente limitata a otto caratteri. D è il simbolo usato per i diodi. P1, P2, ..., PN
sono i parametri del modello mentre A1, A2, ..., AN sono i valori assunti dai parametri. I
parametri del modello sono elencati nella Tabella A.7.
DNAME
Tabella A.7
Parametri del modello
del diodo
Transistori bipolari
Nome
IS
RS
N
TT
CJO
VJ
M
EG
XTI
KF
AF
FC
BV
IBV
Parametro
Unità
corrente di saturazione
resistenza parassita
coefficiente di emissione
tempo di transito
capacità pn senza polarizzazione
potenziale di giunzione pn
coefficiente di gradualità della giunzione pn
ampiezza della banda proibita
Coefficiente di temperatura di IS
coefficiente del rumore flicker
esponente del rumore flicker
coefficiente della capacità di svuotamento
tensione inversa di breakdown
corrente inversa di breakdown
A
s
F
V
eV
V
A
Valore default Valore tipico
10–14
0
1
0
0
1
0.5
1.11
3
0
1
0.5
1E-10
10–14
10
1
0.1 n
2p
0.6
0.5
1.11
3
50
La descrizione del modello di un transistore bipolare di tipo npn assume la seguente forma
generale:
.MODEL QNAME NPN (P1=A1 P2=A2 P3=A3 . . . PN=AN)
La descrizione del modello di un transistore bipolare di tipo pnp assume la seguente forma
generale:
.MODEL QNAME PNP (P1=A1 P2=A2 P3=A3 . . . PN=AN)
Rashid_AppA
29-10-2002
15:51
20
Pagina 20
Appendice A
Introduzione a PSpice
è il nome del modello del BJT e NPN e PNP sono i simboli utilizzati per i transistori
npn e pnp, rispettivamente. QNAME può iniziare con qualunque carattere anche se la sua dimensione è normalmente limitata a otto caratteri. P1, P2, ..., PN sono i parametri del modello mentre A1, A2, ..., AN sono i valori assunti dai parametri. I parametri del modello dei
BJT sono elencati nella Tabella A.8.
QNAME
Tabella A.8
Parametri del modello
del transistore bipolare
Nome
IS
NF
BF
IKF
NE
VAF
BR
NR
IKR
RB
RC
RE
TF
TR
CJE
VJE
MJE
FC
CJC
VJC
MJC
CJS
VJS
MJS
EG
XTI
KF
AF
JFET
Parametro
Corrente di saturazione
Coefficiente di emissione diretto
Valore massimo ideale del guadagno diretto
Valore di spigolo per la riduzione
del guadagno diretto
Coefficiente di emissione di perdita BE
Tensione di Early diretta
Valore massimo ideale del guadagno inverso
Coefficiente di emissione inverso
Valore di spigolo per la riduzione
del guadagno inverso
Resistenza ohmica di base
Resistenza ohmica di collettore
Resistenza ohmica di emettitore
Tempo di transito diretto
Tempo di transito inverso
Capacità BE senza polarizzazione
Potenziale della giunzione BE
Coefficiente di gradualità della giunzione BE
Coefficiente per la capacità di svuotamento
in polarizzazione diretta
Capacità BC senza polarizzazione
Potenziale della giunzione BC
Coefficiente di gradualità della giunzione BC
Capacità senza polarizzazione della giunzione
C-substrato
Potenziale della giunzione C-substrato
Coefficiente di gradualità della giunzione
C-substrato
Ampiezza della banda proibita
Coefficiente di temperatura della corrente
di saturazione
Coefficiente del rumore flicker
Esponente del rumore flicker
Unità Valore default Valore tipico
A
10–16
1
100
10–16
1
100
A
V
∞
1.5
∞
1
1
10M
2
100
0.1
1
A
Ω
Ω
Ω
s
s
F
V
∞
0
0
0
0
0
0
0.75
0.33
100M
100
10
1
0
0
2p
0.7
0.33
F
V
0.5
0
0.75
0.33
1p
0. 5
0.33
F
V
0
0.75
2p
0.75
eV
0
1.11
0
1.11
3
0
1
6.6E-16
1
La descrizione del modello di un JFET a canale n assume la seguente forma generale:
.MODEL JNAME NJF (P1=A1 P2=A2 P3=A3 . . . PN=AN)
La descrizione del modello di un JFET a canale p assume la seguente forma generale:
.MODEL JNAME PJF (P1=A1 P2=A2 P3=A3 . . . PN=AN)
JNAME è il nome del modello del JFET e NJF e PJF sono i simboli utilizzati per i transistori
a canale n e a canale p, rispettivamente. P1, P2, ..., PN sono i parametri del modello mentre A1, A2, ..., AN sono i valori assunti dai parametri. I parametri del modello dei JFET sono
elencati nella Tabella A.9.
Rashid_AppA
29-10-2002
15:51
Pagina 21
Paragrafo A.12
Tabella A.9
Parametri del modello
del transistore JFET
Nome
VTO
BETA
LAMBDA
RD
RS
IS
PB
CGD
CGS
FC
KF
AF
MOSFET
21
Creazione della descrizione del circuito
Parametro
Tensione di soglia
Parametro della transconduttanza
Fattore di modulazione
della lunghezza di canale
Resistenza ohmica di drain
Resistenza ohmica di source
Corrente di saturazione di gate pn
Potenziale di gate pn
Capacità GD senza polarizzazione
Capacità GS senza polarizzazione
Coefficiente per la capacità di svuotamento
in polarizzazione diretta
Coefficiente del rumore flicker
Esponente del rumore flicker
Unità Valore default Valore tipico
V
A/V2
–2
1E-4
–2
1E-3
V-1
Ω
Ω
A
V
F
F
0
0
0
1E-14
1
0
0
1E-4
100
100
1E-14
0.6
5p
1p
0.5
0
1
Il simbolo utilizzato per identificare i transistori MOSFET è M. Il nome di un MOSFET
deve cominciare con la lettera M e la sua descrizione assume la forma generale seguente:
M<name> ND NG NS NB MNAME
+
[L=<value>] [W=<value>]
dove ND, NG, NS e NB sono i nodi di drain, gate, source e substrato, rispettivamente. MNAME
è il nome del modello del MOSFET. La corrente viene presa con il segno positivo quando
entrante nel corrispondente terminale e in un MOSFET a canale n scorre dal nodo di drain
attraverso il dispositivo verso il source.
La descrizione del modello di un MOSFET a canale n assume la seguente forma generale:
.MODEL
MNAME
NMOS (P1=A1 P2=A2 P3=A3 . . . PN=AN)
La descrizione del modello di un MOSFET a canale p assume la seguente forma generale:
.MODEL
MNAME
PMOS (P1=A1 P2=A2 P3=A3 . . . PN=AN)
NMOS e PMOS sono i simboli utilizzati per i transistori a canale n e a canale p, rispettivamente. MNAME può iniziare con qualunque carattere anche se la sua dimensione è normalmente limitata a otto caratteri. P1, P2, …, PN sono i parametri del modello mentre
A1, A2, …, AN sono i valori assunti dai parametri. I parametri del modello dei MOSFET
sono elencati nella Tabella A.10.
A.12 Creazione
della descrizione
del circuito
Una volta disegnato lo schema elettrico, è possibile generare un file di testo con la descrizione del circuito, che è possibile usare con altre applicazioni software come
PSpice/SPICE. Dopo avere disegnato lo schema, si esegue il comando Create Netlist
dal menu Analysis, mostrato in Fig. A.30. Di seguito viene specificata la descrizione degli schemi nelle Fig. A.25 e A.27.
* Descrizione dello schema elettrico
C_C
0 $N_0001 10uF
; C è collegato tra i nodi 0 e SN_0001
L_L
$N_0002 $N_0001 50uH
; L è collegato tra i nodi SN_0002 e SN_0001
R_R
$N_0003 $N_0002 {RVAL}
; R è collegato tra i nodi SN_0003 e SN_0002
V_Vs
$N_0003 0 AC 1V
; Vs è collegato tra i nodi SN_0003 e 0
+PULSE 0 1V 0 1ns 1ns 0.5ms 1ms ; specifiche del generatore di impulso
Rashid_AppA
29-10-2002
15:51
22
Pagina 22
Appendice A
Introduzione a PSpice
Tabella A.10
Parametri del modello del
transistore MOSFET
Nome
LEVEL
L
W
VTO
KP
LAMBDA
GAMMA
RD
RS
IS
JS
PB
CBD
CBS
CJ
MJ
FC
CGS0
CGD0
CGB0
TOX
NSUB
UO
KF
AF
Parametro
Indice del modello
(default: Shichman-Hodges)
Lunghezza di canale
Tensione di soglia
Tensione di soglia
Parametro della transconduttanza
Fattore di modulazione della lunghezza
di canale
Parametro della soglia del substrato
Resistenza ohmica di drain
Resistenza ohmica di source
Corrente di saturazione di substrato pn
Densità di corrente di saturazione
di substrato pn
Potenziale di substrato pn
Capacità D-substrato senza polarizzazione
Capacità S-substrato senza polarizzazione
Capacità per unità di area del substrato
Coefficiente di gradualità
della giunzione di substrato
Coefficiente per la capacità di svuotamento
in polarizzazione diretta
Capacità G-S senza polarizzazione
per unità di lunghezza
Capacità G-D senza polarizzazione
per unità di lunghezza
Capacità G-substrato senza polarizzazione
per unità di lunghezza
Spessore dell'ossido
Drogaggio del substrato
Mobilità superficiale
Coefficiente del rumore flicker
Esponente del rumore flicker
Unità
Valore default Valore tipico
m
m
V
A/V2
1
DEFL
DEFW
0 0.1
2E-5
2.5E-5
V-1
V1/2
Ω
Ω
A
0 0.02
0 0.35
0 10
0 10
1E-14
1E-15
A/m2
V
F
F
F/m2
0
0.8
0
0
0
1E-8
0.75
5p
2p
0.5
0.5
F/m
0
F/m
0
F/m
m
unità/cm3
600 cm2/Vs
0
10–5
10–6
0 0
600 cm2/Vs
0
1E-26
1
1.2
Figura A.30
Riquadro
per la creazione del file
di testo di descrizione
circuitale
SUGGERIMENTO:
Quando un file di descrizione circuitale viene aperto per la prima volta,
PSpice può segnalare un errore con il messaggio “Not Finding Netlist”. In questo caso, occorre
creare la descrizione circuitale con il comando Create Netlist dal menu Analysis, mostrato in
Fig. A.30.
Rashid_AppA
29-10-2002
15:51
Pagina 23
Paragrafo A.12
23
Creazione della descrizione del circuito
Se sono previsti i comandi per l’analisi del transitorio e per piccoli segnali, la descrizione circuitale si modifica come indicato nel seguito.
Risposta in frequenza ; la prima linea è quella del titolo
; che viene sempre ignorata da PSpice
* Descrizione circuitale
C_C
0 $N_0001 10uF
; C è collegato tra i nodi 0 e SN_0001
L_L
$N_0002 $N_0001 50uH
; L è collegato tra i nodi SN_0002
; e SN_0001
R_R
$N_0003 $N_0002 {RVAL}
; R è collegato tra i nodi SN_0003
; e SN_0002
* Descrizione dei generatori per il funzionamento per piccoli segnali
e in transitorio
V_Vs
$N_0003 0 AC 1V
; Vs è collegato tra i nodi SN_0003 e 0
+ PULSE 0 1V 0 1ns 1ns 0.5ms 1ms ; specifiche del generatore di impulso
* Descrizione dell'analisi richiesta per il transitorio e i piccoli segnali
.AC DEC 101 100HZ 100KHZ
; analisi in frequenza da 100 Hz a 100 kHz
; con 101 punti per decade
.TRAN 10ns 0.5ms
; analisi del transitorio da 0 a 0.5 ms
; con passo di elaborazione di 10 ns
.PROBE
; post processore grafico
.END
; direttiva finale, sempre presente
La lettera iniziale e il tipo di modello usati nella descrizione per ogni elemento, sono
elencati nella Tabella A.11. I comandi e le direttive di PSpice/SPICE sono elencati nella
Tabella A.12.
Tabella A.11
Elementi circuitali
e generatori
Elemento circuitale o generatore
Iniziale per il nome
Condensatore
Diodo
Generatore di corrente controllato in corrente
Generatore di corrente controllato in tensione
Generatore di impulso
Generatore di tensione controllato in corrente
Generatore di tensione controllato in tensione
Generatore di tensione sinusoidale
Generatore di tensione variabile (lineare a tratti)
Generatore dipendente non lineare (polinomiale)
Generatore esponenziale
Generatore indipendente di corrente
Generatore indipendente di tensione continua
Generatore modulato in frequenza da un tono puro
Induttanza
Interruttore controllato in corrente
Interruttore controllato in tensione
Linea di trasmissione
Resistore
Riferimento di massa per la parte analogica
Transistore BJT
Transistore JFET
Transistore MESFET al GaAs
Transistore MOSFET
Trasformatore
C
D
F
G
PULSE
H
E
SIN
PWL
POLY(n)
EXP
I
V
SFFM
L
W
S
T
R
AGND
B
J
B
M
K
Tipo di modello
CAP
D
VPULSE
EVALUE
VSIN
VDC
IND/CORE
ISWITCH
VSWITCH
RES
NPN/PNP
NJF/PJF
GASFET
NMOS/PMOS
Rashid_AppA
29-10-2002
15:51
24
Pagina 24
Appendice A
Tabella A.12
Introduzione a PSpice
Tipo di analisi o funzione
Comandi di PSpice/SPICE
Comando o direttiva
Analisi del punto di riposo
Analisi di Fourier
Analisi di rumore
Analisi di sensitività
Analisi parametrica
Analisi per le variazioni, risposta in frequenza
Analisi transitoria
Chiamata di sottocircuito
Condizioni iniziali
Definizione dei parametri
Definizione di sottocircuito
Definizione di un modello
Definizione di una funzione
Differenza (operatore)
File di libreria
Fine della descrizione di un sottocircuito
Funzione di trasferimento
Funzione di trasferimento
Grafica l’uscita
Impostazione dei nodi
Inserisci file
Larghezza
Limitazione del guadagno (operatore)
Moltiplicatore (operatore)
Nodi globali
Opzioni
Post processore grafico
Simulazione parametrica con tensioni continue variabili linearmente
Somma (operatore)
Stampa i valori numerici dell’uscita
Tabula (operatore)
Temperature
Valore assoluto (operatore)
Valore di un generatore di tensione controllato in tensione
Valore
Variazione dei parametri
A.13 Inserimento di file
di libreria
.OP
.FOUR
.NOISE
.SENS
.STEP
.AC
.TRAN
X_Call
.IC
PARAM
.SUBCKT
.MODEL
.FUNC
DIF
.LIB
.ENDS
.TF
FREQ
.PLOT
.NODESET
.INC
.WIDTH
GLIMIT
MULTI
.GLOBAL
.OPTIONS
.PROBE
.DC
SUM
.PRINT
TABLE
.TEMP
ABS
EVALUE
VALUE
.PARAM
La directory del simulatore circuitale PSpice ha normalmente una sottodirectory LIB, che
contiene file di libreria con schemi e modelli di dispositivi. In genere, il programma è configurato per usare uno di questi file (EVAL.LIB), che contiene un numero limitato di schemi
e modelli di transistori. Se si desidera usare altri dispositivi o elementi circuitali differenti,
oppure variare il valore dei parametri, occorre reperire o creare le librerie contenenti i modelli cercati. Spesso queste sono fornite direttamente dai produttori di dispositivi e circuiti
integrati, che le rendono disponibili gratuitamente nei rispettivi siti Web.
È anche possibile generare proprie librerie di schemi e modelli, usando gli stessi nomi
di modello adottati nel file di libreria standard di PSpice, come per esempio
.MODEL
.MODEL
Q2N2222
D1N4148
Q (BF=100)
D (IS=10E-15 BV=100)
; BJT Q2N2222
; diode D1N4148
Rashid_AppA
29-10-2002
15:51
Pagina 25
Appendice A
Bibliografia
25
In questo modo è possibile mantenere inalterata la descrizione circuitale, in cui viene
fatto riferimento ai modelli Q2N2222 e D1N4148, ma modificando il valore dei parametri.
Ci sono due possibilità per configurare il simulatore in modo che usi la nuova libreria: uno è quello di copiare il nuovo file nella directory LIB, sostituendo con lo stesso nome
il file con la libreria attualmente in uso (solitamente EVAL.LIB), eventualmente dopo avere
provveduto a fare una copia di salvataggio di quest’ultima. In alternativa, e indiscutibilmente in modo migliore, si può usare il comando Library and Include Files dal menu
Analysis, mostrato in Fig. A.31. Questo comando permette la visualizzazione del contenuto della sottodirectory LIB e l’aggiunta della nuova libreria (tasto Add Library) oltre a
quelle già usate dal simulatore. La finestra di dialogo Library and Include Files è mostrata in Fig. A.32.
Figura A.31
Menu Analysis
Figura A.32
Riquadro per la gestione
dei file di libreria
Bibliografia
1.
2.
M.H. Rashid, SPICE for Circuits and Electronics Using PSpice. Englewood Cliffs, NJ: Prentice
Hall, Inc., 1995.
M.E. Herniter, Schematic Capture with MicroSim PSpice. Englewood Cliffs, NJ: Prentice Hall, Inc.,
1996.