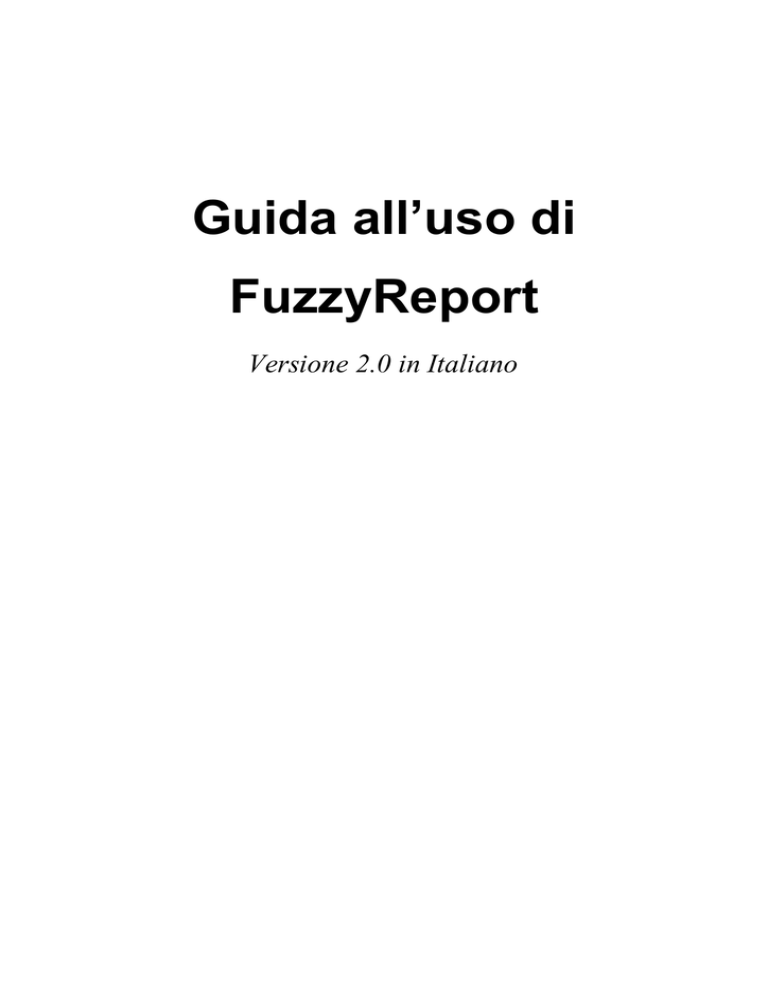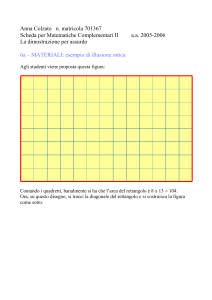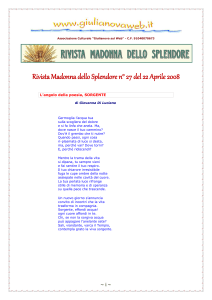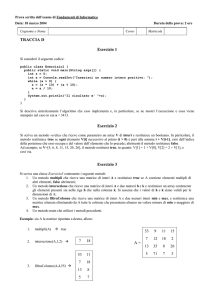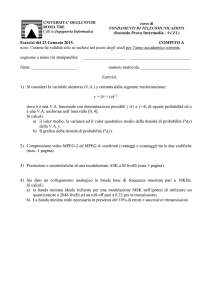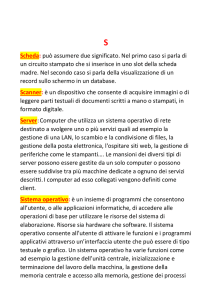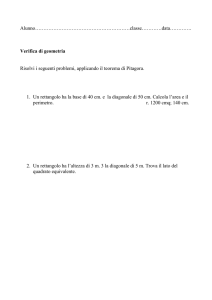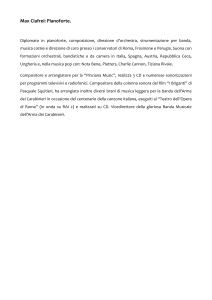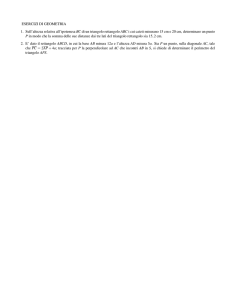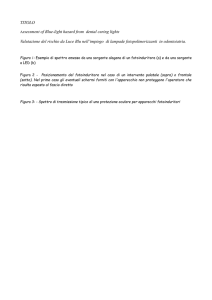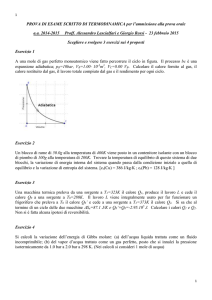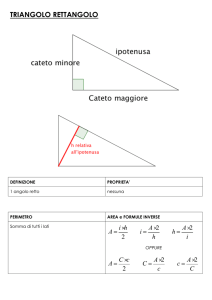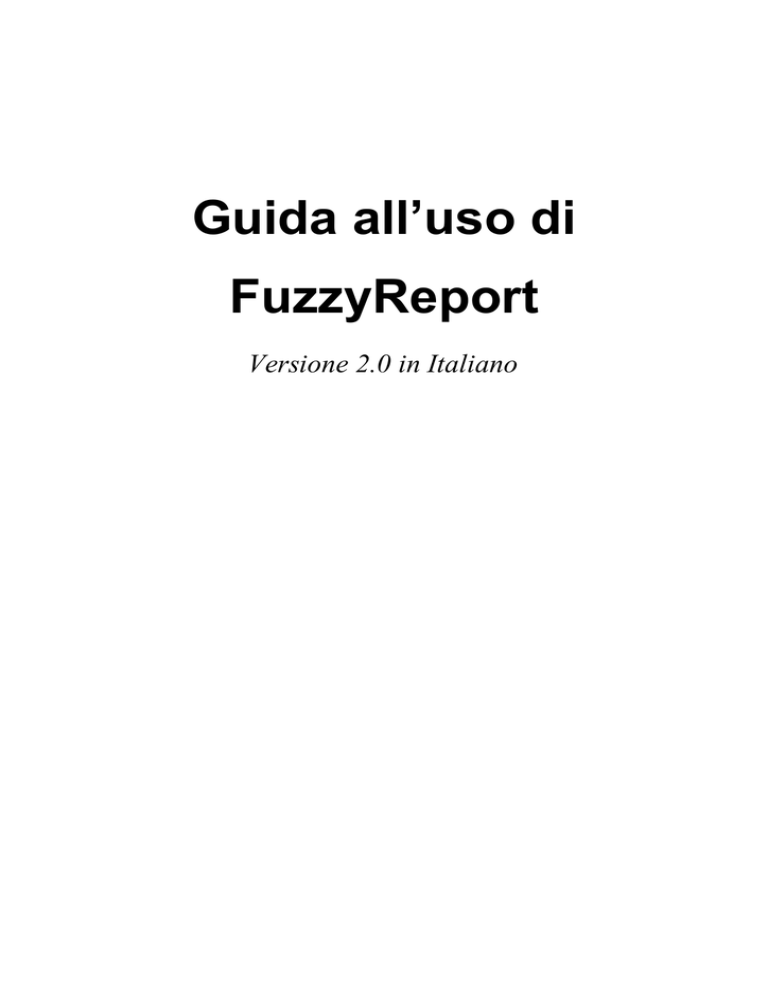
Guida all’uso di
FuzzyReport
Versione 2.0 in Italiano
2
Sommario
Sommario.............................................................................................................................2
Introduzione.........................................................................................................................3
Caratteristiche......................................................................................................................4
Installazione.........................................................................................................................5
Nuovi componenti................................................................................................................7
Nuovi ambienti.....................................................................................................................8
Concetti base.....................................................................................................................10
Come iniziare.....................................................................................................................11
Le bande............................................................................................................................12
Primi passi..........................................................................................................................15
I livelli e le relazioni master-detail.......................................................................................23
I gruppi...............................................................................................................................24
Le tabelle............................................................................................................................25
I sottoreport........................................................................................................................26
Report composti.................................................................................................................27
Adattamento testo e dintorni..............................................................................................28
Approfondimenti sulle sorgenti di dati................................................................................30
Programmiamo una sorgente di dati..................................................................................32
Report non da database.....................................................................................................34
Funzioni ed operatori.........................................................................................................36
Formattazione ed evidenziatura.........................................................................................38
L’editor di espressioni........................................................................................................40
Opzioni report e pagina......................................................................................................42
I metodi del report..............................................................................................................45
Gli eventi del report............................................................................................................47
Le proprietà del report........................................................................................................49
I metodi della classe base..................................................................................................52
Le proprietà della classe base...........................................................................................53
Oggetti standard.................................................................................................................54
Oggetti avanzati.................................................................................................................56
Struttura dele pagine del report..........................................................................................60
Stralci di codice sorgente...................................................................................................61
Creare oggetti a run-time...................................................................................................65
Convertire QuickReport......................................................................................................66
Licenza d’uso.....................................................................................................................67
Introduzione
L'idea alla base di FuzzyReport, era quella di creare un report che sopperisse alle
lacune di QuickReport, aumentandone i pregi. Che fosse semplice, flessibile nell'uso e
liberamente distribuibile (sorgenti inclusi) all'intera utenza Delphi.
La possibilità pratica arrivò nel luglio del 1999, quando navigando in rete trovai la
versione ufficiale 2.2 di FastReport freeware.
Da quella versione ufficiale si distaccò FuzzyReport, che continuò così a crescere
indipendentemente.
La data del rilascio della prima versione risale al 11/08/1999.
Da allora FuzzyReport ha compiuto passi da gigante, proponendosi oggi come valida
alternativa non solo a QuickReport, ma a molti strumenti di reporting di tipo commerciale.
Diventando il primo report in italiano, interamente freeware e con i sorgenti inclusi,
disponibile per l'intera comunità Delphi.
Inoltre dalla versione 2.0, con un formato di pagina compatibile con QuickReport,
un componente di conversione automatica, e dei nuovi metodi e proprietà, si è
riusciti a rendere il porting (conversione da QuickReport), un'operazione quasi
indolore.
Caratteristiche
•
•
•
•
•
•
•
•
•
•
•
•
•
•
•
•
•
•
•
•
•
•
•
•
•
•
•
•
•
•
•
•
Modellatore di report incorporato (possibilità di modificare i report a run-time
Anteprima alla MS Word
Autocomposizione di nuovi report
Possibilità di gestire variabili/categorie interne al report
Velocità (40-60% più veloce di QuickReport 2 e 3)
Compattezza del codice
Predisposto al multilinguaggio
Numero illimitato di pagine nei report preparati
Modellazione ed anteprima in tempo reale
Modelli di report
3 livelli di dettagli (Master/Dettaglio/SottoDettaglio)
Sottoreport
Gruppi
Report a tabella
Report a pagine multiple
Report composti alla QRCompositeReport
Controllo completo della stampa
Supporto di funzioni matematiche
Espandibile tramite nuovi componenti, autocomposizioni, librerie di funzioni, ecc.
Filtri di esportazione (ora disponibili quello testuale, quello RTF – Word compatibile
e quello in formatografico EMF)
Report a due fasi
Ricerca testuale nei report preparati, con lampeggiamento del testo trovato
Ridimensionamento delle pagine del report (Zoom sia in larghezza che in altezza)
Elevata qualità di stampa, ed anteprima
Gestione codici a barre
Completa gestione dell'Euro
Formato pagina compatibile con QuickReport
Tre diverse unità di misura selezionabili nel modellatore (con righello)
Nuovi metodi e proprietà per aumentare la compatibilità con QuickReport
Formato pagina compatibile con QuickReport
Nuovo componente per la conversione automatica di report "QuickReport"
Nuovo componente per la gestione di grafici professionali
Installazione
L’installazione di FuzzyReport è la stessa per Delphi 3/4/5, l’unica differenza si rileva
nel caso dell’installazione sotto Delphi 2.
E’ importante eliminare ogni traccia di vecchie versioni di FuzzyReport, prima di
procedere con l’installazione, dato che la sovrascrittura di una vecchia versione potrebbe
causare seri problemi di compatibilità.
Nel caso d’installazione sotto Delphi 2, dal menù “Component” selezionare la voce
“Install…”, apparirà una finestra dal titolo “Install Components”, cliccare sul tasto “Add…”.
Apparirà una finestra dal titolo “Add Module”, cliccare sul tasto “Browse…”. Apparirà
un’altra finestra, dalla quale bisognerà selezionare il file “FR_Reg.pas” e poi cliccare su
“Apri”. Tornata in primo piano, la finestra dal titolo “Install Components”, cliccare su “OK”.
Se invece l’installazione si sta’ effettuando in Delphi 3/4/5, si seguano i seguenti
passi…
Dal menù “File” attivare il comando “Open” e dalla cartella in qui è stato copiato
FuzzyReport, selezionare il file “FuzzyX” dove per “X” si intende il numero di versione di
Delphi utilizzato. Apparirà una finestra come questa:
Nota importante: se si usa QuickReport Pro, si rimuova, dalla sezione “Required”, la
riga “QrptXX” e si inserisca nei percorsi di ricerca di Delphi la cartella di QuickReport Pro.
Per installare FuzzyReport, premere in sequenza i tasti “Compile” ed “Install”.
Terminata questa procedura apparirà una finestra che comunicherà l’avvenuta
installazione dei nuovi componenti. Una finestra molto simile alla seguente:
Premere “OK” e poi chiudere la finestra precedente (quella in cui si è premuto il tasto
“Install”). A questa richiesta Delphi chiederà se si desiderano salvare i cambiamenti
apportati a FuzzyReport, rispondere di sì.
A questo punto nella palette dei componenti di Delphi ci ritroveremo un nuovo insieme
di controlli, quello di FuzzyReport.
Questa nuova palette apparirà come questa immagine:
A questo punto è stato installato FuzzyReport, ma per renderlo effettivamente
utilizzabile bisogna ancora eseguire un passo fondamentale. Ossia quello di inserire nei
percorsi di ricerca quello del codice sorgente dei suoi componenti. Quest’ultima
operazione è fondamentale per fare in modo che Delphi sappia con precisione dove
andare a ricercare i sorgenti (o l’equivalente compilato) di ogni singolo nuovo
componente.
Per portare a termine quest’ultimo compito, dal menù “Tools” attivare il comando “
Environment Options”. Apparirà una finestra simile alla seguente:
Aggiungere alla voce “Library Path” il percorso intero della cartella contenente i sorgenti
di FuzzyReport. Si tenga presente che ogni singolo percorso è separato dal precedente
da un punto e virgola. Poi premere il tasto “OK” per confermare le modifiche.
Finita quest’ultima operazione FuzzyReport è installato e pronto a lavorare.
Nuovi componenti
Analizziamo adesso brevemente tutti i nuovi componenti che troviamo nella palette di
FuzzyReport.
Nome
TfrReport
TfrCompositeReport
TfrUserDataset
TfrDBDataset
TfrRichObject
TfrDesigner
TfrShapeObject
TfrCodeBarreObject
Descrizione
Componente principale. Basta posizionarlo all’interno di
una form e fargli doppio clic per visualizzare il modellatore
(piano di lavoro del report) ed incominciare a lavorare.
Permette di unire più report in uno unico.
Permette di collegare vettori, file di testo, ed altre sorgenti
di dati, ai report in uso, e di modificarne le caratteristiche
di collegamento a run-time.
Permette di collegare database, ai report in uso, e di
modificarne le caratteristiche di collegamento a run-time.
Permette di inserire all’interno di un report oggetti di tipo
“RichText”
Permette di inserire all’interno di un programma, la
possibilità di modificare a run-time i report disponibili.
Permette di inserire all’interno di un report oggetti forme
geometriche varie.
Permette di inserire all’interno di un report codici a barre.
Permette di inserire all’interno di un report grafici
professionali.
Permette di inserire all’interno di un report oggetti OLE
TfrOLEObject
(Word, Excel, Power Point, Corel Draw, Paint Shop,
ecc…)
Permette di inserire all’interno di un report dei rettangoli di
TfrFramedMemoObject
testo con dei bordi altamente personalizzabili.
Permette di convertire il report “QuickReport” sulla quale è
TQRtoFRConverter
posizionato, in un report “FuzzyReport”.
Inserito all’interno di un progetto permette di effettuare
TfrExportTextObject
l’esportazione del report corrente in formato testo.
Inserito all’interno di un progetto permette di effettuare
TfrExportRichObject
l’esportazione del report corrente in formato RTF (Word
compatibile).
TfrGraphObject
In seguito ognuno di questi componenti verrà più accuratamente trattato per meglio
spiegarne tutti i possibili utilizzi.
Nuovi ambienti
Analizziamo adesso i nuovi ambienti con cui dovremo incominciare a prendere
familiarità per lavorare con FuzzyReport. Essi sono principalmente due. Il modellatore e
l’anteprima di stampa.
Il primo è un ambiente che permette di costruire e modificare i report, mentre il secondo
invece ne permette la visualizzazione a video e l’eventuale stampa.
E’ ovvio sottolineare che questa brevissima descrizione non rende giustizia a questi
due completi strumenti di sviluppo. Ma il nostro momentaneo intento è solo quello di far
prendere familiarità con gli ambienti principali, per poi approfondirne l’utilizzo nelle
seguenti apposite sezioni.
Analizziamo adesso come si propongono visivamente questi due nuovi strumenti.
Il modellatore, a cui si accede facendo doppio clic su di un componente di tipo
“TfrReport”, appare come una finestra del tutto simile alla seguente:
Da questa finestra è possibile seguire tutte le fasi della vita dei report. Dalla creazione
alla stampa. E’ possibile modificare tutte le opzioni, ed impostare ogni singolo parametro.
Spostare componenti, aggiungerne di nuovi ed eliminarne di vecchi. Impostare il formato
del foglio ed il verso di stampa. Ingrandire, in larghezza o altezza, le pagine da stampare,
e molto, molto altro, ancora.
Sempre dalla finestra del modellatore è possibile avviare l’anteprima di stampa, ossia
una visione a schermo pieno, di come sarà la stampa su carta. La finestra dell’anteprima
sarà simile alla seguente immagine:
Le funzioni disponibili in questo ambiente vanno dallo scorrimento di tutte le pagine
stampate, all'adattamento della dimensione per meglio adattarle alla visualizzazione a
schermo, alla ricerca testuale di parti di testo, al salvataggio/caricamento del report
generato, all’esportazione dello stesso in formato testo.
Concetti base
Un report non è altro che uno strumento che interfacciato ad una serie di dati
(provenienti da database o da altra fonte), ne permette la visualizzazione a video e la
stampa su carta, nel modo più flessibile, semplice e professionale, possibile.
Esistono diversi tipi di report in commercio. Ognuno di essi adotta una sua filosofia per
la gestione delle informazioni e delle modalità di visualizzazione.
FuzzyReport è un report di tipo “a banda”. Ossia per elaborare e visualizzare i dati,
utilizza delle bande specifiche, ognuna con un determinato compito.
Ci sarà una banda che verrà visualizzata all’inizio di ogni pagina, una alla fine, un’altra
all’inizio di ogni report (prima pagina di tutte quelle generate), una alla fine (ultima pagina).
All’interno di ogni banda, sarà possibile inserire dei diversi tipi di oggetti. Ognuno dei
quali permetterà di personalizzare in modo diverso le informazioni da visualizzare.
Quindi riassumendo possiamo dire che mentre gli oggetti permettono di scegliere il
modo migliore di visualizzare un dato, le bande ne determinano la posizione.
Un’altra importante caratteristica di FuzzyReport, è quella di essere capace di
associare dei nomi di variabili a dei campi di una tabella, a dei valori di sistema, a dei
valori attribuibili via codice, o a combinazioni di questi. Per comodità d’uso, le variabili
possono poi essere a loro volta suddivise in categorie.
Un esempio di valori di sistema è la variabile [DATE] che restituisce automaticamente il
valore della data odierna.
L’utilizzo di variabili e categorie, rende l’uso del modellatore, da parte dell’utente finale,
più semplice ed intuitivo. Non obbligandolo ad avere a che fare direttamente con astrusi
nomi di campi di tabelle.
Come iniziare
La prima cosa da fare prima di incominciare a progettare un report è quella di decidere
come suddividerlo. Ossia quali tipi di bande utilizzare.
I tipi di bande a disposizione sono 21. Alcuni tipi è possibile utilizzarli più volte
all’interno dello stesso report, altri una sola volta. Questi ultimi sono normalmente (ma non
sempre) quelli che indicano intestazioni o piè di pagina (inizio e fine), dato che non
avrebbe senso inserire due diverse intestazioni. Sarebbe sufficiente inserire tutto il dovuto
nell’unica presente.
Una volta deciso con che bande lavorare, bisognerà incominciare ad inserire in esse
gli oggetti che visualizzeranno i singoli dati.
Come per le bande, una volta inseriti gli oggetti, bisognerà comunicare ad ognuno di
essi che informazioni visualizzare.
Questo sarà possibile farlo inserendo in ogni oggetto un’espressione. La funzione delle
espressioni è proprio quella di restituire un valore dopo averne fatto un’elaborazione. Ciò
significa che oltre con esse, oltre ad indicare ad un oggetto che informazioni visualizzare,
sarà anche possibile indicargli il modo di elaborarle.
Per esempio, avendo a disposizione la quantità di un articolo ed il suo prezzo singolo,
un’espressione potrà indicare ad un oggetto di visualizzare il prezzo complessivo di tutti gli
articoli, semplicemente moltiplicando la quantità per il prezzo singolo.
Le bande
Ecco di seguito elencati i 21 diversi tipi di bande, disponibili nella versione corrente di
FuzzyReport.
Tipo di banda
Intestazione
Piè di pagina
Intestazione
Piè di pagina
Intestazione
Dati
Piè di pagina
Intestazione
Dati
Piè di pagina
Intestazione
Dati
Piè di pagina
Sfondo
Dati
Piè di pagina
Intestazione
Piè di pagina
Intestazione
Dati
Piè di pagina
Nome della banda
Titolo report
Piè di pagina report
Intestazione pagina
Piè di pagina
Intestazione principale
Dati principali
Piè di pagina principale
Intestazione dettagli
Dati dettagli
Piè di pagina dettagli
Intestazione sottodettagli
Dati sottodettagli
Piè di pagina sottodettagli
Copertura
Intestazione colonna
Piè di pagina colonna
Intestazione gruppo
Piè di pagina gruppo
Intestazione Tabella
Dati Tabella
Piè di pagina tabella
Descrizione
Viene stampata una volta ad inizio report
Viene stampata una volta a fine report
Viene stampata all'inizio di ogni pagina
Viene stampata alla fine di ogni pagina
Viene stampata all'inizio di ogni 1° livello
Dati del 1° livello
Viene stampata alla fine del 1° livello
Viene stampata all'inizio del 2° livello
Dati del 2° livello
Viene stampata alla fine del 2° livello
Viene stampata all'inizio del 3° livello
Dati del 3° livello
Viene stampata alla fine del 3° livello
Viene stampata come sfondo della pagina
Viene stampata all'inizio di ogni colonna
Viene stampata alla fine di ogni colonna
Viene stampata all'inizio di ogni gruppo
Viene stampata alla fine di ogni gruppo
Viene stampata all'inizio della tabella
Dati Tabella
Viene stampata alla fine della tabella
Come si può facilmente constatare esistono tre diverti tipi base di bande. Le bande
“Intestazione”, quelle “Piè di pagina” ed infine le bande “Dati”.
I primi due tipi sono molto simili. Servono a stampare rispettivamente all’inizio e alla
fine di una sezione (pagina, report, gruppo o livello). Al contrario le bande di tipo “Dati”
determinano la sorgente dei dati da elaborare. Tramite esse è possibile selezionare il
database (o altra fonte come vettori, file di testo, ecc…) dalla quale attingere i dati. Queste
bande vengono stampate sequenzialmente tante volte quanti sono gli elementi della
sorgente di dati selezionata.
Per rendere il concetto più chiaro procediamo con un esempio pratico. Ipotizziamo di
dovere stampare una lista di clienti. Il modo migliore di proporre una stampa simile
risulterebbe con molta probabilità quello di dividere ogni pagina in tre parti. Una superiore
contenente l’intestazione con i nomi di ogni colonna (Ragione sociale, indirizzo, città,
telefono, ecc…), una centrale contenente i dati veri e propri, ed una nota a piè di pagina in
basso, che contenga il numero della pagina corrente in relazione a quelle totali.
Graficamente un esempio del genere verrebbe molto simile all’immagine seguente:
In questo esempio, si è fatto uso di tutti e tre i tipi di banda. Quella “Intestazione”, quella
“Dati”, e per ultima quella “Piè di pagina”.
Risulterà adesso più chiaro quali siano le funzionalità degli specifici tipi di bande, e
come essi possano essere adoperati in un unico report per ottenere l’impostazione
desiderata.
La cosa ancora poco chiara è probabilmente come sia possibile “programmare” il tipo di
banda “Dati”. Infatti quest’ultimo tipo di banda ha dei comportamenti diversi dagli altri due.
Analizziamo queste differenze in dettaglio per potere capire meglio come utilizzarla.
La prima differenza che risalta all’occhio è di certo il numero variabile di volte che essa
viene stampata. La seconda il fatto che ad ogni stampa successiva, variano i valori dei
campi ad essa collegati.
La risposta a questi quesiti è una sola. La banda dati, e strettamente collegata alla
sorgente di dati in essa selezionata (vedremo più avanti come effettuare questa
selezione), e da essa dipende. Quindi verrà stampata tante volte quanti sono gli elementi
della sua sorgente. Ed ad ogni successiva stampa, avanzerà di un elemento nella
sorgente, inviando alla stampa valori diversi in base all’elemento correntemente
selezionato.
Le sorgenti di dati selezionabili sono di due tipi, sorgenti da database, e sorgenti di tipo
virtuale. I collegamenti ai primi tipi di sorgente sono immediati, infatti queste sono
facilmente selezionabili dall’elenco di quelle presenti nel programma corrente (dataset,
tabelle , query, ecc…), e servono per poter stampare database. Il collegamento al
secondo tipo di sorgente invece deve essere fatto in modo semi-manuale e serve per
poter stampare sorgenti di dati diverse dai database, quali ad esempio vettori, file di testo,
ecc…
Alla selezione della sorgente di dati, appare una finestra come questa:
Per selezionare una sorgente da database, basta selezionarla dall’elenco di quelle
disponibili nel programma. Per selezionarne una virtuale (che dovrà essere poi
programmata in base all’utilizzo) bisognerà selezionare come voce “[Sorgente di dati
virtuale]”. Per non effettuare nessuna scelta, bisognerà invece selezionare la voce
“[Nessuno]”.
Una volta selezionata la sorgente di dati voluta, bisognerà provvedere a inserire
all’interno di ogni singola banda, gli oggetti che rappresentano i dati da visualizzare.
Tutte queste operazioni sono possibili tramite l’ausilio del modellatore.
Primi passi
Dopo una prima fase teorica, incominciamo adesso a prendere confidenza con questo
nuovo strumento, tramite la costruzione di piccoli report di esempio.
Per prima cosa apriamo il nostro Delphi e creiamo una nuova applicazione. Apparirà la
classica “Form1” . Su di essa posizioniamo un TfrReport, una TTable, un TfrDesigner e
due TButton, come in questa figura:
Attribuiamo alle proprietà di questi componenti i seguenti valori:
♦ TTable:
• DataBase
• TableName
• Active
= DBDEMOS
= animals.dbf
= True
♦ TButton1
• Caption
= Modifica
♦ TButton2
• Caption
= Visualizza
(alias dei database distribuiti dalla Inprise insieme a Delphi)
(database contenente un elenco di animali)
Adesso facciamo un doppio clic sul componente TfrReport. Apparirà immediatamente a
pieno schermo la finestra del modellatore. A questo punto iniziamo a costruire il report.
La prima operazione da fare è quella di selezionare i tipi di banda desiderati. In questo
primo esempio utilizzeremo solamente tre tipi di bande. Per potere effettuare questa
selezione bisogna prima analizzare un po’ più approfonditamente il funzionamento del
modellatore. Facciamolo seguendo le indicazioni della seguente figura:
Ad ognuno dei quatto tasti sopra descritti, è associata la possibilità di inserire nel report
correntemente in uso, un diverso tipo di oggetto, semplicemente selezionando il tasto
sulla barra dei comandi (ossia la barra che contiene tutti i tasti sopra descritti) e lavorando
sul report.
Al momento attuale, noi analizzeremo per primo il tasto “Banda”, che permette di
inserire all’interno del report in costruzione una o più tipi di bande, per poi proseguire
rispettivamente con i tasti “Rettangolo di testo” ed “Immagine”.
Per poter attivare il comando di “Banda”, per prima cosa bisogna premere il relativo
tasto sulla barra dei comandi, che così risulterà premuto, evidenziando la funzione
momentaneamente attiva.
Fatto questo bisogna selezionare, all’interno del foglio rigato, l’area che si desidera
attribuire alla banda, posizionandosi con il mouse sul punto del foglio che rappresenterà il
vertice superiore/sinistro della banda, e tenendo premuto il tasto sinistro del mouse (o
destro se si sono invertiti i tasti del mouse) trascinandolo fino alla posizione del vertice
inferiore/destro, per poi lasciare il tasto del mouse.
A questo punto, apparirà una finestra che permetterà di selezionare il tipo di banda
desiderato. Si tenga presente che i tipi di banda non più utilizzabili (perché già in uso)
saranno disabilitati.
Questa finestra sarà uguale alla seguente figura:
Selezionare come tipi di banda “Titolo report”, “Dati principali” e “Piè di pagina report”,
che permettono di stampare rispettivamente all’inizio del report, al centro (area dati) ed
alla fine.
Posizionandoli rispettivamente in alto, nel centro ed in basso, nel foglio rigato, ed
attribuendo ad ognuna di esse rispettivamente dimensioni media, grande e piccola. Si
tenga presente che per modificare le dimensioni di una banda, basta selezionarla e
trascinare i punti evidenziati (per altezza e larghezza) nella posizione voluta.
A questo punto il modellatore apparirà come questa immagine:
L’operazione successiva è quella di indicare alla “Banda dati” con che sorgente
lavorare, ossia da dove reperire i dati. Per far ciò basta fare un doppio clic con il mouse
sulla banda implicata. Apparirà una finestra come la seguente:
Selezionare come sorgente dati dall’elenco a scorrimento, la voce “Form1.Table1”, che
indica la tabella presente nella nostra form, e poi premere il tasto “OK”.
Una volta selezionata la sorgente dati, passiamo a disegnare sulla banda gli oggetti da
stampare. Per effettuare questa operazione utilizzeremo i “Rettangoli di testo”.
I “Rettangoli di testo” servono per inserire del testo all’interno del report.
Per selezionarli come comando corrente, basta cliccare con il mouse sulla barra dei
comandi (la stessa dalla quale abbiamo selezionato il comando “Bande”). E per inserirli
nel report, basta procedere come per le bande.
Nell’esempio corrente useremo questo comando per inserire un rettangolo nella banda
“Titolo report” per stampare il titolo, un rettangolo più una immagine nella banda “Dati
principali” per stampare i dati di ogni animale più una sua foto, ed un altro rettangolo nella
banda “Piè di pagina report” per indicare il numero di animali stampati.
Per inserire ogni singolo oggetto (rettangolo o immagine), procedere come per le
bande.
Terminato l’inserimento di tutti gli oggetti, adesso vediamo di assegnare i valori alle
variabili e categorie che ci serviranno in seguito. La prima cosa da fare è quella di aprire il
menù alla voce “File” e poi eseguire il comando “Lista variabili…”. Apparirà una finestra
come questa:
Da questa finestra è possibile gestire interamente le variabili e le categorie.
Per prima cosa aggiungiamo una categoria, poi modifichiamone il nome in “Variabili”. A
questo punto aggiungiamo due nuove variabili, a cui daremo rispettivamente per nomi
“Dimensione” e “Foto”.
Dalla finestra “Valore” selezioniamo come sorgente di dati “Table1”. Appariranno
nell’elenco sottostante tutti i campi di questa tabella.
Selezionando la variabile “Foto”, cliccare sul campo “BMP”. Questa operazione,
assegnerà alla variabile “Foto” il campo “BMP” della tabella “Table1”.
Procediamo adesso con la variabile “Dimensione”. A rigore di logica dovremmo
attribuire a questa variabile il campo “SIZE” della tabella “Table1”.
Il problema è che questo valore non è espresso in centimetri, dovremo quindi effettuare
un conversione di unità di misura. Esattamente dovremmo attribuire alla variabile
“Dimensione” il valore del campo SIZE moltiplicato per la costante di conversione 2.54.
Per fare questo selezioniamo la variabile “Dimensione” e poi dalla finestra “Valore”
selezioniamo “Altro”. Apparirà un elenco di valori di sistema, fra cui appare la voce
“Espressione”. Selezionando questa voce si attiverà automaticamente la finestra di testo
in basso, con il nome “Espressione”.
A questo punto è possibile seguire due diverse strade. La prima è quella di scrivere
direttamente in questa finestra, il valore da assegnare alla variabile, ossia “SIZE * 2.54”.
La seconda, quella di premere il tasto alla sua destra raffigurante tre punti “…”, e di
compiere l’operazione di assegnazione tramite l’editor di espressioni, raffigurato in questa
immagine:
Qualunque strada si decida di percorrere, si tenga presente che entrambe portano al
medesimo risultato.
Terminata la fase di assegnazione delle variabili, chiudiamo la finestra premendo il
tasto “OK”. Così facendo torneremo al normale ambiente del modellatore.
Lavoriamo adesso sugli oggetti inseriti in precedenza, assegnando ad ognuno le
variabili necessarie e modificandone l’aspetto in base alle nostre esigenze.
Per modificare le caratteristiche di ogni oggetto bisogna utilizzare la finestra “Controllo
oggetto”. Questa finestra visualizza tutte le proprietà dell’oggetto correntemente
selezionato, permettendo di modificarle in base alle proprie necessità.
Facendo un doppio clic sulla proprietà “(Testo)” di questa finestra, è possibile
modificare il contenuto dell’oggetto correntemente selezionato. All’esecuzione di questo
comando apparirà una finestra come la seguente:
Basta digitare il testo che si desidera assegnare all’oggetto in uso e premere “OK”.
Utilizzando questa tecnica, in ordine inserire all’interno di ogni oggetto i seguenti valori:
Oggetto rettangolo nella banda “Titolo report”:
LISTA ANIMALI (premere il tasto Invio)
stampa effettuata il [DATE] alle [TIME]
Oggetto rettangolo nella banda “Dati principali”:
Nome: [NAME] (premere il tasto Invio) (premere il tasto Invio)
Dimensione: [Dimensione] cm
Oggetto immagine nella banda “Dati principali ”:
[Foto]
Oggetto rettangolo nella banda “Piè di pagina report”:
Numero totale di pesci: [Count()]
Terminata questa fase e dopo avere modificato i parametri grafici (colore, dimensione
caratteri, attributi, allineamento, ecc…) il report apparirà come la seguente immagine:
Si noti che i valori immessi fra parentesi quadre indicano a FuzzyReport di non
visualizzare i valori stessi, ma di calcolarli come campi, variabili o espressioni.
Analizziamo sotto questa nuova luce i valori immessi precedentemente.
Oggetto rettangolo nella banda “Titolo report”:
[DATE] [TIME] Variabili di sistema che restituiscono rispettivamente la data e l’orario
corrente.
Oggetto rettangolo nella banda “Dati principali”:
[NAME] Nome di un campo della tabella “Table1”.
[Dimensione] Nome di variabile
Oggetto immagine nella banda “Dati principali ”:
[Foto] Nome di variabile
All’oggetto immagine, bisogna sempre assegnare il nome di una variabile. Non è
possibile assegnargli direttamente il nome di un campo.
Oggetto rettangolo nella banda “Piè di pagina report”:
[Count()] Funzione che restituisce il numero di elementi della sorgente della banda
dati (o di un’altra se specificata fra parentesi).
Sarebbe possibile inserire anche intere espressioni. Ad esempio invece della
variabile “Dimensione” di potrebbe scrivere direttamente “SIZE * 2.54”.
A questo punto, non rimane altro che salvare il report creato dandogli per nome
“Esempio 1”, ed uscire. Se prima di uscire si desidera verificare il lavoro, basta premere il
tasto raffigurante una lente d’ingrandimento, per avviare l’anteprima di stampa.
Tornati al Delphi, per terminare il nostro lavoro, basterà inserire il seguente codice
sorgente per gli eventi “OnClick” dei due bottoni:
procedure TForm1.Button1Click(Sender: Tobject);
Begin
// Carica il report da disco
frReport1.LoadFromFile('Esempio 1.frf');
// Attiva il Modellatore del report
frReport1.DesignReport;
End;
procedure TForm1.Button2Click(Sender: Tobject);
Begin
// Carica il report da disco
frReport1.LoadFromFile('Esempio 1.frf');
// Visualizza l'anteprima del report
frReport1.ShowReport;
End;
Adesso si salvi il lavoro svolto, e poi si esegua. Premendo il tasto “Modifica” si entrerà
nel modellatore, potendo modificare il report a run-time. Premendo il tasto “Visualizza”,
otterremo un’anteprima di stampa uguale a questa immagine:
I livelli e le relazioni master-detail
Dopo questo primo esempio completo, vediamo adesso di capire meglio cosa
intendiamo per livelli (già accennati nella sezione “Le bande”).
Un livello non è altro che un singolo database (o sorgente di dati). Per report a più
livelli, si intende un report che visualizza dati provenienti da database a cascata, ossia in
relazione fra di loro.
In una relazione master-detail il primo livello è il master ed il secondo il detail. In una
master-detail-subdetail, il subdetail è il terzo.
FuzzyReport, permette di stampare database fino a tre livelli di relazioni. Per poter fare
questo utilizza dei tipi di banda specifici.
La bande “Dati principali”, “Intestazione principale” e “Piè di pagina principale”, servono
a gestire la visualizzazione dei “Dati”, della “intestazione” e del “Piè di pagina” del primo
livello”.
Il secondo livello è gestito dalle bande “Dati dettagli”, “Intestazione dettagli” e “Piè di
pagina dettagli”.
Mentre per il terzo ci sono le bande “Dati sottodettagli”, “Intestazione dettagli” e “Piè di
pagina sottodettagli”.
Poniamo ad esempio il caso di avere due database in relazione master-detail,
contenenti il primo un elenco di clienti ed il secondo uno di ordini.
Selezionando un record nel primo database, otterremo nel secondo un elenco di record
uguale agli ordini effettuati dal cliente in questione.
Il nostro scopo è quello di creare un report capace di visualizzare l’elenco clienti,
visualizzando in dettaglio per ogni cliente, l’elenco dei suoi ordini.
Per giungere al nostro scopo basterà usare le bande “Dati principali” e “Dati dettagli”
selezionando per ognuna come sorgente di dati il relativo database.
A questo punto bisognerà inserire un rettangolo di testo per ogni campo che si desidera
visualizzare nella rispettiva banda (campi master nella banda “Dati principali” e campi
detail in quella “Dati dettagli”).
Si tenga presente che la relazione fra i due database (normalmente TDataSet) non
dovrà essere impostata dal report, ma come si fa sempre collegando i due database
tramite un TDataSource ed impostando le proprietà “MasterSource;MasterFields”.
Nel caso in cui si disponesse di tre database in relazione master-detal-subdetail (ad
esempio clienti, ordini ed articoli), le operazioni da seguire sarebbero del tutto analoghe.
Bisognerebbe semplicemente aggiungere una terza banda dati “Dati sottodettagli”, dopo
avere ovviamente collegato il terzo database al secondo, con il solito TDataSource.
I gruppi
Dopo avere sommariamente descritto i livelli, passiamo a spiegare l’ultima tipologia di
insiemi presenti in FuzzyReport. Questi sono i gruppi.
La loro principale funzione è proprio quella di raggruppare fra di loro i record,
appartenenti ad un database, aventi dei dati in comune, così da potere dividere la
moltitudine di record in gruppi coerenti.
Come per i livelli anche i gruppi possono adoperarsi a cascata, ossia è possibile
adoperarne più di uno per ogni pagina del report.
Per capire meglio quale potrebbe essere l’utilità pratica di un gruppo cerchiamo di fare
un esempio.
Poniamo il caso di avere un database contenente un elenco di ordini composto dai
campi Numero_ordine, Data_ordine, Totale_ordine e Ragione_sociale_cliente e che
questo database sia ordinato per Ragione_sociale_cliente.
Poniamo anche il caso di volere stampare un elenco di tutti i clienti con i loro rispettivi
ordni.
Dato che in questo caso disponiamo di un solo database, contenente sia le
informazioni dei clienti che quelle degli ordini, non potremmo usare i le relazioni master
(clienti) – detail (ordini).
Per ottenere lo stesso risultato utilizzeremo proprio i gruppi, specificando di volere
raggruppare il database in base al campo Ragione_sociale_cliente.
Per fare ciò basterà inserire la banda “Intestazione gruppo” prima di quella “Dati
principali”.
Alla banda “Dati principali” collegheremo il nostro database, inserendo in essa tre
oggetti rettangolo che visualizzeranno rispettivamente i campi Numero_ordine,
Data_ordine, Totale_ordine.
Nella banda “Intestazione gruppo” inseriremo invece un oggetto rettangolo che
visualizzerà il campo Ragione_sociale_cliente.
Per terminare l’operazione basterà fare un doppio clic sulla banda “Intestazione
gruppo”. Apparirà una finestra che permetterà di inserire i criteri di raggruppamento (ossia
la regola che devono soddisfare i record del database della banda “Dati principali” per
essere considerati facenti parte di un gruppo invece che di un altro). In questa finestra
inseriremo come regola: Ragione_sociale_cliente. In questo modo i record verranno
raggruppati in base al cliente che ne ha fatto l’ordine.
A questo punto non manca che avviare l’anteprima per goderci il risultato.
Le tabelle
In questo capitolo analizzeremo la possibilità di stampare tabelle.
Per far questo bisognerà disporre di due sorgenti di dati. La prima per l’intestazione di
ogni riga e la seconda per gli elementi delle righe.
In effetti dobbiamo vedere una tabella come un report a due livelli, dove l’intestazione di
ogni riga (le celle della prima colonna per intenderci) sono prelevate dal primo livello
(master) del report, mentre gli elementi effettivi delle righe sono presi dal secondo livello
(Detail).
Le bande da utilizzare per poter creare una tabella sono fondamentalmente sei.
Ecco di seguito un elenco dei tipi di banda necessari con una dettagliata descrizione
dell’impiego…
Banda
Intestazione
principale
Dati principali
Tipo
Opzionale
Descrizione
Contiene il titolo delle colonne
Obbligatorio
Deve contenere la sorgente di dati del primo livello
(Master), così da identificare le righe della tabella
(un master per ogni riga).
Contiene i totali delle colonne
Piè
di
pagina Opzionale
principale
Intestazione Tabella Opzionale
Dati Tabella
Obbligatorio
Piè di pagina Tabella Opzionale
Contiene i titoli delle righe
Deve contenere la sorgente di dati del secondo
livello (Detail), così da identificare le colonne della
tabella.
Contiene i totali delle righe
I rettangoli di testo contenenti i dati relativi alle singole celle della tabella, dovranno
essere inseriti all’intersezione della banda “Dati principali” con la banda “Dati tabella”.
I sottoreport
In questo capitolo analizzeremo i sottoreport, ossia oggetti capaci di visualizzare il
report in essi contenuto nel report e nella posizione, dove sono stati inseriti.
I sottoreport appaiono come comuni oggetti, e quindi sono selezionabili dalla stessa
barra degli strumenti dalla quale sono selezionabili, bande, rettangoli di testo e immagini.
La loro principale peculiarità consiste nel non indicare degli oggetti a se stanti, ma degli
altri report.
Esattamente quando si inserisce un sottoreport, la prima cosa che si nota è che il
modellatore di FuzzyReport, crea una nuova pagina.
Sarà in questa pagina che dovremo andare a creare il report che verrà poi visualizzato
nella posizione in qui è stato inserito il sottoreport.
Infatti quando creiamo un nuovo sottoreport, al suo interno viene scritto il numero di
pagina nella quale andare ad inserire il report da visualizzare.
A questo punto non rimane che fare delle provare.
Report composti
In questo capitolo analizzeremo i report composti, ossia la possibilità di stampare
contemporaneamente tutto un elenco di report come fossero un unico.
Per fare questo esiste un oggetto apposito, il suo nome è “TfrCompositeReport”.
Utilizzarlo è semplice. Basta sapere che possiede tutte le stesse proprietà di un
semplice report con un’aggiunta. Possiede in più la proprietà “Report” di tipo “TList”.
Tramite questa proprietà è possibile manipolare i report da inserire.
Una volta terminata questa fase, basta operare come sempre.
Segue un breve stralcio di codice che unisce in un report composito due report dai
nome “Report1” e “Report2” e ne effettua l’anteprima.
// CompositeReport è il nome del report compositi.
CompositeReport.Reports.Clear; // Elimina ogni report presente
in elenco.
CompositeReport.Reports.Add (Report1); // Aggiunge all’elenco
il report ‘Report1’.
CompositeReport.Reports.Add (Report2); // Aggiunge all’elenco
il report ‘Report2’.
CompositeReport.ShowReport; // Visualizza l’anteprma dei due
report aggiunti.
Una breve nota sul fatto che non è possibile modificare tramite il modellatore un report
composito. Bisognerà provvedere alla modifica dei suoi singoli elementi esternamente al report
composito.
Adattamento testo e dintorni
In questo capitolo analizzeremo alcune delle principali proprietà dei rettangoli di testo,
unitamente a proprietà simili (e ad esse collegate) delle bande.
Lo scopo di questa analisi è quello di rendere possibile la disposizione del testo
contenuto nel report (in fase di stampa o anteprima), il più naturale possibile, non dando
l’impressione che sia stato precostituito in schemi fissi (i rettangoli di testo), ma dandogli
la possibilità di adattarsi autonomamente in base allo spazio localmente disponibile,
impaginandosi in automatico.
Per riuscire in questo scopo, analizzeremo cinque semplici proprietà dei principali
oggetti. Tre appartenenti ai rettangoli di testo e due appartenenti alle bande dati.
Analizziamo i problemi di disposizione del testo no per volta.
Il primo problema che risolveremo consisterà nel creare dei rettangoli di testo capaci di
adattare la propria larghezza a quella effettiva del testo in essi contenuto.
Per fare ciò l’unica operazione da fare consiste nel selezionare dal menu contestuale
del rettangolo di testo (selezionabile cliccando su di esso con il tasto destro del mouse) la
voce “Larghezza automatica”.
Poniamo adesso il caso di volere fare lo stesso con l’altezza del rettangolo di testo.
La procedura risulterà leggermente più complessa. Perché ? Semplice. Per adattare la
larghezza basta semplicemente aumentarla o diminuirla in base all’esigenza, per l’altezza
bisogna considerare che nel caso in cui essa superi quella della banda che contiene il
rettangolo, allora la stessa banda dovrà modificarsi per rendere le modifiche armoniche
con l’insieme.
Per risolvere questo secondo problema bisognerà selezionare dal menu contestuale
del rettangolo di testo la voce “Adattato”, mentre dal menu contestuale della band dati che
lo contiene bisognerà selezionare la voce “Adattato”.
Si tenga ben presente che solo l’attivazione di entrambe le voci permetterà di
raggiungere l’obbiettivo prefissatoci.
Il nostro terzo problema consiste nel voler portare a capo il testo di un rettangolo di
testo, quando questo supera il bordo estremo (invece di farlo sparire oltre il bordo).
Per perdere questo possibile, basterà attivare, sempre dal menu contestuale del
rettangolo, la voce “a capo”. Si noti comunque che se il testo a capo aumenta
notevolmente l’altezza del testo reale, sarebbe opportuno attivare le voci per il
regolamento automatico dell’altezza (come visto nel precedente esempio).
Il quarto problema consiste nel fare in modo che rettangoli di testo molto alti, non
vengano stampati alla pagina successiva quando non vi è più spazio alla fine di quella
corrente, ma che alla fine di quella corrente vi si stampi solo una parte del rettangolo di
testo, stampando la restante nella pagina successiva.
Detto in parole povere, voliamo fare i modo che i rettangoli di testo molto alti non
vengano stampati per intero, ma vengano spezzettati fra la fine della pagina corrente e
l’inizio di quella successiva, onde rendere più uniforme la distribuzione globale del testo.
Per ottenere questo (apparentemente complesso) risultato bisognerà attivare due voci.
Una appartenente al rettangolo di testo e l’altra alla banda dati che lo contiene.
La prima voce da attivare è “Adattato”, mentre la seconda è “Banda interrotta”.
Si tenga ben presente che solo l’attivazione di entrambe le voci permetterà di
raggiungere l’obbiettivo prefissatoci.
Questa proprietà è utilizzabile contemporaneamente alle altre sopra esposte.
Approfondimenti sulle sorgenti di dati
Lo scopo che ci prefiggiamo di raggiungere in questo capitolo e quello di analizzare in
modo più approfondito, tutte le opzioni disponibili tramite la maschera di selezione delle
sorgenti di dati.
Ma procediamo per passi. Per prima cosa analizziamo attentamente la maschera che
appare quando ci viene chiesto di selezionare una sorgente di dati per la banda corrente.
La finestra è uguale alla seguente immagine.
Le voci in essa disponibili sono sei. Divise in due gruppi principali.
Dal primo è possibile selezionare sia la sorgente di dati (da database o virtuale) che
l’intervallo di selezione della stessa.
Tramite il secondo è invece possibile applicare alla sorgente selezionata (solo nel caso
di sorgenti da database) un filtro complesso.
Per filtro complesso si intende (a differenza dei semplici filtri per database) un filtro che
permetta l’utilizzo di tutte le funzioni e gli operatori disponibili in FuzzyReport.
Analizziamo attentamente il primo gruppo. La sua primo voce è “Sorgente di dati” che
permette di effettuare tre diversi tipi di selezione.
Si può selezionare una sorgente di dati database (ossia una tabella o DataSet de
progetto).
Si può selezionare la voce “[Sorgente dati virtuale]”, che permette di utilizzare coma
sorgente di dati informazioni provenienti da vettori, file di testo, ed altro.
L’ultima selezione disponibile è “[Nessuno”]. Quest’ultima selezione disattiva l’utilizzo di
ogni sorgente di dati.
Le voci successive sono “Inizio”, “Fine” e “Numero”.
La prima permette di scegliere l’inizio della selezione degli elementi della sorgente di
dati. I suoi possibili valori sono “Primo elemento” ed “Elemento corrente”.
La seconda permette di scegliere la fine della selezione degli elementi della sorgente di
dati. I suo possibili valori sono “Ultimo elemento”, “Elemento corrente” ed “Elementi
contati”. Quest’ultima (qualora selezionata) attiva la terza voce, permettendo di
selezionare un esatto numero di elementi per la sorgente di dati.
Il secondo gruppo di voci (Filtro) si descrive da sé. Permette di selezionare
l’espressione che deve verificarsi affinché ogni elemento della sorgente di dati venga
considerato o meno. E’ possibile disattivare il filtro senza la necessità di eliminare
l’espressione che lo compone, tramite la voce “Attiva filtro”.
Programmiamo una sorgente di dati
In questo capitolo cercheremo di capire come sia possibile tramite oggetti e metodi
specifici, programmare via codice le sorgenti di dati.
Il primo passo da seguire per poter programmare in modo semplice una sorgente di
dati via codice, consiste nell’aggiungere nel progetto il controllo TfrDBDataSet
TfrUserDataset
(o
nel caso in cui si vogliano programmare sorgenti di dati virtuali).
Le proprietà di questo controllo sono identiche alle voci che appaiono nella finestra di
selezione della sorgente di dati.
Ecco di seguito un dettagliato elenco delle proprietà di questi controlli…
Proprietà
DataSet
(solo TfrDBDataSet)
Filter
(solo TfrDBDataSet)
Tipo
TDataSet
String
Descrizione
Indica il database da collegare alla sorgente di
dati.
Contiene l’espressione che verrà utilizzata per
filtrare gli elementi sella sorgente di dati. Verranno
utilizzati solamente quelli che l verificheranno.
Indica se attivare o meno il filtro.
Filtered
Boolean
(solo TfrDBDataSet)
RangeBegin
TRangeBegin Permette di selezionare il primo elemento delle
serie (rbFirst=primo elemento, rbCurrent=elemento
corrente).
RangeEnd
TRangeEnd Permette di selezionare l’ultimo lemento delle serie
(reLast=ultimo
elemento,
reCurrent=elemento
corrente, reCount=elementi contati)
RangeEndCount
Integer
Nel caso in cui la proprietà corrente sia settata a
“reCount”, questa proprietà indica il numeo di
elementi della serie da utilizzare.
Una volta impostate queste proprietà basterà associare la nuova sorgente di dati
appena creata alla banda desiderata.
Per farlo basta utilizzare un metodo del report, nato proprio per questo scopo.
Il metodo in questione è “SetDataSetBand”.
Ponendo il caso che il controllo usato sia di tipo TfrDBDataSet e che abbia per nome
“frDBDataSet1 ”, vediamo si seguito uno stralcio di codice sorgente che spiega in modo
cpmpleto come programmare via codice una sorgente d dati (in questo caso da database)
…
// Report è il report che contiene l’oggetto.
With frDBDataSet1 Do
Begin
DataSet := Table1; // Tabella da collegare alla sorgente di
dati.
Filter := ‘’; // Non inserisce nessuna espressione nel
filtro.
Filtered := False; // Disattiva il filtro.
RangeBegin := rbFirst; // Seleziona come primo elemento della
serie il primo elemento della tabella.
RangeEnd := reLast; // Seleziona come ultimo elemento della
serie l’ultimo elemento della tabella.
End;
Report.SetDataSetBand (‘Banda’,frDBDataSet1); // Assegna alla
banda di nome ‘Banda’ la nuova sorgente di dati.
Si tengano presenti due cose.
La prima è che non ci sarebbe stato bisogno di assegnare tutte le proprietà, ma solo
quella dal nome “DataSet”, dato che a tutte le altre abbiamo assegnato i valori di default.
La seconda cosa da tenere presente è che una volta assegnata la nuova sorgente di
dati alla banda sarà sempre possibile continuare a modificarne le proprietà.
E’ possibile programmare ulteriormente il comportamento di queste sorgenti di dati,
utilizzando i loro eventi o l’evento equivalente “OnDataSetWord” del report.
La differenza fondamentali fra gli eventi delle sorgenti di dati programmabili e l’evento
generale del report è che quello generale viene chiamato sempre per ogni evento della
sorgente di dati e per ogni sorgente di dati, mentre gli eventi delle sorgenti di dati
programmabili sono singoli e specifici.
Di base non esiste una reale differenza, dipende tutto da come si desidera impostare il
sistema di programmazione. Tenendo presente comunque che l’uno non esclude l’altro.
Analizzeremo adesso dettagliatamente gli eventi delle sorgenti di dati programmabili,
ricordando che quelli dei report sono argomento di un capitolo specifico successivo.
Ecco di seguito un dettagliato elenco degli eventi…
Evento
Descrizione
Procedure OnCheckEOF (Sender: TObject; Permette di programmare il momento in cui
var EOF: Boolean)
si arriva alla fine della sorgente di dati,
impostando a True la variabile “EOF”.
Procedure OnFirst (Sender: TObject)
Permette di programmare il comportamento
della sorgente di dati alla richiesta di
posizionarsi al suo primo elemento.
Procedure OnNext (Sender: TObject)
Permette di programmare il comportamento
della sorgente di dati alla richiesta di
posizionarsi all’elemento successivo a
quello corrente.
Report non da database
In questo capitolo cercheremo di capire come ci si debba comportare quando si
desidera stampare dei dati non appartenenti a dei database.
Può essere il caso della stampa di un vettore, di un file di testo, di semplici variabili, o di
ogni altra diversa sorgente di dati.
I passi fondamentali per riuscire in questo intento sono tre.
Il primo consiste nell’associare alla sorgente dati della banda non un database ma la
dicitura “[Sorgente di dati virtuale]”. Questo predispone FuzzyReport a prelevare i dati da
visualizzare da sorgenti alternative.
Il secondo passo consiste nel definire le variabili tramite le quali si effettueranno questi
passaggi di dati. Una per ogni valore da passare, con l’unico riguardo di assegnare ad
ognuna di esse il valore predefinito “[Nessuno]”. I valori reali verranno assegnati
utilizzando l’evento “OnGetValue” che riceve in ingresso il nome della variabile interessata
restituendone in uscita il valore.
Il terzo ed ultimo passo sarà quello di programmare via codice il comportamento di
questa nuova sorgente di dati. Questo è possibile utilizzando l’evento “OnDataSetWork”
che ricevendo in ingresso l’operazione corrente sulla sorgente di dati (apertura, chiusura,
spostamento al primo elemento, spostamento all’elemento successivo, e controllo di fine
elenco) ne permette di programmarne il comportamento.
Di seguito è riportato un estratto del codice di questi due eventi, più parte della
dichiarazione del programma che ne fa uso.
Ecco il codice della dichiarazione delle costanti e della sorgente di dati virtuale
(ilvettore)…
Const Lunghezza=10; // Lunghezza sorgente di dati
// Vettore contenente i dati (sorgente di dati)
Vettore:Array [1..Lunghezza] Of String=
('Uno', 'Due', 'Tre', 'Quattro', 'Cinque','Sei', 'Sette',
'Otto', 'Nove', 'Dieci');
// L'indice del vettore. Indica il dato correntemente letto
Var Indice:Integer;
Ecco il codice dell’evento “OnDataSetWork”
comportamenti di questa sorgente di dati…
che
permette
di
specificare
i
Procedure TForm1.frReport1DataSetWork (BandName:String; DataSet:
TdataSet;var RecordCount:Integer; Operation:TfrDataSetOperation);
Begin
// Si usa il vettore in base all’operazione (Operation) in corso
Case Operation Of
// Setta la lunghezza del vettore
OpInit : RecordCount := Lunghezza;
// Porta il vettore al primo elemento
OpFirst : Indice:=1;
// Sposta il vettore all'elemento successivo
OpNext : Inc(Indice);
End;
End;
Ecco, in fine, il codice dell’evento “OnGetValue” che permette di specificare i i valori da
attribuire alle variabili…
Procedure TForm1.frReport1GetValue (const ParName: String;
var ParValue: Variant);
Begin
// In base al nome della variabile richiesta (in questo caso una
sola) si restituisce il valore corrispondente del vettore
If ParName='Nome' Then ParValue := Vettore[Indice]
End;
Funzioni ed operatori
In questo capitolo cercheremo di spiegare il funzionamento di tutte le funzioni ed
operatori presenti in FuzzyReport.
Effettivamente ormai si è giunti ad averne disponibili un elevato numero.
Ecco di seguito l’elenco degli operatori…
Tipo operatori
Logici
Matematici
Operatori
>,<, OR, AND, NOT , = , <>, >=, <=
-, *, +, MOD, /,DIV
Ecco di seguito, diviso per categorie, l’elenco delle funzioni…
Categoria Funzione
Conversione FORMATDATETIME
(<X>,<Y>)
“”
FORMATFLOAT
(<X>,<Y>)
“”
STR (<X>)
“”
“”
“”
Logiche
STRTODATE (<X>)
STRTOTIME (<X>)
VAL (<X>)
IF (<X>,<Y>,<Z>)
Matematiche
“”
“”
“”
“”
“”
“”
“”
“”
ABS (<X>)
ARCTAN (<X>)
COS (<X>)
EXP (<X>)
FRAC (<X>)
INT (<X>)
LN (<X>)
PI
POWER (<X>,<Y>)
“”
ROUND (<X>)
“”
“”
“”
“”
SIN (<X>)
SQR (<X>)
SQRT (<X>)
TRUNC (<X>)
“”
CEIL (<X>)
“”
FLOOR (<X>)
Statistiche
“”
“”
“”
AVG (<X>)
COUNT ()
MAX (<X>)
MIN (<X>)
Descrizione
Restituisce la data <Y> con il formato <X>
Restituisce il numero <Y> con il formato <X>
Restituisce una stringa convertita dal numero
<X>
Restituisce la data contenuta nella stringa <X>
Restituisce l'orario contenuto nella stringa <X>
Restituisce la conversione numerica di <X>
Restituisce <Y> se l'espressione <X> è
verificata altrimenti restituisce <Z>
Restituisce il valore assoluto di <X>
Restituisce l'arcotangente di <X>
Restituisce il coseno di <X>
Restituisce l'esponenziale di <X>
Restituisce la parte decimale del numero <X>
Restituisce la parte intera del numero <X>
Restituisce il logaritmo naturale di <X>
Restituisce il valore di pigreco
Restituisce il numero equivalente a <X>
elevato ad <Y>
Restituisce il numero intero corrispondente
all'arrotondamento si <X>
Restituisce il seno di <X>
Restituisce il quadrato di <X>
Restituisce la radice quadrata di <X>
Restituisce il numero intero corrispondente al
troncamento di <X>
Restituisce il numero intero corrispondente
all’arrotondamento per eccesso di <X>
Restituisce il numero intero corrispondente
all’arrotondamento per difetto di <X>
Restituisce la media della serie <X>
Restituisce il numero di elementi della serie
Restituisce il valore minimo della serie <X>
Restituisce il valore massimo della serie <X>
“”
Stringa
SUM (<X>)
COPY (<X>,<Y>,<Z>)
“”
“”
“”
LENGTH (<X>)
LOWERCASE (<X>)
NAMECASE (<X>)
“”
“”
NUMBERTOLETTER
(<X>)
PHRASECASE (<X>)
“”
POS (<X>,<Y>)
“”
TRIM(<X>)
“”
TRIMLEFT(<X>)
“”
TRIMRIGHT(<X>)
“”
“”
UPPERCASE (<X>)
FILLSTR (<X>)
Valuta
EURO (<X>)
“”
EUROTOMONEY (<X>)
“”
EUROTOMONEY (<X>)
“”
MONEY (<X>)
“”
MONEYTOEURO (<X>)
“”
MONEYTOEURO (<X>)
Restituisce la somma della serie <X>
Restituisce una sotto-stringa copiata dalla
stringa <X> a partire dalla posizione <Y> per
<Z> caratteri
Restituisce la lunghezza della stringa <X>
Restituisce <X> in minuscolo
Restituisce <X> in minuscolo eccetto che per il
primo carattere in maiuscolo
Restituisce l'equivalente in lettere del numero
<X>
Restituisce <X> in minuscolo eccetto che per
le iniziali di ogni parola contenuta nel testo
Restituisce il numero corrispondente alla
posizione della sotto-stringa <X> nella stringa
<Y>
Restituisce la stringa <X> ripulita dagli spazi
presenti ai suoi estremi
Restituisce la stringa <X> ripulita dagli spazi
presenti nel suo estremo sinistro
Restituisce la stringa <X> ripulita dagli spazi
presenti nel suo estremo destro
Restituisce <X> in maiuscolo
Restituisce una stringa formata na <X> volte la
sotto-stringa <Y>
Restituisce una stringa contenente il numero
<X> formattato come euro
Restituisce una stringa contenente il numero
<X> convertito da euro alla moneta corrente e
formattato
Restituisce il numero <X> convertito da euro
alla moneta corrente
Restituisce una stringa contenente il numero
<X> formattato come valuta nel sistema
corrente
Restituisce una stringa contenente il numero
<X> convertito dalla moneta corrente in euro e
formattato
Restituisce il numero <X> convertito dalla
moneta corrente in euro
<!DOCTYPE HTML PUBLIC "-//W3C//DTD HTML 4.0
Transitional//EN">
Formattazione ed evidenziatura
Adesso vedremo un esempio sull'utilizzo della formattazione delle variabili. L'utilizzo
di questa tecnica permette di personalizzare la visualizzazione di ogni singola variabile
nel modo che più si ritiene opportuno. Questo può essere molto comodo, ad esempio
quando si desidera formattare una variabile per visualizzarla come moneta, unità di
misura o altro.
Per visualizzare l'editor di formato cliccare con il tasto destro del mouse su di un
rettangolo, apparirà un menu, cliccare sulla voce "Formatta variabile...".
Apparirà una finestra come questa:
La prima casella indica il tipo di variabile (Testo, Numero, Data, Orario, Logico). La
seconda seleziona il tipo di formato di visualizzazione.
Il tipo "Testo" non consente alcun tipo di formattazione, mentre il tipo "Numero"
consente di selezionare la formattazione , il numero di cifre decimali ed il simbolo di
frazione.
A parte i tipi "Testo" e "Logico", è possibile selezionare un tipo di formattazione
personalizzata. Utilizzando la stessa sintassi comune alle formattazioni in ambiente
DELPHI.
E' anche possibile includere il concetto di evidenziatura, che è molto usato per dare
risalto al report. Per fare ciò basta specificare la condizione da applicare alle variabili
che dovranno essere evidenziate nello spazio apposito. Utilizzando come indicativo
generico della variabile, il testo "Valore", ( o “Value” se si desidera internazionalizzare il
proprio report), come si vede in figura.
E' anche possibile personalizzare l'evidenziatura per ogni rettangolo. Per fare
questo basta selezionare il rettangolo sulla quale si desidera effettuale la
personalizzazione e premere il tasto sulla barra degli strumenti raffigurante .
Apparirà una finestra come questa:
Tramite questa finestra è possibile selezionare lo stile ed i colori dell'evidenziatura, oltre
a decidere se applicarla ad uno sfondo uniforme (in base al colore selezionato) o in modo
trasparente.
L’editor di espressioni
Quando si visualizza l'elenco delle variabili, questa è la finestra che appare:
Quando ad una variabile si attribuisce "Altro/Espressione", in basso vengono
attivate una casella di testo, per l'inserimento manuale ed un bottone "[...]" per la
composizione guidata. Cliccando su questo tasto appare una finestra come questa:
Tramite questa finestra è possibile utilizzare tutte le funzioni disponibili (incluse
quelle aggiunte dall'utente), visualizzandole per categoria di appartenenza. Cliccando
sul tasto "Aggiungi" appare la seguente finestra:
Questa finestra permette all'utente di inserire i parametri della funzione selezionata.
Essi potranno essere inseriti manualmente, digitandoli nelle apposite caselle di testo, o
tramite l'editor dell'espressioni, premendo i tasti "[...]".
Opzioni report e pagina
Opzioni report ssss<big><big>
Selezionando dal modellatore di report il menù file e poi la voce Opzioni report...
apparirà una finestra come questa:
Dalla maschera "Stampante" è possibile selezionare la stampante da utilizzare per
stampare il report corrente, mentre dalla maschera "Altro" è possibile selezionare delle
opzioni molto interessanti.
La prima 'Report in due fasi' elabora il report in due fasi permettendo di calcolare
anticipatamente il numero totale delle pagine generate. Quando questa opzione è attiva, è
possibile utilizzate la variabile di sistema "[TotalPages]" per indicare il numero totale di
pagine presenti nel report.
La seconda opzione permette di fascicolare un report multipagina (un report costituito
da più pagine, ognuna delle quali definisce un sottoreport a se stante). Un report
multipagina standard le pagine del report finale sono così suddivise (1° primo, 2° primo, 3°
primo, 1°secondo, 2° secondo, 3° secondo, 1° terzo, 2° terzo, 3° terzo), mentre in un
report multipagina fascicolato le pagine del report finale verranno così suddicise (1°
primo, 1° secondo,1° terzo,...2° primo,2°secondo,2° terzo,...).
Attivando questa opzione sarà possibile (tramite la terza opzione) decidere se
reimpaginare i numeri di pagina (ossia rispettare la posizione effettiva della nuova
fascicolatura), o se lasciare l'ordine originario, nella stampa dei numeri di pagina.
Selezionando dal modellatore di report il menù file e poi la voce Opzioni pagina...
apparirà una finestra come questa:
Da questa maschera "Foglio" è possibile selezionare la misura del foglio, selezionando
il tipo di foglio. O selezionando come tipo di foglio quello personalizzato, inserire le misure
desiderate.
Da questa maschera "Margini" è possibile scegliere i margini che si desiderano
utilizzare. Nel caso in cui non si desiderino utilizzare i margini è allora possibile
selezionare l'opzione "Non usati".
Da questa maschera "Opzioni" è possibile selezionare uno svariato insieme di opzioni
molto interessanti. Queste opzioni possono essere personalizzate per ogni pagina del
report, ovviamente questo solo nei report a pagine multiple.
Dalla sottomaschera "Colonne" è possibile selezionare il numero di colonne che si
desidera avere nel report e la distanza in mm che ognuna deve avere dalla successiva. I
report a più colonne permettono di dividere il foglio in più parti, utilizzandone ognuna
come se fosse un singolo foglio.
Dalla sottomaschera "Opzioni" è possibile selezionare quattro diverse opzioni. Andiamo
a scoprirle in ordine.
La prima "Stampa alla pagina precedente" funziona solo con i report a pagine multiple.
Se attiva permette di visualizzare la pagina corrente nella pagina precedente, creando
così l'effetto della sovrapposizione delle due pagine. Questo può essere comodo quando
si desiderano comporre elaborazioni di pagine differenti.
La seconda "Intestazione alla prima pagina", se attiva, stampa l'intestazione alla prima
pagina del report.
La Terza "Piè di pagina all'ultima pagina", se attiva, stampa il piè di pagina, all'ultima
pagina del report.
La Quarta "Copia intestazione in tabella", se attiva, copia l'intestazione della tabella di
un report visualizzato in più pagine, in tutte le pagine che compongono la tabella stessa.
Da questa maschera “ingranzimento” è possibile selezionare l’ingrandimento (o
rimpicciolimento) di ogni singola pagina del report, lavorando sia sull’altezza che sulla
larghezza.
I metodi del report
In questo capitolo analizzeremo i metodi utilizzabili in fase di programmazione in
FuzzyReport.
Ecco l’elenco dei principali metodi…
Metodo
Function FindVariable(Variable:String):
Integer
Descrizione
Restituisce l’indice corrispondente alla
variabile cercata all’interno delle variabili del
report.
Function FindObject(Name:String):TfrView Restituisce il puntatore all’oggetto del report
(rettangolo, immaggine, banda, ecc…)
cercato in base al nome. Se non trova
l’oggetto restituisce un puntatore a Nil.
Function ObjectByName(Name:String):
Identico a FindObject ma nel caso in cui
TfrView
non
trovi l’oggetto cercato solleva
un’eccezione.
Procedure DeleteObject (T:TfrView);
Elimina dal report l’oggetto puntato dalla
variabile “T”.
Procedure InsertObject
Inserisce nel report l’oggetto puntato dalla
(T:TfrView;PageNo,Index:Integer);
variabile “T”, nella pagina “PageNo” (a base
0), alla posizione “Index” (a base 0).
Procedure SetDataSetBand
Permette di collegare una banda del report
(BandName:String;DataSet:TfrDataSet)
ad un TfrDataSet (oggetto che permette di
modificare a run-time le caratteristiche di
una sorgente di dati).
Function ChekBandType
Restituisce True se il tipo di banda cercata
(BT:TfrBandType;PageNo:Integer):Boolean è presente alla pagina specificata. Altrimenti
restituisce False.
Procedure GetVarList(CatNo:Integer;
Restituisce l’elenco delle variabili associate
List:TStrings)
ad una determinata categoria (identificata
dal suo indice numerico).
Procedure GetCategoryList(List:TStrings)
Restituisce l’elenco delle categorie.
Procedure LoadFromStream
Carica il report da uno stream.
(Stream:TStream)
Procedure SaveToStream(Stream:TStream) Salva il report in uno stream.
Procedure LoadFromFile(FName:String)
Carica il report da un file.
Procedure SaveToFile(Fname:String)
Salva il report in un file.
Procedure LoadFromDB(DataSet:TDataSet; Carica il report da un database composto
DocN:Integer)
da due campi. Il primo (numerico) è la
chiave di accesso al report. Il secondo
(Blob) lo contiene.
Procedure SaveToDB(DataSet:TDataSet;
Salva il report in un database con la
DocN:Integer)
struttura uguale a quello di LoadFromDB.
Procedure LoadTemplate(fname:String;
Carica un modello di report restituendo True
comm:TStrings; Bmp:Tbitmap;
alla variabile “Load”, il commento alla
Load:Boolean)
variabile “comm”, e l’immaine raffugurativa
nella variabile “Bmp”.
Procedure SaveTemplate(fname:String;
Salva un modello di report, attribuendogli
comm:TStrings; Bmp:TBitmap)
“comm” come commento e “Bmp” come
immagine descrittiva.
Procedure LoadPreparedReport
(FName:String)
Procedure SavePreparedReport
(FName:String)
Procedure DesignReport
Procedure NewReport
Function PrepareReport: Boolean
Procedure ExportTo(Filter:TClass;
FileName:String)
Procedure ShowReport
Procedure ShowPreparedReport
Procedure PrintPreparedReport
(FromPage,ToPage,n:Integer;
Collate:Boolean)
Procedure PrintReport;
Function ChangePrinter
(OldIndex,NewIndex:Integer):Boolean
Carica un report già preparato. Ossia
l’equivalente di un’anteprima. Non carica
quindi la struttura del report.
Salva un report già preparato. Ossia
l’equivalente di un’anteprima. Non salva
quindi la struttura.
Permette di entrare nel modellatore del
report. Per effettuare modifiche alla sua
struttura. Per potere adoperare questo
comando a run-time, bisognerà inserire nel
progetto il componente TfrDesigner.
Cancella il contenuto del report, lasciando
solo una pagina vuota.
Prepara il report, senza effettuarne ne
stampa ne anteprima.
Esporta il report nel formato del filro
selezionato (testo, …).
Prepara un report e ne visualizza
l’anteprima.
Visualizza l’anteprima di un report già
preparato.
Stampa un report già preparato.
Prepara e stampa un report.
Seleziona una stampante
stmpare il report.
diversa
per
Gli eventi del report
In questo capitolo analizzeremo gli eventi utilizzabili in fase di programmazione in
FuzzyReport.
Ecco l’elenco dei principali eventi…
Evento
Procedure OnAfterPrint
Procedure OnBeforePrint (var Continue:
Boolean)
Procedure OnBeginDoc
Procedure OnBeginPage (pg: Integer)
Procedure OnDataSetWork (BandName:
String; DataSet: TdataSet; var
RecordCount: Integer; Operation:
TfrDataSetOperation)
Procedure OnDrawObject (View: TfrView)
Procedure OnEndDoc
Procedure OnEndPage (pg: Integer)
Procedure OnGetValue (const ParName:
String; var ParValue: Variant)
Descrizione
Viene sollevato al termine della stampa del
report.
Viene sollevato all’inizio della stampa del
report, ed in base al valore restituito dalla
variabile “Continue” decide se continuare od
annullare la stampa.
Per default il valore della variabile
“Continue” è impostato a “True” (continua la
stampa), ma se impostato a “False” annulla
l’esecuzione della stampa in corso.
Viene sollevato all’inizio della preparazione
del report.
Viene sollevato all’inizio della preparazione
di una pagina del report. Dove per pagina si
intende non quella del report preparato
(quello che si vede in anteprima), ma quella
della struttura del report.
Viene sollevato quando il report lavora con
le sorgenti di dati, indicando sia la banda
della sorgente (bandName), l’eventuale
database ad essa collegato (TDataSet), il
numero di elementi da considerare
(RecordCount) e l’operazione richiesta
(Operation). Questo evento è normalmente
utilizzato per gestire le sorgenti di dati
virtuali o per programmare comportamenti
particolari delle sorgenti collegate a
database.
Viene sollevato prima del disegno di ogni
oggetto, anche di quelli invisibili (proprietà
“Visible” settata a False).
Viene sollevato alla fine della preparazione
del report.
Dove per pagina si intende non quella del
report preparato (quello che si vede in
anteprima), ma quella della struttura del
report.
Viene sollevato ogni qualvolta si incontra
una variabile con valore nullo (settata a
“[Nessuno]”. Viene normalmente adoperato
per attribuire valori particolari alle variabili
del report.
Procedure OnProgress (n: Integer)
Procedure OnUserFunction (const name:
String; p1, p2, p3: Variant; var Val: Variant)
Viene sollevato dopo la preparazione di
ogni pagina del report.
Questo evento si solleva sia durante la fase
di preparazione del report che durante
quella di stampa.
Viene sollevato quando all’interno del report
si trovano chiamate a funzioni sconosciute.
Questo
evento
rende
possibile
la
definizione di nuove funzioni, alle quali è
possibile passare fino a tre diversi parametri
(p1, p2, p3).
Il risultato della funzione deve essere
restituito assegnandolo alla variabile “Val”.
Le proprietà del report
In questo capitolo analizzeremo le proprietà pubbliche (tecnicamente publi, modificabili
solo a run-time, via codice) e pubblicate (tecnicamente published, modificabili anche a
design-time tramite l’object-inspector) utilizzabili in fase di programmazione in
FuzzyReport.
Ecco l’elenco delle principali proprietà, divise per categoria…
Categoria
Public
Nome
FileName
Tipo
String
“”
Build
Boolean
“”
CanRebuild
“”
“”
HasBlobs
“”
“”
Terminated
“”
“”
DoublePass
WordBool
“”
Fasciculi
“”
“”
PrintToDefault
“”
“”
Reimpose
“”
“”
Variables
TStrings
Descrizione
Contiene il nome del file dalla
quale si è caricato il report.
Questo nel caso in cui il report sia
stato caricato da disco.
E’ impostata a True quando il
report è in preparazione ed a
False in caso contrario.
E’ impostata a True quando in
memoria è oresente la struttura
del report (che puo’ quindi essere
preparato) e non solo il report
preparato, ce può essere usato
autonomamente.
E’ impostata a True quando il
report usa campi (TField) di tipo
Blob, tipo immagini, memo od
altro.
E’ impostata a True quando è
stata terminata dall’utente la fase
di preparazione.
E’ impostata a True nel caso in
qui il report debba essere
eseguito in due fasi. Settare
questa proprietà, permette di
utilizzare all’interno del report la
variabile di sistema [TotalPages]
che restituisce il numero totale di
pagine del report.
Impostata a True, permette di
fascicolare un report a più pagine.
Impostata a True, stampa il report
nella stampante predefinita.
Impostato a, reimpagina un report
fascicolato. Attenzione và usata
solo ed esclusivamente quando le
proprietà
“Fasciculi”
e
“DoublePass” sono impostate a
True.
Contiene l’elenco delle variabili
del report.
“”
“”
Published
“”
“”
“”
“”
“”
“”
“”
“”
Pages
TfrPages
Contiene la struttura delle pagine
del report da preparare (quella
che si vedono nel modellatore).
EMFPages
TfrEMFPages Contiene la struttura delle pagine
del report già preparate (quelle
che si vedono in anteprima).
DisableDataSetControls
Boolean
Impostata a True, permette di
disabilitare automaticamente tutti i
controlli associati ai database
collegati al report.
Scaled
“”
Impostata a True forza il
ridimensionamento dei rettangoli
di testo in caso di risoluzioni
diverse da quella originale (da
usare unitamente alla proprietà
“PixelsPerInch”).
ShowProgress
“”
Impostata a True, permette di
visualizzare
la
fase
di
preparazione del report, tramite
una finestra che visualizza il
numero
della
pagina
correntemente in preparazione.
ModalPreview
“”
Impostata a True, permette di
visualizzare l’anteprima di stampa
come finestra modale, viceversa
come finestra indipendente.
AutoLoad
String
Indica il nome del file che
contiene il report da caricare
automaticamente
all’atto
dell’apertura del programma.
ReportDir
“”
Se impostata, indica la cartella
dalla quale caricare i report e
nella quale salvarli.
TemplateDir
“”
Indica la cartella dalla quale
prelevare i modelli di report da
utilizzare nel modellatore.
Title
“”
Indica il titolo del report corrente.
PixelsPerInch
Integer
Indica la risoluzione originale con
cui è stato creato il report (da
usare unitamente alla proprietà
“Scaled”).
“”
“”
DesignerOptions
Values
TfrDsgOptions Contiene un insieme di opzioni
applicabili al modellatore.
TfrValues
L’unica opzione al momento
disponibile è “doSaveConfirm”
che se impostata attiva la finestra
di richiesta di salvataggio. In caso
contrario permette l’uscita dal
modellatore o l’utilizzo di un altro
report, senza chiedere conferma
di salvataggio per quello corrente
(comunemente da usare nel caso
in cui si vogliano salvare i report
su destinazioni diverse dai files,
come ad esempio i DataBase).
Permette di creare, modificare e
cancellare, sia categorie che
variabili. Il tutto tramite una
piacevole ed intuitiva interfaccia
grafica.
I metodi della classe base
In questo capitolo analizzeremo i metodi della classe base da cui derivano tutti i
componenti utilizzabili in FuzzyReport (rettangoli, immagini, bande, sottoreport, ecc.).
Il nome della classe è TfrView, da essa derivano sia tutti i componenti standard di
FuzzyReport, che quelli avanzati.
Ecco di seguito l’elenco dei metodi…
Metodo
Procedure Assign (From:TfrView)
Procedure Draw (Canvas:Tcanvas)
Procedure LoadFromStream
(Stream:Tstream)
Procedure SaveToStream
(Stream:Tstream)
Procedure DefinePopupMenu
(Popup:TpopupMenu)
Procedure SetAllFrames;
Procedure ResetAllFrame
Descrizione
Permette di assegnare un oggetto ad un alto.
Disegna l’oggetto corrente nel canvas selezionato.
Permette di caricare l’oggetto da uno stream.
Permette di salvare l’oggetto in uno stream.
Permette di definire il menù contestuale che appare
cliccando con il tasto destro sull’oggetto nel
modellatore. Serve normalmente ad attribuire nuove
proprietà all’oggetto in fase di modellazione.
Attiva tutti i bordi (alto, destro, basso e sinistro)
dell’oggetto.
Disattiva tutti i bordi (alto, destro, basso e sinistro)
dell’oggetto.
Le proprietà della classe base
In questo capitolo analizzeremo le proprietà della classe.
Eccone di seguito un dettagliato elenco…
Proprietà
Left
Top
Width
Height
FrameWidth
FrameColor
FrameStyle
Color
Format
FormatStr
Memo
Visible
Name
ParentReport
Caption
DrawFrameTop
DrawFrameBottom
DrawFrameLeft
DrawFrameRight
Tipo
Integer
Descrizione
Indica la posizione (in pixel) del margine sinistro
dell’oggetto.
“”
Indica la posizione (in pixel) del margine superiore
dell’oggetto
“”
Indica la larghezza (in pixel) dell’oggetto,
“”
Indica l’altezza (in pixel) dell’oggetto.
“”
Indica lo spessore (in pixel) del bordo dell’oggetto.
TColor
Indica il colore de bordo dell’oggetto.
TPenStyle Indica lo stile del bordo dell’oggetto.
TColor
Indica il colore dell’oggetto.
Integer
Indica il formato di visualizzazione dell’oggetto (è un
indice numerico che individua il valore fra una serie di
formati precostituiti).
String
Stringa che contiene la formattazione personalizzata
dell’oggetto.
TStringList Contiene il testo dell’oggetto.
Boolean
Impostata a True visualizza l’oggetto viceversa per il
False.
ShortString Contiene il nome assegnato all’oggetto.
TfrReport Restituisce il report a cui l’oggetto è associato.
String
Indica il contenuto del report come stringa unica.
Boolean
Impostata a True abilita il disegno del bordo alto
dell’oggetto.
“”
Impostata a True abilita il disegno del bordo basso
dell’oggetto.
“”
Impostata a True abilita il disegno del bordo sinistro
dell’oggetto.
“”
Impostata a True abilita il disegno del bordo destro
dell’oggetto.
Oggetti standard
In questo capitolo analizzeremo le proprietà degli oggetti standard di FuzzyReport,
ossia quelli il cui codice sorgente è integrato con quello di FuzzyReport. Questi sono i
rettangoli, le immagini e le bande. Gli altri oggetti sono da considerarsi oggetti avanzati e
quindi da analizzare in diversa sede.
Non viene fatto un dettagliato elenco dei loro metodi, perché ridefiniscono solamente
quelli della classe base, non aggiungendone mai di nuovi.
Ecco di seguito un dettagliato elenco delle loro proprietà, diviso per classe…
Classe
TfrMemoView
(Rettangolo)
Proprietà
Highlight
“”
HighlightStr
“”
UseHighlight
“”
Font
“”
Alignment
“”
VerticalAlignment
“”
Rotate90
“”
AutoStretch
“”
AutoSize
“”
WordWrap
Tipo
Descrizione
TfrHighlightAttr Contiene gli attributi grafici da
attribuire
al
testo
da
evidenziare.
String
Contiene l’espressione che
deve
verificarsi
per
evidenziare un testo.
WordBool
Indica se attivare o meno
(True/False) l’evidenziatura.
TFont
Indica il tipo di font dei
caratteri che compongono il
testo del rettangolo.
TfrAlignment Indica il tipo di allineamento
orizzontale
del
testo
(frLeftJustify
=
sinistro,
frRightJustify = destro,
frCenter
=
centrato,
frWidthJustify = totalmente
giustificato).
“”
Indica il tipo di allineamento
verticale del testo (
tvaUp = superiore,
tvaCenter = centrato,
tvaDown = inferiore).
Boolean
Impostata a True ruota di 90°,
in
senso
antiorario,
il
rettangolo, incluso il testo in
esso contenuto.
“”
Adatta l’altezza del rettangolo
in base a quella effettiva del
testo in esso contenuto.
“”
Adatta la larghezza del
rettangolo in base a quella del
testo in esso contenuto.
“”
Porta a capo il testo che
oltrepassa il bordo destro del
rettangolo.
TfrBandView
(Banda)
AutoStretch
Boolean
“”
ForceNewPage
“”
“”
PageBreak
“”
“”
PrintifSubsetEmpty
“”
“”
TfrPictureView
(Immagine)
“”
BandType
Picture
TfrBandType
TPicture
Center
Boolean
“”
KeepRatio
“”
“”
Stretch
“”
Attivata insieme alla stessa
proprietà degli oggetti (che la
posseggono), permette di
adattare in modo automatico
l’altezza degli oggetti in base
al loro contenuto.
Impostata a True, dopo ogni
stampa, forza la reazione e lo
spostamento ad una nuova
pagina.
Impostata a True, permette di
stampare
la
gli
oggetti
contenuti
nella
banda
spezzettandone il contenuto
fra le varie pagine. In altre
parole se un oggetto che
dovrebbe essere stampato a
fine pagina non entra per
interno, con questa opzione
disattivata verrà stampato
nella pagina successiva, co
questa opzione attivata, verrà
stampato un pezzo nella
pagina corrente, ed il restante
ella successiva. Funziona solo
con gli oggetti che supportano
questa caratteristica.
Impostata a True, stampa la
banda anche se il suo livello
inferire (Detail o SubDetail)
non contiene elementi.
Indica il tipo di banda.
Contiene immagine associata
all’oggetto.
Impostata a True centra
l’immagine.
Impostata a True, mantiene
costanti
le
proporzioni
dell’immagine.
Impostata a True, permette di
ridimensionare l’immagine a
piacimento.
Si tenga presente che queste stesse proprietà sono accessibili dal modellatore,
attraverso il menu contestuale che appare cliccando con il tasto destro su di ogni oggetto.
Oggetti avanzati
In questo capitolo analizzeremo gli oggetti avanzati presenti in questa versione di
FuzzyReport.
Al momento esistono solo sei di questi oggetti, il RichText (testo formattato), lo Shape
(forme geometriche), il Codice a barre, il Grafico, l’oggetto OLE (per inserire documenti
Word, Excel, Corel Draw, o altri, all’interno di un report) ed il rettangolo di testo con bordi
personalizzabili.
Per potere utilizzare questi oggetti all’interno del modellatore (e quindi del report) è
necessario collocarne uno (di ogni tipo di oggetto avanzato usato) all’interno del progetto.
Infatti a differenza degli oggetti standard (quelli nati con FuzzyReport ed il cui codice è
integrato nel suo stesso nucleo), il codice necessario per l’utilizzo degli oggetti avanzati,
non viene mai compilato con il progetto, tranne nel caso in cui il componente interessato
non venga inserito nel progetto.
Questa operazione infatti include l’intero codice sorgente della libreria che contiene
l’oggetto inserito, all’interno del progetto. Rendendo disponibile a run-time il codice
necessario per la gestione di questo nuovo componente.
Nel caso in cui si usino dei report contenenti oggetti avanzati, con dei progetti che non
contengono gli stessi oggetti inseriti, FuzzyReport, genererà un errore in fase di
preparazione del report, indicando quale oggetto avanzato deve essere inserito nel
progetto.
Ecco di seguito un dettagliato elenco delle loro proprietà, diviso per classe…
Classe
TfrRichView
Proprietà
RichEdit
Tipo
TRichEdit
“”
AutoStretch
Boolean
“”
CalcExpr
“”
TfrShapeView
TypeShape
TfrShape
Descrizione
Memorizza
il
contenuto
dell’oggetto (testo formattato,
allineato, ecc…).
Adatta l’altezza dell’oggetto in
base a quella effettiva del testo in
esso contenuto.
Impostata a True, non elabora le
espressioni contenute nel testo fra
parentesi quadre “[]”, ma le lascia
inalterate. Utile nel caso di testi
scientifici.
Indica il tipo di forma geometrica
da disegnare (shCircle = cerchio,
shRectangle
=
rettangolo,
shRoundRect = rettangolo con i
bordi arrotondati, shFirstLine =
linea con il primo vertice il alto a
sinistra, shSecondLine = linea con
il primo vertice in basso a
sinistra).
TfrCodeBarreView
Param
TfrCodeBarre Permette di selezionate ogni tipo
d’informazione
riguardante
il
codice a barre desiderato.
Il tipo di dati ha la seguente
struttura:
TfrCodeBarre =
Record
CcheckSum : Boolean;
CshowText : Boolean;
CshowCheckSumText
:
Boolean;
Ccadre : Boolean;
CtypeBarre : TBarcodeType;
Cmodul : Integer;
Cratio : Double;
Cangle : Double;
End;
TfrGraphView
XTitle
ShortString
“”
YTitle
“”
“”
FieldsTitle
“”
“”
“”
GraphTitle
FormatY
“”
“"
“”
LegendView
Boolean
“”
TitleView
“”
“”
XView
“”
CcheckSum = visualizza il codice
a barre del codice di controllo
CheckSum.
CshowText = visualizza il codice
numerico del codice a barre.
CshowCheckSumText = visualizza
il codice numerico del codice di
controllo (CheckSum).
Ccadre = non usato.
CtypeBarre = indica il tipo di
codice a barre.
Cmodul = indica l’ingrandimento
del codice a barre (1=normale,
2=doppio, ecc.).
Cratio = indica la proporzione fra
larghezza ed altezza del codice a
barre (non accessibile tramite il
modellatore).
Cangle = non usato.
Contiene il titolo dell’asse delle
ascisse.
Contiene il titolo dell’asse delle
ordinate.
Contiene
l’espressione
che
genererà i titoli di ogni gruppo di
campi.
Contiene il titolo del grafico.
Contiene
la
stringa
di
formattazione per i valori delle
ordinate.
Impostato a ‘True’ visualizza la
leggenda dei campi.
Impostato a ‘True’ visualizza il
titolo del grafico.
Impostato a ‘True’ visualizza il
titolo dell’asse delle ascisse.
“”
YView
“”
GraphType
“”
Impostato a ‘True’ visualizza il
titolo dell’asse delle ordinate.
TfrGraphType Indica il tipo di grafico da
visualizzare.
Il tipo di dati ha la seguente
struttura:
TfrGraphType=
(Istograms,Istograms_Line
s,Triangles,Triangles_Lin
es,Points,Points_Lines,Li
nes);
“”
TfrOLEView
(Oggetto OLE)
“”
Istograms = Grafico a istogrammi
Istograms_Lines = Grafico ad
iistrogrammi e linee
Triangles = Grafico a triangoli
Triangles_Lines = Grafico a
triangoli e linee
Points = Grafico a punti
Points_Lines = Grafico a punti e
linee
Lines = Grafico a linee
Memo
TStrings
In questo caso la proprietà ‘Memo’
non serve a contenere il testo
dell’oggetto ma contiene (a gruppi
di tre righe) stringhe che indicano
in ordine: l’espressione del valore
del
campo,
il
colore
e
l’espressione della legenda del
campo.
OleContainer TOleContainer Contiene l’oggetto OLE associato.
Center
Boolean
“”
KeepRatio
“”
“”
Stretch
“”
Impostata
a True centra
l’immagine.
Impostata a True, mantiene
costanti
le
proporzioni
dell’immagine.
Impostata a True, permette di
ridimensionare
l’immagine
a
piacimento.
TfrFramedMemoView
Frame
Array[0..3] of Indica il tipo di bordi da utilizzare.
TfrFrameLine In ordine 0=destro, 1=sinistro,
2=inferiore, 3=superiore;
Il tipo TfrFrameLine è definito:
TfrFrameLine = packed
record
Typ: Byte;
Width: Byte;
end;
“”
Uguali
Uguali
all’oggetto
all’oggetto
standard
standard
TfrMemoView TfrMemoView
Dove per “Typ” si intende il tipo di
bordo (0=singolo, 1=dopio) e per
“Width” lo spessore.
Uguali
all’oggetto
standard
TfrMemoView.
Si tenga presente che queste stesse proprietà sono accessibili dal modellatore,
attraverso il menu contestuale che appare cliccando con il tasto destro su di ogni oggetto.
Struttura dele pagine del report
Struttura delle pagine del report
In questo capitolo analizzeremo come sono strutturate le pagine del report prima di
essere preparate (la casse ha il nome di TfrPage). Vedremo sia i metodi ce le proprietà.
I metodi principali sono due. Rispettivamente sono “Clear” che svuota la pagina
corrente e “Delete (n:Integer)” che elimina l pagina selezionata.
Essendo più numerose le proprietà, eccone di seguito un dettagliato elenco…
Proprietà
PgSize
Tipo
Integer
PgWidth
“”
PgHeight
ZoomX
“”
“”
ZoomY
“”
ColCount
“”
ColGap
PgMargins
“”
TRect
PgOr
TPrinterOrientation
PhonFirst
WordBool
PfonLast
“”
CHCopy
“”
PrintToPrevPage
“”
UseMargins
“”
Objects
TList
Descrizione
Indica il tipo di foglio utilizzato dalla pagina.
Indice numerico dei fogli disponibili.
Indica la larghezza della pagina in decimi di
mm.
Indica l’altezza della pagina in decimi di mm.
Indica le proporzioni della larghezza della
pagina (100 = normale, 50 = metà, 200 =
doppio).
Indica le proporzioni dell’altezza della pagina
(100 = normale, 50 = metà, 200 = doppio).
Indica il numero d colonne della pagina. Un
numero maggiore di 1 divide la pagina in
colonne. Facendo in modo che giunti alla fine
della pagina si torni a stampare nella parte
superiore destra della successiva colonna, fino
a terminare le colonne della pagina corrente. Un
po’ come per le colonne dei quotidiani.
Indica la distanza fra ogni colonna (in pixel).
Serve ad impostare i margini della pagina
corrente (in pixel).
Serve ad impostare l’orientamento della pagina
corrente (poPortrait = verticale, poLandscape =
orizzontle).
Impostata a True, visualizza la banda
“intestazione pagina” sulla prima pagina
(ovviamente solo qualora fosse inserita nel
report).
Impostata a True, visualizza la banda “Piè di
pagina” sull’ultima pagina (ovviamente solo
qualora fosse inserita nel report).
Impostata a True, copia l’intestazione della
prima pagina di un report a tabella, nelle
successive.
Impostata a True, unisce l’ultima pagina
preparata, di un report a multipagina, con la
prima pagina preparata della pagina successiva.
Impostata a True, utilizza i margini impostati,
altrimenti considerati come fossero tutti 0.
Elenco di tutti gli oggetti (TfrView) presenti nella
pagina.
Stralci di codice sorgente
In questo capitolo analizzeremo qualche piccolo esempio di codici sorgente che,
utilizzando alcuni fra i metodi e le proprietà visti in precedenza, ci permetteranno di capire
meglio come poter interagire via codice con FuzzyReport.
Nel seguente esempio imposteremo il margine sinistro di un oggetto rettangolo…
// Report è il report che contiene l’oggetto.
// ObjectByName è un metodo del report che restituisce l’oggetto
cercato in base al nome ‘Nome oggetto’.
// Left è la proprietà dell’oggetto base che ne indica il margine
sinistro.
Report.ObjectByName(‘Nome oggetto’).Left := 100;
Nel seguente esempio imposteremo il bordo dell’oggetto come tutto attivo (superiore,
inferiore, destro e sinistro)…
// Report è il report che contiene l’oggetto.
// ObjectByName è un metodo del report che restituisce l’oggetto
cercato in base al nome ‘Nome oggetto’.
// SetAllFrames è il metodo dell’oggetto base che ne attiva tutti
e quattro i bordi.
Report.ObjectByName(‘Nome oggetto’).SetAllFrames;
Nel seguente esempio renderemo invisibile un oggetto rettangolo…
// Report è il report che contiene l’oggetto.
// ObjectByName è un metodo del report che restituisce l’oggetto
cercato in base al nome ‘Nome oggetto’.
// Visible è la proprietà dell’oggetto base che indica se
visualizzarlo o meno.
Report.ObjectByName(‘Nome oggetto’).Visible := False;
Nel seguente esempio caricheremo un report da file, poi l modificheremo con il
modellatore, poi lo salveremo su file…
// Report è il report che contiene l’oggetto.
Report.LoadFromFile (‘Prova.frf’); // Carica da file il report.
Report.DesignReport; // Visualizza il modellatore di report.
Report.SaveToFile (Report.FileName); // Salva il report su file,
lasciando inalterato il nome del file di origine.
Nel seguente esempio caricheremo da database un report per poi avviarne
l’anteprima…
// Report è il report che contiene l’oggetto.
Report.LoadFromDB (Table,10); // Carica dalla tabella ‘Table’ il
report memorizzato alla posizione 0.
Report.ShowReport; // Prepara il report e ne fa l’anteprima.
Nel seguente esempio caricheremo da stream un report per poi stamparlo sulla
stampante predefinita…
// Report è il report che contiene l’oggetto.
Report.LoadFromStret (Stream); // Carica il report dallo stream
‘Stream’.
Report.PrintReport; // Prepara il report e lo stampa sulla
stampante predefinita.
Nel seguente esempio caricheremo da file un report e ne modificheremo la proprietà di
preparazione in due fasi (DoublePass), impostandola a True….
// Report è il report che contiene l’oggetto.
Report.LoadFromFile (‘Prova.frf’); // Carica da file il report.
Report.DoublePass := True; // Imposta a propietà che specifica l
preparazione in due fasi, a True.
Nel seguente esempio raddoppieremo la larghezza della prima pagina di un report,
dimezzandone l’altezza…
// Report è il report che contiene l’oggetto.
Report.Pages[0].ZoomX := 200; // Raddoppia la larghezza della
prima pagina del report.
Report.Pages[0].ZoomY := 50; // Dimezza la larghezza della prima
pagina del report.
Nel seguente esempio modificheremo i margini della prima pagina del report…
// Report è il report che contiene l’oggetto.
Report.Pages[0].pgMargins.Left := 10; // Imposta a 10 (pixel) il
margine sinistro della prima pagina del report.
Report.Pages[0].pgMargine.Top := 50; // Imposta a 50 (pixel) il
margine superiore della prima pagina del report.
Report.Pages[0].pgMargine.Right := 10; // Imposta a 10 (pixel) il
margine destro della prima pagina del report.
Report.Pages[0].pgMargine.Bottom := 50; // Imposta a 50 (pixel) il
margine inferiore della prima pagina del report.
Nel seguente esempio svuoteremo la prima pagina del report…
// Report è il report che contiene l’oggetto.
Report.Pages[0].Clear; // Cancella il contenuto della prima
pagina del report.
Nel seguente esempio elimineremo la seconda pagina del report…
// Report è il report che contiene l’oggetto.
Report.Pages.Delete (1); // Elimina la seconda pagina del report.
Nel seguente esempio ridimensioniamo un’immagine modificandone le dimensioni ed
adattandola a questa nuova forma…
// Report è il report che contiene l’oggetto.
// P indica la variabile che conterrà l’immagine ‘Immagine’,
trovata tramite il metodo ‘ObjectByName’.
Var P: TfrPictureView;
Begin
P := Report.ObjectByName(‘Immagne’);
P.Width := 100; // Impostiamo la larghezza a 100 pixel.
P.Height := 200; // Impostiamo l’altezza a 200 pixel.
P.Stretch := True; // Attiviamo il ridimensionamento automatico
in base alla nuova forma.
End;
Nel seguente esempio cambieremo il colore e l’allineamento orizzontale di un
rettangolo di testo…
// Report è il report che contiene l’oggetto.
// M indica la variabile che conterrà il rettangolo di testo
‘Rettangolo’, trovata tramite il metodo ‘ObjectByName’.
Var M: TfrMemoView;
Begin
M := Report.ObjectByName(‘Rettangolo’);
M.Color := $00FFCC; // Impostiamo il colore.
M.Alignment := frCenter; // Impostiamo l’allineamento
orizzontale come centrato.
End;
Nel seguente esempio impostiamo il contenuto di un rettangolo di testo su di una
singola riga, utilizzando la proprietà Caption…
// Report è il report che contiene l’oggetto.
// M indica la variabile che conterrà il rettangolo di testo
‘Rettangolo’, trovato tramite il metodo ‘ObjectByName’.
Var M: TfrMemoView;
Begin
M := Report.ObjectByName(‘Rettangolo’);
M.Caption := ‘Riga unica di testo.’ // Impostiamo il testo come
riga unica.
End;
Nel seguente esempio impostiamo il contenuto di un rettangolo di testo su più righe,
utilizzando la proprietà Memo…
// Report è il report che contiene l’oggetto.
// M indica la variabile che conterrà il rettangolo di testo
‘Rettangolo’, trovata tramite il metodo ‘ObjectByName’.
Var M: TfrMemoView;
Begin
M := Report.ObjectByName(‘Rettangolo’);
M.MemoClear; // Canclliamoil contenuto.
M.Memo.Add (‘Prima riga’); // Aggiungiamo la prima riga.
M.Memo.Add (‘Seconda iga’); // Aggiungiamo la seconda riga.
M.Memo.Add (‘Terza riga’); // Aggiungiamo la terza riga.
End;
Nel seguente esempio controlliamo la presenza o meno di un oggetto dal nome
“Oggetto” all’interno del nostro report…
// Report è il report che contiene l’oggetto.
// O indica la variabile che conterrà l’oggetto cercato, tramite
l’evento FindObject, che, in caso di fallimento restituisce un
puntatore a Nil.
Var O: TfrMemoView;
Begin
M := Report.FindObject(‘Oggetto’);
If M<>Nil Then Beep; // Se viene trovato l’oggetto suona un
Beep.
End;
Creare oggetti a run-time
In questo capitolo analizzeremo come creare degli oggetti non dal modellatore ma in
fase di esecuzione del programma (a run-time).
La tecnica da adoperare per riuscire in questo intento non è affatto complessa, ed è per
di più molto simile per tutti i tipi di oggetti che si desiderano creare.
Per creare oggetti bisogna adoperare la funzione Function frCreateObject(Typ:Byte;
const ClassName:String):TfrView;
I parametri da passare sono due, il primo parametro indica il tipo di oggetto che si
desidera create, mentre il secondo (usato solo nel caso di oggetti avanzati) indica il nome
della classe dell’oggetto.
I possibili valori per il primo parametro sono i seguenti:
gtMemo = Rettangolo di testo
gtPicture = Immagine
gtBand = Banda
gtSubReport = SottoReport
gtAddIn = Oggetto avanzato
(In questo caso si userà frCreateObjext (gtAddIn,NomeClasseOggettoAvanzato)
Ecco di seguito un esempio di codice sorgente che crea un rettangolo i testo e ne setta
le principali proprietà…
Var Memo: TfrMemoView;
Begin
// Pagina 0 del report frReport1
With frReport1.Pages.Pages[0] Do
Begin // frCreateObject crea un nuovo oggetto.
// gtMemo = Rettangolo di testo
Objects.Add (frCreateObject(gtMemo,''));
// Assegna a Memo l’ultimo oggetto inserito nel report.
Memo := Objects.Last;
Memo.Left := 37;
// Setta il margine sinistro.
Memo.Top := 54;
// Setta il margine superiore.
Memo.Width := 719;
// Setta la larghezza.
Memo.Height := 21;
// Setta l’altezza.
Memo.Caption := 'Testo';
// Setta il valore del testo.
Memo.Alignment := frCenter; // Setta l'allineamento.
Memo.Color := clTeal;
// Setta il colore di fondo.
Memo.Font.Size := 12;
// Setta la dimensione del font.
Memo.Font.Style := [fsBold];// Setta lo stile del font.
Memo.Font.Color := clWhite; // Setta il colore del font.
End;
End;
Convertire QuickReport
In questo capitolo analizzeremo come convertire i report generati con QuickReport, in
report FuzzyReport.
Dalla versione 2.4 FuzzyReport è dotato di un componente che effettua la conversione
automatica del QuickReport su cui è posto.
Molte modifiche sono servite per permettere una elevata compatibilità fra i due sistemi
di reporting.
Per poter effettuare la conversione basta semplicemente posizionare sul QuikReport
interessato il componente TQRtoFRConverter
esso.
e poi effettuare un doppio clic su di
Apparirà automaticamente il modellatore tipico di FuzzyReport, con il report
completamente convertito.
Si tenga presente comunque, che la conversione non è esattamente del 100% anche
se è molto vicina ad esserlo, per il semplice motivo che non ostante le numerose
modifiche apportate a FuzzyReport per renderne la struttura interna il più possibile
compatibile con quella di QuickReport, la compatibilità non è totale.
Si potranno quindi notare piccole imperfezioni o mancanze nel caso di report molto
complessi.
Licenza d’uso
Distribuzione del manuale originale. La distribuzione libera di questo manuale, inteso
come originale, è consentita, anzi consigliata ed incentivata.
Distribuzione di copie modificate del manuale originale. La distribuzione di copie
modificate di questo manuale, implica l’obbligo di rendere queste modifiche di libero
dominio, inviando, prima dell’inizio della distribuzione delle copie modificate, una copia del
testo modificato all’autore del manuale originale (Dell’Aria Fabio). Solo dopo avere
ricevuto dall’autore, l’autorizzazione a diffondere la copia modificata, sarà possibile
procederne alla divulgazione. Questo non per limitare chi desideri migliorare e diffondere
questo manuale, ma solo per evitare inutili decentralizzazioni e diminuire al minimo la
possibilità di inserire, all’interno del manuale modificato, concetti poco chiari o peggio
inesatti, che nuocerebbero gravemente alla diffusione dell’oggetto di questo manuale.
Limiti di responsabilità. In nessun caso l’autore di questo manuale, o gli autori delle
modifiche ad esso apportate, saranno responsabili per i danni (inclusi, senza limitazioni, il
danno per perdita o mancato guadagno, interruzione dell’attività, perdita di informazioni o
altre perdite economiche) derivanti dall’uso o dalla incapacità di fare uso del manuale in
oggetto, anche nel caso in cui l’autore in questione sia stato avvertito della possibilità di
tali danni.
Tacito consenso. L’uso di questo manuale (per qualsiasi scopo, dalla copia alla
semplice lettura) è da considerarsi come approvazione tacita dei termini di questo
documento.
Controversie legali. Questo contratto è disciplinato dalle leggi italiane. Per ogni
controversia resta competente il Foro di Palermo.
Variazioni. Qualsiasi variazione ai termini di questo documento è valida soltanto se
prodotta per iscritto dall’autore della copia originale del manuale (Dell’Aria Fabio).