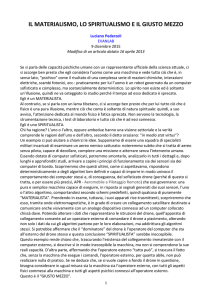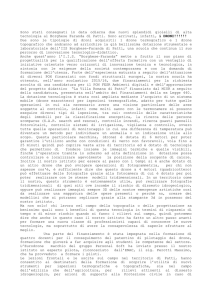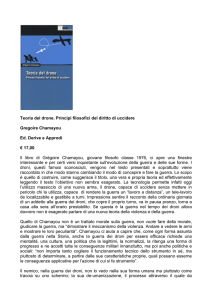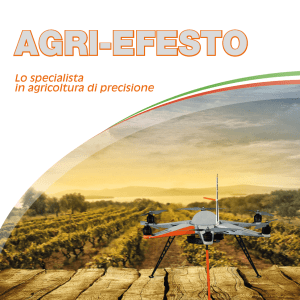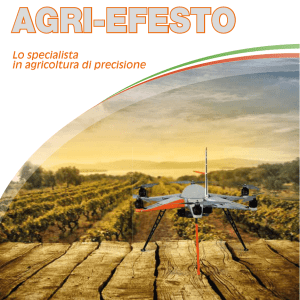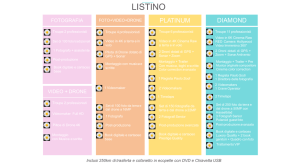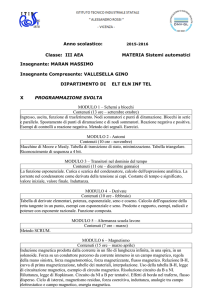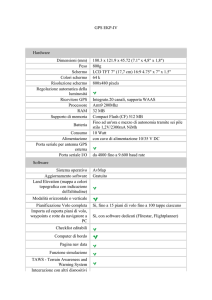Auriga Bebop Manuale d`uso 2.2.3 ITA rev.0
annuncio pubblicitario
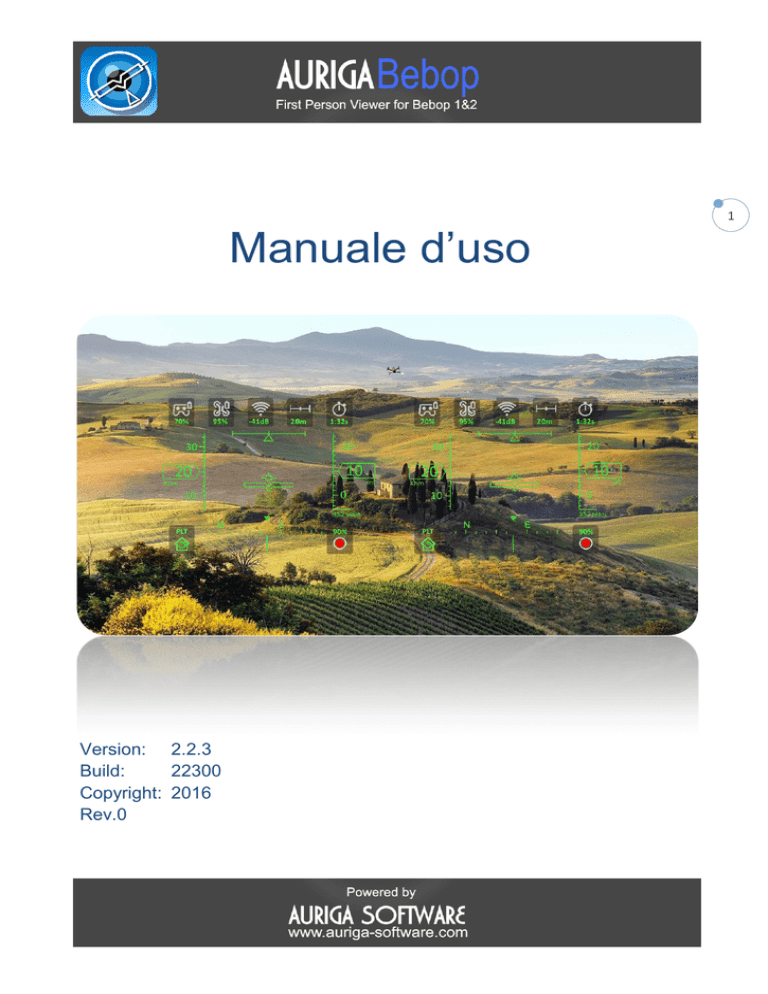
1 Manuale d’uso e eyes of your Bebop! A new and immersive flying experience Version: 2.2.3 Build: 22300 Copyright: 2016 Rev.0 Indice Generalità ......................................................................................................... 5 Compatibilità .................................................................................................. 6 Caratteristiche principali .................................................................................. 7 Requisiti Android ............................................................................................. 7 Permessi dell’applicazione ................................................................................ 7 Operazioni preliminari ........................................................................................ 8 Impostazione WIFI con FreeFlight PRO............................................................... 8 Chiudere FreeFlightPro ..................................................................................... 8 Eseguire Auriga Bebop ..................................................................................... 8 Connessioni....................................................................................................... 9 Skycontroller 1 – connessione WIFI ................................................................... 9 Skycontroller 2 – Connessione USB ................................................................... 9 Bebop – connessione WIFI ............................................................................. 10 Joypad controller – connessione bluetooth........................................................ 11 Impostazioni ................................................................................................... 12 Impostazione delle visualizzazioni sullo schermo (Display settings); .................... 13 Parametri di navigazione (Navigation) ........................................................... 14 ON Screen Display ...................................................................................... 14 Abilitazione HUD display ........................................................................... 14 Indicatore della posizione dell’antenna. ...................................................... 14 Abilitazione del punto indicatore del centro telecamera (DOT) ....................... 15 Strumenti sulla barra inferiore ................................................................... 15 Strumenti sulla barra superiore ................................................................. 15 Profondità dell’effetto HUD 3D...................................................................... 15 Colori dell’HUD display ............................................................................. 16 Trasparenza ............................................................................................ 16 Impostazione dell’immagine della visulaizzazione FPV headset 2.................... 16 2 Impostazione della funzionalità HeadTrack ....................................................... 17 Horizontal.................................................................................................. 17 Vertical ..................................................................................................... 17 Lock mode................................................................................................. 17 Always locked (sempre bloccato); .............................................................. 18 Locked on speed (Bloccato in funzione della velocità >1m/s); ....................... 18 Always unlocked (sempre sbloccato). ......................................................... 18 Impostazione dei parametri di volo (Flight settings) .......................................... 19 Max altitude (Altitudine massima) ................................................................ 19 Max distance (distanza massima) ................................................................. 19 Phisical limits (Geo-Fence) .......................................................................... 19 Max vert.speed (massima velocità verticale) .................................................. 20 Max Rot.speed (massima velocità di rotazione) .............................................. 20 Max Inclination (massima inclinazione) ......................................................... 20 Max Speed Incl. (massima velocità di inclinazione) ......................................... 20 Impostazione del profilo .............................................................................. 20 Impostazione dei parametri video (Video settings) ............................................ 21 Stabilization off (Disabilitazione della stabilizzazione) ...................................... 22 Camera switch (Commutazione delle telecamere) ........................................... 22 Configurazione del Joypad (Joypad settings) .................................................... 23 Ritorno a casa automatico (Return to home) .................................................... 24 Return time after disconnection RDT (Ritorno dopo il tempo di disconnessione ... 24 Return Home Position RHP (posizione del ritorno a casa) ................................. 24 Current Setting Menu ....................................................................................... 25 Display Settings ......................................................................................... 25 Flight Profile 1............................................................................................ 25 Flight Profile 2............................................................................................ 25 Banked Turn (volo inclinato) ........................................................................ 25 Video Stabilization (stabilizzazione video) ...................................................... 26 Headtrack Settings ..................................................................................... 26 Flat Trim ................................................................................................... 26 Hull .......................................................................................................... 26 Video Settings............................................................................................ 26 Calibration ................................................................................................. 26 Drone Calibration (Calibrazione del drone) .................................................. 27 View Calibration (Calibrazione del visore) ................................................... 27 3 Calibrazione Headtrack ..................................................................................... 28 Calibration circle ........................................................................................... 28 Modalità di visualizzazione ................................................................................ 29 FPV Headset layouts ...................................................................................... 29 Headset1................................................................................................... 29 Headset 2.................................................................................................. 30 Vista singola .............................................................................................. 30 Stato batteria del Controller (1): . ............................................................. 31 Stato batteria del Bebop (2): .................................................................... 31 Distanza: sull'HUD (3): ............................................................................ 31 Potenza del segnale WiFi (4): .................................................................... 31 Ritorno a casa (5): .................................................................................. 31 Stato Head Tracker (6): ........................................................................... 31 Stato della registrazione video (7): ............................................................ 31 Tempo di volo (8): ................................................................................... 31 Barra scorrevole della velocità (9): ............................................................ 31 Barra scorrevole dell’altitudine (10): .......................................................... 31 Orizzonte artificiale (11): .......................................................................... 31 Indicatore del puntamento dell’antenna (12): ............................................. 32 Barra scorrevole della bussola (13): ........................................................... 32 Indicatore della posizione Home sulla bussola (14): ..................................... 32 Indicatore dell’altitudine sopra il livello del mare (15): ................................. 32 Indicatore del centro telecamera (16): ....................................................... 32 Ultima posizione GPS e Google map ................................................................... 33 Raccomandazioni ............................................................................................. 33 4 Generalità Sino ad oggi, l'esperienza immersiva della visione in prima persona (First Person View) attraverso i visori FPV era fuori dalla portata per alcuni utenti; ora con Auriga Bebop il costo non è più una barriera tra voi e il cielo! L’applicazione Auriga Bebop permette un esperienza di volo coinvolgente e divertente offrendoti l'impressione di sedere al posto di pilotaggio del tuo drone. Oltre a vedere le immagini in tempo reale della telecamera del tuo drone potrai tenere sotto controllo tutti i parametri di navigazione (altitudine, velocita, bussola e distanza ecc.) e le notifiche di stato delle batterie e del segnale radio. Per un esperienza di volo più immersiva Auriga Bebop dispone della funzionalità 3D per visori VR con la possibilità di muovere la telecamera del tuo Bebop attraverso il movimento della testa (HeadTrack). L’applicazione Auriga Bebop può essere utilizzata con Skycontroller 1 e 2 o con un controller bluetooth nelle modalità a vista singola o per visori VR. Auriga Bebop permette inoltre di pilotare il Bebop utilizzando contemporaneamente lo Skycontroller e un controller bluetooth per aggiungere così funzionalità al volo, come ad esempio le figure acrobatiche (flip) o la selezione del punto di vista della telecamera: pilota/drone. Utilizzando lo Skycontroller 2 o il Joypad Bluetooth è possibile cambiare la modalità headset (con i visori) di visualizzazione: Pilot (fotocamera dello smartphone) o Drone (fotocamera del Bebop). Le telecamere possono essere inoltre commutate automaticamente impostando i limiti della distanza e di altitudine. Nella vista pilota è possibile vedere il drone in tempo reale con la sovrapposizione dei dati di telemetria in modalità di realtà aumentata. Questa funzionalità è particolarmente utile nelle operazioni di decollo e di atterraggio. 5 Compatibilità 6 L’applicazione software Auriga Bebop è compatibile con i seguenti dispositivi: Parrot Skycontroller 1. Parrot Skycontroller 2. Parrot Skycontroller Black edition. Parrot Cockpitglasses. Parrot Bebop1. Parrot Bebop2. Joypad Bluetooth. Game pad Bluetooth. Visori VR Goggles. Caratteristiche principali Due Headset FPV per i comuni visori VR o per i Cockpitglasses Parrot. Modalità a vista singola. Display 3D in formato avionico. OSD display per la rappresentazione ad icone degli stati e degli allarmi. Vista in Realtà aumentata. Funzionalità HeadTrackg (solo in modalità FPV Headset). Impostazione dei parametri e dei profili di volo. Funzionalità per la calibrazione. Flat Trim ed Hull. Configurazione dei tasti del joypad. Regolazione della sensibilità headtracker (smoothness). Limite fisico. Curva inclinata. Geofence Disabilitazione della stabilizzazione video. Commutazione manuale/automatica della vista Drone/Pilota. Impostazione del punto di Return to Home: Pilota/Decollo Requisiti Android Version Android 4.4.2 and higher. Permessi dell’applicazione Per il corretto funzionamento di tutte le particolarità dell’applicazione, verificare sullo smartphone che ad Auriga Bebop siano stati concessi i permessi per accedere ai seguenti dispositivi dello smartphone: Telecamera; Posizione GPS; WiFi and Bluetooth ; Memoria. 7 Operazioni preliminari Di seguito verranno descritte le operazioni preliminari che devono essere eseguite per il corretto funzionamento di Auriga Bebop. Impostazione WIFI con FreeFlight PRO Le impostazioni della connessione WIFI non sono disponibili in Auriga Bebop, pertanto è necessario che si utilizzi l’applicazione di Parrot FreeFlight Pro a questo scopo. Per una migliore qualità dello streaming video verificare il miglior segnale WiFi disponibile con l’applicazione Freeflight Pro. Chiudere FreeFlightPro Prima di lanciare Auriga Bebop assicurarsi di aver chiuso anche in background FreeFlight Pro. Eseguire Auriga Bebop Per lanciare l’applicazione Auriga Bebop cliccare sul questa icona: Sulla prima pagina che viene visualizzata verificare che tutti i sensori del telefono siano disponibili. Non tutti i sensori sono disponibili. La modalità Head Tracker potrebbe non funzionare correttamente. Se tutti i sensori del dello smartphone non sono disponibili la modalità HeadTracker potrebbe non funzionare correttamente. 8 Connessioni Skycontroller 1 – connessione WIFI Collegare lo Skycontroller 1 al Bebop e successivamente collegare alla rete WIFI dello smartphone lo Skycontroller 1. Eseguire Auriga Bebop e verificare che nella prima pagina sia presente lo Skycontroller 1 sul pulsante di selezione dei dispositivi. Skycontroller 2 – Connessione USB Collegare lo Skycontroller 2 allo smartphone attraverso il cavo USB. Premere il pulsante ON/OFF sullo Skycontroller 2 per accenderlo e verificare che sulla pagina iniziale di Auriga sia presente lo Skycontroller 2 sul pulsante di selezione dei dispositivi. 9 10 Assicurarsi che il GPS sia attivo sullo smartphone in modo che tutti i parametri funzionino correttamente. Bebop – connessione WIFI E’ possibile pilotare i droni Parrot anche attraverso un controller Joypad Bluetooth: in questo caso è necessario collegare il Bebop alla rete Wifi del proprio smartphone ed il controller Joypad alla connessione bluetooth del proprio cellulare. Eseguire Auriga Bebop e verificare che nella prima pagina sia presente il Bebop sul pulsante di selezione dei dispositivi. Joypad controller – connessione bluetooth Collegare il controller Joypad al bluetooth dello smartphone. Eseguire Auriga Bebop e verificare che nella prima pagina il dispositivo sia disponibile. Assicurarsi che il GPS sia attivo sullo smartphone in modo che tutti i parametri funzionino correttamente. 11 Impostazioni Cliccare sullo schermo in alto a destra sui tre puntini per accedere al menu delle impostazioni . L’elenco delle impostazioni (settings) viene così visualizzato: Sono disponibili le seguenti impostazioni: Impostazione delle visualizzazioni sullo schermo (Display settings). Impostazione delle funzioni del movimento della telecamera con la testa (HeadTrack settings). Impostazione dei parametri di volo (Flight settings). Impostazione dei parametri video (Video settings). Configurazione del Joypad (Joypad settings). Impostazione delle modalità di ritorno a casa automatico (Return to home). 12 Impostazione delle visualizzazioni sullo schermo (Display settings); Il menù Display Settings permette di impostare le preferenze di visualizzazione: quali l’impostazione delle unità di misura, della modalità di rappresentazione dei parametri sullo schermo e della calibrazione delle immagini nella modalità Headset 2. 13 Parametri di navigazione (Navigation) Cliccare su Units e scegliere l’unità di misura della navigazione preferita: metrica (Km/h,–mt) o imperiale (mph,ft). ON Screen Display In questo menu possono essere impostate le preferenze di visualizzazione sul layout di navigazione: possono infatti essere abilitati o disabilitati a piacere le icone e gli strumenti sullo schermo. Abilitazione HUD display L’HUD display consente di visualizzare in sovraimpressione con effetto tridimensionale i parametri di volo. Questa opzione consente di abilitare o disabilitare la visualizzazione dell’HUD display sul layout di navigazione. Indicatore della posizione dell’antenna. Questa opzione consente di abilitare o disabilitare la visualizzazione dell’indicatore della posizione dell’antenna sul layout di navigazione. 14 Abilitazione del punto indicatore del centro telecamera (DOT) Questa opzione consente di abilitare o disabilitare la visualizzazione del punto del centro telecamera sul layout di navigazione. Strumenti sulla barra inferiore 15 Questa opzione consente di abilitare o disabilitare la visualizzazione degli strumenti sulla barra inferiore del layout di navigazione. Head set 1: Head set2: Strumenti sulla barra superiore Questa opzione consente di abilitare o disabilitare la visualizzazione degli strumenti sulla barra superiore del layout di navigazione. Headset 1: Head set2: Profondità dell’effetto HUD 3D L’HUD display consente di visualizzare in sovraimpressione con effetto tridimensionale i parametri di volo. Attraverso questa finestra di selezione è possibile scegliere la profondità preferita dell’effetto 3D sull’HUD display: None=nessun effetto 3D. Low= basso. Medium= medio. High= alto. Colori dell’HUD display Attraverso questa finestra di selezione è possibile scegliere il colore dell’HUD display preferito: - White=bianco. Yellow=giallo. Green=verde. Black=nero. Blue=blu. Trasparenza Attraverso la corrispondente barra di regolazione è possibile impostare la trasparenza dell’HUD display in sovraimpressione sull’immagine ricevuta in streaming dal drone. Impostazione dell’immagine della visualizzazione FPV headset 2 Attraverso la corrispondente barra di regolazione è possibile impostare la dimensione (size) e la distanza interoculare (eye spacing) delle due immagini rappresentate sullo schermo dello smartphone, questo per consentire una visione ottimale con i visori Parrot Cockpitglasses. Questa calibrazione può essere effettuata anche attraverso i comandi stick dello Skycontroller 2 (vedere il capitolo “Calibrazione Visore”). 16 Impostazione della funzionalità HeadTrack La funzionalità HeadTrack consente di muovere la telecamera del drone Parrot attraverso il movimento della testa. Questo menu consente di scegliere le modalità di funzionamento preferite per questa funzione. Horizontal Questa opzione consente di abilitare il movimento HeadTrack della telecamera solo sull’asse orizzontale. Vertical Questa opzione consente di abilitare il movimento HeadTrack della telecamera solo sull’asse verticale. Lock mode Questa menù consente di scegliere la modalità di blocco del movimento HeadTrack della telecamera. 17 Always locked (sempre bloccato); Con questa opzione il movimento della telecamera è sempre bloccato e quindi la funzionalità HeadTrack è sempre disabilitata. Locked on speed (Bloccato in funzione della velocità >1m/s); Con questa opzione il movimento della telecamera è bloccato e quindi la funzionalità HeadTrack disabilitata, quando la velocità del drone è maggiore di 1m/s (3,6Khm) e sbloccato e quindi la funzionalità HeadTrack abilitata, quando la velocità del drone è sotto questa soglia ed è quindi quasi fermo. Always unlocked (sempre sbloccato). Con questa opzione il movimento della telecamera è sempre sbloccato e quindi la funzionalità HeadTrack sempre abilitata. 18 Impostazione dei parametri di volo (Flight settings) Questo menù di impostazione consente di configurare i parametri di volo e di memorizzarli in due differenti profili per ognuno dei due Bebop. Questi profili di volo possono essere salvati e richiamati successivamente quando si è in fase di pilotaggio. Assicurarsi che sul primo pulsante in alto a sinistra si selezionato il corretto drone Parrot in uso (Bebop 1o Bebop 2). Eventualmente cliccare su questo pulsante per cambiare modello. Max altitude (Altitudine massima) Attraverso la corrispondente barra di regolazione impostare l’altitudine massima di volo. Max distance (distanza massima) Attraverso la corrispondente barra di regolazione impostare la distanza massima tra il drone ed il controller. Phisical limits (Geo-Fence) Questa opzione consente di abilitare o disabilitare la funzione Geo-Fence. Se la funzione Geo-Fence è attiva, il drone durante il volo non supererà i limiti impostati di massima altezza e distanza. Se è attiva il drone potrà superare i limiti impostati durante il volo ed il corrispondente parametro sull’HUD diventerà rosso. 19 Max vert.speed (massima velocità verticale) Attraverso la corrispondente barra di regolazione impostare la massima velocità verticale del drone durante il volo. Max Rot.speed (massima velocità di rotazione) Attraverso la corrispondente barra di regolazione impostare la massima velocità di rotazione del drone durante il volo. Max Inclination (massima inclinazione) Attraverso la corrispondente barra di regolazione impostare la massima inclinazione del drone durante il volo. L’angolo di inclinazione del drone ne determina la velocità. Ad un maggior angolo di inclinazione corrisponde una maggiore velocità. Max Speed Incl. (massima velocità di inclinazione) Attraverso la corrispondente barra di regolazione impostare la massima velocità di inclinazione del drone durante il volo. Questa impostazione può essere considerata quale velocità di accelerazione del drone. Impostazione del profilo - Selezionare il modello del drone Parrot in uso Bebop 1 or 2: ed eventualmente cliccare su questo pulsante per cambiare modello: - Impostare attraverso le barre di regolazione i parametri di volo desiderati. - Salvare la configurazione impostata sul profilo desiderato 1 o 2 cliccando sul corrispondente pulsante. - Richiamare e verificare i profili impostati con il corrispondente pulsante: I profili programmati possono essere velocemente richiamati successivamente attraverso il “Current Setting Menu”, disponibile nella modalità di volo. 20 Impostazione dei parametri video (Video settings) Questo menù consente di impostare i seguenti parametri video: Modalità di stabilizzazione delle immagini; Qualità video; Commutazione delle telecamere. 21 Stabilization off (disabilitazione della stabilizzazione) Cliccare su “Stabilization off mode” e scegliere la modalità di disabilitazione della stabilizzazione delle immagini. Per abilitare questa opzione è necessario verificare nel menù “Current Setting Menu” che il pulsante VIDEO STABILIZATION non sia attivo (pulsante blu). Nel caso fosse attivo cliccare su questo pulsante per rendere attive le scelte di disabilitazione impostate in questo menù: Video quality (Qualità video) Questo menu permette di impostare i seguenti parametri video: Frame rate (frequenza dei fotogrammi video). Recording quality (qualità della registrazione video). Recording resolution (risoluzione della registrazione video). Video streaming mode (modalità dello streaming video). Camera switch (Commutazione delle telecamere) Questo menu consente di impostare i parametri per la commutazione automatica della vista pilota (telecamera dello smartphone) con la vista drone (telecamera Bebop). Attraverso le corrispondenti barre di regolazione impostare i valori di distanza e di altitudine a cui deve avvenire la commutazione automatica. In questa modalità la vista passerà dalla vista pilota alla partenza alla vista drone al superamento delle soglie di distanza ed altitudine impostate. Questa funzionalità risulta particolarmente comodo nelle operazioni di decollo e di atterraggio dove è necessario vedere l’immagine del drone. 22 Configurazione del Joypad (Joypad settings) Questo menu consente di configurare la funzionalità dei tasti del Joypad. Selezionare la funzione e successivamente premere sul Joypad il tasto o muovere lo stick per associare la funzione al tasto stesso. 23 Ritorno a casa automatico (Return to home) Questo menu consente di definire le modalità per il ritorno a casa automatico del drone. Return time after disconnection RDT (Ritorno dopo il tempo di disconnessione Durante il volo, in caso di perdita della connessione con il controller, il drone automaticamente ritorna alla posizione home dopo un tempo di attesa preimpostato (RDT). Attraverso la corrispondente barra di regolazione impostare il tempo di attesa dopo il quale il drone comincia il ritorno verso la posizione home. Return Home Position RHP (posizione del ritorno a casa) Questa opzione consente di definire quale sarà la posizione Home (RHP) alla quale il drone farà ritorno: Take-Off (posizione del decollo) o Pilot (posizione del pilota). Il drone potrebbe cambiare autonomamente, in funzione della qualità di ricezione del segnale GPS, l’impostazione RHP prima del volo; verificare nel Current Setting menu il valore di questo parametro. 24 Current Setting Menu Il Current setting menu consente di conoscere i parametri impostati in uso e permettere un facile accesso ai menu delle impostazioni dei parametri e delle modalità durante le sessioni di volo. Questo menù è facilmente richiamabile trascinando il dito sullo schermo dello smartphone o cliccando sulla corrispondente icona delle impostazioni . Sulla parte superiore della finestra del Current setting menu sono disponibili e ricapitolati tutti parametri correnti in uso. Display Settings Cliccare su questo visualizzazione. pulsante per richiamare il menu delle impostazioni di Flight Profile 1 Cliccare sul pulsante FLIGHT PROFILE 1 per selezionare il profilo 1 (il pulsante diventa blu quando è selezionato) precedentemente impostato nel flight settings menu. Flight Profile 2 Cliccare sul pulsante FLIGHT PROFILE 2 per selezionare il profilo 2 (il pulsante diventa blu quando è selezionato) precedentemente impostato nel flight settings menu. Banked Turn (volo inclinato) Cliccare su questo pulsante per attivare la funzione Banked turn (volo inclinato), il pulsante diventa blu quando la funzione è attiva. 25 Video Stabilization (stabilizzazione video) Cliccare su questo pulsante per attivare la funzione di stabilizzazione dell’immagine; il pulsante è blu quando la funzione è attiva. Se la funzione di stabilizzazione non è selezionata (pulsante trasparente) l’immagine è non stabilizzata nella modalità precedentemente impostata nel menu Stabilization OFF mode. Headtrack Settings Cliccare su questo pulsante per richiamare il menu delle impostazioni HeadTrack. Flat Trim Cliccare su questo pulsante per effettuare il Flat Trim. Hull Cliccare su questo pulsante per attivare la funzione HULL. Il pulsante diventa blu quando la funzione è attiva. Video Settings Cliccare su questo pulsante per richiamare il menu delle impostazioni Video. Calibration In questa sessione si accede al menu per la calibrazione del magnetometro del drone e per la taratura dei Visori Cockpitglasses. 26 Drone Calibration (Calibrazione del drone) Cliccare sul pulsante “Drone Calibration” per calibrare il drone e seguire le istruzioni passo-passo visualizzate sullo schermo dello smartphone. 27 View Calibration (Calibrazione del visore) Per la calibrazione dell’immagine del visore è consigliabile utilizzare lo Skycontroller 2 indossando il visore stesso. - Indossare correttamente il visore sulla testa. - Pigiare il pulsante delle impostazioni sullo skycontrolle 2 La finestra di calibrazione è ora disponibile. Image resizing (ridimensionamento dell’immagine) o Muovere lo stick di sinistra sullo Skycontroller 2 dell’immagine. Eye spacing o Muovere lo stick destro sullo Skycontroller 2 per regolare la dimensione per regolare lo spazio interoculare. Quando le linee verde e rossa risultano perfettamente allineate tra loro premere il pulsante (A) sullo Skycontroller 2 per confermare. Calibrazione Headtrack Al fine di utilizzare correttamente la funzione di Headtrack è necessario calibrare i sensori dello smartphone. Calibration circle La prima volta che si accede alla schermata di navigazione, con la funzione headtrack attiva, viene visualizzato un cerchio rosso di calibrazione che dinamicamente cambia dimensione in funzione del movimento della testa. Per calibrare i sensori del proprio smartphone muovere la testa in modo tale che il cerchio si restringa fino a diventare un punto rosso pieno. Tenere la testa diritta nella corretta posizione centrale di pilotaggio Mantenere la testa ferma per alcuni secondi finche il messaggio lampeggiante wait to calibrate ed il punto rosso non scompaiono. Muovere la testa in tutte le direzioni e verificare il corretto movimento della telecamera. Se tutto funziona correttamente la calibrazione è terminata con successo altrimenti ripetere le operazioni descritte facendo attenzione che non vi siano campi magnetici nelle vicinanze. 28 Modalità di visualizzazione Selezionare la modalità di visualizzazione che si intende utilizzare durante il volo: FPV Headset 1 (adatta per visori VR standard). FPV Headset 2 (adatta per visori Parrot Cockpitglasses). Vista singola per la visualizzazione a pieno schermo senza visori. Il pulsante di selezione della modalità di visualizzazione diventa blu quando selezionato. FPV Headset layouts Headset1 Il layout Headset 1 si adatta ai visori VR standard. 29 Headset 2 Il layout Headset 2 si adatta a visori Parrot Cockpitglasses, in questa modalità è possibile tarare la dimensione e la distanza interoculare delle immagini sullo schermo. 30 Vista singola Questo layout consente di utilizzare lo smartphone senza l’utilizzo dei visori VR in modalità a vista singola a pieno schermo. Tutte le modalità di interfaccia in Auriga Bebop consentono di visualizzare sullo schermo tutti i parametri necessari per effettuare un volo strumentale preciso e sicuro. Stato batteria del Controller (1): sull'HUD display viene mostrata la percentuale del livello batteria rimanente del controller. Un’icona ed un allarme acustico avvisano dell'imminente scarica totale della batteria. Stato batteria del Bebop (2):sull'HUD display viene mostrata la percentuale del livello batteria rimanente del Bebop. Un’icona ed un allarme acustico avvisano dell'imminente scarica totale della batteria. Distanza: sull'HUD (3): display viene mostrata la distanza tra la posizione home e la posizione GPS del Bebop. Nel menù delle impostazioni è possibile scegliere l'unità di misura preferita: mt o ft. Potenza del segnale WiFi (4): sull'HUD display viene mostrata la potenza del segnale radio espressa in -dB (decibel). Un’icona ed un allarme acustico avvisano dell'imminente perdita del segnale. Ritorno a casa (5): sull' OSD display è mostrata l'icona Return to Home (RTH) che lampeggia quando questa funzione viene attivata. Stato Head Tracker (6): sull' OSD display è mostrata l'icona dell'Head tracker che diventa sbloccata quando è attivata stando a significare che è possibile pilotare la telecamera del drone con il movimento della testa. Stato della registrazione video (7): sull' OSD display è mostrata lo stato della registrazione Rec/Pausa. Il comando per la registrazione viene attivato attraverso il controller. Tempo di volo (8): sull' OSD display è mostrato il tempo di volo. Barra scorrevole della velocità (9): sull'HUD display viene mostrata attraverso un barra verticale scorrevole il parametro della velocità. Nel menù delle impostazioni è possibile scegliere l'unità di misura preferita: Kmh o Mph. Barra scorrevole dell’altitudine (10): Sull'HUD display viene mostrata attraverso un barra verticale scorrevole il parametro dell'altitudine. Nel menù delle impostazioni è possibile scegliere l'unità di misura preferita: mt or ft. Orizzonte artificiale (11): al centro dell'HUD display è rappresentato lo strumento dell'orizzonte artificiale. 31 Indicatore del puntamento dell’antenna (12): sulla parte superiore dell'HUD display viene rappresentato lo strumento che consente di direzionare correttamente l'antenna del controller verso il Bebop. Per la migliore connessione radio il triangolo scorrevole deve stare al centro del segmento dello strumento: questo lo si ottiene direzionando correttamente l'antenna del controller verso il drone. Barra scorrevole della bussola (13): sulla parte inferiore dell'Hud display viene rappresentato lo strumento della barra scorrevole della bussola. Indicatore della posizione Home sulla bussola (14): sulla parte inferiore dell'Hud display sotto lo strumento della bussola viene visualizzata un freccia che indica la posizione del fronte del drone rispetto alla posizione Home; una riga verticale indica invece la parte posteriore del drone. Indicatore dell’altitudine sopra il livello del mare (15): sotto la barra dello dell'altitudine è visualizzato il riferimento dell'altitudine sopra il livello del mare. Nel menù delle impostazioni è possibile scegliere l'unità di misura preferita: MASL or FASL. Indicatore del centro telecamera (16): un punto sullo schermo indica il centro della posizione della telecamera. Questo riferimento si muove con il movimento della testa quando la funzione HeadTrack è attiva. 32 Ultima posizione GPS e Google map Sulla riga in basso della pagina iniziale sono disponibili le coordinate GPS disponibili dell’ultima posizione rilevata del drone. 33 In questa riga è inoltre disponibile il pulsante per il collegamento con il servizio Google map che consente di visualizzare sulla mappa la posizione corrispondente alle ultime coordinate GPS disponibili. Questa funzione risulta molto utile quando si ricerca il proprio drone. Raccomandazioni Prima di utilizzare il vostro drone con l’applicazione software Auriga Bebop consultare e comportarsi in accordo con le norme vigenti che regolano il volo. 34 Buon volo!