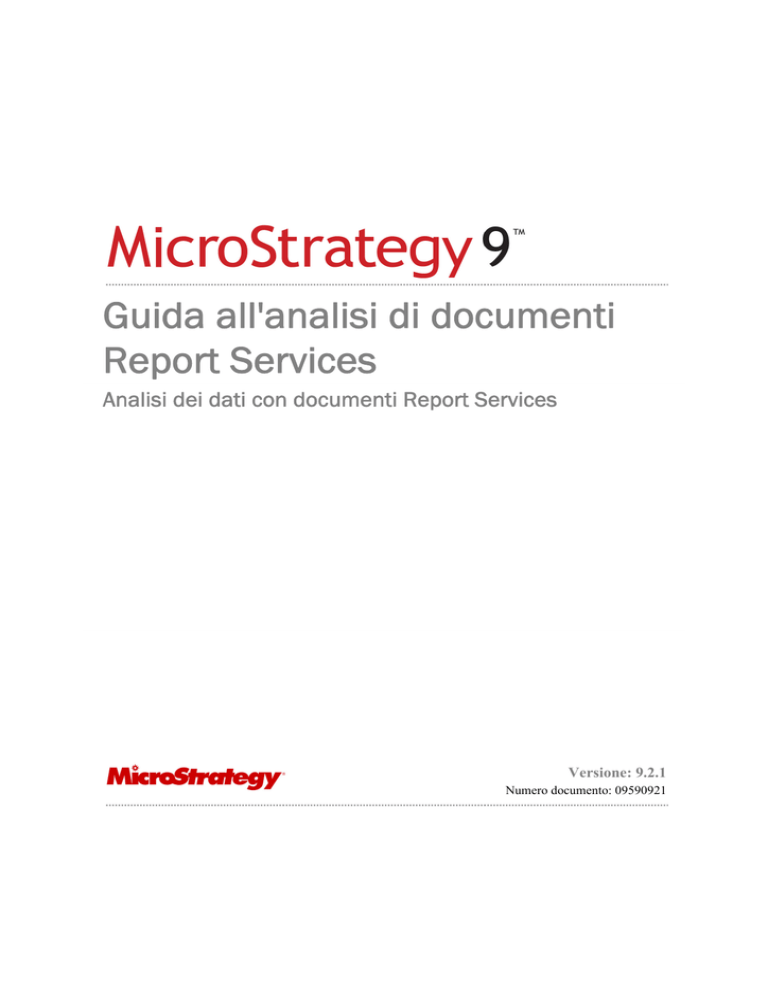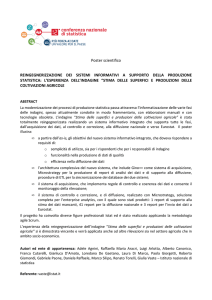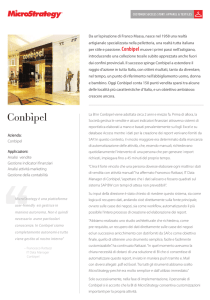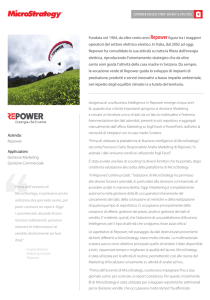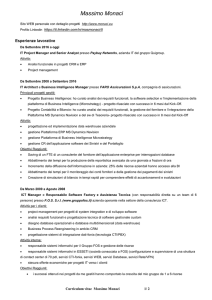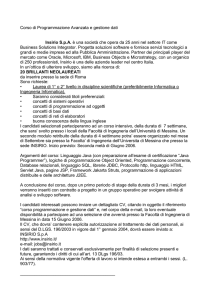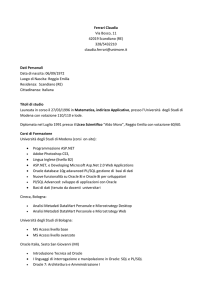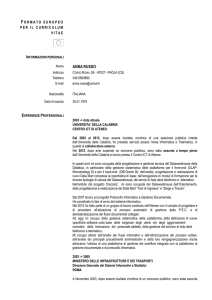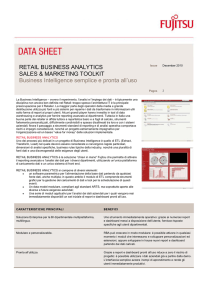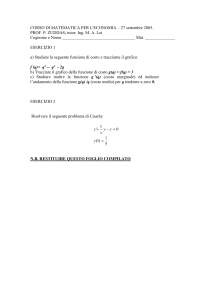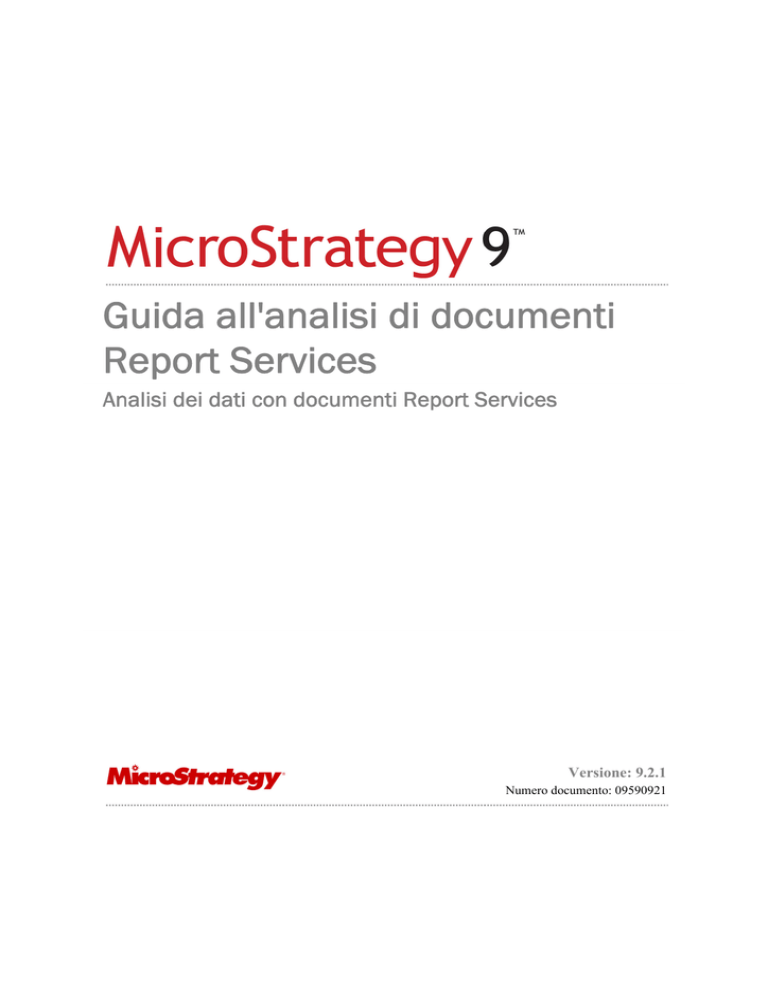
Guida all'analisi di documenti
Report Services
Analisi dei dati con documenti Report Services
Versione: 9.2.1
Numero documento: 09590921
Prima edizione, agosto 2011, versione 9.2.1
Per assicurarsi di usare la documentazione corrispondente al software ottenuto in licenza, confrontare questo numero di versione con la versione del
software indicata nella finestra visualizzata scegliendo "Informazioni su MicroStrategy..." dal menu Guida.
Numero documento: 09590921
Copyright © 2011 di MicroStrategy Incorporated. Tutti i diritti riservati.
Se non è stato stipulato un contratto scritto o elettronico con MicroStrategy o un rivenditore autorizzato MicroStrategy, sono applicabili i seguenti termini:
Il software e la documentazione sono informazioni riservate di proprietà di MicroStrategy Incorporated e non possono essere forniti a terzi. Copyright ©
2001-2011, MicroStrategy Incorporated. Tutti i diritti riservati.
IL SOFTWARE E LA DOCUMENTAZIONE SONO FORNITI "COME SONO" SENZA GARANZIA ESPLICITA O LIMITATA DI ALCUN TIPO DA PARTE
DI MICROSTRATEGY INCORPORATED O DA CHIUNQUE SIA STATO COINVOLTO NELLA CREAZIONE, PRODUZIONE O DISTRIBUZIONE DEL
SOFTWARE O DELLA DOCUMENTAZIONE, COMPRESE, IN VIA ESEMPLIFICATIVA, GARANZIE IMPLICITE DI COMMERCIABILITÀ E IDONEITÀ A
UNO SCOPO SPECIFICO, TITOLARITÀ E NON VIOLAZIONE DI DIRITTI ALTRUI, QUALITÀ O ACCURATEZZA. L'UTENTE SI ASSUME TUTTI I
RISCHI RELATIVI ALLA QUALITÀ E ALLE PRESTAZIONI DEL PRODOTTO SOFTWARE E DELLA DOCUMENTAZIONE. NELL'EVENTUALITÀ DI
DIFETTI DEL SOFTWARE O DELLA DOCUMENTAZIONE, L'UTENTE (E NON A MICROSTRATEGY, INC. O A QUALUNQUE SOGGETTO
COINVOLTO NELLA CREAZIONE, PRODUZIONE O DISTRIBUZIONE DEL SOFTWARE O DELLA DOCUMENTAZIONE) SI ASSUMERÀ
INTERAMENTE GLI ONERI DERIVANTI DALLA MANUTENZIONE, RIPARAZIONE O CORREZIONE. POICHÉ ALCUNI STATI NON AMMETTONO
L'ESCLUSIONE DI GARANZIE IMPLICITE, L'ESCLUSIONE DI CUI SOPRA POTREBBE NON ESSERE APPLICABILE ALL'UTENTE.
In nessun caso MicroStrategy, Inc. o chiunque sia stato coinvolto nella creazione, produzione o distribuzione del software sarà responsabile di eventuali
danni, inclusi perdita di profitti, perdita di risparmi o altri danni speciali, indiretti, diretti o esemplari, compresi, in via esemplificativa, eventuali danni
attribuibili o risarciti dall'utente a terzi, derivanti dall'utilizzo, dall'incapacità di utilizzo, dalla qualità o dalle prestazioni del Software e della Documentazione,
anche qualora MicroStrategy, Inc. o qualsiasi altra persona o entità sia stata informata della possibilità del verificarsi di tali danni, o della richiesta di
risarcimento da parte di terzi. Inoltre, MicroStrategy, Inc. o chiunque sia stato coinvolto nella creazione, produzione o distribuzione del software non sarà
responsabile per danni subiti dall'utente o da terzi derivanti dall'utilizzo, dall'incapacità di utilizzo, dalla qualità o dalle prestazioni del Software e della
Documentazione, sulla base di principi di garanzia contrattuale, negligenza, responsabilità oggettiva per negligenza di indennizzo o contribuzione,
l'impossibilità di qualsiasi rimedio di raggiungere lo scopo essenziale o altro. La responsabilità complessiva di MicroStrategy, Inc. e l'unico rimedio
esclusivo dell'utente non potranno eccedere, a discrezione di MicroStrategy, Inc., il rimborso totale del prezzo pagato o la sostituzione del software.
Nessuna informazione orale o scritta potrà estendere la responsabilità di MicroStrategy, Inc. oltre quanto specificato nella limitazione di responsabilità
riportata sopra. Poiché alcuni Stati non ammettono l'esclusione o la limitazione di responsabilità per danni diretti o indiretti, la limitazione di cui sopra
potrebbe non essere applicabile all'utente.
Le informazioni contenute nel presente manuale (la Documentazione) e il Software sono protetti da copyright e tutti i diritti sono riservati da MicroStrategy,
Inc. MicroStrategy, Inc. si riserva il diritto di apportare modifiche periodiche al Software o alla Documentazione senza l'obbligo di notificare tale revisione
a terzi. Sono vietate la copia, la duplicazione, la vendita e la distribuzione in qualsiasi altro modo di parte del Software o della Documentazione senza
previo consenso scritto di un rappresentante autorizzato di MicroStrategy, Inc. Diritti limitati del Governo degli Stati Uniti. È riconosciuto che il Software e
la Documentazione sono stati sviluppati con fondi privati, che nessuna parte è di dominio pubblico e che il Software e la Documentazione sono
"Commercial Computer Software" forniti con DIRITTI LIMITATI in base alle Federal Acquisition Regulations e a eventuali disposizioni ministeriali. L'uso,
la duplicazione o la divulgazione da parte del Governo degli Stati Uniti sono soggetti alle limitazioni esposte nel sottoparagrafo (c)(1)(ii) della clausola
Rights in Technical Data and Computer Software del DFAR 252.227-7013 e successivi o nei sottoparagrafi (c)(1) e (2) del Commercial Computer
Software—Restricted Rights a FAR 52.227-19, se applicabili. Il contraente è MicroStrategy, Inc., 1850 Towers Crescent Plaza, Tysons Corner, VA 22182.
Tutti i diritti riservati in base alle leggi sul copyright degli Stati Uniti in relazione a parti non pubblicate del Software.
Di seguito sono riportati marchi o marchi registrati di MicroStrategy Incorporated negli Stati Uniti e in altri paesi: MicroStrategy, MicroStrategy 6,
MicroStrategy 7, MicroStrategy 7i, MicroStrategy 7i Evaluation Edition, MicroStrategy 7i Olap Services, MicroStrategy 8, MicroStrategy 9, MicroStrategy
Distribution Services, MicroStrategy MultiSource Option, MicroStrategy Command Manager, MicroStrategy Enterprise Manager, MicroStrategy Object
Manager, MicroStrategy Reporting Suite, MicroStrategy Power User, MicroStrategy Analyst, MicroStrategy Consumer, MicroStrategy Email Delivery,
MicroStrategy BI Author, MicroStrategy BI Modeler, MicroStrategy Evaluation Edition, MicroStrategy Administrator, MicroStrategy Agent, MicroStrategy
Architect, MicroStrategy BI Developer Kit, MicroStrategy Broadcast Server, MicroStrategy Broadcaster, MicroStrategy Broadcaster Server, MicroStrategy
Business Intelligence Platform, MicroStrategy Consulting, MicroStrategy CRM Applications, MicroStrategy Customer Analyzer, MicroStrategy Desktop,
MicroStrategy Desktop Analyst, MicroStrategy Desktop Designer, MicroStrategy eCRM 7, MicroStrategy Education, MicroStrategy eTrainer,
MicroStrategy Executive, MicroStrategy Infocenter, MicroStrategy Intelligence Server, MicroStrategy Intelligence Server Universal Edition, MicroStrategy
MDX Adapter, MicroStrategy Narrowcast Server, MicroStrategy Objects, MicroStrategy OLAP Provider, MicroStrategy SDK, MicroStrategy Support,
MicroStrategy Telecaster, MicroStrategy Transactor, MicroStrategy Web, MicroStrategy Web Business Analyzer, MicroStrategy World, Application
Development and Sophisticated Analysis, Best In Business Intelligence, Centralized Application Management, Information Like Water, Intelligence
Through Every Phone, Intelligence To Every Decision Maker, Intelligent E-Business, Personalized Intelligence Portal, Query Tone, Rapid Application
Development, MicroStrategy Intelligent Cubes, The Foundation For Intelligent E-Business, The Integrated Business Intelligence Platform Built For The
Enterprise, The Platform For Intelligent E-Business, The Scalable Business Intelligence Platform Built For The Internet, Industrial-Strength Business
Intelligence, Office Intelligence, MicroStrategy Office, MicroStrategy Report Services, MicroStrategy Web MMT, MicroStrategy Web Services,
Pixel-Perfect, MicroStrategy Mobile, MicroStrategy Integrity Manager e MicroStrategy Data Mining Services sono marchi registrati o marchi di
MicroStrategy Incorporated.
Tutti gli altri nomi di società e prodotti possono rappresentare marchi delle rispettive società con cui sono associati. Specifiche soggette a modifiche senza
preavviso. MicroStrategy non è responsabile per errori o omissioni. MicroStrategy non garantisce la disponibilità di future versioni del prodotto
programmate o in fase di sviluppo.
Informazioni sul brevetto
Questo prodotto è protetto da brevetto. Al prodotto venduto in allegato possono essere applicati uno o più dei seguenti brevetti: Brevetto USA n.
6.154.766, 6.173.310, 6.260.050, 6.263.051, 6.269.393, 6.279.033, 6.567.796, 6.587.547, 6.606.596, 6.658.093, 6.658.432, 6.662.195, 6.671.715,
6.691.100, 6.694.316, 6.697.808, 6.704.723, 6.741.980, 6.765.997, 6.768.788, 6.772.137, 6.788.768, 6.798.867, 6.801.910, 6.820.073, 6.829.334,
6.836.537, 6.850.603, 6.859.798, 6.873.693, 6.885.734, 6.940.953, 6.964.012, 6.977.992, 6.996.568, 6.996.569, 7.003.512, 7.010.518, 7.016.480,
7.020.251, 7.039.165, 7.082.422, 7.113.993, 7.127.403, 7.174.349, 7.181.417, 7.194.457, 7.197.461, 7.228.303, 7.260.577, 7.266.181, 7.272.212,
7.302.639, 7.324.942, 7.330.847, 7.340.040, 7.356.758, 7.356.840, 7.415.438, 7.428.302, 7.430.562, 7.440.898, 7.486.780, 7.509.671, 7.516.181,
7.559.048, 7.574.376, 7.617.201, 7.725.811, 7.801.967, 7.836.178, 7.861.161, 7.861.253, 7.881.443, 7,925,616, e 7,945,584. Le altre richieste di
brevetto sono in attesa di approvazione.
Numerosi prodotti MicroStrategy contengono tecnologia protetta da copyright di terzi. Il presente prodotto contiene una o più delle seguenti tecnologie
protette da copyright:
Graph Generation Engine Copyright © 1998-2011. Three D Graphics, Inc. Tutti i diritti riservati.
Actuate® Formula One. Copyright © 1993-2011 Actuate Corporation. Tutti i diritti riservati.
XML parser Copyright © 2003-2011 Microsoft Corporation. Tutti i diritti riservati.
Processore XSLT Xalan. Copyright © 1999-2011. The Apache Software Foundation. Tutti i diritti riservati.
Parser XML Xerces. Copyright © 1999-2011. The Apache Software Foundation. Tutti i diritti riservati.
Oggetti di formattazione FOP XSL. Copyright © 2004-2011. The Apache Software Foundation. Tutti i diritti riservati.
Parti del sistema di gestione della memoria di Intelligence Server Copyright © 1991-2011 Compuware Corporation. Tutti i diritti riservati.
Libreria ASIHTTPRequest. Copyright © 2007-2011 All-Seeing Interactive. Tutti i diritti riservati.
Questo prodotto include il software sviluppato dal progetto OpenSSL per l'utilizzo nel toolkit OpenSSL. (http://www.openssl.org/)
Componenti internazionali per Unicode
Copyright © 1999-2011 Compaq Computer Corporation
Copyright © 1999-2011 Hewlett-Packard Company
Copyright © 1999-2011 IBM Corporation
Copyright © 1999-2011 Hummingbird Communications Ltd.
Copyright © 1999-2011 Silicon Graphics, Inc.
Copyright © 1999-2011 Sun Microsystems, Inc.
Copyright © 1999-2011 The Open Group
Tutti i diritti riservati.
Real Player e RealJukebox sono inclusi dietro licenza di Real Networks, Inc. Copyright © 1999-2011. Tutti i diritti riservati.
SOMMARIO
Descrizione del documento ....................................................... ix
Informazioni sul manuale................................................................x
Formati aggiuntivi .....................................................................x
Come trovare esempi e scenari aziendali................................xi
Requisiti preliminari..................................................................xi
A chi si rivolge questa guida ................................................... xii
Risorse.......................................................................................... xii
Documentazione ..................................................................... xii
Formazione ............................................................................ xxi
Assistenza tecnica ................................................................ xxii
1. Introduzione ai
documenti in Desktop
Introduzione ................................................................................. 1
Scorecard e dashboard ................................................................. 2
Report a metriche gestite............................................................... 4
Report operativi e di produzione.................................................... 6
Fatture e resoconti......................................................................... 8
Report aziendali........................................................................... 10
2. Analisi dei documenti
in Desktop
Introduzione ............................................................................... 13
Apertura e interazione con un documento nella Vista PDF ......... 14
Informazioni sulle parti di un documento ..................................... 21
Visualizzazione di dati nel documento ................................... 21
Modalità di calcolo delle metriche in un documento .............. 22
Collegamenti ipertestuali........................................................ 22
Raggruppamento di documenti per creare pagine di dati ...... 23
© 2011 MicroStrategy, Inc.
v
Sommario
Guida all'analisi di documenti Report Services
Layout .................................................................................... 24
Visualizzazione di report in documenti:
controlli Tabella/Grafico ......................................................... 25
Dashboard ............................................................................. 27
Stampa di documenti ................................................................... 29
Anteprima di documenti per MicroStrategy Web ......................... 29
Pianificazione di documenti ......................................................... 31
Esportazione di documenti .......................................................... 33
Esportazione di un documento in Excel................................. 34
Esportazione di un documento in Flash................................. 36
Esportazione di un documento in un file PDF........................ 38
Apertura di un documento in una finestra del browser
separata: esportazione di un documento in HTML ................ 40
3. Analisi di documenti
in MicroStrategy Web
Introduzione ............................................................................... 43
Informazioni sulle parti di una dashboard .................................... 44
Apertura e interazione con un documento in
MicroStrategy Web ...................................................................... 69
Analisi di un documento in modalità Express ........................ 72
Analisi di un documento in modalità Interattiva...................... 74
Analisi di un documento in modalità Flash............................. 76
Analisi e interattività Flash: widget............................................... 84
Tipi di widget .......................................................................... 84
Analisi di un widget Tabella a bolle........................................ 87
Analisi di un widget Cilindro ................................................... 88
Analisi di un widget Area dati................................................. 89
Utilizzo di un widget Selettore data........................................ 91
Utilizzo di un Selettore Fish Eye ............................................ 93
Analisi di un widget Imbuto .................................................... 95
Analisi di un widget Indicatore ............................................... 96
Analisi di un widget Matrice grafico........................................ 97
Analisi di un widget Mappa di calore...................................... 99
Analisi di un widget Grafico a bolle interattivo ..................... 107
Analisi di un widget Grafico impilato interattivo.................... 109
Visualizzazione di un widget Multimediale........................... 111
Analisi di un widget Micrografici........................................... 113
Analisi di un widget Lettore RSS.......................................... 118
Analisi di un widget Termometro.......................................... 119
Analisi di un widget Barra di scorrimento serie temporali .... 120
vi
© 2011 MicroStrategy, Inc.
Guida all'analisi di documenti Report Services
Sommario
Analisi di un widget Cascata ................................................ 122
Analisi di un widget Visualizzatore elenco ponderato .......... 122
Stampa di un documento in MicroStrategy Web ....................... 124
Aggiunta di documenti all'Elenco cronologia ............................. 125
Sottoscrizione di documenti con MicroStrategy
Distribution Services .................................................................. 127
Aggiornamento dei dati con documenti abilitati a
Transaction Services ................................................................. 139
4. Esplorazione dei dati
con le analisi di
Esplorazione visiva
Introduzione ............................................................................. 143
Visualizzazioni nelle analisi ....................................................... 144
Analisi dei dati in una visualizzazione Tabella ..................... 145
Analisi dei dati in una visualizzazione Grafico ..................... 146
Analisi dei dati in una visualizzazione Matrice grafico ......... 147
Analisi dei dati in una visualizzazione Google Map ............. 149
Analisi dei dati in una visualizzazione Mappa di calore ....... 150
Esecuzione e visualizzazione di analisi ..................................... 151
Filtro dei dati in un'analisi........................................................... 157
Raggruppamento dei dati in un'analisi....................................... 161
Salvataggio di un'analisi ............................................................ 164
Stampa di un'analisi................................................................... 166
Esportazione di un'analisi .......................................................... 167
Invio dell'analisi tramite e-mail ................................................... 168
Pianificazione di un'analisi da inviare all'Elenco cronologia ...... 170
A. Risoluzione dei
problemi nei
documenti
Introduzione ............................................................................. 173
Risoluzione dei problemi nei documenti .................................... 173
Risoluzione dei problemi comuni della modalità Flash .............. 176
Glossario .................................................................................. 179
Indice ........................................................................................ 185
© 2011 MicroStrategy, Inc.
vii
Sommario
viii
Guida all'analisi di documenti Report Services
© 2011 MicroStrategy, Inc.
PREFAZIONE
Descrizione del documento
La Guida all'analisi di documenti MicroStrategy Report Services illustra le
procedure di esecuzione e analisi dei report aziendali destinate agli analisti
aziendali in MicroStrategy Desktop e MicroStrategy Web. La guida si
sviluppa partendo da concetti basilari relativi a progetti e report presentati
nella Guida per il reporting di base MicroStrategy.
Nella guida sono disponibili le seguenti informazioni:
•
Capitolo 1, Introduzione ai documenti in Desktop contiene documenti di
esempio per presentare situazioni comuni che possono interessare i
documenti.
•
Capitolo 2, Analisi dei documenti in Desktop descrive i documenti e i loro
componenti e spiega come aprire, analizzare i dati nei documenti e
interagire con i documenti in MicroStrategy Desktop.
•
Capitolo 3, Analisi di documenti in MicroStrategy Web descrive le
dashboard e i loro componenti e spiega come aprire, analizzare i dati nei
documenti e nelle dashboard e interagire con i documenti e le dashboard
in MicroStrategy Web.
•
Capitolo 4, Esplorazione dei dati con le analisi di Esplorazione visiva
descrive le analisi di Esplorazione visiva, ovvero le visualizzazioni
personalizzate e interattive utili per esplorare i dati aziendali. È possibile
ad esempio ordinare e ridisporre i dati in una tabella interattiva, eseguire
manipolazioni sui dati per visualizzare solo le informazioni di interesse e
visualizzare rappresentazioni visuali dei dati nell'analisi per semplificare
l'interpretazione dei dati.
© 2011 MicroStrategy, Inc.
ix
Prefazione
Guida all'analisi di documenti Report Services
Le definizioni dei termini tecnici che richiedono un'ulteriore spiegazione
sono contenute nella sezione del glossario.
La Guida di Desktop contiene informazioni dettagliate sui passi da eseguire
in tutte le funzionalità del sistema MicroStrategy.
Informazioni sul manuale
Il manuale è diviso in capitoli, introdotti da una breve panoramica del
contenuto illustrato.
Nelle sezioni che seguono è riportata la posizione degli esempi aggiuntivi,
vengono elencati i prerequisiti per l'utilizzo del manuale e illustrati i ruoli
utente ai quali sono destinate le informazioni fornite.
documenti HTML della piattaforma MicroStrategy,
Iprecedentemente
denominati documenti, sono shell HTML in cui è
possibile collocare report MicroStrategy e altri grafici, controllandone
la formattazione e l'aspetto tramite fogli di stile. Nella presente guida
il termine "documento" viene utilizzato per indicare un documento
Report Services.
Formati aggiuntivi
Questa guida è disponibile anche in formato elettronico presso l'Apple
iBookstore e può essere letta con un dispositivo iPhone o iPad dotato
dell'applicazione iBooks installata. Per scaricare questa guida, è necessario
ricercarne il titolo inserendolo nella barra di ricerca dell'iBookstore, oppure
acquisire con la fotocamera del proprio dispositivo il codice QR riportato di
seguito.
x Informazioni sul manuale
© 2011 MicroStrategy, Inc.
Guida all'analisi di documenti Report Services
Prefazione
Come trovare esempi e scenari aziendali
Molti concetti illustrati nella guida sono corredati di scenari aziendali o di
altri esempi descrittivi. Per esempi di funzionalità di reporting, vedere
MicroStrategy Tutorial, ovvero il warehouse, i metadati e il progetto di
esempio MicroStrategy. Informazioni su MicroStrategy Tutorial sono
disponibili nella Guida per il reporting di base di MicroStrategy.
Esempi dettagliati della funzionalità di reporting avanzato sono disponibili
nella Guida per il reporting avanzato MicroStrategy.
Altri esempi contenuti in questo manuale utilizzano Analytics Modules, che
include una serie di report di esempio predefiniti, ognuno dei quali riguarda
un'area aziendale differente. I report di esempio contengono dati per l'analisi
di aree aziendali quali il reporting finanziario, le risorse umane e l'analisi dei
clienti.
date contenute nel progetto MicroStrategy Tutorial sono
Leaggiornate
in base all'anno corrente. Le immagini e i documenti di
esempio riportati in questa guida, nonché le procedure, sono stati
creati con date che potrebbero non essere più disponibili nel progetto
Tutorial. Sostituirle con il primo anno contenuto nei dati del progetto
Tutorial.
Requisiti preliminari
Prima di utilizzare il presente manuale, è necessario conoscere le
informazioni contenute nella Guida per il reporting di base MicroStrategy.
Per gestire i documenti Report Services, è necessario avere acquistato e
installato nel proprio computer una licenza per Report Services e disporre
dei privilegi appropriati assegnati al login utente. Di seguito sono elencati i
privilegi richiesti:
•
Esegui documento, per eseguire documenti in Desktop
eseguire un documento in Desktop, è necessario collegarsi al
Per
progetto in modalità a tre livelli (tramite server).
•
Documento per esecuzione Web, per trovare ed eseguire documenti in
MicroStrategy Web
non si dispone di Report Services, contattare il rivenditore
SeMicroStrategy
per ulteriori informazioni.
© 2011 MicroStrategy, Inc.
Informazioni sul manuale
xi
Prefazione
Guida all'analisi di documenti Report Services
A chi si rivolge questa guida
Questo documento è rivolto a tutti gli utenti che vogliono conoscere i concetti
di base sulla modifica dei dati di un documento per l'analisi delle
informazioni aziendali.
L'analisi dei documenti è il processo di analisi dei dati aziendali contenuti nei
documenti esistenti tramite MicroStrategy Desktop o Web. Gli analisti dei
documenti possono esplorare i dati con un'ampia gamma di potenti
funzionalità rese disponibili dai progettisti di documenti. I ruoli utente di
Desktop Analyst e Web Analyst di MicroStrategy comprendono i privilegi
necessari per analizzare documenti e utilizzare le funzionalità correlate per
ogni prodotto.
I progettisti di documenti progettano, creano e modificano i documenti
utilizzati dagli analisti. A tale scopo si avvalgono dell'Editor documenti in
MicroStrategy Desktop o Web. In generale, il ruolo di progettista di
documenti è disponibile soltanto per un gruppo di utenti di livello avanzato
in grado di progettare documenti. I ruoli utente di Desktop Designer e Web
Professional di MicroStrategy comprendono i privilegi necessari per creare
documenti e controlli per ogni prodotto.
I progettisti di documenti possono considerare questo manuale come
un'introduzione ai documenti e dovrebbero utilizzare la Guida alla creazione
di documenti MicroStrategy Report Services come riferimento principale
per la creazione di documenti.
Risorse
Documentazione
In MicroStrategy sono disponibili manuali e una guida in linea che
contengono diversi tipi di informazioni, come illustrato di seguito.
•
Manuali: I manuali MicroStrategy includono:
Informazioni e concetti introduttivi
Esempi e immagini
Elenchi di controllo e procedure avanzate per iniziare
xii Risorse
© 2011 MicroStrategy, Inc.
Guida all'analisi di documenti Report Services
Prefazione
La procedura per accedere ai manuali è descritta nella sezione Accesso a
manuali e altre fonti di documentazione, pagina xix. Molti di questi
manuali sono disponibili anche in formato rilegato con copertina
morbida. Per acquistare i manuali stampati, rivolgersi al proprio
rappresentante delle vendite MicroStrategy oppure inviare un messaggio
all'indirizzo e-mail [email protected].
•
Guida: La Guida di MicroStrategy include:
Operazioni dettagliate per l'esecuzione di procedure
Descrizioni delle singole opzioni in ogni schermata software
causa dei tempi tecnici per la traduzione, i manuali tradotti
Adall'inglese
nelle altre lingue potrebbero contenere informazioni
relative a versioni meno aggiornate. Il numero della versione di
riferimento è indicato chiaramente nella pagina del titolo di ogni
manuale. È possibile reperire le traduzioni più aggiornate accedendo
alla MicroStrategy Knowledge Base.
Panoramica e valutazione di MicroStrategy
•
Introduction to MicroStrategy: Evaluation Guide
Istruzioni sull'installazione, sulla configurazione e sull'utilizzo di
MicroStrategy Evaluation Edition. Questa guida include inoltre un
processo di valutazione dettagliato delle funzionalità di MicroStrategy, in
cui viene eseguito il reporting con il progetto MicroStrategy Tutorial e i
rispettivi dati aziendali di esempio.
•
MicroStrategy Reporting Suite Quick Start Guide
Panoramica del processo di installazione e valutazione e risorse
aggiuntive.
•
Evaluate MicroStrategy for Linux Guide: In a Windows or Linux
Environment with the MicroStrategy Evaluation Edition Virtual
Appliance
Valutazione di MicroStrategy per Linux, in un ambiente Microsoft
Windows o Linux, con MicroStrategy Evaluation Edition Virtual
Appliance. In questa guida sono disponibili tutti i dettagli per il
download, l'attivazione e la valutazione del software MicroStrategy in
esecuzione in un ambiente Linux.
© 2011 MicroStrategy, Inc.
Risorse
xiii
Prefazione
Guida all'analisi di documenti Report Services
•
MicroStrategy Reporting Suite: Quick Start Guide
Valutazione di MicroStrategy come soluzione a livello di reparto.
Contiene informazioni dettagliate per il download, l'installazione, la
configurazione e l'utilizzo di MicroStrategy Reporting Suite.
•
MicroStrategy Mobile Suite: Quick Start Guide
Valutazione di MicroStrategy Mobile come soluzione a livello di reparto.
Contiene informazioni dettagliate per il download, l'installazione, la
configurazione e l'utilizzo di MicroStrategy Mobile Suite.
Manuali per analisi, query e reporting
•
MicroStrategy Installation and Configuration Guide
Informazioni sull'installazione e sulla configurazione di prodotti
MicroStrategy sulle piattaforme Windows, UNIX, Linux e HP, oltre a
linee guida di base per la manutenzione.
•
MicroStrategy Upgrade Guide
Istruzioni sull'aggiornamento dei prodotti MicroStrategy in commercio.
•
MicroStrategy Project Design Guide
Informazioni sulla creazione e sulla modifica di progetti MicroStrategy e
approfondimento di fatti, attributi, gerarchie, trasformazioni, schemi
avanzati e ottimizzazione dei progetti.
•
Guida per il reporting di base MicroStrategy
Istruzioni sull'utilizzo di MicroStrategy Desktop e MicroStrategy Web e
sulle modalità di analisi dei dati di un report. Sono incluse nozioni di base
relative alla creazione di report, metriche, filtri e prompt.
•
Guida per il reporting avanzato MicroStrategy: Miglioramento
dell'applicazione di business intelligence
Istruzioni su argomenti avanzati del sistema MicroStrategy che integrano
le informazioni contenute nella Guida per il reporting di base. Tra gli
argomenti figurano report, report Freeform SQL, report Query Builder,
report cubo OLAP, filtri, metriche, servizi di data mining, gruppi
personalizzati, consolidamenti e prompt.
xiv Risorse
© 2011 MicroStrategy, Inc.
Guida all'analisi di documenti Report Services
•
Prefazione
Guida all'analisi di documenti MicroStrategy Report Services: Analisi
dei dati con documenti Report Services
Istruzioni per gli analisti aziendali sull'esecuzione e sull'analisi di un
documento in MicroStrategy Desktop e MicroStrategy Web che integrano
le informazioni di base sui progetti e i report contenute nella Guida per il
reporting di base MicroStrategy.
•
Guida alla creazione di documenti MicroStrategy Report Services:
Creazione di documenti di qualità manageriale
Istruzioni sulla progettazione e sulla creazione di documenti Report
Services che integrano le informazioni contenute nella Guida all'analisi
di documenti MicroStrategy Report Services.
•
MicroStrategy OLAP Services Guide
Informazioni su MicroStrategy OLAP Services, un'estensione di
MicroStrategy Intelligence Server. Le funzionalità di OLAP Services
includono Intelligent Cubes, metriche derivate, elementi derivati,
aggregazione dinamica, filtri di visualizzazione e sourcing dinamico.
•
MicroStrategy Office User Guide
Istruzioni sull'utilizzo di MicroStrategy Office nei report MicroStrategy e
nei documenti Microsoft® Excel, PowerPoint, Word e Outlook per
l'analisi, la formattazione e la distribuzione di dati aziendali.
•
MicroStrategy Mobile Analysis Guide: Analyzing Data with
MicroStrategy Mobile
Informazioni e istruzioni sull'utilizzo di MicroStrategy Mobile per
visualizzare e analizzare i dati e per eseguire altre attività aziendali con i
report e i documenti MicroStrategy su un dispositivo mobile.
•
MicroStrategy Mobile Design and Administration Guide: A Platform for
Mobile Intelligence
Informazioni e istruzioni sull'installazione e sulla configurazione di
MicroStrategy Mobile, oltre a istruzioni per progettisti che utilizzano
MicroStrategy Desktop o MicroStrategy Web per creare report e
documenti efficaci destinati all'uso in MicroStrategy Mobile.
•
MicroStrategy System Administration Guide: Tuning, Monitoring, and
Troubleshooting your MicroStrategy Business Intelligence System
Concetti e procedure avanzate per l'implementazione, la distribuzione, la
manutenzione, la regolazione e la risoluzione dei problemi di un sistema
di business intelligence MicroStrategy.
© 2011 MicroStrategy, Inc.
Risorse
xv
Prefazione
Guida all'analisi di documenti Report Services
•
MicroStrategy Supplemental Reference for System Administration:
VLDB Properties, Internationalization, User Privileges, and other
Supplemental Information for Administrators
Informazioni e istruzioni per le attività amministrative MicroStrategy, ad
esempio la configurazione delle proprietà VLDB e la definizione
dell'internazionalizzazione di dati e metadata, oltre a materiale di
riferimento per altre attività amministrative.
•
MicroStrategy Functions Reference
Sintassi delle funzioni e componenti delle formule; istruzioni per l'uso
delle funzioni in metriche, filtri e moduli di attributo; esempi di funzioni
in scenari aziendali.
•
MicroStrategy MDX Cube Reporting Guide
Informazioni per l'integrazione di MicroStrategy con origini cubo MDX.
Nei progetti e nelle applicazioni MicroStrategy è possibile integrare dati
da origini cubo MDX.
Manuali dei moduli analitici
•
Analytics Modules Installation and Porting Guide
•
Customer Analysis Module Reference
•
Sales Force Analysis Module Reference
•
Financial Reporting Analysis Module Reference
•
Sales and Distribution Analysis Module Reference
•
Human Resources Analysis Module Reference
Manuali dei prodotti Narrowcast Services
•
MicroStrategy Narrowcast Server Getting Started Guide
Istruzioni sull'utilizzo dell'esercitazione (Tutorial) per acquisire
familiarità con le interfacce e le funzionalità di Narrowcast Server.
•
MicroStrategy Narrowcast Server Installation and Configuration Guide
Informazioni sull'installazione e sulla configurazione di Narrowcast
Server.
xvi Risorse
© 2011 MicroStrategy, Inc.
Guida all'analisi di documenti Report Services
•
Prefazione
MicroStrategy Narrowcast Server Application Designer Guide
Nozioni di base sulla progettazione di applicazioni Narrowcast Server.
•
MicroStrategy Narrowcast Server System Administrator Guide
Concetti e procedure avanzate per l'implementazione, la manutenzione,
la regolazione e la risoluzione dei problemi di Narrowcast Server.
•
MicroStrategy Narrowcast Server Upgrade Guide
Istruzioni sull'aggiornamento di un Narrowcast Server.
Kit di sviluppo software
•
MicroStrategy Developer Library (MSDL)
Informazioni su MicroStrategy SDK che includono dettagli su
architettura, modelli di oggetti, scenari di personalizzazione, esempi di
codice e così via.
•
MicroStrategy Web SDK
kit è disponibile nella MicroStrategy Developer Library, venduta
Ilinsieme
a MicroStrategy SDK.
•
Narrowcast Server SDK Guide
Istruzioni sulla personalizzazione delle funzionalità di Narrowcast Server,
sull'integrazione di Narrowcast Server con altri sistemi e
sull'incorporamento delle funzionalità di Narrowcast Server in altre
applicazioni. Vengono fornite informazioni sulle API Narrowcast Server
Delivery Engine e Narrowcast Server Subscription Portal, nonché su
Narrowcast Server SPI.
Documentazione dei portlet MicroStrategy
•
Enterprise Portal Integration Help
Informazioni utili per l'implementazione e la distribuzione di
MicroStrategy BI nell'ambito di un portale aziendale, incluse istruzioni
sull'installazione e sulla configurazione dei portlet MicroStrategy
standard per molti dei principali server per portali aziendali.
È possibile accedere a questa risorsa utilizzando la pagina dei manuali dei
prodotti MicroStrategy, come descritto nella sezione Accesso a manuali e
altre fonti di documentazione, pagina xix.
© 2011 MicroStrategy, Inc.
Risorse
xvii
Prefazione
Guida all'analisi di documenti Report Services
Documentazione dei connettori GIS MicroStrategy
•
GIS Integration Help
Informazioni per l'integrazione di MicroStrategy con i sistemi GIS
(Geospatial Information Systems), inclusi esempi specifici per
l'integrazione con i servizi di mappatura ESRI.
È possibile accedere a questa risorsa utilizzando la pagina dei manuali dei
prodotti MicroStrategy, come descritto nella sezione Accesso a manuali e
altre fonti di documentazione, pagina xix.
Guida
In ogni prodotto MicroStrategy è disponibile un sistema di guida in linea che,
oltre a integrare le diverse interfacce del prodotto, descrive le attività che è
possibile svolgere.
Per la visualizzazione di alcuni sistemi di guida in linea MicroStrategy è
necessario un browser Web. Per un elenco dei browser Web compatibili,
vedere il file Readme di MicroStrategy.
Sono disponibili diverse procedure per accedere alla Guida di MicroStrategy:
•
Pulsante della Guida: il pulsante della Guida o l'icona ? (punto
interrogativo) presente nella maggior parte delle finestre del software
consente di visualizzare la Guida relativa alla finestra.
•
Menu Guida: nel collegamento o nel menu ? presente sulla parte
superiore di qualsiasi schermata selezionare Guida di MicroStrategy per
visualizzare il sommario, il campo di ricerca e l'indice della Guida.
•
Tasto F1: premere F1 per visualizzare la guida contestuale relativa alle
singole opzioni della finestra software attualmente aperta.
caso di MicroStrategy Web, MicroStrategy Web Administrator
Nel
e MicroStrategy Mobile Server, premendo il tasto F1 viene
visualizzata la guida contestuale relativa al browser Web utilizzato
per accedere a queste interfacce MicroStrategy. Utilizzare il
pulsante Guida o l'icona ? (punto interrogativo) per accedere alla
Guida di queste interfacce MicroStrategy.
xviii Risorse
© 2011 MicroStrategy, Inc.
Guida all'analisi di documenti Report Services
Prefazione
Accesso a manuali e altre fonti di documentazione
I manuali indicati sono disponibili sul CD MicroStrategy o nel computer in
cui è installato MicroStrategy.
consultare la documentazione, è necessario disporre di Adobe
Per
Acrobat Reader. Se Acrobat Reader non è installato nel computer in
uso è possibile scaricarlo dal sito http://get.adobe.com/reader/.
Il punto di partenza ideale per tutti gli utenti è la Guida per il reporting di
base MicroStrategy.
Per accedere ai manuali installati e ad altre fonti di documentazione, vedere
le seguenti procedure:
•
Per accedere ai manuali installati e ad altre fonti di documentazione in
Windows, pagina xix
•
Per accedere ai manuali installati e ad altre fonti di documentazione in
UNIX e Linux, pagina xx
Per accedere ai manuali installati e ad altre fonti di documentazione in
Windows
1 Fare clic sul pulsante Start di Windows, scegliere Programmi (o Tutti i
programmi), MicroStrategy, quindi Product Manuals. Nel browser
viene visualizzata una pagina contenente un elenco dei manuali
disponibili in formato PDF e altre fonti di documentazione.
2 Fare clic sul collegamento del manuale desiderato o di un'altra fonte di
documentazione.
3 Facendo clic sul collegamento alla Narrowcast Services SDK Guide, viene
visualizzata una finestra per il download dei file. È necessario eseguire il
download di questa risorsa. Selezionare Apri il file dal percorso
corrente e fare clic su OK.
i segnalibri non sono visibili a sinistra di un manuale Acrobat
Se(PDF),
scegliere Segnalibri e pagina dal menu Visualizza. Questi
passaggi potrebbero variare leggermente in base alla versione di
Adobe Acrobat Reader in uso.
© 2011 MicroStrategy, Inc.
Risorse
xix
Prefazione
Guida all'analisi di documenti Report Services
Per accedere ai manuali installati e ad altre fonti di documentazione in UNIX e
Linux
1 Nel computer in cui è installato UNIX o Linux selezionare la directory in
cui è installato MicroStrategy. Il percorso predefinito è
/opt/MicroStrategy oppure $HOME/MicroStrategy/install se
non si dispone dell'accesso in scrittura a /opt/MicroStrategy.
2 Nella directory di installazione di MicroStrategy aprire la cartella
Documentation.
3 Aprire il file Product_Manuals.htm in un browser Web. Nel browser
viene visualizzata una pagina contenente un elenco dei manuali
disponibili in formato PDF e altre fonti di documentazione.
4 Fare clic sul collegamento del manuale desiderato o di un'altra fonte di
documentazione.
5 Facendo clic sul collegamento alla Narrowcast Services SDK Guide, viene
visualizzata una finestra per il download dei file. È necessario eseguire il
download di questa risorsa. Selezionare Apri il file dal percorso
corrente e fare clic su OK.
i segnalibri non sono visibili a sinistra di un manuale Acrobat
Se(PDF),
scegliere Segnalibri e pagina dal menu Visualizza. Questi
passaggi potrebbero variare leggermente in base alla versione di
Adobe Acrobat Reader in uso.
xx Risorse
© 2011 MicroStrategy, Inc.
Guida all'analisi di documenti Report Services
Prefazione
Standard della documentazione
La guida in linea e i manuali PDF (disponibili in linea e in formato stampato)
includono alcuni standard che consentono di identificare alcuni tipi di
contenuto. Gli standard adottati sono illustrati nella tabella che segue.
standard potrebbero variare in base alla lingua del manuale;
Questi
per alcune lingue infatti valgono regole che esulano dalla tabella
seguente.
Tipo
Indica
grassetto
• Pulsanti, caselle di controllo, opzioni, elenchi e menu che sono oggetto di azioni o
fanno parte di un elenco di tali elementi GUI e relative definizioni
• Testo da immettere da parte dell'utente
Esempio: Fare clic su Seleziona warehouse.
Esempio: Digitare cmdmgr -f scriptfile.scp e premere Invio.
corsivo
• Nuovi termini definiti all'interno del testo e nel glossario
• Titoli di altri manuali del prodotto
• Se parte di una sintassi di comando, indica informazioni variabili che l'utente deve
sostituire
Esempio: Il livello di aggregazione è il livello di calcolo per la metrica.
Esempio: Digitare copy c:\nomefile d:\nomecartella\nomefile
•
•
•
•
•
•
Carattere
Courier
Calcoli
Esempi di codice
Chiavi del Registro di sistema
Percorso e nomi di file
URL
Messaggi visualizzati sullo schermo
Esempio: Sum(revenue)/number of months.
+
Comando da tastiera che richiede l'utilizzo di più tasti, ad esempio Maiusc+F1.
Un'icona a forma di nota indica informazioni utili per situazioni specifiche.
Un'icona di avvertimento segnala all'utente informazioni importanti, ad esempio
potenziali rischi per la sicurezza. È importante leggere il contenuto prima di continuare.
Formazione
MicroStrategy Education Services offre un programma di formazione
completo che si avvale della collaborazione di consulenti esperti. Molti clienti
e partner di oltre 800 organizzazioni hanno potuto beneficiare dei
programmi di formazione MicroStrategy.
© 2011 MicroStrategy, Inc.
Risorse
xxi
Prefazione
Guida all'analisi di documenti Report Services
Corsi che possono essere d'aiuto per la preparazione all'uso del presente
manuale o che trattano alcune informazioni riportate nel manuale:
•
MicroStrategy Report Services: Document Essentials
•
MicroStrategy Report Services: Dynamic Dashboards
Le informazioni più recenti e dettagliate sulla formazione e i programmi dei
corsi proposti sono disponibili nel sito www.microstrategy.com/Education.
Assistenza tecnica
Per ulteriori informazioni su un prodotto MicroStrategy specifico:
1 Consultare i manuali, la guida in linea e i file Leggimi. I percorsi per
accedere ai singoli documenti sono riportati più sopra.
2 Consultare la Knowledge Base di MicroStrategy all'indirizzo
https://resource.microstrategy.com/support.
problemi potrebbero essere risolti subito dal responsabile
Alcuni
tecnico dell'organizzazione.
3 Se le risorse sopra indicate non consentono di risolvere il problema,
contattare direttamente l'assistenza tecnica MicroStrategy. Per un
rapporto costruttivo ed efficace con l'Assistenza tecnica MicroStrategy,
vedere il documento delle procedure e delle politiche nella propria lingua
all'indirizzo http://www.microstrategy.com/Support/ Policies. Per
conoscere il tipo di assistenza al quale si ha diritto, fare riferimento ai
termini del contratto di acquisto.
L'assistenza tecnica MicroStrategy può essere chiamata dal contatto per
l'assistenza della propria società. Un contatto per l'assistenza è una persona
nominata dalla società come punto di contatto con il personale di assistenza
di MicroStrategy che deve fungere da tramite tra tale personale e il cliente.
Una società può designare due dipendenti in qualità di contatti per
l'assistenza e richiedere di sostituirli due volte all'anno, previa notifica per
iscritto all'assistenza tecnica MicroStrategy.
Si consiglia di nominare contatti per l'assistenza che dispongano di privilegi
di amministratore MicroStrategy. In questo modo si eviteranno conflitti
relativi alla sicurezza e si ridurranno i tempi di risoluzione dei problemi. Nel
corso della risoluzione dei problemi, il personale dell'Assistenza tecnica
MicroStrategy potrà suggerire soluzioni che richiedono privilegi
amministrativi in MicroStrategy oppure che presuppongono che il contatto
xxii Risorse
© 2011 MicroStrategy, Inc.
Guida all'analisi di documenti Report Services
Prefazione
per l'assistenza del cliente sia dotato di un livello di sicurezza che gli consenta
di gestire totalmente i progetti MicroStrategy e di avere accesso a dati
riservati, quali le definizioni dei filtri di sicurezza.
Garanzia di una rapida risoluzione dei problemi
Prima di sottoporre un caso all'Assistenza tecnica MicroStrategy, al fine di
una rapida risoluzione dei problemi, il contatto per l'assistenza può attenersi
alla seguente procedura:
1 Verificare che il problema sia dovuto al software MicroStrategy e non a
componenti software di terzi.
2 Verificare che il sistema stia utilizzando una versione supportata del
software MicroStrategy controllando la Product Support Expiration
Schedule all'indirizzo http://www.microstrategy.com/Support/
Expiration.asp.
3 Tentare di riprodurre il problema e stabilire se si verifica costantemente.
4 Ridurre al minimo la complessità della definizione dell'oggetto del
progetto o del sistema per isolare la causa.
5 Stabilire se il problema si verifica su un computer locale o su più
computer nell'ambiente del cliente.
6 Discutere il problema con altri utenti inviando una domanda al Forum
Clienti MicroStrategy all'indirizzo
https://resource.microstrategy.com/forum/.
Nella seguente tabella è indicato come, dove e quando è possibile contattare
l'assistenza tecnica MicroStrategy. Se il contatto per l'assistenza non riesce a
raggiungere telefonicamente l'assistenza tecnica MicroStrategy durante gli
orari di servizio, può lasciare un messaggio in segreteria, inviare un'e-mail o
un fax oppure registrare il problema tramite l'interfaccia di supporto in linea.
© 2011 MicroStrategy, Inc.
Risorse
xxiii
Prefazione
Guida all'analisi di documenti Report Services
I diversi centri di assistenza tecnica sono chiusi in occasione di alcune
festività pubbliche.
Nord America
E-mail: [email protected]
Web: https://resource.microstrategy.com/support
Fax: (703) 842–8709
Telefono: (703) 848–8700
Orario: 9.00-19.00 ora costa atlantica, da lunedì a venerdì, festività escluse
EMEA:
Europa
Medio Oriente
Africa
E-mail: [email protected]
Web: https://resource.microstrategy.com/support
Fax: +44 (0) 208 711 2525
Il Centro europeo di assistenza tecnica è chiuso in occasione di determinate festività nazionali
in ciascun paese.
Telefono:
• Belgio: + 32 2792 0436
• Francia: +33 17 099 4737
• Germania: +49 22 16501 0609
• Irlanda: +353 1436 0916
• Italia: +39 023626 9668
• Polonia: +48 22 321 8680
• Scandinavia e Finlandia: +46 8505 20421
• Spagna: +34 91788 9852
• Paesi Bassi: +31 20 794 8425
• Regno Unito: +44 (0) 208 080 2182
• Rivenditori internazionali: +44 (0) 208 080 2183
Orario:
• Regno Unito: 9.00–18.00 ora di Greenwich, da lunedì a venerdì, festività escluse
• EMEA (Regno Unito escluso): 9.00–18.00 ora Europa centrale, da lunedì a venerdì,
festività escluse
Asia Pacifico
E-mail: [email protected]
Web: https://resource.microstrategy.com/support
Telefono:
• Australia: +61 2 9333 6499
• Corea: +82 2 560 6565 Fax: +82 2 560 6555
• Giappone: +81 3 3511 6720 Fax: +81 3 3511 6740
• Regione Asia Pacifico (Australia, Giappone e Corea esclusi): +65 6303 8969 Fax: +65
6303 8999
Orario:
• Giappone e Corea: 9.00–18.00 ora solare Giappone (Tokio), da lunedì a venerdì, festività
escluse
• Regione Asia Pacifico (Giappone e Corea esclusi): 8.00 - 18.00 (Singapore) da lunedì a
venerdì, festività escluse
America latina
E-mail: [email protected]
Web: https://resource.microstrategy.com/support
Telefono:
• America latina (esclusi Argentina e Brasile): +54 11 5222 9360 Fax: +54 11 5222
9355
• Argentina: 0 800 444 MSTR Fax: +54 11 5222 9355
• Brasile: +55 11 3054 1010 Fax: +55 11 3044 4088
Orario: 9.00-19.00 BST (San Paolo), da lunedì a venerdì, festività escluse
xxiv Risorse
© 2011 MicroStrategy, Inc.
Guida all'analisi di documenti Report Services
Prefazione
I contatti per l'assistenza devono contattare il centro di assistenza tecnica da
cui hanno ottenuto la licenza per il software MicroStrategy o il centro di
assistenza tecnica a essi assegnato.
Informazioni necessarie per la chiamata
Quando ci si rivolge all'Assistenza tecnica MicroStrategy, è necessario fornire
le seguenti informazioni:
•
Dati personali:
Nome e cognome
Società e sede del cliente (se diversa dalla sede della società)
Informazioni per il contatto (numeri di telefono e fax, indirizzi e-mail)
•
Dettagli del problema:
Informazioni sulla configurazione, compresi i prodotti software
MicroStrategy e le relative versioni
Descrizione completa del problema: sintomi, messaggi di errore e
azioni intraprese per la risoluzione fino al momento della chiamata
•
Impatto sul business/sistema
Se si tratta della prima chiamata, il contatto per l'assistenza dovrà fornire
anche le seguenti informazioni:
•
Indirizzo
•
Numero di telefono
•
Numero di fax
•
Indirizzo e-mail
Affinché l'addetto all'assistenza tecnica possa risolvere il problema in modo
rapido ed efficiente, è necessario fornire le seguenti informazioni
supplementari:
•
Numero del problema: prendere nota del numero assegnato a ogni
problema dall'Assistenza tecnica MicroStrategy e tenerlo a portata di
mano per fornirlo quando richiesto
•
Versione del software e numeri di registrazione dei prodotti software
MicroStrategy utilizzati
© 2011 MicroStrategy, Inc.
Risorse
xxv
Prefazione
Guida all'analisi di documenti Report Services
•
Descrizione del problema:
Qual è la causa del problema?
Il problema si verifica saltuariamente o ogni volta che si esegue
un'azione specifica?
Il problema si verifica su tutti i computer o su uno in particolare?
Quando si è verificato il problema per la prima volta?
Quali eventi si sono verificati immediatamente prima dell'insorgere
del problema (ad esempio, il caricamento di un database di grandi
dimensioni, lo spostamento di un database, un aggiornamento
software)?
Se è stato visualizzato un messaggio di errore, qual è il testo esatto del
messaggio?
Quali misure sono state prese per isolare e risolvere il problema?
Quali sono stati i risultati?
•
Configurazione di sistema (le informazioni da fornire dipendono dalla
natura del problema; non tutti gli elementi sotto elencati potrebbero
essere pertinenti):
specifiche hardware del computer (velocità del processore, RAM,
spazio su disco e così via)
protocollo di rete utilizzato
versione e produttore del driver ODBC
versione del software del gateway del database
in caso di problemi relativi a MicroStrategy Web, versione e
produttore del browser
in caso di problemi relativi a MicroStrategy Web, versione e
produttore del Web Server
Se il problema richiede ulteriori ricerche o verifiche, è necessario che il
contatto per l'assistenza e l'addetto dell'Assistenza tecnica MicroStrategy
concordino sull'esecuzione di determinate azioni. Le azioni concordate
devono essere eseguite prima di contattare nuovamente l'Assistenza tecnica
MicroStrategy in merito al problema. Se l'addetto dell'assistenza tecnica è
responsabile dell'esecuzione di un'azione, il contatto per l'assistenza può
contattare l'Assistenza tecnica MicroStrategy in qualsiasi momento per
conoscere lo stato del problema.
xxvi Risorse
© 2011 MicroStrategy, Inc.
Guida all'analisi di documenti Report Services
© 2011 MicroStrategy, Inc.
Prefazione
Risorse
xxvii
Prefazione
xxviii Risorse
Guida all'analisi di documenti Report Services
© 2011 MicroStrategy, Inc.
1
1.
INTRODUZIONE AI DOCUMENTI
IN DESKTOP
Introduzione
I documenti mostrano i dati dell'organizzazione in un formato simile a una
presentazione PowerPoint consentendo di visualizzare contemporaneamente
più report tabellari e grafici, corredati di immagini e testo. I documenti Pixel
Perfect™ di qualità elevata consentono di visualizzare i dati aziendali in un
formato intuitivo, adatto per presentazioni di qualità manageriale. Esempi di
documenti includono scorecard e dashboard, documenti con metriche
gestite, documenti operativi e di produzione e molto altro ancora.
Questo capitolo contiene informazioni sui vari tipi di documenti Report
Services, sotto forma di comuni documenti di esempio. In ciascuna sezione
viene presentata un'immagine esemplificativa del singolo tipo di documento
e vengono illustrati gli scenari tipici di utilizzo di ogni tipo di documento con
altri dettagli al riguardo.
Tra i tipi di documento sono inclusi i seguenti:
•
Scorecard e dashboard, pagina 2: studiati per offrire un impatto visivo,
questi documenti forniscono una visione sintetica dell'attività,
organizzata in sezioni o zone adattabili.
© 2011 MicroStrategy, Inc.
1
1
Introduzione ai documenti in Desktop
Guida all'analisi di documenti Report Services
•
Report a metriche gestite, pagina 4: caratterizzati da un approccio
quantitativo, questi documenti presentano elenchi di metriche o viste
tabulari aziendali basate sul processo.
•
Report operativi e di produzione, pagina 6: studiati per la gestione delle
operazioni di produzione, questi documenti presentano i dati in gruppi o
categorie gerarchiche e possono contenere centinaia di pagine stampate.
•
Fatture e resoconti, pagina 8: questi documenti utilizzano i dati a livello
di transazione e transazione secondaria necessari per la fatturazione, la
raccolta e l'assistenza clienti.
•
Report aziendali, pagina 10: studiati per reporting finanziari e statutari,
questi documenti presentano dati completi in formato cartaceo ed
elettronico.
Scorecard e dashboard
Gli scorecard e i dashboard sono progettati per offrire un impatto visivo e
forniscono una visione sintetica dell'attività, organizzata in sezioni o zone
adattabili.
Lo scorecard Report Services di esempio illustrato di seguito è un documento
che riporta un'analisi trimestrale della clientela, che mostra gli andamenti in
termini di acquisizione, perdita e mantenimento dei clienti. Nel documento
vengono inoltre visualizzati i dati demografici dei clienti, ad esempio fasce di
reddito e di età.
Il documento sull'analisi trimestrale dei clienti Quarterly Customer Analysis
consente di visualizzare le variazioni di andamento intervenute nel periodo
di tempo selezionato e l'eventuale impatto sulle entrate. I responsabili dei
clienti possono utilizzare questo report per ottenere una panoramica
generale degli andamenti a livello di base clienti e dei vari clienti che la
compongono. I dati del report sono utilizzabili per sviluppare potenziali
opportunità di maggiori entrate e azioni per impedire potenziali cadute in
termini di vendite.
2 Scorecard e dashboard
© 2011 MicroStrategy, Inc.
Guida all'analisi di documenti Report Services
Introduzione ai documenti in Desktop
1
Il documento di esempio qui illustrato è tratto dal modulo MicroStrategy
Customer Analysis Module (CAM).
Suggerimenti per un utilizzo efficace di questo tipo di
documento
•
Nell'esempio precedente vengono visualizzati alcuni elementi di
supporto, come il titolo del documento, la data, l'ora e l'autore del
documento, utili per lavorare sia con documenti in formato cartaceo che
elettronico.
•
Gli scorecard e le dashboard sono più efficaci quando combinano
funzioni di Report Services quali tabelle, grafici, indicatori visivi,
formattazione condizionale, etichette in formato libero, bordi e colori di
sfondo.
•
I componenti del report possono essere posizionati in qualunque punto
della pagina, in aree denominate zone, e poiché possono presentare
© 2011 MicroStrategy, Inc.
Scorecard e dashboard
3
1
Introduzione ai documenti in Desktop
Guida all'analisi di documenti Report Services
dimensioni fisse o relative, vengono scalati automaticamente fino a essere
adattati al layout complessivo della pagina.
•
Ogni zona può essere popolata da una singola query o dai dati combinati
provenienti da più query.
Report a metriche gestite
I report a metriche gestite sono progettati per presentare elenchi di metriche
o viste in formato tabella basate sui processi delle attività.
L'esempio di documento basato su report a metriche gestite seguente è il
documento Inquiry-to-Shipment Process relativo al processo dalla richiesta
alla spedizione. Si tratta di un documento che consente di analizzare
operazioni di vendita e importi di vendita nelle diverse fasi del processo,
dalla richiesta d'offerta alla spedizione. Il documento offre una
rappresentazione visiva delle vendite e del processo di distribuzione
facilitando la comprensione del rapporto fra le varie fasi. Contiene inoltre
metriche che misurano le prestazioni globali per le vendite acquisite o non
andate a buon fine.
I dirigenti possono utilizzare questo documento per valutare l'attività di
vendita nel complesso, dal momento di emissione della richiesta d'offerta
alla spedizione della merce ai clienti. Possono anche utilizzare i dati per
analizzare gli indicatori di prestazioni chiave che misurano le prestazioni
dell'organizzazione di vendita.
4 Report a metriche gestite
© 2011 MicroStrategy, Inc.
Guida all'analisi di documenti Report Services
Introduzione ai documenti in Desktop
1
Il documento di esempio qui illustrato è tratto dal modulo MicroStrategy
Sales and Distribution Analysis Module (SDAM).
© 2011 MicroStrategy, Inc.
Report a metriche gestite
5
1
Introduzione ai documenti in Desktop
Guida all'analisi di documenti Report Services
Suggerimenti per un utilizzo efficace di questo tipo di
documento
•
Nell'esempio precedente vengono visualizzati alcuni elementi di
supporto, come il titolo del documento, utili per lavorare sia con
documenti in formato cartaceo sia elettronico, che vengono generati
automaticamente in base al trimestre, alla data e all'ora, al nome utente e
al numero di pagine selezionati. I singoli elementi di supporto vengono
ripetuti su ogni pagina. Il documento comprende anche una sezione di
note con le definizioni degli indicatori di prestazioni chiave (KPI)
presenti nel documento.
•
Nell'esempio precedente è contenuto un prompt che consente di
selezionare il trimestre di cui si desiderano visualizzare i dati. È possibile
modificare il prompt per confrontare dati con livelli temporali diversi, ad
esempio mese corrente/anno fino al mese corrente oppure mese fino alla
data odierna/anno fino alla data odierna.
•
I responsabili possono utilizzare i report a metriche gestite per valutare lo
stato operativo corrente dell'azienda, visualizzando metriche del tipo
effettivo-programmato, progressioni di serie temporali e flussi di
processo.
•
I report a metriche gestite risultano più efficaci se utilizzano una
formattazione semplice e chiara, che presenti i dati in un flusso di
processo chiaro o mostri elenchi semplici di metriche chiave. Le funzioni
Report Services pertinenti comprendono layout di campo in formato
libero e l'inserimento di dati derivanti da più query per supportare gli
obiettivi gestionali delle metriche.
•
Aggiungendo un'analisi predittiva, i report a metriche gestite possono
anche visualizzare correlazioni, proiezioni e altre analisi statistiche.
Report operativi e di produzione
I report operativi e di produzione sono progettati per presentare i dati in
gruppi o categorie gerarchiche e possono contenere centinaia di pagine
stampate.
Il tipo di documento basato sui report operativo e di produzione di esempio è
il Sales Pipeline Report relativo al processo di vendita. In questo documento
sono elencate tutte le opportunità di vendita della rete, raggruppate in base
alla regione, alla zona e al rappresentante di vendita.
6 Report operativi e di produzione
© 2011 MicroStrategy, Inc.
Guida all'analisi di documenti Report Services
Introduzione ai documenti in Desktop
1
Inoltre, il documento fornisce un'istantanea dello stato corrente di ogni
opportunità e misura metriche chiave come previsioni di vendita ponderate e
non ponderate.
I direttori commerciali possono utilizzare il documento per ottenere una
panoramica generale della rete di vendita e identificare le opportunità chiave
e il relativo stato. I dati contenuti nel documento sono utili nella valutazione
delle opportunità di vendita per i singoli rappresentanti al fine di favorire le
situazioni con maggiori possibilità di andare a buon fine.
Il documento di esempio qui illustrato è tratto dal modulo MicroStrategy
Sales Force Analysis Module (SFAM).
Suggerimenti per un utilizzo efficace di questo tipo di
documento
•
Nell'esempio precedente vengono visualizzati alcuni elementi di
supporto, come il titolo del documento, la data e l'ora, il numero di
© 2011 MicroStrategy, Inc.
Report operativi e di produzione
7
1
Introduzione ai documenti in Desktop
Guida all'analisi di documenti Report Services
pagina e una dicitura di riservatezza, che vengono ripetuti su ogni pagina.
Si tratta di elementi utili per lavorare sia con documenti in formato
cartaceo che elettronico.
•
I report operativi e di produzione efficaci organizzano le informazioni
secondo una gerarchia di livelli sempre più dettagliati, spesso con la
visualizzazione di dati correnti e pregressi. Le funzioni Report Services
pertinenti comprendono raggruppamenti precisi, totali parziali
automatici in base ai livelli di raggruppamento e all'unione automatica
dei risultati di più query.
•
Le metriche impilate, la ripetizione di elementi, la creazione di sezioni e
sottosezioni, le interruzioni logiche di pagina, le intestazioni e i piè di
pagina favoriscono l'organizzazione di diversi raggruppamenti gerarchici.
Fatture e resoconti
I documenti di tipo fattura e resoconto sono progettati per presentare i dati a
livello di transazione e transazione secondaria necessari per la fatturazione,
la raccolta e l'assistenza clienti.
Il tipo di documento di esempio di fattura e resoconto proposto è Purchase
Order, un ordine di acquisto. Il documento Purchase Order rappresenta un
ordine di acquisto generato, pronto per la stampa e l'invio al cliente. Ogni
ordine d'acquisto presenta tutti i dati disponibili sull'ordine, compresi
numero di articoli e importi totali. Contiene inoltre un modulo destinato ai
clienti nel quale verranno inserite le opportune autorizzazioni e i requisiti
per la spedizione.
I rappresentanti di vendita hanno la possibilità di generare questo
documento in base alle singole esigenze e di inviarlo al cliente in formato
elettronico. Il cliente può restituire il documento via fax accettando le
condizioni, il che dà il via all'iter di spedizione e fatturazione.
8 Fatture e resoconti
© 2011 MicroStrategy, Inc.
Guida all'analisi di documenti Report Services
Introduzione ai documenti in Desktop
1
Il documento di esempio qui illustrato è tratto dal modulo MicroStrategy
Sales and Distribution Analysis Module (SDAM).
Suggerimenti per un utilizzo efficace di questo tipo di
documento
•
Nell'esempio precedente vengono visualizzati alcuni elementi di
supporto, compresa l'intestazione con il logo e l'indirizzo dell'azienda,
utili per lavorare sia con documenti in formato cartaceo che elettronico.
© 2011 MicroStrategy, Inc.
Fatture e resoconti
9
1
Introduzione ai documenti in Desktop
Guida all'analisi di documenti Report Services
•
I documenti di tipo fattura e resoconto risultano più efficaci se utilizzati
in abbinamento a funzioni Report Services, come la precisa definizione
dell'impostazione di pagina, in modo da riportare, al posto giusto,
informazioni specifiche (ad esempio, l'indirizzo postale).
•
Fatture e resoconti sono ideali per i canali di distribuzione MicroStrategy
(Web, e-mail e portale).
Report aziendali
I documenti di tipo report aziendale sono progettati per presentare dati
completi in formato cartaceo ed elettronico per reporting finanziari e
statutari.
L'esempio di report aziendale proposto è Profit and Loss Variance by
Corporation, relativo alla varianza di profitti e perdite per azienda. In questo
documento viene visualizzato il resoconto consolidato del trimestre fino alla
data odierna e annuale fino alla data odierna dell'attività contabile effettiva e
pianificata in termini di entrate e uscite di varie aziende che costituiscono
l'organizzazione. Viene inoltre visualizzato il contributo individuale delle
singole voci e il relativo contributo agli utili e alle perdite dell'azienda, in un
formato standard, di facile comprensione.
10 Report aziendali
© 2011 MicroStrategy, Inc.
Guida all'analisi di documenti Report Services
Introduzione ai documenti in Desktop
1
Il documento di esempio riportato di seguito è tratto dal modulo
MicroStrategy Financial Reporting Analysis Module (FRAM).
Suggerimenti per un utilizzo efficace di questo tipo di
documento
•
Nell'esempio precedente vengono visualizzati alcuni elementi di
supporto, come il titolo del documento, la data e l'azienda, utili per
lavorare sia con documenti in formato cartaceo che elettronico.
•
Nei report aziendali vengono visualizzati dati completi in un formato
logico e chiaro. Non dovendo rispecchiare un formato gerarchico o di
raggruppamento, i documenti di questo tipo possono essere
personalizzati in base alle esigenze dell'azienda.
© 2011 MicroStrategy, Inc.
Report aziendali
11
1
Introduzione ai documenti in Desktop
Guida all'analisi di documenti Report Services
•
I documenti di questo tipo possono contenere dati risultanti da più query
indipendenti o correlate e consentono di presentare le informazioni in
diversi formati.
•
I report aziendali possono essere ripartiti automaticamente in più report
personalizzati in base a filtri di sicurezza e prompt avanzati.
12 Report aziendali
© 2011 MicroStrategy, Inc.
2
2.
ANALISI DEI DOCUMENTI IN
DESKTOP
Introduzione
Questo capitolo è rivolto a tutti gli utenti che vogliono conoscere i concetti di
base sulla modifica dei dati di un documento per l'analisi delle informazioni
aziendali. L'analisi dei documenti è il processo di analisi dei dati aziendali
contenuti nei documenti esistenti tramite MicroStrategy Desktop o Web. Gli
analisti di documenti possono esplorare i dati utilizzando un'ampia gamma
di potenti funzionalità, quali raggruppamento a pagine, raggruppamento e
interazione in modalità Flash, messi a loro disposizione dai progettisti.
procedure descritte nel presente capitolo si riferiscono a
LeMicroStrategy
Desktop. Le procedure relative a MicroStrategy Web
sono illustrate nel Capitolo 3, Analisi di documenti in MicroStrategy
Web. I concetti illustrati nel presente capitolo valgono tuttavia sia per
Desktop che per Web.
Questo capitolo illustra le procedure di apertura, analisi dei dati e
interazione con documenti in Desktop, come indicato di seguito:
•
Apertura e interazione con un documento nella Vista PDF, pagina 14
•
Informazioni sulle parti di un documento, pagina 21
•
Stampa di documenti, pagina 29
© 2011 MicroStrategy, Inc.
13
2
Analisi dei documenti in Desktop
Guida all'analisi di documenti Report Services
•
Anteprima di documenti per MicroStrategy Web, pagina 29
•
Esportazione di documenti, pagina 33
utilizzare i documenti, è necessario avere acquistato e installato
Per
sul computer una licenza per Report Services, È inoltre necessario
disporre dei privilegi appropriati, il cui elenco è disponibile in
Requisiti preliminari, pagina xi.
Apertura e interazione con un documento nella
Vista PDF
Quando si apre un documento in Desktop, questo viene visualizzato in
formato PDF per impostazione predefinita. Questa vista del documento è
definita Vista PDF in Desktop. La Vista PDF mostra il documento così come
apparirà una volta stampato (ad esempio, con interruzioni di pagina).
Utilizzare la Vista PDF in Desktop per:
•
Visualizzazione del documento come PDF
•
Visualizzare interattivamente gruppi su pagine separate (con la funzione
raggruppamento a pagine)
•
Spostarsi all'interno di grandi quantità di dati che sono stati raggruppati
in pagine separate del documento
•
Visualizzare siti Web associati facendo clic su collegamenti ipertestuali
•
Stampare il documento
•
Salvare il PDF finale (esportandolo)
•
Esportare il documento in formato Excel, PDF, Flash o HTML
Le procedure riportate di seguito illustrano l'apertura e la visualizzazione di
un documento, lo spostamento all'interno dei dati di un documento e
l'interazione con numerose funzionalità opzionali che potrebbero essere
incluse in un documento.
Requisiti preliminari
•
Per visualizzare un documento in formato PDF, è necessario che sul
computer sia installato Adobe Acrobat Reader 5 o versione successiva. È
14 Apertura e interazione con un documento nella Vista PDF
© 2011 MicroStrategy, Inc.
Guida all'analisi di documenti Report Services
Analisi dei documenti in Desktop
2
possibile scaricare gratuitamente questo software dal sito Web di Adobe,
all'indirizzo www.adobe.com.
•
Per aprire un documento nella Vista PDF, è necessario collegarsi al
progetto in modalità a tre livelli (server).
•
Se in un documento è incorporata la funzione Transaction Services, il
documento non si apre. Al suo posto viene visualizzato un messaggio, che
indica che i documenti abilitati alle transazioni non sono supportati in
Desktop.
Per aprire e interagire con un documento (nella Vista PDF predefinita)
1 Da un progetto in MicroStrategy Desktop spostarsi nella cartella
contenente il documento.
Per migliorare la visualizzazione dei PDF, aprire Acrobat Reader
prima
di aprire il documento.
2 Fare doppio clic sull'icona o sul nome del documento. Nell'interfaccia
MicroStrategy i documenti sono contraddistinti dalle seguenti icone:
Il documento viene aperto nella Vista PDF in Acrobat Reader.
accadere che linee con lo stesso spessore appaiano di spessore
Può
diverso quando vengono visualizzate con Acrobat Reader con
ingrandimento standard. Si tratta di un problema di
visualizzazione di Adobe che non riguarda il documento stampato.
Tutte le linee verranno stampate come previsto, anche se
visualizzate diversamente nel PDF.
© 2011 MicroStrategy, Inc.
Apertura e interazione con un documento nella Vista PDF
15
2
Analisi dei documenti in Desktop
Guida all'analisi di documenti Report Services
3 Se il documento contiene più layout, nella parte superiore dell'interfaccia
vengono visualizzate delle schede, come indicato di seguito. Fare clic su
una scheda per selezionare il layout da visualizzare.
In un documento con layout multiplo, ogni layout funziona come
documento separato, ma tutti i layout vengono generati in un unico
documento PDF.
4 Se i risultati del documento sono raggruppati per pagina, nella parte
superiore dell'interfaccia vengono visualizzati degli elenchi a discesa,
come indicato di seguito. È possibile selezionare quali elementi, ovvero
quali sottoinsiemi di dati, visualizzare.
Il risultato di questa selezione viene chiamato "pagina" del documento
originale. Le pagine consentono di decidere quali sottoinsiemi di dati
aziendali visualizzare come pagine separate del documento.
L'elenco a discesa può contenere anche le seguenti opzioni:
•
Tutto, per visualizzare tutte le pagine (nell'esempio precedente
selezionando Tutto verrebbero visualizzate tutte le regioni disponibili
o tutti gli anni disponibili)
16 Apertura e interazione con un documento nella Vista PDF
© 2011 MicroStrategy, Inc.
Guida all'analisi di documenti Report Services
•
Analisi dei documenti in Desktop
2
Totale, per visualizzare un totale di tutte le pagine (nell'esempio
precedente selezionando Totale in entrambi gli elenchi, verrebbero
visualizzati il profitto totale e le entrate totali per tutte le regioni e tutti
gli anni)
si includono Tutto e Totale come opzioni, selezionando Tutto il
Sedocumento
visualizza anche i totali.
5 Se il documento contiene segnalibri, i segnalibri sono visualizzati a
sinistra. Per passare a una sezione specifica del PDF, fare clic sul
segnalibro corrispondente. Nel seguente documento è stato ad esempio
selezionato il segnalibro Atlantico centrale e nella parte superiore del
PDF è visualizzata la sezione Atlantico centrale.
non sono visualizzati, fare clic sull'icona Segnalibri
Sesullai segnalibri
barra di navigazione sinistra per visualizzarli (in Acrobat
Reader 8.0).
6 Se per il documento è stato generato un sommario, esso avrà un aspetto
simile a quello riportato di seguito (la sua posizione all'interno del PDF
può variare a seconda dei requisiti del documento). Per passare a una
© 2011 MicroStrategy, Inc.
Apertura e interazione con un documento nella Vista PDF
17
2
Analisi dei documenti in Desktop
Guida all'analisi di documenti Report Services
sezione specifica del documento, è possibile fare clic sulla voce di
sommario corrispondente.
7 Se il testo è sottolineato e passandovi sopra il cursore questo assume
l'aspetto di una mano, come indicato di seguito, significa che il testo è un
collegamento ipertestuale. Fare clic sul testo sottolineato per aprire la
destinazione del collegamento ipertestuale, che è una pagina Web.
il testo è sottolineato, ma passandovi sopra il cursore questo
Serimane
un puntatore, significa che il testo è un collegamento, che
tuttavia non è funzionale in Desktop. I collegamenti puntano a
pagine Web, report e altri documenti in MicroStrategy Web. Per
ulteriori informazioni ed esempi su collegamenti e collegamenti
ipertestuali, vedere Collegamento ad altri documenti e report,
pagina 58.
8 Per stampare il documento:
a Fare clic sull'icona Stampa sulla barra degli strumenti di Acrobat
Reader. Viene visualizzata la finestra di dialogo Stampa.
b Se necessario, è possibile modificare le impostazioni di stampa, quali
la stampante da utilizzare e l'intervallo di pagine da stampare. Fare
clic su OK.
9 Per esportare il documento:
•
In un file PDF che viene aperto in una finestra separata all'esterno
dell'Editor documenti, fare clic su Esporta in PDF sulla barra degli
strumenti. Per istruzioni dettagliate sull'esportazione di documenti in
PDF, vedere Esportazione di un documento in un file PDF, pagina 38.
18 Apertura e interazione con un documento nella Vista PDF
© 2011 MicroStrategy, Inc.
Guida all'analisi di documenti Report Services
2
Analisi dei documenti in Desktop
•
In un foglio di calcolo Microsoft Excel per ulteriori modifiche e
utilizzi, fare clic su Esporta in Excel sulla barra degli strumenti. Il
documento PDF si apre come foglio di calcolo Excel. Per istruzioni
dettagliate sull'esportazione di documenti in Excel, vedere
Esportazione di un documento in Excel, pagina 34.
•
In un file Flash, per permettere agli utenti di visualizzare il contenuto
Flash e interagire con il documento non in linea senza utilizzare
MicroStrategy, fare clic su Esporta in Flash sulla barra degli
strumenti. Il file Flash rappresenta una dashboard Flash indipendente
e pienamente interattiva. Per requisiti e informazioni di base
sull'esportazione di documenti in file Flash, vedere Esportazione di
un documento in Flash, pagina 36.
•
In una finestra separata del browser all'esterno dell'Editor documenti,
fare clic su Esporta in HTML sulla barra degli strumenti. Per
informazioni di base sull'esportazione di documenti in formato
HTML, vedere Apertura di un documento in una finestra del browser
separata: esportazione di un documento in HTML, pagina 40.
elencate in precedenza non sono visibili sulla barra
Sedeglile icone
strumenti, significa che il relativo formato di esportazione
non è stato reso disponibile per il documento.
10 Di seguito sono elencate alcune delle operazioni più comuni che è
possibile effettuare con il documento. La barra degli strumenti di Acrobat
Reader consente di accedere rapidamente a tutte queste operazioni. Per
informazioni sulle singole operazioni, consultare la documentazione di
Acrobat Reader. Per accedervi, scegliere Guida di Adobe Reader dal
menu ?.
•
Salvare il documento
•
Cercare una parola o una frase
•
Ingrandire o ridurre il documento
•
Passare direttamente a una determinata pagina
prodotto di terze parti Acrobat Reader illustrato nel presente
Ildocumento
è messo a disposizione da fornitori indipendenti da
MicroStrategy. MicroStrategy non fornisce garanzie esplicite o
implicite sul funzionamento di tale prodotto, incluse garanzie su
prestazioni o affidabilità.
© 2011 MicroStrategy, Inc.
Apertura e interazione con un documento nella Vista PDF
19
2
Analisi dei documenti in Desktop
Guida all'analisi di documenti Report Services
11 È possibile passare a un'altra vista, come illustrato di seguito:
•
Per visualizzare in anteprima il documento così come apparirà in
modalità Flash in MicroStrategy Web, passare alla Vista Flash facendo
clic su Vista Flash sulla barra degli strumenti.
Nella Vista Flash è possibile interagire con il documento utilizzando
selettori, eseguendo modifiche quali l'ordinamento e lo scambio di
oggetti, visualizzando e interagendo con i widget. Per una descrizione
più dettagliata di queste funzioni e per istruzioni su come accedere
alla Vista Flash, vedere Anteprima di documenti per MicroStrategy
Web, pagina 29.
•
Per visualizzare in anteprima il documento così come apparirà in altre
modalità di MicroStrategy Web, passare alla Vista HTML facendo clic
su Vista HTML sulla barra degli strumenti. Per un esempio di
documento in Vista HTML e per istruzioni su come accedere alla Vista
HTML, vedere Anteprima di documenti per MicroStrategy Web,
pagina 29.
•
Se si dispone del privilegio Usa editor documenti, è possibile
modificare il documento passando alla Vista progetto (fare clic sulla
Vista progetto sulla barra degli strumenti). Nella Guida alla
creazione di documenti MicroStrategy Report Services sono
illustrate le procedure e fornite le informazioni di base per creare e
modificare i documenti.
riportate in precedenza non sono visibili sulla barra
Sedeglile icone
strumenti, significa che il relativo formato di visualizzazione
non è stato reso disponibile per il documento.
20 Apertura e interazione con un documento nella Vista PDF
© 2011 MicroStrategy, Inc.
Guida all'analisi di documenti Report Services
Analisi dei documenti in Desktop
2
Informazioni sulle parti di un documento
Il documento di esempio riportato di seguito è visualizzato nella Vista PDF.
Le singole parti del documento sono illustrate di seguito.
Visualizzazione di dati nel documento
La maggior parte dei dati di un documento deriva da un dataset sottostante.
Un dataset è un report MicroStrategy che definisce le informazioni che
Intelligence Server deve recuperare dal data warehouse o da una cache e
rendere disponibili per essere utilizzate nel documento. Nel documento di
esempio riportato in precedenza sono stati recuperati dal report dataset i
nomi degli impiegati e le relative entrate. L'analista non vede i report dataset
sottostanti che forniscono i dati, ma solo i dati stessi.
© 2011 MicroStrategy, Inc.
Informazioni sulle parti di un documento
21
2
Analisi dei documenti in Desktop
Guida all'analisi di documenti Report Services
Altre informazioni che non derivano dal dataset vengono memorizzate nella
definizione del documento. Nel documento di esempio riportato in
precedenza, ad esempio, i termini "Impiegato" ed "Entrate", nonché il logo
MicroStrategy, non fanno parte del report dataset.
Modalità di calcolo delle metriche in un documento
Una metrica viene calcolata in modo diverso a seconda della sua posizione
nel documento. La metrica Entrate accanto a ciascun impiegato è ad esempio
calcolata a livello di singolo impiegato. La stessa metrica Entrate accanto al
testo "Entrate regionali totali" calcola invece tutte le entrate della regione
specifica.
L'immagine precedente non include la parte conclusiva del documento di
esempio. Di seguito è possibile vedere le entrate totali calcolate per l'intero
documento. La metrica utilizzata è la stessa, ovvero la metrica Entrate, ma
poiché la sua posizione nel documento è diversa, essa calcola il totale
generale dell'intero documento.
Collegamenti ipertestuali
Un collegamento ipertestuale collega un testo o l'immagine in un documento
a una pagina Web (la destinazione del collegamento ipertestuale). Quando si
apre il documento nella Vista PDF, come illustrato di seguito, passando il
22 Informazioni sulle parti di un documento
© 2011 MicroStrategy, Inc.
Guida all'analisi di documenti Report Services
Analisi dei documenti in Desktop
2
cursore sopra un testo che contiene un collegamento ipertestuale, il cursore
assume l'aspetto di una mano.
È possibile fare clic sul testo che contiene il collegamento ipertestuale per
aprire la destinazione del collegamento in un'altra finestra (nell'esempio, il
sito Web www.example.com) I collegamenti ipertestuali funzionano nella
Vista PDF di Desktop e nelle modalità Express, Interattiva e Modificabile di
MicroStrategy Web.
il testo è sottolineato, ma passandovi sopra il cursore questo
Serimane
un puntatore, significa che il testo è un collegamento,
funzionale in MicroStrategy Web, ma non in Desktop. Per un
esempio, vedere Collegamento ad altri documenti e report,
pagina 58.
Raggruppamento di documenti per creare pagine di dati
Se un documento è organizzato in modo che i dati siano raggruppati per
pagina, nella parte superiore dello schermo vengono visualizzati degli
elenchi a discesa, come indicato nel documento di esempio riportato di
seguito. È possibile selezionare quali elementi, ovvero quali sottoinsiemi di
© 2011 MicroStrategy, Inc.
Informazioni sulle parti di un documento
23
2
Analisi dei documenti in Desktop
Guida all'analisi di documenti Report Services
dati, visualizzare. Ogni sottoinsieme di dati è denominato pagina. Il
documento di esempio riportato a pagina 21 visualizza tutte le regioni.
Le pagine vengono generate dai gruppi creati dal progettista del documento.
Il raggruppamento delle informazioni consente di comprendere meglio i dati
del documento che si sta leggendo.
Layout
Un documento con layout multiplo contiene più documenti, ciascuno con un
proprio layout, che formano un "volume" di documenti. Ogni layout funziona
come documento separato, con il proprio raggruppamento, la propria
impostazione di pagina e così via, ma i layout vengono generati in un unico
documento PDF Se un documento contiene più layout, nella parte superiore
dello schermo vengono visualizzate delle schede. Fare clic su una scheda per
selezionare il layout da visualizzare.
24 Informazioni sulle parti di un documento
© 2011 MicroStrategy, Inc.
Guida all'analisi di documenti Report Services
2
Analisi dei documenti in Desktop
Il documento di esempio di pagina 21 visualizza il layout Entrate regionali.
Fare clic sulla scheda Tabella/Grafico per visualizzare il corrispondente
layout, come indicato di seguito.
Quando si esporta un documento con layout multiplo in Excel, ogni layout
viene inserito in un foglio di lavoro separato del foglio di calcolo (per
istruzioni, vedere Esportazione di un documento in Excel, pagina 34).
Quando si esporta un documento con layout multiplo in un file PDF, ogni
layout inizia su una pagina nuova (per istruzioni, vedere Esportazione di un
documento in un file PDF, pagina 38).
Visualizzazione di report in documenti: controlli Tabella/Grafico
Un controllo Tabella/Grafico è un oggetto utilizzato per visualizzare i report
MicroStrategy nei documenti. Analogamente a un report, un controllo
© 2011 MicroStrategy, Inc.
Informazioni sulle parti di un documento
25
2
Analisi dei documenti in Desktop
Guida all'analisi di documenti Report Services
Tabella/Grafico può essere visualizzato come tabella oppure come grafico o
in entrambi i modi:
•
Tabella: il controllo Tabella/Grafico viene visualizzato come normale
tabella di MicroStrategy con righe e colonne di attributi e metriche, come
illustrato di seguito.
•
Grafico: visualizza i dati come un grafico standard MicroStrategy. Lo
stesso controllo Tabella/Grafico è riportato qui sotto in forma di grafico.
26 Informazioni sulle parti di un documento
© 2011 MicroStrategy, Inc.
Guida all'analisi di documenti Report Services
•
Analisi dei documenti in Desktop
2
Tabella e grafico: visualizza i dati contemporaneamente come tabella e
come grafico. Lo stesso controllo Tabella/Grafico è mostrato qui sotto in
forma di tabella e grafico.
I dati del controllo Tabella/Grafico derivano da un report dataset,
analogamente ai dati delle metriche e degli attributi.
Se i dati del report dataset variano, ad esempio vengono aggiunti nuovi
dipendenti al data warehouse, i dati del controllo Tabella/Grafico nel
documento cambiano di conseguenza. Tuttavia, eventuali modifiche
apportate al report MicroStrategy, quali la formattazione dei nomi degli
impiegati, non vengono propagate al controllo Tabella/Grafico del
documento. Se un oggetto, ad esempio l'attributo Impiegato, viene rimosso
dal report MicroStrategy, non può essere visualizzato nel controllo
Tabella/Grafico del documento.
tipo speciale di controllo Tabella/Grafico, denominato
Un
collegamento, è invece collegato al report MicroStrategy. I
collegamenti Tabella/Grafico rispecchiano le modifiche apportate al
report MicroStrategy.
Dashboard
dashboard non è una parte di documento, bensì un tipo speciale
Una
di documento.
In genere è lungo una sola pagina, destinato a essere visualizzato in linea e
dotato di funzioni interattive che consentono di cambiare la modalità di
© 2011 MicroStrategy, Inc.
Informazioni sulle parti di un documento
27
2
Analisi dei documenti in Desktop
Guida all'analisi di documenti Report Services
visualizzazione dei dati ivi contenuti. Occupando una sola pagina, la
dashboard semplifica la visualizzazione dell'intero documento e di tutte le
informazioni ad esso relative. Una dashboard consente agli analisti di
interagire, ovvero di modificare la modalità di visualizzazione dei dati, entro i
limiti consentiti dalla dashboard stessa.
Nelle modalità Flash, Express e Interattiva di MicroStrategy Web è possibile
interagire con i widget, i selettori e le pile di riquadri della dashboard (per
una descrizione di questi oggetti, vedere Informazioni sulle parti di una
dashboard, pagina 44). Nella Vista Flash di Desktop è possibile interagire
con una dashboard, ma non salvare le modifiche apportate.
Di seguito è riportato un esempio di dashboard.
Per la descrizione dettagliata di una dashboard, inclusi i tipi di oggetti
utilizzati, vedere Informazioni sulle parti di una dashboard, pagina 44.
28 Informazioni sulle parti di un documento
© 2011 MicroStrategy, Inc.
Guida all'analisi di documenti Report Services
Analisi dei documenti in Desktop
2
Stampa di documenti
È possibile stampare un documento dalla Vista PDF.
Per stampare un documento
1 In Desktop fare doppio clic sul nome o sull'icona del documento. Il
documento viene aperto nella Vista PDF in Acrobat Reader.
2 Fare clic sull'icona Stampa sulla barra degli strumenti di Acrobat Reader.
Viene visualizzata la finestra di dialogo Stampa.
3 Se necessario, è possibile modificare le impostazioni di stampa, quali la
stampante da utilizzare e l'intervallo di pagine da stampare.
4 Fare clic su OK per iniziare a stampare il documento.
Anteprima di documenti per MicroStrategy Web
In Desktop è possibile visualizzare in anteprima un documento così come
apparirà in MicroStrategy Web. Questa funzionalità consente all'analista di
modificare i dati con alcune modalità disponibili in modalità Flash. È inoltre
utile ai progettisti di documenti che possono dimensionare e posizionare gli
oggetti con facilità.
•
Utilizzare Vista flash per visualizzare in anteprima il documento così
come apparirà in modalità Flash in MicroStrategy Web. È possibile
utilizzare selettori ed eseguire alcune modifiche quali lo scambio e
l'ordinamento di oggetti.
•
Utilizzare Vista HTML per visualizzare un'anteprima del documento così
come apparirà in altre modalità di MicroStrategy Web.
Per informazioni dettagliate sulla visualizzazione e sull'interazione con i
documenti in MicroStrategy Web, vedere Capitolo 3, Analisi di documenti in
MicroStrategy Web.
Tutte le viste (HTML, Flash e PDF) consentono di visualizzare in anteprima i
risultati del documento. Tuttavia, non è possibile stampare il documento
nella Vista HTML o Vista Flash. Per stampare il documento, utilizzare la
Vista PDF, come descritto in Stampa di documenti, pagina 29.
© 2011 MicroStrategy, Inc.
Stampa di documenti
29
2
Analisi dei documenti in Desktop
Guida all'analisi di documenti Report Services
Una volta visualizzata l'anteprima del documento, è possibile esportarlo in
HTML o Flash. Per istruzioni, vedere Esportazione di documenti, pagina 33.
Il documento di esempio mostrato nella Vista PDF in Informazioni sulle
parti di un documento, pagina 21 è riportato di seguito nella Vista HTML. Si
noti che i collegamenti ipertestuali (il testo "Regione Centrale" sottolineato
che consente di accedere a una pagina Web) sono ancora sottolineati, ma
formattati con carattere di colore viola, a indicare che si tratta di un
collegamento ipertestuale. Passando il cursore sopra il collegamento, il
cursore assume l'aspetto di una mano, ma, a differenza della Vista PDF, la
destinazione del collegamento ipertestuale non viene visualizzata.
Per visualizzare in anteprima un documento per MicroStrategy Web
1 In Desktop fare doppio clic sul nome o sull'icona del documento. Il
documento viene aperto nella Vista PDF in Acrobat Reader.
2 Per visualizzare in anteprima il documento per la modalità Flash, fare clic
su Vista Flash sulla barra degli strumenti.
30 Anteprima di documenti per MicroStrategy Web
© 2011 MicroStrategy, Inc.
Guida all'analisi di documenti Report Services
Analisi dei documenti in Desktop
2
3 Per visualizzare in anteprima il documento per altre modalità di
MicroStrategy Web, fare clic su Vista HTML sulla barra degli strumenti.
la Vista flash o la Vista HTML non è disponibile sulla barra degli
Sestrumenti,
significa che non è una modalità di visualizzazione
disponibile per il documento. Il progettista di un documento deve
abilitare la vista, come descritto nella Guida alla creazione di
documenti MicroStrategy Report Services.
Pianificazione di documenti
La pianificazione di un documento, o la sottoscrizione di un documento,
consente di consegnare automaticamente un documento a uno dei seguenti
elementi in base a una periodicità prestabilita:
•
All'Elenco cronologia, che è una cartella in cui è possibile archiviare
risultati di report e documenti. Quando viene eseguito un documento
pianificato, nell'Elenco cronologia viene visualizzato un messaggio.
Facendo doppio clic sul messaggio, il documento viene recuperato
oppure, se l'invio del documento non è riuscito, viene visualizzato un
messaggio di errore.
•
Alla cache, che è il set di risultati archiviato di un documento eseguito o la
definizione e i dati di un documento eseguito in precedenza. L'utilizzo
delle cache migliora i tempi di risposta alle query quando il documento
viene nuovamente eseguito. Per informazioni generali sulle cache
documento, vedere la Guida alla creazione di documenti MicroStrategy.
Questo tipo di sottoscrizione è disponibile solo se si dispone del privilegio
Amministra cache.
•
A un dispositivo mobile, quale un BlackBerry® che usa MicroStrategy
Mobile. Questo tipo di sottoscrizione è disponibile solo se si dispone del
prodotto MicroStrategy Mobile. Per informazioni generali su
MicroStrategy Mobile, vedere la Guida dell'utente di MicroStrategy
Mobile.
è stata acquistata una licenza Distribution Services, è possibile
Seutilizzare
MicroStrategy Web per creare sottoscrizioni per documenti
da inviare agli utenti tramite posta elettronica, salvati in formato
Excel o PDF, oppure per documenti da stampare. Per istruzioni sulla
sottoscrizione di un documento da inviare all'elenco cronologia,
vedere Sottoscrizione di documenti con MicroStrategy Distribution
Services, pagina 127. Per istruzioni sulla sottoscrizione di un
© 2011 MicroStrategy, Inc.
Pianificazione di documenti
31
2
Analisi dei documenti in Desktop
Guida all'analisi di documenti Report Services
documento in un altro formato, vedere la Guida di MicroStrategy
Web.
Per pianificare un documento
1 Eseguire una delle seguenti operazioni:
•
Eseguire il documento
•
Selezionare il documento in Desktop
2 Scegliere Pianifica consegna a dal menu File e selezionare il tipo di
sottoscrizione da creare:
•
Per pianificare un messaggio visualizzato nell'Elenco cronologia,
selezionare Elenco cronologia. Viene visualizzato l'Editor
sottoscrizioni Elenco cronologia.
•
Per pianificare un aggiornamento della cache, selezionare Aggiorna
cache. Viene visualizzato l'Editor sottoscrizioni aggiornamento
cache.
Aggiorna cache è disponibile solo se si dispone del
L'opzione
privilegio Amministra cache.
•
Per pianificare una consegna a un dispositivo mobile con
MicroStrategy Mobile, selezionare Mobile. Viene visualizzato l'Editor
sottoscrizioni Mobile.
Mobile è disponibile solo se si dispone del prodotto
L'opzione
MicroStrategy Mobile.
3 Nel campo Nome immettere un nome per la sottoscrizione. Il nome
predefinito è il nome del documento e la data e l'ora in cui è stata creata la
sottoscrizione.
4 Nell'elenco a discesa Schedule selezionare una pianificazione per
specificare la frequenza della sottoscrizione.
5 Per eseguire immediatamente il documento dopo il salvataggio della
sottoscrizione, selezionare la casella di controllo Esegui sottoscrizione
subito.
6 Se si sta creando una sottoscrizione all'Elenco cronologia, è possibile
specificare che le versioni più aggiornate del documento sovrascrivano
eventuali versioni precedenti nell'Elenco cronologia selezionando la
32 Pianificazione di documenti
© 2011 MicroStrategy, Inc.
Guida all'analisi di documenti Report Services
Analisi dei documenti in Desktop
2
casella di controllo Il nuovo report programmato sovrascriverà le
versioni precedenti dello stesso.
7 Per impostazione predefinita una sottoscrizione continua a essere
eseguita finché non viene eliminata. Per terminare la sottoscrizione a una
data specifica:
a Selezionare la casella di controllo Scadenza sottoscrizione il.
b Utilizzare il calendario a discesa per selezionare la data in cui si
desidera terminare la sottoscrizione.
8 È possibile richiedere di ricevere un messaggio e-mail quando la
sottoscrizione viene eseguita:
a Selezionare la casella di controllo Invia notifica a indirizzo e-mail.
b Selezionare un indirizzo e-mail nell'elenco a discesa.
9 Fare clic su OK per salvare e chiudere l'Editor sottoscrizioni. La
sottoscrizione è stata creata e il documento verrà consegnato in base alla
pianificazione impostata.
Esportazione di documenti
L'esportazione consente di inviare dati ad altre applicazioni. È possibile
utilizzare questa funzione per:
•
Esportare dati in un foglio di calcolo Microsoft Excel per ulteriori
modifiche e utilizzi. Per un esempio di documento esportato in Excel e
per istruzioni su come eseguire l'esportazione, vedere Esportazione di un
documento in Excel, pagina 34.
•
Esportare una dashboard in un file Flash, in modo che sia possibile
visualizzarne il contenuto Flash e interagire non in linea senza utilizzare
MicroStrategy. Il file Flash rappresenta una dashboard Flash
indipendente e pienamente interattiva. Per istruzioni su come esportare i
documenti in file Flash, attivare i collegamenti e visualizzarli in Firefox,
vedere Esportazione di un documento in Flash, pagina 36.
•
Esportare un documento in un file PDF, in modo da poterlo distribuire in
formato PDF. È possibile visualizzare il PDF su un altro computer, un
Nook o un Kindle. Per istruzioni, vedere Esportazione di un documento
in un file PDF, pagina 38.
© 2011 MicroStrategy, Inc.
Esportazione di documenti
33
2
Analisi dei documenti in Desktop
•
Guida all'analisi di documenti Report Services
Esportare il documento in un file HTML, in modo da poterlo visualizzare
in una finestra del browser separata. Per istruzioni, vedere Apertura di
un documento in una finestra del browser separata: esportazione di un
documento in HTML, pagina 40.
il formato di esportazione non è visibile sulla barra degli strumenti,
Sesignifica
che non è disponibile per il documento.
Esportazione di un documento in Excel
È possibile esportare dati in un foglio di calcolo di Microsoft Excel per
ulteriori modifiche e utilizzi. Il foglio di calcolo di Excel ha l'aspetto di un
PDF del documento. In Excel ad esempio gli oggetti mantengono la stessa
posizione e le stesse dimensioni che hanno nel PDF.
Per istruzioni sull'esportazione di un documento in Excel, vedere Per
esportare un documento in Excel, pagina 35.
Esportazione di un documento con layout multiplo in Excel
Un documento con layout multiplo contiene più documenti, ognuno dei quali
con un proprio layout; i singoli layout vengono tuttavia esportati in un unico
documento PDF. Se un documento contiene più layout, nella parte superiore
34 Esportazione di documenti
© 2011 MicroStrategy, Inc.
Guida all'analisi di documenti Report Services
2
Analisi dei documenti in Desktop
dello schermo vengono visualizzate varie schede nella Vista PDF. Per una
descrizione più dettagliata e relativi esempi, vedere Layout, pagina 24.
Quando si esporta un documento con layout multiplo in Excel, ogni layout
viene inserito in un foglio di lavoro separato del foglio di calcolo. I nomi
assegnati ai fogli di lavoro si basano sul nome del documento e non su quello
dei layout. Se ad esempio il nome del documento è Esempio Layout Multiplo,
anche il nome del foglio di calcolo Excel sarà Esempio Layout Multiplo. Se il
documento contiene due layout, i nomi dei fogli di lavoro Excel saranno
"Esempio Layout Multiplo, 1 di 2" ed "Esempio Layout Multiplo, 2 di 2".
È possibile scegliere di esportare solo il layout corrente anziché tutti i layout
(il layout corrente rappresenta il layout selezionato in Visualizzazione PDF).
Se si esporta il layout corrente in Excel, il nome del foglio di lavoro singolo
rappresenta il nome del documento.
Excel 2000 tutti i layout vengono esportati in un foglio di lavoro.
InUtilizzare
Excel 2003, Excel XP e le versioni più recenti per esportare
layout in fogli di lavoro separati. Se si esportano layout in
MicroStrategy Web, modificare le Preferenze utente delle opzioni di
Excel in Excel XP, Excel 2003 e versioni più recenti. Per ulteriori
informazioni e istruzioni dettagliate, vedere la Guida di
MicroStrategy Web.
Per esportare un documento in Excel
1 In Desktop fare doppio clic sul nome o sull'icona del documento. Il
documento viene aperto nella Vista PDF in Acrobat Reader.
2 Fare clic sull'icona Esporta in Excel sulla barra degli strumenti. Viene
visualizzata la finestra di dialogo Esporta in Excel.
Si noti quanto segue:
•
Se l'icona Esporta in Excel non è disponibile, l'esportazione in
Excel non è stata resa disponibile per il documento.
•
Se la finestra di dialogo Esporta in Excel non viene visualizzata,
non è necessario eseguire i passaggi successivi di questa
procedura. In questo caso, il foglio di calcolo di Excel si apre
immediatamente.
3 Se il documento contiene più layout (vedere Layout, pagina 24 per una
descrizione dei layout), è possibile scegliere di esportare l'intero
documento oppure solo il layout corrente.
© 2011 MicroStrategy, Inc.
Esportazione di documenti
35
2
Analisi dei documenti in Desktop
•
Guida all'analisi di documenti Report Services
Per esportare l'intero documento, selezionare Tutti i layout. Ogni
layout viene inserito in un foglio di lavoro separato nel foglio di
calcolo di Excel.
Excel 2000 tutti i layout vengono esportati in un foglio di
Inlavoro.
Utilizzare Excel 2003, Excel XP e le versioni più recenti per
esportare layout in fogli di lavoro separati.
•
Per esportare solo il layout visualizzato nella Vista PDF, selezionare
Layout corrente.
4 Se il documento contiene più campi di raggruppamento a pagine (vedere
Raggruppamento di documenti per creare pagine di dati, pagina 23), è
possibile scegliere di esportare in Excel l'intero documento oppure solo la
pagina correntemente visualizzata. Il Raggruppamento a pagine consente
di visualizzare il documento in base a un determinato elemento di
raggruppamento.
•
Per esportare l'intero documento, deselezionare la casella di controllo
Espandi raggruppamento a pagine.
•
Per esportare solo la pagina visualizzata nella Vista PDF, selezionare
la casella di controllo Espandi raggruppamento a pagine.
5 Fare clic su OK. In una finestra separata viene visualizzato un foglio di
calcolo Excel contenente i dati selezionati.
Esportazione di un documento in Flash
È possibile visualizzare e interagire con il contenuto Flash, quale widget e
selettori, di una dashboard in modalità Flash in MicroStrategy Web. Se si
esporta una dashboard in un file Flash, tutti gli utenti potranno visualizzarla
e interagire con essa anche non in linea, senza utilizzare MicroStrategy. Il file
Flash rappresenta una dashboard Flash indipendente e pienamente
interattiva, che funziona in modo analogo alle dashboard Flash in modalità
Flash di MicroStrategy Web. Il file Flash consente di esportare contenuti
HTML, immagini, contenuti Flash e altri tipi di informazioni in un unico file
che è possibile aprire in un browser Web o con Adobe Reader. Per
informazioni generali sulle dashboard, inclusi gli oggetti che è possibile
utilizzare, vedere Capitolo 3, Analisi di documenti in MicroStrategy Web.
selettore che segmenta i dati include nel documento esportato tutti
Un
i segmenti, e pertanto tutti i dati. Un utente non in linea può
modificare il selettore e aggiornare la destinazione. Un selettore che
filtra i dati include nel documento solo i dati per le selezioni correnti.
36 Esportazione di documenti
© 2011 MicroStrategy, Inc.
Guida all'analisi di documenti Report Services
Analisi dei documenti in Desktop
2
Un utente non in linea non può modificare il selettore e aggiornare la
destinazione. Il progettista del documento decide se uno specifico
selettore debba filtrare o segmentare, come descritto nella Guida alla
creazione di documenti MicroStrategy Report Services.
Tutti i file Flash in un progetto vengono esportati in formato MHT o PDF:
•
Formato MHT: può essere aperto in Internet Explorer e in Firefox con un
plug-in di terze parti. Per istruzioni, vedere la sezione Visualizzazione di
dashboard esportate in Firefox più avanti.
•
Formato file PDF: può essere aperto in Adobe Reader 9.
Per impostazione predefinita, quando si esporta una dashboard Flash,
eventuali collegamenti a pagine Web, report o altri documenti vengono
disabilitati. Il progettista di un documento deve abilitare i collegamenti
nell'Editor configurazione progetto, come descritto nella Guida alla
creazione di documenti MicroStrategy Report Services.
Inoltre, se si esportano le dashboard in formato MFT, è necessario abilitare i
collegamenti nella dashboard aggiungendo la cartella che contiene il
documento Flash indipendente all'elenco di percorsi attendibili in Gestione
impostazioni di Adobe Flash Player. Se le dashboard vengono esportate in
PDF, quando si fa clic su un collegamento Adobe Reader ne richiede la
verifica dell'attendibilità.
Visualizzazione di dashboard esportate in Firefox
Se si installa il componente aggiuntivo unMHT 5.4.0 o versione successiva, è
possibile utilizzare Firefox per aprire il file MHT esportato per una
dashboard. È possibile scaricare questo componente software da
http://www.unmht.org/unmht/en_index.html.
prodotto di terze parti (UnMHT) è messo a disposizione da fornitori
Ilindipendenti
di MicroStrategy. MicroStrategy non fornisce garanzie
esplicite o implicite sul funzionamento di tale prodotto, incluse
garanzie su prestazioni o affidabilità.
Inoltre, per aprire un file MHT esportato in Firefox in un sistema operativo
Macintosh, è necessario modificare l'associazione di file dei file MHT
impostandola su Firefox. Le associazioni di file stabiliscono quali programmi
aprono vari tipi di file.
© 2011 MicroStrategy, Inc.
Esportazione di documenti
37
2
Analisi dei documenti in Desktop
Guida all'analisi di documenti Report Services
Esportazione di documenti in Flash
Per esportare un documento in Flash
1 In Desktop fare doppio clic sul nome o sull'icona del documento. Il
documento viene aperto nella Vista PDF in Acrobat Reader.
2 Fare clic sull'icona Esporta in Flash sulla barra degli strumenti. Viene
aperta una finestra di dialogo.
Esporta in Flash non è disponibile, l'esportazione in
SeFlashl'icona
non è stata resa disponibile per il documento.
3 È possibile:
•
Aprire il file Flash facendo clic su Apri. Verrà aperta una copia del
documento in un browser.
•
Salvare il file Flash facendo clic su Salva. Denominare e salvare il file.
Non modificare il tipo di file. Viene visualizzato nuovamente l'Editor
documenti.
il documento viene esportato in un file MHT, per abilitare i
Secollegamenti
nel documento gli utenti finali devono aggiungere la
cartella che contiene il documento Flash indipendente all'elenco di
percorsi attendibili in Gestione impostazioni di Adobe Flash
Player.
Esportazione di un documento in un file PDF
Esportare un documento in un file PDF per distribuire i dati di
MicroStrategy in formato PDF. Il formato PDF mantiene la struttura dei dati
e la formattazione del documento preservandone l'aspetto professionale.
Vengono mantenute anche la chiarezza e la semplicità delle analisi. È
possibile visualizzare il PDF su qualsiasi dispositivo che disponga di un
lettore PDF, ad esempio un altro computer, un computer Linux, un Nook o
un Kindle.
I file PDF consentono anche di inviare i dati nel modo più facile possibile,
tramite e-mail, preservando allo stesso tempo la struttura e la formattazione
del documento. Ad esempio, è possibile inviare a un gruppo di azionisti
aggiornamenti mensili sui dati finanziari di un'azienda. Inviare il PDF del
documento tramite e-mail significa che gli azionisti riceveranno ogni mese
38 Esportazione di documenti
© 2011 MicroStrategy, Inc.
Guida all'analisi di documenti Report Services
Analisi dei documenti in Desktop
2
un documento dall'aspetto professionale e con informazioni chiare e precise,
senza che debba intervenire il progettista del documento o l'amministratore.
Se si impostano le sottoscrizioni, il PDF viene inviato automaticamente il
giorno del mese desiderato (per informazioni sulle sottoscrizioni, vedere
Sottoscrizione di documenti con MicroStrategy Distribution Services,
pagina 127).
Esportazione di un documento con layout multiplo in un file
PDF
Un documento con layout multiplo contiene più documenti, ognuno dei quali
con un proprio layout; i singoli layout vengono tuttavia esportati in un unico
documento PDF. Se un documento contiene più layout, nella parte superiore
dello schermo vengono visualizzate varie schede nella Vista PDF. Per una
descrizione più dettagliata e relativi esempi, vedere Layout, pagina 24.
Quando si esporta un documento con layout multiplo in un file PDF, ogni
layout inizia su una pagina nuova. È comunque possibile scegliere di
esportare solo il layout corrente anziché tutti i layout (il layout corrente
rappresenta il layout selezionato in Vista PDF).
il PDF verrà visualizzato su un Kindle o un Nook, espandere tutti i
Selayout
in modo che l'utente del Kindle o del Nook possa visualizzare
tutti i dati.
Per impostazione predefinita i layout vengono visualizzati come segnalibri,
sia che vengano esportati tutti i layout o il solo layout corrente. Tuttavia, il
progettista del documento potrebbe avere deciso di non creare i segnalibri.
Per esportare un documento in un file PDF
1 In Desktop fare doppio clic sul nome o sull'icona del documento. Il
documento viene aperto nella Vista PDF in Acrobat Reader.
2 Fare clic sull'icona Esporta in PDF sulla barra degli strumenti. Viene
visualizzata la finestra di dialogo Esporta in PDF.
Si noti quanto segue:
•
© 2011 MicroStrategy, Inc.
Se l'icona Esporta in PDF non è disponibile, l'esportazione in PDF
non è stata resa disponibile per il documento.
Esportazione di documenti
39
2
Analisi dei documenti in Desktop
•
Guida all'analisi di documenti Report Services
Se la finestra di dialogo Esporta in PDF non viene visualizzata, non
è necessario eseguire i passaggi successivi di questa procedura. Il
PDF viene aperto immediatamente.
3 Se il documento contiene più layout (vedere Layout, pagina 24 per una
descrizione dei layout), è possibile scegliere di esportare l'intero
documento oppure solo il layout corrente.
•
Per esportare l'intero documento, selezionare Tutti i layout. Ogni
layout inizia su una nuova pagina.
consentire la visualizzazione del documento su Kindle o su
Per
Nook, esportare tutti i layout in modo che gli utenti dei Kindle o
dei Nook possano visualizzare tutti i dati.
•
Per esportare solo il layout corrente, selezionare Layout corrente.
4 Se il documento è raggruppato (per una descrizione di gruppi e pagine,
vedere Raggruppamento di documenti per creare pagine di dati,
pagina 23), è possibile scegliere di esportare in PDF l'intero documento
oppure solo l'elemento di raggruppamento selezionato. Il
Raggruppamento a pagine consente di visualizzare il PDF in base a un
determinato elemento di raggruppamento.
•
Per esportare l'intero documento, selezionare la casella di controllo
Espandi raggruppamento a pagine. Per consentire la
visualizzazione del documento su Kindle o su Nook, espandere il
raggruppamento a pagine in modo che gli utenti dei Kindle o dei Nook
possano visualizzare tutti i dati.
•
Per esportare solo l'elemento di raggruppamento selezionato,
deselezionare la casella di controllo Espandi raggruppamento a
pagine.
5 Fare clic su OK. Il PDF viene aperto in un'altra istanza di Acrobat Reader.
6 Scegliere Salva dal menu File. Assegnare un nome al documento e
salvarlo.
Apertura di un documento in una finestra del browser separata:
esportazione di un documento in HTML
È possibile aprire il documento corrente in una finestra del browser separata
all'esterno di MicroStrategy. Questa funzione consente di visualizzare in
anteprima l'aspetto che avrà il documento in MicroStrategy Web.
40 Esportazione di documenti
© 2011 MicroStrategy, Inc.
Guida all'analisi di documenti Report Services
2
Analisi dei documenti in Desktop
Per aprire un documento in una finestra separata del browser
1 In Desktop fare doppio clic sul nome o sull'icona del documento. Il
documento viene aperto nella Vista PDF in Acrobat Reader.
2 Fare clic sull'icona Esporta in HTML sulla barra degli strumenti. Viene
visualizzata la finestra di dialogo Esporta in HTML.
Si noti quanto segue:
•
Se l'icona Esporta in HTML non è disponibile, l'esportazione in
HTML non è stata resa disponibile per il documento.
•
Se la finestra di dialogo Esporta in HTML non viene visualizzata,
non è necessario eseguire i passaggi successivi di questa
procedura. Una copia del documento verrà aperta in un browser.
3 Se il documento contiene più layout (vedere Layout, pagina 24 per una
descrizione dei layout), è possibile scegliere di esportare l'intero
documento oppure solo il layout corrente.
•
Per esportare l'intero documento, selezionare Tutti i layout.
•
Per esportare solo il layout corrente, selezionare Layout corrente.
4 Se il documento contiene campi di raggruppamento a pagine (per una
descrizione di gruppi e pagine, vedere Raggruppamento di documenti
per creare pagine di dati, pagina 23), è possibile scegliere di esportare in
HTML l'intero documento oppure solo l'elemento di raggruppamento
selezionato. La funzione Raggruppamento a pagine consente di
visualizzare il documento in base a un determinato elemento di
raggruppamento.
•
Per esportare l'intero documento, deselezionare la casella di controllo
Espandi raggruppamento a pagine.
•
Per esportare solo l'elemento di raggruppamento selezionato,
selezionare la casella di controllo Espandi raggruppamento a
pagine.
5 Fare clic su OK. Una copia del documento verrà aperta in un browser.
© 2011 MicroStrategy, Inc.
Esportazione di documenti
41
2
Analisi dei documenti in Desktop
42 Esportazione di documenti
Guida all'analisi di documenti Report Services
© 2011 MicroStrategy, Inc.
3
3.
ANALISI DI DOCUMENTI IN
MICROSTRATEGY WEB
Introduzione
I documenti di MicroStrategy Web dispongono delle stesse funzionalità dei
documenti di Desktop, ovvero è possibile visualizzarli, stamparli ed
esportarli. In MicroStrategy Web è inoltre possibile interagire con i
documenti, pianificarli e inviarli a determinati indirizzi di posta elettronica.
È inoltre possibile interagire con un tipo di documento speciale, detto
dashboard, che consente una maggiore interattività rispetto a un documento.
Ad esempio, una dashboard è in grado di contenere un grafico che riporta i
dati relativi a un intervallo di tempo. È inoltre possibile selezionare
l'intervallo di tempo da visualizzare, per concentrarsi su alcune date o per
visualizzare le tendenze su un periodo di tempo più esteso. Viene riportato
un widget Barra scorrevole serie temporali, per un esempio, vedere Analisi di
un widget Barra di scorrimento serie temporali, pagina 120. Per una
descrizione più circostanziata delle dashboard e degli oggetti che
contengono, vedere Informazioni sulle parti di una dashboard, pagina 44.
Queste funzionalità di MicroStrategy Web sono illustrate brevemente di
seguito. Per ulteriori dettagli sulle funzionalità relative ai documenti in
MicroStrategy Web, vedere la Guida di MicroStrategy Web.
•
Informazioni sulle parti di una dashboard, pagina 44
© 2011 MicroStrategy, Inc.
43
3
Analisi di documenti in MicroStrategy Web
Guida all'analisi di documenti Report Services
•
Apertura e interazione con un documento in MicroStrategy Web,
pagina 69
•
Analisi e interattività Flash: widget, pagina 84
•
Stampa di un documento in MicroStrategy Web, pagina 124
•
Aggiunta di documenti all'Elenco cronologia, pagina 125
•
Sottoscrizione di documenti con MicroStrategy Distribution Services,
pagina 127
È inoltre possibile visualizzare e interagire con le analisi di Esplorazione
visiva, ovvero le visualizzazioni personalizzate e interattive utili per esplorare
i dati aziendali. È possibile ad esempio ordinare e ridisporre i dati in una
tabella interattiva, eseguire manipolazioni sui dati per visualizzare solo le
informazioni di interesse e visualizzare rappresentazioni visuali dei dati
nell'analisi per semplificare l'interpretazione dei dati. Per informazioni
dettagliate ed esempi, vedere Capitolo 4, Esplorazione dei dati con le analisi
di Esplorazione visiva.
Informazioni sulle parti di una dashboard
Una dashboard è una visualizzazione di set di dati correlati in un'unica
schermata, utilizzata in genere per accedere alle prestazioni personali o
aziendali, per controllare rapidamente lo stato della società o controllare il
contributo apportato dai singoli o dai vari gruppi agli obiettivi aziendali
globali. Nelle dashboard sono riepilogati i principali indicatori aziendali che
vengono presentati in documenti interattivi di facile lettura e intuitivi dal
punto di vista visivo. Poiché solitamente occupa una sola pagina, la
dashboard semplifica la visualizzazione dell'intero documento e di tutte le
informazioni relative. Una dashboard consente agli analisti di interagire,
ovvero di modificare la modalità di visualizzazione dei dati entro i limiti
consentiti dalla dashboard stessa. Per poter interagire con i widget, i selettori
e le pile di riquadri di una dashboard in MicroStrategy Web, è necessario
aprirla in modalità Flash.
possibile visualizzare l'anteprima di una dashboard con la
Èvisualizzazione
Flash in Desktop e interagire con alcuni degli oggetti
che contiene. Tuttavia, non è possibile salvare le modifiche apportate
nella visualizzazione Flash. Per informazioni su come accedere alla
visualizzazione Flash, vedere Per visualizzare in anteprima un
documento per MicroStrategy Web, pagina 30.
44 Informazioni sulle parti di una dashboard
© 2011 MicroStrategy, Inc.
Guida all'analisi di documenti Report Services
Analisi di documenti in MicroStrategy Web
3
La seguente dashboard presenta diverse qualità comuni a tutte le dashboard:
Di seguito sono indicate le caratteristiche comuni delle dashboard presentate
nell'esempio precedente.
•
L'indicatore, che mostra in modo immediato le entrate aziendali.
•
I due grafici, che visualizzano le prestazioni relative ai prodotti e alle
regioni in un formato di facile comprensione.
•
I pulsanti presenti nella parte superiore destra relativi ai dati aziendali, ai
dati locali e ai dati delle città, che consentono a un utente di visualizzare
le diverse aree dell'azienda e di eseguire nel contempo un controllo
rapido di tutti i reparti che la compongono.
Questi e altri oggetti dashboard vengono descritti nelle seguenti sezioni:
•
Analisi rapida: Widget Indicatore e selettore a pulsante, pagina 46
•
Analisi degli intervalli di tempo: report grafico e selettore a barra di
scorrimento, pagina 47
•
Analisi di metriche, elementi o attributi specifici: Tabella e selettore a
barra di pulsanti, pagina 48
© 2011 MicroStrategy, Inc.
Informazioni sulle parti di una dashboard
45
3
Analisi di documenti in MicroStrategy Web
Guida all'analisi di documenti Report Services
•
Analisi all'interno della società: riquadri e selettore a barra pulsanti,
pagina 48
•
Interazione con le dashboard: selettori, pagina 49
•
Utilizzo di una tabella o di un grafico come selettore, pagina 54
•
Drilling dei dati correlati in tabelle e grafici, pagina 55
•
Collegamento ad altri documenti e report, pagina 58
•
Interazione tra collegamenti, drilling e selettori, pagina 65
•
Raggruppamento di documenti: raggruppamento a pagine, pagina 67
•
Organizzazione della dashboard: modalità Schermo intero, pagina 68
•
Interazione con tabelle e grafici in modalità Flash ed Express, pagina 62
Analisi rapida: Widget Indicatore e selettore a pulsante
L'immagine seguente è un esempio di grafico a indicatore utilizzato nella
parte superiore di un documento dashboard per evidenziare le prestazioni
regionali e le entrate aziendali.
Gli oggetti quali i grafici a indicatore e imbuto, nonché i widget Indicatore,
Termometro e Cilindro possono mostrare una visualizzazione rapida dei KPI
più importanti. I grafici e i widget in questione sono utili per un'analisi
rapida dei dati. Per un elenco dei widget da usare nelle dashboard, vedere
Analisi e interattività Flash: widget, pagina 84.
46 Informazioni sulle parti di una dashboard
© 2011 MicroStrategy, Inc.
Guida all'analisi di documenti Report Services
Analisi di documenti in MicroStrategy Web
3
Se si seleziona il pulsante Prestazioni aziendali, l'indicatore passa alla
visualizzazione dei dati delle prestazioni regionali. Il pulsante è un selettore
che consente a un utente di modificare i dati visualizzati. Può trattarsi di una
barra pulsanti, un elenco a discesa, un pulsante di opzione e così via, come
riportato in Interazione con le dashboard: selettori, pagina 49.
Analisi degli intervalli di tempo: report grafico e selettore a
barra di scorrimento
Un utente può servirsi della barra di scorrimento posta lungo la parte
inferiore del grafico Prestazioni regionali per modificare la durata
visualizzata e lo specifico intervallo di tempo coperto nei dati del grafico.
La dashboard visualizza inizialmente le prestazioni regionali per il periodo
compreso tra agosto 2005 e febbraio 2006. È possibile spostare la barra di
scorrimento per modificare l'intervallo di tempo e visualizzare, ad esempio,
l'intervallo compreso tra marzo e maggio 2008. È possibile ampliare il
periodo di tempo trascinando l'estremità destra della barra di scorrimento
per allungarla o ridurla. A questo punto, il grafico mostra le prestazioni del
periodo marzo-settembre 2008, come illustrato di seguito.
In questo esempio viene utilizzato un controllo Tabella/Grafico visualizzato
come report grafico e un selettore di tipo barra di scorrimento. I selettori
possono essere visualizzati come barre a pulsanti, elenchi a discesa, pulsanti
di scelta e così via, come riportato in Interazione con le dashboard: selettori,
pagina 49.
© 2011 MicroStrategy, Inc.
Informazioni sulle parti di una dashboard
47
3
Analisi di documenti in MicroStrategy Web
Guida all'analisi di documenti Report Services
Analisi di metriche, elementi o attributi specifici: Tabella e
selettore a barra di pulsanti
Nell'esempio di dashboard precedente i pulsanti della tabella Analisi
sottocategoria possono essere utilizzati per cambiare la categoria di prodotti
visualizzata.
Nella dashboard vengono inizialmente visualizzati i dati relativi alla
categoria Musica. Fare clic sul pulsante Libri per visualizzare i dati relativi a
tale categoria di prodotti, come illustrato di seguito.
In questo esempio viene utilizzato un controllo Tabella/Grafico visualizzato
come report tabellare e un selettore a barra di pulsanti. Può trattarsi di una
barra pulsanti, un elenco a discesa, un pulsante di opzione e così via, come
riportato in Interazione con le dashboard: selettori, pagina 49.
Analisi all'interno della società: riquadri e selettore a barra
pulsanti
Un altro tipo di barra pulsanti in questo esempio è costituito dalla barra
pulsanti presente nella parte superiore destra della dashboard È possibile
usare i pulsanti per passare da una vista all'altra, visualizzando un insieme
diverso di tabelle e grafici con un set di dati diverso.
48 Informazioni sulle parti di una dashboard
© 2011 MicroStrategy, Inc.
Guida all'analisi di documenti Report Services
Analisi di documenti in MicroStrategy Web
3
Quando si fa clic sul pulsante Regionale nella parte superiore della
dashboard, viene visualizzato un altro riquadro, che riporta un insieme
diverso di tabelle e grafici, come mostrato di seguito.
Interazione con le dashboard: selettori
I selettori conferiscono interattività alle dashboard consentendo ai singoli
utenti di modificare la visualizzazione dei dati. Un selettore consente di
modificare i riquadri, lo stato attivo di un controllo Tabella/Grafico (l'oggetto
del documento che visualizza un report) o campi di testo dinamici (un campo
di testo che costituisce un riferimento a un oggetto di un report) in una pila
di riquadri, come descritto di seguito.
I selettori consentono a un utente, in modalità Interattiva, Modificabile e
Flash in MicroStrategy Web, di eseguire le operazioni seguenti:
•
Passare da un riquadro all'altro in una pila di riquadri. Una pila di
riquadri è una raccolta di riquadri che consente all'utente di visualizzare
diverse viste predefinite di dati nello stesso documento.
© 2011 MicroStrategy, Inc.
Informazioni sulle parti di una dashboard
49
3
Analisi di documenti in MicroStrategy Web
Guida all'analisi di documenti Report Services
È ad esempio possibile che in ogni riquadro sia visualizzata una tabella
diversa. Il selettore consente di scegliere il riquadro, quindi la tabella da
visualizzare.
•
Visualizzare metriche diverse o elementi di attributi, gruppi
personalizzati o consolidamenti diversi in un report Tabella/Grafico.
Ad esempio una tabella contiene Regione, Call Center, Anno e varie
metriche, come illustrato nell'esempio seguente. Questo selettore
specifico consente all'utente di selezionare le regioni da visualizzare nella
tabella. L'utente, pertanto, può segmentare o filtrare la tabella in base alla
regione o alle regioni selezionate. Analogamente, un selettore può
consentire all'utente di selezionare le metriche da visualizzare. In questo
caso verranno visualizzati tutti i dipendenti e tutte le regioni con le
metriche scelte nel selettore.
•
Filtrare i dati in base ai valori della metrica. Questo tipo di selettore può
essere rappresentato in uno degli stili seguenti:
Una barra di scorrimento, che l'utente sposta per selezionare i valori
minimi e massimi da visualizzare. Ad esempio, un documento
contiene una tabella con le metriche Regione, Entrate, Costo e
Profitto. Un selettore visualizza l'intervallo di valori delle entrate;
50 Informazioni sulle parti di una dashboard
© 2011 MicroStrategy, Inc.
Guida all'analisi di documenti Report Services
Analisi di documenti in MicroStrategy Web
3
l'utente può spostare la barra di scorrimento per selezionare le entrate
minime e massime da visualizzare o da nascondere.
Una qualifica, che l'utente completa per filtrare i valori della metrica.
Questo tipo di selettore della condizione metrica consente all'utente di
selezionare l'operatore (uguale a, maggiore di, compreso tra ecc.) e di
indicare il valore in base a cui eseguire il filtraggio. Ad esempio, data
la stessa tabella regionale descritta sopra, un utente potrebbe
visualizzare solo i valori delle entrate maggiori di $ 5.000.000 o solo
le 5 regioni principali in termini di entrate.
Il progettista del documento può inserire una barra del titolo nel
selettore. Se viene visualizzata la barra del titolo, un utente potrà anche
scegliere se filtrare la classifica o i valori della metrica.
•
Filtrare un altro selettore. Ad esempio, un documento può contenere una
tabella contenente gli elementi Sottocategoria e Articolo, filtrati in modo
da visualizzare solo la categoria Libri. Il documento include inoltre due
selettori. Un selettore visualizza la sottocategorie della categoria Libri (il
selettore Sottocategoria), mentre l'altro contiene un elenco di singoli libri
(la categoria Articolo). Entrambi i selettori hanno come destinazione la
tabella per visualizzare i dati della Sottocategoria e dell'Articolo
selezionati. Il selettore Sottocategoria ha come destinazione il selettore
Articolo, e lo filtra per visualizzare solo i libri della sottocategoria
selezionata nel selettore Sottocategoria. Ad esempio, se si selezionare
Letteratura dal selettore Sottocategoria, il selettore Articolo viene
© 2011 MicroStrategy, Inc.
Informazioni sulle parti di una dashboard
51
3
Analisi di documenti in MicroStrategy Web
Guida all'analisi di documenti Report Services
aggiornato in modo da visualizzare solo i libri che rientrano nella
sottocategoria Letteratura, anziché visualizzare un lungo elenco di tutti i
libri disponibili, come illustrato di seguito:
•
Visualizzare diversi elementi di attributo, gruppi personalizzati o
consolidamenti differenti in una pila di riquadri utilizzando campi di
testo dinamici. Un campo di testo dinamico è un campo di testo nel quale
viene inserito il dataset e costituisce essenzialmente un riferimento a un
oggetto in un report.
Un esempio è un riquadro che contiene i campi di testo dinamici Regione
ed Entrate del dataset Report di base. Il selettore consente all'utente di
selezionare la regione da visualizzare nel riquadro. Quando si seleziona
Atlantico centrale dall'elenco a discesa del selettore, Atlantico centrale e
l'importo delle relative entrate vengono visualizzati nella pila di riquadri.
Un selettore può avere come destinazione più oggetti. Lo stesso selettore può
controllare sia una tabella che i campi di testo dinamici sullo stesso riquadro.
Come descritto nell'esempio relativo al filtro di un altro selettore in
precedenza, lo stesso selettore può essere destinato sia a un report
Tabella/Grafico che a un altro selettore.
Inclusione o esclusione di dati tramite selettore
Un selettore di elemento o un selettore a barra di scorrimento di condizione
metrica può includere o escludere i dati selezionati (un selettore elementi
visualizza diversi elementi di attributi, gruppi personalizzati o
consolidamenti; una barra di scorrimento di condizioni di metriche
visualizza una barra di scorrimento per filtrare valori di metriche o
52 Informazioni sulle parti di una dashboard
© 2011 MicroStrategy, Inc.
Guida all'analisi di documenti Report Services
Analisi di documenti in MicroStrategy Web
3
classifiche). Ad esempio, gli attributi scelti nel selettore dall'utente possono
essere visualizzati o nascosti nella destinazione. Se viene visualizzata la barra
del titolo del selettore, un utente potrà scegliere tra l'inclusione o l'esclusione
delle selezioni.
Il seguente documento contiene un selettore di elementi che visualizza la
regione e che ha come destinazione un report Tabella/Grafico. È inoltre
possibile selezionare le regioni, che per impostazione predefinita vengono
visualizzate anziché nascoste nella tabella, come riportato di seguito.
Selezionando
nella barra del titolo, è possibile nascondere le regioni
selezionate. Si noti nell'immagine riportata di seguito che le regioni Nord-est
e Nord-ovest sono ora barrate (qui viene mostrata solo una parte della
tabella completa).
© 2011 MicroStrategy, Inc.
Informazioni sulle parti di una dashboard
53
3
Analisi di documenti in MicroStrategy Web
Guida all'analisi di documenti Report Services
Utilizzo di una tabella o di un grafico come selettore
Alcune tabelle e alcuni grafici possono essere utilizzati come selettori. Di
conseguenza, quando si seleziona un oggetto nella tabella o nel grafico,
cambia il relativo riquadro o report Tabella/Grafico di destinazione.
Ad esempio, in un documento vengono visualizzati due report
Tabella/Grafico. La tabella a sinistra mostra le entrate per regione. Il grafico
a destra mostra le entrate per trimestre e regione. Si noti che i due report
Tabella/Grafico condividono un attributo specifico (Regione) che nella
tabella è sottolineato, per indicare che si tratta di un collegamento.
Fare clic su una regione specifica, ad esempio Atlantico centrale, nella
tabella. Il grafico cambia per visualizzare solo le informazioni relative alla
regione selezionata, come mostrato di seguito:
54 Informazioni sulle parti di una dashboard
© 2011 MicroStrategy, Inc.
Guida all'analisi di documenti Report Services
Analisi di documenti in MicroStrategy Web
3
La tabella sulla sinistra controlla il grafico a destra. In altri termini, in questo
scenario il report Tabella/Grafico viene utilizzato come un selettore la cui
destinazione è un altro report Tabella/Grafico. Il report Tabella/Grafico non
diventa un selettore ma svolge le funzioni di un selettore. La destinazione di
un report Tabella/Grafico può essere anche una pila di riquadri, anziché un
altro report Tabella/Grafico.
Drilling dei dati correlati in tabelle e grafici
Il drilling consente di visualizzare i dati del documento a livelli diversi
rispetto a quelli visualizzati nel documento stesso. Per comprendere i vari
livelli e per un'introduzione di base al drilling, vedere la Guida per il
reporting di base MicroStrategy. Il drilling consente di analizzare i dati del
documento in modo facile e veloce. Il drilling esegue automaticamente un
altro documento basato su quello originale, al fine di ottenere informazioni
supplementari o più dettagliate e di raccogliere più informazioni quando si
esegue il documento.
In un documento, è possibile eseguire il drilling in una tabella o in un grafico
se il progettista del documento ha abilitato questa funzionalità. È possibile
eseguire il drilling in una tabella o grafico nelle modalità Interattiva,
Modificabile ed Express in MicroStrategy Web.
Si prenda, ad esempio, un documento contenente gli attributi Anno e
Regione, nonché la metrica Entrate. Quando si esegue il documento in
modalità Interattiva, Anno e Regione vengono visualizzati sottolineati, ad
indicare che il drilling è disponibile per ciascun attributo. Fare clic con il
pulsante destro del mouse su 2005, scegliere Drill, quindi selezionare
Tempo. Si noti che è possibile eseguire il drilling da Anno fino a Trimestre,
Mese, Giorno e Mese dell'anno.
© 2011 MicroStrategy, Inc.
Informazioni sulle parti di una dashboard
55
3
Analisi di documenti in MicroStrategy Web
Guida all'analisi di documenti Report Services
Quando si esegue lo stesso documento in modalità Express, Anno e Regione
sono sottolineati. È possibile eseguire il drilling da Anno fino a Trimestre e
da Regione fino a Call Center, come riportato di seguito.
Il drilling è più limitato in modalità Express, perché è possibile eseguirlo solo
sul percorso di drill predefinito di un attributo. Il percorso viene definito
quando viene creata una mappa drill.
In modalità Interattiva e Modificabile, è possibile eseguire drilling down,
drilling up o drilling across in attributi, gruppi personalizzati e
consolidamenti visualizzati in una tabella o grafico.
•
Il drilling consente di accedere ai dati a livelli progressivamente inferiori
all'interno di una gerarchia. Ad esempio, se il livello di attributo
visualizzato per la gerarchia Geografia è Regione, l'esecuzione del drilling
consente di visualizzare le informazioni al livello di Stato, Città o Negozio.
•
È possibile estendere l'ambito delle informazioni eseguendo il drilling
verso livelli di dati sempre più elevati all'interno di una gerarchia. Ad
esempio, se il Tempo viene visualizzato a livello di data, l'esecuzione del
drilling in avanti (drilling up) potrebbe mostrare le informazioni a livello
di Settimana, Mese o Trimestre.
•
È possibile utilizzare il drilling da un livello di attributo ad un altro,
all'interno di una gerarchia o tra gerarchie diverse. In altre parole, è
possibile eseguire il drilling in qualunque direzione, reperendo valori di
elementi specifici.
56 Informazioni sulle parti di una dashboard
© 2011 MicroStrategy, Inc.
Guida all'analisi di documenti Report Services
Analisi di documenti in MicroStrategy Web
3
In modalità Express, è possibile eseguire il drilling solo sul percorso di drill
predefinito di un attributo. Il percorso viene definito quando viene creata
una mappa drill.
In modalità Flash, è possibile eseguire il drilling solo su oggetti report del
report dataset che non sono inclusi nella tabella o nel grafico. Il report
dataset è il report che fornisce i dati al controllo Tabella/Grafico. Se tutti gli
oggetti del report dataset sono visualizzati nella tabella o nel grafico, non
viene visualizzata alcuna opzione di drilling.
progettista del documento può limitare il drilling in tutte le
Ilmodalità
all'interno del report dataset. I percorsi che non sono definiti
nella mappa drill non sono inclusi, anche se un attributo nel dataset
non dispone di un percorso di drilling.
Per eseguire il drilling su una tabella o su un grafico
1 Aprire il documento in modalità Interattiva, Modificabile o Express in
MicroStrategy Web.
2 In modalità Interattiva o Modificabile, fare clic con il pulsante destro del
mouse su un oggetto nella tabella o nel grafico, scegliere Drill, quindi
selezionare l'oggetto di destinazione. È possibile selezionare più oggetti
tenendo premuto il tasto CTRL.
3 In modalità Express, selezionare un oggetto sottolineato presente nella
tabella o nel grafico. È possibile selezionare più oggetti tenendo premuto
il tasto CTRL.
4 In modalità Flash:
a Passare il cursore sulla riga o sull'intestazione della colonna
dell'oggetto che si desidera utilizzare per il drilling. L'icona del menu a
comparsa
viene visualizzata in alto a destra.
b Fare clic sull'icona del menu a comparsa . Viene visualizzato il
menu a comparsa. Tutti gli oggetti in cui è possibile eseguire il drilling
vengono elencati nella parte superiore del menu a comparsa.
c
Selezionare dal menu l'oggetto in cui si desidera eseguire il drilling.
© 2011 MicroStrategy, Inc.
Informazioni sulle parti di una dashboard
57
3
Analisi di documenti in MicroStrategy Web
Guida all'analisi di documenti Report Services
Collegamento ad altri documenti e report
Un attributo sottolineato può anche indicare un collegamento correlato
all'oggetto. Un collegamento è una connessione effettuata da un documento
a un altro documento, report o a una pagina Web. Un collegamento consente
di eseguire un altro documento o report (la destinazione) da un dato
documento (l'origine) e di trasmettere i parametri in risposta a prompt
presenti nella destinazione.
Se, ad esempio, si sta visualizzando un documento contenente vendite
regionali, è possibile fare clic su una regione per eseguire un altro documento
che visualizza le vendite in base ai negozi della regione. Si tratta di un tipo di
drilling, in particolare da regione a negozio. Il documento di origine può
inoltre essere collegato al report dataset sottostante, per visualizzare anche i
valori relativi a profitti e costi. L'origine può essere collegata a una pagina
Web contenente informazioni di carattere finanziario sulla regione.
Collegamento di un documento a una pagina Web
Il testo o le immagini possono presentare un collegamento a una pagina
Web. Quando il documento viene aperto in MicroStrategy Web, facendo clic
sul collegamento è possibile aprire la pagina Web di destinazione. Ad
esempio, quando si passa con il puntatore del mouse sul logo, questo cambia
per indicare la presenza di un collegamento, come mostrato qui di seguito:
58 Informazioni sulle parti di una dashboard
© 2011 MicroStrategy, Inc.
Guida all'analisi di documenti Report Services
Analisi di documenti in MicroStrategy Web
3
Quando si fa clic sul logo, viene visualizzata la home page corrispondente.
Collegamento da testo
Il testo sottolineato nel documento seguente, visualizzato in modalità
Modificabile in MicroStrategy Web, indica la presenza di collegamenti. Si
noti che sia i dati relativi alle entrate (indicati dal puntatore a forma di mano)
sia le intestazioni delle metriche (il testo Entrate 2005, Entrate 2006 e
Entrate 2007) sono dotati di collegamento.
non è mostrato l'intero documento, che comprende anche dati
Qui
relativi a tutte le regioni e le categorie.
Se si fa clic sul collegamento indicato dal puntatore a forma di mano, viene
eseguito il report illustrato qui di seguito. Esso fornisce dati relativi alla
regione (Centrale), alla categoria (Libri) e all'anno (2006) selezionati.
© 2011 MicroStrategy, Inc.
Informazioni sulle parti di una dashboard
59
3
Analisi di documenti in MicroStrategy Web
Guida all'analisi di documenti Report Services
Diversamente, se si fa clic su Entrate 2006, viene eseguito il report illustrato
di seguito. Si tratta dello stesso report dell'esempio precedente, tranne per il
fatto che contiene tutte le regioni e tutte le categorie (quella illustrata qui è
solo una parte del report eseguito).
Collegamento da un attributo in una tabella o grafico
Il seguente documento, visualizzato in modalità Interattiva in MicroStrategy
Web, collega l'attributo Regione nella tabella a un report denominato
Classifica delle entrate nella regione. I collegamenti vengono indicati dai
nomi sottolineati delle regioni. Quando si passa con il mouse sopra una
regione, il cursore si trasforma in una mano con l'indice puntato e il nome
del collegamento viene visualizzato in una descrizione comando, come
riportato di seguito.
Quando si seleziona Sud-ovest, viene eseguito il report Classifica delle
entrate nella regione, come illustrato di seguito (questo report viene
60 Informazioni sulle parti di una dashboard
© 2011 MicroStrategy, Inc.
Guida all'analisi di documenti Report Services
Analisi di documenti in MicroStrategy Web
3
riprodotto interamente). Si noti che nel report vengono inclusi solo gli
impiegati della regione Sud-ovest.
Ciò accade perché il report Classifica delle entrate con prompt per
regione include un prompt per Regione. Il progettista del documento ha
creato il collegamento in modo che questo risponda al prompt tramite
l'oggetto selezionato nell'origine (in questo caso Sud-ovest).
Collegamento da un attributo in un widget
Il seguente documento, visualizzato in modalità Flash in MicroStrategy Web,
collega l'attributo Regione nel widget a un report denominato Primi 2
impiegati per Call Center. Quando si passa il cursore sopra una regione,
appare un messaggio di descrizione comando contenente informazioni
relative al widget e l'opzione Collegamenti, che elenca i collegamenti
disponibili, come riportato di seguito.
Quando si seleziona il report Primi 2 impiegati per Call Center, viene
eseguito come mostrato di seguito (questo report viene riprodotto
interamente). Si noti che nel report vengono inclusi solo i call center della
regione Atlantico centrale.
Ciò accade perché il report Primi 2 impiegati per Call Center include un
prompt per Regione. Il progettista del documento ha creato il collegamento
© 2011 MicroStrategy, Inc.
Informazioni sulle parti di una dashboard
61
3
Analisi di documenti in MicroStrategy Web
Guida all'analisi di documenti Report Services
in modo che questo risponda al prompt tramite l'oggetto selezionato
nell'origine (in questo caso Atlantico centrale).
Accesso alla destinazione dal collegamento
1 Fare clic con il pulsante destro del mouse sull'oggetto che include il
collegamento.
2 Selezionare Collegamenti, quindi fare clic sul collegamento per aprirlo.
Interazione con tabelle e grafici in modalità Flash ed Express
Ordinamento e scambio in tabelle e grafici in modalità Flash ed Express
Nelle modalità Flash ed Express di MicroStrategy Web è possibile ordinare e
scambiare i dati di un report Tabella/Grafico visualizzato come tabella o
contemporaneamente come tabella e grafico.
•
È possibile ordinare i dati in ordine crescente o decrescente
•
È possibile scambiare i dati per modificare:
La posizione relativa di una riga o colonna
Trasformare una riga in una colonna
Trasformare una colonna in una riga
In modalità Flash è possibile ordinare o scambiare dati usando una barra
degli strumenti mobile. Questa barra degli strumenti mobile viene
visualizzata quando si passa il cursore sulle colonne di una tabella, come
riportato nell'immagine sottostante:
62 Informazioni sulle parti di una dashboard
© 2011 MicroStrategy, Inc.
Guida all'analisi di documenti Report Services
Analisi di documenti in MicroStrategy Web
3
L'icona
nella barra degli strumenti dispone i dati in ordine crescente,
mentre l'icona
li dispone in ordine decrescente. Queste frecce
consentono di scambiare i dati.
In modalità Express è possibile ordinare o scambiare dati usando un menu a
comparsa, come riportato di seguito:
Per istruzioni, vedere Per ordinare o scambiare dati in un documento in
modalità Flash, pagina 77 e Per ordinare o scambiare dati in un documento
in modalità Express, pagina 74.
Se la barra degli strumenti e il menu a comparsa non vengono visualizzati, le
funzioni di ordinamento e scambio sono state disattivate nel documento dal
progettista. Se queste funzionalità sono state disattivate, anche il drilling in
modalità Express non è abilitato.
Il progettista del documento può inoltre abilitare ulteriori manipolazioni dei
dati interattive da eseguire in modalità Flash, quali il filtraggio o il
raggruppamento di dati in una tabella, come descritto di seguito in
Filtraggio, drilling e spostamento di oggetti in tabelle e grafici in modalità
Flash.
Filtraggio, drilling e spostamento di oggetti in tabelle e grafici in modalità Flash
In modalità Flash in MicroStrategy Web è possibile ordinare e scambiare i
dati in una tabella o grafico, utilizzando un menu a comparsa che consente le
ulteriori manipolazioni di dati elencate di seguito:
•
Ordinare i dati in una riga o colonna
•
Ordinare i dati usando condizioni multiple (ordinamento avanzato)
© 2011 MicroStrategy, Inc.
Informazioni sulle parti di una dashboard
63
3
Analisi di documenti in MicroStrategy Web
•
Scambiare una riga o colonna
•
Filtrare i dati:
Guida all'analisi di documenti Report Services
In base al valore di una metrica
In base a un elenco di elementi attributi
Per includere solo i dati relativi all'elemento attributo selezionato
Escludendo i dati relativi all'elemento attributo selezionato
•
Deselezionando le condizioni di filtraggio per visualizzare tutti i dati
•
Spostando un attributo verso la prima riga o la prima colonna
L'attributo viene spostato all'estrema sinistra delle righe o nella parte
superiore delle colonne nella tabella o nel grafico, i dati vengono ordinati
in base all'attributo e le celle di intestazione di riga/colonna vengono
unite.
•
Aggiungere o rimuovere oggetti report per la visualizzazione nella tabella
o nel grafico
possibile aggiungere al report Tabella/Grafico solo gli oggetti
Ècontenuti
nel report dataset del controllo Tabella/Grafico. Il report
dataset è il report che fornisce i dati al controllo Tabella/Grafico.
•
Eseguire il drilling nel report dataset della tabella o del grafico
Il drilling consente di visualizzare i dati dei report su livelli diversi
rispetto a quelli visualizzati nella tabella o nel grafico. È possibile
eseguire il drilling solo su oggetti report del report dataset che non sono
inclusi nella tabella o nel grafico. Il report dataset è il report che fornisce i
dati al controllo Tabella/Grafico. Se tutti gli oggetti del report dataset
sono visualizzati nella tabella o nel grafico, non viene visualizzata alcuna
opzione di drilling. Per informazioni di base sul drilling, vedere Drilling
dei dati correlati in tabelle e grafici, pagina 55.
•
Aprire un report o un documento collegato
Un collegamento è una connessione effettuata in un documento a un altro
documento o report. Per informazioni di base sui collegamenti e sulle
procedure per aggiungere un collegamento a un documento, vedere
Collegamento ad altri documenti e report, pagina 58.
Queste manipolazioni possono essere eseguite direttamente in modalità
Flash e applicate ai report Tabella/Grafico visualizzati come tabelle o come
tabelle e grafici.
64 Informazioni sulle parti di una dashboard
© 2011 MicroStrategy, Inc.
Guida all'analisi di documenti Report Services
Analisi di documenti in MicroStrategy Web
3
Se questa ulteriore funzione di interattività è abilitata, è possibile accedere a
un menu a comparsa quando si passa il cursore sopra una tabella o grafico in
modalità Flash. Il menu a comparsa, visualizzato di seguito, mostra le
diverse opzioni di manipolazione di dati.
Questo menu a comparsa è disponibile solo in modalità Flash. Per istruzioni,
vedere Analisi di un documento in modalità Flash, pagina 76.
Interazione tra collegamenti, drilling e selettori
Quando un elemento di attributo in una tabella o grafico è sottolineato, come
Nord-est nell'esempio riportato di seguito, è possibile selezionarlo.
Nord-est è sottolineato perché può avere una delle seguenti caratteristiche:
•
Essere un collegamento (a un altro documento o report)
© 2011 MicroStrategy, Inc.
Informazioni sulle parti di una dashboard
65
3
Analisi di documenti in MicroStrategy Web
Guida all'analisi di documenti Report Services
•
Essere un selettore (che visualizza un diverso elemento di attributo in una
tabella o in un grafico)
•
Essere un collegamento drill (a un altro livello di aggregazione, definito
da un percorso drill)
•
Essere una combinazione qualsiasi delle possibilità di cui sopra
Se Nord-est è un collegamento, un selettore o un drill, cosa succede quando
l'utente lo seleziona? Si attiva come selettore, perché è possibile accedere ai
collegamenti e ai drill facendo clic con il pulsante destro del mouse. Se si fa
clic su Nord-est nell'esempio precedente, il grafico sulla destra visualizza i
valori relativi a tale regione, come illustrato qui di seguito:
Se la regione Nord-est ha un collegamento predefinito e un drill, il
collegamento viene eseguito quando la si seleziona, come illustrato di
seguito. Per definizione, l'azione che ha luogo quando si fa clic su un
collegamento è l'avvio del collegamento predefinito, pertanto questo ha
precedenza sul drilling. In questo caso viene eseguito il documento di
destinazione, con visualizzazione delle informazioni sui dipendenti nella
regione Nord-est.
66 Informazioni sulle parti di una dashboard
© 2011 MicroStrategy, Inc.
Guida all'analisi di documenti Report Services
Analisi di documenti in MicroStrategy Web
3
Per informazioni su tutti gli elementi qui menzionati, corredate di esempi e
istruzioni, vedere:
•
Collegamento ad altri documenti e report, pagina 58
•
Drilling dei dati correlati in tabelle e grafici, pagina 55
•
Interazione con le dashboard: selettori, pagina 49
•
Utilizzo di una tabella o di un grafico come selettore, pagina 54
Raggruppamento di documenti: raggruppamento a pagine
Se i risultati del documento sono raggruppati per pagina, nella parte
superiore dell'interfaccia nella modalità Interattiva vengono visualizzati
degli elenchi a discesa, come indicato di seguito. È possibile selezionare quali
elementi, ovvero quali sottoinsiemi di dati visualizzare.
Il risultato di questa selezione viene chiamato "pagina" del documento
originale. Le pagine consentono di decidere quali sottoinsiemi di dati
aziendali visualizzare come pagine separate del documento.
L'elenco a discesa può contenere anche le seguenti opzioni:
•
Tutto, che consente di visualizzare tutte le pagine (nell'esempio qui sopra,
Tutto consentirebbe di visualizzare tutte le regioni disponibili)
© 2011 MicroStrategy, Inc.
Informazioni sulle parti di una dashboard
67
3
Analisi di documenti in MicroStrategy Web
•
Guida all'analisi di documenti Report Services
Totale, che consente di visualizzare un totale di tutte le pagine
(nell'esempio qui sopra, Totale consentirebbe di visualizzare le entrate
totali e i profitti totali per tutte le regioni)
si includono Tutto e Totale come opzioni, selezionando Tutto il
Sedocumento
visualizza anche i totali.
Organizzazione della dashboard: modalità Schermo intero
È possibile aprire un documento senza tutte le informazioni di navigazione
visualizzate nell'interfaccia, ovvero le barre degli strumenti, i menu e i
riquadri, come il riquadro Oggetti dataset. In questo modo ci si può
concentrare maggiormente sui dati e ingrandire la parte di documento da
visualizzare contemporaneamente. Questa vista viene denominata modalità
Schermo intero e risulta particolarmente utile quando si analizza un
documento dashboard che contiene più report Tabella/Grafico, sezioni e
immagini, semplificando l'utilizzo dell'interfaccia.
La barra degli strumenti Standard di MicroStrategy (nella quale sono
visualizzate icone) e il riquadro Raggruppamento (nel quale sono visualizzate
pagine delle dashboard) vengono comunque visualizzati nella modalità
Schermo intero, pertanto l'utente può interagire con il documento nel modo
consueto.
•
La barra degli strumenti Standard consente, tra le altre attività, di
passare rapidamente da una modalità di visualizzazione all'altra, salvare,
stampare, esportare e produrre il documento.
•
Il riquadro Raggruppamento consente di visualizzare i diversi gruppi di
dati nel documento.
Ingrandimento o riduzione della visualizzazione di un documento
È possibile ingrandire o ridurre la visualizzazione di un documento
utilizzando l'elenco a discesa Zoom accanto all'icona della modalità Schermo
intero sulla barra degli strumenti. Questo strumento di zoom funziona
analogamente a quello disponibile nei browser, come descritto di seguito.
Può risultare utile ingrandire la visualizzazione di un documento in modalità
Schermo intero.
68 Informazioni sulle parti di una dashboard
© 2011 MicroStrategy, Inc.
Guida all'analisi di documenti Report Services
Analisi di documenti in MicroStrategy Web
3
Per ingrandire o ridurre la visualizzazione di un documento
1 Aprire il documento in modalità Interattiva, Modificabile, Express o
Flash in MicroStrategy Web.
2 Sulla barra degli strumenti fare clic sulla freccia nell'elenco a discesa
Zoom
. Viene visualizzato un elenco di percentuali di zoom.
3 Eseguire una di queste operazioni:
•
Selezionare una percentuale di zoom numerica per eseguire lo zoom
in avanti o indietro sul documento. I numeri più bassi, ad esempio
25%, offrono una visualizzazione più piccola del documento.
•
Selezionare Adatta larghezza per adattare il documento
dall'estremità sinistra a quella destra della finestra del browser. Il
documento, se di dimensioni inferiori, viene allargato in base alle
dimensioni della finestra del browser. Se la larghezza del documento è
superiore a quella del browser, il documento viene ridotto in base alla
larghezza del browser.
•
Selezionare Adatta pagina per visualizzare il documento all'interno
dello spazio di lavoro disponibile in MicroStrategy Web.
Apertura e interazione con un documento in
MicroStrategy Web
Quando si apre un documento in MicroStrategy Web, viene visualizzato nella
modalità predefinita selezionata dal progettista del documento. Ciascuna
modalità di visualizzazione è ottimizzata per un diverso tipo di utente o
analisi. Ad esempio, in modalità Express è possibile visualizzare e analizzare
il documento. È invece possibile utilizzare la modalità Interattiva per
analizzare e modificare report tabellari e grafici oppure la modalità Flash per
utilizzare solo funzioni Flash, come i widget. La tabella che segue include le
descrizioni di ciascuna modalità di visualizzazione. Ulteriori modalità sono
© 2011 MicroStrategy, Inc.
Apertura e interazione con un documento in MicroStrategy Web
69
3
Analisi di documenti in MicroStrategy Web
Guida all'analisi di documenti Report Services
disponibili per i progettisti di documenti. Per le relative descrizioni, vedere la
Guida alla creazione di documenti MicroStrategy Report Services.
Modalità di
visualizzazione
Modalità
Express
(in precedenza
chiamata
modalità
Visualizzazione)
Modalità
Interattiva
Operazioni consentite
• Visualizzazione dei risultati del
documento.
• Uso di selettori per passare da un
riquadro all'altro in una pila di riquadri o
visualizzare diversi elementi di attributo o
metriche di un report tabellare o grafico in
un documento
• Ordinamento dei report tabellari, drilling e
scambio degli oggetti report in essi
contenuti.
• Modifica della modalità di visualizzazione
dei report Tabella/Grafico (ovvero la loro
visualizzazione come tabelle o come
grafici).
• Utilizzo di collegamenti, ovvero
connessioni ad altri documenti, report o
pagine Web.
• Visualizzazione in modalità Schermo
intero.
• Prestazioni migliori rispetto a tutte le altre
modalità.
• Destinata agli analisti che devono
visualizzare informazioni piuttosto che
creare e modificare documenti
• Modifica di un documento esistente.
• Visualizzazione dei risultati del
documento.
• Uso di selettori per passare da un
riquadro all'altro in una pila di riquadri o
visualizzare diversi elementi di attributo o
metriche di un report tabellare o grafico in
un documento
• Formattazione di report tabellari e grafici
• Ordinamento dei report tabellari, drilling e
scambio degli oggetti report in essi
contenuti.
• Aggiunta di totali.
• Ridimensionamento di righe e colonne.
• Creazione di metriche basate sugli oggetti
report già presenti nel report tabellare.
• Ottimizzazione per la visualizzazione di
dashboard
70 Apertura e interazione con un documento in MicroStrategy Web
Limitazioni
• Non è possibile creare un nuovo
documento.
• Non è possibile modificare un
documento esistente.
• Non consente di manipolare o
formattare report Tabella/Grafico,
ad eccezione delle operazioni di
ordinamento, scambio, drilling e
modifica della modalità di
visualizzazione.
Nota: per garantire l'interattività della
modalità Express, è necessario che
sia installato Internet Explorer 7. Se
si sta utilizzando Internet Explorer 6 o
una versione precedente, non è
possibile interagire con il documento.
È possibile visualizzare solo i risultati,
come in un file PDF statico.
• Non è possibile creare un nuovo
documento.
• Non è possibile formattare il
layout e il posizionamento degli
oggetti o l'intero documento.
• Non è possibile formattare le
proprietà Flash dei widget.
© 2011 MicroStrategy, Inc.
Guida all'analisi di documenti Report Services
Modalità di
visualizzazione
Modalità Flash
Analisi di documenti in MicroStrategy Web
Operazioni consentite
3
Limitazioni
• Accesso e interazione con le funzionalità
fornite da Flash, ad esempio i widget. i
widget sono grafici interattivi di tipo solo
Flash, ad esempio indicatori e barre di
scorrimento serie temporali, che si
aggiornano dinamicamente quando si
seleziona un nuovo set di dati.
• Formattazione delle proprietà Flash dei
widget
• Modifica di un documento esistente
• Visualizzazione dei risultati del
documento.
• Uso di selettori per passare da un
riquadro all'altro in una pila di riquadri o
visualizzare diversi elementi di attributo o
metriche di un report tabellare o grafico in
un documento
• Ordinamento dei report tabellari, drilling e
scambio degli oggetti report in essi
contenuti.
• Non è possibile creare un nuovo
documento.
• Non è possibile modificare o
formattare report tabellari o
grafici, ad eccezione delle
operazioni di ordinamento, drilling
e scambio.
• Se un report grafico utilizza un
tipo di grafico non supportato in
Flash, il grafico non viene
visualizzato.
ulteriori informazioni sulle diverse modalità di visualizzazione,
Per
vedere la Guida di MicroStrategy Web.
Se una modalità di visualizzazione non è disponibile in MicroStrategy Web,
significa che non è stata resa disponibile per il documento. Inoltre, per
visualizzare un documento e interagirvi in modalità Flash, è necessario che
sul computer sia installato Flash Player versione 10.1.
ulteriori informazioni, vedere la sezione Risoluzione dei problemi
Per
comuni della modalità Flash, pagina 176, che riporta alcuni dei
problemi più comuni che si possono verificare durante l'utilizzo o il
passaggio alla modalità Flash. Questa sezione contiene informazioni
sul modo in cui la modalità Flash è stata progettata per operare.
Sebbene MicroStrategy Web non disponga di una Vista PDF, è comunque
possibile visualizzare o stampare il PDF esportando il documento in formato
PDF. A questo scopo è sufficiente fare clic sull'icona Stampa sulla barra degli
strumenti. Per istruzioni dettagliate sulla stampa di un documento, vedere
Stampa di un documento in MicroStrategy Web, pagina 124.
© 2011 MicroStrategy, Inc.
Apertura e interazione con un documento in MicroStrategy Web
71
3
Analisi di documenti in MicroStrategy Web
Guida all'analisi di documenti Report Services
Apertura di un documento in MicroStrategy Web
Il documento si apre nella modalità predefinita selezionata dal progettista
del documento.
Per aprire un documento in MicroStrategy Web
1 Da un progetto in MicroStrategy Web spostarsi nella cartella contenente
il documento.
2 Fare clic sull'icona o sul nome del documento, come mostrato di seguito.
Il documento viene visualizzato nella modalità di visualizzazione
predefinita.
3 Per passare a un'altra modalità, fare clic sull'icona corrispondente sulla
barra degli strumenti.
di una determinata modalità non è disponibile, significa
Sechel'icona
non è stata resa disponibile per il documento.
Analisi di un documento in modalità Express
La modalità Express è una modalità di visualizzazione rapida di
MicroStrategy Web per documenti e dashboard. Consente di visualizzare i
risultati di un documento, formattare l'aspetto dei report Tabella/Grafico in
un documento e manipolare i dati dei report Tabella/Grafico in diversi modi.
Questa modalità garantisce prestazioni migliori rispetto a tutte le altre
modalità nella maggior parte dei casi.
si utilizza Internet Explorer come browser Web, è necessario
Sedisporre
di Internet Explorer 7 o una versione superiore per utilizzare
la funzionalità interattiva descritta di seguito. È comunque possibile
visualizzare i documenti in una visualizzazione statica in Internet
Explorer 6.
Se si abilita l'accessibilità in Web selezionando la casella di controllo Abilita
compatibilità lettore schermo nelle Preferenze utente, è possibile
72 Apertura e interazione con un documento in MicroStrategy Web
© 2011 MicroStrategy, Inc.
Guida all'analisi di documenti Report Services
Analisi di documenti in MicroStrategy Web
3
visualizzare i risultati di un documento come in un file PDF statico. Per
istruzioni, vedere la Guida di MicroStrategy Web.
In modalità Express è possibile eseguire le operazioni seguenti:
•
Manipolare i report Tabella/Grafico ruotandoli e ordinandoli in base agli
oggetti del report già presenti nel report Tabella/Grafico, come descritto
in Interazione con tabelle e grafici in modalità Flash ed Express,
pagina 62.
•
Modificare la visualizzazione predefinita di un report Tabella/Grafico. Ad
esempio, è possibile passare dalla Vista Tabella alla Vista Tabella e grafico
di un report Tabella/Grafico.
•
Utilizzare i selettori, come pulsanti di opzione ed elenchi a discesa, per
modificare i dati visualizzati in un report Tabella/Grafico o in un
riquadro. Per esempi di selettori, vedere Interazione con le dashboard:
selettori, pagina 49.
•
Aprire i collegamenti ad altri documenti e report, come riportato in
Collegamento ad altri documenti e report, pagina 58.
•
Visualizzare il documento in modalità Schermo intero, come riportato in
Organizzazione della dashboard: modalità Schermo intero, pagina 68.
Per visualizzare un documento o una dashboard in modalità Express
1 In MicroStrategy Web spostarsi nella cartella contenente il documento.
Fare clic sul nome di un documento per eseguirlo.
2 Scegliere Modalità Express dal menu Home.
Se la modalità Express non è disponibile nel menu Home, significa
che
non è una modalità di visualizzazione disponibile per il
documento. Il progettista di un documento deve abilitare la vista,
come descritto nella Guida alla creazione di documenti
MicroStrategy Report Services.
© 2011 MicroStrategy, Inc.
Apertura e interazione con un documento in MicroStrategy Web
73
3
Analisi di documenti in MicroStrategy Web
Guida all'analisi di documenti Report Services
Per ordinare o scambiare dati in un documento in modalità Express
Requisiti preliminari
•
Per ordinare i dati è necessario avere privilegi di ordinamento in Web.
•
Per scambiare i dati è necessario avere privilegi di scambio dati report
in Web.
1 Aprire il documento in modalità Express.
2 Passare il cursore su una riga o una colonna di dati. Viene visualizzato il
menu a comparsa.
3 Per ordinare i dati di una riga o colonna, eseguire una delle seguenti
operazioni:
•
Per ordinare i dati in ordine crescente, fare clic su Ordine crescente.
•
Per ordinare i dati in ordine decrescente, fare clic su Ordine
decrescente.
4 Per scambiare i dati di una riga o colonna, eseguire una delle seguenti
operazioni:
•
Per spostare un'intestazione di riga o colonna a sinistra, fare clic su
Sposta a sinistra. L'intestazione e i relativi dati vengono spostati
nella direzione scelta.
•
Per spostare un'intestazione di riga o colonna a destra, fare clic su
Sposta a destra. L'intestazione e i relativi dati vengono spostati nella
direzione scelta.
•
Per spostare una riga nelle colonne, fare clic su Sposta nelle
colonne.
•
Per spostare una colonna nelle righe, fare clic su Sposta nelle righe.
Analisi di un documento in modalità Interattiva
La modalità Interattiva è una modalità di visualizzazione di MicroStrategy
Web per documenti e dashboard. Questa visualizzazione consente di
visualizzare i risultati di un report all'interno del documento, formattare
l'aspetto dei report tabellari del documento e manipolare i dati dei report in
74 Apertura e interazione con un documento in MicroStrategy Web
© 2011 MicroStrategy, Inc.
Guida all'analisi di documenti Report Services
3
Analisi di documenti in MicroStrategy Web
diversi modi. È ad esempio possibile utilizzare i selettori per passare da un
riquadro all'altro in una pila di riquadri o visualizzare diversi elementi
attributi o metriche in una tabella o in un grafico.
In modalità Interattiva è possibile eseguire le operazioni seguenti:
•
Modificare le tabelle e i grafici scambiando, ordinando e aggiungendo
totali, ridimensionando righe e colonne e creando metriche basate su
oggetti di report già presenti nel report tabellare.
•
Applicare un filtro di visualizzazione ai risultati di un report.
•
Modificare la visualizzazione predefinita di un report Tabella/Grafico. Ad
esempio, è possibile passare dalla Vista Tabella alla Vista Tabella e grafico
di un report Tabella/Grafico.
•
Rinominare gli oggetti di un report.
•
Formattare i valori metrici in un report tabella.
si dispone dei privilegi di progettista di documenti, è possibile
Seformattare
tutti gli oggetti all'interno del report Tabella/Grafico.
•
Formattare la legenda e le etichette di dati in un report grafico.
si dispone dei privilegi di progettista di documenti, è inoltre
Sepossibile
formattare colori, serie e altri oggetti di un report grafico.
•
Utilizzare selettori, come pulsanti di opzione ed elenchi a discesa, per
modificare i dati visualizzati nel report Tabella/Grafico o nel riquadro
visualizzato. Per esempi di selettori, vedere Interazione con le
dashboard: selettori, pagina 49.
•
Visualizzare il documento in modalità Schermo intero, come riportato in
Organizzazione della dashboard: modalità Schermo intero, pagina 68.
Per visualizzare un documento o una dashboard in modalità Interattiva
1 In MicroStrategy Web spostarsi nella cartella contenente il documento.
Fare clic sul nome di un documento per eseguirlo.
2 Scegliere Modalità interattiva dal menu Home.
la modalità Interattiva non è disponibile nel menu Home,
Sesignifica
che non è una modalità di visualizzazione disponibile per il
documento. Il progettista di un documento deve abilitare la vista,
© 2011 MicroStrategy, Inc.
Apertura e interazione con un documento in MicroStrategy Web
75
3
Analisi di documenti in MicroStrategy Web
Guida all'analisi di documenti Report Services
come descritto nella Guida alla creazione di documenti
MicroStrategy Report Services.
Analisi di un documento in modalità Flash
La modalità Flash consente di accedere alle funzioni interattive di un
documento supportate da Flash, ad esempio i widget. In tale modalità è
inoltre possibile eseguire operazioni di modifica dei dati, quali l'ordinamento
e lo scambio di oggetti nel documento.
È possibile eseguire le seguenti operazioni in modalità Flash:
•
Interagire con widget di tipo Indicatore e Barra di scorrimento serie
temporali. È ad esempio possibile utilizzare il controller del grafico nel
widget Barra di scorrimento serie temporali per selezionare un intervallo
di tempo per i dati. La descrizione dei diversi tipi di widget e ulteriori
informazioni sull'interazione con essi sono disponibili in Analisi e
interattività Flash: widget, pagina 84.
•
Ordinare i dati in report tabellari, come descritto in Ordinamento e
scambio in tabelle e grafici in modalità Flash ed Express, pagina 62.
•
Scambiare gli oggetti report dalle righe alle colonne di una tabella, come
descritto in Ordinamento e scambio in tabelle e grafici in modalità Flash
ed Express, pagina 62.
•
Spostarsi rapidamente tra le varie visualizzazioni di un report, ad
esempio passando dalla vista Tabella alla vista Grafico.
grafico utilizza uno stile grafico non supportato in Flash non
Sevieneun visualizzato.
Requisiti preliminari
Per poter aprire un documento in modalità Flash, è necessario:
•
Disporre del prodotto MicroStrategy Report Services.
•
Aver installato il programma Adobe Flash Player nel computer in uso.
•
Aver abilitato la modalità Flash nelle Preferenze utente. A tale scopo, fare
clic su Preferenze nella parte superiore della pagina, selezionare Report
Services a sinistra e quindi la casella di controllo Abilita modalità
visualizzazione Flash.
76 Apertura e interazione con un documento in MicroStrategy Web
© 2011 MicroStrategy, Inc.
Guida all'analisi di documenti Report Services
Analisi di documenti in MicroStrategy Web
3
Per visualizzare un documento o una dashboard in modalità Flash
1 In MicroStrategy Web spostarsi nella cartella contenente il documento.
Fare clic sul nome di un documento per eseguirlo.
2 Scegliere Modalità Flash dal menu Home.
Se la modalità Flash non è disponibile nel menu Home, significa che
non
è una modalità di visualizzazione disponibile per il documento. Il
progettista di un documento deve abilitare la vista, come descritto
nella Guida alla creazione di documenti MicroStrategy Report
Services.
Per ordinare o scambiare dati in un documento in modalità Flash
Requisiti preliminari
•
Per ordinare i dati è necessario avere privilegi di ordinamento in Web.
•
Per scambiare i dati è necessario avere privilegi di scambio dati report
in Web.
1 Aprire il documento in modalità Flash.
2 Passare il cursore su una riga o una colonna di dati. Viene visualizzata la
barra degli strumenti mobile.
3 Per ordinare i dati di una riga o colonna, eseguire una delle seguenti
operazioni:
•
Per ordinare i dati in ordine crescente, fare clic sull'icona Ordine
crescente .
•
Per ordinare i dati in ordine decrescente, fare clic sull'icona Ordine
decrescente .
4 Per scambiare i dati di una riga o colonna, eseguire una delle seguenti
operazioni:
•
Per spostare un'intestazione di riga o colonna a sinistra, fare clic
sull'icona Sposta a sinistra . L'intestazione e i relativi dati vengono
spostati nella direzione scelta.
© 2011 MicroStrategy, Inc.
Apertura e interazione con un documento in MicroStrategy Web
77
3
Analisi di documenti in MicroStrategy Web
Guida all'analisi di documenti Report Services
•
Per spostare un'intestazione di riga o colonna a destra, fare clic
sull'icona Sposta a destra . L'intestazione e i relativi dati vengono
spostati nella direzione scelta.
•
Per spostare una riga nelle colonne, fare clic sull'icona Sposta nelle
colonne .
•
Per spostare una colonna nelle righe, fare clic sull'icona Sposta nelle
righe .
5 Per ordinare i dati utilizzando più condizioni, procedere come segue:
a Spostare il cursore su un'intestazione di riga o colonna. L'icona del
menu a comparsa
viene visualizzata in alto a destra.
b Fare clic sull'icona del menu a comparsa
menu a comparsa.
c
. Viene visualizzato il
Selezionare Ordinamento avanzato. Viene visualizzata la finestra di
dialogo Ordina.
d Eseguire una delle operazioni seguenti:
• Per eseguire l'ordinamento in base ai dati nelle righe, fare clic sulla
scheda Righe.
• Per eseguire l'ordinamento in base ai dati nelle colonne, fare clic
sulla scheda Colonne.
e
Dall'elenco a discesa Ordina per, selezionare il modulo attributo o la
metrica da utilizzare per ordinare i dati.
f
Eseguire una delle operazioni seguenti:
•
Per ordinare i dati in modo crescente, selezionare Crescente.
•
Per ordinare i dati in modo decrescente, selezionare Decrescente.
g Specificare criteri di ordinamento aggiuntivi utilizzando la procedura
appropriata descritta sopra.
h Fare clic su OK per applicare le modifiche.
78 Apertura e interazione con un documento in MicroStrategy Web
© 2011 MicroStrategy, Inc.
Guida all'analisi di documenti Report Services
Analisi di documenti in MicroStrategy Web
3
Per filtrare i dati in base al valore di una metrica
Requisito preliminare
Per filtrare i dati, è necessario disporre del privilegio Utilizza editor filtro di
visualizzazione nel Web.
1 Aprire il documento in modalità Flash.
2 Spostare il cursore sull'intestazione della metrica che si desidera
viene
utilizzare per filtrare i dati. L'icona del menu a comparsa
visualizzata in alto a destra.
3 Fare clic sull'icona del menu a comparsa
comparsa.
. Viene visualizzato il menu a
4 Selezionare Filtro, quindi specificare le condizioni da utilizzare per
filtrare i dati digitando un valore di metrica nel campo appropriato.
•
Per visualizzare solo i dati relativi ai primi x valori, digitare un
numero nel campo Alto. Per esempio, è possibile filtrare i dati per
visualizzare soltanto le prime 5 regioni di negozi basandosi sulle
entrate. Inoltre, è possibile inserire un valore seguito da %, ad
esempio 5%, per visualizzare il primo x% dei dati.
•
Per visualizzare solo i dati relativi a un numero indicato di valori
inferiori, digitare un numero nel campo Basso. Ad esempio, è
possibile filtrare i dati per visualizzare solo i tre negozi con i costi più
bassi. È anche possibile immettere un valore seguito da %, ad esempio
5%, per visualizzare l'ultimo x% di dati.
•
Per visualizzare solo i dati equivalenti a un valore specifico, digitare
un numero nel campo =. Per esempio, è possibile visualizzare solo i
dati relativi a un impiegato la cui anzianità di servizio corrisponde
esattamente a 40 anni.
•
Per visualizzare i dati il cui valore è superiore o uguale a un valore
specificato, digitare un numero nel campo Almeno. Per esempio, è
possibile visualizzare solo i dati relativi a categorie di prodotto in cui
sono state vendute 1.000.000 o più di unità.
•
Per visualizzare i dati il cui valore è superiore o uguale a un valore
specificato, digitare un numero nel campo Al massimo. Ad esempio,
è possibile visualizzare solo i dati relativi ai mesi in cui i costi sono
stati inferiori o uguali a $5 milioni.
© 2011 MicroStrategy, Inc.
Apertura e interazione con un documento in MicroStrategy Web
79
3
Analisi di documenti in MicroStrategy Web
Guida all'analisi di documenti Report Services
•
Per visualizzare i dati il cui valore è compreso in un intervallo
specificato, digitare il limite inferiore dell'intervallo nel campo
Almeno e il limite superiore nel campo Al massimo. Per esempio, è
possibile visualizzare i dati relativi a individui che sono impiegati da 5
a 10 anni.
•
Per visualizzare i dati il cui valore è compreso in un intervallo
specificato, digitare il limite inferiore dell'intervallo nel campo
Almeno e il limite superiore nel campo Al massimo. Per esempio, è
possibile visualizzare solo i dati relativi ai negozi con entrate superiori
a $5 milioni o inferiori a $100.000.
5 Fare clic su OK per salvare le modifiche. L'icona del filtro viene
visualizzata in alto a destra, a indicare che è stato definito un filtro nella
metrica.
Per filtrare i dati in base a un elenco di elementi attributi
Requisito preliminare
Per filtrare i dati, è necessario disporre del privilegio Utilizza editor filtro di
visualizzazione nel Web.
1 Aprire il documento in modalità Flash.
2 Spostare il cursore sull'intestazione dell'attributo che si desidera
utilizzare per filtrare i dati. L'icona del menu a comparsa
viene
visualizzata in alto a destra.
3 Fare clic sull'icona del menu a comparsa
comparsa.
. Viene visualizzato il menu a
4 Selezionare Filtro. A seconda del numero di elementi presenti
nell'attributo, viene visualizzato un menu a comparsa contenente tutti gli
elementi dell'attributo oppure viene visualizzato un modulo di ricerca in
cui cercare e filtrare una grande quantità di elementi attributi.
•
Per filtrare i dati in base a un numero limitato di elementi attributi,
selezionare la casella di controllo corrispondente a ciascun elemento
attributo per il quale si desidera includere dati.
•
Per filtrare i dati in base a una grande quantità di elementi attributi,
nel campo di ricerca digitare il valore da utilizzare per il filtraggio.
80 Apertura e interazione con un documento in MicroStrategy Web
© 2011 MicroStrategy, Inc.
Guida all'analisi di documenti Report Services
3
Analisi di documenti in MicroStrategy Web
5 Fare clic su OK per salvare le modifiche. L'icona del filtro viene
visualizzata in alto a destra, a indicare che è stato definito un filtro
nell'attributo.
Per filtrare i dati in modo da includere solo quelli relativi all'elemento attributo
selezionato
Requisito preliminare
Per filtrare i dati mediante l'inclusione o l'esclusione di elementi, è
necessario disporre del privilegio Filtro su Web delle selezioni.
1 Aprire il documento in modalità Flash.
2 Spostare il cursore sull'elemento di attributo da utilizzare per filtrare i
dati. L'icona del menu a comparsa
viene visualizzata in alto a destra.
3 Fare clic sull'icona del menu a comparsa
comparsa.
. Viene visualizzato il menu a
4 Eseguire una di queste operazioni:
•
Per includere i dati relativi solo all'elemento selezionato, fare clic su
Mantieni solo.
•
Per escludere i dati relativi all'elemento selezionato, fare clic su
Escludi.
Per cancellare le condizioni del filtro e visualizzare tutti i dati nella tabella
Requisito preliminare
Per cancellare le condizioni del filtro, è necessario disporre del privilegio
Utilizza editor filtro di visualizzazione nel Web.
1 Aprire il documento in modalità Flash.
2 Spostare il cursore su un'intestazione di riga o colonna. L'icona del menu
a comparsa
viene visualizzata in alto a destra.
3 Fare clic sull'icona del menu a comparsa
comparsa.
© 2011 MicroStrategy, Inc.
. Viene visualizzato il menu a
Apertura e interazione con un documento in MicroStrategy Web
81
3
Analisi di documenti in MicroStrategy Web
Guida all'analisi di documenti Report Services
4 Fare clic su Cancella filtro.
Per aggiungere o rimuovere oggetti report per la visualizzazione nella tabella
Requisito preliminare
È necessario disporre del privilegio Modifica livello tabella nel documento in
Web.
1 Aprire il documento in modalità Flash.
2 Spostare il cursore su un'intestazione di riga o colonna. L'icona del menu
viene visualizzata in alto a destra.
a comparsa
3 Fare clic sull'icona del menu a comparsa , quindi selezionare Aggiungi
a tabella. Viene visualizzato il menu a comparsa con un elenco di
attributi e metriche nel report dataset del documento.
4 Fare clic su Attributi o Metriche per espandere o comprimere l'elenco di
attributi e metriche visualizzato. Per ogni attributo o metrica che si
desidera aggiungere o rimuovere, eseguire una delle operazioni seguenti:
•
Per aggiungere un attributo o una metrica alla tabella, selezionare la
casella di controllo accanto all'attributo o alla metrica.
aggiungere alla tabella solo gli oggetti contenuti
ènelpossibile
report dataset della tabella (il report dataset è il report che
fornisce i dati alla tabella).
•
Per rimuovere un attributo o una metrica dalla tabella, deselezionare
la casella di controllo accanto all'attributo o alla metrica.
5 Fare clic su OK. I dati nella tabella vengono aggiornati.
Per eseguire il drilling all'interno del report dataset della tabella
Requisito preliminare
È necessario disporre dei seguenti privilegi:
•
Drill con Intelligent Cube
•
Drill e collegamenti (Web)
82 Apertura e interazione con un documento in MicroStrategy Web
© 2011 MicroStrategy, Inc.
Guida all'analisi di documenti Report Services
Analisi di documenti in MicroStrategy Web
•
Drill sulle metriche nel Web
•
Drill avanzato in Web
3
1 Aprire il documento in modalità Flash.
2 Spostare il cursore su una riga o colonna da cui eseguire il drilling.
L'icona del menu a comparsa
viene visualizzata in alto a destra.
3 Fare clic sull'icona del menu a comparsa . Viene visualizzato il menu a
comparsa, contenente un elenco di oggetti su cui si può eseguire il
drilling.
possibile eseguire il drilling solo su oggetti report del report
Èdataset
che non sono inclusi nel report tabellare. Se tutti gli oggetti
del report dataset sono visualizzati nella tabella, non viene
visualizzata alcuna opzione di drilling.
4 Selezionare l'oggetto in cui si desidera eseguire il drilling.
Per aprire un report o un documento collegato
Requisito preliminare
È necessario disporre del privilegio Drill e collegamenti (Web).
1 Aprire il documento in modalità Flash.
2 Spostare il cursore su un'intestazione di riga o colonna contenente un
collegamento. L'icona del menu a comparsa
viene visualizzata in alto a
destra.
3 Spostare il cursore sull'intestazione della riga o colonna che contiene il
collegamento. L'icona del menu a comparsa viene visualizzata in alto a
destra.
4 Fare clic sull'icona del menu a comparsa . Viene visualizzato il menu a
comparsa, con il nome del report collegato o del documento visualizzato
nella parte superiore. Selezionarlo per aprire il report o documento.
© 2011 MicroStrategy, Inc.
Apertura e interazione con un documento in MicroStrategy Web
83
3
Analisi di documenti in MicroStrategy Web
Guida all'analisi di documenti Report Services
Analisi e interattività Flash: widget
Un widget è una visualizzazione basata sulla modalità Flash dei risultati di
un report dataset, che consente di visualizzare i dati in modo diverso rispetto
ai report tradizionali visualizzati dai report Tabella/Grafico. I widget
costituiscono tecniche di visualizzazione sofisticate con un elevato grado di
interattività per consentire agli utenti di comprendere i propri dati in modo
più efficiente. Le dashboard in MicroStrategy possono visualizzare vari tipi di
widget, ad esempio Indicatore, Mappa di calore e Area impilata. Nonostante
ciascun tipo di widget abbia un aspetto diverso e venga utilizzato in modo
unico, lo scopo principale di tutti i widget è lo stesso, ovvero fornire agli
analisti dei documenti una capacità di visualizzazione e una capacità
analitica dei dati.
È possibile utilizzare la Vista Flash in Desktop e in modalità Express, Flash e
Interattiva in MicroStrategy Web per interagire con i widget. Nella Vista
Flash in Desktop e in modalità Express in MicroStrategy Web, non è
possibile salvare le modifiche apportate.
È inoltre possibile visualizzare alcuni widget su iPhone e iPad che
dispongono di MicroStrategy Mobile, come descritto in Widget per l'iPhone e
l'iPad, pagina 87.
Tipi di widget
Nelle sezioni che seguono vengono descritti i vari tipi di widget, il relativo
scopo e l'utilizzo che ne può fare l'utente che lavora in MicroStrategy Web
per l'analisi di un set di dati specifico. Nell'elenco seguente viene presentato
un breve riepilogo dei vari tipi di widget che è possibile utilizzare in un
documento:
•
Tabella a bolle: le bolle di diversi colori e dimensioni rappresentano i
valori di due metriche. Permette di identificare nei dati tendenze o
anomalie importanti relative al contributo totale dei dati collegati. Per
ulteriori informazioni e un esempio, vedere Analisi di un widget Tabella
a bolle, pagina 87.
•
Cilindro: semplice indicatore di stato costituito da un cilindro verticale
contenente un fluido. Il livello del fluido è una rappresentazione visuale
di un singolo valore di metrica. Per ulteriori informazioni e un esempio,
vedere Analisi di un widget Cilindro, pagina 88.
•
Area dati: un elenco di elementi attributi visualizzati in diverse
dimensioni per illustrare le differenze nei valori di metrica tra gli
84 Analisi e interattività Flash: widget
© 2011 MicroStrategy, Inc.
Guida all'analisi di documenti Report Services
Analisi di documenti in MicroStrategy Web
3
elementi. Le diverse dimensioni consentono di identificare rapidamente i
contributi positivi o negativi più significativi. Per ulteriori informazioni e
un esempio, vedere Analisi di un widget Area dati, pagina 89.
•
Selettore data: un selettore di calendario che consente di selezionare le
date di cui si desidera visualizzare i dati in un documento o in una
dashboard. Grazie alla possibilità di visualizzare tutte le date di ciascun
mese nel widget, la selezione delle date risulta molto semplice. Per
ulteriori informazioni e un esempio, vedere Utilizzo di un widget
Selettore data, pagina 91.
•
Selettore Fish-Eye: un selettore interattivo che ingrandisce un elemento
al passaggio del cursore. Consente all'utente di effettuare una scelta
all'interno di un elenco di elementi attributi, metriche o immagini senza
doverli visualizzare tutti. Qualsiasi elemento selezionato o su cui si passa
il cursore rimane ingrandito, mentre gli altri vengono ridotti a icona e
nascosti. Questa opzione può essere particolarmente utile quando
l'utente deve consultare un lungo elenco. Per ulteriori informazioni e un
esempio, vedere Utilizzo di un Selettore Fish Eye, pagina 93.
•
Imbuto: una variazione di un grafico a barre impilato in cui sono
visualizzati i dati che totalizzano il 100%. Consente di visualizzare il
contributo percentuale di una metrica all'insieme. Per ulteriori
informazioni e un esempio, vedere Analisi di un widget Imbuto,
pagina 95.
•
Indicatore: semplice indicatore di stato nel quale un ago si sposta
nell'ambito di un intervallo di numeri visualizzati ai margini esterni. Un
esempio di indicatore è il tachimetro dell'automobile. Per ulteriori
informazioni e un esempio, vedere Analisi di un widget Indicatore,
pagina 96.
•
Matrice grafico: un gruppo di grafici ad area che visualizzano i valori
effettivi e grafici a linee che visualizzano i valori previsti. Consente di
analizzare rapidamente varie tendenze riscontrate in più dimensioni di
metrica. Per ulteriori informazioni e un esempio, vedere Analisi di un
widget Matrice grafico, pagina 97.
•
Mappa di calore: combinazione di rettangoli colorati, ognuno dei quali
rappresenta un elemento di attributo, che consente di individuare
rapidamente lo stato e l'impatto di un elevato numero di variabili
contemporaneamente. Per ulteriori informazioni e un esempio, vedere
Analisi di un widget Mappa di calore, pagina 99.
•
Grafico a bolle interattivo: grafico a bolle convenzionale che consente di
visualizzare l'andamento di tre metriche diverse per un insieme di
elementi di attributo. Per ulteriori informazioni e un esempio, vedere
Analisi di un widget Grafico a bolle interattivo, pagina 107.
© 2011 MicroStrategy, Inc.
Analisi e interattività Flash: widget
85
3
Analisi di documenti in MicroStrategy Web
Guida all'analisi di documenti Report Services
•
Grafico impilato interattivo: combinazione di un elenco di caselle di
controllo con un grafico ad area. Il grafico consente di visualizzare il
contributo apportato da varie serie di metriche alla modifica del valore di
un set di dati più ampio. Per ulteriori informazioni e un esempio, vedere
Analisi di un widget Grafico impilato interattivo, pagina 109.
•
Multimediale: video, audio, immagini o contenuti di siti Web. Uno degli
scopi principali del widget Multimediale è quello di presentare
informazioni supplementari sui dati contenuti in una dashboard. Può
essere utilizzato inoltre per le istruzioni o il contenuto HTML di un sito
Web. Per ulteriori informazioni e un esempio, vedere Visualizzazione di
un widget Multimediale, pagina 111.
•
Micrografici: una o più rappresentazioni compatte dei dati che
consentono di visualizzare rapidamente le tendenze. È possibile utilizzare
un widget Micrografici per visualizzare rapidamente la tendenza di una
metrica senza dover conoscere molti dettagli aggiuntivi. I micrografici a
barre, sparkline e a punti utilizzati nel widget Micrografici presentano
informazioni che l'utente può comprendere da una semplice osservazione
del grafico. Per ulteriori informazioni e un esempio, vedere Analisi di un
widget Micrografici, pagina 113.
•
Lettore RSS: RSS (Really Simple Syndication) è un formato dati
utilizzato per visualizzare contenuti Web aggiornati quando si fa clic su
un URL. Un documento RSS viene definito "feed" e contiene il testo
completo o un riepilogo del contenuto di un sito Web associato. Il widget
Lettore RSS consente di fornire un contesto per i dati aziendali. I widget
Lettore RSS possono essere utilizzati su una dashboard per visualizzare e
aggiornare i feed RSS durante l'analisi di tabelle, grafici e altri oggetti
della stessa dashboard. Per ulteriori informazioni e un esempio, vedere
Analisi di un widget Lettore RSS, pagina 118.
•
Termometro: semplice indicatore di stato costituito da un termometro
impostato su una temperatura specifica. Il livello della temperatura è una
rappresentazione visuale di un singolo valore di metrica. Per ulteriori
informazioni e un esempio, vedere Analisi di un widget Termometro,
pagina 119.
•
Barra di scorrimento serie temporali: grafico ad area che consente di
scegliere quale sezione del grafico visualizzare per volta. Per ulteriori
informazioni e un esempio, vedere Analisi di un widget Barra di
scorrimento serie temporali, pagina 120.
•
Cascata: un gruppo di barre raggruppate visualizzate da sinistra a destra.
Evidenzia gli aumenti e le diminuzioni dei valori delle metriche nel
tempo. Il widget può consentire di identificare gli elementi che
contribuiscono alle fluttuazioni dei valori delle metriche e può essere
86 Analisi e interattività Flash: widget
© 2011 MicroStrategy, Inc.
Guida all'analisi di documenti Report Services
Analisi di documenti in MicroStrategy Web
3
utilizzato per eseguire analisi di simulazione. Per ulteriori informazioni e
un esempio, vedere Analisi di un widget Cascata, pagina 122.
•
Visualizzatore elenco ponderato: una combinazione di tecniche di
visualizzazione dei dati basate sulle soglie e sulla ponderazione grafica in
una singola visualizzazione. In questo modo è possibile valutare le
prestazioni di un gruppo di elementi. Per ulteriori informazioni e un
esempio, vedere Analisi di un widget Visualizzatore elenco ponderato,
pagina 122.
Widget per l'iPhone e l'iPad
È possibile visualizzare i widget su iPhone e iPad su cui sia installato
MicroStrategy Mobile. Sono inclusi i widget Mappa, Tabella interattiva,
Micrografici, Serie temporali e Lettore RSS. Per istruzioni su come operare
con questi widget e per informazioni su MicroStrategy Mobile in generale,
vedere la MicroStrategy Mobile Analysis Guide.
Analisi di un widget Tabella a bolle
Il widget Tabella a bolle visualizza informazioni che consentono di
identificare tendenze o anomalie importanti nei dati, relative al contributo
totale dei dati collegati. Nel widget i valori di metrica vengono rappresentati
come bolle di colori e dimensioni diverse che indicano i valori di due
metriche distinte nel widget. Ogni bolla viene generata nel punto di
intersezione di due diversi elementi di attributo. Nel widget in basso, ad
esempio, una singola bolla rappresenta il profitto e il fatturato dei libri
(elemento dell'attributo Categoria) nella regione Sud (elemento dell'attributo
Regione). La metrica Entrate definisce le dimensioni della bolla, mentre la
metrica Profitto ne definisce il colore. Quando si passa il cursore su una
bolla, viene visualizzata una descrizione comando. Si noti che nella
descrizione comando riportata di seguito vengono riportati i dati di una terza
metrica, Margine di profitto. I dati relativi al Margine di profitto non
© 2011 MicroStrategy, Inc.
Analisi e interattività Flash: widget
87
3
Analisi di documenti in MicroStrategy Web
Guida all'analisi di documenti Report Services
incidono sulle dimensioni né sul colore delle bolle, ma vengono forniti come
informazioni aggiuntive.
Il widget Tabella a bolle risulta particolarmente utile quando viene utilizzato
per eseguire analisi che riguardano i principali indicatori aziendali, ad
esempio il numero di clienti in un negozio rispetto al fatturato generato per
ciascun cliente. Il widget consente ad esempio di approfondire domande
come "Il numero di clienti che visitano un determinato negozio può essere
correlato all'importo speso da ciascuno di essi?" È possibile utilizzare il
widget per rispondere a questi tipi di domande nel contesto degli attributi
aziendali, ad esempio negozi, aree e periodi dell'anno o del giorno differenti.
Le correlazioni positive nei dati mostrano che i negozi con un gran numero di
clienti producono un fatturato molto alto, mentre le correlazioni negative
mostrano la situazione opposta. Quando si rilevano correlazioni negative per
i negozi in regioni specifiche, è possibile cercare le cause del problema e
consigliare azioni correttive, come l'aggiunta di altro personale nei negozi.
Analisi di un widget Cilindro
Un widget Cilindro è un semplice indicatore di stato costituito da un cilindro
verticale contenente un fluido. Il livello del fluido è una rappresentazione
visuale di un singolo valore di metrica. Nell'immagine che segue, il livello del
88 Analisi e interattività Flash: widget
© 2011 MicroStrategy, Inc.
Guida all'analisi di documenti Report Services
Analisi di documenti in MicroStrategy Web
3
liquido nel cilindro rappresenta l'ammontare delle entrate generate (metrica
Entrate).
Un widget Cilindro viene solitamente integrato da un selettore interattivo in
modo da poter selezionare un elemento di attributo. I valori di metrica
dell'elemento selezionato vengono visualizzati nel cilindro. Ad esempio, si
selezioni Sud-est dal selettore Regione per aggiornare il widget Cilindro con
il valore delle entrate relative alla regione Sud-est, come riportato di seguito.
Analisi di un widget Area dati
Un widget Area dati visualizza gli elementi di attributo in diverse dimensioni
per illustrare le differenze nei valori di metrica tra gli elementi. In tal modo
© 2011 MicroStrategy, Inc.
Analisi e interattività Flash: widget
89
3
Analisi di documenti in MicroStrategy Web
Guida all'analisi di documenti Report Services
consente di identificare rapidamente i contributi positivi o negativi più
significativi.
Un widget Area dati è fondamentalmente un elenco di elementi attributi. La
prima metrica definisce la dimensione del carattere per gli elementi
attributo. Un carattere più grande per un elemento indica un valore di
metrica più elevato. Nel widget Area dati riportato di seguito, la dimensione
di ciascun elemento dell'attributo Sottocategoria rappresenta il fatturato
realizzato per ogni genere di libro. Passare il cursore sopra ciascuna
sottocategoria per visualizzarne i valori di metrica. In questo caso viene
visualizzata a scopo informativo la metrica Profitto nella relativa descrizione
comando, sebbene la metrica Profitto non incida sulle dimensioni del
carattere dell'elemento.
Esecuzione di un report o di un altro documento da un
widget Area dati
Un widget Area dati può presentare collegamenti che consentono di
collegarsi dal widget (l'origine) a un altro documento o report (la
destinazione). Le informazioni possono quindi passare dal documento di
origine a quello di destinazione. Ad esempio, tra le varie opzioni, la
destinazione può visualizzare informazioni relative esclusivamente
all'oggetto selezionato nell'origine, agli oggetti selezionati nel prompt
dell'origine oppure a oggetti specifici predefiniti. Se il widget contiene dei
collegamenti, quando si passa il cursore su un elemento di attributo nel
widget, viene visualizzato il menu Collegamenti. È possibile selezionare un
collegamento nel menu Collegamenti e il documento di destinazione verrà
aperto.
Ad esempio, l'attributo Regione nel widget Area dati visualizzato qui sotto è
collegato al report Primi due impiegati per Call Center. Tale report contiene
prompt per la Regione e il collegamento indica la regione corrente al report.
Nella modalità Flash di MicroStrategy Web è possibile passare il cursore su
Atlantico centrale, quindi selezionare Collegamenti nella descrizione
90 Analisi e interattività Flash: widget
© 2011 MicroStrategy, Inc.
Guida all'analisi di documenti Report Services
Analisi di documenti in MicroStrategy Web
3
comando per visualizzare i collegamenti disponibili, come riportato di
seguito:
Quando si seleziona il collegamento Primi due impiegati per Call
Center, viene visualizzato il report di destinazione. Vengono inclusi solo i
call center della regione Atlantico centrale, come visualizzato di seguito:
Utilizzo di un widget Selettore data
Un widget Selettore data è un selettore di calendario che consente di
selezionare le date di cui si desidera visualizzare i dati in un documento o una
dashboard. Grazie alla possibilità di visualizzare tutte le date di ciascun mese
nel widget, la selezione delle date risulta più semplice.
Il widget Selettore data risulta ad esempio utile quando si utilizza una
dashboard che visualizza i dati a partire dal Q4 del 2007 e si desidera
visualizzare i dati a partire da una data precedente. È possibile selezionare la
© 2011 MicroStrategy, Inc.
Analisi e interattività Flash: widget
91
3
Analisi di documenti in MicroStrategy Web
Guida all'analisi di documenti Report Services
data che si desidera visualizzare e sulla dashboard verranno visualizzati i dati
relativi a tale data, come mostrato di seguito:
Il widget Selettore data riportato qui sopra viene visualizzato in modalità
Flash. In modalità Interattiva ed Express il progettista del documento
stabilisce se il widget verrà visualizzato come:
•
Un widget Selettore data
•
Una tabella o un grafico
•
Un selettore, ad esempio una casella di riepilogo o una barra dei pulsanti
•
Nascosto (ovvero non verrà visualizzato nulla)
Ad esempio, la stessa dashboard viene riportata di seguito in modalità
Interattiva e il widget Selettore data viene visualizzato come una tabella. Si
osservi la barra di scorrimento a sinistra: in questo esempio non tutte le date
vengono mostrate poiché l'elenco è troppo lungo. Data la lunghezza
dell'elenco, i nomi più in basso non vengono visualizzati nella stessa
92 Analisi e interattività Flash: widget
© 2011 MicroStrategy, Inc.
Guida all'analisi di documenti Report Services
Analisi di documenti in MicroStrategy Web
3
schermata della tabella. Per tale motivo, il widget Selettore data risulta di
grande utilità.
Utilizzo di un Selettore Fish Eye
Il Selettore Fish Eye ingrandisce un elemento al passaggio del cursore in
modalità Flash, Interattiva o Express. Qualsiasi elemento selezionato o su cui
passa il cursore rimane ingrandito, mentre gli altri vengono ridotti e
visualizzati sullo sfondo del selettore. Di seguito viene visualizzato un
Selettore Fish Eye in modalità Flash, che ha come destinazione una tabella.
© 2011 MicroStrategy, Inc.
Analisi e interattività Flash: widget
93
3
Analisi di documenti in MicroStrategy Web
Guida all'analisi di documenti Report Services
Il selettore Fish Eye mostrato sopra viene visualizzato in modalità Flash. In
modalità Interattiva ed Express il progettista del documento stabilisce se il
widget verrà visualizzato come:
•
Un selettore Fish Eye
•
Una tabella o un grafico
•
Un selettore, ad esempio una casella di riepilogo o una barra dei pulsanti
•
Nascosto (ovvero non verrà visualizzato nulla)
La stessa dashboard viene mostrata di seguito in modalità interattiva in
MicroStrategy Web. Il selettore Fish Eye viene ora visualizzato come tabella.
Non tutti gli impiegati vengono visualizzati in questo esempio, perché
l'elenco è troppo lungo. Si noti che il nome selezionato in precedenza, Jack
Kieferson, si trova in fondo all'elenco. Data la lunghezza dell'elenco, i nomi
più in fondo possono non essere visualizzati nella stessa schermata del
grafico. Per tale motivo, il selettore Fish Eye risulta di grande utilità.
Il selettore Fish Eye può visualizzare una serie di immagini anziché testo.
Tali immagini possono sostituire qualsiasi nome di elemento, metrica o
riquadro nel selettore. Quando si seleziona un'immagine, le pile di riquadri o
i report Tabella/Grafico di destinazione vengono aggiornati con i relativi
dati.
94 Analisi e interattività Flash: widget
© 2011 MicroStrategy, Inc.
Guida all'analisi di documenti Report Services
Analisi di documenti in MicroStrategy Web
3
Nell'esempio seguente, il selettore Fish Eye a sinistra visualizza un gruppo di
bandiere di diversi paesi. Ogni bandiera rappresenta un elemento
dell'attributo Paese (Country), che è utilizzato per definire il selettore Fish
Eye. Selezionare una bandiera per visualizzare i dati del paese nella tabella di
destinazione sulla destra.
Analisi di un widget Imbuto
Il widget Imbuto consente di analizzare rapidamente le tendenze
riscontrabili in diversi valori di metrica. Può essere utilizzato per diverse
finalità aziendali, inclusa la gestione delle domande d'impiego e dei clic, le
analisi pipeline per le previsioni di vendita e l'analisi dei processi di vendita.
Il widget è una variazione di un grafico percentuale a barre impilato in cui
sono visualizzati i dati che totalizzano il 100%. Può pertanto consentire di
visualizzare il contributo in percentuale dei dati delle vendite. Può
visualizzare inoltre le fasi di un processo di vendita e indicare il fatturato
potenziale per ogni fase. Se utilizzato per analizzare un processo di vendita,
consente di eseguire il drill down delle metriche più importanti, tra cui
l'entità delle trattative, il profitto potenziale e la probabilità di riuscita. Il
© 2011 MicroStrategy, Inc.
Analisi e interattività Flash: widget
95
3
Analisi di documenti in MicroStrategy Web
Guida all'analisi di documenti Report Services
widget può consentire inoltre di identificare aree potenzialmente
problematiche nei processi di vendita di un'organizzazione.
Ad esempio il seguente widget Imbuto visualizza il contributo in percentuale
dei dati delle entrate per regione. Ciascuna sezione dell'imbuto corrisponde a
una diversa regione e le dimensioni di ogni sezione sono proporzionali al
contributo in termini di entrate apportato da quella regione.
Analisi di un widget Indicatore
Un widget Indicatore è un semplice indicatore di stato nel quale un ago si
sposta nell'ambito di un intervallo di numeri visualizzati ai margini esterni.
Un esempio concreto di indicatore è il tachimetro dell'automobile. Questo
tipo di widget è stato progettato per visualizzare il valore di un'unica metrica.
L'ago all'interno dell'indicatore è una rappresentazione visuale di tale valore.
Nell'immagine che segue, la posizione dell'ago nell'indicatore rappresenta
l'ammontare delle entrate (metrica Entrate).
96 Analisi e interattività Flash: widget
© 2011 MicroStrategy, Inc.
Guida all'analisi di documenti Report Services
Analisi di documenti in MicroStrategy Web
3
Un widget Indicatore viene associato solitamente a un selettore interattivo in
modo da poter scegliere un elemento di attributo e vedere nell'indicatore il
valore della metrica relativo all'elemento. Ad esempio, è possibile selezionare
la regione Sud-ovest affinché il widget Indicatore visualizzi il valore Entrate
per il Sud-ovest.
Analisi di un widget Matrice grafico
Un widget Matrice grafico consente di analizzare rapidamente varie tendenze
riscontrate in più dimensioni di metrica. È possibile utilizzare il widget per
rispondere a domande quali "Quali sono le prestazioni delle vendite rispetto
alle previsioni, in base al tempo e alla regione?".
Il widget Matrice grafico è costituito da diversi grafici ad area in cui sono
visualizzati i valori attuali. Ogni grafico ad area è preceduto da un grafico a
linee che mostra i valori previsti. Viene visualizzato un grafico per ogni
combinazione di elementi degli attributi nelle righe e colonne del report
Tabella/Grafico che contiene il widget. Ad esempio, nel widget sottostante, le
righe del report contengono gli elementi dell'attributo Categoria e le colonne
contengono gli elementi dell'attributo Regione. Poiché sono disponibili dati
per quattro regioni e tre categorie di prodotti, vengono visualizzati dodici
grafici.
Per ogni combinazione di regione e categoria di prodotto viene creato un
grafico ad area separato. Esiste ad esempio un grafico ad area che riguarda
specificamente solo le cifre relative ai prodotti elettronici nella regione
© 2011 MicroStrategy, Inc.
Analisi e interattività Flash: widget
97
3
Analisi di documenti in MicroStrategy Web
Guida all'analisi di documenti Report Services
Nord-est. I valori del grafico vengono riportati sull'asse X del trimestre e
sull'asse Y del fatturato. Il grafico a linee al di sopra del grafico ad area
rappresenta i valori di metrica della previsione di fatturato o il fatturato
previsto dall'azienda.
È possibile ingrandire un grafico ad area specifico facendo doppio clic su di
esso. Il grafico viene visualizzato in una nuova finestra, come riportato
nell'immagine qui sotto.
Ciascun grafico ad area in un widget Matrice grafico presenta le seguenti
caratteristiche, come riportato qui sopra.
•
L'asse X riporta la scala temporale. L'asse X può rappresentare ad
esempio settimane, trimestri o anni. Nell'esempio precedente, l'asse X
rappresenta i trimestri.
•
L'asse Y rappresenta i valori delle metriche. L'asse Y rappresenta ad
esempio le entrate, il profitto o le unità vendute. Nell'esempio
precedente, l'asse Y rappresenta la metrica Entrate.
•
Il grafico ad area riporta i valori correnti, consentendo di visualizzare in
che modo i valori sono cambiati nel tempo.
•
Il grafico a linee al di sopra del grafico ad area riporta i valori previsti.
•
La linea di riferimento nera nel grafico ad area (non visualizzata qui
sopra) mostra la media in riferimento solo al grafico specifico che si sta
osservando.
•
La linea di riferimento rossa nel grafico ad area (non visualizzata qui
sopra) mostra il valore medio della metrica per tutti i grafici nella stessa
98 Analisi e interattività Flash: widget
© 2011 MicroStrategy, Inc.
Guida all'analisi di documenti Report Services
Analisi di documenti in MicroStrategy Web
3
riga del widget Matrice grafico. In questo modo è possibile confrontare
facilmente due grafici presenti nel widget.
Analisi di un widget Mappa di calore
Un widget Mappa di calore presenta una combinazione di rettangoli colorati,
ognuno dei quali rappresenta un elemento di attributo, che consente di
individuare rapidamente lo stato e l'impatto di un elevato numero di
variabili. Questo tipo di widget viene spesso utilizzato nel settore dei servizi
finanziari per esaminare lo stato di un portfolio. I rettangoli contengono
diversi colori e ombreggiature che mettono in evidenza lo stato dei vari
componenti. In una Mappa di calore, le dimensioni di ciascun rettangolo ne
rappresentano il peso relativo, mentre il colore rappresenta una modifica
relativa al valore del rettangolo. È possibile passare con il mouse sopra
ciascun singolo rettangolo per vedere gli elementi di attributo rappresentati
dal rettangolo e i valori delle metriche corrispondenti.
© 2011 MicroStrategy, Inc.
Analisi e interattività Flash: widget
99
3
Analisi di documenti in MicroStrategy Web
Guida all'analisi di documenti Report Services
Per informazioni sulla rappresentazione di ciascun oggetto nel widget,
analizzare l'esempio seguente:
rettangoli nel widget Mappa di calore dell'immagine
Alcuni
precedente sono nascosti.
•
Le intestazioni lungo la parte superiore dei rettangoli rappresentano una
serie di attributi. In questo esempio, rappresentano diverse categorie di
fondi comuni (come Large Blend e Large Value).
100 Analisi e interattività Flash: widget
© 2011 MicroStrategy, Inc.
Guida all'analisi di documenti Report Services
Analisi di documenti in MicroStrategy Web
3
•
I singoli rettangoli sotto ciascuna intestazione rappresentano singoli
attributi. In questo esempio, rappresentano diversi fondi comuni, come
Oppenheimer Main Street A (in alto a destra) e Vanguard Small Cap
Index (nella descrizione comando).
•
Le dimensioni di ciascun rettangolo ne rappresentano il peso. Questo
widget indica che i fondi Large Blend presentano un peso maggiore
rispetto ai fondi Mid-Cap Blend rispetto agli attivi netti.
•
I colori visualizzati nel widget rappresentano i diversi intervalli di
percentuali dei proventi alla data attuale generati dai fondi comuni.
Nell'immagine riportata qui sopra, il blu indica maggiori percentuali
mentre il rosso e il viola indicano percentuali minori. È possibile definire
i colori utilizzati per indicare questi valori, come descritto in Interazione
con un widget Mappa di calore in modalità Flash e Interattiva,
pagina 102.
•
Al passaggio del cursore sopra a un rettangolo, i dati ad esso relativi
vengono visualizzati in una descrizione comando. Questi includono i dati
riportati nell'elenco precedente, nonché informazioni aggiuntive che non
incidono sul widget Mappa di calore. In questo esempio vengono
visualizzati i dati Vanguard Small Cap Index.
analizzare correttamente widget Mappa di calore con dataset di
Per
grandi dimensioni, è necessario installare Flash Player 10 o versione
successiva.
Alcuni widget Mappa di calore sono associati a un selettore interattivo in
modo da poter selezionare un elemento di attributo diverso da visualizzare
nel widget Mappa di calore. Ad esempio un widget Mappa di calore può
visualizzare i valori delle Entrate per categorie e sottocategorie. Il selettore
consente all'utente di selezionare la regione per cui visualizzare categorie e
sottocategorie.
Esecuzione di un report o di un altro documento da un
widget Mappa di calore
Un widget Mappa di calore può presentare collegamenti che consentono di
collegarsi dal widget (l'origine) a un altro documento o report (la
destinazione). Le informazioni possono quindi passare dal documento di
origine a quello di destinazione. Ad esempio, tra le varie opzioni, la
destinazione può visualizzare informazioni relative esclusivamente
all'oggetto selezionato nell'origine, agli oggetti selezionati nel prompt
dell'origine oppure a oggetti specifici predefiniti. Se il widget contiene dei
collegamenti, quando si passa il cursore su un elemento di attributo nel
widget, viene visualizzato il menu Collegamenti. È possibile selezionare un
© 2011 MicroStrategy, Inc.
Analisi e interattività Flash: widget
101
3
Analisi di documenti in MicroStrategy Web
Guida all'analisi di documenti Report Services
collegamento nel menu Collegamenti e il documento di destinazione verrà
aperto.
Ad esempio, l'attributo Regione nel widget Mappa di calore visualizzato qui
sotto è collegato al report Primi due impiegati per Call Center. Tale report
contiene prompt per la Regione e il collegamento indica la regione corrente
al report. Nella modalità Flash di MicroStrategy Web, è possibile passare il
cursore su Nord-est, quindi selezionare Collegamenti nella descrizione
comando per visualizzare i collegamenti disponibili, come riportato di
seguito:
Quando si seleziona il collegamento Primi due impiegati per Call
Center, viene visualizzato il report di destinazione. Vengono inclusi solo i
call center della regione del Nord-est, come visualizzato di seguito:
Interazione con un widget Mappa di calore in modalità Flash
e Interattiva
In modalità Flash e Interattiva di MicroStrategy Web, è possibile modificare
diversi aspetti del widget Mappa di calore. Si tratta di una funzione molto
utile perché permette di eseguire le modifiche e di visualizzare
immediatamente i risultati, senza dover passare alla modalità Progetto o
Modificabile e ritornare quindi alla modalità Flash o alla modalità
Interattiva.
102 Analisi e interattività Flash: widget
© 2011 MicroStrategy, Inc.
Guida all'analisi di documenti Report Services
3
Analisi di documenti in MicroStrategy Web
Per interagire con un widget Mappa di calore
1 Aprire il widget in modalità Flash o Interattiva.
2 Fare clic con il pulsante destro del mouse sul widget e scegliere
Interattivo. Viene visualizzata la finestra di dialogo Mappa di calore.
3 È possibile ancorare e disancorare la finestra di dialogo Mappa di calore.
Una finestra di dialogo ancorata è collegata al lato destro del widget e non
può essere spostata. Una finestra di dialogo disancorata può essere
spostata e ridimensionata.
Aggiornare il widget
4 Per tornare al widget definito dal report Tabella/Grafico, nella sezione
Controlli fare clic sull'icona Aggiorna e selezionare Configurazione
predefinita.
5 Per tornare all'ultima versione salvata del widget, nella sezione Controlli
fare clic sull'icona Aggiorna e selezionare Configurazione salvata.
Eliminare e ripristinare rettangoli
L'eliminazione di rettangoli crea ulteriore spazio per altri rettangoli o
elimina gli outlier. È possibile abilitare o disabilitare l'eliminazione di
rettangoli.
6 Per abilitare l'eliminazione, fare clic sull'icona Abilita eliminazione
nella sezione dei controlli.
7 Per eliminare un rettangolo, passarvi sopra il cursore. Fare clic sull'icona
X visualizzata in alto a destra.
8 Per visualizzare un elenco dei rettangoli eliminati, fare clic sull'icona
Elenco degli elementi eliminati nella sezione dei controlli. Viene
visualizzata una finestra di dialogo contenente un elenco di tutti i
rettangoli eliminati. Per chiudere l'elenco, selezionare il pulsante X.
9 Per sostituire i rettangoli eliminati, fare clic sull'icona Aggiorna nella
sezione dei controlli.
10 Per disabilitare l'eliminazione, fare clic sull'icona Disabilita
eliminazione nella sezione dei controlli.
© 2011 MicroStrategy, Inc.
Analisi e interattività Flash: widget
103
3
Analisi di documenti in MicroStrategy Web
Guida all'analisi di documenti Report Services
Ingrandire un rettangolo
11 Per visualizzare i dettagli dei dati in un rettangolo, fare clic sull'icona
Zoom nella sezione dei controlli. Al passaggio sopra un widget Mappa di
calore, il cursore assume l'aspetto di una lente di ingrandimento. Fare clic
sul rettangolo da ingrandire.
Il percorso che si sta creando viene visualizzato nella parte superiore del
widget. È possibile fare clic su un passaggio per ritornare alla rispettiva
visualizzazione del widget. Ad esempio, per tornare alla visualizzazione
completa del widget, fare clic su Home.
Per disattivare lo zoom, fare nuovamente clic sull'icona Zoom.
Modificare le metriche che definiscono i rettangoli
12 Per cambiare la metrica che determina le dimensioni dei rettangoli nel
widget Mappa di calore, selezionare la metrica dall'elenco a discesa
Dimensioni nella sezione dei controlli.
13 Per cambiare la metrica che determina il colore dei rettangoli nel widget
Mappa di calore, selezionare la metrica dall'elenco a discesa Colore nella
sezione dei controlli.
Modificare gli attributi utilizzati nel widget
Per incentrare il widget sui dati di un attributo specifico, è possibile
rimuovere altri attributi dal widget. Non è tuttavia possibile rimuovere
tutti gli attributi. Affinché il widget possa essere visualizzato, è necessario
lasciare almeno un attributo.
14 Per rimuovere un attributo, trascinarlo dall'elenco Raggruppamento
nell'elenco Attributi non usati nella sezione degli attributi.
15 Per sostituire un attributo rimosso, trascinarlo dall'elenco Attributi non
usati nell'elenco Raggruppamento nella sezione degli attributi.
Attributi non usati non viene visualizzato, la rimozione
Sedeglil'elenco
attributi è disabilitata. Il progettista del documento deve
abilitare questa opzione.
16 Per ridisporre il raggruppamento di categorie nel widget Mappa di calore,
fare clic sugli attributi e trascinarli nell'elenco Raggruppamento nella
sezione degli attributi. L'attributo in cima all'elenco crea le intestazioni
nella mappa di calore, mentre quello in fondo crea i singoli rettangoli
sotto a ciascuna intestazione.
104 Analisi e interattività Flash: widget
© 2011 MicroStrategy, Inc.
Guida all'analisi di documenti Report Services
3
Analisi di documenti in MicroStrategy Web
Filtrare la metrica
17 Per visualizzare i rettangoli in base ai valori di metrica che definiscono le
dimensioni, spostare le sbarre di scorrimento per Dimensione nella
sezione dei filtri metrica.
18 Per visualizzare i rettangoli in base ai valori di metrica che definiscono il
colore, spostare le sbarre di scorrimento per Colore nella sezione dei
filtri metrica.
19 Per visualizzare solo i rettangoli contenuti in un intervallo specifico di
Dimensione e Colore, selezionare la casella di controllo Filtri metrica.
Se la casella di controllo è deselezionata, tali rettangoli sono evidenziati.
In questo modo è possibile verificare come le scelte effettuate influiscano
sul widget.
Modificare i colori del widget Mappa di calore
20 Per sfumare i colori tra i punti, selezionare la casella di controllo Sfuma i
colori nella sezione dei colori della mappa di calore.
21 Per visualizzare un colore specifico per un determinato intervallo,
selezionare la casella di controllo Sfuma i colori nella sezione dei colori
della mappa di calore.
22 Per aggiungere un nuovo punto quando si sfumano i colori, fare clic sulla
barra di scorrimento nella posizione in cui si desidera visualizzare il
nuovo punto.
23 Per aggiungere un nuovo gruppo quando si raggruppano i colori, premere
CTRL e fare clic sulla barra di scorrimento nella posizione in cui si
desidera visualizzare il nuovo punto.
24 Per spostare un punto o un gruppo, farlo scorrere nella nuova posizione.
Durante lo scorrimento, viene visualizzato il valore della metrica.
25 Per eliminare un punto quando si sfumano i colori, fare clic su di esso e
trascinarlo al di fuori della barra di scorrimento.
26 Per eliminare un gruppo quando si raggruppano i colori, posizionare il
cursore sul gruppo e fare clic sulla X visualizzata.
27 Per cambiare il colore di un punto o di un gruppo, fare doppio clic su di
esso sulla barra di scorrimento. Selezionare il nuovo colore dalla finestra
di dialogo che viene visualizzata.
© 2011 MicroStrategy, Inc.
Analisi e interattività Flash: widget
105
3
Analisi di documenti in MicroStrategy Web
Guida all'analisi di documenti Report Services
28 Per fare in modo che il colore di un gruppo assuma una tonalità più scura
verso destra, fare clic sulla freccia che si trova nella parte inferiore del
gruppo fino a farla puntare verso destra.
29 Per fare in modo che il colore di un gruppo assuma una tonalità più scura
verso sinistra, fare clic sulla freccia che si trova nella parte inferiore del
gruppo fino a farla puntare verso sinistra.
30 Per fare in modo che il colore assuma una tonalità più scura verso le due
estremità del gruppo, fare clic sulla freccia che si trova nella parte
inferiore del gruppo fino a farla puntare nelle due direzioni.
31 Per visualizzare un gruppo come tinta unita, fare clic sulla freccia nella
parte inferiore del gruppo finché non diventa un cerchio.
Ricerca in un widget Mappa di calore
32 Per trovare un attributo nel widget, digitare il testo da cercare nella
sezione Cerca, quindi eseguire una delle seguenti operazioni:
•
Per evidenziare i rettangoli i cui attributi corrispondono al testo,
deselezionare la casella di controllo Filtro.
•
Per visualizzare solo i rettangoli i cui attributi corrispondono al testo,
selezionare la casella di controllo Filtro.
Fare clic su Cerca. Se non è possibile trovare alcuna corrispondenza,
verrà visualizzato un messaggio nella parte superiore del widget. Per
cancellare i risultati della ricerca, fare clic sulla X nella parte superiore del
widget.
Eseguire un report o un altro documento
33 Se il widget contiene un collegamento a un report o a un altro documento,
quando si passa il cursore su un elemento di attributo nel widget, il menu
Collegamenti mostra un elenco dei collegamenti disponibili. Fare clic su
un collegamento nel menu Collegamenti e verrà visualizzato il report o il
documento di destinazione.
differenza di altre attività descritte in precedenza, non si utilizza la
Afinestra
di dialogo Mappa di calore per accedere ai collegamenti.
34 Se il widget è associato a un selettore interattivo, è possibile selezionare
un elemento di attributo diverso da visualizzare nel widget Mappa di
calore.
differenza di altre attività descritte in precedenza, non si utilizza la
Afinestra
di dialogo Mappa di calore per lavorare con un selettore.
106 Analisi e interattività Flash: widget
© 2011 MicroStrategy, Inc.
Guida all'analisi di documenti Report Services
3
Analisi di documenti in MicroStrategy Web
Analisi di un widget Grafico a bolle interattivo
Un widget Grafico a bolle interattivo è un grafico a bolle convenzionale che
consente di visualizzare l'andamento di tre metriche diverse per un insieme
di elementi di attributo. Di seguito viene fornito un esempio:
In un widget Grafico a bolle interattivo:
•
Per ciascun elemento di attributo viene visualizzata un'unica bolla. In
questo esempio, l'attributo è Call Center e gli elementi sono Boston, New
York e così via.
•
I gruppi degli elementi di attributo vengono visualizzati sotto forma di
bolle dai colori diversi. In questo esempio, gli attributi vengono
raggruppati per Regione, come indicato dal pulsante.
•
La posizione di ciascuna bolla sull'asse delle X e delle Y rappresenta i
valori delle metriche. In questo esempio, l'asse delle X rappresenta la
metrica Margine di profitto, mentre l'asse delle Y è la metrica Entrate
minime per cliente.
•
Le dimensioni di ogni bolla rappresentano il valore di un'altra metrica.
Analisi dei dati in un widget Grafico a bolle interattivo
Per analizzare i dati nel widget Grafico a bolle interattivo:
•
Per informazioni sulle metriche relative a una bolla, passare con il
cursore sopra la bolla.
© 2011 MicroStrategy, Inc.
Analisi e interattività Flash: widget
107
3
Analisi di documenti in MicroStrategy Web
Guida all'analisi di documenti Report Services
•
Per evidenziare gruppi di dati correlati nel widget, passare con il cursore
sopra una voce della legenda del grafico per evidenziare tutte le bolle
associate a tale elemento.
•
Per visualizzare i dati sottostanti in una bolla, fare doppio clic su una
bolla qualsiasi. È ad esempio possibile eseguire il drilling su una bolla
Regione (attributo padre) verso le bolle che rappresentano diverse città
(attributi figlio) all'interno di quella regione. Nel widget qui sopra è stato
eseguito il drilling sulle bolle verdi, fino alle bolle degli elementi dei
rispettivi attributi figlio.
•
Per visualizzare un'animazione che traccia i valori della bolla nel tempo,
spostare la barra di scorrimento temporale o fare clic sul pulsante di
riproduzione dell'animazione.
•
Se il documento contiene un report Tabella/Grafico o una pila di riquadri
connessi al widget, fare clic su una bolla nel grafico o su una voce nella
legenda del grafico per visualizzare i dati correlati nei report
Tabella/Grafico e nelle pile di riquadri connesse.
•
È possibile decidere quale metrica visualizzare e su quale asse. Ad
esempio, nel widget visualizzato sopra, il margine di profitto viene
visualizzato sull'asse X (l'asse orizzontale) e le entrate minime per cliente
sull'asse Y (l'asse verticale). È possibile scambiare le metriche, in modo
che il margine di profitto venga visualizzato sull'asse Y e le entrate
minime per cliente sull'asse X.
•
Per eseguire uno zoom in avanti e ingrandire una sezione del widget, è
possibile disegnare una casella di selezione (o lazo) attorno a un gruppo
di bolle e allargare quell'area del widget. È possibile tornare alla
visualizzazione iniziale quando si è terminato di verificare i dati.
•
Per creare un collegamento a un altro documento o report, passare il
cursore sopra una bolla nel widget. Viene visualizzato il menu
Collegamenti. Fare clic su un collegamento nel menu per aprire il
documento o report di destinazione. Per un esempio, vedere Esecuzione
di un report o di un altro documento da un widget Grafico a bolle
interattivo, pagina 108.
Non tutte le funzionalità descritte sono abilitate in tutti i documenti.
Esecuzione di un report o di un altro documento da un
widget Grafico a bolle interattivo
I collegamenti consentono di connettere un widget presente in un
documento (l'origine) a un altro documento o report (la destinazione). Le
108 Analisi e interattività Flash: widget
© 2011 MicroStrategy, Inc.
Guida all'analisi di documenti Report Services
3
Analisi di documenti in MicroStrategy Web
informazioni possono quindi passare dal documento di origine a quello di
destinazione. Ad esempio, tra le varie opzioni, la destinazione può
visualizzare informazioni relative esclusivamente all'oggetto selezionato
nell'origine, agli oggetti selezionati nel prompt dell'origine oppure a oggetti
specifici predefiniti. Se il widget presenta dei collegamenti, viene visualizzato
il menu Collegamenti quando si passa il cursore sopra una bolla nel widget.
Fare clic su un collegamento nel menu Collegamenti per aprire la
destinazione.
Ad esempio, l'attributo Regione nel widget Grafico a bolle interattivo
visualizzato qui sotto è collegato al report Primi due impiegati per Call
Center. Tale report contiene prompt per la Regione e il collegamento indica
la regione corrente al report. Nella modalità Flash di MicroStrategy Web, è
possibile passare il cursore sulla bolla per Atlantico centrale, quindi
selezionare Collegamenti nella descrizione comando per visualizzare i
collegamenti disponibili.
Quando si seleziona il collegamento Primi due impiegati per Call
Center, viene visualizzato il report di destinazione. Vengono inclusi solo i
call center della regione Atlantico centrale.
Analisi di un widget Grafico impilato interattivo
Un widget Grafico impilato interattivo presenta una combinazione di un
elenco di caselle di controllo e un grafico ad area. Il grafico consente di
visualizzare il contributo apportato da varie serie di metriche alla modifica
del valore di un set di dati più ampio. Questo widget consente di visualizzare
il totale dei valori di metrica come un'unica area impilata e i singoli pezzi di
tale totale come aree impilate più piccole interne all'area impilata più grande.
È possibile analizzare rapidamente il modo in cui le singole parti
costituiscono il totale. Questa funzione risulta utile quando si eseguono i
confronti tra la percentuale e il totale.
© 2011 MicroStrategy, Inc.
Analisi e interattività Flash: widget
109
3
Analisi di documenti in MicroStrategy Web
Guida all'analisi di documenti Report Services
Di seguito viene riportato un esempio del widget Grafico impilato interattivo:
Selezionando elementi di attributo singoli (l'elenco di regioni dell'esempio
precedente) mediante le caselle di controllo, è possibile determinare i dati
che vengono visualizzati nel grafico ad area a destra. Quando tutte le caselle
di controllo sono selezionate, come riportato nell'esempio, il grafico ad area
raggiunge le dimensioni massime poiché rappresenta i contributi di ogni
singolo elemento.
Per analizzare i dati in un widget Grafico impilato interattivo:
•
Per modificare i dati visualizzati nel grafico ad area a destra, selezionare
singoli elementi di attributo utilizzando le caselle di controllo a sinistra.
Una volta selezionate tutte le caselle di controllo, il grafico ad area avrà
raggiunto le sue dimensioni massime.
•
Per analizzare in che modo le singole parti creano l'insieme, ad esempio
quando si eseguono confronti tra la percentuale e il totale, fare clic sul
nome dell'elemento di attributo che si trova a sinistra. La porzione del
grafico ad area che rappresenta l'elemento di attributo viene evidenziata.
Selezionare più voci premendo CTRL e selezionando gli elementi.
•
Se il documento contiene un report Tabella/Grafico o una pila di riquadri
collegata al widget, fare clic sulle caselle di controllo nel grafico ad area
110 Analisi e interattività Flash: widget
© 2011 MicroStrategy, Inc.
Guida all'analisi di documenti Report Services
3
Analisi di documenti in MicroStrategy Web
per visualizzare i dati correlati nel report Tabella/Grafico e nella pila di
riquadri collegata.
Non tutte le funzionalità descritte sono abilitate in tutti i documenti.
Visualizzazione di un widget Multimediale
Il widget Multimediale può presentare nella propria dashboard diversi
supporti multimediali, ad esempio video, audio, immagini o contenuto di siti
Web. È possibile includere supporti multimediali nel widget per fornire
informazioni complementari sui dati o istruzioni relative all'utilizzo della
dashboard. Nella dashboard riportata di seguito, il widget Multimediale
nell'angolo in alto a sinistra mostra l'Amministratore delegato di un'azienda
che illustra ai dipendenti alcune importanti tendenze riscontrate nei valori
più recenti.
© 2011 MicroStrategy, Inc.
Analisi e interattività Flash: widget
111
3
Analisi di documenti in MicroStrategy Web
Guida all'analisi di documenti Report Services
Per impostazione predefinita, il video viene riprodotto automaticamente
all'apertura del documento. È possibile sospendere, riavvolgere,
interrompere o riprodurre nuovamente il video nel widget Multimediale in
qualsiasi momento.
Configurazione di IIS 6 in Microsoft Windows 2003 SP2 (R2)
per visualizzare video Flash
Se sul computer sono in esecuzione Microsoft Windows 2003 SP2 (R2) e
Microsoft Internet Information Services (IIS) 6, è necessario aggiungere il
formato file .flv ai tipi Multipurpose Internet Mail Extension (MIME) in
IIS Manager. Se non si modificano i tipi MIME in IIS, il widget Multimediale
non funzionerà correttamente in questo ambiente. Viene riportata di seguito
una procedura per aggiungere i file flv. Se il computer è in esecuzione in un
ambiente diverso, questa procedura non è necessaria.
di terze parti illustrati nella seguente procedura sono messi
Ia prodotti
disposizione da fornitori indipendenti da MicroStrategy.
MicroStrategy non fornisce garanzie esplicite o implicite sul
funzionamento di questo prodotto, incluse le prestazioni o
l'affidabilità.
Per aggiungere file .flv ai tipi MIME in Microsoft IIS 6
procedura è richiesta solamente se sul computer in uso sono in
Questa
esecuzione Microsoft Windows 2003 SP2 (R2) e Microsoft IIS 6.
1 Dal menu Start di Windows, selezionare Pannello di controllo, quindi
Strumenti di amministrazione. Viene visualizzata la finestra Strumenti
di amministrazione.
2 Fare doppio clic su Gestione Internet Information Services (IIS). Si
apre la finestra di gestione IIS.
3 Espandere la cartella (computer locale), espandere Siti web e quindi
Sito web predefinito.
4 Fare clic con il pulsante destro del mouse su MicroStrategy e selezionare
Proprietà. Si apre la finestra delle proprietà di MicroStrategy.
5 Nella scheda Intestazioni HTTP, fare clic sul pulsante Tipi MIME
nell'area relativa ai tipi MIME. Viene visualizzata la finestra di dialogo
Tipi MIME.
112 Analisi e interattività Flash: widget
© 2011 MicroStrategy, Inc.
Guida all'analisi di documenti Report Services
Analisi di documenti in MicroStrategy Web
3
6 Fare clic su Nuovo. Viene visualizzata la finestra di dialogo Tipo MIME.
7 Nel campo di testo Estensione , digitare flv.
8 Nel campo di testo Tipo MIME , digitare video/x-flv.
9 Fare clic su OK. Viene chiusa la finestra di dialogo Tipo MIME.
10 Fare clic su OK. Viene chiusa la finestra di dialogo Tipi MIME.
11 Fare clic su OK. Si chiude la finestra delle proprietà di MicroStrategy.
12 Riavviare IIS.
Analisi di un widget Micrografici
Il widget Micrografici è costituito da rappresentazioni compatte di dati che
consentono di visualizzare rapidamente tendenze nei dati. I micrografici
presentano le informazioni in modo da consentire all'utente di determinare
con rapidità la tendenza di una metrica nel tempo o l'andamento di una
metrica rispetto alle previsioni. Il widget Micrografici è utile per questo tipo
di valutazioni in quanto i singoli micrografici possono visualizzare in un
grafico di dimensioni ridotte dati relativi a metriche e attributi che
diversamente verrebbero visualizzati come un singolo valore in una cella di
un report tabellare.
È possibile visualizzare uno, due o tre micrografici nel widget Micrografici, in
base alla definizione del widget fornita dal progettista del documento. Ad
esempio, i micrografici a barre e sparkline sono inclusi a sinistra del widget
riportato di seguito. Tali micrografici riflettono la tendenza di una metrica
nel tempo, da sinistra a destra. A destra del widget, i micrografici a punti
© 2011 MicroStrategy, Inc.
Analisi e interattività Flash: widget
113
3
Analisi di documenti in MicroStrategy Web
Guida all'analisi di documenti Report Services
rivelano la percentuale dei casi chiusi in correlazione agli obiettivi per le
regioni, che sono rappresentati dalle linee verticali nei micrografici a punti.
Al passaggio del cursore sopra a un punto di dati in un micrografico, le
informazioni ad esso relative vengono visualizzate in una descrizione
comando. Ad esempio, se si passa il cursore sopra una barra nel micrografico
grafico a barre qui sopra [Trailing 12 Months (Previsioni a 12 mesi),
Min/Max], la descrizione comando visualizzerà il mese e il numero di casi
aperti.
Tipi di micrografici
I differenti tipi di micrografici sono:
•
I micrografici a barre, che visualizzano una metrica rispetto al tempo
utilizzando un'unica barra e visualizzando un valore corrente della
metrica e valori storici per illustrare la tendenza.
•
I micrografici sparkline, che visualizzano una metrica rispetto al
tempo utilizzando un grafico a linee e visualizzando un valore corrente
della metrica e dati storici per illustrare la tendenza. I micrografici
sparkline sono costituiti da:
Un grafico a linee che riporta il valore della metrica nel tempo.
Una linea di riferimento orizzontale che fornisce un punto di
confronto tra i valori attuali e quelli di riferimento.
114 Analisi e interattività Flash: widget
© 2011 MicroStrategy, Inc.
Guida all'analisi di documenti Report Services
•
Analisi di documenti in MicroStrategy Web
3
I micrografici bullet confrontano il valore di una metrica rispetto ad
altre, che di solito rappresentano un valore di destinazione. Un esempio
comune è il confronto del valore annuale fino alla data odierna di una
metrica rispetto all'obiettivo annuale o alla previsione di tale metrica. I
micrografici a bullet sono costituiti da:
Una barra orizzontale di misurazione delle prestazioni, che
rappresenta il valore effettivo della metrica.
Una linea di riferimento verticale, che solitamente indica il valore di
destinazione della metrica.
Fasce di riferimento colorate (Fascia 1, Fascia 2 e Fascia 3) che
indicano un intervallo numerico in cui sono presenti i valori della
metrica.
Modalità di visualizzazione dei widget: modalità operative
Gli utenti possono visualizzare e interagire con un widget Micrografici in
diversi modi, conosciuti anche come modalità operative. Ognuna di tali
modalità fornisce un modo esclusivo di analizzare i micrografici e i dati nel
widget. La modalità impiegata in un widget Micrografici specifico viene
definita dal progettista del documento. Includono quanto segue:
•
Tabella: tutte le righe dei micrografici sono visualizzate
contemporaneamente dall'alto verso il basso, come riportato di seguito:
In modalità Tabella, se sono presenti tre o più attributi nelle righe della
tabella, ogni attributo, ad eccezione di quello più a destra, viene
combinato e visualizzato come riga nel widget. Ad esempio, se Regione è
© 2011 MicroStrategy, Inc.
Analisi e interattività Flash: widget
115
3
Analisi di documenti in MicroStrategy Web
Guida all'analisi di documenti Report Services
il primo attributo e Call Center è il secondo, le righe vengono visualizzate
per Nord-est Boston e Nord-est New York.
Se il widget raggruppa e fa rientrare queste righe in una visualizzazione
ad albero gerarchico, è possibile espandere o comprimere i gruppi per
mostrare i diversi livelli di dati, in cui ciascun livello rappresenta un
diverso attributo. Ad esempio, nell'immagine sottostante le righe sono
raggruppate in base all'attributo Regione. Il gruppo Nord-est è stato
espanso per visualizzare gli elementi dell'attributo Call Center, con le
righe Boston e New York.
•
Scorrimento verticale: le righe dei micrografici vengono fatte scorrere
automaticamente dall'alto verso il basso. È inoltre possibile passare
manualmente da una riga a quella successiva utilizzando i pulsanti
Precedente e Successivo a destra del widget, come riportato di
seguito:
•
Telescrivente: i micrografici e il testo aggiuntivo vengono visualizzati in
una telescrivente a scorrimento che si muove da destra a sinistra, come
riportato di seguito. È inoltre possibile passare manualmente da una
telescrivente a quella successiva utilizzando i pulsanti Precedente e
Successivo a destra del widget. È possibile aggiungere un testo di fianco
a ciascun micrografico, per fornire delle informazioni contestuali o
evidenziare una tendenza visualizzata nel micrografico. Tale testo viene
116 Analisi e interattività Flash: widget
© 2011 MicroStrategy, Inc.
Guida all'analisi di documenti Report Services
3
Analisi di documenti in MicroStrategy Web
visualizzato assieme ai micrografici mentre scorrono orizzontalmente,
come riportato di seguito:
Esecuzione di un report o di un altro documento da un
widget Micrografici
I collegamenti consentono di connettere un widget presente in un
documento (l'origine) a un altro documento o report (la destinazione). Le
informazioni possono quindi passare dal documento di origine a quello di
destinazione. Ad esempio, tra le varie opzioni, la destinazione può
visualizzare informazioni relative esclusivamente all'oggetto selezionato
nell'origine, agli oggetti selezionati nel prompt dell'origine oppure a oggetti
specifici predefiniti. Se il widget presenta dei collegamenti, viene visualizzato
il menu Collegamenti quando si passa il cursore sopra una bolla nel widget.
Fare clic su un collegamento nel menu Collegamenti per aprire la
destinazione.
Ad esempio, l'attributo Regione nel widget Micrografici visualizzato qui sotto
è collegato al report Primi due impiegati per Call Center. Tale report contiene
prompt per la Regione e il collegamento indica la regione corrente al report.
Nella modalità Flash di MicroStrategy Web, è possibile passare il cursore sul
punto di dati della regione Nord-est nel grafico sparkline per la metrica
Entrate, quindi selezionare Collegamenti nella descrizione comando per
visualizzare i collegamenti disponibili, come riportato di seguito:
© 2011 MicroStrategy, Inc.
Analisi e interattività Flash: widget
117
3
Analisi di documenti in MicroStrategy Web
Guida all'analisi di documenti Report Services
Quando si seleziona il collegamento Primi due impiegati per Call Center,
viene visualizzato il report di destinazione. Vengono inclusi solo i call center
della regione del Nord-est, come visualizzato di seguito:
Il collegamento viene visualizzato anche nel grafico a barre quando si passa il
cursore sulla barra della regione Sud, come mostrato di seguito:
Analisi di un widget Lettore RSS
RSS (Really Simple Syndication) è un formato di dati utilizzato per
visualizzare contenuto Web aggiornato quando si fa clic su un URL. Un
documento RSS viene definito "feed" e contiene il testo completo o un
riepilogo del contenuto di un sito Web associato.
Il widget Lettore RSS offre una visione a 360 gradi della propria azienda in
quanto consente di confrontare e contrapporre i dati presenti nella
dashboard e le informazioni tratte da fonti di feed di notizie esterni.
Il widget Lettore RSS nell'esempio qui sotto recupera notizie da un feed
notizie RSS che può essere visualizzato assieme ad altri componenti della
dashboard. Il feed RSS viene ricaricato automaticamente per visualizzare le
notizie più aggiornate sugli argomenti specificati. Quando si seleziona una
notizia dall'elenco, l'inizio dell'articolo viene visualizzato nella sezione
dettagli nella parte superiore. Facendo clic sul testo dell'articolo, l'articolo
completo viene aperto in una nuova finestra.
È possibile aggiornare l'elenco di articoli di notizie facendo clic sull'icona
Aggiorna nella parte superiore sinistra del widget. È inoltre possibile
118 Analisi e interattività Flash: widget
© 2011 MicroStrategy, Inc.
Guida all'analisi di documenti Report Services
Analisi di documenti in MicroStrategy Web
3
spostarsi tra diverse pagine di articoli utilizzando le frecce nella parte
inferiore.
È possibile utilizzare i widget Lettore RSS su una dashboard per visualizzare
e aggiornare i feed di notizie RSS preferiti durante l'analisi di tabelle, grafici e
altri oggetti della dashboard.
Ad esempio, una dashboard visualizza le cifre relative alle vendite per alcuni
dei clienti locali e un widget Lettore RSS visualizza notizie aggiornate relative
a tali clienti. In questo modo sarà possibile visualizzare in un'unica posizione
sia i dati relativi alle vendite che le notizie sugli stessi clienti. Si prenda in
esame un altro esempio. Uno dei report include cifre relative alle vendite per
un gruppo di negozi nella California settentrionale. Un feed RSS visualizza
notizie di settore locali per quell'area specifica che possono fornire preziose
informazioni complementari su tali cifre.
Per ampliare tale relazione tra i dati aziendali e le notizie recenti, un feed
RSS può essere connesso ad attributi specifici del documento. Ad esempio, è
possibile fare clic sul nome di un cliente in un report per visualizzare notizie
RSS aggiornate su tale cliente.
Analisi di un widget Termometro
Un widget Termometro è un semplice indicatore di stato costituito da un
termometro impostato su una temperatura specifica. Il livello della
temperatura è una rappresentazione visuale di un singolo valore di metrica.
© 2011 MicroStrategy, Inc.
Analisi e interattività Flash: widget
119
3
Analisi di documenti in MicroStrategy Web
Guida all'analisi di documenti Report Services
Questo tipo di widget è il più adatto a tenere traccia di uno stato di
avanzamento rispetto a un obiettivo.
Nell'immagine che segue, il livello del termometro rappresenta il numero di
unità vendute.
Il widget Termometro risulta particolarmente efficace se utilizzato in
combinazione con un selettore, in quanto consente di scegliere in modo
selettivo valori di metrica specifici da visualizzare nel termometro. Ad
esempio, è possibile selezionare l'anno 2008 da un selettore o report
Tabella/Grafico per visualizzare le entrate del 2008 nel widget Termometro.
Analisi di un widget Barra di scorrimento serie temporali
Un widget Barra di scorrimento serie temporali è un grafico ad area che
consente di scegliere quale sezione del grafico visualizzare per volta. Il widget
consiste di due grafici correlati, posizionati l'uno sopra all'altro. Il grafico
superiore è il controller e contiene una barra di scorrimento. Il grafico
inferiore è quello principale. La barra di scorrimento consente la selezione di
parti specifiche del controller che determina l'intervallo di dati visibili nel
grafico principale. I dataset delle serie temporali sono spesso di grandi
dimensioni e richiedono un'analisi sia generale che più dettagliata. Il widget
Barra di scorrimento serie temporali consente di concentrarsi sui dettagli di
un breve intervallo di tempo, quindi di espandere tale intervallo per
osservare le tendenze nel tempo. Di seguito viene mostrato un esempio di
barra di scorrimento serie temporali.
120 Analisi e interattività Flash: widget
© 2011 MicroStrategy, Inc.
Guida all'analisi di documenti Report Services
3
Analisi di documenti in MicroStrategy Web
Un widget Barra di scorrimento serie temporali può essere associato a un
selettore interattivo in modo da modificare gli attributi visualizzati nel
widget. Ad esempio, è possibile selezionare la regione Sud-ovest affinché il
widget Barra di scorrimento serie temporali possa visualizzare i valori
relativi alle entrate per tale regione nell'intervallo di tempo selezionato nel
widget.
Per analizzare i dati in un widget Barra di scorrimento serie temporali:
•
Per indicare quale parte del grafico visualizzare, utilizzare la barra di
scorrimento nella parte superiore del widget.
•
Per indicare l'intervallo di valori del grafico da visualizzare, trascinare
l'estremità sinistra o destra della barra di scorrimento nella parte
superiore del widget regolando le dimensioni.
•
Per nascondere o visualizzare il controller del grafico, selezionare il
pulsante Espandi/Comprimi nella parte superiore sinistra del widget.
•
Se il documento contiene un report Tabella/Grafico o una pila di riquadri
collegati al widget, usare il controller Barra di scorrimento serie
temporali e il grafico principale per visualizzare i dati correlati nel report
Tabella/Grafico e nelle pile di riquadri collegate.
Non tutte le funzionalità descritte sono abilitate in tutti i documenti.
© 2011 MicroStrategy, Inc.
Analisi e interattività Flash: widget
121
3
Analisi di documenti in MicroStrategy Web
Guida all'analisi di documenti Report Services
Analisi di un widget Cascata
Un widget Cascata evidenzia gli aumenti e le diminuzioni dei valori delle
metriche nel tempo. Il widget può essere utilizzato per identificare gli aspetti
dell'attività che stanno contribuendo alle fluttuazioni dei valori, nonché per
eseguire analisi di simulazione.
Il widget è costituito da un gruppo di barre raggruppate visualizzate da
sinistra a destra. L'asse X contiene metriche o elementi di attributo, a
seconda della posizione degli attributi e delle metriche nel modello del
widget. L'asse Y visualizza un intervallo di valori basato sulle metriche del
modello del widget. Gli aumenti e le diminuzioni nel widget vengono
calcolati e visualizzati in base alle metriche incluse nel report
Tabella/Grafico che contiene il widget al relativo ordine di tali metriche.
Nell'esempio seguente, le metriche vengono visualizzate lungo l'asse X. La
prima barra rappresenta l'importo delle entrate derivanti dalle vendite
generate nel 2006. Le barre restanti del widget rappresentano le altre
metriche presenti sull'asse X, tra cui le metriche Svalutazione (Depreciation)
e Onere fiscale (Tax Expense). Tali barre illustrano i fattori aziendali che
hanno generato una riduzione del fatturato e un fattore, ovvero la metrica
Altri guadagni e perdite (Other Gains and Losses), che ne ha prodotto un
aumento. Come gruppo, queste barre evidenziano i contributi dei vari aspetti
dell'attività al fatturato totale ottenuto dalle vendite. Il valore finale è
rappresentato dall'ultima barra a destra, che indica il reddito netto del 2006.
Analisi di un widget Visualizzatore elenco ponderato
Un widget Visualizzatore elenco ponderato combina le tecniche di
visualizzazione dei dati basate sulle soglie e sulla ponderazione grafica in una
122 Analisi e interattività Flash: widget
© 2011 MicroStrategy, Inc.
Guida all'analisi di documenti Report Services
3
Analisi di documenti in MicroStrategy Web
singola visualizzazione. In questo modo è possibile valutare le prestazioni di
un gruppo di elementi.
Le soglie nel widget evidenziano le righe in base al valore della prima metrica
nel report Tabella/Grafico del widget. In modo particolare, le righe vengono
evidenziate in base all'intervallo di valori dalla prima metrica nelle colonne
del report Tabella/Grafico. Vengono inoltre ordinate automaticamente in
modo che le metriche che presentano risultati positivi siano posizionate in
alto e quelle con risultati scadenti in basso. Un grafico a barre impilato viene
incluso accanto alla tabella e indica il contributo relativo, o peso, di ogni riga.
Riassumendo, il widget Visualizzatore elenco ponderato possiede le seguenti
caratteristiche:
•
Una tabella che fornisce valori di attributi e metriche con colori soglia
applicati ai valori dall'alto verso il basso. Le fasce di colori nella tabella
rispecchiano l'intervallo di valori della prima metrica nel report
Tabella/Grafico che contiene il widget.
Nell'esempio precedente, le righe superiori sono verdi e rappresentano il
valore massimo della metrica Conteggio ordini. Le righe successive sono
nere e indicano i valori di metrica neutri che assumono gradualmente il
colore rosso delle righe inferiori. Il rosso rappresenta l'intervallo minimo
di valori della metrica Conteggio ordini. Il gradiente da verde a nero a
rosso viene generato automaticamente dal widget.
•
Un grafico a barre impilato di contributo a sinistra presenta il contributo
relativo o il calcolo percentuale del totale di una metrica. Questa barra
© 2011 MicroStrategy, Inc.
Analisi e interattività Flash: widget
123
3
Analisi di documenti in MicroStrategy Web
Guida all'analisi di documenti Report Services
riporta i valori della seconda metrica nel report Tabella/Grafico che
contiene il widget.
•
Vengono utilizzati colori specifici per indicare prestazioni positive, neutre
e negative. Per impostazione predefinita:
Il verde indica delle prestazioni positive
Il nero indica delle prestazioni neutre
Il rosso indica delle prestazioni negative
Queste impostazioni di colori possono essere modificate dal progettista
del documento.
Stampa di un documento in MicroStrategy Web
Per visualizzare o stampare il documento in MicroStrategy Web, è
innanzitutto necessario esportare il documento in formato PDF.
Per stampare un documento in MicroStrategy Web
1 In MicroStrategy Web è possibile esportare un documento direttamente
da una cartella oppure è possibile esportarlo mentre lo si visualizza, come
illustrato di seguito (è necessario esportarlo prima di poterlo stampare).
•
Per esportare un documento direttamente da una cartella, fare clic sul
collegamento PDF sotto al nome del documento (nella vista Icone
grandi) oppure fare clic sull'icona PDF nella colonna Azioni (nella
vista Elenco).
•
Per esportare un documento mentre lo si visualizza, fare clic sull'icona
Stampa sulla barra degli strumenti.
Viene visualizzata la finestra di dialogo Esporta in PDF.
Si noti quanto segue:
•
Se il collegamento PDF o l'icona Stampa non è disponibile,
l'esportazione in PDF non è stata resa disponibile per il
documento.
•
Se la finestra di dialogo Esporta in PDF non viene visualizzata, non
è necessario eseguire i passaggi successivi di questa procedura. Il
124 Stampa di un documento in MicroStrategy Web
© 2011 MicroStrategy, Inc.
Guida all'analisi di documenti Report Services
3
Analisi di documenti in MicroStrategy Web
PDF viene aperto immediatamente ed è possibile fare clic su
Stampa.
2 Se il documento contiene più layout, è possibile scegliere di esportare
l'intero documento oppure solo il layout corrente.
•
Per esportare l'intero documento, selezionare Tutti i layout. Ogni
layout inizia su una nuova pagina.
•
Per esportare solo il layout corrente, selezionare Layout corrente.
3 Se il documento contiene campi di raggruppamento a pagine (per una
descrizione di gruppi e pagine, vedere Raggruppamento di documenti:
raggruppamento a pagine, pagina 67), è possibile scegliere di esportare
in PDF l'intero documento oppure solo l'elemento di raggruppamento
selezionato. Il Raggruppamento a pagine consente di visualizzare il
documento in base a un determinato elemento di raggruppamento.
•
Per esportare l'intero documento, deselezionare la casella di controllo
Espandi raggruppamento a pagine.
•
Per esportare solo l'elemento di raggruppamento selezionato,
selezionare la casella di controllo Espandi raggruppamento a
pagine.
4 Fare clic su OK. Il PDF viene aperto in un'altra finestra del browser.
5 Fare clic sull'icona Stampa sulla barra degli strumenti di Acrobat Reader.
Viene visualizzata la finestra di dialogo Stampa.
6 Se necessario, è possibile modificare le impostazioni di stampa, quali la
stampante da utilizzare e l'intervallo di pagine da stampare. Fare clic su
OK.
Aggiunta di documenti all'Elenco cronologia
È possibile impostare il progetto MicroStrategy in modo che i risultati di ogni
documento vengano archiviati automaticamente nella cartella Elenco
cronologia. In caso contrario, è possibile archiviare nella cartella Elenco
cronologia i risultati di documenti specifici.
È possibile aggiungere un documento all'Elenco cronologia durante la sua
esecuzione o successivamente ad essa, durante la visualizzazione dei
risultati. Entrambe le procedure sono illustrate di seguito.
© 2011 MicroStrategy, Inc.
Aggiunta di documenti all'Elenco cronologia
125
3
Analisi di documenti in MicroStrategy Web
Guida all'analisi di documenti Report Services
Per visualizzare i risultati archiviati nella cartella Elenco cronologia,
selezionare Elenco cronologia nella parte superiore di qualsiasi pagina. Per
dettagli sulle opzioni dell'Elenco cronologia, vedere la Guida di
MicroStrategy Web.
Se si dispone del prodotto MicroStrategy Distribution Services, è possibile
utilizzare l'opzione che consente di aggiungere i risultati di documenti
all'Elenco cronologia in base a una sottoscrizione. In tal modo è possibile
designare un set specifico di risultati di report/documenti da aggiungere
automaticamente all'Elenco cronologia in base a una periodicità prestabilita.
Per informazioni dettagliate, vedere Sottoscrizione di documenti con
MicroStrategy Distribution Services, pagina 127.
Per aggiungere un documento all'Elenco cronologia mentre è in esecuzione
1 Da un progetto in MicroStrategy Web spostarsi nella cartella contenente
il documento.
2 Fare clic sul nome del documento per eseguirlo.
3 Nella pagina di attesa visualizzata durante l'esecuzione del documento,
fare clic su Aggiungi ad elenco cronologia.
Per aggiungere un documento all'Elenco cronologia dopo l'esecuzione
1 Da un progetto in MicroStrategy Web spostarsi nella cartella contenente
il documento.
2 Fare clic sul nome del documento per eseguirlo.
3 Scegliere Aggiungi ad elenco cronologia dal menu Home.
opzione non è disponibile, significa che il documento è
Segiàquesta
stato aggiunto all'Elenco cronologia.
126 Aggiunta di documenti all'Elenco cronologia
© 2011 MicroStrategy, Inc.
Guida all'analisi di documenti Report Services
3
Analisi di documenti in MicroStrategy Web
Sottoscrizione di documenti con MicroStrategy
Distribution Services
Se si dispone del prodotto MicroStrategy Distribution Services, è possibile
pianificare un documento affinché venga consegnato automaticamente a:
•
L'Elenco cronologia (vedere Per sottoscrivere un documento nell'Elenco
cronologia con MicroStrategy Distribution Services, pagina 128)
•
Una cartella di rete (vedere Per pianificare un documento da inviare a
una cartella di rete con MicroStrategy Distribution Services,
pagina 129)
•
Una stampante di rete (vedere Per pianificare un documento da inviare
a una stampante di rete con MicroStrategy Distribution Services,
pagina 132)
•
Un account e-mail (vedere Per pianificare un documento da inviare
tramite e-mail con MicroStrategy Distribution Services, pagina 134)
•
Dispositivi mobili dotati di MicroStrategy Mobile (per visualizzare questa
opzione è necessario disporre di MicroStrategy Mobile, vedere Per
sottoscrivere un documento a un dispositivo mobile con MicroStrategy
Distribution Services, pagina 138)
Le consegne possono essere eseguite in base a una pianificazione regolare o
quando si verifica un determinato evento. La pianificazione consente di
visualizzare i documenti al momento opportuno.
non si dispone del prodotto MicroStrategy Distribution Services, è
Sepossibile
aggiungere un documento al proprio Elenco cronologia,
come descritto in Aggiunta di documenti all'Elenco cronologia,
pagina 125. È inoltre possibile spedire un documento tramite e-mail,
inviarlo alla cache o a un dispositivo mobile. Per istruzioni, vedere la
Guida di MicroStrategy Web.
Se si sottoscrive un documento con abilitazione Flash da consegnare a un
altro utente, il destinatario può utilizzare il documento Flash solo nella
misura consentita al mittente, come stabilito dai privilegi MicroStrategy. Se
ad esempio non si dispone del privilegio necessario per modificare un widget
nel documento Flash, il destinatario del documento non potrà modificarlo.
© 2011 MicroStrategy, Inc.
Sottoscrizione di documenti con MicroStrategy Distribution Services
127
3
Analisi di documenti in MicroStrategy Web
Guida all'analisi di documenti Report Services
Per sottoscrivere un documento nell'Elenco cronologia con MicroStrategy
Distribution Services
1 Da un progetto in MicroStrategy Web spostarsi nella cartella contenente
il documento.
2 Fare clic sul nome del documento per eseguirlo.
3 Scegliere Sottoscrivi dal menu Home, quindi selezionare Elenco
cronologia. Viene visualizzata la finestra di dialogo Sottoscrivi.
nel sistema non è installato e configurato MicroStrategy
SeDistribution
Services, questa opzione è inclusa nel menu File come
Aggiungi ad elenco cronologia. Per istruzioni sull'aggiunta di un
documento all'Elenco cronologia senza Distribution Services,
vedere Aggiunta di documenti all'Elenco cronologia,
pagina 125.
4 Digitare un Nome per la sottoscrizione.
5 Nell'elenco a discesa Schedule selezionare uno schedule o un evento per
attivare la consegna del documento.
scelte di pianificazione disponibili vengono create in
LeMicroStrategy
Distribution Services.
6 Per inviare il documento all'Elenco cronologia immediatamente dopo
aver creato la sottoscrizione, selezionare la casella di controllo Esegui
sottoscrizione subito.
7 Espandere Opzioni avanzate.
8 Per garantire che le versioni più recenti del documento sovrascrivano le
eventuali versioni precedenti incluse nell'Elenco cronologia, selezionare
la casella di controllo Il nuovo report programmato sovrascriverà le
versioni precedenti dello stesso.
9 Per selezionare una data in cui la sottoscrizione terminerà di inviare il
documento, procedere come indicato di seguito:
a Selezionare la casella di controllo Non consegnare dopo.
a Fare clic sul calendario e selezionare la data in cui terminare la
sottoscrizione.
128 Sottoscrizione di documenti con MicroStrategy Distribution Services
© 2011 MicroStrategy, Inc.
Guida all'analisi di documenti Report Services
3
Analisi di documenti in MicroStrategy Web
10 Per ricevere un messaggio e-mail di notifica quando viene effettuata la
consegna, selezionare la casella di controllo Invia notifica a indirizzo
e-mail.
11 Fare clic su OK per salvare la sottoscrizione. Viene visualizzato un
messaggio che conferma l'avvenuta creazione della sottoscrizione. Fare
clic su OK per continuare.
12 Per assicurarsi di aver effettuato la sottoscrizione del documento, fare clic
su Sottoscrizioni personali. Le sottoscrizioni compaiono nella sezione
Sottoscrizioni Elenco cronologia.
Quando la pianificazione viene attivata, Intelligence Server esegue il
documento e inserisce un messaggio nell'Elenco cronologia. Per visualizzare
il documento dopo l'esecuzione, fare clic su Elenco cronologia, quindi sul
nome del documento.
Per pianificare un documento da inviare a una cartella di rete con
MicroStrategy Distribution Services
1 Da un progetto in MicroStrategy Web spostarsi nella cartella contenente
il documento.
2 Fare clic sul nome del documento per eseguirlo.
3 Scegliere Sottoscrivi dal menu Home e selezionare File. Viene
visualizzata la finestra di dialogo Pianifica consegna a file.
4 Digitare un Nome per la sottoscrizione.
5 Nel menu a discesa Schedule selezionare uno schedule o un evento per
attivare la consegna del documento.
scelte di pianificazione disponibili vengono create in
LeMicroStrategy
Distribution Services.
6 Determinare la posizione di consegna per il documento eseguendo una
delle operazioni indicate di seguito:
•
Se la cartella di destinazione è inclusa nell'elenco a discesa accanto a
Posizione, selezionarla.
•
Se la cartella di destinazione non è inclusa nell'elenco a discesa, è
possibile aggiungerla. Fare clic su Posizione. Viene visualizzato il
Browser destinatari. Eseguire una di queste operazioni:
© 2011 MicroStrategy, Inc.
Sottoscrizione di documenti con MicroStrategy Distribution Services
129
3
Analisi di documenti in MicroStrategy Web
Guida all'analisi di documenti Report Services
Per cercare una cartella esistente nella propria rete, digitare un nome
di cartella nel campo Trova.
Per selezionare una posizione di consegna (destinatario), spostare una
o più posizioni dall'elenco sulla sinistra all'elenco A sulla destra.
Per aggiungere posizioni di consegna all'elenco a discesa, digitare un
nome nel campo Nome indirizzo per la nuova posizione di consegna
aggiunta. Nel campo Indirizzo fisico specificare il percorso di una
cartella nuova o esistente per la posizione di consegna. Un esempio di
percorso specificato correttamente è il seguente:
\\FileServ2\SalesReports\ Jan03\. Selezionare un
dispositivo file nell'elenco a discesa Dispositivo. Dopo aver definito la
nuova posizione di consegna, fare clic su Aggiungi a destinatari.
i percorsi creati devono risultare accessibili dal computer in
Tutti
cui è installato Distribution Services.
Una volta selezionate tutte le posizioni di consegna (destinatari),
selezionare OK.
7 Per creare una nuova cartella in cui consegnare i file, digitarne il percorso
(definendone la posizione in rete) con il nuovo nome di cartella nel
campo Sottocartella.
8 Selezionare il formato di invio del documento dall'elenco a discesa
Formato consegna, come descritto di seguito:
•
Se si sceglie Excel o PDF, il report viene allegato al messaggio e-mail.
È possibile anche ridurre le dimensioni dell'allegato Excel o PDF
selezionando la casella di controllo Contenuto compresso.
•
Se il documento è raggruppato/raggruppato in pagine, viene
visualizzata la casella di controllo Espandi campi di
raggruppamento a pagine. Per visualizzare tutti gli oggetti degli
elenchi a discesa Raggruppamento a pagine durante la visualizzazione
del documento, selezionare la casella di controllo. Per copiare
solamente gli oggetti attualmente visualizzati (attualmente selezionati
nel campo Raggruppamento a pagine), deselezionare questa casella di
controllo.
9 È possibile specificare il carattere delimitatore da usare per separare i
valori in un report, come ad esempio una virgola o un carattere di
tabulazione. Dall'elenco a discesa Delimitatore selezionare una delle
opzioni seguenti:
•
Per scegliere un delimitatore dall'elenco, selezionare il
delimitatore da utilizzare, ad esempio Virgola o Spazio.
130 Sottoscrizione di documenti con MicroStrategy Distribution Services
© 2011 MicroStrategy, Inc.
Guida all'analisi di documenti Report Services
•
3
Analisi di documenti in MicroStrategy Web
Per specificare un delimitatore personale, selezionare Altro e
digitare nel campo il carattere da utilizzare come delimitatore.
Delimitatore è disponibile solo se l'opzione Formato
L'elenco
consegna è impostata su Testo normale.
10 Digitare un nome per il file nel campo Nome file.
È possibile impiegare variabili, come la data e/o l'ora corrente, come
parte del nome del file. Per visualizzare un elenco delle variabili
disponibili che è possibile utilizzare, passare il puntatore del mouse
sull'icona Variabili accanto al campo Nome file. Inserire la variabile
pertinente nel campo Nome file.
11 Per visualizzare in anteprima la consegna del documento, selezionare la
casella di controllo Invia un'anteprima. La consegna avviene
immediatamente.
12 Se il documento contiene prompt, tutti i prompt vengono visualizzati se
non si esegue la sottoscrizione a un documento aperto. Le selezioni
effettuate per questi prompt verranno utilizzate a ogni consegna del
documento.
13 Espandere Opzioni avanzate.
14 Se è stata selezionata la casella di controllo Contenuto compresso,
saranno disponibili le seguenti opzioni:
•
Proteggi file zip: selezionare la casella di controllo e digitare una
password per il file zip.
•
Nome file zip: digitare un nome per il file zip.
15 Per selezionare una data in cui la sottoscrizione terminerà di inviare il
documento, procedere come indicato di seguito:
a Selezionare la casella di controllo Non consegnare dopo.
b Fare clic sul calendario e selezionare la data in cui terminare la
sottoscrizione.
16 Per richiedere l'invio di un'e-mail di notifica della consegna:
a Selezionare la casella di controllo Invia notifica a indirizzo e-mail.
b Nel campo Nuovo indirizzo, specificare l'indirizzo e-mail a cui inviare
una notifica di consegna e selezionare il tipo di client e-mail
dell'indirizzo specificato.
© 2011 MicroStrategy, Inc.
Sottoscrizione di documenti con MicroStrategy Distribution Services
131
3
Analisi di documenti in MicroStrategy Web
Guida all'analisi di documenti Report Services
17 Fare clic su OK per salvare la sottoscrizione. Viene visualizzato un
messaggio che conferma l'avvenuta creazione della sottoscrizione. Fare
clic su OK per continuare.
18 Per assicurarsi di aver effettuato la sottoscrizione del documento, fare clic
su Sottoscrizioni personali. La sottoscrizione viene visualizzata nella
sezione Sottoscrizioni file.
Per pianificare un documento da inviare a una stampante di rete con
MicroStrategy Distribution Services
La stampante deve essere disponibile nella rete aziendale.
1 Da un progetto in MicroStrategy Web spostarsi nella cartella contenente
il documento.
2 Fare clic sul nome del documento per eseguirlo.
3 Scegliere Sottoscrivi dal menu Home e selezionare Stampante. Viene
visualizzata la finestra di dialogo Pianifica consegna a stampante.
4 Digitare un Nome per la sottoscrizione.
5 Nel menu a discesa Schedule selezionare uno schedule o un evento per
attivare la consegna del documento.
scelte di pianificazione disponibili vengono create in
LeMicroStrategy
Distribution Services.
6 Determinare la posizione di consegna per il documento eseguendo una
delle operazioni indicate di seguito:
•
Se la stampante di destinazione è inclusa nell'elenco a discesa accanto
a Stampante, selezionarla.
•
Se la stampante di destinazione non è inclusa nell'elenco a discesa, è
possibile aggiungerla. Selezionare Stampante. Viene visualizzata la
finestra di dialogo Browser destinatari. Eseguire una di queste
operazioni:
Per cercare una stampante esistente in rete, digitarne il nome nel
campo Trova.
Per selezionare una stampante (destinatario), spostare una o più
posizioni dall'elenco sulla sinistra all'elenco A sulla destra.
132 Sottoscrizione di documenti con MicroStrategy Distribution Services
© 2011 MicroStrategy, Inc.
Guida all'analisi di documenti Report Services
3
Analisi di documenti in MicroStrategy Web
Per aggiungere una stampante all'elenco a discesa, digitare un nome
nel campo Nome indirizzo per la nuova stampante aggiunta. Nel
campo Indirizzo fisico specificare il percorso per la stampante. Un
esempio di percorso specificato correttamente è il seguente:
\\domain-print1\ID-123HP. Selezionare una stampante
nell'elenco a discesa Dispositivo. Dopo aver definito la nuova
stampante, fare clic su Aggiungi a destinatari.
i percorsi creati devono risultare accessibili dal computer in
Tutti
cui è installato Distribution Services. Il percorso della stampante
non supporta caratteri speciali quali *, ?, :, ", <, >, e , (virgola).
Una volta selezionate tutte le posizioni di consegna (destinatari),
selezionare OK.
7 Per creare una nuova cartella in cui consegnare i file, digitarne il percorso
(definendone la posizione in rete) con il nuovo nome di cartella nel
campo Sottocartella.
8 Se il documento è raggruppato/raggruppato in pagine, viene visualizzata
la casella di controllo Espandi campi di raggruppamento a pagine.
Per visualizzare tutti gli oggetti degli elenchi a discesa Raggruppamento a
pagine durante la visualizzazione del documento, selezionare la casella di
controllo. Per copiare solamente gli oggetti attualmente visualizzati
(attualmente selezionati nel campo Raggruppamento a pagine),
deselezionare questa casella di controllo.
9 Specificare le opzioni di stampa, ad esempio l'intervallo di pagine del
documento da stampare, il numero di copie e l'eventuale fascicolazione
delle pagine stampate.
10 Per visualizzare in anteprima la consegna del documento, selezionare la
casella di controllo Invia un'anteprima. La consegna avviene
immediatamente.
11 Espandere Opzioni avanzate.
12 Per selezionare una data in cui la sottoscrizione terminerà di inviare il
documento, procedere come indicato di seguito:
a Selezionare la casella di controllo Non consegnare dopo.
b Fare clic sul calendario e selezionare la data in cui terminare la
sottoscrizione.
© 2011 MicroStrategy, Inc.
Sottoscrizione di documenti con MicroStrategy Distribution Services
133
3
Analisi di documenti in MicroStrategy Web
Guida all'analisi di documenti Report Services
13 Per richiedere l'invio di un'e-mail di notifica della consegna:
a Selezionare la casella di controllo Invia notifica a indirizzo e-mail.
b Nel campo Nuovo indirizzo, specificare l'indirizzo e-mail a cui inviare
una notifica di consegna e selezionare il tipo di client e-mail
dell'indirizzo specificato.
14 Fare clic su OK per salvare la sottoscrizione. Viene visualizzato un
messaggio che conferma l'avvenuta creazione della sottoscrizione. Fare
clic su OK per continuare.
15 Per assicurarsi di aver effettuato la sottoscrizione del documento, fare clic
su Sottoscrizioni personali. La sottoscrizione viene visualizzata nella
sezione Sottoscrizioni stampa.
Per pianificare un documento da inviare tramite e-mail con MicroStrategy
Distribution Services
1 Da un progetto in MicroStrategy Web spostarsi nella cartella contenente
il documento.
2 Fare clic sul nome del documento per eseguirlo.
3 Scegliere Sottoscrivi dal menu Home e selezionare E-mail. Viene aperta
la finestra di dialogo E-mail.
4 Digitare un Nome per la sottoscrizione.
5 Nel menu a discesa Schedule selezionare uno schedule o un evento per
attivare la consegna del documento.
scelte di pianificazione disponibili vengono create in
LeMicroStrategy
Distribution Services.
6 Selezionare un indirizzo e-mail a cui inviare il documento:
a Fare clic su A. Viene visualizzata la finestra di dialogo Browser
destinatari.
b Nell'elenco a discesa Indirizzo, scegliere un indirizzo e-mail a cui
inviare il report o il documento.
134 Sottoscrizione di documenti con MicroStrategy Distribution Services
© 2011 MicroStrategy, Inc.
Guida all'analisi di documenti Report Services
3
Analisi di documenti in MicroStrategy Web
Se l'indirizzo desiderato non è presente nell'elenco, oppure se l'elenco
a discesa Indirizzo non è disponibile, digitarlo nel campo Nome
indirizzo.
c
Nell'elenco a discesa Dispositivo, selezionare il tipo di client e-mail
dell'indirizzo e-mail specificato.
d Fare clic su Aggiungi a destinatari per aggiungere il nuovo indirizzo
e-mail.
e
Fare clic su OK per tornare alla finestra di dialogo Sottoscrivi a
E-mail.
7 Ripetere la procedura precedente per ciascun indirizzo e-mail a cui
inviare il documento.
8 Nell'elenco a discesa Invia a specificare in che modo includere il report
nel messaggio e-mail, scegliendo una delle opzioni seguenti:
opzioni disponibili possono variare in base ai privilegi assegnati
Leall'utente.
Ad esempio è necessario disporre del privilegio
Sottoscrivi all'elenco cronologia (Web) per inviare un documento
all'Elenco cronologia. È necessario disporre del privilegio Usa
collegamento all'elenco cronologia per inviare tramite e-mail un
collegamento alla posizione di un documento nell'Elenco
cronologia.
•
Dati in e-mail: il documento viene visualizzato nel messaggio e-mail.
•
Dati in e-mail ed elenco cronologia: il documento viene visualizzato
nell'e-mail e recapitato nell'elenco cronologia.
•
Dati e collegamento all'elenco cronologia nell'e-mail: il
documento viene visualizzato nell'e-mail, insieme a un collegamento
alla posizione dell'Elenco cronologia del documento.
•
Collegamento a Elenco cronologia in e-mail: nell'e-mail viene
fornito un collegamento alla posizione del report o del documento
nell'Elenco cronologia.
9 Selezionare il formato in cui inviare il documento dall’elenco a discesa
Formato consegna.
•
Se si sceglie Excel o PDF, il report viene allegato all'e-mail.
•
Se si seleziona un formato diverso da HTML, è possibile ridurre le
dimensioni dell'allegato selezionando la casella di controllo
Contenuto compresso.
© 2011 MicroStrategy, Inc.
Sottoscrizione di documenti con MicroStrategy Distribution Services
135
3
Analisi di documenti in MicroStrategy Web
•
Guida all'analisi di documenti Report Services
Per evitare consegne troppo pesanti, scegliere un formato di consegna
diverso da Excel.
10 Se si è selezionato Testo normale come Formato consegna,
specificare il carattere delimitatore, ad esempio una virgola o
tabulazione, da utilizzare per separare i valori in un documento.
Dall'elenco a discesa Delimitatore selezionare una delle opzioni seguenti:
•
Per scegliere un delimitatore dall'elenco, selezionare il delimitatore da
utilizzare, ad esempio Virgola o Spazio.
•
Per specificare un delimitatore personale, selezionare Altro e digitare
nel campo il carattere da utilizzare come delimitatore.
11 Se il documento è raggruppato/raggruppato in pagine, viene visualizzata
la casella di controllo Espandi campi di raggruppamento a pagine.
Per visualizzare tutti gli oggetti degli elenchi a discesa Raggruppamento a
pagine durante la visualizzazione del documento, selezionare la casella di
controllo. Per copiare solamente gli oggetti attualmente visualizzati
(attualmente selezionati nel campo Raggruppamento a pagine),
deselezionare questa casella di controllo.
12 Immettere una descrizione per il report inviato tramite e-mail nel campo
Oggetto.
13 Per visualizzare un messaggio nel corpo dell'e-mail, digitare il testo nel
campo Messaggio.
14 Per visualizzare in anteprima la consegna del documento, selezionare la
casella di controllo Invia un'anteprima. La consegna avviene
immediatamente.
15 Espandere Opzioni avanzate.
16 Se si è selezionata la casella di controllo Contenuto compresso, è possibile
includere il documento in un file zip:
a Selezionare la casella di controllo Proteggi file zip con password e
digitare una password per il file zip.
b Digitare un nome per il file zip nel campo Nome file zip.
136 Sottoscrizione di documenti con MicroStrategy Distribution Services
© 2011 MicroStrategy, Inc.
Guida all'analisi di documenti Report Services
3
Analisi di documenti in MicroStrategy Web
17 Per selezionare una data in cui la sottoscrizione terminerà di inviare il
documento, procedere come indicato di seguito:
a Selezionare la casella di controllo Non consegnare dopo.
b Fare clic sul calendario e selezionare la data in cui terminare la
sottoscrizione.
18 Se sono stati selezionati più destinatari, verranno visualizzate le seguenti
opzioni.
•
Consenti ai destinatari di modificare le impostazioni di
distribuzione: selezionare questa casella di controllo per consentire
ai destinatari di modificare le impostazioni. Ad esempio, il
destinatario può modificare le risposte ai prompt per la sottoscrizione
o l'ora di invio del documento.
•
Consenti ai destinatari di modificare la personalizzazione:
selezionare questa casella di controllo per consentire ai destinatari di
apportare modifiche alla personalizzazione. Questa opzione consente
al destinatario di modificare le opzioni di sottoscrizione.
•
Consenti ai destinatari di annullare la sottoscrizione: selezionare
questa casella di controllo per consentire ai destinatari di annullare la
sottoscrizione a questa consegna pianificata.
19 Se il documento contiene prompt, tutti verranno visualizzati. Le selezioni
effettuate per i prompt vengono utilizzate ogni volta che il documento
viene consegnato.
20 Fare clic su OK per salvare la sottoscrizione. Viene visualizzato un
messaggio che conferma l'avvenuta creazione della sottoscrizione. Fare
clic su OK per continuare.
21 Per assicurarsi di aver effettuato la sottoscrizione del documento, fare clic
su Sottoscrizioni personali. La sottoscrizione viene visualizzata nella
sezione Sottoscrizioni stampa.
© 2011 MicroStrategy, Inc.
Sottoscrizione di documenti con MicroStrategy Distribution Services
137
3
Analisi di documenti in MicroStrategy Web
Guida all'analisi di documenti Report Services
Per sottoscrivere un documento a un dispositivo mobile con MicroStrategy
Distribution Services
sottoscrivere un documento al proprio dispositivo mobile, è
Per
necessario disporre del prodotto MicroStrategy Mobile.
1 Da un progetto in MicroStrategy Web spostarsi nella cartella contenente
il documento.
2 Fare clic sul nome del documento per eseguirlo.
3 Scegliere Sottoscrivi dal menu Home e selezionare Mobile. Viene
visualizzata la finestra di dialogo Sottoscrivi a Mobile.
4 Digitare un Nome per la sottoscrizione.
5 Nel menu a discesa Schedule selezionare uno schedule o un evento per
attivare la consegna del documento.
scelte di pianificazione disponibili vengono create in
LeMicroStrategy
Distribution Services.
6 Per selezionare gli utenti dei dispositivi mobili (contatti) che riceveranno
il documento, selezionare A. Viene visualizzato il Browser destinatari.
7 Dall'elenco a discesa Tipi di dispositivi, selezionare il tipo di dispositivo
mobile a cui consegnare il documento. Le opzioni disponibili sono le
seguenti:
•
BlackBerry
•
iPhone
•
iPad
8 Per inviare il documento all'Elenco cronologia immediatamente dopo
aver creato la sottoscrizione, selezionare la casella di controllo Esegui
sottoscrizione subito.
9 Espandere Opzioni avanzate.
138 Sottoscrizione di documenti con MicroStrategy Distribution Services
© 2011 MicroStrategy, Inc.
Guida all'analisi di documenti Report Services
3
Analisi di documenti in MicroStrategy Web
10 Per selezionare una data in cui la sottoscrizione terminerà di inviare il
documento, procedere come indicato di seguito:
a Selezionare la casella di controllo Non consegnare dopo.
a Fare clic sul calendario e selezionare la data in cui terminare la
sottoscrizione.
11 Se sono stati selezionati più destinatari, verranno visualizzate le seguenti
opzioni.
•
Consenti ai destinatari di modificare le impostazioni di
distribuzione: selezionare questa casella di controllo per consentire
ai destinatari di modificare le impostazioni. Ad esempio, il
destinatario può modificare le risposte ai prompt per la sottoscrizione
o l'ora di invio del documento.
•
Consenti ai destinatari di modificare la personalizzazione:
selezionare questa casella di controllo per consentire ai destinatari di
apportare modifiche alla personalizzazione. Questa opzione consente
al destinatario di modificare le opzioni di sottoscrizione.
•
Consenti ai destinatari di annullare la sottoscrizione: selezionare
questa casella di controllo per consentire ai destinatari di annullare la
sottoscrizione a questa consegna pianificata.
12 Fare clic su OK per salvare la sottoscrizione. Viene visualizzato un
messaggio che conferma l'avvenuta creazione della sottoscrizione. Fare
clic su OK per continuare.
13 Per assicurarsi di aver effettuato la sottoscrizione del documento, fare clic
su Sottoscrizioni personali. La sottoscrizione viene visualizzata nella
sezione Sottoscrizioni Mobile.
Aggiornamento dei dati con documenti abilitati
a Transaction Services
È possibile utilizzare un documento abilitato a Transaction Services per:
•
Approvare richieste
•
Tenere traccia delle attività aziendali
•
Implementare decisioni aziendali
© 2011 MicroStrategy, Inc.
Aggiornamento dei dati con documenti abilitati a Transaction Services
139
3
Analisi di documenti in MicroStrategy Web
Guida all'analisi di documenti Report Services
È possibile svolgere queste attività direttamente dal documento in modalità
Express in MicroStrategy Web e quando viene visualizzato sull'iPhone o
sull'iPad con MicroStrategy Mobile.
procedura per utilizzare un documento abilitato per Transaction
LaServices
per aggiornare i dati quando vengono visualizzati sull'iPhone
o sull'iPad è illustrata in Mobile Analysis Guide.
Requisiti preliminari
•
È necessario disporre del prodotto Transaction Services.
•
È necessario disporre del privilegio di esecuzione delle transazioni.
Utilizzo di un documento abilitato per Transaction Services per aggiornare
dati
1 Aprire il documento in modalità Express.
2 Fare clic sul campo di testo o sulla cella della tabella del valore da
modificare, quindi eseguire una di queste operazioni:
•
Per modificare un valore in un controllo Campo di testo o Area di
testo, digitare un valore nel campo, quindi premere il tasto INVIO.
•
Per selezionare una data dal controllo Calendario, fare clic su di essa.
È possibile selezionare un mese utilizzando le frecce sinistra o destra e
scegliere un anno specifico facendo clic sull'anno nel calendario.
•
Per selezionare un'ora da un controllo Selettore ora, eseguire una
delle seguenti operazioni:
– Per selezionare un'ora dalla visualizzazione dell'orologio, fare clic
sulle lancette dell'orologio e trascinarle fino a raggiungere l'ora
desiderata.
– Per selezionare un'ora con piccole variazioni temporali, fare clic
sulle frecce su o giù. Le variazioni temporali vengono definite dal
progettista del documento.
– Per immettere un'ora direttamente nel selettore ora, fare clic sul
campo nella parte superiore del selettore, quindi digitare l'ora nel
campo.
•
Per scegliere un valore in un controllo Interruttore, selezionare o
deselezionare la casella di controllo.
140 Aggiornamento dei dati con documenti abilitati a Transaction Services
© 2011 MicroStrategy, Inc.
Guida all'analisi di documenti Report Services
3
Analisi di documenti in MicroStrategy Web
•
Per scegliere un valore in un controllo Elenco, selezionare un valore
dall'elenco a discesa.
•
Per selezionare un valore in un controllo Barra di scorrimento, fare
clic sull'indicatore e trascinarlo fino a raggiungere il valore desiderato.
•
Per selezionare un'immagine in un pulsante Mostra/Nascondi, fare
clic sull'interruttore finché non appare l'immagine desiderata.
3 È possibile selezionare e inviare singole righe di dati in una tabella. A tale
scopo, selezionare l'icona Contrassegna righe nella parte superiore
sinistra della tabella. Viene visualizzata una casella di controllo vicino a
ciascuna riga di dati nel documento. Selezionare le caselle di controllo
corrispondenti alle righe di dati da inviare.
4 Eseguire una di queste operazioni:
essere disponibili pulsanti o collegamenti del selettore di
possono
azione diversi a seconda di come il progettista ha creato il
documento. I nomi dei pulsanti o collegamenti di invio, ricalcolo
ed eliminazione possono cambiare a seconda di come il progettista
li ha definiti.
•
Per inviare le modifiche e aggiornare i dati utilizzando i valori
specificati, fare clic sul pulsante o collegamento Invia.
•
Per aggiornare i valori visualizzati nella tabella, nel grafico o nella pila
di riquadri, fare clic sul pulsante o collegamento Ricalcola. Vengono
visualizzati e aggiornati i valori delle metriche derivate e dei totali
parziali, l'applicazione della formattazione condizionale e della
formattazione ai numeri e altri valori calcolati dal motore analitico.
•
Per eliminare le modifiche, fare clic sul pulsante o collegamento
Elimina modifiche. Quando si fa clic sul pulsante o collegamento,
tutte le modifiche apportate ai controlli degli oggetti di input
visualizzati nella tabella, nel grafico o nella pila di riquadri vengono
ripristinati ai valori dell'ultima volta in cui sono state inviate le
modifiche.
© 2011 MicroStrategy, Inc.
Aggiornamento dei dati con documenti abilitati a Transaction Services
141
3
Analisi di documenti in MicroStrategy Web
Guida all'analisi di documenti Report Services
142 Aggiornamento dei dati con documenti abilitati a Transaction Services
© 2011 MicroStrategy, Inc.
4
4.
ESPLORAZIONE DEI DATI CON
LE ANALISI DI ESPLORAZIONE
VISIVA
Introduzione
Un'analisi di Esplorazione visiva è una visualizzazione personalizzata e
interattiva utile per esplorare i dati aziendali. È possibile ad esempio
ordinare e ridisporre i dati in una tabella interattiva, eseguire manipolazioni
sui dati per visualizzare solo le informazioni di interesse e visualizzare
rappresentazioni visuali dei dati nell'analisi per semplificare
l'interpretazione dei dati. È possibile visualizzare le analisi nell'Editor
analisi, in modalità Flash o Express in MicroStrategy Web, oppure su un iPad
con MicroStrategy Mobile.
Un'analisi visualizza i dati provenienti da un dataset sottostante in
un'interfaccia ottimizzata progettata per consentire l'esplorazione dei dati in
modo rapido e semplice. Le rappresentazioni visuali dei dati, chiamate
visualizzazioni, vengono aggiunte dal progettista dell'analisi e vengono
memorizzate nella definizione della stessa.
Le analisi consentono di esplorare i dati in diversi modi, ad esempio tramite:
•
Ordinamento e scambio dei dati in un'analisi per creare una
visualizzazione personalizzata
© 2011 MicroStrategy, Inc.
143
4
Esplorazione dei dati con le analisi di Esplorazione visiva
Guida all'analisi di documenti Report Services
•
Raggruppamento dei dati in un'analisi per lavorare con facilità con grandi
set di dati
•
Visualizzazione dei dati in un grafico, ad esempio un grafico a barre o a
torta, per comprendere facilmente le relazioni tra i dati
•
Visualizzazione dei dati in una visualizzazione interattiva, come una
Mappa di calore o una Matrice grafico (per un elenco completo delle
visualizzazioni, vedere Visualizzazioni nelle analisi, pagina 144)
•
Passaggio rapido da una rappresentazione visuale dei dati all'altra.
Per istruzioni sulla visualizzazione di un'analisi, vedere Esecuzione e
visualizzazione di analisi, pagina 151, che include anche istruzioni per
alcune delle operazioni elencate qui sopra.
Visualizzazioni nelle analisi
Una visualizzazione è una rappresentazione visuale dei dati in un'analisi di
Esplorazione visiva, come una tabella o un grafico. Le visualizzazioni
forniscono diversi modi per visualizzare e interagire con i dati del dataset
dell'analisi. Ogni visualizzazione viene riprodotta in una scheda separata
dell'analisi. È possibile fare clic sulla scheda di una visualizzazione per
visualizzarla.
I diversi tipi di visualizzazione disponibili per le analisi sono:
•
Visualizzazione Tabella: è possibile visualizzare i dati in una tabella
interattiva, consentendo agli utenti di scambiare, ordinare, spostare,
eseguire il drilling, filtrare ed eseguire ulteriori manipolazioni sui dati
visualizzati nella tabella. Per un esempio, vedere Analisi dei dati in una
visualizzazione Tabella, pagina 145.
•
Visualizzazione Grafico: è possibile visualizzare i dati in formato grafico
e scegliere tra una serie di grafici, ad esempio un grafico ad area, un
grafico a linee o a torta. Per un esempio, vedere Analisi dei dati in una
visualizzazione Grafico, pagina 146.
•
Visualizzazione Matrice grafico: è possibile visualizzare i dati in un
grafico contenente un grafico per ogni combinazione di dati specificata,
consentendo agli utenti di esaminare i dati per ogni singola
combinazione. Per un esempio, vedere Analisi dei dati in una
visualizzazione Matrice grafico, pagina 147.
144 Visualizzazioni nelle analisi
© 2011 MicroStrategy, Inc.
Guida all'analisi di documenti Report Services
Esplorazione dei dati con le analisi di Esplorazione visiva
4
•
Visualizzazione Google Map: è possibile visualizzare i dati come
posizioni geografiche in una mappa, quindi modificare il colore, le
dimensioni e la visualizzazione degli indicatori in base al valore di una
metrica, per consentire agli utenti di comprendere immediatamente le
relazioni tra le diverse posizioni. Per un esempio, vedere Analisi dei dati
in una visualizzazione Google Map, pagina 149.
•
Visualizzazione Mappa di calore: è possibile visualizzare i dati come
una combinazione di rettangoli colorati. Ogni rettangolo rappresenta un
elemento di attributo e il colore e le dimensioni vengono assegnati in base
al valore della metrica nella visualizzazione, il che consente agli utenti di
comprendere rapidamente e simultaneamente lo stato e l'impatto di un
elevato numero di variabili. Per un esempio, vedere Analisi dei dati in
una visualizzazione Mappa di calore, pagina 150.
Analisi dei dati in una visualizzazione Tabella
Una visualizzazione Tabella consente di mostrare attributi e metriche con un
layout tabulare.
Ad esempio, una visualizzazione Tabella visualizza i dati relativi alle entrate
per ogni call center in una regione. I dati dei profitti totali vengono calcolati e
visualizzati in base a ciascuna regione nella tabella. I valori dei profitti
inferiori a $100.000 vengono visualizzati con uno sfondo rosso, mentre i
valori superiori a $400.000 vengono visualizzati in verde.
© 2011 MicroStrategy, Inc.
Visualizzazioni nelle analisi
145
4
Esplorazione dei dati con le analisi di Esplorazione visiva
Guida all'analisi di documenti Report Services
È possibile interagire rapidamente con i dati contenuti nella tabella per
personalizzare la riproduzione delle informazioni riportate nella
visualizzazione, come descritto di seguito:
•
Ordinare gli elementi di attributo o i valori di metrica in ordine crescente
o decrescente oppure utilizzare condizioni multiple per ordinare i dati.
•
Ridisporre gli attributi e le metriche oppure scambiare tra loro le righe e
le colonne visualizzate nella tabella.
•
Filtrare i dati per visualizzare solo gli elementi di attributo o i valori di
metrica selezionati.
•
Aggiungere e visualizzare totali parziali nella tabella.
Per istruzioni complete sull'esecuzione di queste operazioni, vedere la Guida
di MicroStrategy Web.
Analisi dei dati in una visualizzazione Grafico
Una visualizzazione Grafico mostra una serie di dati in un modo specifico
(detto stile di grafico), consentendo di analizzare rapidamente i dati in una
visualizzazione grafica. Esempi di stile grafico sono grafici ad area verticale,
bolla e così via. Ad esempio, la seguente visualizzazione Grafico viene
mostrata come un grafico ad area.
146 Visualizzazioni nelle analisi
© 2011 MicroStrategy, Inc.
Guida all'analisi di documenti Report Services
4
Esplorazione dei dati con le analisi di Esplorazione visiva
Analisi dei dati in una visualizzazione Matrice grafico
Una visualizzazione Matrice grafico consente di visualizzare i dati in un
grafico contenente a sua volta diversi grafici. Un progettista può creare una
visualizzazione per mostrare i dati con diversi stili grafici. Nell'esempio
sottostante, il progettista ha scelto lo stile di grafico a barre verticali.
Vengono riportati di seguito gli stili grafici disponibili per una
visualizzazione Matrice grafico:
•
Linea: È possibile visualizzare i dati come grafico verticale od orizzontale,
per visualizzare le linee che rappresentano i valori di metrica per ciascun
elemento di un attributo.
•
Barra: È possibile visualizzare i dati come grafico verticale od orizzontale,
per visualizzare le barre che rappresentano i valori di metrica per ciascun
elemento di un attributo.
•
Dispersione: È possibile visualizzare un grafico a dispersione che
consente di visualizzare l'andamento di due metriche diverse per un
insieme di elementi di attributo. Nel grafico a dispersione:
Per ciascun elemento di attributo viene visualizzata un'unica bolla.
La posizione di ogni bolla sull'asse X rappresenta il valore della prima
metrica.
La posizione di ogni bolla sull'asse Y rappresenta il valore della
seconda metrica.
© 2011 MicroStrategy, Inc.
Visualizzazioni nelle analisi
147
4
Esplorazione dei dati con le analisi di Esplorazione visiva
•
Guida all'analisi di documenti Report Services
Bolla: È possibile visualizzare un grafico a bolle che consente di
visualizzare l'andamento di tre metriche diverse per un insieme di
elementi di attributo. Nel grafico a bolle:
Per ciascun elemento di attributo viene visualizzata un'unica bolla.
La posizione di ogni bolla sull'asse X rappresenta il valore della prima
metrica.
La posizione di ogni bolla sull'asse Y rappresenta il valore della
seconda metrica.
La dimensione di ogni bolla rappresenta il valore della terza metrica.
•
Tabella: È possibile usare lo stile Tabella per identificare le tendenze
all'interno di combinazioni di dati. Ogni indicatore belle tabella può
essere automaticamente ridimensionato o colorato in base al valore di
una metrica. Ad esempio è possibile visualizzare una bolla separata per
ogni combinazione di regione e categoria di prodotto. Le bolle che
rappresentano grandi valori di entrate vengono visualizzate in verde
scuro, mentre le bolle per valori di entrate minori vengono visualizzate in
verde chiaro.
È possibile selezionare gli elementi grafici (quali linee, proiezioni di barre
o bolle) per eseguire il drilling ed esaminare i dati a livello di un elemento
di attributo specifico, oppure per filtrare i dati per visualizzare solo gli
elementi grafici a cui si è interessati.
È possibile eseguire il drilling sui dati in uno dei modi seguenti:
•
È possibile eseguire il drilling su un grafico a dispersione o a bolle per
visualizzare solo i dati per gli elementi grafici selezionati, quindi
suddividere i dati in base a un attributo selezionato.
Ad esempio, un grafico a dispersione contiene i dati relativi ai profitti di
diverse regioni. Se si selezionano le bolle per le regioni Nord-est e
Centrale, e quindi si esegue il drilling sui Call Center, verranno
visualizzati i dati relativi ai profitti per ogni call center delle regioni
Nord-est e Centrale.
•
È possibile eseguire il drilling su un grafico a linee verticali, un grafico a
barre verticali o su una tabella per visualizzare solo i dati per gli elementi
grafici selezionati. I dati vengono visualizzati in una colonna distinta del
grafico per ciascun elemento di attributo sull'asse orizzontale.
Ad esempio, un grafico a barre verticali contiene i dati relativi ai margini
di profitto di diversi anni. Se si selezionano le barre per il 2010 e il 2011, e
quindi si esegue il drilling su Categoria, vengono visualizzati i margini di
148 Visualizzazioni nelle analisi
© 2011 MicroStrategy, Inc.
Guida all'analisi di documenti Report Services
4
Esplorazione dei dati con le analisi di Esplorazione visiva
profitto per ciascuna Categoria e viene quindi visualizzato un grafico in
una colonna separata per gli anni 2010 e 2011.
•
È possibile eseguire il drilling su un grafico a linee orizzontali o su un
grafico a barre orizzontali per visualizzare solo i dati per gli elementi
grafici selezionati. I dati vengono visualizzati in una riga distinta del
grafico per ciascun elemento di attributo sull'asse verticale.
Ad esempio, un grafico a barre orizzontali contiene i dati relativi ai
margini di profitto di diversi anni. Se si selezionano le barre per il 2010 e
il 2011, e quindi si esegue il drilling su Categoria, vengono visualizzati i
margini di profitto per ciascuna Categoria e viene quindi visualizzato un
grafico in una riga separata per gli anni 2010 e 2011.
Per istruzioni complete su come effettuare il drilling o filtrare una
visualizzazione Matrice grafico, vedere la Guida di MicroStrategy Web.
Analisi dei dati in una visualizzazione Google Map
La visualizzazione Google Map consente di visualizzare posizioni su una
mappa come indicatori di mappa, come riportato di seguito:
In una visualizzazione Google Map è possibile:
•
Filtrare i dati per visualizzare solo gli indicatori di mappa relativi alle
posizioni selezionate
© 2011 MicroStrategy, Inc.
Visualizzazioni nelle analisi
149
4
Esplorazione dei dati con le analisi di Esplorazione visiva
Guida all'analisi di documenti Report Services
•
Filtrare i dati per visualizzare tutti gli indicatori di mappa, tranne quelli
relativi alle posizioni selezionate
•
Eseguire uno zoom in avanti e indietro e fare una panoramica sulla
mappa per personalizzare la visualizzazione
•
Visualizzare una finestra informazioni con ulteriori dati sulla posizione
quando si passa il cursore del mouse su un indicatore di mappa nella
visualizzazione
Per indicazioni relative alle operazioni elencate qui sopra, vedere la Guida di
MicroStrategy Web,
Analisi dei dati in una visualizzazione Mappa di calore
Una visualizzazione Mappa di calore è una combinazione di rettangoli
colorati, ciascuno dei quali rappresenta un elemento di attributo. Una
visualizzazione Mappa di calore consente di analizzare velocemente lo stato e
l'impatto di un grande numero di variabili in una sola volta. Questo tipo di
widget viene spesso utilizzato nel settore dei servizi finanziari per esaminare
lo stato di un portfolio.
I rettangoli contengono un'ampia varietà di colori e molte ombreggiature che
mettono in evidenza il peso dei vari componenti. In una visualizzazione
Mappa di calore:
•
Le dimensioni di ciascun rettangolo ne rappresentano il peso relativo.
•
Il colore di ciascun rettangolo ne rappresenta il valore relativo. Ad
esempio, nell'immagine in basso, i valori più elevati sono indicati in verde
e quelli più bassi in rosso.
•
Le aree più grandi, ad esempio l'area Atlantico centrale dei rettangoli
dell'immagine seguente, rappresentano diversi gruppi di dati.
150 Visualizzazioni nelle analisi
© 2011 MicroStrategy, Inc.
Guida all'analisi di documenti Report Services
•
Esplorazione dei dati con le analisi di Esplorazione visiva
4
I rettangoli più piccoli, ad esempio New York nell'immagine in basso,
rappresentano elementi di attributo individuali.
In una visualizzazione Mappa di calore, è possibile selezionare uno o più
rettangoli, quindi:
•
Eseguire il drilling su un attributo. Verranno visualizzati solo i rettangoli
selezionati, mentre l'attributo selezionato verrà utilizzato per
raggruppare rettangoli nella visualizzazione.
•
Visualizzare solo i rettangoli selezionati rimuovendo temporaneamente
tutti gli altri rettangoli dalla visualizzazione.
•
Visualizzare tutti i rettangoli presenti nella visualizzazione, tranne quelli
selezionati.
Per istruzioni complete sull'esecuzione di queste operazioni, vedere la Guida
di MicroStrategy Web.
Esecuzione e visualizzazione di analisi
Le analisi sono organizzate in cartelle nei progetti MicroStrategy. Quando si
esegue un'analisi, questa viene automaticamente visualizzata come Tabella,
Grafico o con un altro tipo di visualizzazione, a seconda di come l'analisi è
stata salvata. È possibile visualizzare le analisi in MicroStrategy Web oppure
su un iPad con MicroStrategy Mobile.
Per impostazione predefinita, le analisi di Esplorazione visiva vengono
visualizzate come analisi pienamente interattive in modalità Esplorazione
visiva, consentendo di ordinare e ridisporre i dati in una tabella interattiva,
© 2011 MicroStrategy, Inc.
Esecuzione e visualizzazione di analisi
151
4
Esplorazione dei dati con le analisi di Esplorazione visiva
Guida all'analisi di documenti Report Services
eseguire manipolazioni sui dati per visualizzare solo le informazioni di
interesse, mostrare rappresentazioni visuali dei dati nell'analisi per
semplificare l'interpretazione dei dati e così via. È possibile visualizzare le
analisi anche in modalità Express o Flash in Web.
In modalità Express e Flash è possibile:
•
Alternare le visualizzazioni facendo clic sulle frecce Precedente e
Successivo nella parte superiore dell'analisi
•
Filtrare i dati visualizzati nell'analisi utilizzando il riquadro Filtri sulla
sinistra
•
Ordinare e scambiare i dati visualizzati in una visualizzazione Tabella
•
Eseguire il drilling sui dati visualizzati in una visualizzazione Tabella
(solo in modalità Flash)
mostrate in modalità Express o Flash possono non
Leaverevisualizzazioni
lo stesso aspetto di quelle mostrate in modalità Esplorazione
visiva.
Requisiti preliminari
Per poter visualizzare le analisi, è necessario disporre di:
•
Una licenza del prodotto MicroStrategy Report Services
•
Privilegi di Web Analyst
•
Per aprire un documento in modalità Esplorazione visiva, è necessario
disporre dei privilegi per Esplorazione visiva Web e per l'esecuzione di
documenti, oppure di quelli per l'analisi.
•
Per aprire un'analisi in modalità Flash o in modalità Express, è necessario
disporre dei privilegi Esecuzione documento o Analisi.
Per eseguire e visualizzare un'analisi
1 In MicroStrategy Web, selezionare la cartella in cui è presente l'analisi.
2 Per impostazione predefinita, l'analisi viene aperta in modalità
Esplorazione visiva. Eseguire una di queste operazioni:
•
Per aprire l'analisi in modalità Esplorazione visiva, fare clic sul nome
dell'analisi per eseguirla.
152 Esecuzione e visualizzazione di analisi
© 2011 MicroStrategy, Inc.
Guida all'analisi di documenti Report Services
4
Esplorazione dei dati con le analisi di Esplorazione visiva
•
Per aprire l'analisi in modalità Flash, fare clic con il tasto destro del
mouse sul nome dell'analisi, portarsi su Esegui come e selezionare
Flash.
•
Per aprire l'analisi in modalità Express, fare clic con il tasto destro del
mouse sul nome dell'analisi, portarsi su Esegui come e selezionare
Express.
mostrate in modalità Express o Flash possono
Lenonvisualizzazioni
avere lo stesso aspetto di quelle mostrate in modalità
Esplorazione visiva.
3 Una volta visualizzata l'analisi, è possibile specificare quale
visualizzazione dell'analisi mostrare facendo clic sulle schede presenti
nella parte superiore dell'analisi.
modalità Flash ed Express, selezionare le frecce Precedente e
InSuccessivo
nella parte superiore dell'analisi
4 È possibile filtrare i dati visualizzati in un'analisi per visualizzare
esclusivamente le informazioni richieste. È possibile filtrare i dati in base
ad elementi di attributo o a valori metrici. È possibile scegliere se
includere i dati per gli elementi di attributo selezionati I filtri vengono
applicati a ogni visualizzazione dell'analisi. Per istruzioni dettagliate,
vedere Filtro dei dati in un'analisi, pagina 157.
5 Per ordinare rapidamente attributi o metriche:
a Nel riquadro Aree di rilascio passare con il puntatore del mouse sopra
al nome dell'attributo o della metrica che si desidera utilizzare per
ordinare i dati, quindi fare clic sull'icona freccia sulla destra. Viene
visualizzato un elenco di opzioni.
b Eseguire una delle seguenti operazioni:
– Per ordinare i valori dell'attributo o della metrica in ordine
crescente, selezionare Ordinamento crescente.
– Per ordinare i valori dell'attributo o della metrica in ordine
decrescente, selezionare Ordinamento decrescente.
Flash ed Express è possibile ordinare i dati riportati
Insolomodalità
in una visualizzazione Tabella.
© 2011 MicroStrategy, Inc.
Esecuzione e visualizzazione di analisi
153
4
Esplorazione dei dati con le analisi di Esplorazione visiva
Guida all'analisi di documenti Report Services
6 Per ordinare i dati utilizzando più condizioni:
a Nel riquadro Aree di rilascio passare con il puntatore del mouse sopra
al nome dell'attributo o della metrica, quindi fare clic sull'icona freccia
sulla destra. Viene visualizzato un elenco di opzioni.
b Selezionare Ordinamento avanzato. Viene visualizzata la finestra di
dialogo Ordina.
c
Eseguire una delle operazioni seguenti:
– Per eseguire l'ordinamento in base ai dati nelle righe, fare clic sulla
scheda Righe.
– Per eseguire l'ordinamento in base ai dati nelle colonne, fare clic
sulla scheda Colonne.
d Dall'elenco a discesa Ordina per, selezionare il modulo attributo o la
metrica da utilizzare per ordinare i dati.
e
Eseguire una delle operazioni seguenti:
– Per ordinare i dati in modo crescente, selezionare Crescente.
– Per ordinare i dati in modo decrescente, selezionare Decrescente.
f
Specificare criteri di ordinamento aggiuntivi utilizzando la procedura
appropriata descritta sopra.
g Fare clic su OK per applicare le modifiche.
Flash ed Express è possibile ordinare i dati riportati
Insolomodalità
in una visualizzazione Tabella.
7 Per spostare una riga o una colonna in una tabella, passare il puntatore
del mouse sull'intestazione della riga o della colonna per spostarle, quindi
selezionare l'icona della freccia che si trova sulla destra. Viene
visualizzato un elenco di opzioni. Eseguire una delle operazioni seguenti:
•
Per spostare la riga o colonna a sinistra, selezionare Sposta a
sinistra.
•
Per spostare la riga o colonna a destra, selezionare Sposta a destra.
•
Per spostare una riga nelle colonne, selezionare Sposta nelle
colonne.
•
Per spostare una colonna nelle righe, selezionare Sposta nelle righe.
Flash ed Express, è possibile spostare i dati riportati
Insolomodalità
in una visualizzazione Tabella.
154 Esecuzione e visualizzazione di analisi
© 2011 MicroStrategy, Inc.
Guida all'analisi di documenti Report Services
Esplorazione dei dati con le analisi di Esplorazione visiva
4
8 Per scambiare le righe e le colonne in una visualizzazione (solo in
modalità Esplorazione visiva):
a Passare il puntatore del mouse sull'intestazione del riquadro Aree di
rilascio, quindi fare clic sull'icona della freccia a destra. Viene
visualizzato un elenco di opzioni.
b Selezionare Scambia righe e colonne: Gli oggetti report nell'area
Righe e Colonne vengono scambiati.
9 Per eseguire il drilling di un elemento di attributo in una tabella (il
drilling consente di visualizzare i dati a livelli diversi rispetto a quelli
visualizzati nell'analisi):
a Passare il puntatore del mouse sull'elemento di attributo da cui
eseguire il drilling, quindi fare clic sull'icona della freccia a destra.
b Selezionare l'oggetto in cui si desidera eseguire il drilling. Ad esempio,
per effettuare il drilling dei dati a livello di Categoria, selezionare Drill
a categoria.
Si noti quanto segue:
– È possibile eseguire il drilling solo su oggetti report del dataset
dell'analisi che non sono inclusi nel riquadro Aree di rilascio. Se
tutti gli oggetti del dataset sono visualizzati nell'analisi, non verrà
visualizzata alcuna opzione di drilling.
– In modalità Flash è possibile eseguire il drilling dei dati riportati
solo in una visualizzazione Tabella.
– Non è possibile eseguire il drilling in modalità Express.
10 Per eseguire il drilling di diversi elementi di attributo in un'analisi:
a Passare il puntatore del mouse sull'elemento di attributo da cui
eseguire il drilling, quindi fare clic sull'icona della freccia a destra.
Selezionare più elementi premendo il tasto CTRL e facendo clic su
ulteriori elementi.
b Selezionare l'oggetto in cui si desidera eseguire il drilling. Ad esempio,
per effettuare il drilling dei dati a livello di Categoria, selezionare
diverse categorie, quindi scegliere Drill a categoria. I dati nella
visualizzazione vengono visualizzati a livello di categoria e includono
solo le categorie selezionate nella tabella.
Flash è possibile eseguire il drilling dei dati riportati
Insolomodalità
in una visualizzazione Tabella. Non è possibile eseguire il
drilling in modalità Express.
© 2011 MicroStrategy, Inc.
Esecuzione e visualizzazione di analisi
155
4
Esplorazione dei dati con le analisi di Esplorazione visiva
Guida all'analisi di documenti Report Services
Le restanti attività possono essere completate solamente in modalità
Esplorazione visiva.
11 Per rinominare un attributo o una metrica:
a Nel riquadro Aree di rilascio passare con il puntatore del mouse sopra
il nome dell'attributo o della metrica che si desidera rinominare,
quindi fare clic sull'icona freccia visualizzata in alto a destra. Viene
visualizzato un elenco di opzioni.
b Selezionare Rinomina. Verrà visualizzato un campo che visualizza il
nome dell'attributo o della metrica.
c
Digitare un nuovo nome per l'attributo o la metrica nel campo, quindi
premere INVIO. L'oggetto verrà rinominato.
12 Per formattare i numeri:
a Nel riquadro Aree di rilascio passare con il puntatore del mouse sopra
al nome della metrica di cui si desidera formattare i valori, quindi fare
clic sull'icona freccia sulla destra. Viene visualizzato un elenco di
opzioni.
b Selezionare Formato numero. Viene visualizzata la finestra di dialogo
Formato.
c
Dall'elenco a discesa Categoria scegliere il tipo di formattazione
numero che si desidera applicare alla metrica, quindi specificare
ulteriori opzioni per il tipo di formattazione, ad esempio quante cifre
decimali visualizzare.
13 Per mostrare o nascondere i totali parziali:
a Passare il puntatore del mouse sopra l'attributo per il quale si desidera
visualizzare il totale parziale, quindi fare clic sull'icona della freccia
visualizzata in alto a destra e selezionare Mostra totali. Viene
visualizzato un elenco di totali parziali.
b Eseguire una delle operazioni seguenti:
– Per visualizzare un totale parziale, selezionare la casella di
controllo accanto al tipo di totale parziale da visualizzare.
– Per nascondere un totale parziale, deselezionare la casella di
controllo accanto al tipo di totale parziale da rimuovere.
c
Ripetere i passaggi precedenti per ciascun totale parziale che si
desidera visualizzare o nascondere, quindi fare clic su OK per
applicare le modifiche alla visualizzazione.
156 Esecuzione e visualizzazione di analisi
© 2011 MicroStrategy, Inc.
Guida all'analisi di documenti Report Services
4
Esplorazione dei dati con le analisi di Esplorazione visiva
14 È possibile raggruppare i dati in sottoinsiemi logici, quindi visualizzare
solo uno di questi sottoinsiemi alla volta. Il raggruppamento viene
applicato a tutte le visualizzazioni dell'analisi. Per istruzioni dettagliate,
vedere Raggruppamento dei dati in un'analisi, pagina 161.
È ora possibile:
•
Salvare l'analisi (per istruzioni, vedere Salvataggio di un'analisi,
pagina 164)
•
Stampare l'analisi (per istruzioni, vedere Stampa di un'analisi,
pagina 166)
•
Esportare l'analisi (per istruzioni, vedere Esportazione di un'analisi,
pagina 167)
•
Inviare l'analisi tramite e-mail (per istruzioni, vedere Invio dell'analisi
tramite e-mail, pagina 168)
•
Pianificare l'invio dell'analisi all'Elenco cronologia (per istruzioni, vedere
Pianificazione di un'analisi da inviare all'Elenco cronologia,
pagina 170)
Filtro dei dati in un'analisi
È possibile filtrare i dati visualizzati in un'analisi di Esplorazione visiva per
visualizzare esclusivamente le informazioni richieste. Un'analisi prende ad
esempio in considerazione i dati relativi alle vendite di diverse categorie di
prodotti, dal 2007 al 2010. È possibile filtrare i dati nella tabella in modo da
visualizzare solo i dati relativi alle vendite di libri e film nell'anno 2010.
È possibile filtrare i dati in base a:
•
Gli elementi di un attributo: gli elementi di un attributo aziendale
rappresentano i valori specifici di quell'attributo. 2006 e 2007 sono
elementi ad esempio dell'attributo Year, mentre New York e London sono
elementi dell'attributo City. È possibile filtrare i dati in base a un elenco
di elementi attributo che appartengono a un attributo. Ad esempio,
l'attributo Customer comprende gli elementi rappresentati dai singoli
nomi dei clienti. In un report contenente gli attributi Regione, Cliente e
Fascia di reddito, è possibile applicare una qualifica elemento attributo
all'attributo Cliente per ottenere i dati sul reddito dei clienti specificati
nell'elenco del filtro.
© 2011 MicroStrategy, Inc.
Filtro dei dati in un'analisi
157
4
Esplorazione dei dati con le analisi di Esplorazione visiva
•
Guida all'analisi di documenti Report Services
Il valore di una metrica: è possibile filtrare i dati restringendo gli attributi
a un gruppo in base al valore, alla classifica o alla percentuale di classifica
di una metrica associata agli attributi. Si supponga, ad esempio, che un
responsabile di un negozio desideri visualizzare le vendite relative a
determinati prodotti le cui scorte di magazzino sono inferiori a un certo
livello. Una qualifica set metriche consentirebbe al gestore di limitare i
dati in base a una serie di attributi, in questo caso dei prodotti specifici,
che si basano su valore di metrica, classifica o percentuale di classifica, in
questo caso il numero di scorte di magazzino inferiore a un certo livello.
Quando si filtrano i dati di un'analisi, è possibile scegliere di includere o
escludere dati relativi a elementi di attributo specifici. Per impostazione
predefinita, quando si sceglie di includere o escludere dati da o in una
visualizzazione, il riquadro Filtri viene aggiornato automaticamente per
rispecchiare le selezioni effettuate. Tuttavia, se si sceglie di filtrare i dati
utilizzando elementi di più attributi, le selezioni effettuate vengono elencate
come filtri locali nel riquadro Filtro locale. Si supponga ad esempio di
scegliere di visualizzare soltanto i dati relativi ai libri venduti nel 2010 o ai
film venduti nel 2011 Nel riquadro Filtro locale questa selezione compare
come Libri, 2010 e Film, 2011. È possibile rimuovere il filtro locale facendo
clic sull'icona x accanto al filtro, come illustrato nella procedura seguente.
Quando si filtrano i dati di un'analisi, le selezioni vengono applicate a tutte le
visualizzazioni dell'analisi. Ad esempio, un'analisi contiene una
visualizzazione Tabella e una visualizzazione Mappa di calore, le quali
visualizzano entrambe dati di vendita per una serie di regioni. Se si sceglie di
visualizzare solo i dati nella visualizzazione Tabella relativi alle regioni
Nord-est e Sud-est, anche la visualizzazione Mappa di calore includerà solo i
dati relativi alle regioni Nord-est e Sud-est.
Se in un filtro si selezionano elementi di attributo, vengono limitate anche le
scelte disponibili nell'area Raggruppamento a pagine. Si supponga ad
esempio che un'analisi contenga dati relativi alle entrate raggruppati in base
all'attributo Categoria per poter visualizzare le entrate suddivise per Libri,
Film, Musica e così via. Se si filtrano i dati per visualizzare solo quelli relativi
alle entrate generate dalle categorie Libri e Film, nell'area Raggruppamento
a pagine saranno disponibili solo le opzioni Libri e Film. Per le informazioni
di base e per la procedura di raggruppamento dei dati in un un'analisi,
vedere Raggruppamento dei dati in un'analisi, pagina 161.
il riquadro Filtri non viene visualizzato nell'analisi, fare clic
sesull'icona
Filtri nella barra degli strumenti dell'analisi per
visualizzarla. Se il riquadro Filtro locale non viene visualizzato
nell'analisi, fare clic sull'icona Filtro locale nella barra degli
strumenti dell'analisi per visualizzarla.
158 Filtro dei dati in un'analisi
© 2011 MicroStrategy, Inc.
Guida all'analisi di documenti Report Services
4
Esplorazione dei dati con le analisi di Esplorazione visiva
Di seguito sono elencati i modi per filtrare i dati in un'analisi:
•
Per filtrare i dati selezionando gli elementi in un attributo, pagina 159
•
Per filtrare i dati selezionando valori metrici da una barra di
scorrimento, pagina 159
•
Per filtrare i dati definendo una qualifica per una metrica, pagina 160
•
Per filtrare i dati al fine di includere solo quelli relativi agli elementi di
attributo selezionati, pagina 160
•
Per filtrare i dati al fine di escludere quelli relativi agli elementi
attributo selezionati, pagina 161
•
Per eliminare un filtro locale dal riquadro Filtro locale, pagina 161
•
Per deselezionare tutte le selezioni nel riquadro Filtri, pagina 161
Tutte queste procedure di filtraggio partono dal presupposto che si stia
visualizzando un'analisi. Per istruzioni, vedere Esecuzione e visualizzazione
di analisi, pagina 151.
Per filtrare i dati selezionando gli elementi in un attributo
1 Nel riquadro Filtri individuare la sezione contenente l'attributo da
filtrare. Se la sezione è compressa, fare clic sull'icona della freccia accanto
al nome dell'attributo per espanderla.
2 Selezionare gli elementi di attributo che si desidera filtrare, oppure
selezionare Tutti per scegliere tutti gli elementi contemporaneamente.
gli elementi vengono visualizzati utilizzando gli stili Pulsante di
Seopzione
o Elenco a discesa, è possibile selezionare solo un singolo
elemento.
Per filtrare i dati selezionando valori metrici da una barra di scorrimento
1 Nel riquadro Filtri individuare la metrica da filtrare. Se la sezione è
compressa, fare clic sull'icona della freccia accanto al nome della metrica
per espanderla.
2 Fare clic e trascinare i punti finali della barra di scorrimento per coprire
l'intervallo di valori per cui filtrare i dati. L'intervallo di valori selezionato
verrà automaticamente evidenziato in blu.
© 2011 MicroStrategy, Inc.
Filtro dei dati in un'analisi
159
4
Esplorazione dei dati con le analisi di Esplorazione visiva
Guida all'analisi di documenti Report Services
Per filtrare i dati definendo una qualifica per una metrica
1 Nel riquadro Filtri individuare la metrica da filtrare. Se la sezione è
compressa, fare clic sull'icona della freccia accanto al nome della metrica
per espanderla.
2 Fare clic su Maggiore di. Dall'elenco a discesa, selezionare l'operatore
che si desidera utilizzare per confrontare i dati, ad esempio Minore di o
Uguale a.
3 Nel campo corrispondente, digitare il valore che si desidera utilizzare per
filtrare i dati, quindi premere INVIO.
Per filtrare i dati al fine di includere solo quelli relativi agli elementi di attributo
selezionati
1 Nella tabella di una visualizzazione Tabella, passare il puntatore del
mouse sull'elemento di attributo da utilizzare per filtrare i dati. È
possibile selezionare più elementi premendo il tasto CTRL e facendo clic
su ulteriori elementi.
2 Fare clic sull'icona della freccia visualizzata in alto a destra. Viene
visualizzato un elenco di opzioni.
3 Selezionare Mantieni solo. Vengono filtrati i dati in ciascuna
visualizzazione nell'analisi.
impostazione predefinita, gli elementi selezionati nella
Per
visualizzazione vengono visualizzati come selezionati nel riquadro
Filtri. Tuttavia, se si selezionano elementi da più attributi, le
selezioni vengono visualizzate nel riquadro Filtro locale.
160 Filtro dei dati in un'analisi
© 2011 MicroStrategy, Inc.
Guida all'analisi di documenti Report Services
4
Esplorazione dei dati con le analisi di Esplorazione visiva
Per filtrare i dati al fine di escludere quelli relativi agli elementi attributo
selezionati
1 Nella tabella di una visualizzazione Tabella, passare il puntatore del
mouse sull'elemento di attributo da utilizzare per filtrare i dati. È
possibile selezionare più elementi premendo il tasto CTRL e facendo clic
su ulteriori elementi.
2 Fare clic sull'icona della freccia visualizzata in alto a destra. Viene
visualizzato un elenco di opzioni.
3 Selezionare Escludi. Vengono filtrati i dati in ciascuna visualizzazione
nell'analisi.
impostazione predefinita, gli elementi selezionati nella
Per
visualizzazione vengono visualizzati come selezionati nel riquadro
Filtri. Tuttavia, se si selezionano elementi da più attributi, le
selezioni vengono visualizzate nel riquadro Filtro locale.
Per eliminare un filtro locale dal riquadro Filtro locale
1 Nel riquadro Filtro locale, fare clic sull'icona x accanto a ogni filtro locale
da eliminare.
Per deselezionare tutte le selezioni nel riquadro Filtri
1 Passare il puntatore del mouse sul riquadro Filtri, quindi fare clic
sull'icona della freccia visualizzata nella parte superiore destra del
riquadro. Viene visualizzato un elenco di opzioni.
2 Selezionare Cancella tutti i filtri Tutte le selezioni nel riquadro Filtri
verranno deselezionate e verranno visualizzati tutti i dati.
Raggruppamento dei dati in un'analisi
Quando un'analisi contiene una grande quantità di dati in un'analisi di
Esplorazione visiva, la gestione delle informazioni può essere semplificata
raggruppando i dati in sottoinsiemi logici da visualizzare uno per volta. Ad
© 2011 MicroStrategy, Inc.
Raggruppamento dei dati in un'analisi
161
4
Esplorazione dei dati con le analisi di Esplorazione visiva
Guida all'analisi di documenti Report Services
esempio, una tabella in un'analisi mostra le spese sostenute per gli stipendi
raggruppate per regione, responsabile e dipendente. È possibile inserire i
dati relativi alla regione nell'area Raggruppamento a pagine e visualizzare i
dati relativi alle spese per gli stipendi raggruppate per responsabile e
dipendente, una regione per volta. Tutti i dati dell'analisi sono ancora
presenti ma vengono raggruppati in sezioni ridotte e di più facile gestione.
Dopo l'aggiunta di un attributo all'area Raggruppamento a pagine, è
possibile fare clic su un elemento di attributo da utilizzare per raggruppare i
dati oppure passare il cursore del mouse su un elemento di attributo nell'area
Raggruppamento a pagine per visualizzare rapidamente i dati così come
apparirebbero se venisse selezionato l'elemento.
Quando vengono raggruppati i dati in un'analisi, il raggruppamento viene
applicato a tutte le visualizzazioni dell'analisi.
Di seguito sono illustrate le procedure per raggruppare e rimuovere il
raggruppamento dei dati nonché per creare un'animazione dei dati
raggruppati. L'animazione mostrerà una panoramica dei dati raggruppati
per ciascun elemento di attributo nell'area Raggruppamento a pagine.
Requisito preliminare
Per raggruppare i dati in un'analisi, è necessario disporre dei privilegi per
Esplorazione visiva Web e per l'esecuzione di documenti, oppure di quelli per
l'analisi.
Tutte queste procedure di filtraggio partono dal presupposto che si stia
visualizzando un'analisi in modalità Esplorazione visiva. Per istruzioni,
vedere Esecuzione e visualizzazione di analisi, pagina 151.
Per raggruppare i dati di un'analisi
1 Dal riquadro Oggetti dataset trascinare e rilasciare l'attributo che si
desidera raggruppare nell'area Raggruppamento a pagine. Gli elementi
dell'attributo vengono visualizzati automaticamente nell'area
Raggruppamento a pagine.
clic sull'icona Raggruppamento a pagine nella barra degli
Fare
strumenti se non viene visualizzata l'area omonima.
162 Raggruppamento dei dati in un'analisi
© 2011 MicroStrategy, Inc.
Guida all'analisi di documenti Report Services
Esplorazione dei dati con le analisi di Esplorazione visiva
4
2 Passare con il puntatore del mouse sopra al nome dell'attributo dell'area
Raggruppamento a pagine, quindi fare clic sull'icona della freccia a
destra. Viene visualizzato un elenco di opzioni.
3 Per impostazione predefinita, gli elementi di attributo presenti nell'area
Raggruppamento a pagine vengono visualizzati come pulsanti
selezionabili nella barra dei pulsanti. È possibile modificare lo stile di
visualizzazione degli elementi nell'area Raggruppamento a pagine. Ad
esempio, è possibile scegliere di visualizzare gli elementi di attributo
come opzioni in un elenco a discesa. Le opzioni disponibili sono:
•
Barra Pulsanti
•
Barra di scorrimento
•
Elenco a discesa
Per riprodurre un'animazione dei dati raggruppati
1 Dopo avere raggruppato i dati, fare clic sull'icona Riproduci per
visualizzare l'animazione e i dati raggruppati in base a ogni elemento
dell'area Raggruppamento a pagine.
2 Per sospendere l'animazione, fare clic sul pulsante Termina.
Per rimuovere un attributo di raggruppamento (annullare l'aggruppamento dei
dati)
1 Passare con il puntatore del mouse sopra al nome dell'attributo dell'area
Raggruppamento a pagine, quindi fare clic sull'icona della freccia a destra
e selezionare Rimuovi.
Per sostituire un attributo di raggruppamento con un altro
1 Nell'area Raggruppamento a pagine, passare il puntatore del mouse sul
nome dell'attributo da sostituire, selezionare Sostituisci con, quindi
selezionare l'attributo da usare per raggruppare i dati.
© 2011 MicroStrategy, Inc.
Raggruppamento dei dati in un'analisi
163
4
Esplorazione dei dati con le analisi di Esplorazione visiva
Guida all'analisi di documenti Report Services
Salvataggio di un'analisi
È possibile apportare modifiche a un'analisi di Esplorazione visiva e salvarla
in modo da poterla utilizzare in un momento successivo. La procedura per
salvare un'analisi è illustrata di seguito. Oltre a salvare l'analisi, è possibile:
•
convertire un'analisi in un documento e quindi salvare il documento per
l'uso successivo. Per informazioni sulle procedure, vedere Per convertire
un'analisi in un documento, pagina 165.
•
È possibile salvare i dati di una visualizzazione come file CSV, per
visualizzare e interagire con essi all'esterno di MicroStrategy Web. Si
supponga ad esempio che una visualizzazione Grafico contenga un
grafico a linee che visualizzi i dati relativi alle entrate di più categorie di
prodotti. È possibile salvare i dati della visualizzazione in un file CSV, con
i dati relativi alle entrate per ogni categoria di prodotti visualizzati in
formato tabellare. Per informazioni sulle procedure, vedere Per salvare i
dati sottostanti di una visualizzazione in un file CSV, pagina 166.
Requisiti preliminari
•
Per salvare un'analisi, è necessario disporre dei privilegi appropriati.
•
È necessario disporre dei privilegi per Esplorazione visiva, il salvataggio
dell'analisi e l'esecuzione di documenti oppure di quelli per l'analisi per
MicroStrategy Web.
Per salvare un'analisi
1 Fare clic sul nome dell'analisi per eseguirla.
2 Fare clic sull'icona Salva con nome. Viene visualizzata la finestra di
dialogo Salva con nome.
3 A seconda che si desideri creare o meno una nuova cartella per l'analisi,
eseguire una delle seguenti operazioni:
•
Per selezionare una cartella esistente in cui salvare l'analisi, scegliere
Report condivisi o Report personali dall'elenco a discesa Salva in,
quindi passare alla cartella desiderata.
•
Per creare una nuova cartella in cui salvare l'analisi, fare clic sull'icona
Crea nuova cartella. Viene visualizzata la finestra di dialogo Crea
cartella. Immettere un nome da assegnare alla cartella nel campo
164 Salvataggio di un'analisi
© 2011 MicroStrategy, Inc.
Guida all'analisi di documenti Report Services
4
Esplorazione dei dati con le analisi di Esplorazione visiva
Cartella. Nel campo Descrizione immettere una descrizione per la
nuova cartella. Fare clic su Crea cartella. La nuova cartella verrà
creata e visualizzata.
4 Immettere un nome e una descrizione per l'analisi nei campi Nome e
Descrizione.
5 Fare clic su OK per salvare l'analisi.
Se nella cartella è già presente un'analisi con lo stesso nome, viene
visualizzato un messaggio per la conferma della sovrascrittura. Fare clic
su Sì per sovrascrivere l'analisi esistente.
Per convertire un'analisi in un documento
1 Fare clic sul nome dell'analisi per eseguirla.
2 Nella barra degli strumenti dell'analisi fare clic sull'icona Converti in
documento. L'analisi viene convertita in un documento e visualizzata in
modalità Progetto.
3 Fare clic sull'icona Salva con nome. Viene visualizzata la pagina Salva
con nome, con il nome originale del documento come valore predefinito
nel campo Nome.
4 A seconda che si desideri creare o meno una nuova cartella in cui salvare
il documento, eseguire una delle seguenti operazioni:
•
Per selezionare una cartella esistente in cui salvare il documento,
scegliere Report condivisi o Report personali dall'elenco a discesa
Salva in, quindi passare alla cartella desiderata.
•
Per creare una nuova cartella in cui salvare il documento, fare clic
sull'icona Crea nuova cartella. Viene visualizzata la finestra di
dialogo Crea cartella. Immettere un nome da assegnare alla cartella
nel campo Cartella. Nel campo Descrizione immettere una
descrizione per la nuova cartella. Fare clic su Crea cartella. La nuova
cartella verrà creata e visualizzata.
5 Immettere un nome e una descrizione per l'analisi nei campi Nome e
Descrizione.
6 Fare clic su OK per salvare il documento.
© 2011 MicroStrategy, Inc.
Salvataggio di un'analisi
165
4
Esplorazione dei dati con le analisi di Esplorazione visiva
Guida all'analisi di documenti Report Services
Se nella cartella è già presente un documento con lo stesso nome, viene
visualizzato un messaggio per la conferma della sovrascrittura. Fare clic
su Sì per sovrascrivere il documento esistente.
Per salvare i dati sottostanti di una visualizzazione in un file CSV
1 Fare clic sul nome dell'analisi per eseguirla.
2 Fare clic sulla scheda della visualizzazione di cui si desidera salvare i dati.
3 Nella barra degli strumenti dell'analisi fare clic sull'icona Salva dati.
Viene visualizzata la finestra di dialogo Seleziona percorso per download.
4 Passare al percorso in cui si desidera salvare il file, quindi digitare il nome
del file nel campo Nome file.
5 Fare clic su Salva per salvare i dati.
Stampa di un'analisi
Prima di stampare un'analisi Esplorazione visiva, è necessario convertirla in
un file PDF, quindi stampare il file PDF. È possibile che alcune
visualizzazioni non compaiano esattamente come vengono visualizzate in
MicroStrategy Web.
Requisiti preliminari
•
È necessario che nel computer in uso sia installato Adobe Acrobat Reader
versione 4 o successiva.
•
È necessario disporre dei privilegi per Esplorazione visiva Web e per
l'esecuzione di documenti, oppure di quelli per l'analisi.
Per stampare un'analisi
1 Fare clic sul nome dell'analisi per eseguirla.
2 Nella barra degli strumenti di analisi selezionare l'icona Stampa. Il
documento viene visualizzato in una finestra di anteprima del PDF.
166 Stampa di un'analisi
© 2011 MicroStrategy, Inc.
Guida all'analisi di documenti Report Services
4
Esplorazione dei dati con le analisi di Esplorazione visiva
3 Stampare l'analisi dall'anteprima del PDF.
Esportazione di un'analisi
L'esportazione di un'analisi di Esplorazione visiva consente di visualizzare e
interagire con i risultati dell'analisi al di fuori di MicroStrategy Web. Ad
esempio, è possibile visualizzare i risultati dell'analisi in un file PDF in Adobe
Reader oppure creare una dashboard interattiva in formato Flash per
l'utilizzo offline.
È possibile esportare un'analisi nei formati seguenti:
•
File PDF: consente di esportare l'analisi in un file PDF per la
consultazione in un lettore, ad esempio Adobe Reader. È possibile
visualizzare il file PDF su qualsiasi dispositivo dotato di lettore PDF, ad
esempio un altro computer, un computer Linux, un Nook o un Kindle.
•
File Flash: consente di esportare l'analisi in un file Flash autonomo.
Requisiti preliminari
•
È necessario disporre dei privilegi per Esplorazione visiva Web e per
l'esecuzione di documenti, oppure di quelli per l'analisi.
•
Per esportare il formato di file selezionato, è necessario disporre dei
privilegi appropriati.
Per esportare un'analisi
1 Fare clic sul nome dell'analisi per eseguirla.
2 Per salvare l'analisi come file PDF, selezionare PDF dall'elenco a discesa
PDF nella barra degli strumenti dell'analisi. L'analisi viene esportata e
visualizzata in una finestra del browser.
3 Per salvare l'analisi come file Flash:
a Dall'elenco a discesa PDF nella barra degli strumenti delle analisi,
selezionare Flash.
b Viene visualizzato un messaggio che informa che i selettori di filtro
sono disponibili solo in Web. Fare clic su OK.
© 2011 MicroStrategy, Inc.
Esportazione di un'analisi
167
4
Esplorazione dei dati con le analisi di Esplorazione visiva
c
Guida all'analisi di documenti Report Services
Viene visualizzato un messaggio che informa che è necessario salvare
una copia del file Flash prima di aprirlo. Fare clic su OK.
d Fare clic su Salva. Viene visualizzata la finestra di dialogo Salva con
nome.
e
Digitare un nome per il file Flash nel campo Nome file, quindi fare
clic su OK. Il file viene salvato.
Invio dell'analisi tramite e-mail
È possibile inviare un'analisi di Esplorazione visiva a qualsiasi indirizzo
e-mail per consentire agli utenti di visualizzarlo anche non in linea.
Requisito preliminare
È necessario disporre dei privilegi per Esplorazione visiva Web e per
l'esecuzione di documenti, oppure di quelli per l'analisi.
Per inviare un'analisi tramite e-mail
1 Fare clic sul nome dell'analisi per eseguirla.
2 Fare clic sull'icona Invia adesso sulla barra degli strumenti delle analisi.
Viene visualizzata la finestra di dialogo Invia adesso.
3 Fare clic su A per individuare l'indirizzo e-mail del destinatario. Viene
visualizzato il Browser destinatari.
4 Scegliere un indirizzo dall'elenco Disponibili e fare clic su > per
aggiungerlo al campo A. Se l'indirizzo e-mail cui si desidera inviare
l'analisi non è visibile, è possibile specificarne uno nuovo attenendosi alla
seguente procedura:
a Digitare un nome da assegnare all'indirizzo e-mail nel campo Nome
indirizzo.
b Digitare l'indirizzo e-mail nel campo Indirizzo fisico.
c
Nell'elenco a discesa Dispositivo, selezionare il tipo di client e-mail
dell'indirizzo e-mail.
168 Invio dell'analisi tramite e-mail
© 2011 MicroStrategy, Inc.
Guida all'analisi di documenti Report Services
4
Esplorazione dei dati con le analisi di Esplorazione visiva
d Fare clic su Aggiungi a destinatari. Il nuovo indirizzo e-mail viene
aggiunto all'elenco A.
5 Fare clic su OK per tornare alla finestra di dialogo Invia adesso.
6 Nell'elenco a discesa Invia specificare dove deve essere consegnata
l'analisi, selezionando una delle opzioni seguenti:
•
Per visualizzare l'analisi nell'e-mail, selezionare Dati in e-mail.
L'analisi viene visualizzata nell'e-mail, ma non viene consegnata
all'Elenco cronologia.
•
Per visualizzare l'analisi nell'e-mail e inviarla all'Elenco cronologia,
selezionare Dati in e-mail ed Elenco cronologia. Nell'e-mail non
viene fornito alcun collegamento all'analisi.
•
Per visualizzare l'analisi nell'e-mail, consegnarla all'Elenco cronologia
e fornire nell'e-mail un collegamento alla posizione dell'analisi
nell'Elenco cronologia, selezionare Dati e collegamento a Elenco
cronologia in e-mail.
•
Per consegnare l'analisi all'Elenco cronologia e fornire nell'e-mail un
collegamento alla posizione dell'analisi nell'Elenco cronologia,
selezionare Collegamento a Elenco cronologia in e-mail. L'analisi
non viene visualizzata nell'e-mail.
7 Dall'elenco a discesa Formato consegna, selezionare il formato in cui
inviare l'analisi. Selezionare una delle seguenti opzioni:
•
Per consegnare l'analisi come file HTML, selezionare HTML.
•
Per consegnare l'analisi come file PDF, selezionare PDF.
•
Per consegnare l'analisi come file Flash interattivo, selezionare Flash.
Se si sceglie PDF o Flash, l'analisi viene allegata all'e-mail.
8 Se si seleziona un formato diverso da HTML, è possibile ridurre le
dimensioni dell'allegato selezionando la casella di controllo Contenuto
compresso.
9 Digitare una descrizione dell'analisi da inviare tramite e-mail nel campo
Oggetto.
10 Digitare un messaggio da visualizzare nel corpo dell'e-mail nel campo
Messaggio.
© 2011 MicroStrategy, Inc.
Invio dell'analisi tramite e-mail
169
4
Esplorazione dei dati con le analisi di Esplorazione visiva
Guida all'analisi di documenti Report Services
11 Se si sceglie di inviare l'analisi in un file zip, è possibile specificare opzioni
per il file zip, ad esempio se proteggerne il contenuto con una password.
Eseguire i passaggi seguenti:
a Fare clic sull'icona Mostra per espandere le Opzioni avanzate.
b Per proteggere il file zip con una password, selezionare la casella di
controllo Proteggi file zip con password e digitare nel campo una
password per il file zip.
c
Digitare un nome per il file zip nel campo Nome file zip.
12 Fare clic su OK. L'analisi viene inviata agli indirizzi e-mail indicati.
Pianificazione di un'analisi da inviare all'Elenco
cronologia
Un Elenco cronologia è una cartella in cui vengono archiviati report,
documenti e analisi di Esplorazione visiva. È possibile pianificare l'invio di
un'analisi all'Elenco cronologia in un momento specifico. Per farlo è
necessario sottoscriversi all'analisi come descritto nei passi sottostanti.
Requisiti preliminari
•
È necessario disporre del prodotto MicroStrategy Distribution Services.
•
È necessario disporre dei privilegi per Esplorazione visiva Web e per
l'esecuzione di documenti, oppure di quelli per l'analisi.
Pianificare l'invio di un'analisi all'elenco cronologia in un momento specifico
1 Fare clic sul nome dell'analisi per eseguirla.
2 Selezionare l'icona Pianifica consegna a Elenco cronologia nella barra
degli strumenti delle analisi. Verrà aperta la finestra di dialogo
Sottoscrizione Elenco cronologia.
3 Digitare un nome per la sottoscrizione nel campo Nome.
4 Dall'elenco a discesa Schedule selezionare uno schedule o un evento da
utilizzare per inviare l'analisi all'Elenco cronologia.
170 Pianificazione di un'analisi da inviare all'Elenco cronologia
© 2011 MicroStrategy, Inc.
Guida all'analisi di documenti Report Services
4
Esplorazione dei dati con le analisi di Esplorazione visiva
5 Per inviare un'analisi all'Elenco cronologia immediatamente dopo aver
creato la sottoscrizione, selezionare la casella di controllo Esegui
sottoscrizione subito.
6 Espandere Opzioni avanzate.
7 Per assicurare che le versioni più recenti dell'analisi sovrascrivano le
versioni precedenti dell'analisi nell'Elenco cronologia, selezionare la
casella di controllo Il nuovo report programmato sovrascriverà le
versioni precedenti dello stesso.
8 È possibile selezionare una data di sospensione dell'invio dell'analisi
all'Elenco cronologia. Per farlo, selezionare la casella di controllo Non
consegnare dopo, fare clic sul calendario, quindi selezionare la data di
scadenza della sottoscrizione.
9 Se si desidera ricevere una notifica della consegna per posta elettronica
quando viene inviata l'analisi, selezionare la casella di controllo Invia
notifica a indirizzo e-mail.
10 Fare clic su OK per salvare le modifiche e chiudere la finestra di dialogo
Sottoscrizione Elenco cronologia. Il file verrà consegnato all'Elenco
cronologia specificato in base allo schedule indicato.
Per assicurarsi di aver effettuato la sottoscrizione all'analisi, fare clic su
Sottoscrizioni personali nella parte superiore della pagina. Le
sottoscrizioni sono visualizzate nella sezione Sottoscrizioni Elenco
cronologia.
© 2011 MicroStrategy, Inc.
Pianificazione di un'analisi da inviare all'Elenco cronologia
171
4
Esplorazione dei dati con le analisi di Esplorazione visiva
172 Pianificazione di un'analisi da inviare all'Elenco cronologia
Guida all'analisi di documenti Report Services
© 2011 MicroStrategy, Inc.
A
RISOLUZIONE DEI PROBLEMI
A.
NEI DOCUMENTI
Introduzione
In questa appendice vengono illustrati alcuni dei problemi più frequenti
relativi ai documenti Report Services, in formato domanda e risposta. Per
approfondire l'argomento, fare riferimento alle sezioni corrispondenti della
presente guida.
Risoluzione dei problemi nei documenti
Non riesco ad aprire un documento.
Se in un documento è incorporata la funzione Transaction Services, il
documento non si apre. Al suo posto viene visualizzato un messaggio, che
indica che i documenti abilitati alle transazioni non sono supportati in
Desktop. Aprire il documento in MicroStrategy Web
© 2011 MicroStrategy, Inc.
Risoluzione dei problemi nei documenti
173
A
Risoluzione dei problemi nei documenti
Guida all'analisi di documenti Report Services
È possibile memorizzare un documento nella cache? In che modo si esegue
questa operazione?
È possibile salvare i documenti, ovvero memorizzarli nella cache nell'Elenco
cronologia per accedervi in un secondo tempo.
Nella cache vengono memorizzati solo i report inseriti nel documento, non il
documento vero e proprio. Se ad esempio Document1 utilizza i report dataset
Report1 e Report2, quando si esegue Document1 per la prima volta il sistema
verifica se Report1 e Report2 sono già nella cache. In caso affermativo,
recupera i dati dalla cache e salta la fase dell'esecuzione del data warehouse.
In caso contrario, i report vengono eseguiti nel data warehouse e i risultati
vengono memorizzati nella cache. Alla successiva esecuzione di Document1
viene eseguita una ricerca di entrambi i report nella cache.
In entrambi i casi, tuttavia, dopo che i dati sono stati recuperati dal data
warehouse o dalla cache dei report, Intelligence Server deve creare l'output
del documento, ovvero il file PDF.
Il numero di elementi presenti nell'Elenco cronologia aumenta di due unità alla
volta quando si aggiunge un documento.
Il documento contiene un report dataset. Quando il report dataset del
documento viene aggiunto all'Elenco cronologia, il sistema lo esegue e anche
i risultati dell'esecuzione vengono inseriti nell'Elenco cronologia.
Se il documento contiene due report dataset, l'Elenco cronologia aumenta di
tre unità.
È possibile visualizzare i risultati del documento in formato HTML?
Sì, è possibile visualizzare i risultati del documento in formato HTML e PDF
da un browser. In Desktop utilizzare Vista HTML per mostrare un'anteprima
del documento come appare in modalità diverse dalla Modalità Flash in
MicroStrategy Web (utilizzare Vista Flash per visualizzare in anteprima il
documento così come apparirà in Modalità Flash). È possibile utilizzare
selettori ed eseguire alcune modifiche quali lo scambio e l'ordinamento di
oggetti.
174 Risoluzione dei problemi nei documenti
© 2011 MicroStrategy, Inc.
Guida all'analisi di documenti Report Services
Risoluzione dei problemi nei documenti
A
Facendo clic su un collegamento ipertestuale nel documento si apre la
destinazione. Dov'è il documento?
Quando si fa clic su un collegamento ipertestuale si apre la destinazione nella
stessa finestra del documento, sostituendo in pratica il documento stesso.
Per tornare alla Vista PDF, premere contemporaneamente ALT e il tasto
freccia a sinistra.
Se il documento contiene 10 report e il parametro Compiti per utente
nell'Editor configurazione progetto è impostato su 5, non sarà possibile
completare l'esecuzione del documento.
Gli altri cinque report presenti nel documento non attenderanno l'esecuzione
dei primi cinque report, quindi non sarà possibile completare l'esecuzione
del documento. Per eseguire un documento con dieci report, impostare i
parametri Compiti per utente e Compiti per sessione utente almeno su
dieci. Per ulteriori informazioni su questi parametri dell'editor
Configurazione progetto, vedere la MicroStrategy System Administration
Guide (Guida al sistema di amministrazione MicroStrategy).
attenzione quando si aumenta il valore di tali parametri per
Prestare
evitare che diversi utenti eseguano più compiti contemporaneamente
e creino un sovraccarico in Intelligence Server o nel database.
I collegamenti in una dashboard esportata in Flash non funzionano.
Per impostazione predefinita, quando si esporta una dashboard Flash,
eventuali collegamenti a pagine Web, report o altri documenti vengono
disabilitati. È necessario abilitare i collegamenti nell'Editor configurazione
progetto, come descritto in Esportazione di documenti in Flash, pagina 38.
Gli utenti finali devono inoltre attivare i collegamenti nella dashboard
aggiungendo la cartella contenente il documento Flash autonomo all'elenco
di Percorsi attendibili in Gestione impostazioni di Adobe Flash Player.
In MicroStrategy Web non è possibile passare alla modalità Visualizzazione.
La modalità Visualizzazione è stata sostituita dalla modalità Express. che
fornisce più funzionalità e interattività. Per dettagli sulla modalità Express,
vedere Apertura e interazione con un documento in MicroStrategy Web,
pagina 69.
© 2011 MicroStrategy, Inc.
Risoluzione dei problemi nei documenti
175
A
Risoluzione dei problemi nei documenti
Guida all'analisi di documenti Report Services
Il documento è impostato per essere stampato su carta legale, ma quando si
tenta di stampare dal file PDF, stampa in formato Letter.
Quando si stampa il documento dal file PDF, selezionare Scegli
alimentazione secondo dimensioni pagina PDF nella casella di dialogo
Stampa.
Risoluzione dei problemi comuni della modalità
Flash
In questa sezione vengono descritti alcuni problemi comuni che si possono
verificare durante l'uso della modalità Flash in MicroStrategy Web per la
visualizzazione di un documento. I problemi descritti in questa sezione non
si riferiscono necessariamente a difetti del software, ma piuttosto
rappresentano delle note sul modo in cui la modalità Flash è stata progettata
per operare.
Non è possibile passare alla modalità Flash in MicroStrategy Web poiché
l'opzione non è presente nel menu Visualizza.
Per visualizzare un documento in modalità Flash in MicroStrategy Web, è
necessario che la modalità Flash sia abilitata per il documento, l'utente e il
progetto, come illustrato di seguito.
•
Un progettista di documenti che dispone dei privilegi adeguati può
abilitare la modalità Flash in un documento utilizzando MicroStrategy
Web o Desktop.
•
Abilitare la modalità Flash nelle Preferenze utente di MicroStrategy Web.
a Fare clic sul collegamento Preferenze nella parte superiore della
pagina di MicroStrategy Web.
b Fare clic su Report Services a sinistra.
c
•
Selezionare la casella di controllo Abilita modalità visualizzazione
Flash.
In MicroStrategy Web un amministratore di progetto può abilitare la
modalità Flash per un progetto utilizzandone la preferenza predefinita.
Per abilitare tale modalità, rivolgersi all'amministratore di progetto.
176 Risoluzione dei problemi comuni della modalità Flash
© 2011 MicroStrategy, Inc.
Guida all'analisi di documenti Report Services
A
Risoluzione dei problemi nei documenti
In MicroStrategy Web, un grafico viene visualizzato correttamente in modalità
interattiva, ma non in modalità Flash.
Alcuni stili di grafico non sono supportati in modalità Flash. Inoltre è
possibile riscontrare problemi con altri aspetti della formattazione dei grafici
non supportati in modalità Flash. Qualora si verificasse un problema simile,
è necessario che un progettista di documenti modifichi lo stile di grafico del
report in uno stile supportato.
I seguenti stili di grafici sono gli unici supportati in modalità Flash:
Stile grafico
Sottotipo grafico
Barra verticale
•
•
•
•
•
Raggruppato
Assoluto
Percento
In pila
Doppio asse raggruppato
Barra orizzontale
•
•
•
•
•
Raggruppato
Assoluto
Percento
In pila
Doppio asse raggruppato
Linea verticale
• Assoluto
• Valori assoluti a due assi
Linea orizzontale
• Assoluto
• Valori assoluti a due assi
Area verticale
• Assoluto
• Percento
• In pila
Area orizzontale
• Assoluto
Torta
• Torta
• Torta ad anello
Nota: i grafici a torta possono apparire leggermente più grandi in
modalità Flash rispetto alle altre modalità di visualizzazione.
Azionario
• Min-max-aperto-chiuso
Dispersione
• Dispersione X-Y
• Dispersione X-Y a doppio asse
© 2011 MicroStrategy, Inc.
Risoluzione dei problemi comuni della modalità Flash
177
A
Risoluzione dei problemi nei documenti
Stile grafico
Bolla
Guida all'analisi di documenti Report Services
Sottotipo grafico
• Bolla
Nota: le impostazioni minima, massima e di intervallo del grafico a
bolle potrebbero non essere visualizzate in modalità Flash
esattamente come nelle altre modalità di visualizzazione.
I grafici a combinazione che utilizzano una combinazione solo di due stili di grafico, a
condizione che questi siano elencati nella presente tabella. Tutti gli altri grafici a
combinazione non sono supportati.
Nota: l'allineamento delle etichette dell'asse Y può apparire diverso in modalità Flash
rispetto alle altre modalità di visualizzazione.
Altri problemi di visualizzazione comprendono:
•
In modalità Flash non vengono visualizzate le etichette nidificate nei
grafici.
•
Se la legenda di un grafico viene posizionata in modo manuale anziché
automatico, potrebbe non essere visualizzata esattamente nella stessa
posizione in modalità Flash.
•
Gli effetti obliqui di tipo Anello per gli indicatori di dati circolari in un
grafico potrebbero essere visualizzati in modo diverso in modalità Flash.
Per ulteriori informazioni su come utilizzare i grafici, vedere la Guida per il
reporting avanzato MicroStrategy.
In MicroStrategy Web un'immagine viene visualizzata in modalità Interattiva, ma
non in modalità Flash.
Il percorso del file di immagine potrebbe essere errato o non supportato in
modalità Flash. La posizione del file di immagine deve essere un percorso in
formato HTTP, non un percorso locale o di rete. Contattare il progettista di
documenti.
In MicroStrategy Web un widget non può essere visualizzato in modalità Flash.
È possibile che il widget non sia stato creato in maniera corretta. Ciascun
widget deve contenere un numero specifico di attributi e di metriche nel suo
modello. Contattare il progettista di documenti.
178 Risoluzione dei problemi comuni della modalità Flash
© 2011 MicroStrategy, Inc.
GLOSSARIO
cache Archivio speciale di dati contenente le informazioni alle quali
si è avuto accesso di recente, in grado di garantire un rapido
accesso futuro ai dati. La memorizzazione nella cache viene in
genere effettuata per i report o per i documenti richiesti di
frequente, in modo da velocizzarne l'esecuzione evitando il
passaggio per il data warehouse. I risultati provenienti dal
data warehouse vengono memorizzati separatamente e
possono essere utilizzati per nuove richieste di processi per le
quali sono necessari gli stessi dati.
Nell'ambiente MicroStrategy quando un utente esegue un
report per la prima volta, il processo viene inoltrato al
database per l'elaborazione. Tuttavia, se i risultati di tale
report vengono memorizzati nella cache, possono essere
restituiti immediatamente senza dover attendere che il
database elabori il processo la volta successiva che si esegue il
report.
Il caching dei documenti genera il documento una sola volta,
ovvero alla prima esecuzione in una determinata modalità, ad
esempio la modalità Express o Interattiva, in MicroStrategy
Web. Per le successive esecuzioni del documento nella stessa
modalità viene utilizzata la cache. Se il caching documenti è
disabilitato, la query del documento viene inviata al data
warehouse ogni volta che si esegue il documento in un'altra
modalità.
© 2011 MicroStrategy, Inc.
Glossario: cache
179
Glossario
Guida all'analisi di documenti Report Services
collegamento Connessione da un documento a un altro o a un report. Un
collegamento consente a un analista di eseguire un altro
documento o report (di destinazione) da un documento o
report (di origine) e di passare parametri in risposta a
richieste di prompt nella destinazione.
contenitore HTML Un controllo che visualizza informazioni in tempo reale dal
Web o documenti HTML formattati.
controllo Qualsiasi elemento selezionabile nell'area Layout del
documento, ad esempio un campo di testo, una linea, un
rettangolo, un'immagine, una pila di riquadri, un selettore,
un oggetto Tabella/Grafico, o un contenitore HTML. Questi
elementi vengono detti anche tipi di controllo.
Vedere anche:
•
controllo Tabella/Grafico
•
contenitore HTML
•
pila di riquadri
•
selettore
•
campo di testo
controllo Controllo, inserito in un documento, che visualizza le
Tabella/Grafico informazioni allo stesso modo di un report MicroStrategy.
dashboard Visualizzazione intuitiva di dati che fornisce un riepilogo dei
principali indicatori aziendali per un rapido controllo dello
stato delle attività. Tipo speciale di documento, la dashboard
in genere offre funzioni interattive che consentono agli utenti
di cambiare la modalità di visualizzazione dei dati in esso
contenuti.
dataset Report MicroStrategy che recupera dati dal data warehouse o
dalla cache. Viene utilizzato per definire i dati disponibili in
un documento.
180 Glossario: collegamento
© 2011 MicroStrategy, Inc.
Guida all'analisi di documenti Report Services
Glossario
data warehouse 1. Database, di norma molto esteso, contenente i dati
cronologici di un'azienda. Utilizzato come supporto
decisionale o di business intelligence, consente di organizzare
i dati e coordinare aggiornamenti e caricamenti.
2. Copia di dati di transazione strutturata in modo specifico
per l'esecuzione di query, il reporting e l'analisi.
documento 1. Contenitore di oggetti che rappresentano i dati provenienti
da uno o più report, oltre alle informazioni relative a
posizionamento e formattazione. I documenti vengono
utilizzati per formattare i dati di più report in un'unica
visualizzazione di qualità presentazione.
2. Oggetto MicroStrategy che supporta le funzionalità definite
al punto (1).
drill Collegamento da un documento a un altro documento, report
o documento HTML. Nel drill è possibile inserire eventuali
risposte a prompt da passare alla destinazione.
elenco cronologia Cartella in cui gli utenti inseriscono risultati di report per
l'utilizzo futuro.
formattazione Utilizzata per formattare i controlli specificati in un
condizionale documento in base a criteri predefiniti. Consente di
controllare specifiche proprietà dei controlli, incluse le
sezioni, per mezzo di condizioni basate su dati. La
formattazione condizionale nei documenti è simile alle soglie
nei report.
istanza di report Contenitore di tutti gli oggetti e di tutte le informazioni
necessari e prodotti nel corso dell'esecuzione di un report,
compresi modelli, filtri, risposte a prompt, codice SQL
generato, risultati del report e così via. Si tratta dell'unico
oggetto al quale si fa riferimento durante l'esecuzione di un
report e che viene passato da un server speciale a un altro
mano a mano che procede l'esecuzione.
© 2011 MicroStrategy, Inc.
Glossario: data warehouse
181
Glossario
Guida all'analisi di documenti Report Services
pianificazione Funzione di MicroStrategy Intelligence Server utilizzata per
rendere automatiche determinate attività.
pila di riquadri Contenitore di una raccolta di riquadri, o livelli di dati, di un
documento. Un utente può spostarsi tra i riquadri di una pila
e visualizzarne solo uno alla volta.
progetto 1. Oggetto MicroStrategy in cui vengono definiti tutti gli
oggetti dello schema e dell'applicazione, che insieme
forniscono un ambiente di reporting flessibile. Il progetto è
l'intersezione di massimo livello di un data warehouse, di un
deposito di metadati e di una comunità di utenti, contenente
report, filtri, metriche e funzioni.
2. Oggetto contenente la definizione di un progetto, fornita al
punto (1). L'oggetto progetto viene specificato quando viene
richiesto di stabilire una sessione.
raggruppamento Metodo per la creazione di una struttura gerarchica di un
documento.
raggruppamento a Visualizzazione interattiva di gruppi su pagine separate nella
pagine Visualizzazione PDF. Consente all'utente finale di selezionare
dinamicamente gli elementi del gruppo come criteri per
l'analisi. Il PDF risultante da questa selezione è denominato
pagina del documento originale.
riquadro Sistema per il raggruppamento dei dati di un documento che
consente agli utenti di spostarsi tra i sottoinsiemi di dati
come se questi fossero le pagine di un documento di
dimensioni inferiori. Ogni pagina, o livello di dati, è un
riquadro. Un gruppo di riquadri viene definito pila di
riquadri.
selettore Tipo di controllo di un documento che consente a un utente
di eseguire le seguenti operazioni:
•
182 Glossario: pianificazione
Passare da un riquadro all'altro in una pila di riquadri per
visualizzare i diversi livelli di dati, o pagine, predefiniti
nello stesso documento.
© 2011 MicroStrategy, Inc.
Guida all'analisi di documenti Report Services
•
Glossario
Visualizzare diversi elementi di attributo o metriche in un
controllo Tabella/Grafico.
widget Tipo di controllo che mostra i dati in modo visivo e
interattivo; grafico solo Flash interattivo che si aggiorna
automaticamente quando viene selezionato un nuovo
dataset. Tra i tipi di widget figurano quelli Indicatore, Mappa
di calore e Area impilata.
© 2011 MicroStrategy, Inc.
Glossario: widget
183
Glossario
184 Glossario: widget
Guida all'analisi di documenti Report Services
© 2011 MicroStrategy, Inc.
INDICE
A
C
Acrobat Reader 14
accesso alla guida 19
guida 19
Adobe Acrobat Reader 14
aggiunta
documento a Elenco cronologia 125
anteprima di un documento 29
apertura di un documento
MicroStrategy Web 69, 72
modalità Express
(MicroStrategy Web) 73
modalità Flash
(MicroStrategy Web) 77
modalità Interattiva
(MicroStrategy Web) 75
assistenza tecnica xxii
assistenza. Vedere assistenza tecnica.
cache 174
consegna di un documento,
pianificazione 31
collegamento definizione a pag. 58
abilitazione in una dashboard
esportata in Flash 37
attributo in un controllo
Tabella/Grafico 60
campo di testo 59
destinazione 58
documenti e report 58
esempio di collegamento
da un attributo in
un controllo Tabella/Grafico 60
esempio di
collegamento da un widget 117
origine 58
prompt e 58
widget Area dati e 90
collegamento drill e prompt 175
collegamento ipertestuale
definizione a pag. 22
destinazione 175
consegna di un documento,
pianificazione 31
B
barra degli strumenti
mobile per Tabella/Grafico 62
© 2011 MicroStrategy, Inc.
185
Indice
controllo Tabella/Grafico
selettore e 50
D
dashboard definizione a pag. 44
esempio 2
dataset definizione a pag. 21
destinatari del manuale xii
destinazione del collegamento 58
dispositivo mobile, sottoscrizione
di un documento a 138
Distribution Services
aggiunta di un documento
a Elenco cronologia 128
sottoscrizione di un documento
a un dispositivo mobile 138
documento definizione a pag. 1
esecuzione non completata 175
esempio 1
MicroStrategy
Distribution Services e 127
MicroStrategy Web e 43
non si apre 173
prerequisiti 14
risoluzione dei problemi 173
documento - attività
caching 174
collegamento 58
documento - concetti
analisi xii, 13
dashboard 44
introduzione 1
documento con layout
multiplo definizione a pag. 24
documento di esempio 1
documento, apertura
Vista Flash (Desktop) 30
Vista HTML (Desktop) 30
186
Guida all'analisi di documenti Report Services
Vista PDF (Desktop) 14, 15
documento, attività 33
anteprima di stampa 14
anteprima in MicroStrategy Web 29
stampa 29
visualizzazione 29
documento, concetti
dataset 21
prerequisiti 14
documento, visualizzazione
Vista PDF (Desktop) 14
drilling definizione a pag. 55
collegamento e 65
selettore e 65
E
Elenco cronologia
aggiunta di un documento a 125, 128
caching 174
conteggio 174
sottoscrizione di un documento
con MicroStrategy
Distribution Services 127
elenco cronologia
sottoscrizione di un documento 31
esempio
collegamento con attributo di
un controllo Tabella/Grafico
come origine 60
dashboard 2, 45
barra di pulsanti in 48
documento di esempio 1
esempio di fattura e resoconto 8
esempio di report a metriche gestite 4
esempio di report aziendale 10
esempio di report di produzione 6
esempio di report operativo 6
scorecard 2
© 2011 MicroStrategy, Inc.
Guida all'analisi di documenti Report Services
selettore
attributo 50
campo di testo dinamico 52
pila di riquadriesempio
selettore. Vedere
esempio - selettore.
selettore Fish Eye 93
con immagini 95
widget Area dati 90
widget Cilindro 88
widget Grafico a bolle interattivo 107
widget Grafico impilato
interattivo 110
widget Indicatore 96
widget Mappa di calore 100
widget Matrice grafico 97
widget Selettore data 91, 92
widget Termometro 120
esempio di fattura e resoconto 8
esempio di report a metriche gestite 4
esempio di report aziendale 10
esempio di report operativo 6
esempio di report
operativo e di produzione 6
esempio di resoconto 8
esempio di scorecard 2
esportazione 33
file MHT (Flash) 37
file PDF (Flash) 37
in Excel 34
in Flash. Vedere
anche esportazione in Flash. 36
in PDF 38
nel browser (HTML) 40
esportazione in Flash 36, 38
abilitazione dei collegamenti 37
dashboard 36
file MHT 37
file PDF 37
© 2011 MicroStrategy, Inc.
Indice
Firefox 37
prerequisito di Firefox 37
selezione di un formato di file 37
Excel, esportazione 34
F
file MHT, esportazione in 37
file PDF, esportazione in 37
Firefox, apertura di
un file MHT esportato in 37
Fish Eye, selettore 93
esempio 93
immagini in 94
modalità Express 94
modalità Interattiva 94
Flash
apertura di un file
esportato in Firefox 37
esportazione in 36
G
grafico non visualizzabile
in modalità Flash 177
H
HTML 174
esportazione in 40
K
Kindle, esportazione in PDF per 38
L
layout 24
licenza 14
187
Indice
M
metrica 22
MicroStrategy Mobile
sottoscrizione di un documento a 31
sottoscrizione di un documento
con MicroStrategy
Distribution Services 127
MicroStrategy Web 43
apertura di un documento in 69, 72
drilling 55
modalità di visualizzazione 69
modalità Express 70
modalità Flash 71
modalità Interattiva 70
stampa di un documento in 124
modalità di visualizzazione
in MicroStrategy Web 69
Modalità Express (MicroStrategy Web) 70
modalità Express (MicroStrategy Web) 72
analisi di Esplorazione visiva 152
apertura di un documento in 73
documento abilitato
a Transaction Services 140
drilling in un documento in 56
menu a scelta rapida
per ordinamento e scambio 63
ordinamento e
scambio in tabelle e grafici 62
widget in 84
modalità Flash (MicroStrategy Web) 71,
76
abilitazione 176
apertura di un documento in 77
barra degli strumenti mobile in 62
grafico non visualizzabile in 177
manipolazioni di controlli
Tabella/Grafico 63
menu a scelta rapida
per manipolazione di dati 65
188
Guida all'analisi di documenti Report Services
ordinamento e
scambio in tabelle e grafici 62
passare a 176
requisiti preliminari 76
risoluzione dei problemi 176
stili di grafico supportati in 177
widget 84
widget in 84
widget non visualizzabile in 178
modalità Interattiva
(MicroStrategy Web) 70, 74
widget in 84
modalità interattiva (MicroStrategy Web)
apertura di un documento in 75
modalità operativa Scorrimento verticale
di un widget Micrografici 116
modalità operativa Telescrivente
per un widget Micrografici 116
modalità Tabella per il widget
Micrografici 115
N
Nook, esportazione in PDF per 38
O
ordinamento di un controllo
Tabella/Grafico
modalità Express 62
modalità Flash 62
origine del collegamento 58
P
pagina definizione a pag. 24
parametro Compiti
per sessione utente 175
parametro Compiti per utente 175
PDF
© 2011 MicroStrategy, Inc.
Guida all'analisi di documenti Report Services
esportazione in 38
stampa in formato
Letter anziché Legal 176
pianificazione di un documento 31
MicroStrategy Distribution
Services 127
pila di riquadri e selettore 49
prompt e collegamento 58
prompt nidificato
in un collegamento drill 175
R
report 21
esecuzione in un documento 175
requisiti preliminari 14
risoluzione dei problemi
documento 173
modalità Flash 176
RSS (Really Simple Syndication).
Vedere widget Lettore RSS.
S
scambio di un controllo Tabella/Grafico
modalità Express 62
modalità Flash 62
selettore definizione a pag. 49
collegamento e 65
controllo Tabella/Grafico e 50
drilling e 65
Fish Eye 93
interattivo solo Flash 93
pila di riquadri e 49
solo Flash, interattivo 93
Servizi di transazione 15, 139, 173
sottoscrizione di un documento 31
MicroStrategy
Distribution Services 127
stampa
© 2011 MicroStrategy, Inc.
Indice
documento in Desktop 29
documento in MicroStrategy Web 124
T
Tabella/Grafico definizione a pag. 25
manipolazioni di
dati in modalità Flash 63
ordinamento
modalità Express 62
modalità Flash 62
scambio
modalità Express 62
modalità Flash 62
U
utilizzo di un documento
in MicroStrategy Web 43
V
Vista Flash (Desktop) 29
anteprima di documenti
per MicroStrategy Web 29
apertura di un documento 30
passaggio 20
visualizzazione di un documento 28
Vista HTML (Desktop) 29
anteprima di documenti
per MicroStrategy Web 29
apertura di un documento 30
passaggio a 20
visualizzazione di un documento 30
Vista PDF (Desktop) 14
apertura di un documento 15
prerequisiti 14
stampa di un documento 29
visualizzazione di un documento 21
Vista progetto (Desktop) 20
189
Indice
visualizzazione di un documento 29
MicroStrategy Web 69
W
Web. Vedere MicroStrategy Web.
widget definizione a pag. 84
Area dati 89
Barra di scorrimento serie
temporali 120
Cascata 122
Cilindro 88
Grafico a bolle interattivo 107
Grafico impilato interattivo 109
Imbuto 95
Indicatore 96
Lettore RSS 118
Mappa di calore 99
Matrice grafico 97
Micrografici 113
Multimediale 111
non visualizzabile
in modalità Flash 178
Tabella a bolle 87
Termometro 119
tipo 84
Visualizzatore elenco ponderato 122
widget Area dati 89
analisi 89
collegamento da 90
esempio 90
widget Barra di
scorrimento serie temporali 120
widget Cascata 122
widget Cilindro 88
analisi 88
esempio 88
selettore e 89
widget Flash 84
190
Guida all'analisi di documenti Report Services
widget Grafico a bolle interattivo 107
esempio 107
widget Grafico impilato interattivo 109
esempio 110
widget Imbuto 95
esempio 96
widget Indicatore 96
esempio 96
widget Lettore RSS 118
widget Mappa di calore 99
esempio 100
widget Matrice grafico 97
esempio 97
widget Micrografici 113
modalità operativa
Scorrimento verticale 116
modalità operativa Telescrivente 116
modalità Tabella 115
widget Multimediale 111
configurazione di IIS 6 in
Microsoft Windows
2003 SP2 (R2) per
visualizzare video Flash 112
widget Selettore data
analisi 91
esempio 91, 92
modalità Express 92
modalità Interattiva 92
Widget Selettore dati 91
widget Tabella a bolle 87
analisi 87
esempio 87
widget Termometro 119
esempio 120
widget Visualizzatore
elenco ponderato 122
© 2011 MicroStrategy, Inc.