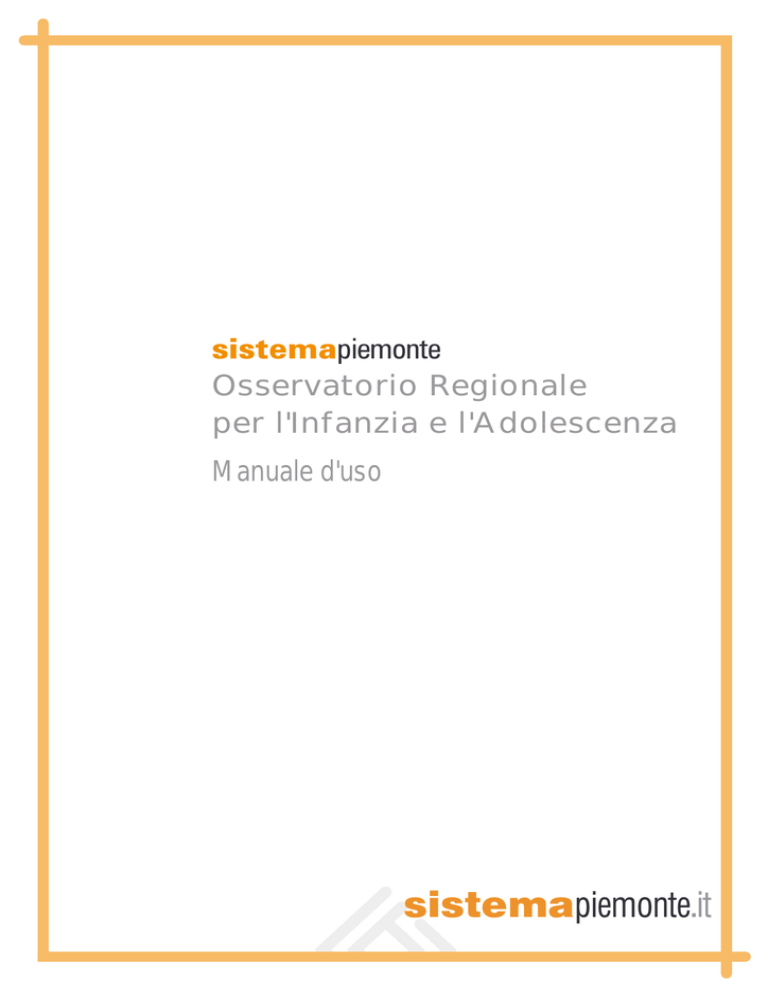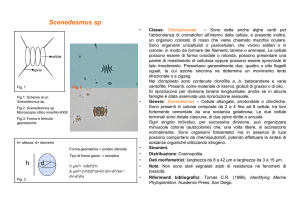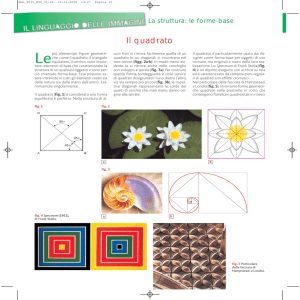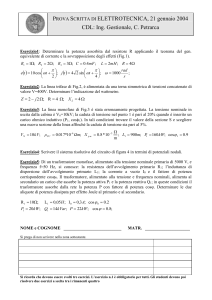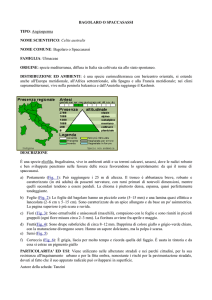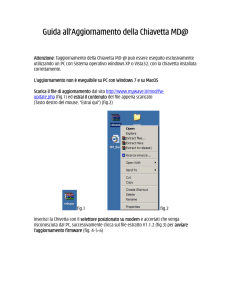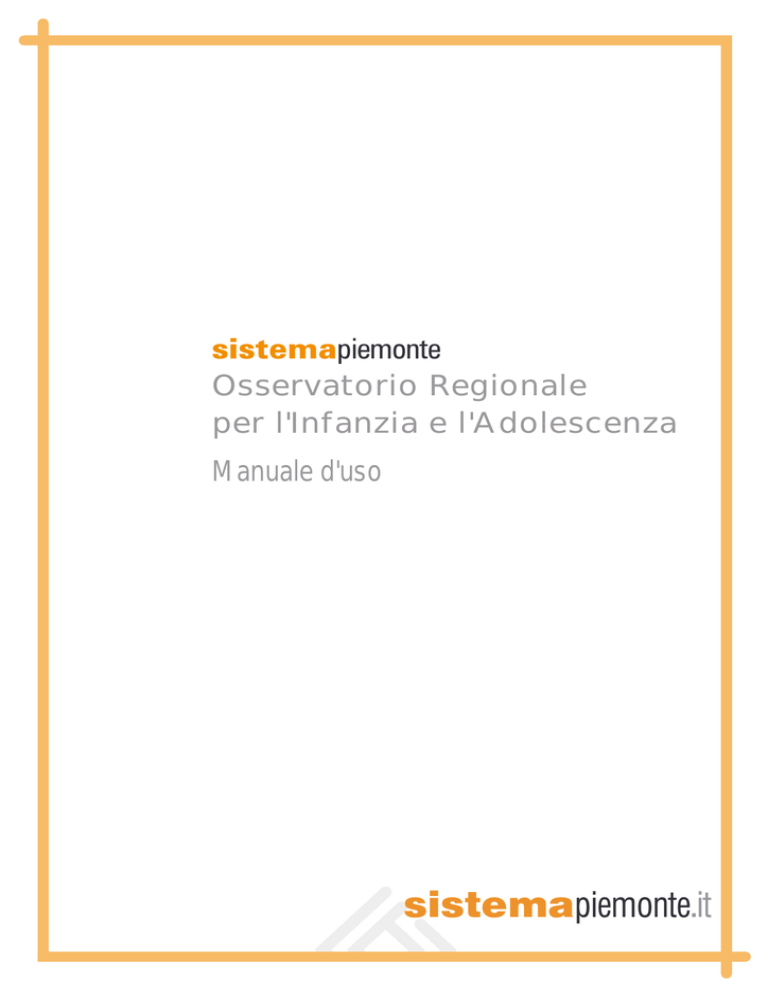
sistemapiemonte
Osservatorio Regionale
per l'Infanzia e l'Adolescenza
Manuale d'uso
sistemapiemonte.it
INDICE
1. INTRODUZIONE
3
1.1 CARATTERISTICHE GENERALI
3
1.2 OBIETTIVI
3
2. ACCESSO
4
3. ANALISI MULTIDIMENSIONALE
6
3.1 LA NAVIGAZIONE
3.2 LE OPERAZIONI SULLA TABELLA
3.2.1 Gerarchie
3.2.2 Ordinamento
3.2.3 Imposta variabili
3.2.4 Totali
3.2.5 Filtri
3.2.6 Inverti Tabella
3.2.7 Indicatori
3.2.8 Esporta in Excel
3.2.9 Esporta in pdf
4. I DATI
6
8
8
9
10
11
11
14
15
17
17
18
2
1. INTRODUZIONE
L’Osservatorio Regionale per l’Infanzia e l’Adolescenza - ORIA analizza le condizioni dei
servizi per l’infanzia e l’adolescenza in Piemonte.
I dati di analisi e monitoraggio raccolti da ORIA nelle banche dati regionali sono consultabili da
questo servizio che integra informazioni provenienti da fonti diverse e consente una navigazione
semplice e rapida tra i dati.
I dati sono un utile strumento al servizio delle istituzioni per finalità sociali, culturali o per
delineare efficaci politiche di azione.
1.1 CARATTERISTICHE GENERALI
I dati raccolti in ORIA sono suddivisi nelle seguenti macrocategorie:
•
•
•
•
•
Situazione demografica;
Scuola;
Servizi sociali;
Sanità;
Lavoro minorile.
Ogni macrocategoria prevede una serie di tematiche per ognuna delle quali è disponibile un elenco
di report.
L’accesso all’applicativo avviene via web da:
•
•
RuparPiemonte per gli operatori degli uffici competenti (accesso riservato);
SistemaPiemonte per tutti i cittadini (accesso pubblico).
1.2 OBIETTIVI
L’applicativo ORIA è uno strumento di Business Intelligence, che consente ad analisti di business
e decisori di accedere in modo veloce, interattivo e flessibile a una vasta gamma di informazioni
statistiche, analizzandole sotto differenti punti di vista.
1.3 FUNZIONALITÀ
Le funzionalità del servizio consentono di navigare fra i dati e di effettuare analisi in modo
dinamico.
Ad esempio, si possono effettuare analisi:
•
•
•
•
•
•
di serie storiche;
differenziate per punti di vista;
di dettaglio sui dati partendo da dati aggregati (modalità “drill-down”);
per accorpamento di sottoinsiemi (modalità “roll-up”);
trasversali attraverso le dimensioni comuni a più soggetti;
di dettaglio sui dati partendo da dati di dettaglio (modalità di “down-top”).
3
2. ACCESSO
L’applicativo è raggiungibile via web.
L’accesso al servizio dal portale SistemaPiemonte è libero.
A collegamento avvenuto si accede alla videata in cui scegliere l’argomento da analizzare (vd.
fig. 1).
Fig. 1 Elenco argomenti
Cliccando su uno degli argomenti, si accede alla relativa lista delle tematiche (vd. fig. 2).
4
Fig. 2 Elenco delle tematiche presenti per l’argomento “Situazione Demografica”
Cliccando su una delle tematiche, si accede all’elenco dei report per la tematica scelta, che si
presenta come una lista di voci selezionabili per avviare la consultazione (vd. Fig. 3).
Fig. 3 Elenco dei report presenti nel “Tema famiglie”
5
3. ANALISI MULTIDIMENSIONALE
Rispetto alle variabili disponibili è possibile interrogare il sistema in uno dei seguenti modi:
•
•
•
•
di analisi o misura, è la variabile numerica sulla quale si effettuano conteggi,
somme, percentuali. (ad esempio popolazione, minori...);
di classe, è la variabile scelta come riga o colonna di una tabella che permette di
analizzare un certo dato secondo la sua suddivisione (ad esempio: Provincia, anno, sesso,
età…);
gerarchia, è l’insieme ordinato di variabili di classe che permettono di visualizzare le
variabili di analisi in forma dettagliata o aggregata (ad esempio la gerarchia Classe di età
> Età);
dimensioni, sono le variabili di classe e le gerarchie che costituiscono le dimensioni per
comporre le righe e le colonne delle tabelle.
3.1 LA NAVIGAZIONE
Scegliendo una delle voci dell’elenco, si ottiene una tabella dinamica precostituita (vd. fig. 4).
La tabella mostra sempre il titolo e i criteri impostati.
Il menu a sinistra della tabella permette di navigare nell’applicativo e accedere agilmente a:
•
•
•
•
home page;
altro argomento;
contatti;
help.
6
Fig. 4 Visualizzazione report “I nuclei familiari”
La tabella è dotata di una serie di pulsanti che la rendono dinamica e che permettono di modificarla:
•
•
•
•
•
•
•
“imposta variabili” - esterno alla tabella, in fondo alla pagina - permette di cambiare sia
dimensione nelle righe e nelle colonne, sia le variabili di analisi;
“filtri” - esterno alla tabella, in fondo alla pagina - permette di cambiare o definire uno o più
nuovi filtri;
“calcola totali” - esterno alla tabella, in fondo alla pagina - permette di calcolare i totali di
riga e/o colonna;
“inverti tabella” - esterno alla tabella, in fondo alla pagina - permette di trasporre la tabella
(cambiare righe con colonne);
“crea indicatori” - esterno alla tabella, in fondo alla pagina - permette di costruire un nuova
misura come risultato di un’espressione aritmetica sui dati disponibili;
- nella tabella, a destra della variabile dimensione - permette di ordinare la tabella
secondo i valori crescenti o decrescenti di una riga o di una colonna;
- nella tabella, a sinistra della variabile dimensione (solo in presenza di
gerarchie) - utilizzare le funzioni di aggregazione o dettaglio ovvero l’espansione dei dati
seguendo le gerarchie predefinite (per esempio passare dal dato aggregato provinciale, al
dato comunale o viceversa).
7
Altri pulsanti che non modificano la tabella ma permettono ulteriori azioni sono:
•
•
“esporta in excel” - esterno alla tabella, in fondo alla pagina - permette di scaricare su Excel
l’intera tabella elaborata (non solo la parte visibile);
“esporta in pdf” - esterno alla tabella, in fondo alla pagina - permette di scaricare su un file
pdf l’intera tabella elaborata (non solo la parte visibile).
3.2 LE OPERAZIONI SULLA TABELLA
La tabella ottenuta può presentare un numero di dati che non può essere visualizzato in una sola
videata e per questo è possibile scorrere la tabella in senso orizzontale e/o verticale.
3.2.1 Gerarchie
Quando una delle variabili rappresentate è una gerarchia, alla sinistra delle descrizioni dei valori
compare il simbolo
(“espandi”). Cliccando sul simbolo , si visualizzano i dati di quel
sottoinsieme in modo più dettagliato.
Ad esempio, si possono vedere i dati suddivisi per Comune anziché per Provincia (vd. fig. 5).
Analogamente, cliccando sul simbolo
si può tornare alla visualizzazione iniziale.
Fig. 5 Operazione di disaggregazione sulla Provincia di Cuneo (modalità “espandi”)
8
Un modo alternativo di visualizzare la gerarchia è quello di mostrare solo il sottoinsieme dei dati
selezionati. Per ottenere questo risultato si deve cliccare sul simbolo
alla sinistra della descrizione del dato di cui si desidera il dettaglio.
(“scendi di livello”), posto
In questo caso saranno visualizzati solo i dati appartenenti al sottoinsieme selezionato (vd. fig. 6),
perdendo in questo modo il confronto immediato con i totali del livello superiore.
È possibile tornare alla tabella di partenza cliccando sul pulsante “sali di livello” che compare a
fianco della descrizione di colonna.
Fig. 6 Operazione di disaggregazione sulla Provincia di Cuneo in modalità “scendi di livello”
3.2.2 Ordinamento
Cliccando sui pulsanti
(“ordina”), è possibile decidere l’ordine in cui presentare le variabili
scelte: crescente, decrescente.
L’ordinamento è effettuato per i valori della variabile accanto alla quale si è scelto il pulsante ed è
esteso a tutta la tabella.
9
3.2.3 Imposta variabili
Cliccando sul pulsante “imposta variabili”, è possibile modificare la tabella e costruirne una
personalizzata.
Si possono infatti scegliere tra le dimensioni, cioè le variabili di classificazione da posizionare in
riga e in colonna, e le misure, cioè le variabili di analisi.
Righe: per selezionare una variabile, selezionarla e cliccare su “inserisci” per spostarla nel nuovo
quadrante che conterrà tutte le righe da utilizzare nella nuova tabella.
N.B.: è obbligatorio selezionare almeno una variabile nelle righe.
Se si desidera togliere qualche variabile, cliccare sul pulsante “elimina”.
Colonne: per selezionare una colonna si procede come con le righe.
N.B.: non è obbligatorio selezionare una colonna.
Misure disponibili: un qualunque valore numerico con la proprietà di essere sommabile.
Quando si sceglie più di una variabile per riga (o per colonna), si ottiene una tabella
gerarchizzata e saranno presenti i due pulsanti che permettono di selezionare il livello gerarchico
da assegnare alle variabili: “livello superiore” e “livello inferiore”.
Per salvare le impostazioni selezionate cliccare su “conferma e prosegui”.
Fig. 7 Imposta variabili
10
3.2.4 Totali
L’opzione “calcola totali” permette di calcolare e visualizzare totali parziali relativi alle variabili
presenti nel risultato della tabella.
Per ottenere il totale di riga o di colonna è sufficiente selezionare “Righe” e/o “Colonne” sotto le
voci “Totali” e/o “Sottototali” nel riquadro che si presenta e cliccare sul pulsante “aggiorna”.
Fig. 8 Scelta dell’opzione “Calcola totali”
3.2.5 Filtri
I filtri permettono di estrarre una parte dei dati contenuti nella tabella iniziale; in particolare,
permettono di mantenere le stesse variabili della tabella di partenza circoscrivendo i valori delle
variabili stesse o di altre variabili, riducendo così il numero di informazioni su cui navigare.
È possibile definire i filtri selezionando le variabili presenti (in questo caso “Sesso”) e cliccando
sul pulsante “modifica”.
Fig. 9a
11
Si accede ai valori della variabile (in questo caso “Sesso”) e si seleziona il valore (per esempio
“M”) da includere nel prospetto.
Fig. 9b
Cliccando sul pulsante “ok” si visualizza il report filtrato (vd. fig. 14c).
L’elenco dei filtri applicati si trova sulla parte alta, a sinistra, della tabella.
12
Fig. 9c Prospetto con Sesso = M
13
3.2.6 Inverti Tabella
Il pulsante “ruota tabella” permette di trasporre il prospetto, cioè scambiare le righe con le
colonne.
L’esempio riportato mostra gli effetti dell’operazione “inverti tabella” sul prospetto di fig. 9c.
Fig. 10 La tabella di fig. 9c è stata ruotata scambiando le righe con le colonne
14
3.2.7 Indicatori
Cliccando sul pulsante “crea indicatore” si visualizza un prospetto che ci permette di creare una
nuova misura come risultato di un’espressione aritmetica sui dati disponibili.
Fig. 11a Calcola nuova misura
La figura riportata di seguito mostra gli effetti dell’operazione.
15
Fig. 11b Prospetto con variabile calcolata “%minori”
16
3.2.8 Esporta in Excel
È possibile esportare la tabella in Excel, compresa la parte non visibile (per le tabelle più lunghe).
Quando si apre la finestra “Esporta in Excel” è consigliabile scegliere la terza opzione: sarà
visualizzato un prospetto in HTML.
Fig. 12 Esporta in Excel
3.2.9 Esporta in pdf
È possibile esportare la tabella in formato pdf, compresa la parte non visibile (per le tabelle più
lunghe).
Quando si apre la finestra “Esporta in pdf” occorre inserire il nome del file pdf da salvare e
cliccare su “ok”.
Fig. 13 Esporta in pdf
17
4. I DATI
L’aggiornamento dei dati avviene in modo automatico.
La periodicità e il periodo di aggiornamento dei dati varia a seconda della tematica.
Prospetto riepilogativo
Area
Tema
Report
Fonte
Situazione
demografi
ca
Tema Popolazione
Popolazione
residente
CSI - DWH
Movimento
anagrafico
annuale
ISTAT
Non
applicabile1
Non
applicabile
Annuale
Tema Matrimoni
ISTAT
ISTAT
Tema i minori nelle
Separazioni e nei
Divorzi
Tema Prima Infanzia
Tema Istruzione
Tema minori in
Affidamento Familiare
Tema minori inseriti
nei Presidi S.A.
Tema Mortalità
Tema
Ospedalizzazione
Tema Servizi Sanitari
Tema Natalità
Tema il Lavoro
Minorile
ISTAT
Non
applicabile
Non
applicabile
Non
applicabile
Annuale
Tema Famiglia
Non
applicabile1
Non
applicabile1
Non
applicabile1
31 Ottobre
31 Ottobre
28 Febbraio
15 Novembre
15 Novembre
15 Marzo
Annuale
Annuale
Annuale
30 Settembre
15 Ottobre
Annuale
31 Dicembre
30 Aprile
15 Gennaio
15 Maggio
Annuale
Annuale
31 Dicembre
31 Marzo
Non
applicabile1
15 Gennaio
15 Aprile
Non
applicabile
Annuale
Annuale
Annuale
Scuola
Servizi
sociali
Sanità
Lavoro
minorile
CSI
CSI - DWH
Reg. Piemonte DIR. 30
Reg. Piemonte DIR. 30
ISTAT
CSI - DWH
CSI - DWH
CSI - DWH
CSI – DWH
(origine dati
ISTAT)
Periodo
Aggior. dati
input
31 Luglio;
30 Aprile
Periodo
Periodicità
aggior. dati
aggior.
ORIA
ORIA
15 Settembre; 2 volte l’anno
15 Maggio
Decennale
Annuale
La data dell’ultimo aggiornamento dei dati è riportata nella descrizione dei report.
18
Febbraio 2008
sistemapiemonte.it