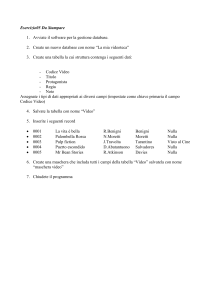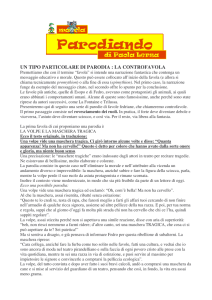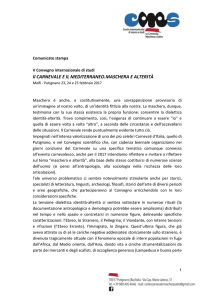HYDROTOOLS DSS
GUIDA RAPIDA
E
MANUALE DELL’UTENTE
Autori: Maurizio Romani1, Laura Bacci1, Piero Battista1, Carlo Bibbiani3, Giulia
Carmassi2, Luca Incrocci2, Rita Maggini2, Daniele Massa2, Alberto Pardossi 2
1
IBIMET- Consiglio Nazionale delle Ricerche, Firenze
2
Dipartimento di Biologia delle Piante
P
Agrarie, Università di Pisa
Dipartimento di Produzioni Animali, Università di Pisa
Data: 30/08/2011
Versione 1.0
3
1
.
Software cofinanziato dalla Comunità Europea tramite il progetto EUPHOROS (Efficient Use of
inputs in Protected HORticulture) - contratto n. 211457
Copyright © 2011.
Disclaimer
Questo software è distribuito gratruitamente. Nessun uso commerciale, riproduzione o
distribuzione di questo è permessa. Gli sviluppatori non sono responsabili per nessun tipo di
danno causato dall'uso del software. L'intero rischio riguardante il suo uso, i risultati, le analisi e le
performance prodotte dal software è a carico dell'utilizzatore. L'utilizzatore esonera gli
sviluppatori da ogni tipo di responsabilità, espressa o implicita, che derivi dall'utilizzo del software.
2
Sommario
1
2
3
GUIDA RAPIDA SOFTWARE HYDROTOOLS ................................................................................... 5
1.1
Cosa è Hydrotools DSS?......................................................................................................... 5
1.2
Requisiti minimi di sistema per l’utilizzo del software Hydrotools ....................................... 6
1.3
Come si installa? .................................................................................................................... 6
1.4
Salvataggio del file di database del software Hydrotools DSS .............................................. 7
Pannello di controllo di HYDROTOOLS ......................................................................................... 8
2.1
Visualizzazione ed inserimento dei dati ................................................................................ 9
2.2
Eventuali problemi con il software ....................................................................................... 9
2.3
Struttura di HydroTools e caratteristiche.............................................................................. 9
Gestione del database ............................................................................................................... 13
3.1
3.1.1
Inserimento di una nuova acqua irrigua ...................................................................... 13
3.1.2
Cancellazione di una acqua irrigua definita dall’utente .............................................. 14
3.2
Gestione degli acidi e dei fertilizzanti ................................................................................. 15
3.2.1
Inserimento di un nuovo prodotto .............................................................................. 17
3.2.2
Modifica del prezzo ...................................................................................................... 18
3.2.3
Cancellazione di un prodotto definito dall’utente....................................................... 18
3.3
Gestione dei vincoli ambientali ........................................................................................... 19
3.3.1
Inserimento di nuovi valori .......................................................................................... 19
3.3.2
Cancellazione di una legge ........................................................................................... 19
3.4
4
Gestione delle acque irrigue ............................................................................................... 13
Gestione dei parametri colturali ......................................................................................... 20
3.4.1
Gestione delle combinazioni coltura e stadio fenologico ............................................ 20
3.4.2
Gestione delle formule nutritive.................................................................................. 22
3.4.3
Gestione delle concentrazioni ioniche soglia .............................................................. 23
3.4.4
Gestione della concentrazione di assorbimento ionico............................................... 24
SOLNUTRI ................................................................................................................................... 26
4.1
Procedura guidata di calcolo ............................................................................................... 26
4.1.1
Maschera 1: gestione dei progetti. .............................................................................. 26
4.1.2
Maschera 2: scelta dell’acqua irrigua .......................................................................... 27
4.1.3
Maschera 3: formula nutritiva. .................................................................................... 28
4.1.4
Maschera 4: calcolo ..................................................................................................... 29
3
5
4.1.5
Maschera 6: test precipitazione................................................................................... 30
4.1.6
Maschera 7: report. ..................................................................................................... 30
SIMULHYDRO ............................................................................................................................. 31
5.1
Un po’ di teoria .................................................................................................................... 31
5.2
Come effettuare una simulazione con SIMULHYDRO ......................................................... 33
5.2.1
Maschera 1: introduzione alla procedura guidata....................................................... 33
5.2.2
Maschera 2: gestione dei progetti ............................................................................... 34
5.2.3
Maschera 3: descrizione dello scenario. ...................................................................... 34
5.2.4
Maschera 4: selezione dei parametri fisiologici e colturali. ........................................ 35
5.2.5
Maschera 5: inserimento parametri del sistema di coltivazione. ............................... 36
5.2.6
Maschera 6: opzioni di scarico. .................................................................................... 37
5.2.7
Maschera 7: parametri di controllo del momento scarico. ......................................... 37
5.2.8
Maschera 8: caricamento file ETE (evapotraspirazione effettiva)............................... 38
5.2.9
Maschera 9: riepilogo dei parametri di simulazione e sua esecuzione. ...................... 39
5.2.10 Richiamare un progetto precedentemente salvato .................................................... 39
6
Gestione dei report .................................................................................................................... 40
6.1
7
Visualizzazione e stampa dei dati ........................................................................................ 40
Gestione dei grafici .................................................................................................................... 41
7.1
Visualizzazione e stampa dei dati ........................................................................................ 41
4
1 GUIDA RAPIDA SOFTWARE HYDROTOOLS
1.1 Cosa è Hydrotools DSS?
DSS
Hydrotools è un Decision Support System (DSS) sviluppato in C# Microsoft .Net Frameworks 4.0
con lo scopo di fornire un supporto tecnico alla gestione della coltura fuori suolo in serra. Può
essere installato su sistemi operativi compresi fra Windows XP sp3 e Wndows 7 sp1 e supporta la
lingua italiana ed inglese.
Hydrotools è stato co-finanziato
finanziato dal progetto di ricerca europeo EUPHOROS, "Efficient Use of
Inputs in Protected HORticulture",
ticulture", (EU-FP7-KBBE-2007-1,
(EU
contratto n° 211457),
211457) ed è stato
sviluppato grazie ad una collaborazione fra il Dipartimento di Biologia delle Piante Agrarie
(Università di Pisa) e l’istituto di Biometeorologia (IBIMET), del Consiglio Nazionale
zionale delle Ricerche,
Rice
(Firenze).
L’architettura del sistema è formata da un database centrale (SQLite database engine),
engine) che
immagazzina sia i dati di input che
c quelli di output, e da due sub-routine
routine indipendenti, per la
gestione della fertirrigazione (vedi figura sottostante):
- SOLNUTRI: è un programma che permette di calcolare la quantità di sali e di acidi che debbono
essere dissolti in acqua per preparare le soluzioni stock (per
(per maggiori dettagli consultare la
sezione 4 del presente manuale e il file di help dello specifico programma);
programma)
- SIMULHYDRO: è un programma
gramma che permette di simulare l’assorbimento minerale da parte
della pianta
ta nella zona radicale e la composizione ionica nella soluzione ricircolante (ciclo
chiuso) o in quella di drenaggio (ciclo aperto)
aperto (per
er maggiori dettagli consultare
consul
la sezione 5 del
presente manuale e il file di help dello specifico programma).
programm
Architettura di HYDROTOOLS.
5
1.2 Requisiti minimi di sistema per l’utilizzo del software Hydrotools
Hydrotools può essere installato su computer con sistemi operativi Windows™ XP SP3, Windows
Vista SP2, Window 7 SP1. L’hardware deve avere almeno 1 GB di RAM e 750 MB di spazio libero
sull’hard disk. Durante l’installazione di Hydrotools, è necessario avere una connessione internet a
disposizione, per permettere l’installazione dei software free Visual Studio 8 e Framework
dotNet 4 , se non sono già installati sul computer.
1.3 Come si installa?
Per installare il software Hydrotools, si deve scaricare il programma Hydrotools setup dal sito WEB
(http://www.wageningenur.nl/en/Research-Results/Projects-and-programmes/Euphoros-1/
Calculation-tools.htm) e seguire le seguenti istruzioni:
1) verificare la presenza di una connessione internet attiva sul computer;
2) lanciare il programma Hydrotools setup;
3) il setup installa il programma nella directory “Documenti”. E’ raccomandato mantenere
l’opzione suggerita, ma nel caso si desideri cambiare la directory, è importante verificare che nella
directory scelta si possa scrivere e cancellare liberamente i files;
3) il setup di installazione controlla la presenza sul computer dei software Visual Studio 8 e di
Framework dotNet 4 : se non sono presenti, il setup provvederà a richiedere l’autorizzazione a
scaricarli da internet (versioni free) e ad installarli;
Home page del software Hydrotools, con la finestra “Configurazione della lingua”. L’utente si
deve assicurare che il formato numerico (separatore di decimali e di migliaia) settato sia
lo stesso del sistema operativo.
5) al momento del lancio del programma Hydrotools, è fondamentale controllare che nella finestra
“Configurazione della lingua” il formato dei numeri settato (separatore dei numeri decimali e delle
6
migliaia) sia identico a quello impostato sul sistema operativo Windows (per controllarlo, cliccare
su Start
pannello di controllo
orologio, lingua e regione oppure nella visualizzazione classica
“Orologio e opzioni internazionali” Cambiare la data, l’ora o il formato dei numeri).
1.4 Salvataggio del file di database del software Hydrotools DSS
Hydrotools è stato attentamente testato attraverso più versioni beta e l’attuale versione è stata
corretta per tutti i bugs trovati. L’operazione di debug è stata condotta solo su un limitatao
numero di configurazioni hardware/sistema operativo, così gli autori non possono escludere la
possibilità di alcuni malfunzionamenti o arresti improvvisi del software se installato in alcune
particolari (e non comuni) configurazioni hardware/software.
Quando si verifica un malfunzionamento, Hydrotools chiude automaticamente l’applicazione e
cancella l’ultima simulazione o calcolo effettuato dal database. Tuttavia il file di database si può
danneggiare, provocando malfunzionamenti nel software: in questo caso, si può ripristinare la
piena funzionalità del sistema, sostituendo la cartella “db” corrotta presente nella directory
“Hydrotools” con la più recente copia di backup della stessa. Si raccomanda quindi di eseguire il
backup della cartella “db” regolarmente. Il backup e l’eventuale sostituzione della directory, deve
essere compiuta con il programma Hydrotools chiuso.
7
2 Pannello di controllo di HYDROTOOLS
La figura 3 presenta il pannello di controllo principale del DSS, che permette di accedere ai due
principali strumenti offerti per la gestione della fertirrigazione: SOLNUTRI e SIMULHYDRO. Per il
corretto funzionamento dei due programmi l’utente deve prima impostare alcuni parametri nella
sezione “Utility”in alto a sinistra nella maschera "HYDROTOOLS DSS". In questa sezione, in
particolare, l’utente accede ad una finestra per l’impostazione dei parametri di lingua e ad una
sottosezione per il popolamento del database; quest’ultimo contiene già informazioni generiche
per diverse colture, mentre ulteriori colture possono essere caratterizzate dall’utente. Una volta
impostata la sezione “Utility” si passa alla sezione “Strumenti” dove si trovano:
a) SOLNUTRI è un programma che permette di calcolare le quantità di sali ed acidi che devono
essere impiegati per la preparazione delle soluzioni stock (per maggiori dettagli vedere
l’esempio e il file di aiuto dello specifico programma);
b) SIMULHYDRO è un programma che permette di simulare crescita, assorbimento idrico,
assorbimento minerale e composizione ionica nella zona radicale di una coltura idroponica a
ciclo aperto, chiuso e semi-chiuso (per maggiore dettagli vedere l’esempio e il file di aiuto
dello specifico programma).
Per prendere confidenza con il DSS e capirne le caratteristiche e potenzialità si suggerisce di
seguire uno degli esempi riportati nei programmi SOLNUTRI e SIMULHYDRO.
Nel pannello di controllo principale vi è infine una sezione "Report", che permette di visualizzare i
risultati delle simulazioni effettuate con il programma SIMULHYDRO.
Home page del software Hydrotools.
8
2.1 Visualizzazione ed inserimento dei dati
I dati presenti nel DSS vengono visualizzati nelle varie maschere in quattro tipologie diverse di
celle, identificate mediante quattro colorazioni diverse, come riassunto nella seguente tabella.
Per spostarsi da una cella all’altra (celle gialle), durante l’inserimento dei dati, si può usare il tasto
TAB, INVIO o il mouse.
Descrizione delle tipologia di dati
Descrizione cella
Descrizione tipologia di dati
Cella azzurra
Dati di default: questi dati non possono essere né modificati né
eliminati
Cella bianca
Dati inseriti dall’utente: sono dati salvati dall’utente in
precedenti sessioni, questi dati possono essere eliminati se
necessario
Cella grigia
Dati calcolati dal sistema: questi dati non possono essere
modificati
Cella gialla
Dati per nuovi inserimenti: le celle gialle sono le uniche celle in
cui l’utente può scrivere per inserire nuovi dati
2.2 Eventuali problemi con il software
Alla fine di una sessione di lavoro, si suggerisce di creare una copia del file “hydrotools.db”, file
presente nella directory “db”. In caso di crash del software il file danneggiato può essere sostituito
con la sua copia. Nella directory “BlankDB” si può trovare un file “hydrotools.db” con le
impostazioni di default del programma; tale file può essere utilizzato per un reset delle
impostazioni iniziali.
2.3 Struttura di HydroTools e caratteristiche
Per accedere alle varie maschere del DSS è sufficiente premere il relativo pulsante. Nella tabella
seguente viene riportata la struttura del DSS.
9
DSS
Sezione
Strumento
Caratteristiche e utilizzo
La maschera permette di:
Impostare la lingua
Impostare i simboli di raggruppamento delle
cifre e separatori decimali
Esempi ed istruzioni
Lingua
Guida utente
HydroTools
Utility
La maschera permette:
Visualizzazione delle acque già presenti
Acqua irrigua
Composizione ionica
Inserimento di una nuova analisi dell’acqua
Cancellazione di un’acqua
La maschera permette:
Visualizzazione dei prodotti già presenti
Composizione
Acidi e fertilizzanti
Inserimento di un nuovo prodotto
chimica
Cancellazione di un prodotto
Rappresentano la concentrazione massima dei
nutrienti nelle acque di drenaggio.
La maschera permette di:
Vincoli ambientali
Visualizzare le diverse leggi ed i limiti imposti
Inserire nuove leggi
Eliminare vecchie leggi
La maschera serve per l’inserimento di una nuova
Gestione database
coltura e/o combinazione di una coltura con più fasi
fenologiche. La maschera inoltre permette di:
Visualizzare le combinazioni già esistenti
Inserire nuove combinazioni
Colture e stadi
Eliminare
combinazioni
già
inserite
(l’eliminazione di una combinazione determina
l’annullamento di tutti i parametri ad essa
Parametri colturali
legata: valori soglia, ricette nutritive e
concentrazioni di assorbimento)
La maschera serve all’inserimento di una ricetta
nutritiva target da utilizzare per la preparazione delle
soluzioni stock con SOLNUTRI. La maschera inoltre
Ricette nutritive
permette di:
Visualizzare le ricette nutritive già esistenti
Inserire nuove ricette nutritive
10
DSS
Sezione
Strumento
Soglie delle
concentrazioni
ioniche
Concentrazioni di
assorbimento
SOLNUTRI
Software
Caratteristiche e utilizzo
La maschera serve all’inserimento di:
Soglie massime per l’acqua: rappresentano i
valori soglia al di sopra dei quali l’acqua irrigua
può dare problemi nella coltivazione
Soglie minime per la soluzione nutritiva (SN):
rappresentano le concentrazioni minime nella
SN ricircolata al di sotto delle quali non si dive
scendere nella zona radicale
Soglie massime per la soluzione nutritiva (SN):
rappresentano le concentrazioni massime nella
SN ricircolata al di sopra delle quali non si deve
arrivare nella zona radicale (al raggiungimento
di queste soglie la SN nel sistema dovrebbe
essere rinnovata)
La maschera permette di:
Visualizzare le soglie già esistenti
Aggiungere nuove soglie
La maschera serve a definire le concentrazioni di
assorbimento della coltura, ovvero il tasso con cui la
coltura assorbe ioni dalla soluzione nutritiva espresso
come millimoli per L di acqua assorbito
La maschera permette di:
Visualizzare i valori già esistenti
Aggiungere nuovi valori
Il programma permette di calcolare le quantità di sali
che devono essere utilizzati per comporre la
soluzione nutritiva stock sulla base di:
Acqua irrigua
Sali e acidi disponibili
Ricetta nutritiva desiderata
Alla fine della procedura guidata si può stampare una
scheda in pdf o su un supporto cartaceo
Il programma permette di simulare crescita,
assorbimento idrico, assorbimento minerale e
composizione ionica nella zona radicale di una
SIMULHYDRO
11
DSS
Sezione
Strumento
Caratteristiche e utilizzo
coltura idroponica a ciclo aperto, chiuso e semichiuso.
Alla fine della procedura guidata si ottiene un report
grafico e tabulare che riassume i parametri simulati
dal programma
La maschera permette di visualizzare le informazioni
fornite
dalla
simulazione
effettuata
con
SIMULHYDRO sottoforma tabulare tra cui:
Bilancio idrico colturale
Bilancio dei nutrienti
Concentrazioni medie, minime e massime dei
nutrienti nel sistema
EC media, minima e massima nel sistema
Gestione report
Inoltre è possibile salvare i dati e stampare in pdf o
su supporto cartaceo
La maschera permette di visualizzare le informazioni
fornite
dalla
simulazione
effettuata
con
SIMULHYDRO sottoforma grafica tra cui:
Andamento dei nutrienti
Andamento della concentrazione dei nutrienti
nel sistema
Andamento dell’EC nel sistema
Report
Grafici
Inoltre è possibile salvare i dati e stampare in pdf o
su supporto cartaceo
12
3 Gestione del database
3.1 Gestione delle acque irrigue
Questa maschera permette di aggiungere o eliminare informazioni relative all'acqua da utilizzare
per la preparazione delle soluzioni nutritive e l’irrigazione della coltura. Sul fondo della maschera si
trova una tabella che visualizza le informazioni sulle acque memorizzate dall’utente.
Maschera principale
3.1.1 Inserimento di una nuova acqua irrigua
1. Inserire un nome identificativo.
2. Inserire le concentrazioni dei vari ioni presenti nell’acqua irrigua. I valori possono essere
inseriti in millimoli/L (micromoli/L per gli elementi Fe, B, Cu, Zn, Mn, Mo) oppure in ppm
(mg/L): selezionare la corrispondente unità di misura nell’apposito menù. Se si seleziona
ppm come unità di misura, il sistema provvederà a visualizzare in celle azzurre il valore
convertito in mmoli/L (micromoli/L per i micronutrienti).
3. Al termine dell'inserimento, una volta eseguito il test per l'elettroneutralità chimica, il
bottone "Salva" (
) è abilitato per salvare le informazioni. Dopo il salvataggio è possibile
l’inserimento di una nuova acqua premendo il bottone per cancellare il modulo (
).
Il sistema controllerà in automatico che:
•
•
i valori inseriti come concentrazioni siano di tipo numerico; in caso contrario l’errore viene
segnalato con un'icona rossa ( ) lampeggiante accanto al valore errato;
sia soddisfatta l'elettroneutralità chimica (premere il bottone per eseguire il test): se
soddisfatta il suo colore sarà verde; altrimenti può essere rosso se la somma degli anioni è
superiore alla somma dei cationi (più di 1 mEq/L) o arancione, se la somma dei cationi è
maggiore della somma degli anioni (più di 1 mEq/L);
13
•
il valore di EC della formula nutritiva viene calcolata utilizzando l’equazione di Sonneveld,
in cui la EC (dS/m)= sommatoria cationi (milliequivalenti/L)*0.095+0.19. Piccole
discrepanze fra il valore stimato e quello misurato sono possibili a bassi livelli di EC e con
elevati contenuti di solfati.
3.1.2 Cancellazione di una acqua irrigua definita dall’utente
La maschera per la cancellazione di un’acqua compare premendo il corrispondente bottone (
).
1. Selezionare l’acqua con un click del mouse (quando l’elemento è selezionato apparirà di
colore rosso). Un messaggio avvertirà che la cancellazione non può essere annullata e che
verranno cancellate tutte le informazioni eventualmente correlate all'acqua irrigua che si
desidera cancellare.
2. Eliminare l’elemento selezionato con il bottone “conferma eliminazione”. Premendo il
pulsante di conferma, il sistema avvertirà nuovamente che la cancellazione è definitiva.
3.
14
3.2 Gestione degli acidi e dei fertilizzanti
Questa maschera permette di aggiungere, modificare o eliminare i prodotti fertilizzanti presenti
nel database. Il database contiene alcuni acidi e sali di default riassunti nella seguente tabella. I
prodotti di default non possono essere né cancellati né modificati, ad eccezione del loro costo.
Comunque, per ogni famiglia chimica possono essere inseriti nuovi prodotti da utilizzare nel
calcolo delle soluzioni nutritive nel programma SOLNUTRI.
I prodotti sono raggruppati nelle seguenti famiglie di composti:
1) Acidi
2) Complessi idrosolubili
3) Sali di Ammonio
4) Sali di Calcio
5) Sali di Fosforo
6) Sali di Magnesio
7) Sali di Potassio
8) Sali di Ferro
9) Sali di Sodio
10) Sali per microelementi
Maschera principale.
15
Prodotti di default
Acidi
Sali di NH4
Sali di Ca
Sali di P
Sali di Mg
Sali di K
Sali di Fe
Sali di Na
Microelementi
Acido
nitrico
Nitrato di ammonio
Nitrato calcio
agricolo
Fosfato
monopotassico
Solfato di
magnesio
Nitrato di
potassio
Chelato di
ferro
(EDTA)
Cloruro di
sodio
Acido borico
Acido
fosforico
Solfato di ammonio
Nitrato di
calcio
Nitrato di
magnesio
Solfato di
potassio
Chelato di
ferro
(EDDHA)
Borato di sodio (borace)
Acido
solforico
Fosfato
monoammonico
Cloruro di
calcio
Cloruro di
potassio
Chelato di
ferro
(DPTA)
Solfato di rame
Acido
cloridrico
Chelato di rame (EDTA)
Acido citrico
Solfato di zinco
Chelato di zinco (EDTA)
Solfato di manganese
Chelato di manganese
Molibdato d'ammonio
Molibdato di sodio
16
3.2.1 Inserimento di un nuovo prodotto
1.
2.
3.
4.
Scegliere la categoria chimica.
Scegliere il prodotto chimico.
Inserire un nome identificativo.
Inserire i valori percentuali dei vari elementi o la densità e concentrazione nel caso degli
acidi.
5. Al termine dell'inserimento il bottone "Salva" (
) viene abilitato per salvare le
informazioni. Dopo il salvataggio è possibile l’inserimento di nuovo prodotto premendo il
pulsante per cancellare il modulo (
).
Il sistema controllerà in automatico che:
•
i valori inseriti come concentrazioni siano di tipo numerico, in caso contrario l’errore viene
segnalato con un'icona rossa (
) lampeggiante accanto al valore errato.
Suggerimenti
•
•
•
•
Se non si scelgono la categoria chimica e il prodotto, non si attivano i bottoni per eseguire
l'aggiornamento o la cancellazione dei prodotti e la sezione di input dei dati. Quest'ultima
avrà un aspetto diverso a seconda del tipo di composto da inserire.
Per nuovi inserimenti, è possibile utilizzare dei prodotti simili già presenti nel database
cliccando su di essi e modificandone le caratteristiche.
Nei prodotti di default è possibile aggiornare solo il prezzo usando il pulsante "Modifica".
Nel caso degli acidi, una volta inserito il valore di concentrazione, il sistema calcola la
densità e il contenuto dell'elemento (nella figura vediamo un esempio di inserimento per
l'acido nitrico). Dato che vi è una stretta corrispondenza tra concentrazione e densità, il
valore calcolato non dovrebbe discostarsi molto da quello reale, ma comunque l'utente
può inserire un valore diverso (es. il valore che compare sulla scheda del prodotto
commerciale) e il sistema avverte se, eventualmente, il valore si discosta eccessivamente
da quello calcolato.
17
3.2.2 Modifica del prezzo
Il bottone di modifica ( ) si attiva dopo la selezione della famiglia di composti. Premendo il
pulsante modifica, si apre la maschera seguente.
1. Inserire il nuovo prezzo nelle celle gialle utilizzando il formato corrispondente a quello
selezionato nella scheda “Lingua” per l’inserimento dei dati.
2. Al termine dell'inserimento premere il pulsante "Aggiorna”.
3.2.3 Cancellazione di un prodotto definito dall’utente
La maschera per la cancellazione di un prodotto compare premendo il tasto (
).
1. Selezionare un prodotto con un click del mouse (quando il prodotto è selezionato apparirà
di colore rosso).
2. Eliminare il prodotto con il bottone “conferma eliminazione”. Premendo il bottone di
conferma, il sistema avvertirà nuovamente che la cancellazione è definitiva.
18
3.3 Gestione dei vincoli ambientali
Questa maschera permette di aggiungere, modificare o eliminare informazioni relative ad
eventuali vincoli ambientali presenti nella legislazione nazionale sulla concentrazione degli ioni
presenti nelle acque di drenaggio.
Maschera principale
3.3.1 Inserimento di nuovi valori
1. Inserire un nome identificativo per la legge o regolamento in atto.
2. Inserire le concentrazioni limite dei vari ioni considerati dalla legge.
3. Al termine dell'inserimento il bottone "Salva" (
) viene abilitato per salvare le
informazioni. Dopo il salvataggio è possibile l’inserimento di nuove leggi premendo il
pulsante per cancellare il modulo (
).
3.3.2 Cancellazione di una legge
La maschera per la cancellazione di una legge compare premendo il relativo bottone (
19
).
1. Selezionare il record desiderato con un click del mouse (quando l’elemento è selezionato
apparirà di colore rosso).
2. Eliminare l’elemento selezionato con il bottone “conferma eliminazione”. Premendo il
bottone di conferma, il sistema avvertirà nuovamente che la cancellazione è definitiva.
3.4 Gestione dei parametri colturali
3.4.1 Gestione delle combinazioni coltura e stadio fenologico
Questa maschera permette di inserire e cancellare diverse combinazioni tra coltura e stadio
fenologico. Ogni coltura può avere uno o più stadi fenologici di riferimento. Nel primo caso si parla
di stadio unico.
Maschera principale
20
3.4.1.1 Inserimento di nuova combinazione
1. Scegliere se aggiungere una nuova coltura, stadio fenologico o combinazione di entrambi.
Attenzione: nel caso in cui venga aggiunto uno stadio solo una coltura, si deve sempre
selezionare l'opzione "Aggiungere uno stadio" o "Aggiungere una coltura", rispettivamente,
e non "Aggiungere una coppia coltura/stadio". In alternativa si può combinare una coppia
coltura/stadio utilizzando dati già esistenti tramite l'opzione "Crea una coppia...".
2. Inserire un nome identificativo.
3. Al termine dell'inserimento il bottone "Salva" (
) viene abilitato per salvare le
informazioni. Dopo il salvataggio è possibile l’inserimento di una nuova combinazione
premendo il per cancellare il modulo (
).
3.4.1.2 Cancellazione di una combinazione definita dall’utente
La maschera per la cancellazione di una combinazione compare premendo il bottone (
).
1. Selezionare una combinazione con un click del mouse (quando la combinazione è
selezionata apparirà di colore rosso). Un messaggio avverte che la cancellazione non può
essere annullata e che verranno cancellate tutte le informazioni eventualmente correlate
all'acqua irrigua che si desidera cancellare.
2. Eliminare la combinazione con il bottone “conferma eliminazione”. Premendo il pulsante di
conferma, il sistema avverte nuovamente che la cancellazione è definitiva.
21
3.4.2 Gestione delle formule nutritive
Questa maschera permette di aggiungere o modificare le formule nutritive. Ogni combinazione
coltura/stadio ha una formula nutritiva di riferimento. Nel database sono memorizzate alcune
formule nutritive di default. Sul fondo della maschera si trova una tabella che visualizza le
informazioni sulle formule nutritive memorizzate dall’utente.
Maschera principale
3.4.2.1 Inserimento di una nuova formula nutritiva
1. Scegliere una combinazione coltura/stadio.
2. Scegliere una formula nella lista di default da abbinare alla combinazione coltura/stadio
oppure passare al punto 3).
3. Inserire le concentrazioni dei vari ioni (15 ioni) presenti nella nuova formula. I valori
possono essere inseriti in millimoli/L (micromoli/L per i microelementi Fe, B, Cu, Zn, Mn,
Mo)
4. Al termine dell'inserimento il bottone "Salva" (
) viene abilitato per salvare le
informazioni. Dopo il salvataggio è possibile l’inserimento di una nuova formula premendo
il bottone per cancellare il modulo (
).
Il sistema controllerà in automatico che:
•
•
i valori inseriti come concentrazioni siano di tipo numerico; in caso contrario l’errore viene
segnalato con un'icona rossa ( ) lampeggiante accanto al valore errato;
sia soddisfatta l'elettroneutralità chimica (premere il bottone per eseguire il test): se
soddisfatta il suo colore sarà verde; altrimenti può essere rosso se la somma degli anioni è
superiore alla somma dei cationi (più di 1 mEq/L) o arancione, se la somma dei cationi è
maggiore della somma degli anioni (più di 1 mEq/L);
22
•
il valore di EC della formula nutritiva viene calcolata utilizzando l’equazione di Sonneveld,
in cui la EC (dS/m)= sommatoria cationi (milliequivalenti/L)*0.095+0.19.
NB: non è possibile eliminare una formula nutritiva direttamente da questa maschera. Eliminando
una coppia coltura/stadio dall'apposita sezione saranno eliminate anche le formule nutritive ad
essa collegate.
3.4.3 Gestione delle concentrazioni ioniche soglia
Questa maschera permette di aggiungere e modificare informazioni relative alle concentrazioni
ioniche massime e minime tollerate dalla coltura nell’area radicale.
Maschera principale
3.4.3.1 Inserimento di nuovi valori soglia
1. Scegliere una combinazione coltura/stadio.
2. Attivare la lista per i valori soglia massimi nell’acqua irrigua attraverso il relativo bottone.
3. Scegliere i valori di default dalla lista oppure inserire nuovi valori in base alle proprie
esigenze.
4. Ripetere l’operazione per le soglie minime e massime della soluzione nutritiva.
5. Al termine dell'inserimento usare il bottone "Salva" ( )per salvare le informazioni. Dopo il
salvataggio è possibile l’inserimento di nuovi valori premendo il bottone per cancellare il
modulo (
).
Suggerimenti
La soglia massima delle concentrazioni nell’acqua irrigua definisce il livello di sensibilità della
pianta verso un determinato ione. Questa informazione è importante per la preparazione della
soluzione nutritiva e la gestione della coltura. Le soglie minime e massime della soluzione nutritiva
invece rappresentano il range di oscillazione a cui può essere sottoposta la pianta nella zona
23
radicale. Questa informazione serve per decidere il momento dello scarico nei sistemi a ciclo semichiuso.
NB: non è possibile eliminare una combinazione di valori soglia direttamente da questa maschera.
Eliminando una coppia coltura/stadio dall'apposita sezione saranno eliminate anche le
combinazioni di valori soglia ad essa collegati.
3.4.4 Gestione della concentrazione di assorbimento ionico
Questa maschera permette di aggiungere o modificare le concentrazioni di assorbimento della
coltura per i diversi ioni. Sul fondo della maschera si trova una tabella che visualizza le
informazioni già memorizzate dall’utente.
Maschera principale “Concentrazione di assorbimento ionico”.
3.4.4.1 Inserimento di nuovi valori
1. Scegliere una combinazione coltura/stadio.
2. Scegliere le concentrazioni di assorbimento presenti nella lista di default da abbinare alla
combinazione coltura/stadio oppure passare al punto 3).
3. Inserire le concentrazioni di assorbimento dei vari ioni come desiderato. I valori possono
essere inseriti in millimoli/L (micromoli/L per gli elementi Fe, B, Cu, Zn, Mn, Mo)
4. Al termine dell'inserimento il bottone "Salva" (
) viene abilitato per salvare le
informazioni. Dopo il salvataggio è possibile l’inserimento di un nuovi valori premendo il
bottone per cancellare il modulo (
).
Il sistema controllerà in automatico che:
•
i valori inseriti come concentrazioni siano di tipo numerico; in caso contrario l’errore viene
segnalato con un'icona rossa (
) lampeggiante accanto al valore errato;
24
•
•
sia soddisfatta l'elettroneutralità chimica (premere il bottone per eseguire il test): se
soddisfatta il suo colore sarà verde; altrimenti può essere rosso se la somma degli anioni è
superiore alla somma dei cationi (più di 1 mEq/L) o arancione, se la somma dei cationi è
maggiore della somma degli anioni (più di 1 mEq/L);
il valore di EC della formula nutritiva viene calcolata utilizzando l’equazione di Sonneveld,
in cui la EC (dS/m)= sommatoria cationi (milliequivalenti/L)*0.095+0.19.
NB: non è possibile eliminare valori di concentarzioni di assorbimento direttamente da questa
maschera. Eliminando una coppia coltura/stadio dall'apposita sezione saranno eliminate anche le
combinazioni ad essa collegate.
25
4 SOLNUTRI
Il programma permette di calcolare le quantità di sali che devono essere utilizzati per comporre
una soluzione nutritiva stock sulla base di:
a) analisi acqua irrigua
b) sali e acidi disponibili
c) ricetta nutritiva desiderata
Alla fine della procedura guidata si ottiene una tabella riassuntiva che può essere salvata come file
pdf o stampata su supporto cartaceo.
Schema concettuale di funzionamento di SOLNUTRI
4.1 Procedura guidata di calcolo
Il calcolo avviene attraverso una procedura guidata che accompagna l’utente al risultato finale
passando per sette diverse maschere.
4.1.1 Maschera 1: gestione dei progetti.
1. Scegliere se creare un nuovo progetto o aprirne uno salvato in precedenti sessioni.
26
2. Nel caso si scelga un nuovo progetto, assegnare un nome al progetto.
3. Scegliere una combinazione coltura/stadio precedentemente impostata nel database
accessibile dalla maschera principale di HYDROTOOLS --> Utility (Gestione database) -->
Parametri colturali (Coltura/stadio)
4. Proseguire con il pulsante di conferma (
).
4.1.2 Maschera 2: scelta dell’acqua irrigua
1. Scegliere dal corrispondente menù un record riguardante l’acqua disponibile per
l’irrigazione: l’acqua deve essere stata precedentemente inserita nel database accessibile
dalla maschera principale di HYDROTOOL --> Utility (Gestione database) --> Acqua irrigua
(Composizione ionica).
2. Nel caso in cui l’acqua di irrigazione contenga concentrazioni elevate di un dato elemento
per la coltura in esame, compare un messaggio di avvertimento come nella figura che
segue. Le concentrazioni massime di un dato elemento devono essere state
27
precedentemente impostate nel database accessibile dalla maschera principale di
HYDROTOOLS --> Utility (Gestione database --> Parametri colturali (Soglie concentrazioni
ioniche).
3. Se si vuole comunque continuare si può scegliere “continua” e successivamente proseguire
con il pulsante di conferma (
).
4.1.3 Maschera 3: formula nutritiva.
1. Inserire il grado si concentrazione della soluzione stock e la capacità dei contenitori. Nel
caso in cui la concentrazione della soluzione stock inserita sia superiore a 240 il sistema
notificherà il pericolo di possibili precipitazioni dei sali.
2. Proseguire con il pulsante di conferma (
).
3. A questo punto il sistema visualizza i dati relativi alla formula nutritiva scelta. In questa fase
è ancora possibile variare la EC e/o il pH della soluzione nutritiva. La soluzione nutritiva che
si vuole associare alla combinazione coltura/stadio deve essere stata precedentemente
inserita nel database accessibile dalla maschera principale di HYDROTOOLS --> Utility
(Gestione database) --> Parametri colturali (Ricette nutritive).
4. Premere il pulsante "calcolare ricetta nutritiva" e proseguire (
28
).
4.1.4 Maschera 4: calcolo
1. Selezionare i fertilizzanti e acidi da utilizzare nel calcolo. I prodotti fertilizzanti (ad
eccezione di quelli di default) devono essere stati precedentemente inseriti nel database
accessibile dalla maschera principale di HYDROTOOLS --> Utlility (Gestione database) -->
Acidi e fertilizzanti (Composizione chimica).
2. Selezionare “calcolo automatico” per far eseguire il bilanciamento al programma; in
alternativa, selezionare “calcolo manuale” ed inserire nelle celle gialle i valori suggeriti dal
programma o quelli desiderati dall’utente.
3. Proseguire con il pulsante di conferma (
). Comparirà una finestra di avviso che chiede
se calcolare l'acidificazione dell'acqua irrigua con un acido diverso (alternativo) da quello
nitrico o fosforico. Questa opzione è utile per per ridurre l'impatto ambientale nel caso in
cui si applichi il lavaggio del substrato (cicli semi-chiusi) e/o la depletion dei nutrienti (vedi
sezione “un po’ di teoria” nell’ help di SIMULHYDRO). Queste opzioni sono particolarmente
importanti per le simulazioni con il programma SIMULHYDRO.
4. Scegliendo un differente acido per l'acidificazione dell'aqua si apre la Maschera 5 (Acido
alternativo) che può essere compilata seguendo le stesse modalità della Maschera 4,
altrimenti si passa alla maschera successiva.
29
4.1.5 Maschera 6: test precipitazione.
1. Se il test di precipitazione risulta positivo si deve intervenire modificando i prodotti usati
oppure riducendo la concentrazione della soluzione stock con l’apposito pulsante
"Modifica la concentrazione della soluzione stock".
2. Se il test è negativo si può procedere alla visualizzazione del report usando il bottone
corrispondente (
).
4.1.6 Maschera 7: report.
Utilizzare i pulsanti in fondo alla maschera per stampare la tabella riassuntiva o salvarla come file
pdf. Il progetto può essere inoltre salvato nel database tramite il menù strumenti nella parte alta
della maschera.
30
5 SIMULHYDRO
Il programma permette di simulare crescita, assorbimento idrico, assorbimento minerale e
composizione ionica nella zona radicale di una coltura fuori suolo a ciclo aperto, chiuso e semichiuso. Alla fine della procedura guidata si ottiene un report grafico e tabulare che riassume i
parametri simulati dal programma.
5.1 Un po’ di teoria
SIMULHYDRO è stato progettato per simulare sistemi di coltivazione fuori suolo a ciclo chiuso,
semi-chiuso e aperto. Negli impianti a ciclo aperto l’acqua che drena dal substrato non è raccolta e
la coltura viene irrigata continuamente con soluzione nutritiva “fresca”. Negli impianti a ciclo
chiuso invece, l’acqua che drena dal substrato viene recuperata, disinfettata, chimicamente
controllata e corretta per essere rimessa in circolo durante i successivi turni irrigui. Quando
nell’acqua irrigua è presente un qualsiasi ione a concentrazioni maggiori di quelle assorbite dalla
coltura, tale ione si accumula nella soluzione ricircolante fino a raggiungere livelli che possono
essere fitotossici. Un tipico esempio è dato dall’accumulo di ioni salini (Na, Cl, etc.), scarsamente
assorbiti dalle piante che provocano fra le altre cose un diretto aumento della EC nella zona
radicale. Quando l’EC o la presenza di un qualsiasi ione raggiunge soglie potenzialmente tossiche
per la coltura, la soluzione nutritiva, cosiddetta esausta, viene rinnovata ripristinandola totalmente
o parzialmente con soluzione nuova: questo tipo di gestione viene definita a ciclo semi-chiuso.
SIMULHYDRO è in grado di simulare impianti commerciali a ciclo chiuso e semi-chiuso simili a
quello riportato nella figura che segue.
31
Nei sistemi fuori suolo, il reintegro della soluzione nutritiva può essere essenzialmente gestito
seguendo due criteri come di seguito descritto.
a) La soluzione nutritiva persa per evapotraspirazione viene reintegrata con soluzione
nutritiva in cui i fertilizzanti vengono addizionati in funzione di una EC prestabilita: in questi
sistemi l’accumulo di ioni scarsamente assorbiti dalla coltura corrisponde ad una parallela
diminuzione di concentrazione degli ioni maggiormente assorbiti, fino al raggiungimento di
una soglia limite a cui il sistema viene aperto (flushing) e la soluzione nutritiva viene
rinnovata.
b) La soluzione nutritiva persa per evapotraspirazione viene sostituita con soluzione nutritiva
"fresca": questo metodo può essere applicato nel caso degli impianti a ciclo aperto e ciclo
chiuso. Nel caso in cui siano presenti ioni a concentrazioni maggiori della concentrazione di
assorbimento della coltura, nel sistema si accumulano ioni. Nei cicli chiusi tale accumulo
causa un aumento della EC fino ad una soglia limite, dopodiché il sistema deve essere
aperto (flushing) e la soluzione nutritiva viene rinnovata. Nel caso in cui ci siano dei limiti
ambientali per la presenza di ioni potenzialmente inquinanti nelle acque di drenaggio, la
pianta può essere usata come una specie di fitodepuratore (tecnica della depletion):
quindi, prima del flushing la soluzione nutritiva persa per evapotraspirazione viene
reintegrata con sola acqua acidificata con acidi non contenenti nitrati o fosfati (acido
alternativo) finché gli ioni inquinanti (nitrati, fosfati, etc.) raggiungono il limite minimo
previsto della legge. A questo punto la soluzione nutritiva esausta può essere scaricata dal
sistema e rinnovata.
c) Nei cicli aperti, la soluzione nutritiva persa per evapotraspirazione viene sostituita con
soluzione nutritiva "fresca" e l'eventuale accumulo di sali scarsamente assorbiti dalla
coltura può essere controllato aumentando la percentuale di lisciviazione.
Le tipologie di gestione sopradescritte sono riassunte nella figura che segue.
32
Grafico
Tipo di reintegro della soluzione
nutritiva
Effetto
sull’EC
Depletion dei
nutrienti
Alto a
sinistra
Tipo di
sistema
Ciclo semichiuso
Soluzione nutritiva fresca
EC variabile
NO
Alto a
destra
Ciclo semichiuso
Soluzione nutritiva reintegrata in
funzione di una EC target
EC costante
SI
Basso a
sinistra
Ciclo semichiuso
Mista: inizialmente soluzione
nutritiva fresca e successivamente
reintegro con sola acqua
EC variabile
SI
Basso a
destra
Ciclo aperto
Soluzione nutritiva fresca
EC costante
NO
Per meglio comprendere le diverse tipologie di gestione della soluzione nutritiva nei sistemi fuori
suolo si rimanda l’utente allo studio di alcune pubblicazioni che approfondiscono e spiegano
l’argomento in maniera dettagliata.
1) Massa D., Incrocci L., Maggini R., Bibbiani. C., Carmassi G., Malorgio F., Pardossi A. 2011. Simulation of crop
water and mineral relations in greenhouse soilless culture. Environmental Modelling and Software 26, 711722.
2) Massa D., Incrocci L., Maggini R., Carmassi G., Campiotti C.A., Pardossi A. 2010. Strategies to decrease water
drainage and nitrate emission from soilless cultures of greenhouse tomato. Agricultural Water Management
97, 971-980.
5.2 Come effettuare una simulazione con SIMULHYDRO
Il programma si apre cliccando sul corrispondente pulsante nella maschera principale del DSS
HYDROTOOLS.
5.2.1 Maschera 1: introduzione alla procedura guidata.
Nella prima maschera di benvenuto si spiega che l’inserimento dei dati avverrà seguendo una
procedura guidata.
Premere il bottone di conferma (“seguente”
) per continuare.
33
5.2.2 Maschera 2: gestione dei progetti
1) Richiamare un progetto precedentemente salvato (vedi alla fine del documento); se si
desidera creare un nuovo progetto passare al punto 2.
2) Inserire un nome per il nuovo progetto.
3) Premere il bottone di conferma ( ) per continuare.
5.2.3 Maschera 3: descrizione dello scenario.
Questa maschera serve a definire il tipo di scenario che sarà simulato in base al tipo di coltura e
gestione della soluzione nutritiva.
1) Inserire un nome per lo scenario.
2) Scegliere la coltura.
3) Inserire il numero di fasi da simulare: il periodo di simulazione può essere diviso in diverse
fasi fenologiche, ad esempio si può adottare fasi diverse per il periodo vegetativo e
riproduttivo della pianta. Per ogni fase si possono scegliere i diversi parametri che
definiscono il sistema di coltivazione e le esigenze della coltura. Tali parametri devono
essere stati precedentemente inseriti nel database accessibile dalla maschera principale
di HYDROTOOLS --> Utility (Gestione database) --> Parametri colturali.
4) Inserire il numero totale dei giorni di simulazione e la data di inizio.
5) Inserire la produzione attesa. Questo dato può essere basato sulla media produttiva degli
ultimi tre anni.
6) Scegliere il sistema di gestione della soluzione nutritiva (vedi la sezione “un po’ di teoria”).
7) Premere il bottone di conferma ( ) per continuare.
34
5.2.4 Maschera 4: selezione dei parametri fisiologici e colturali.
Questa maschera permette di associare ad ogni fase di simulazione i diversi parametri che
definiscono il sistema di coltivazione e le esigenze della coltura. Tali parametri devono essere stati
precedentemente inseriti nel database accessibile dalla maschera principale di HYDROTOOLS -->
Utility (Gestione database) --> Parametri colturali.
1) Inserire il numero di giorni della prima fase.
2) Scegliere l’acqua irrigua da utilizzare per la prima fase cliccando (cliccare sulla prima
colonna) tra quelle presenti nel database.
3) Scegliere la formula nutritiva da utilizzare per la prima fase.
4) Scegliere le soglie minime e massime delle concentrazioni ioniche da utilizzare per la prima
fase.
5) Ripetere l’operazione per le altre fasi, se presenti.
6) Premere il bottone di conferma ( ) per continuare.
35
5.2.5 Maschera 5: inserimento parametri del sistema di coltivazione.
Questa maschera serve a definire le caratteristiche del sistema di coltivazione.
1) Inserire il volume di acqua trattenuta dal substrato: questo dato è funzione delle
caratteristiche specifiche del substrato impiegato e delle dimensioni dell'impianto.
2) Inserire il coefficiente di uniformità: questo coefficiente rappresenta il grado di uniformità
con cui la soluzione nutritiva si distribuisce nel substrato ad ogni intervento irriguo. Esso
varia in funzione del tipo e grado di usura del substrato: maggiore è il tempo di utilizzo
minore sarà il valore del coefficiente.
3) Inserire il volume del tank usato per raccogliere il drenato cumulato (vedi la sezione “un
po’ di teoria”).
4) Inserire il volume del tank usato per raccogliere il drenato giornaliero (vedi la sezione “un
po’ di teoria”).
5) Inserire la superficie su cui si estende la coltura.
6) Selezionare l’opzione “vincoli ambientali” nel caso in cui ci siano delle leggi specifiche sulla
gestione del drenato (vedi la sezione “un po’ di teoria”). Tali parametri devono essere stati
precedentemente inseriti nel database accessibile dalla maschera principale
diHYDROTOOLS --> Utility (Gestione database) --> Vincoli ambientali.
7) Inserire la disponibilità idrica massima: questo parametro rappresenta la quantità massima
di acqua a disposizione per l'intero ciclo colturale. Se la quantità è potenzialmente illimitata
inserire un numero molto elevato.
8) Premere il pulsante di conferma ( ) per continuare.
36
5.2.6 Maschera 6: opzioni di scarico.
Questa maschera permette di definire come avviene la procedura di scarico (flushing).
1) Inserire la percentuale di drenato che viene riutilizzato ogni giorno. Generalmente questo
valore corrisponde al 100% nei sistemi chiusi.
2) Inserire la percentuale di drenato da eliminare al momento dello scarico: al momento dello
scarico, si può decidere di eliminare tutta la soluzione nutritiva esausta presente nel tank di
drenaggio o solo una percentuale.
3) Inserire il volume di lavaggio: al momento dello scarico si può eseguire un lavaggio del
substrato oppure no (0 L/m2).
4) Premere il pulsante di conferma ( ) per continuare.
5.2.7 Maschera 7: parametri di controllo del momento scarico.
Questa maschera permette di decidere su quali ioni definire il range di oscillazione della soluzione
ricircolante: le soglie minime e massime stabiliscono la concentrazione ionica o il livello di EC a cui
cui la soluzione esausta sarà scaricata. Le soglie minime e massime devono comunque essere
precedentemente impostate nel database, in questa maschera si decide solo quali ioni, oltre
all’EC, devono essere presi in considerazione.
1) Impostare il valore di EC e selezionare gli ioni desiderati.
2) Premere il bottone di conferma (
).
3) Ripetere l’operazione per tutte le fasi.
4) Premere il pulsante di conferma ( ) per continuare.
37
5.2.8 Maschera 8: caricamento file ETE (evapotraspirazione effettiva).
Questa maschera permette di importare il file in cui è presente il valore di ETE giornaliero. Il file
deve essere precedentemente salvato con estensione xls, xlsx o ods e deve contenere due
colonne: la prima intitolata “Data” con i giorni progressivi di simulazione e la seconda intitolata
“Ete” con i valori di ETE espressi in (L/m2).
1) Scegliere il file desiderato.
2) Premere il pulsante di conferma (
) per continuare.
38
5.2.9 Maschera 9: riepilogo dei parametri di simulazione e sua esecuzione.
Questa maschera permette di visualizzare tutti i parametri impostati per la simulazione.
1) Se i parametri sono corretti, per proseguire con la simulazione si deve inserire un codice
identificativo nella cella gialla in alto e premere il bottone di conferma (
).
2) Eseguire la simulazione con il corrispondente bottone ( ).
3) Attendere l’elaborazione dei dati e visualizzare i dati di simulazione nella sezione “Report”
accessibile dalla maschera principale di HYDROTOOLS.
5.2.10 Richiamare un progetto precedentemente salvato
La maschera 2 può essere utilizzata per richiamare progetti già salvati. Una volta richiamato il
progetto si può visionare la simulazione già fatta e farne un'altra sulla base di quella richiamata. In
questa nuova simulazione possono essere cambiati tutti i parametri come illustrato dal punto 2 al
punto 9 con l'eccezione della strategia di controllo della soluzione nutritiva impostata nella
maschera 3 che non può essere cambiata.
ATTENZIONE: quando si effettua una nuova simulazione sulla base di una esistente si deve inserire
un diverso codice identificativo nella maschera 9.
39
6 Gestione dei report
Questa maschera permette di visualizzare le informazioni fornite dalla simulazione effettuata con
SIMULHYDRO sotto forma di tabelle.
Maschera principale
6.1 Visualizzazione e stampa dei dati
1) Selezionare un record nella maschera principale e premere il bottone per la creazione del
report ( ).
2) Nella schermata seguente premere i tasti in fondo alla maschera per salvare le tabelle
come file pdf o stamparle su carta.
3)
40
7 Gestione dei grafici
Questa maschera permette di visualizzare le informazioni fornite dalla simulazione effettuata con
SIMULHYDRO sotto forma di grafici.
Maschera principale
7.1 Visualizzazione e stampa dei dati
1) Selezionare un record nella maschera principale e premere il bottone per la creazione del
report ( ).
2) Nella schermata seguente selezionare il parametro che interessa visualizzare e premere i
tasti in fondo alla maschera per salvare i grafici come file pdf o png.
41



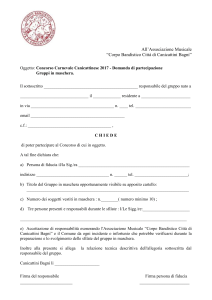
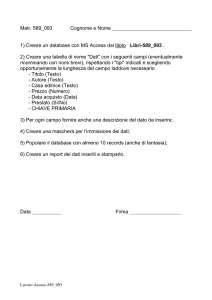

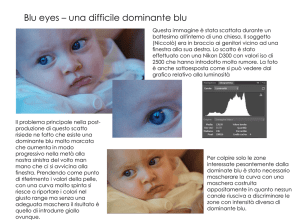
![(Microsoft PowerPoint - 5 NIV2.ppt [modalit\340 compatibilit\340])](http://s1.studylibit.com/store/data/003436562_1-15fb69d7353c21b8a21bd361702f2af2-300x300.png)