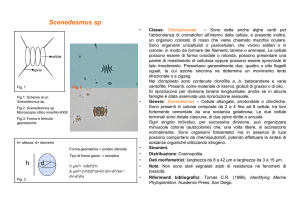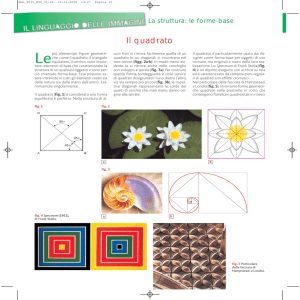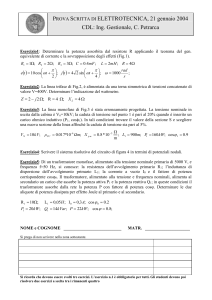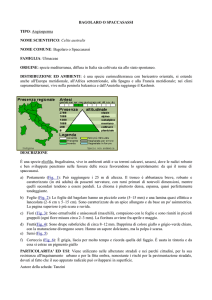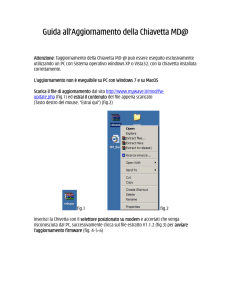KUBUNTU 6.06 LTS
Long Time Support
Nome in codice: Dapper
Guida all'installazione
Versione 1.1 - novembre 2006
Autore: Raffaele Ravaioli – FoLUG Forlì Linux User Group
Documento distribuito con GNU General Public Licenze
Tutorial passo-passo per l'installazione di Kubuntu 6.06 LTS, la
“distro-live” (versione per x86 a 32bit), distribuita dal FoLUG al
LINUX-DAY 2006 e alla Fiera dell'Elettronica di Dicembre a Forlì.
1) Introduzione
Per le informazioni di carattere generale e specifiche su Kubuntu, si rimanda al sito ufficiale “http://www.ubuntu­
it.orgindex.php?page=kubuntu” dal quale è possibile reperire documentazione ed altri tutorial, partecipare a
forum, ecc. Lo scopo di questa guida è quello di aiutare le persone che hanno in mano il CD con Kubuntu 6.06 LTS
ad installare questo sistema operativo GNU/Linux sul proprio computer e poterne trarre la massima soddisfazione,
conoscere un nuovo mondo e la filosofia dell'Open Source.
Se si introduce il CD in una sessione di Windows, c'è la possibilità di installare una raccolta di applicazioni Open
Source per Windows come il browser Mozilla-Firefox, il lettore di posta Mozilla-Thunderbird, Audacity per l'editing di
file musicali ecc. La guida si rivolge a persone che hanno una discreta conoscenza del PC e di un sistema
operativo. Si consiglia, a chi non è pratico, di provare l'installazione su un PC nel quale non vi siano dati o
programmi irrecuperabili. Per tutti è sempre comunque consigliabile un back-up prima dell'installazione. I Soci del
FoLUG, come di altri LUG (Linux User Group) italiani possono essere contattati attraverso la mailing-list per
qualsiasi
quesito
o
dubbio
in
merito
ai
sistemi
GNU/Linux.
Per
iscriversi
alla
mailing-list
“http://lists.linux.it/listinfo/folug”
2) Lanciare il sistema operativo GNU/Linux in modalità “live”
Il CD di Kubuntu è avviabile. Non solo. È una “distro-live” e vuol dire che è una distribuzione GNU/Linux in grado di
girare autonomamente su lettore di CDRom senza dover installare nulla sul proprio hard disk. Si può decidere
successivamente se installarla in modo definitivo o no. Occorre settare il PC in modo che possa fare il boot da CD.
A volte questa opzione è di default, altrimenti occorre entrare nel BIOS e settare le opzioni di boot del PC su
CDRom (fare riferimento al manuale della propria scheda madre). Nel caso di sistemi recenti, è probabile che vi sia
la possibilità di accedere al menù di boot durante i primi istanti dall'accensione del PC, con la pressione del tasto
F2 o F3 od altro, secondo le modalità della propria scheda madre. All'avvio del CD di Kubuntu apparirà la
schermata di fig. 1.
fig. 1
Premendo F2 si aprirà la finestra di selezione della lingua. Tuttavia, ad avvio completato, non troverete tutti i menù
in italiano anche perché le lingue disponibili per Kubuntu sono tantissime e non troverebbero spazio sufficiente nel
CD. Si vedrà come italianizzarla in seguito. L'avvio in modalità live è importante per controllare che il nostro
hardware sia compatibile con Kubuntu e con i sistemi GNU/Linux in generale; Kubuntu ha un ottimo grado di
riconoscimento delle periferiche. Come per tutte le altre distribuzioni, i problemi di compatibilità esistono
soprattutto con i cosiddetti winmodem da 56k (quasi tutti quelli on-board dei portatili) e con molti modem/router
ADSL USB. Se siete in procinto di comprare o noleggiare un modem ADSL è sempre preferibile che possa collegarsi
via Ethernet (esistono modelli compatibili Ethernet e USB). Con il collegamento Ethernet non occorre nessun driver.
Questa guida è stata realizzata installando Kubuntu in un PC desktop con PIII 500 Mhz, 512 Mb di RAM, 2 hard disk
da 40 Gb (uno occupato da Windows XP), scheda grafica NVidia GeForce MX400, scheda di rete 10/100, scheda
audio Creative PCI 128. Il tutto collegato ad un router Netgear DG834GIT che gestisce una linea ADSL da 4Mbit/s. I
sistemi GNU/Linux non richiedono grandi risorse; tuttavia le prestazioni saranno in linea con la potenza del PC. Un
collegamento ADSL si rivela quasi indispensabile per gli aggiornamenti di sicurezza e per personalizzare il sistema.
Le fig. 2 e 3 mostrano Kubuntu che si sta caricando.
Fig. 2
fig. 3
Un attimo di pazienza e si arriva al desktop KDE pronto all'uso. Ed ecco in fig. 4 un vero sistema operativo
completamente funzionante, senza che nulla sia installato sull'hard disk.
fig. 4
Prima di passare all'installazione, potrete prendere confidenza con il desktop, sfogliare i menù, vedere gli esempi
di documenti contenuti nella cartella “Examples” e se siete collegati ad una ADSL con modem Ethernet, navigare
in internet. Il collegamento ad internet, già in questa fase, è fortemente raccomandato. Permetterà, alla
fine dell'installazione, l'auto-configurazione della lingua nei menù e nelle applicazioni. E' comunque sempre
possibile farlo successivamente.
fig. 5
In fig.5 la verifica del funzionamento a internet.
3) Installare Kubuntu
Con un click su Install partirà il programma grafico che guiderà l'installazione. Il primo passo (fig. 6) è per la scelta
della lingua...
fig. 6
Si prosegue (fig. 7) con la scelta dell'ora. L'orario si imposta con la scelta della lingua nella schermata precedente
e normalmente non occorre nessuna modifica in questa pagina. Cliccare su Continuare.
fig. 7
Ora è la volta della tastiera.
fig. 8
La fig.9 mostra la finestra di introduzione utente e password. Considerate che in Kubuntu l'utente root è
disabilitato. L'utente root in GNU/Linux è l'utente amministratore del vostro sistema. Gli utenti normali hanno
funzioni limitate per ragioni di sicurezza. Comunque, Kubuntu non include l'utente root. Per gli interventi da
amministratore, l'interfaccia grafica richiede la password utente, mentre i comandi digitati in consolle occorre
utilizzare la modalità sudo. Nel proseguo della guida si vedranno degli esempi pratici chiarificatori.
fig. 9
Il prossimo passo è quello più complesso e pericoloso.
fig. 10
La schermata (fig.10) fa vedere l'elenco degli hard disk presenti nel PC e le possibili opzioni. Da notare che i dischi
rigidi vengono nominati hda per il disco master e hdb per lo slave e le rispettive partizioni identificate con un
numero. In questo caso si sta scegliendo di modificare manualmente le partizioni per installare Kubuntu. Se il disco
hdb fosse vuoto e volessimo utilizzarlo per Kubuntu, è possibile mettere la spunta davanti a /dev/hdb ed il
programma di installazione configurerà nel modo ottimale l'intero disco lasciando inalterato il disco hda con
Windows. Nel caso si possegga un solo hard disk con una partizione unicamente dedicata a Windows, il
programma di partizionamento è in grado di ridimensionare lo spazio di Windows a patto che il disco sia
deframmentato e con uno spazio sufficiente. Le operazioni di partizionamento sono operazioni delicate. Se
non si è sicuri di ciò che si sta facendo conviene chiedere aiuto e comunque è sempre consigliabile
fare un back-up dei dati. Qui è stato scelta la configurazione manuale.
fig. 11
In fig.11 si vede in dettaglio la partizione del disco hda con Windows. Qui si è deciso di installare Kubuntu nel disco
hdb. Basta cliccare nell'icona in alto a destra per la scelta del driver e in fig. 12 si vedrà il partizionamento di hdb.
fig. 12
Questo disco conteneva già una distribuzione Linux: hdb1 la partizione di sistema, hdb3 la partizione per la
cartella /home dell'utente, hdb5 la partizione di swap sempre necessaria per ogni distribuzione Linux. Lo spazio di
swap ha la stessa funzione del file di paging (memoria virtuale) di Windows solo che è sempre contenuta in una
partizione appositamente creata. Per Kubuntu occorrono solo 2 partizioni: la partizione principale e quella di swap
che normalmente si fissa al doppio della quantità di RAM. In questo caso prima si cancelleranno le partizioni
esistenti e quando lo spazio sarà completamente non allocato, con il comando crea si preparerà il disco. In fig. 13
si vede la finestra nella quale scegliere il tipo di partizione (ext3 per la partizione principale) e poi si può
intervenire direttamente agendo sulla dimensione o sulla percentuale per fissare lo spazio.
fig. 13
Sullo spazio restante si creerà la partizione di swap. (fig.14)
fig. 14
In fig. 15 si vede il risultato del lavoro.
fig. 15
Le partizioni poi saranno formattate. In fig. 16 il riepilogo delle operazioni da eseguire: la partizione /media/hda1
(quella con Windows) che non è da formattare; la partizione root (radice alias principale) da formattare; la
partizione swap da formattare. A questo punto, cliccando sul tasto continuare, le modifiche sull'hard disk saranno
definitive. Sarà ancora possibile tornare indietro e modificare ancora le partizioni ma i dati presente in origine
sull'hard disk non saranno più recuperabili.
fig. 16
Da fig. 17 a fig. 23 le fasi automatiche dell'installazione di Kubuntu sull'hard disk.
Fig. 17
fig. 18
fig. 19
fig. 20
Ecco l'importanza del collegamento ad internet; il programma sta scaricando i file della lingua. (fig.20)
fig. 21
Configurazione dell'hardware (fig.21) e installazione del boot loader Grub (fig.22).
Fig. 22
fig. 23
Tutto è pronto. Riavviate ed iniziate ad utilizzare il sistema GNU/Linux Kubuntu. Il bootloader sarà in grado di
avviare anche il sistema Windows; ci saranno nel PC entrambi i sistemi operativi e si potrà scegliere quale usare.
4) Personalizzare Kubuntu
fig. 24
Il sistema è ora pronto, installato sull'hard disk con una buona dotazione di programmi. Qualcuno noterà che
Kubuntu non contiene plugin Java, Marcromedia Flash, non si possono ascoltare mp3, vedere DVD, non c'è il driver
ufficiale della scheda video. Niente paura! Il problema è relativo a licenze proprietarie che, anche se di uso libero,
non rispecchiano la filosofia dell'Open Source: possibilità di distribuire, modificare, codice sorgente, ecc. ecc. Il
loro uso però non infrange nessuna legge. Vedremo quindi come installare questi e altri programmi per
migliorare Kubuntu. Tutto quello che si può fare con Windows si può fare con Linux.
Esistono diversi modi per installare programmi: alcuni sono metodi grafici, altri attraverso linea di comando (un
must per tutte le piattaforme Linux) tramite la consolle. Esiste quella di default del sistema ma ad esempio molti
dei soci del FoLUG usano yakuake. E' una consolle immediatamente accessibile con il tasto F12, appare e
scompare con facilità mantenendo tutte le operazioni eseguite in memoria. Quindi come prima operazione
installiamo yakuake attraverso il Gestore Pacchetti Adept che si trova nel menù sistema. Con l'icona del menù
principale Aggiungi/rimuovi programmi si apre l'Installatore Adept che è un metodo leggermente diverso (fig.24).
Dopo aver digitato la password per l'accesso al Gestore Adept facciamo qualche operazione per avere accesso a
più di 18.000 pacchetti scaricabili e pronti all'uso. Dal menu Adept cliccare Gestione repository. Qui occorre
abilitare tutti i repository cliccando sopra con il tasto destro del mouse. (fig.25). Ricordarsi poi di cliccare su applica
per rendere definitive le modifiche. Occorre aggiungere anche multiverse ai due repository universe a centro
pagina della fig. 25. Basta cliccare su universe dopo averlo abilitato e scriverci a fianco multiverse; poi tasto Enter
e il gioco è fatto. Dopo aver cliccato su Applica (fig.26) cliccare sul pulsante Scarica aggiornamenti per aggiornare
la lista interna ai pacchetti disponibili.
fig. 25
fig. 26
Ora per installare yakuake digitate il nome su search e poi quando apparirà cliccate con il tasto destro e quindi
Request Install. Poi Applica modifiche (fig.27).
fig. 27
Terminato lo scarico troverete l'icona di Yakuake nel menù Sistema. Cliccate e avrete sempre disponibile la consolle
con il tasto F12 anche ai successivi riavvii della macchina.
Ora vediamo il sistema per installare Firefox con l'Installatore Adept (fig. 28). Come si può notare i programmi sono
suddivisi per tipo. La scelta è semplice: basta mettere la spunta al programma che vogliamo e poi Adept pensa alle
dipendenze e tutto il resto. Applichiamo le modifiche e in fig.29 e fig.30 il processo di installazione.
fig. 28
fig. 29
fig. 30
Ora ci dedichiamo ai programmi e plugin con licenza. Per questi è indispensabile usare la consolle perché durante
l'installazione viene richiesta l'accettazione della licenza ed i gestori grafici, in questo caso, si bloccano e creano
problemi. Vediamo l'esempio del plugin Java per i browser (fig.31).
fig. 31
Qui vediamo la consolle yakuake aperta sopra il Gestore Adept. Si può notare che i plugin Java siano disponibili
anche in Adept ma per l'installazione digitiamo in consolle dopo il prompt $:
sudo apt­get install sun­java5­jre
fig. 32
In fig. 32 vediamo il processo di installazione che procede. Da notare che in consolle appaiono informazioni
interessanti circa altri applicativi installati per soddisfare le dipendenze e consigli per altri pacchetti (suggeriti e
raccomandati) da installare per il corretto funzionamento del programma. Tutto il flusso di testo che appare in
consolle rimane poi memorizzato e disponibile alla consultazione.
fig. 33
In fig. 33 appare la richiesta di rispondere <Ok> per accettare la licenza.
Ora che abbiamo visto le procedure, si rimanda alle informazioni contenute in questi due link dai quali si potranno
apprendere tante informazioni per personalizzare Kubuntu. La pratica resta il miglior sistema e in breve tempo
potrete usare con soddisfazione il nuovo sistema operativo.
“http://wiki.ubuntu­it.org/FormatiProprietari”
“http://ubuntuguide.org/wiki/Ubuntu_dapper_it”
Forlì 11/10/2006
GNU GENERAL PUBLIC LICENSE
Version 2, June 1991
Copyright (C) 1989, 1991 Free Software Foundation, Inc.
51 Franklin St, Fifth Floor, Boston, MA 02110­1301, USA