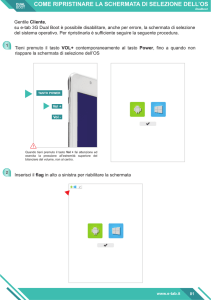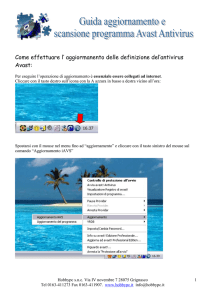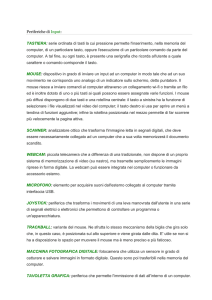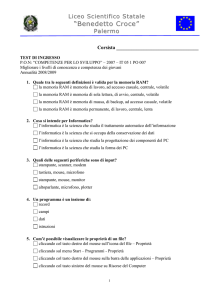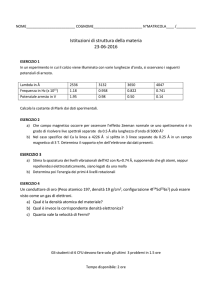Guida pratica all’utilizzo di EZ-3D 2009
Indice:
1. Installazione del software
1.1 Come aprire l’esame TAC contenuto nel CD
1.2 Non è più possibile visualizzare l’esame di un dato CD
1.3 Problemi di visualizzazione
1.4 Problemi di visualizzazione se si utilizza Mac in versione Windows
2. Elenco delle funzioni dei singoli bottoni
3. Come muoversi sui tre piani e in tridimensionale
3.1 Come ingrandire l’immagine dal formato standard:
3.2 Come muoversi in tridimensionale:
4. Come ottenere delle sezioni cross:
4.1 Mandibola
4.2 Mascella
4.3 Come tracciare le sezioni cross:
4.4 Tornare alla schermata principale senza perdere l’orientamento dei piani
4.5 Come ottenere delle immagini similpanoramiche
5. Come effettuare delle misurazioni per calcolare le dimensioni dell’impianto
6. Come calcolare la densitometria ossea
7. Come evidenziare il canale mandibolare
8.0 Impianti
8.1 Ponendomi su di un impianto in un’immagine radiologica e facendo click con il
tasto destro del mouse mi appare il seguente menu a tendina
9. Endodonzia
10. Oblique
11. ZOOM
12. Filtri
12.1 Filtro MIP
13. Come salvare le immagini creando un file o stampandole
1. Installazione del software:
-Inserisco il CD e in auto-run parte il programma per l’installazione guidata del software di
visualizzaione Ez-3D; se non dovesse partire in auto-run seleziono
-Compare la finestra Launcher sulla quale cliccherò su “Sì”
-Successivamente farò click su “Instal” e partirà l’installazione
CDViewerRun
1.1 Come aprire l’esame TAC contenuto nel CD:
-Per aprire l’esame TAC di ciascun paziente sarà necessario inserire ogni volta il CD-ROM, la
prima volta che si vorrà visualizzare l’esame sarà necessario aspettare un 3 minuti affinché
tutti i dati vengano copiati sulla cartella “Patient” presente sul proprio disco rigido.
-Le volte successive basterà inserire il CD e l’esame si aprirà in 20 secondi.
Se l’esame non si apre in auto-run seleziono
Splash
IMPORTANTE: NON TOGLIERE MAI IL CD DAL LETTORE, BISOGNA SEMPRE ASPETTARE CHE
IL COMPUTER CARICHI L’INTERO ESAME E CHE COMPAIA LA SCHERMATA DI EZ-3D 2009.
1.2 Non è più possibile visualizzare l’esame di un dato CD:
1) Risorse del computer 2) Si va sull’unità (C:) 3) Apro la cartella “Ez3D2009” 4) Apro la
cartella “Patient” ed elimino la cartella danneggiata. Per riconoscere la cartella seleziono
quella con la data di modifica più recente.
1.3 Problemi di visualizzazione:
Può capitare di non riuscire a visualizzare l’intero esame per problemi di risoluzione dello
schermo.
-Si fa un click con il tasto destro del mouse in uno spazio libero del desktop
-Dal menu a tendina si seleziona “Proprietà” e compare la seguente schermata:
Si seleziona
“ Impostazioni “
Bisogna selezionare una risoluzione dello schermo massima (1280x800) e poi cliccare su Applica.
1.4 Problemi di visualizzazione se si utilizza Mac in versione Windows: bisogna scaricare
da internet il file “direct X 10” per la scheda grafica.
2. Elenco delle funzioni dei singoli bottoni:
Stampa
Seleziona
Annulla
Ripeti
Elimina annotazioni ed impianti
Reset ALL - MPR
Sposta l’immagine
Ruota l’immagine
Ingrandisci o rimpicciolisci
Inverti i colori
Regola luminosità e contrasto
Visibilità tessuti nell’imaging 3D
Oblique slice
3D ZOOM
Anagrafica
V.O.I.
Filtri smoothing e sharpening
Per deselezionare le funzioni premere ESC in alto a sinistra sulla
tastiera.
Profilo di densità
Righello
Misura linee multiple
Densità puntiforme ROI
Goniometro 2D Goniometro 3D
Aggiungi una freccia
Densità di un area Calcolo del volume
Tagliare l’immagine Opacità Applica maschera
Aggiungi del testo Aggiungi delle annotazioni
Soglia
Sezioni cross/curva
Inserire gli impianti
Gestione curva
Evidenzia canale mandibolare
Fotografare lo schermo
Creare un report
Resetta maschera
Gestire la curva
Impostazioni
Fine tuning(regola opacità nell’imaging 3D)
Menu
principale
Sub menu
File
Stampa
Stampa la schermata visualizzata
Seleziona
Inizializza la funzione del mouse
Annulla
Annulla l’ultima azione
Ripeti
Ripristina l’ultima azione annullata
Cancella tutto
Cancella tutti gli elementi aggiunti allo
schermo, tranne le immagini
Reset
Resetta l’immagine allo stato iniziale
Panoramica
Muovi l’immagine su/giù e destra/sinistra
Ruota
Ruota l’immagine destra/sinistra
Zoom
Ingrandisce riduce l’immagine
Inverti
Inverte il colore dell’immagine
Windowing
Regola luminosità e contrasto dell’immagine
Colore
Regola il colore dell’immagine 3D VR.
Edit
Vista
Descrizione
Filtri
Mostra la vista trasversale a sezioni di
un’immagine selezionata dal pannello immagini
Ingrandisce/riduce un’immagine 3D di un’area
selezionata
Mostra/nasconde le informazioni del paziente
dallo schermo
Mostra le informazioni sul volume di un’area
selezionata.
Peremette di selezionare il filtro di Smoothing e
Sharpening per l’imaging 2D
Righello
Misura la lunghezza tra due punti
dell’immagine
Metro
Misura la lunghezza tra punti continui
Goniometro 2D
Misura un angolo arbitrario nelle immagini 2D a
3 punti o4 punti
Goniometro 3D
Misura un angolo arbitrario in un’immagine 3D
Obliquo
Zoom 3D
Info Studio
VOI
Misura
Icona
ROI
Misura la densità dell’ osso tra due punti
dell’immagine
Misura la densità dell’osso di un’area
selezionata
Area
Misura la dimensione di un’area selezionata
Volume
Mostra le informazioni sul volume di un’area
selezionata
Freccia
Disegna una freccia sull’immagine
Note
Inserisci note nell’immagine
Disegno libero
Consente di fare un disegno nell’immagine
Profilo
Misura
Annotazioni
Applica maschera
Permette di selezionare solo una parte
dell’immagine 3D
Specifica il valore dell’opacità e la ripartizione
dell’immagine
Specifica il valore di soglia e la ripartizione
dell’immagine
Applica il risultato della segmentazione
sull’immagine assiale, sagittale e coronale
Resetta maschera
Cancella tutti i risultati della segmentazione
Curva manuale
Disegna una curva e mostra la vista panoramica
Gestione curva
Gestisce la curva disegnata
Disegna canale
Disegna canale
Gestione canale
Gestisce le curve disegnate
Tagliare l’immagine
Opacità
Segmento
Simulazione
Soglia
Inserisci impianto
Cattura
Strumenti
Consulto
Fine Tuning
Impostazioni
Libreria degli impianti e calcolo densità ossea
attorno all’impianto
Salva il riquadro/l’intera immagine come file
JPEG.
Prepara un report sull’analisi di una singola
immagine e pianificazione trattamento
Coloring: regola l’opacità per le immagini 3D VR
Windowing: regola finestra e contrasto nel 2D
Gestisce diversi tipi di impostazioni per il
programma
Viste:
MPR
3D ZOOM
OBLIQUE
CURVE
Con questa funzione è possibile passare da una schermata all’altra senza perdere il lavoro
fatto.
3. Come muoversi sui tre piani e in tridimensionale:
Le immagini di Ez3D2009 utilizzano 3 o 4 sezioni dell'area di schermo. Ogni sezione è
chiamata finestra di immagine o piano.
La finestra principale è composta da due viste: MPR e 3D.
La vista MPR è composta da tre sotto finestre (Sagittale, Coronale ed Assiale).
Ogni finestra di immagine ha le sue proprie funzioni per cambiare le varie caratteristiche di
visione.
Nel caso voglia far scomparire gli assi per migliorare la visualizzazione dell’ immagine
schiaccio il tasto “Invio” della tastiera. Per farli ricomparire basta schiacciare nuovamente il
tasto “Invio”.
In sintesi:
le funzioni sono le seguenti
N.B. Qualora si commettessero errori di posizionamento o si desiderasse resettare tutti i
piani e sufficiente andare sulla colonna di sinistra e cliccare RESET MPR
1) Zona centrale
ponendo il dispositivo di puntamento a
45° rispetto agli assi e tenendo premuto il
tasto sinistro del mouse posso spostare il
centro sul punto d’interesse.
2) Seconda zona tengo premuto il tasto sinistro del mouse.
Posso scorrere le immagini di ciascun quadrante ruotando la rotella centrale del mouse.
3) Terza zona
cambio di spessore delle fette, in maniera da
ottenere delle immagini proiettive.
Tengo sempre premuto il tasto sinistro del
mouse.
Metodo alternativo:
Clicco in alto a destra su TH e seleziono
lo spessore della sezione.
4) Quarta zona
Mi pongo con il dispositivo di puntamento
nella zona più esterna dell’asse e tenendo
sempre premuto il tasto sinistro del mouse
ruoto l’asse.
Possibilità di ruotare gli assi per ottenere
immagini paracoronali e parasagittali.
3.1 Come ingrandire l’immagine dal formato standard:
bottone situato in ciascun quadrante in alto a destra:
Cliccando nuovamente si torna alla videata standard.
3.2 Come muoversi in tridimensionale:
- il cursore del mouse deve essere sopra l’immagine 3D e tenendo premuto il tasto sinistro
posso tranquillamente ruotare l’immagine nello spazio.
-Seconda alternativa: ci sono dei piani già
pronti se si selezionano le lettere in alto a
destra H F A P L R (H visione dall’alto, F
visione dal basso, A visione anteriore, P
visione posteriore, L visione sinistra, R
visione destra)
-Per ottenere immagini MIP ( Maximum
Intensity Projection), immagini minIP
(minimum Intesity Projection), o
similradiografche (X-Ray) procedo nel
modo seguente:
Selezionare con il tasto destro del mouse
VR. Apparirà un menu a tendina con le
varie sigle MIP, minIP, X-Ray.
Attenzione la diagnosi va fatta esclusivamente sulle immagini assiali, coronali e sagittali.
L’immagine 3D serve per avere un quadro generale della patologia ed è un utile
supporto per spiegare al paziente il lavoro che gli verrà fatto.
Per regolare la visualizzazione dei tessuti
utilizzo la funzione
Fine Tuning
Coloring
situato
sulla barra degli strumenti in alto a destra.
oppure: selezionando coloring sulla colonna di sinistra
4. Come ottenere delle sezioni cross:
4.1 Mandibola:
1) Sposto il centratore sul punto d’interesse sul piano
assiale
2) Ruoto gli assi sull’immagine assiale in
maniera da ottenere sull’immagine in alto a
destra un piano parasagittale.
3) Sull’immagine in alto a destra ruoto il piano assiale in
maniera che sia perfettamente perpendicolare al sito
d’interesse. Si può prendere come riferimento il piano
occlusale o il corpo della mandibola. Se il sito d’interesse
è sulla zona dei frontali non serve ruotare il piano.
4) Raddrizzo gli assi sul piano assiale in maniera da poter
regolare il piano occlusale sull’immagine coronale in alto
a sinistra.
5) Regolo l’inclinazione dell’asse orizzontale.
4.2 Mascella:
1) Devo assicurarmi che il piano assiale sia perfettamente
parallelo al palato duro.
4.3 Come tracciare le sezioni cross:
Una volta trovata l’inclinazione del piano assiale potrò effettuare su di esso delle sezioni
cross. Seleziono la funzione “Panoramic Curve”:
situata in alto a destra sulla barra
degli strumenti.
Ora posso procedere al posizionamento delle sezioni cross:
1-un clic del mouse sul punto di partenza
2-trascino la linea verde
(3-nel caso di un decorso particolare con cambi di curvatura, faccio un click con il mouse
per fissare un punto intermedio)
4- una volta giunti al termine del tratto interessato faccio doppio click con il tasto
sinistro del mouse
Ottengo la seguente schermata:
Per convenzione le sezioni vanno eseguite
sempre in senso orario, nel caso della
mandibola si parte da 48 per arrivare a 38,
con il mascellare si parte da 18 per arrivare
a 28.
Per scorrere le ogive
dell’immagine scout si usa la
rotella del mouse.
Posso scegliere di aumentare o diminuire il
numero di immagini cross che voglio vedere
contemporaneamente: basta che selezioni il
bottone “ Layout “
Una volta trovata l’immagine cross di mio
interesse posso ingrandirla a pieno schermo
cliccando su “ Maximize “
Come variare lo spessore delle sezioni
cross: ponendo il cursore sulla barra azzurra
sull’immagine in alto a destrsa, faccio click con il bottone
destro del mouse. Dal menu a tendina posso selezionare
l’intervallo delle fette e lo spessore.
La distanza tra le fette viene calcolata prendendo come
riferimento il centro di ciascuna sezione. Nel primo esempio
l’intervallo è di 2mm, quindi tra una fetta e l’altra c’è un airgap di
1mm.
Nel secondo esempio l’intervallo è di
1mm e le fette sono contigue. Nel
terzo esempio l’intervallo è di 0,5mm e
le fette sono embricate.
4.4 Tornare alla schermata principale senza perdere l’orientamento dei piani:
Dato che prima di tracciare le sezioni cross si orientano gli assi in maniera da avere le
sezioni assiali parallele al piano occlusale, nel caso si voglia tornare alla schermata
principale senza dover riposizionare i piani assiali sagittali e coronali,si procede nel modo
seguente:
Si seleziona MPR e si ritorna alla schermata principale. I 3 piani dello spazio manterranno
l’orientazione precedente data. Ora è possibile eseguire
nuovamente delle altre cross section che verranno
memorizzate sul numero 2.
Se si desidera tornare a vedere le cross section precedentemente eseguite si clicca sul
quadratino contrassegnato da 1.
--------------------------------------------------------------------------------------------------------------------N.B. Qualora si commettessero errori di posizionamento o si desiderasse resettare tutti i
piani e sufficiente andare sulla colonna di sinistra e cliccare RESET.
4.5 Come ottenere delle immagini similpanoramiche:
Traccio le sezioni dell’intera arcata da 48 a 38 e da 18 a 28; in questa maniera ho un quadro
generale della bocca del paziente. Facciamo attenzione nel caso poiché la perpendicolarità
varia e quindi per analizzare l’intera arcata saranno necessarie 3 curve distinte: una per il
corpo mandibolare destro, una per il corpo mandibolare sinistro ed una per lo studio dei
denti frontali.
Per scorrere le ogive in senso vestibolo linguale si utilizza la rotella centrale del mouse.
Variando lo spessore di fetta posso passare
da immagini tomografiche a proiettive. Basta
variare lo spessore da 2.0mm a 13.0mm per
ottenere immagini simili ad una panoramica.
5. Come effettuare delle misurazioni per calcolare le dimensioni
dell’impianto:
-Altezza utile: spazio tra la cresta ossea e le strutture da rispettare ( canale mandibolare,
seno mascellare)
- Spessore utile: spazio a disposizione sia in superficie che in profondità (vestibolo-linguale e
vestibolo-palatale)
Lavorando sulle immagini cross, si possono effettuare le misurazioni nella seguente
maniera:
-seleziono il bottone a forma di righello in alto a sinistra
-Mi sposto sull’ immagine, posizionando il cursore del mouse sulla cresta
ossea e faccio un click.
-Trascino il puntatore fino sul margine del canale mandibolare
-Faccio un click con il tasto sinistro del mouse
6. Come calcolare la densitometria ossea:
La densitometria è un utile strumento che mi permette di prevedere la mineralizzazione
ossea di un possibile sito.
Per dare un giudizio qualitativo dell’osso (1°-2°-3°-4° tipo) possiamo utilizzare le Unità
Hounsfield (U.H.).
Doppia unità Hounsfield
>3200-2400
2400-400
120
80
0
-200
-2000
Unità Hounsfield
>1600-1200 U.H.
1200-200
60
40
0
-100
-1000
Osso corticale
Osso spongioso
Coagulo
Tessuti molli
Acqua
Grasso
Aria
In questa immagine è stato calcolata la densità lineare,
selezionando il tasto “ Profile “in alto a sinistra.
Mi pongo con il puntatore sull’ immagine, faccio un
click all’inizio del punto d’interesse e uno alla fine.
Attenzione che i valori della densità sono calcolati con una doppia scala di Hounsfield.
Es. Se il valore rilevato è 2.000 corrisponde a 1.000 U.H.
Per calcolare il valore della densità di un area procedo nel modo seguente:
Selezionare il tasto “ Area ”
, mi pongo con il puntatore sull’ immagine, faccio un click
sul punto di partenza, trascino la linea rossa fino ad un altro punto e faccio un click.
Alla fine si deve cercare di chiudere la
figura geometrica che vado a creare,
quando sono vicino al punto in cui ho
fatto il primo click, faccio doppio click
con il tasto sinistro del mouse.
Attenzione: per calcolare la densità di
una cisti, la regione d’interesse che vado
a contornare deve essere la più piccola
possibile, in questa maniera ottengo un valore medio (AVG) il più fedele possibile al valore
reale poiché avrò una deviazione standard (Std) con valori molto bassi.
Ampie aree mi danno deviazioni standard troppo elevate che rendono impreciso il calcolo
della densità media.
7. Come evidenziare il canale mandibolare:
Lavorando sulla schermata principale (MPR)
mi pongo sull’immagine assiale e sposto gli
assi lungo la branca montante di mio
interesse. In questa maniera ottengo delle
immagini parasagittali in cui è visibile
l’intero decorso del nervo e delle immagini
paracoronali perfettamente perpendicolari
al sito d’interesse.
-Seleziono in alto a sinistra la funzione “Draw Canal”
- Inizio a posizionare i punti all’interno del canale utilizzando le immagini parasagittali o
paracoronali.
-Una volta arrivati al forame mentoniero faccio doppio click con il tasto sinistro del mouse.
-Nel caso voglia far scomparire gli assi per migliorare la visualizzazione dell’ immagine
schiaccio il tasto “Invio” della tastiera. Per farli ricomparire basta schiacciare nuovamente il
tasto “Invio”.
8. Impianti:
Il software dispone di una libreria di impianti che aiutano l’odontoiatra dal punto vista
clinico simulando l’ingombro spaziale dell’impianto osseo e dell’ eventuale abutment,
funzione molto utile nel caso si faccia implantologia protesicamente guidata.
Selezionando il logo dell’impianto appare un menu a tendina con le seguenti
funzioni:
Possibilità di inserire un impianto singolo
Possibilità di inserire impianti multipli
Sintesi degli impianti posizionati
Possibilità di disegnare gli impianti della propria ditta
Calcolo della densità ossea nel sito implantare
La funzione Implant Manager permette di gestire l’elenco delgi impianti posizionati:
Rendere l’impianto visibile
Rimuoverlo
Sostituirlo
Rendere l’impianto invisibile
La funzione Implant Library permette di implemtare la libreria esistente inserendo gli
impianti della ditta utilizzata: Seleziono NEW
NEW
La funzione Bone Density permette di calcolare la densità ossea nel sito implantare:
Esterno: Mostra la densità ossea media
dalla superficie dell’impianto verso il
vestibolo, fino allo spessore impostato.
Interno: Mostra la densità ossea media
dalla superficie dell’impianto verso
l’interno, fino allo spessore impostato.
Apicale: Mostra il valore della densità
ossea media della vista crosssectional
assiale.
ID impianto: Seleziona una ID impianto
applicabile alla densità ossea mostrata.
Spessore: Imposta lo spessore della
densità ossea desiderato.
8.1 Ponendomi su di un impianto in un’immagine radiologica e facendo click
con il tasto destro del mouse mi appare il seguente menu a tendina:
-Trovare un impianto con dimensioni simili
-Rimpiazzare l’impianto
-Renderlo invisibile (per renderlo visibile
nuovamente devo andare su “Implant Manager”)
-Go to Center: Andare con gli assi al centro
dell’impianto. Funzione molto utile che velocizza il
corretto posizionamento lungo i tre piani dello
spazio: mesio-distale; vestibolo-linguale; apicoradicolare.
-Implant Align: selezionando l’impianto
sull’immagine assiale allinea il piano assiale
parallelamente all’asse dell’impianto
-Calcolare la densità ossea nel sito implantare
-Property mi permette di gestire le dimensioni dell’impianto, il colore ed eventualmente di
aggiungergi un abutment.
L’abutment
può essere:
-Angolato
-Conico
-Standard
-Dritto
-UCLA
9. Endodonzia:
Un nuovo campo di utilizzo della Cone Beam CT è lo studio endodontico degli elementi
dentari. Sfruttando FOV di ampiezza 5x5 e matrici molto performanti siamo in grado di
ottenere voxel con dimensioni di 0.08mm che ci permettono di avere una altissima
risoluzione spaziale.
Con gli strumenti messi a disposizione del
software possiamo far un’ analisi molto
dettagliata del caso. Nell’esempio
riportato è stata calcolata la densità
lineare dalla
quale si può
ipotizzare la
presenza di una
possibile
frattura.
Oppure è possibile seguire il decorso dei canali radicolari
utilizzando il filtro UnSharpen che ne aumenta la visibilità.
10. Oblique:
Questa funzione permette di fare
perno su di un determinato dente o
impianto e di girarci intorno in
maniera da valutare i rapporti con
gli eventuali elementi dentari
attigui. Nel caso di studio
endodontico posso valutare la
presenza di una frattura radicolare.
11. ZOOM:
Questa funzione mi permette di
ottenere delle immagini 3D mirate
ad un determinato sito d’interesse
rendendo più agile l’eventuale
rotazione tridimensionale.
12. Filtri:
Seleziono il logo in basso a sinistra
e mi si apre un menu con le seguenti funzioni:
None - Annulla il filtro selezionato
Smoothing – Toglie il rumore ma aumenta il blurring (riduce il
contrasto), utile quando c’è molto metallo.
Sharpen – Aumenta il rumore dell’immagine ma migliora il contrasto,
utile per aumentare la visibilità di fratture o del canale mandibolare.
UnSharpen – Ottimo contrasto tra le strutture, viene utilizzato in
endodonzia per seguire i canali nel loro decorso.
12.1 Il filtro MIP: serve ad aumentare il contrasto dell’immagine, per selezionarlo devo
andare in un quadrante delle immagini 2D (assiale, coronale, sagittale) e selezionare MPR
(situato in alto a destra vicino a TH).
13. Come salvare le immagini creando un file o stampandole:
Per salvare una o più immagini magari per scopo didattico o medico legale si procede nel
modo seguente:
-Una volta presente sullo schermo l’immagine da salvare si seleziona “Captured Image” .
Selezionando il logo della macchina fotografca appare un menu a tendina con le
seguenti funzioni:
Salva le immagini di un solo quadrante
Salva in un file unico tutte le immagini dello schermo
Salva un file per ciascun quadrante presente
Salva determinate regioni che seleziono io
Mi permette di salvare le immagini con eventuali scritte presenti
In questa maniera mi posso tranquillamente creare una cartella sul desktop con il nome del
paziente e salvarmi tutte le immagini dello studio in maniera tale da avere già le immagini
pronte per il giorno dell’intervento.
Per stampare le immagini posso utilizzare le immagini JPEG precedentemente acquisite
tramite la funzione “Captured Image” oppure tramite l’apposita funzione “Print”.
Selezionando il logo della stampante ed appare la seguente videata:
Dal menu “Selection” posso scegliere
le funzioni:
- Current Screen
- MPR
- Pan e Scout view
- Cross Section Only
- Mixed (Pan+Scout+Cross)
Le immagini verranno stampante in
formato 1:1.
La prima volta sarà necessario
calibrare la stampante selezionando
“Calibration” dal menu “Setting”.