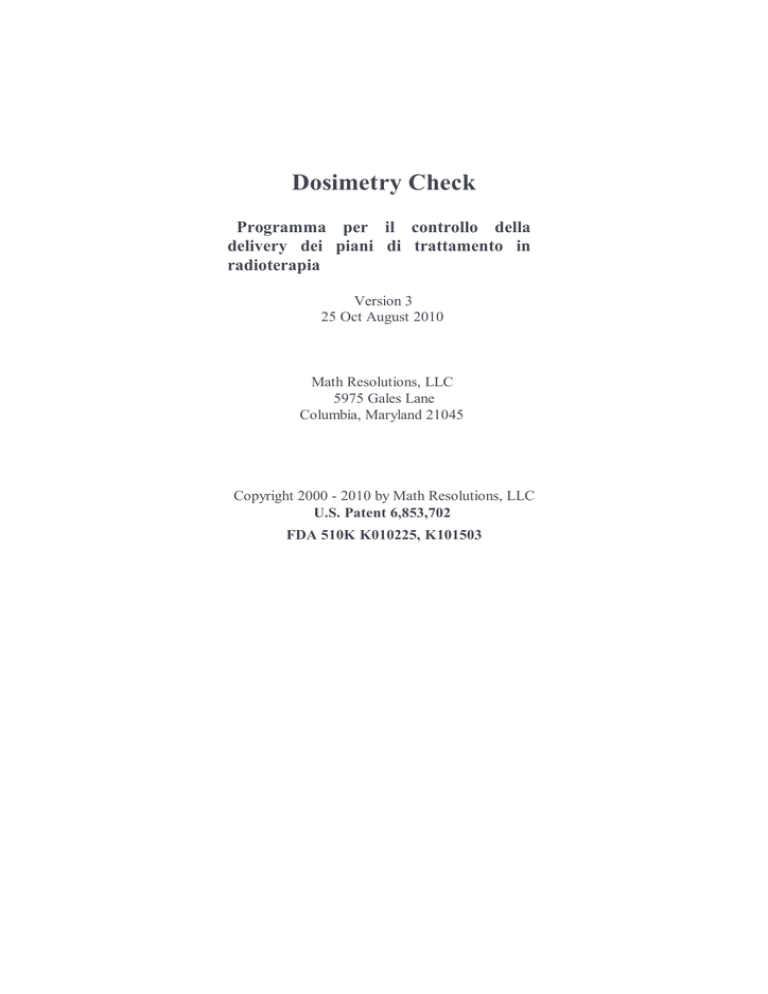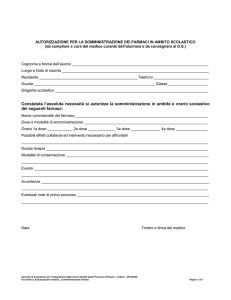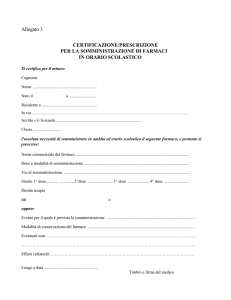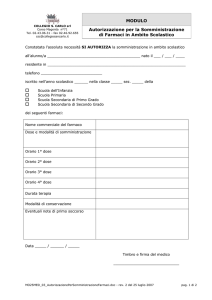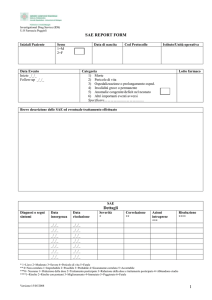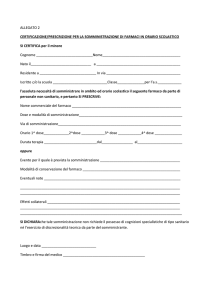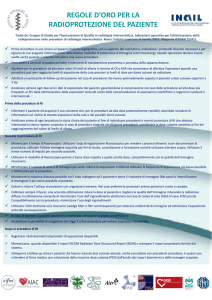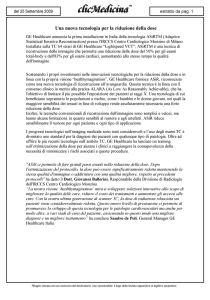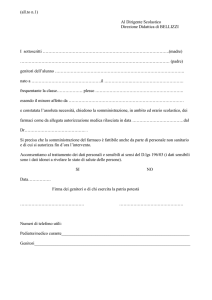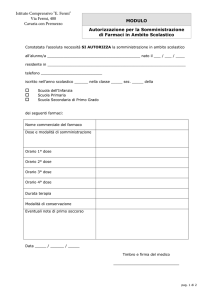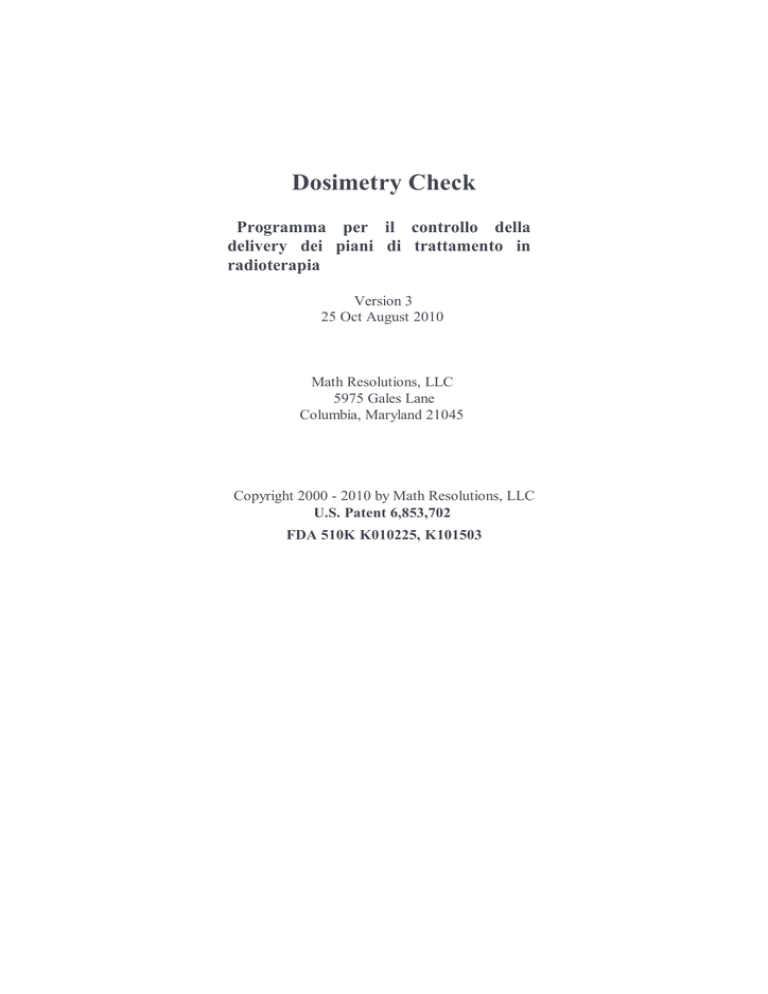
Dosimetry Check
Programma per il controllo della
delivery dei piani di trattamento in
radioterapia
Version 3
25 Oct August 2010
Math Resolutions, LLC
5975 Gales Lane
Columbia, Maryland 21045
Copyright 2000 - 2010 by Math Resolutions, LLC
U.S. Patent 6,853,702
FDA 510K K010225, K101503
Sommario
Sezione 1 ...... Introduzione
Sezione 2 ...... Dose
Sezione 3 ...... Set di immagini primario: skin, densità
Sezione 4 ...... Piano
Sezione 5 ...... Fascio
Sezione 6 ...... Algoritmo di dose
Sezione 7 ...... Dati di caratterizzazione
Sezione 8 ...... Files, Utilità di test
Sezione 9 ...... RTOG Download
Sezione 1, Introduzione, pag 4
Introduzione
Questo manuale fornisce dettagli specifici sull’operatività del programma Dosimetry Check.
Questo programma fornisce un meccanismo di feedback per controllare la dosimetria dei
campi di radiazioni a raggi x da applicare ai pazienti. Questo si ottiene misurando ciascun
campo di radiazioni da applicare e ricalcolando poi la distribuzione della dose sul paziente
usando i campi misurati e la definizione di ogni fascio come input. Questa tecnica non
comprende la terapia ad elettroni.
Dosimetry Check Tasks
Il programma si può avviare tramite la schermata DosimetryCheckTasks illustrata
sotto:
L’utente deve ricreare il piano da controllare oppure scaricarlo dal sistema di planning,
per includere il set di scan CT per il piano. Il piano si può importare tramite il protocollo
Dicom RT o RTOG, ma il protocollo RTOG viene sostituito dal Dicom RT. Il processo
per importare il piano viene scelto dalla schermata qui sopra.
Se si usa uno strumento integrato per misurare i campi di radiazioni, i dati per i campi si
possono importare, normalizzare e possibilmente elaborare per riconvertire la dose in
flusso. Vengono forniti programmi separati per la lettura dei campi integrati da vari
strumenti, selezionabili dal programma precedente. I campi sono normalizzati al centro di
un campo 10x10 in modo che le unità monitor riescano a calcolare la dose assoluta. Per
un EPID e per molti strumenti, è necessaria una deconvoluzione per riconvertire
l’immagine integrata in flusso. Il risultato del processo è scritto nei files nella directory
del paziente. Dosimetry Check raccoglierà automaticamente questi files e li collegherà ai
rispettivi raggi se i loro nomi sono compresi nei nomi dei file di flusso prodotti da questo
processo.
Sezione 1, Introduzione, pag 5
Questa applicazione resta al vertice del System 2100, un Sistema di Display
Radiologico Generale. Le funzioni aggiunte al System 2100 restano sotto il nome di
DosimetryCheck. Per tutte le funzioni riguardanti le immagini, i loro contorni e la loro
fusione, fare riferimento al manuale di System 2100.
Avvertenze sull’uso previsto:
Questo sistema non deve essere utilizzato come sistema di piani di
trattamento per radioterapia, ma piuttosto come sistema per fornire un
ulteriore calcolo di dose usando il meccanismo di feedback in cui si basa
il calcolo sui campi di radiazioni misurati.
Indicazioni d’Uso
510(k) Numero: K010225
Nome: Dosimetry Check
Indicazioni d’Uso:
Il prodotto deve essere utilizzato da oncologi, dosimetristi, e medici di radioterapia per
controllare la correttezza dei campi di trattamento a raggi x provenienti da macchine ad
alta energia, programmate per essere applicate o meno su un paziente. Questo prodotto va
utilizzato in aggiunta al sistema di piani di trattamento per fornire un mezzo di ulteriore
verifica che il piano viene applicato correttamente. Questo prodotto non è un sistema di
piani di trattamento e non va usato come tale. Questo prodotto controlla soltanto la dose
applicata in base alla misura di ogni campo di radiazioni e ad un calcolo teorico. Questo
prodotto non fornisce nessuna garanzia di qualità che i campi siano applicati correttamente
e ben allineati rispetto all’anatomia del paziente. In più, il prodotto si può usare per
mostrare la dose su alter immagini fuse che possono fornire ulteriori informazioni cliniche
all’oncologo sul trattamento.
Sezione 1, Introduzione, pag 6
Considerazioni sull’Uso di questo Programma
Insita nelle attività svolte dagli esseri umani c’è sempre la possibilità di fare degli errori.
La radioterapia presenta dei problemi unici sull’applicazione delle radiazioni
ionizzanti sui pazienti. Queste radiazioni non si possono vedere, sentire, fiutare,
toccare o gustare, perchè i cinque sensi non avvertono la loro presenza. Per
contrasto, un’infermiera che somministra una droga può visivamente leggere
l’etichetta del flacone da cui la prende. La quantità di droga misurata è visibile nel
momento in cui viene somministrata al paziente.
Le radiazioni, d’altra parte, devono essere misurate in un altro momento da un fisico
dotato di un complesso equipaggiamento e con complessi processi di calibrazione. Il
piano delle radiazioni spesso viene calcolato da un computer in cui tutti gli aspetti
del trattamento devono essere modellati matematicamente da un software di
pianificazione. Questo modello può comprendere l’inserimento di oggetti nel fascio come
cunei e blocchi di schermatura. La modulazione dell’intensità può essere progettata dal
sistema di piani di trattamento e ottenuta tramite un compensatore fabbricato
appositamente o tramite la macchina durante il trattamento con collimatori mobili
multi-strato. Questo processo lungo e complesso offre molte possibilità di errore da parte
di persone e macchine.
La radioterapia, come alter specialità mediche che agiscono attivamente sul paziente, non
ha tolleranza per gli errori. In generale non è accettabile ferire, uccidere o paralizzare
un paziente. Eppure ferite, morte e paralisi possono derivare da errori fatti durante il
trattamento. Le misure di controllo della qualità devono essere istituite in ogni centro di
trattamento per garantire un trattamento corretto ai pazienti come previsto. Le procedure
standard di controllo qualità (vedi riferimenti 1, 2, 3, e 4 sotto) generalmente richiedono il
controllo di ciascun componente del processo di piani di trattamento. Si dà per scontato, e si
spera, che quando tutti i componenti sono corretti anche il risultato finale lo sia.
Eppure senza un meccanismo di feedback per l’intero piano di trattamento ed il processo
di delivery, la mancata individuazione di un problema con un componente o con un
concetto di fondo passerebbe facilmente inosservata. Un esempio recente di questo
difetto del sistema può essere quello del Mars lander causato dalla mancata conversione
delle unità inglesi in unità metriche in alcuni componenti del sistema. Nessuno aveva
notato questo errore finchè il razzo non partì. L’uso di questo programma permetterà di
“visionare” il piano prima di trattare il paziente.
Principi Generali di Controllo Qualità
I principi generali sono stati scoperti nei campi dell’ingegneria e della produzione per
garantire la qualità. Essi comprendono l’avere e il seguire delle procedure
documentate che comprendono la verifica e i meccanismo di feedback. Il lancio del
razzo descritto sopra fornì il feedback definitivo sulle possibilità che il satellite
colpisse il bersaglio. I Medici devono conoscere i metodi di controllo qualità impiegati
nelle alter industrie. Nell’industria aeronautica c’è il principio per cui un difetto in un
solo componente non deve far precipitare l’aereo. La ridondanza si usa per ridurre gli
errori.
Esaminiamo questo concetto per un momento. Se il tasso di errore di un componente è dello
0.01 o 1 %, e anche il margine di errore di un componente ridondante è dello 0.01,
allora il tasso di errore dei due componenti impiegati insieme è il prodotto dei
Sezione 1, Introduzione, pag 7
componenti individuali, ovvero 0.01 x 0.01 = 0.0001 o 0.01 %, un miglioramento
centuplo in affidabilità. Di conseguenza, se un componente non può essere migliorato, si
aggiunge semplicemente una ridondanza.
Anche i meccanismi di Feedback sono efficaci strumenti per raggiungere sistemi affidabili.
Consideriamo il flusso della toilette. Il livello dell’acqua chiude il flusso in arrivo alzando il
galleggiante.
Se si usasse invece un semplice timer e se la pressione dell’acqua fosse più alta, un certo
giorno il serbatoio potrebbe tracimare prima che il timer chiuda l’accesso all’acqua. Il
tubo di sfogo nel serbatoio fornisce una protezione ridondante contro questi inconvenienti.
Di conseguenza devo ancora sperimentare il riempimento completo di un serbatoio finora.
Fallibilità umana
Gli esseri umani eseguono i piani di trattamento. Essi devono utilizzare programmi
complessi su computer e possono anche dover usare dei calcolatori per calcolare o
controllare i risultati. Gli esseri umani sbagliano. Nessuno può effettuare anche una
semplice procedura di routine in modo ripetitivo senza eventualmente compiere uno sbaglio.
Negli ultimi due anni ho iniettato un farmaco sottocutaneo al nostro gatto due volte
a settimana. In questi due anni mi sono punto due volte con l’ago. Il mio tasso di errore
con l’ago è di 2 su 208 o circa l’1 %. Sembra improbabile che qualsiasi individuo possa
andare al lavoro tutti i giorni per 40 anni di carriera e far funzionare computer e
calcolatori senza mai fare uno sbaglio. Sembra impossibile che ciascun paziente possa
essere trattato senza errori se non ci sono dei controlli di qualità sul processo.
Tipici Errori Possibili
Può essere necessario installare strumenti che aiutino nel trattamento, come blocchi o
compensatori. Ad esempio, una fresatrice potrebbe fare da compensatore. Ci possono
essere problemi nel processo di produzione. Gli strumenti possono non essere calibrati
correttamente. Il fisico può commettere un errore nel misurare il fattore di attenuazione. Il
compensatore potrebbe essere montato all’indietro o scambiato con il campo o con il
paziente sbagliato. Il file sbagliato potrebbe essere scaricato in un collimatore
multistrato con la forma del campo o la modulazione di intensità sbagliata. Ci fu un
incidente in cui fu costruito un compensatore per un campo polmonare. L’asse centrale
attraversò il polmone, ma le unità di monitoraggio non erano state impostate per la
trasmissività del polmone. Evidentemente nessuno aveva notato che il risultato sarebbe
stato un innalzamento delle dosi nelle strutture attorno al perimetro del polmone,
come la pleura. Di conseguenza, nella pleura la dose si presentava superiore del 10-15%
rispetto al previsto. Ho sentito parlare di un altro incidente in cui un fisico aveva dato per
scontato che un fattore wedge non fosse stato calcolato in un programma esterno quando
invece c’era, e quindi il fattore venne applicato due volte.
Indubbiamente chiunque lavori in radioterapia è stato coinvolto o ha sentito parlare di errori.
A causa della natura degli errori e delle possibili conseguenze sui pazienti, per non
parlare di quelle legali, gli errori non vengono probabilmente pubblicizzati e potremmo
non essere a conoscenza della portata del problema in radioterapia. Il nostro scopo qui è
sviluppare una procedura che minimizzi le possibilità che qualsiasi errore passi inosservato
prima del trattamento.
Sezione 1, Introduzione, pag 8
Feedback
Rimangono pochissimi feedback immediate in radioterapia che dimostrino che il
trattamento viene eseguito come previsto. Gli unici meccanismi di feedback impiegati
comunemente per verificare la dose consisono nell’effettuare una misura superficiale sulla
pelle del paziente. Questa misura superficiale si può collegare ad un valore di dose
prestabilito. Tuttavia, la misura in uno o più punti non dimostra come gli effetti di tutto
il trattamento aggiungono o evidenziano la dose sul volume finale o nelle strutture
critiche. Gli errori possono ancora verificarsi in altre posizioni entro il campo di
radiazioni che possono non essere rilevate con una misura su un singolo punto, come
quando si effettua una misura sul fascio centrale ma il cuneo è nella posizione
opposta. Le misure interne al paziente generalmente si limitano ai pochi punti in cui c’è
una cavità disponibile ed è comunque una procedura invasiva.
Questo prodotto fornisce un ciclo di feedback per la dose e dovrebbe dimostrarsi un
efficace strumento per garantire il corretto trattamento dei pazienti. Calcolando la dose per
il paziente in base ai campi misurati, qualsiasi errore nel piano di trattamento, nel calcolo
delle unità di monitoraggio, o degli strumenti posizionati entro il fascio, deve essere
evidente se è sostanziale. Per sostanziale si intende ogni errore di dose maggiore del 5%.
Questo significa anche se un cuneo viene posizionato alla rovescia, o se si usa il cuneo
sbagliato, o si fanno degli errori nella modulazione di intensità come scaricare il file
sbagliato nell’acceleratore, la dose risultante per il paziente deve essere evidentemente
derivata dalla distribuzione della dose calcolata in base ai campi applicati al paziente.
Vantaggi di questo metodo
Un vantaggio di questo approccio è che la dose viene presentata sulla stessa anatomia su
cui si è impostato il piano. La revisione della dose non sarebbe così astratta confrontata,
per dire, con la misura della dose in un fantoccio cilindrico per cui è stato ricalcolato il
piano, ma ciò non significa che questo approccio non abbia i suoi meriti. Un ulteriore
vantaggio è che la conferma della dose si può calcolare per qualsiasi piano sul paziente
oppure può essere visualizzato in prospettiva 3d, e non è limitato ai piani misurati nel
fantoccio. Scaricando la distribuzione delle dosi dal sistema dei piani, si può fare un
confronto diretto con la dose prevista.
Limitazioni
Avvertenze sulle limitazioni:
Allo stesso tempo si deve tenere presente che solo la dosimetria viene
controllata. Questo processo non controlla se i campi sono nelle giusta
posizione sul paziente. Inoltre, diamo anche per scontato che i trattamenti
verranno effettuati con gli stessi parametri utilizzati per misurare il
campo, ciò significa che non viene commesso un errore dopo aver
completato questo controllo di dosimetria. Non viene controllata
nemmeno la corretta selezione dell’energia.
Una attenta revisione e valutazione deve essere effettuata quando si mettono in atto
queste procedure, in modo che ciò che viene controllato o meno sia compreso e
documentato. Ciononostante, questa verifica della distribuzione di dose basata sulle
misure elimina molte possibili fonti di errore fornendo un feedback molto più utile.
Sezione 1, Introduzione, pag 9
Possibili Falsi Positivi: Errori Comuni
Una possibile fonte di errori non rilevati può essere la ripetizione dello stesso errore nel
processo di pianificazione e di trattamento e nel suo sistema di controllo. Si deve fare
attenzione a non ripetere due volte lo stesso errore o a non commettere errori
complementari. Per esempio, supponiamo che un cuneo o un compensatore siano stati
inseriti in posizione rovesciata rispetto a quella corretta. Se il campo utilizzato come input
del sistema viene a sua volta rovesciato per far apparire lo strumento nella posizione
corretta, l’errore di posizione non sarà rilevato. Se la calibrazione della macchina viene
specificata in modo errato sia nel sistema sia nel sistema di controllo, un errore reale
passerà inosservato. Gli errori di orientamento del campo misurato si possono evitare con
una procedura di blocco positivo tra il campo misurato ed il collimatore. Altri errori
comuni verranno normalmente rilevati durante i test di accettazione di routine dei sistemi
di piani di trattamento e i controlli di qualità dei dati misurati.
Tuttavia, è consigliabile ridurre il più possibile qualsiasi dipendenza tra il sistema di
controllo, i piani di trattamento e il macchinario di trattamento. L’uso di dati generici come
quelli forniti qui o la separazione dei dati usati da questo sistema da quelli del sistema di
piani di trattamento permetterà l’indipendenza tra i due sistemi.
Riferimenti
1. Physical Aspects of Quality Assurance in Radiation Therapy, Report Number 13, 088318-457-5, 1984 Radiation Therapy Committee Task Group #24, with contribution
from Task Group #22, Medical Physics Publishing, 4513 Vernon Blvd., Madison, WI
53705-4964.
2. “Medical Accelerator Safety Considerations: Report of AAPM Radiation Therapy
Committee Task Group No. 35, James A. Purdy, et. al., Medical Physics Vol. 4, No. 4,
July/August 1993, pages 1261-1275.
3. “Comprehensive QA for Radiation Oncology: Report of AAPM Radiation Therapy
Committee Task Group 40”, Gerald J. Kutcher, et. al., Medical Physics Vol. 21, No. 4,
April 1994, pages 581-618.
4. “American Association of Physicist in Medicine Radiation Therapy Committee Task
Group 53: Quality Assurance for Clinical Radiotherapy Treatment Planning”, Benedick
Fraass, et. al., Medical Physics Vol. 25, No. 10, Oct. 1998, pages 1773-1829.
Sezione 1, Introduzione, pag
Misura dei campi di radiazioni
Come norma generale, crediamo che le persone che trattano i pazienti debbano anche
occuparsi dell’esposizione per misurare i campi di radiazioni. La motivazione è
assicurarsi che l’esposizione del campo sia identica a quella usata nel trattamento,
ossia, che gli stessi apparecchi vengano utilizzati nelle stesse posizioni.
Di seguito si discute la possibilità di effettuare questa misura durante un trattamento
se è disponibile la tecnologia adatta.
Possibile Campo radiazioni
Camera
a
ionizzazione
a
piani
paralleli
technologies available
for measuring the
radiation field. Xray film is tedious
departments
are
Possibile getting rid of their xschermo ray processors.
per
elettroni EPID
Ricevitore
Gli strumenti di
immagini
immagine a portale
elettronico (EPID) e
gli arrays di camera
a ionizzazione o a
diodo sono dei buoni
sostituti. L’uso di
questi strumenti è
Geometria per ottenere un’immagine misurata del campo
di radiazioni.
trattato in un documento separato: “EPID Functions for Dosimetry Check”.
X-ray film
Il film Kodak EC, noto come EDR2 (Extended Dose Range), dovrebbe avere un range
dinamico di 650 unità monitor se posizionato ad una distanza di 100 cm (abbiamo misurato
una densità di 3.0 a 650 monitor units a 100 cm). Il film di verifica sarà limitato a meno di
200 monitor units a 100 cm (abbiamo misurato una densità di 3.0 a 200 mu). In caso di
range dinamici così limitati, questo software può gestire un trattamento tronco perchè
l’utente può inserire le mu usate per irradiare il film e le mu che invece riceverà il campo,
con la dose misurata in accordo con il rateo. I sistemi di radiografia digitale applicati alla
radioterapia hanno anche la potenzialità di offrire un ampio range dinamico.
Gli strumenti elettronici come gli schermi fosforescenti, uno specchio a 45 gradi e
una videocamera dovrebbero bastare, come gli arrays a diodo o le camere a
ionizzazione. Il film funzionerà e potrebbe essere lo strumento più immediato da usare.
Sezione 1, Introduzione, pag
Orientamento del campo Misurato
È molto importante che non si faccia confusione sull’orientamento del dispositivo di
immagini relative al collimatore. Uno strumento elettronico per le immagini installato con
un collimatore o su un cavalletto può eliminare completamente tutti gli errori di
orientamento possibili distinguendo se il dispositivo ruota insieme al collimatore.
Il film si può marcare usando uno schema che rimarchi chiaramente gli assi positivi X e Y, ad
esempio con due segni appena fuori dal campo per contrassegnare +X e +Y, con un
secondo segno che indichi l’altra estremità dell’asse X o Y. Lasciare almeno 1 cm di
margine tra i segni e l’immagine.
La superficie dell’immagine deve essere perpendicolare al fascio centrale. Sono
consigliabili distanze inferiori a 100 cm per adattare un campo grande alla grandezza del film.
Questo software permette di modificare la distanza di misura applicando la legge
dell’inverso del quadrato alle calibrazioni fatte a distanze diverse.
La posizione del fascio centrale deve essere nota. L’immagine dei bordi del campo
può servire anche a localizzare il fascio centrale usando lo strumento di
posizionamento nel campo Field Dose sotto. Tuttavia, un blocco di apertura potrebbe
oscurare i bordi del campo.
Avvertenze sul campo misurato e sul collimatore:
Dovrebbe esserci un sistema di bloccaggio positivo tra il campo misurato ed il
collimatore, in modo che la posizione del fascio centrale sia nota, e non ci sia
confusione sulla rotazione del campo misurato relativo al collimatore.
Una schermatura contro gli elettroni deve essere posta sopra la superficie dell’immagine per
fare in modo che gli elettroni della contaminazione non oscurino il film. Usare materiali
della densità dell’acqua causerà un piccolo problema perchè la dispersione prodotta nel
bolus arrotonderà gli angoli del campo di radiazioni misurato. Abbiamo notato che
questo causa una contrazione dei livelli di isodose più alti, anche del 95%.
Con il film radiografica, i risultati migliori si sono ottenuti usando 3mm di
rame per schermare gli elettroni contaminanti sul materiale del bolus. Non
sono state rilevate degradazioni del campo misurato con 3mm di rame. A 6x si
può usare 1 mm di rame.
Non vogliamo un fantoccio sotto la superficie perchè il campo misurato corrisponde
all’incirca a quello in aria. Un fantoccio sotto la superficie misurata contribuirebbe al
back scatter e noi assumiamo che non ci sia back scatter nei campi misurati. In caso
contrario, occorre un processo di deconvolution.
Sezione 1, Introduzione, pag
Si calcola sempre una prova a vuoto, senza paziente. Tuttavia, una misura del campo
fatta durante il trattamento non è da escludere se si ha la tecnologia a disposizione, cioè
se c’è uno strumento adatto a questo. In questo caso occorre fare delle attente
considerazioni sull’attenuazione totale che il dispositivo di immagine presenta tra la
sorgente delle radiazioni ed il paziente e l’effetto e questo può avere sul trattamento. Se
le unità di monitoraggio vengono aumentate in proporzione, bisogna prestare attenzione
a riaggiustarle.
Relative Monitor Units
Il sistema di immagini non deve solo registrare le variazioni dell’intensità delle radiazioni
nell’area del fascio, ma deve misurare accuratamente le unità di monitoraggio relative.
Questo si può ottenere avviando una curva di calibrazione che converta le informazioni del
film nelle relative unità di monitoraggio allo stesso tempo. Usando un cuneo, questo si
ottiene con una singola esposizione di una pellicola extra. Un’altra variazione può essere
posizionare un diodo o una camera a ionizzazione sopra o sotto la superficie. Potrebbe
essere necessario determinare il punto di misurazione se è diverso dall’asse centrale, e non
si devono introdurre grandi oggetti nel campo dell’immagine. Si prega di rivedere la
sezione Field Dose per una definizione delle unità di monitoraggio relative.
Fare una Curva di Calibrazione per Film
Si consiglia di posizionare semplicemente il film sul lettino di trattamento ad una distanza
di 100 cm e coprirla con uno spessore dmax usando una piastra ad acqua. Si usa un
campo di 10x10 cm (dando per scontato che il fattore del collimatore sia stato
normalizzato a 10x10, oppure si deve correggere l’unità di monitoraggio
utilizzata). Si consiglia anche di usare almeno 10 steps nella curva di calibrazione
dall’esposizione minima alla massima densità che può essere digitalizzata dallo
scanner. Per esempio, per la verifica della terapia si può considerare di tracciare una
curva fino ad un massimo di 60 unità monitor e colpire tutti i campi entro le 50 unità
(si può probabilmente aumentare se lo scanner può gestire le densità più scure).
Se si espone la stessa pellicola per più volte, si deve tenere in considerazione una certa
perdita dall’acceleratore. Se si inseriscono sei pose da 10x10 in una singola lastra di 14x17
pollici, ogni campo subirà la perdita dalle altre cinque. Si consiglia di tagliare ogni film in
tre parti da 14 a 5.7 pollici. Ogni striscia va posizionata in un pacchetto vuoto e fissata con
un fermacarte. La lunghezza di 14 pollici è sufficiente per farla passare attraverso
l’analizzatore e si possono mettere due pose da 10x10 cm in ogni striscia. Però, l’altra parte
del film deve ancora essere coperta dai bolus per proteggerla dagli elettroni secondari.
Se la perdita è superiore allo 0.5%, consigliamo di usare più pellicole con una sola posa
per striscia (si può anche fissare una estremità su pezzi di pellicola più piccoli per farli
passare nel processore). La curva di calibrazione è semplicemente in unità di monitor
rispetto al valore misurato al centro di ogni campo di 10x10 cm. Una zona non esposta
servirebbe per 0 unità monitor.
Sezione 1, Introduzione, pag
Regolazione, Step Strip, o Dosimetro
Se si usano esposizioni multiple, ogni volta che si usa il sistema di verifica per creare una
curva di calibrazione porterà via del tempo. L’alternativa è fare una sola curva e ritararla ad
ogni utilizzo, affidarsi ad un dosimetro per rinormalizzare il campo o calibrare uno step
wedge per generare una curva di calibrazione per ogni utilizzo del sistema. Il problema è
che ci saranno ampie variazioni nella risposta del film causate da variazioni nel processore
del film e possibilmente da una bobina all’altra e occorre correggerle.
Regolare la Curva di Calibrazione
Per correggere i cambiamenti nell’elaborazione dell’immagine, può essere necessario
ricalibrare la curva di calibrazione. Quando si ottengono le immagini per ogni campo di
un paziente, si deve esporre un’ulteriore pellicola di calibrazione, di solito 10x10 cm,
ad una unità monitor conosciuta. Si può usare la curva di calibrazione esistente per
determinare le unità monitor relative per il film di calibrazione. Inserire le unità monitor
usate nello strumento popup (vedi il prossimo capitolo Field Dose) per correggere la
curva di calibrazione. La curva così corretta viene salvata e usata separatamente al posto
della curva originale.
Dosimetro
Se si usa un dosimetro, si può usare una camera a ionizzazione rivestita in plastica e
posizionarla immediatamente sopra o sotto il film. Il software ha delle opzioni che
permettono semplicemente di inserire la lettura, la temperature e la pressione di una
camera, e la sua distanza. Si deve calibrare il dosimetro con la stessa geometria
utilizzata per fare un’esposizione di un campo 10x10 cm su un’unità monitor nota. La
curva di calibrazione si correggerà per la dose su base relativa, laddove il dosimetro
fornisce un valore assoluto.
Costruire una Step Strip
I sensitometri usati in radiologia sono troppo veloci per le nostre pellicole e hanno troppa
variazione tra un’esposizione e l’altra. La stabilità misurata è solitamente +-0.02, che
significa circa +- 5% nell’esposizione. You can instead make a step strip out of cerrobend
or lead. Il fattore di attenuazione lineare varia con l’energia. Usando un valore tra 4 e
18 MV x-rays (-0.420/mm) abbiamo calcolato gli spessori consigliati per uno step wedge
ricavato da un cerrobend:
approximate % transmission
0
4.3
10
20
30
40
50
60
Thickness cm
extend thickest part beyond field edge.
7.5
5.5
3.8
2.9
2.2
1.6
1.2
Sezione 1, Introduzione, pag
70
80
90
100.0
0.85
0.53
0.25
0.0
Si può usare una sega a nastro per tagliare ogni step. I lati si possono sagomare con
ampiezze divergenti.
Per calibrare lo step wedge, si deve attivare una curva di calibrazione. Poi si posiziona lo
step wedge sul film. Si stabiliscono la grandezza del campo e l’orientamento che verranno
utilizzati sempre (assumendo sempre che il film si trovi a 100 cm), i.e. si segna la posizione
in cui si trova l’asse centrale sullo step wedge. Si espone ad unità di monitoraggio
leggermente minori del massimo utilizzato all’avvio della curva di calibrazione. Si
digitalizza questa pellicola con la curva di calibrazione. Poi si usa il software per creare un
file step wedge. La curva di calibrazione verrà utilizzata per assegnare un’unità di
monitoraggio equivalente ad ogni step.
Poi quando si espongono i film, si usa lo step wedge per la stessa distanza, lo stesso
orientamento, la stessa grandezza di campo e le stesse unità di monitoraggio usate per
creare il file step wedge. Il software assocerà il valore misurato per ogni step con le unità
di monitoraggio equivalenti per generare una curva di calibrazione che si possa applicare
ai film del campo di trattamento.
Digitalizzare il film
L’immagine del campo deve essere convertita in formato digitale. Si devono fare alcune
considerazioni sul range dinamico dello scanner, se si digitalizza il film, riguardanti la
massima densità misurabile. Si devono usare meno unità monitor per non superare il
range dinamico dello scanner. Il programma ha un’opzione che permette di regolare I
valori misurati a partire dal rateo di unità monitor usato per esporre la pellicola, fino a
quello usato per il campo di trattamento se l’unità monitor eccede il range dinamico, come
nel caso in cui si usi un film di verifica della terapia.
Si deve considerare anche lo zero crossing della risposta del digitalizzatore. Alcuni
segnali possono comparire in una zona non esposta del film, oppure delle dosi basse possono
essere troncate a zero.
Un’altra considerazione è il numero di bits che si possono digitalizzare. Otto bits per pixel
permettono solo di rappresentare il range delle unità monitor con un numero tra 0 e 255. Dal
momento che le prescrizioni del campo vanno al massimo da 250 a 300 mu, avremmo a
stento una risoluzione di 1 mu. Con l’overrange dinamico necessario ad assicurarsi di non
superare il range, la risoluzione risultante sarà ancora minore. Se il numero di bits limita
l’accuratezza, si deve aggiungere una lettura dosimetrica alla misura del campo.
Anche se lo strumento ha un convertitore da analogico a digitale a 12 o 16 bit, anche il
formato del file di immagine va considerato. Il formato Tiff per esempio supporta solo 8
bits per colore, quindi i dati dei pixel dell’immagine devono essere troncati a 8 bits.
Sezione 1, Introduzione, pag
Di solito lo stesso numero si usa per ogni tono di rosso, verde e blu oppure un singolo byte
(8 bits) si usa per la scala di grigio. Tuttavia, in caso si usi un software con lo scanner 12
bit Vidar, abbiamo notato che 12 bits vengono copiati nel file Tiff con i 12 bits distribuiti
sui bytes del rosso, verde e blu. Questo non fa parte dello standard Tiff perchè la scala di
grigio può andare solo fino a 8 bits, ma ciononostante abbiamo modificato il nostro
lettore Tiff in modo che decodifichi un numero a 12 bit per i campi del rosso, verde e blu.
Non riusciamo a leggere i pixel 16 bit Tiff non-standard. Cercheremo di affrontare il
problema al bisogno se saranno necessari altri schemi di codifica.
Il formato PNG può gestire una scala di grigio a 16 bit, ha modo di specificare la grandezza
dei pixel, ed è quindi preferibile al TIFF.
Lo standard Dicom permette una grandezza di dati da 12 o 16 bits per pixel ed è
preferibile quindi per questa applicazione.
Se l’accuratezza in termini di dose assoluta nelle relative unità monitor non viene raggiunta
solo con le immagini digitalizzate, si deve utilizzare una camera di ionizzazione a
piani paralleli o un piccolo diodo (o mosfet) posto o subito sopra la superficie di
misura oppure immediatamente sotto. La misura a punto si usa per rinormalizzare il dose
array. La cura di calibrazione viene usata ancora prima della rinormalizzazione finale.
Vorremmo che le unità monitor fossero misurate entro l’1 o 2 percento per avere un
risultato affidabile. Questo è possibile quando il film si appoggia ad una step wedge
o ad una misura a punto.
Grandezza dei Pixel
Un altro problema con i formati Tiff e PNG è che la grandezza dei pixel è un parametro
opzionale, non richiesto (in realtà la grandezza dell’immagine si specifica in base alla
grandezza dei pixel).
Eppure abbiamo bisogno della grandezza dei pixel
dell’immagine digitalizzata. Se la grandezza dei pixel non si trova nel file, comparirà un
messaggio e l’utente dovrà determinarla.
Questo si ottiene con l’apposito strumento che colloca l’immagine nelle coordinate del
fascio.
Sezione 1, Introduzione, pag
Procedura di Ricalcolo della Dose
Le scansioni CT, le posizioni del fascio, le zone di interesse, e una matrice 3d si
possono scaricare in formato Dicom RT o RTOG. Se è compreso anche skin boundary, è
necessario solo selezionare quel volume come skin boundary. Il protocollo Dicom RT
ha un meccanismo per specificare tutto questo. Con questo software si può fare la
conversione in densità di un valore di pixel, perché la curva di conversione non fa parte
dei protocolli Dicom RT o RTOG.
Se non si riesce a scaricare il piano, l’utente deve memorizzare nel software la
scansione CT utilizzata per il piano di trattamento. Si deve creare uno skin boundary e
si deve specificare il numero di pixel CT per la densità. Poi l’utente deve localizzare
l’isocentro di ogni fascio. Si farà riferimento al piano usando almeno due visioni
ortogonali (perpendicolari) dei dati dell’immagine per localizzare l’isocentro. Una
scansione trasversale mostrerà dove si trova l’isocentro nel piano della scansione, ma
una ricostruzione sagittale o coronale potrebbe essere necessaria per mostrare dove si trova
l’isocentro rispetto all’asse parallelo all’asse lungo del corpo perpendicolare al piano
trasversale. La posizione del fascio si corregge facilmente con questo software lungo
tre assi. I fasci successivi partiranno con l’isocentro del fascio precedente. L’utente
deve selezionare l’energia corretta. L’utente deve impostare il gantry, il collimatore e le
angolazioni del lettino per ogni fascio.
Infine, in ogni caso, ogni fascio deve essere associato al rispettivo campo misurato.
Questo si può fare automaticamente oppure l’utente può selezionare i campi misurati per
ogni fascio. Selezionando due o più campi, questi verranno sommati. Una volta
completato questo processo si può calcolare la distribuzione di dose.
Confronto dei Risultati
Perchè il controllo della dosimetria sia efficace, il risultato del calcolo di dose deve essere
confrontato con il piano di trattamento. L’utente deve tracciare gli stessi piani presentati
nel piano per confrontarli. Si deve prendere nota dell’hot spot (dose massima) perchè
potrebbe indicare una condizione che non è stata notata. Il punto di normalizzazione (di
solito l’isocentro) deve essere calcolato per confrontarlo con il piano. Il punto di
normalizzazione e l’hot spot possono servire per un confronto obiettivo. Il confronto
della distribuzione di dose sarà più soggettivo in natura, ma si può guardare alla copertura
del volume e alla dose per le strutture critiche.
Avvertenze sugli errori del piano di controllo qualità:
Il trattamento sul paziente NON deve continuare finchè qualsiasi differenza
superiore al cinque percento rispetto al volume non viene compresa e
corretta. Il piano di trattamento non va modificato solo sulla base dei
risultati di questo controllo, piuttosto bisogna risolvere e comprendere la
causa di questa differenza per procedere con il piano di trattamento
corretto.
Sezione 1, Introduzione, pag
Metodo Gamma
Il metodo di analisi gamma fornisce un mezzo per confrontare due distribuzioni di dose
tenendo conto di entrambe le dosi ad un punto e ad una distanza in cui la dose è la stessa.
Vedere il riferimento a Medical Physics by Daniel Low, et. al., Vol 25(5) May 1998, pp.
656-661, "A technique for the quantitative evaluation of dose distributions." Il motivo è
che in una zona a basso gradiente, le curve di isodose delle due distribuzioni per la stessa
dose possono essere molto lontane ma la differenza in termini di dose è in realtà
piccola. Nelle zone a gradiente alto, può esserci molta differenza nelle dosi in un
punto, ma solo una distanza minima dal punto in cui la dose è la stessa.
Strumenti di Comparazione
Ci sono diversi strumenti di comparazione a disposizione per il caso in cui il piano viene
scaricato dal sistema di pianificazione e comprenda una matrice 3d, e sono descritti in una
sezione separata. Gli strumenti comprendono, oltre al metodo gamma precedente, il
generare un istogramma delle differenze nel volume di dose, mostrare le dosi
calcolate e scaricate sulle stesse immagini, mostrare un tracciato delle differenze di
dose su un’immagine e visualizzare una vista 3d della dose e delle sue differenze. In
questo modo, si può anche usare questo programma per mostrare la distribuzione
delle dosi scaricate su altri set di immagini.
Differenze di Algoritmo
Ci si possono aspettare piccolo differenze nelle dosi dovute alla differenza negli algoritmi
tra questo sistema ed il sistema di piani. Queste differenze vanno conosciute in qualche
modo.
L’algoritmo con fascio a matita usato qui non va bene nelle aree di interfaccia interne e
possono esserci delle differenze se confrontato con un algoritmo non tiene conto delle effetti
di interfaccia come il Monte Carlo o con un algoritmo di sovrapposizione di dose.
Possiamo aspettarci anche delle differenze nel campo e nei blocchi nelle zone di penombra. Entro
un fascio non più lontano di un cm dal bordo, dobbiamo aspettarci che nessuno dei due
sistemi si discosti di meno del cinque percento, a nel migliore dei casi del tre percente.
Tuttavia, non ci si deve stupire di una differenza superiore al cinque percento nelle zone
di disequilibrio elettronico che comprendono le estremità del fascio.
Un’altra potenziale fonte di piccolo differenze può essere lo skin boundary. Qui si verifica
una interpolazione di forme (a meno che non sia disattivato) tra i contorni che sono
più distanti di alcuni millimetri.
Procedure Sistematiche per confrontare i piani
L’utente deve sviluppare una procedura sistematica per confrontare le dosi provenienti dai
due sistemi, prendendo nota della dose che copre l’area target, la dose per le strutture
critiche e le dosi massime degli hot spot. Le differenze significative vanno trovate e
risolte. Confrontando la dose in un punto centrale si ottiene una misura obiettiva, oltre
all’istogramma delle differenze nel volume di dose e l’istogramma dei volumi gamma.
Possibili Errori di questo Sistema di Controllo
Sezione 1, Introduzione, pag
Attenzione, programma solo la dosimetria dei tests:
Questo sistema testa solo la dosimetria, non l’applicazione reale dei campi sul
paziente.
Il trattamento sul paziente dipende dal posizionamento corretto dei campi sul paziente e
dal fatto che i campi non vengano modification siano diversi dal trattamento in questione.
Con questo controllo di dosimetria, ci sono due modalità di errore, falso positivo
e falso negativo. Il Falso negativo mostra un errore dove non c’è mentre un falso positivo non
mostra errori quando in realtà ci sono.
Un risultato negativo mette in allarme l’utente e si possono intraprendere delle
indagini per risolvere il problema.
Un falso positivo è meno probabile, ma bisogna considerare le possibilità.
Un falso positivo può verificarsi se lo stesso errore si verifica sia nel sistema di controllo sia
nel sistema di piani originario. Un errore comune può derivare dall’uso dei dati dello stesso
fascio. Tuttavia, di solito le normali procedure di controllo di qualità permettono di
individuare errori del genere nei dati del fascio. Inoltre, c’è la possibilità di usare dati
generici forniti con il sistema di controllo che renderebbero il sistema di controllo più
indipendente dal sistema di piani. Ma anche i dati generici possono richiedere alcune
operazioni da parte del fisico per definire correttamente come calibrare la macchina per il
trattamento. Per esempio, la distanza dal punto di calibrazione è di 100 cm + dmax o solo
100 cm?
Un’altra fonte di errori falsi positivi può esserci quando i campi sono impostati correttamente
per il controllo di dosimetria ma non per il trattamento vero e proprio. Ma quest’ultima
considerazione si applica ugualmente al trattamento giornaliero del paziente, in cui ci
deve essere consistenza e controllo per garantirla.
Avvertenze, parametri di input:
Il programma di controllo di dosimetria si basa sul fatto che l’utente definisca
correttamente l’isocentro e gli angoli di ogni campo, e specifichi correttamente
l’energia di ogni fascio. Il campo misurato deve correttamente associato ad
ogni fascio.
Una speciale attenzione deve essere posta alla misura reale del campo e ai mezzi per
determinare l’orientamento del campo misurato relative al collimatore. Lo strumento
di misura, che sia pellicola o altro, deve essere posizionato nello stesso
orientamento relativo al collimatore. Se lo strumento di misura si collega al
collimatore, questo è assicurato. Altrimenti bisogna stabilire una procedura, come
mettere sempre il collimatore nella posizione corretta e tenere sempre il film o lo
strumento di misura nella stessa posizione sul lettino. Inoltre, può esserci bisogno
di alcuni markers in modo che la visione del fascio sugli assi x e y sia chiaramente
distinguibile sul lato del film in cui si trova la fonte delle radiazioni.
Sezione 1, Introduzione, pag
Con il film, un forellino fuori dal campo può bastare. Ma bisogna anche sapere che
l’immagine di qualsiasi marker verrà interpretata dal sistema di controllo come un
cambiamento nella dose.
Attenzione, capire quale parte viene controllata:
L’utente deve fare attenzione a capire chiaramente che parte del processo
di trattamento viene confermata dal sistema di controllo di dosimetria e
quali parti del processo il sistema non può controllare.
I futuri miglioramenti di questo sistema possono comprendere immagini calibrate nello
spazio del paziente che possono essere confrontate con la superficie di riferimento per
verificare la posizione del paziente rispetto all’isocentro. Sono possibili misure simili anche
del gantry e del collimatore.
Set di Immagini fuse
Warning Fused Image Sets:
Chiaramente, se il sistema di controllo segnala una differenza e un errore
di dose, il sistema non si può usare per mostrare la dose su un set di
immagini fuse.
La distribuzione della dose trasferita sullo stesso piano in un set di immagini fuse
deve essere la stessa nei due piani identici. Gli strumenti forniti con la fusione delle
immagini permettono di verificare che la soluzione fusa è corretta. Solo se la
soluzione di fusione è corretta ed il controllo di dosimetria si accorda con il piano, la
dose presente è affidabile.
Sezione 2, Dose, pag 20
Introduzione
La toolbar Field Dose (Fluence) è accessibile da qualsiasi programma
Convert****Images se c’è bisogno di eseguire certe funzioni. Tuttavia, le immagini
vengono aggiunte automaticamente in Dosimetry Check per tutte le immagini salvate
per lo stesso fascio e non occorre fare delle aggiunte. Molte delle funzioni descritte di
seguito riguardano l’inserimento derivante dall’uso di pellicole a raggi x o processi
simili. Tuttavia, le funzioni sono disponibili nel menu Fluence Functions per elaborare le
immagini provenienti da strumenti elettronici in un programma Convert****Images.
Va chiarito che in generale ci riferiamo ad immagini che definiscono la fluence map
di un campo, definite anche source model. Tuttavia, queste funzioni si possono
usare in alcune circostanze per elaborare dosi anche se non ci sono strumenti di
analisi. In questo documento quindi i termini dose e fluence vengono usati in modo
generico.
Questo programma memorizzerà un’immagine di un campo di radiazioni integrato e
fornisce gli strumenti per convertire i valori di pixel dell’immagine in unità di dose a
scelta dell’utente usando una curva di calibrazione. Il risultato è scritto in un file sotto la
directory del paziente che può essere utilizzata in altre applicazioni. Gli strumenti servono
a:
• localizzare il centro del campo, l’orientamento e la distanza (magnification).
• creare una curva di calibrazione.
• calibrare una step strip, e usarla per generare una curva di calibrazione.
• usare la curva di calibrazione per convertire i pixel in valori di dose.
• ridefinire una curva di calibrazione per adattarla ad un singolo punto.
• ottenere un’unica immagine unendo immagini multiple di parti del campo.
Queste funzioni si possono ottenere da un programma separato di nome FieldDose, o come
parte di un’altra applicazione. In qualsiasi applicazione, la selezione della Field Fluence
porterà alla toolbar Field Dose (fluence).
Sezione 2, Dose, pag 21
Field Dose (Fluence) Toolbar
Field Dose Toolbar, showing a field image and BEV’s locator axes partially located.
Prima di usare la toolbar Field Dose bisogna selezionare un paziente. Si può creare un
paziente fittizio se il lavoro non comprende un paziente. La toolbar è illustrata qui sopra.
Sotto il menu Field Image ci sono le opzioni per memorizzare l’immagine, individuare
il campo e mostrare i valori di pixel e dose. Nel menu Calibration si trovano le opzioni
per creare le curve di calibrazione e le step strips. Sotto il menu Dose ci sono le opzioni per
convertire in dose e salvare i risultati, oltre alle funzioni per unire più immagini in un
unico campo. C’è anche un’opzione per normalizzare il campo fino ad un punto di misura e
mostrare le curve di isodose.
Sezione 2, Dose, pag 22
Read Field Image
Per memorizzare un’immagine bisogna prima selezionare un frame in cui inserire
l’immagine. Basta cliccare il tasto per scegliere un riquadro vuoto. Se non ci sono riquadri
vuoti, basta cliccare sul tasto Screen Control in basso a destra e fare un nuovo riquadro. Poi
si deve selezionare. Sotto la toolbar Field Image si seleziona il tipo di immagine.
L’immagine deve essere in formato Dicom, Tiff, PNG, o in un format proprio della
Radiological Imaging Technology (Colorado Springs, CO). Bisogna sapere in quale
formato è il file che si vuole leggere. Generalmente, i file Tiff terminano con l’estensione
.tif, i file PNG con .png. La Radiological Imaging Technology produce tre file per ogni
pellicola scansionata. Questo sistema legge due dei tre files, basta selezionare uno dei
tre e i due file necessari verranno letti.
I formati Tiff e PNG non specificano necessariamente la misura dei pixel, ma di solito
questa è compresa nel file. Se non lo è, bisogna conoscere la misura dei pizel oppure
determinarla quando si localizza il campo. Tuttavia, bisogna conoscere la distanza da cui
è stata scattata l’immagine per determinare la grandezza dei pixel e le dimensioni degli
oggetti nell’immagine. Un file Dicom dovrebbe comprendere la grandezza dei pixel tra i suoi
dati. Il Programma rlDicomDump si può usare per mostrare il contenuto dei file Dicom se
si ha familiarità con gli standard Dicom. Noi leggiamo le immagini TIFF con una scala di
grigio a 16 bit, che è quella utilizzata da molti scanners.
Abbiamo notato che alcuni software (IrfanView) con scanner per il film comprimono
una scala di grigi a 12 bit in pixel a colori a 24 bit (2 più significativi in rosso, 5 in
verde, 5 in blu). Abbiamo elaborato uno schema per espandere un’immagine tiff con
12 bits codoficata nei campi di rosso, verde e blu. Dal momento che questo tipo di
compressione non fa parte degli standard Tiff, funziona solo per il caso specifico di
uno scanner a 12 bit.
Il formato di file PNG usa una scala di grigio a 16 bit e noi abbiamo preparato un
lettore PNG di grigi.
Dal popup di selezione, si seleziona il fila da leggere. Se non ci sono errori, l’immagine
dovrebbe apparire nel riquadro selezionato.
Sezione 2, Dose, pag 23
Locate Field
Si deve prima selezionare un riquadro in
cui inserire l’immagine del campo da
esaminare. Non si può convertire un
campo in dose a meno che il campo non
sia già stato definito. Il popup Locate
Field
posizionerà
il
campo
sull’immagine. Lo stesso menu ha dei
comandi per specificare larghezza e
altezza del campo. Per i campi
asimmetrici si usa l’asse centrale come
controllo per spostarsi entro il campo.
Bisogna conoscere la grandezza del
campo
e
impostare
i
valori
corrispondenti. Le misure del campo
sono solitamente definite a 100 cm, ma se
sono 80 c’è la possibilità di selezionare
80 cm con l’apposito tasto. Generalmente
ci riferiamo sempre alle misure del campo
alla distanza di definizione, i.e. 100 cm,
invece che alla grandezza riferita alla
distanza in cui il campo entra nel
paziente.
Locate Field Popup
La metà inferiore del pannello serve a
spostare
il
campo
all’interno
dell’immagine. Se si conosce la distanza
dell’immagine, bisogna prima impostarla
con il comando SID (Source Image
Distance). Poi si trasla l’immagine ed
eventualmente la si ruota finchè I
margini del campo corrispondono ai
bordi dell’immagine. Si deve fare
attenzione alla misura dei pixel in fondo al
pannello. Di default è 0.1 cm se la misura
dei pixel non è nel file di immagine, e
apparirà un popup che si deve specificare
la grandezza dei pizel.
Si può fissare la SID a distanze diverse dai
100 cm usando un menu di file ed
un’opzione sulla toolbar FieldDose. questo
procedimento conviene quando si prendono
delle immagini in modo ripetitivo ad una
distanza diversa dai 100 cm. Si scrive un
file di nome ImageHolders e lo si salva
nella directory delle risorse di programma
Sezione 2, Dose, pag 24
(indicato come rlresources.dir.loc). Il formato del file è il seguente:
/* file format version */ 1
// description, followed by distance in cm
<*Film holder 1*> 64.5
<*Film holder 2*> 59.8
<*couch top*> 100.0
Si possono inserire tutte le voci necessarie. Nell’esempio precedente, ci possono essere
due acceleratori per cui la distanza tra sorgente ed immagine è diversa per un supporto
collegato ad un collimatore. Sulla toolbar andrebbe selezionata la distanza del support
usando le opzioni. Quando compare il popup LocateField, quella è la distanza di default
che indica il campo SID. Lo si può modificare da qui. Questo meccanismo fornisce
semplicemente un modo per non dover inserire ogni volta una distanza diversa da 100. Se
il file non esiste, il menu opzioni mostrerà semplicemente 100.0 cm come unica scelta per la
distanza di default.
Se il campo è bloccato da un blocco irregolare in modo che i margini del campo definite
dal collimatore non sono in vista, c’è bisogno di punti di riferimento visibili per
riconoscere il centro e la rotazione del campo. Per i riferimento sugli assi dell’immagine
di riferimento, c’è la possibilità di cliccare col mouse su questi punti invece di
manipolare i comandi per allineare il campo con i punti di riferimento. Il programma
richiede l’inserimento delle coordinate nell’ordine x-, x+, y-, y+. Con x- si indica un punto
negative rispetto al punto x+ sull’asse x BEV. Lo stesso concetto si applica all’asse y.
Se ci sono solo tre punti, si considera la combinazione ottenuta dai pulsanti visualizzati.
Il cursore diventerà una freccia a sinistra quando si passa sull’asse x-, a destra per x+, in
basso per y-, e in alto per y+. Il programma adatterà la posizione degli assi BEV ai punti
inseriti. Si può ancora continuare a spostare il campo una volta inserite le coordinate.
La grandezza del campo si modifica usando i comandi di larghezza e altezza. Si usano i
comandi dei margini per includere la zona più ampia possibile intorno al campo fino
ad un massimo di 2 cm. Questa zona extra comprende la zona di penombra e la zona di
coda del fascio e deve essere compresa nella dose nella zona appena fuori dal campo perché
questo sia accurato. Si devono però escludere tutti i segni estranei, perchè
apparirebbero come dose.
Un tasto di rotazione dell’immagine è disponibile in caso l’immagine sia stata
digitalizzata dalla parte sbagliata. L’immagine va visualizzata dal lato della
sorgente, cioè, come se il nostro occhio fosse la fonte delle radiazioni.
Attenzione: si deve posizionare correttamente il campo dal lato del fascio:
È indispensabile che i campo sia localizzato dal lato delle coordinate di
provenienze del fascio per l’applicazione con Dosimetry Check.
Per un collimatore non ruotato, l’asse x va da sinistra a destra attraverso il lettino guardando
verso il gantry. L’asse y punta lungo la lunghezza del lettino verso il gantry. Queste sono le
coordinate IEC. Se il collimatore è ruotato, l’immagine ruota con lui.
Se lo strumento di immagine non è fisicamente attaccato al collimatore, consigliamo
di prendere sempre l’immagine con le stesse impostazioni ed il collimatore non
ruotato. Inoltre, bisogna avere alcuni punti di riferimento che risaltino
Sezione 2, Dose, pag 25
sull’immagine e confermino l’orientamento del fascio con il sistema di coordinate.
Con la normale pellicola si consiglia di contrassegnare l’asse x con due punti e l’asse y con un
punto subito fuori dal campo. Quando si usa il sistema Dosimetry Check, se le
coordinate vengono ruotate in modo errato, anche le immagini del paziente saranno
ruotate in modo errato. Questo può provocare la mancata individuazione della
rotazione errata del collimatore se l’immagine del campo è a sua volta ruotata in
modo da compensarla. Se il sistema di immagini è collegato al collimatore ci sarà
meno da fare. Il centro e l’orientamento devono essere costanti relativamente a tutte le
immagini ottenute con lo strumento.
Quando si spostano i comandi sul popup Locate Field, il campo si sposta a sua volta. Il tasto
dei colori in fondo al popup serve a selezionare il colore da usare la volta successiva.
Se la distanza del film dalla sorgente è sconosciuta, si può modificare il SID finchè i
margini del fascio corrispondono all’immagine. Se la distanza è nota ma non si
conosce la misura dei pixel, si possono inserire misure di pixel diverse finchè i margini
del fascio corrispondono. In generale, la misura dei pixel dovrebbe essere nota o
inserita nel file di immagine.
Il popup FieldLocator si può chiudere una volta finito. Ogni immagine in una cornice
diversa ha il proprio strumento di localizzazione. Basta cliccare col mouse sul riquadro
successivo e si aprirà il localizzatore per quell’immagine. Questo evita di dover
tornare al menu precedente.
Visualizzare il Valore dei Pixel
Questo strumento si usa per
visualizzare e misurare il valore dei
pixel nelle immagini. Si usa anche
con altre funzioni quando i valori dei
pixel sono richiesti da un’immagine,
come quando si genera una curva di
calibrazione usando un’immagine di
calibrazione. In cima al popup c’è un
pulsante per misurare con il mouse. Se
lo si sceglie, la zona selezionata verrà
misurata trascinando il mouse fino alla
posizione desiderata e poi rilasciandolo,
ottenendo
una
misura
rapida.
Altrimenti, si deve usare il tasto
Measure. La misurazione avverrà
nella zona compresa dall’immagine.
La zona può essere quadrata,
rettangolare, circolare, o ellittica. Le
dimensioni
dell’area
vengono
Show Pixel Value Popup.
controllate dai comandi posti vicino
al fondo della finestra. Le dimensioni
della zona
sono nel sistema di coordinate dell’immagine alla distanza dell’immagine. Quando si
Sezione 2, Dose, pag 26
effettua una misura, viene mostrato il valore del pixel medio all’interno dell’area,
insieme al numero di pixels compresi nella zona e la deviazione standard dalla media.
Se questo strumento si usa insieme ad un altro, il valore medio del pixel verrà
trasferito automaticamente a quello strumento. Gli altri strumenti che possono sfruttare
questa funzione la avvieranno automaticamente. Usato da solo, questo strumento
riporta semplicemente i valori dei pixel nelle immagini.
Sezione 2, Dose, pag 27
Show Dose
Qui abbiamo il primo esempio di un commando che
usa la finestra Show Pixel descritta sopra. Questo
strumento serve a calcolare la dose da un valore
di pixel data una curva di calibrazione. Una volta
convertita un’immagine in dose, si usa uno
strumento diverso per mostrare la dosa da
un’immagine. Bisogna cliccare Select Calibration
Curve per selezionare una curva di calibrazione
esistente. Di seguito vedremo come si fa una
curva di calibrazione. Il valore di pixel, chiamato
Signal nella finestra, si può inserire manualmente
oppure si trova usando lo strumento Show Pixel
Value. Viene poi calcolata la dose o la relativa
Show Dose Popup
unità di monitoraggio, a seconda del tipo di curva
di calibrazione.
Il tasto Show Calibration Curve si può usare in ogni momento per rivisualizzare la
curva di calibrazione selezionata.
Sezione 2, Dose, pag 28
Fare una Curva di Calibrazione
Ciò che dobbiamo fare ora è creare una curva che converta i valori di pixel o di segnale in
un’immagine. La curva di calibrazione si può definire in termini di dose assorbita o in
unità di monitoraggio relative. La scelta si effettua con il radio box sulla finestra. Il
programma Dosimetry Check richiede che la dose sia espresso in “Unità di Monitoraggio
Relative” di cui forniamo la definizione di seguito.
Relative Monitor Unit
L’unità monitor relative si normalizza al centro della grandezza del campo in cui il
fattore di dispersione del collimatore è pari a 1.0. Di solito si tratta di un campo di
10x10 cm perchè molti fisici usano questa come misura di riferimento. 100 mu applicate su
un campo aperto di 10x10 sono 100 mu relative al centro del campo. Se la grandezza del
campo cresce fino a 40x40 e se il fattore di scattering per un campo di 40x40 è 1.05,
allora un’esposizione di 100 mu risulterà in 105 mu relative al centro del campo. Se si
inserisce un attenuatore nel fascio, come un wedge, che attenua il raggio centrale con
un fattore di 0.5, allora il raggio rappresenterà 105 x 0.5 = 52.5 mu relative. Il
programma Dosimetry Check calcola la dose partendo da una serie di valori di pixel in
termini di unità di monitoraggio relative. Per il campo di 10x10 cm descritto prima, le mu
relative cambieranno asse ad ogni variazione nell’intensità del fascio causata dal filtro
che lo appiattisce.
Per generare una curva in termini di mu relative, si può semplicemente impostare un
campo aperto di 10x10cm, e fare delle esposizioni selettive per le diverse unità di
monitoraggio. La distanza tra la sorgente e l’immagine (SID) e il piano deve essere
nota e lo spessore dei bolus deve rimanere lo stesso per questa e per tutte le immagini che
useranno la curva di calibrazione risultante. I valori dei segnali risultanti al centro del
campo devono quindi essere accoppiati con le unità di monitoraggio per generare la
curva. I valori dei segnali misurati devono essere su un piano perpendicolare all’asse
centrale with dmax buildup above the measuring surface. Non occorrono fantocci posti
sotto il piano di misura. Vogliamo un profilo di dose che corrisponda al profilo
d’aria del campo. The build up should
not significantly degrade this assumption ma in ogni caso è necessario registrare un segnale
corretto senza disequilibri elettronici. Note that with film variation in film response with
depth is not much of an issue as the depth is constant over the area of the
film.
Un’altra considerazione importante è la distanza a cui vengono misurati i valori delle unità
di monitoraggio relative. Vogliamo dare la possibilità che un campo sia misurabile
anche ad una distanza diversa da quella alla quale si misura la curva di calibrazione.
Di conseguenza, dobbiamo riportare la distanza a cui è stata misurata la curva di
calibrazione usando l’apposito campo di testo. Supponiamo che la curva di
calibrazione sia misurata a 100 cm ed il campo a 80 cm. Allora i valori di segnale per
ciascun pixel dell’immagine verranno convertiti in mu relative dalla curva applicata e
poi moltiplicati per 80/100 al quadrato, dal momento che ci vogliono meno unità di
monitoraggio per dare la stessa dose a 80 rispetto a 100. Il valore del segnale infine è
il risultato della dose assorbita.
Sezione 2, Dose, pag 29
Dose
Altri usi di questa applicazione possono richiedere invece una misurazione di dose. Le
unità di dose si possono specificare nel box di testo apposito. Una dose misurata è
la stessa a qualsiasi distanza e non si applica il principio della radice quadrata. Il
programma Dosimetry Checking non accetterà un’immagine di campo convertita con una
curva di dose di calibrazione, ma verranno utilizzate solo le mu relative.
Se il valore di segnale è già stato convertito in dose o in mu relative, si può inserire una
curva di calibrazione lineare, i.e., 0 a 0, 100 a 100, 2048 a 2048, etc.. In ogni caso, la
curva di calibrazione deve coprire il range previsto di valori di segnale. Le coppie di dati
di calibrazione vengono adattate ad una curva polinomica, e la curva non verrà
estrapolata oltre ai dati usati per generarla. Ciò significa che in generale, lo zero deve
essere inserito in fondo alla curva, mentre il valore previsto più alto deve essere
compreso all’estremità superiore della curva.
Finestra Signal Versus Dose
Signal Versus Dose Popup
La finestra signal versus dose è lo strumento da usare se si vuole creare una curva di
calibrazione. Le curve di calibrazione si possono genera anche partendo da una step strip,
ma inizialmente questo strumento si usa per generare la curva di calibrazione per calibrare la step
strip.
Sezione 2, Dose, pag 30
Le curve generate qui o dalla step strip sono le stesse e si possono usare allo stesso modo.
I valori di segnale si possono misurare partendo dalle immagini dei campi di
radiazioni create per questo che vengono memorizzate e visualizzate con la finestra
Show Pixel Value. Oppure i valori si possono inserire manualmente. La dose
corrispondente deve essere inserita. Poi si può inserire la chiave oppure usare il tasto
Add To Data List. Le coppie di dati compariranno nella finestra della lista. Si
possono selezionare e cancellare anche le singole righe. Si deve selezionare se la
curva è espressa in termini di dose o di unità monitor relative. Le unità di dose si
possono inserire nel campo di testo. Anche una descrizione della curve va inserita
usando il pulsante Description. Una volta inseriti tutti i dati, si può usare il pulsante
Sort per ordinare la lista in ordine crescente di valore di segnale. Poi si usa il tasto Fit
Data per adattare una curva polinomica ai dati.
Sezione 2, Dose, pag 31
Fit Calibration Curve Popup
La finestra Fit Signal Versus Dose è lo strumento che serve ad adattare una curva
polinomica alle coppie di dati signal versus dose o ai dati delle mu relative. Il
polinomio può iniziare con potenze negative di segnale.
Un tasto controlla se la curva si approssima all’infinito mentre il valore di segnale si approssima un
valore c costante quando il polinomio inizia con potenze negative.
Questo serve nel caso in cui la dose sia 1/(c-signal), c > tutti i valori di segnale, quando la
dose cresce con l’aumento del segnale. Oppure se la dose è 1/(signal-c), c < tutti i valori di
segnale, quando la dose diminuisce all’aumentare del segnale. Se la dose aumenta
insieme al segnale, allora si usa x= (c-signal) e c forzatamente maggiore di tutti i valori di
segnale. Se la dose diminuisce con il segnale, allora si usa x = (signal-c) e c deve per
forza essere minore di tutti gli altri valori di segnale.
Sezione 2, Dose, pag 32
Il software determina la forma da usare per esaminare i dati inseriti. Usando la costante c
in questo modo con potenze negative di x in un polinomio, la curva può adattarsi meglio a
questi dati a seconda della natura del segnale. In caso contrario si può inserire un
polinomio lineare deselezionando il tasto che controlla questo aspetto ed impostando
i parametri da una potenza zero fino ad un valore positivo.
Il range del polinomio da adattare si sceglie con le apposite frecce. n_min è la Potenza
minima scelta con la freccia superiore mentre n_max è la potenza massima scelta con la
freccia inferiore. Il polinomio va da potenze da n_min a n_max dove n_min < n_max. C
is first fitted using a downhill search method if the toggle button
is set to fit c. Otherwise c is set to zero and x is set equal to signal. For each value of c
during the search, the terms a0 through am below are computed using a least squares fit.
The user may change the range of n_min and n_max, except that the number of terms may
not be larger than 9 or smaller than 2. The polynomial curve is then fitted:
dose = a0 * xn_m + a1*x(n_min+1) + ... + am*x(n_max)
where the superscript denotes taking x to a power. m = n_max - n_min and n_min <
n_max is enforced. Note that n_min may be negative. The default is n_min = -3 and
n_max = 3, so with the default we fit a polynomial starting at x to the -3 power to x to the
+3 power. a0, a1, ... , am-1, am are the parameters fitted with least squares.
L’utente può provare range diversi di Potenza per il polinomio e provare ad adattarli
con o senza il asymptotic behavior con la costante c per formare una bella curva che
rispetti i dati. La curva deve scorrere senza oscillazioni. Un valore troppo alto del
polinomio può causare delle increspature nella curva. Generalmente, nel dubbio, si
sceglie la Potenza minore. Le potenze 0 si adattano a m senza c se la curva non è
abbastanza ripida alle estremità.
Il log del segnale si può scegliere prima dell’adattamento, anche se non abbiamo
rilevato nessun vantaggio. In alternativa si può usare un andamento lineare, ma
riteniamo che sia meglio usare la curva.
Si può inserire un titolo per il grafico. Il grafico si può copiare in un riquadro vuoto per una
visualizzazione continua. Basta selezionare prima il riquadro vuoto cliccandoci sopra e poi
cliccare sul tasto Copy To Frame.
Una volta adattati i dati alla curva in modo soddisfacente, la finestra può essere chiusa.
Bisogna tener presente che il comportamento di un polinomio fuori dal range dei dati non è
ben definito. Cioè, la curva può comportarsi in modo strano oltre il dominio dei dati usati
per adattare la curva. Per questo motivo un polinomio non può e non verrà estrapolato.
Sezione 2, Dose, pag 33
Attenzione, la curva di calibrazione deve coprire il dominio del segnale:
La curva di calibrazione deve coprire il range dei segnali previsti.
Una volta raggiunto un buon adattamento, la curva deve essere salvata per poterla usare.
Il tasto Save As aprirà una finestra in cui si dovrà inserire un nome di file sotto cui salvare
la curva. La curva verrà salvata in una sottodirectory chiamata CalDCur.d sotto la
directory di dati specificata dal file DataDir.loc nella directory delle risorse del programma.
Si possono creare sottodirectories sotto CalDCur.d per organizzare i dati. Per cancellare
o riorganizzare queste directories, si us ail linguaggio di commando del sistema oppure
gli strumenti sul desktop.
Post Signal Versus Dose
Post Signal Versus Dose popup
Sezione 2, Dose, pag 34
Ogni curva di calibrazione selezionata si può visualizzare. La finestra mostra il nome del
file, la descrizione inserita per la curva e una lista dei dati della curva. Non c’è modo di
inserire dati una volta salvata una curva. Se c’è bisogno di una modifica basta
inserire una nuova curva.
Rescale Calibration Curve
Quando si lavora con il film si possono correggere le variazioni del processore ridefinendo la
curva di calibrazione. Questo è possibile esponendo una singola calibrazione, di solito
con un campo di 10x10 cm alla distanza di calibrazione per una dose o una unità di
monitoraggio conosciuta. Poi si usa una curva di calibrazione esistente per misurare
la dose o le unità di monitoraggio relative a questa pellicola. La curva si può poi
ridefinire moltiplicando i coefficienti per il rateo della dose reale (o delle mu
relatove) divisa per quello che ha determinato la curva. I dati originali usati per creare la
curva vengono moltiplicati anch’essi per questo fattore. Basta inserire la dose reale
o le mu relative nel campo successivo.
Per le mu relative si deve considerare
che il programma non calcola le mu
relative finchè il campo non è stato
localizzato, dal momento che le mu
relative dipendono dalla distanza
misurata.
Ma se si sa che la distanza è la stessa, si
può semplicemente inserire il
risultato dal campo della dose.
Si deve poi risalvare questa curva sotto
un nuovo nome. Poi si seleziona
questo nuovo file di calibrazione per
un uso successivo. Per le piccole
modifiche questo metodo dovrebbe
Rescale Calibration Curve Popup
essere sufficiente. Tuttavia, bisogna
tenere presente che la gamma
(pendenza) della curva risultante può
cambiare durante l’elaborazione.
Questo richiederebbe una nuova curva di calibrazione o l’uso di uno step wedge per
tracciare una nuova curva.
Step Strips
Quando si lavora con il film, può non essere consigliabile esporre più film ogni volta che si deve
effettuare una misura. Dal momento che è noto che la risposta del film cambia con la
temperatura e la chimica del processore, ed è possibile anche da un lotto all’altro, una
calibrazione è necessaria quando si usa il film per le misure. Per convenzione, abbiamo
messo a punto degli strumenti per definire una step strip di calibrazione, e usarla per
generare curve di calibrazione da usare con i film di misura. La step strip può essere
prodotta ad esempio da uno step wedge. Possiamo usare la dosimetria per calibrare lo step
wedge, e poi usare lo step wedge calibrato in futuro per produrre curve di calibrazione.
Sezione 2, Dose, pag 35
Calibrare uno Step Strip
Calibrate Step Strip popup
Uno step strip è una
sequenza di aree con dose
costante come quelle
prodotte con uno step
wedge e la struttura di dati
corrispondente si crea
dalla finestra “calibrate
step strip”. Prima si deve
selezionare una curva di
calibrazione da usare per
convertire in dose i valori
di
segnale
posti
sull’immagine di una step
strip.
La
curva
di
calibrazione
determina
se
la
variabile dipendente è
la dose o le unità
monitor relative.
Se si usa il film, i film di
calibrazione e quelli di
step
strip
devono
funzionare nello stesso
momento.
Normalmente,
una
memorizza e viasualizza
un’immagine dello step
strip. La finestra “show
pixel value” si usa per
misurare i valori dei pixel per ogni step. Normalmente si parte dallo step iniziale che deve
essere il primo, o il numero uno e poi si procede in ordine fino all’ultimo step. Per ogni
step si deve inserire un valore di segnale, che può provenire dalla finestra dei valori dei
pixel come già affermato in precedenza. Il valore di segnale viene poi convertito in dose
usando la curva di calibrazione. Ciò che viene memorizzato per definire la step strip è il
numero di step e la dose ad esso assegnata. Si può disattivare l’incremento automatico
degli step ed inserirli in qualsiasi ordine. Dalla lista si possono selezionare coppie di
dati da cancellare. Le coppie di dati si possono ordinare in ordine crescente di step
se non sono state inserite in ordine. Infine, si deve salvare la step strip con un nome
usando il tasto Save As. La step strip verrà salvata nella sottodirectory StSp.d nelle
directory di dati specificata nel file DataDir.loc nelle risorse del programma. Si possono
creare delle sottodirectory sotto StSp.d per organizzare i dati.
Sezione 2, Dose, pag 36
Usare le Step Strip
Finestra Step Strip popup
Una volta creata una step strip, la si può usare per generare delle curve di calibrazione. Si
può semplicemente fare un’immagine dello step wedge mentre viene fatta l’immagine
della misura. Non usiamo la parola film perchè non c’è limitazione all’uso del film come
mezzo per ottenere immagini. In ogni caso, dal momento che abbiamo una dose
assegnata alla step strip, la dose per ogni step si può ora associare con il valore di
segnale proveniente dall’immagine dello step attuale per produrre una curve di
calibrazione. La finestra show pixel value si può utilizzare di nuovo per misurare ogni
step. Impostando la misura con il mouse, insieme all’incremento automatico degli
step, si può misurare ogni step velocemente con il mouse trascinando l’area di misura
di ogni step e rilasciando il mouse su ognuno in ordine successivo. Dopo aver
misurato ogni step, il tasto Fit Data si può usare per costruire una curva come quella
descritta sopra per ogni curva di calibrazione. Le coppie di dati della lista si possono
selezionare per essere cancellate. Il tasto Sort ordinerà i dati in ordine di numero di
step. Per ogni curva si deve inserire una descrizione.
Per essere usata, la curva di calibrazione deve essere salvata usando il tasto Save As ed
inserendo un nome di file. Si possono creare delle sottodirectory per organizzare i dati.
Sezione 2, Dose, pag 37
Una curva di calibrazione create qui non è diversa da quelle create in precedenza
usando la finestra “make calibration curve”. La curva di calibrazione generata qui può
essere usata per convertire l’immagine del campo in dose o in mu relative (a seconda
della curva di calibrazione usata per calibrare la step strip).
Sezione 2, Dose, pag 38
Conversione in Dose
Finestra Convert to Dose
Per convertire un’immagine di un campo in dose, si deve selezionare l’immagine
cliccando col mouse sull’immagine. Poi si deve cliccare su un riquadro vuoto, dove
l’immagine verrà poi visualizzata. Si deve selezionare una curva di calibrazione dalla
finestra “convert to dose”. La descrizione della curva di calibrazione verrà visualizzata con
il nome del file e le unità per dose, oltre alla distanza di misura.
All’immagine della dose verrà assegnata una grandezza di pixel diversa a partire da 0.1
cm. Si può usare il cursore per selezionare una misura di pixel più grande se
necessario. In fondo alla finestra ci sono due campi di testo che permettono di
calibrare la dose in base al rateo di mu del campo diviso per le mu usate per costruire
l’immagine. Può essere utile nel caso in cui lo strumento di immagine non abbia il
range dinamico sufficiente a registrare l’intera esposizione. Il tasto Convert To Dose
permette di leggere l’immagine selezionata, di convertire ciascun pixel in dose e
visualizzare l’immagine risultante nel riquadro vuoto selezionato. La dose viene
salvata in un array convertito in un’immagine da visualizzare. Si deve salvare
l’immagine convertita in un file da usare con la funzione Dosimetry Check, che la
salverà sott il menu Dose. Tuttavia, l’uso del tasto AutoSaveField farà sì che
l’immagine venga salvata usando il nome del campo come nome file.
Sezione 2, Dose, pag 39
Dopo aver convertito il file, un popup richiederà il nome del campo.
Non occorre salvare il campo con un’altra operazione. Se c’è già un file esistente con
quel nome, verrà richiesto se sovrascriverlo o cancellarlo, nel qual caso servirà un altro
nome. Uscendo dalla toolbar FieldDose, verrà richiesto se ci sono arrays non salvate come
file.
Basta continuare a selezionare nuovi riquadri da convertire e riquadri vuoti in cui
posizionare le immagini convertite con questo strumento, fino a lavorare su tutte le
immagini dei campi localizzati. Si può lavorare su tutte le immagini in una fila, e
sulle immagini convertite in dose su un’altra. In seguito, per DosimetryCheck, sulla
barra del fascio in cui si seleziona il file di dose associate ad un particolare fascio, si
può usare una terza riga per rivisualizzare queste immagini quando vengono
selezionate. Il menu del fascio obbliga a rivisualizzare le immagine mentre queste
vengono selezionate.
Normalize Field
Normalize Field popup
La finestra normalize
field
permette
di
normalizzare
un’immagine di dose
rispetto
a
quella
misurata in un certo
punto
all’interno
dell’immagine. Si può
usare un diodo o una
camera a ionizzazione
per misurare I valori.
Si può usare un file di
calibrazione
per
convertire una lettura in
dose o in mu relative,
oppure si possono
inserire
i
valori
direttamente. Per una
camera a ionizzazione,
si possono applicare
correzioni anche sulla
temperatura
e
la
pressione.
Per usare un file di
calibrazione, usare il tasto Select per selezionare il file. Per una camera di
ionizzazione, si deve inserire la temperatura e la pressione se questa opzione è stata
selezionata quando si è creato il file di calibrazione. Si inserisce la lettura e si usa
il tasto Compute Dose o Relative MU per convertire la lettura in dose o in mu relative.
Una volta ottenuto il valore da normalizzare, cliccando il tasto Apply, il cursore cambierà
forma. Poi si clicca con il mouse sul punto corretto sull’immagine del campo di dose.
Il tasto Show Dose serve a verificare che la dose sia stata rinormalizzata come previsto.
Sezione 2, Dose, pag 40
Costruire un File di Calibrazione del Dosimetro
Lo strumento per costruire un file di calibrazione del dosimetro si prende dalla finestra
Normalize Field che compare quando si seleziona il tasto Normalize to Value dal menu
Dose. Lo strumento per costruire il file di calibrazione serve a creare un file che può
convertire le letture di dosimetria in dose o in mu relative.
Selezionare con l’apposito tasto se
selezionare o meno la correzione
di temperatura e di pressione. Un
diodo non necessita di correzione
laddove
una
camera
a
ionizzazione invece ne ha bisogno.
Se si corregge la temperatura e la
pressione, inserire la temperature
e la pressione per cui si fa la
lettura. Le letture a temperature e
pressioni
diverse
verranno
convertite in questa temperatura e
pressione. La lettura va inserita
nel campo di testo. Poi si inserisce
la dose o la mu relativa per quella
lettura.
Il rateo di questi due numeri
Finestra Dosimeter Calibration
verrà usato per convertire le
future letture.
Si deve selezionare se la dose è quella assorbita o se rappresenta una mu relativa. Il
risultato si applica solo alle immagini del campo di dose che sono state convertite
con una curva di calibrazione dello stesso tipo. Per le mu relative, si deve inserire la
distanza a cui la lettura è stata fatta. La legge del quadrato inverso verrà applicata
alle mu relative.
Infine, premere il tasto Save As per salvare il file. Verrà richiesto un nome di file. Il file
verrà salvato sotto la directory CalFieldDose.d nella directory specificata dal file
DataDir.loc nella directory di riferimento. Si può anche specificare una sottodirectory per
organizzare i dati.
Sezione 2, Dose, pag 41
Ottenere un’Immagine di Dose da Immagini Parziali
Se l’immagine di un campo non entra nel film (o nell’area di immagine), si possono
combinare immagini di parti diverse per formare l’immagine completa. Si possono usare
questi strumenti anche per aggiungere dosi da due o più immagini, o per fare la media delle
dosi di due o più immagini. Queste operazioni si applicano solo all’immagine di un
campo di dose dopo la conversione in dose o in mu relative.
Per ottenere una singola immagine da immagini parziali, si usa la finestra Restrict Area
per definire le aree valide di ogni immagine parziale. Poi si usa Combine Dose Fields per
creare l’immagine finale.
Restrict Area
Si usa la finestra “restrict area” per
definire
un
rettangolo
in
un’immagine di dose che contenga
I dati di immagine. Questo serve
a ridurre un margine inutilmente
troppo ampio per ridurre il tempo
di calcolo di un fascio. Data la
l’area del campo misurato,
vengono generate dei flussi a
matita. Se l’area è più piccola, si
generano meno flussi a matita.
Per
esempio,
se
si
usa
un’immagine EPID di 30 x
40 cm, I fasci a matita saranno
generate su un’area di
Finestra Restrict Area
30x40 cm (a meno che il raggio non manchi del tutto il paziente).
Se la zona di radiazioni è veramente piccola, non c’è nessun punto nel calcolo con
intensità assegnata pari o vicino a zero. Riducendo il numero di fasci generate si ridurrà il
tempo di calcolo.
Oppure si può fare questo per ottenere un campo più grande mettendo insieme immagini
di parti di un campo (sulla barra della dose del campo). Selezionare un’immagine
corrente prima di scegliere questa opzione cliccando sul riquadro (il riquadro
corrente è indicato da un bordo rosso).
Se si restringe la zona, il risultato viene salvato automaticamente in un file se il flusso
proveniva da un file salvato. In caso contrario si deve scegliere di salvare in un file
dalla toolbar della dose.
Sezione 2, Dose, pag 42
Assemblare una Fluence Map
Se occorre assemblare una fluence map, l’unico modo per farlo è usare la toolbar field
dose. La si può trovare nei programmi Convert***Images usti per elaborare le
immagini. Se si deve assemblare un nuovo fluence field, il rettangolo di selezione non
deve comprendere una zona all’interno del campo in cui non ci sono dati di immagine,
ma dove I dati arriveranno da un’altra immagine. Solo le zone comprese nei
rettangoli di tutte le immagini selezionate verranno aggregati insieme. Si seleziona
l’immagine di dose cliccando sul riquadro. Si usano I controlli di ampiezza ed altezza
posti nel menu Restrict Field per controllare la misura del rettangolo. Si usano i comandi
di traslazione per spostare il rettangolo all’interno dell’immagine. In alternativa si
può usare il mouse per selezionare una zona. Basta cliccare con tasto sinistro in un
angolo e trascinare fino all’angolo opposto, poi rilasciare il mouse.
Una volta fatto questo, cliccare sul tasto Accept. Il rettangolo verrà ridisegnato in un
colore diverso da quello attivo. Se si vuole cambiare zona, si può sempre tornare al
menu Restrict Field, oppure premere Delete per rimuovere il tutto. Si può anche
cambiare il colore della zona selezionata dallo stesso menu. Per raccogliere i
rettangoli da immagini diverse si usa il menu Combine Dose Fields.
Aggiungere o Fare al media delle Immagini
Si può usare lo strumento Combine Field Dose per aggiungere o fare la media di più di
un’immagine per farne una nuova.
Combine Field Dose
Selezionare questa opzione dal menu Dose. Da qui si possono scegliere vari riquadri da
aggiungere o di cui calcolare la media. Tuttavia, tutti I riquadri devono contenere
immagini con la stessa misura di pixel e di campo, ed essere dello stesso tipo, dose o
mu relativa.
Sezione 2, Dose, pag 43
Finestra Combine Dose Fields
Usando la finestra combine dose fields si costruisce l’immagine nella finestra un frame alla
volta. Prima si sceglie se si aggiungono immagini o se se ne fa la media. Se si
costruisce la figura partendo da sotto-immagini, di solito si sceglie la media. Se si
devono aggiungere una serie di campi per fare una somma, si sceglie add. Per ogni
frame, si sceglie il tasto Select Frame e poi si clicca all’interno del riquadro. Il cursore
cambia. Un click può essere necessario per scegliere il frame e un altro per
selezionarne I dati. L’intera immagine verrà spostata nella finestra a meno che la
zona non sia stata ristretta con il tasto Restrict Area. In questo caso solo I dati dentro la
zona selezionata verranno copiati nella zona di immagine. Si clicca Cancel Select se si
cambia idea sullo spostamento dei dati.
Il tasto Reset in fondo alla finestra permette di cancellare l’immagine corrente e
ricominciare. Una volta fatto questo, si può copiare l’immagine in un riquadro vuoto
usando il tasto Move To Frame. Bisogna selezionare un riquadro se si vuole salvare
l’immagine in un file.
Sezione 2, Dose, pag 44
Show Field Dose
Per visualizzare la dose in un’immagine, si usa la
finestra Show Dose Value nel menu Dose. La
finestra usa ancora Show Pixel Value per misurare
le zone nell’immagine selezionata. La differenza
tra questo strumento e quello nel menu Field Image
è che qui I valori di pixel dell’immagine sono in
termini di dose, mentre nell’altro bisogna
Show Field Dose
selezionare la curva di calibrazione per convertire
i valori dei pixel in dose.
Per visualizzare il field dose array come immagine, bisogna calibrare I valori dei pixel.
Tuttavia, questo non influenza la dose reale salvata per ogni pixel. Questa finestra
mostrerà la dose oppure le mu relative a seconda della sorgente.
Field Label
Selezionare un riquadro che contenga un field dose array. Poi selezionare Label dal menu
Dose. Il nome presente per quel frame verrà visualizzato se presente. Si può inserire un
nuovo nome. Il nome comparirà in cima al riquadro. Questo è un modo per
contrassegnare chiaramente tutte le immagini presenti.
Save Field Dose to File
Non si può utilizzare il field dose array prodotto qui, a meno che non venga salvato in un
file. Il field dose array verrà salvato in un file usando il nome inserito al momento della
conversion dell’immagine in dose se il tasto AutoSaveField era stato selezionato. In caso
contrario si salva il dose array in un file, si seleziona il riquadro che lo contiene (una
immagine convertita in dose) e lo si rende corrente. Poi si seleziona Save dal menu Dose.
Vi verrà chiesto di inserire un nome file. La dose verrà salvata nella directory del
paziente in una sottodirectory chiamata FluenceFiles.d. si possono anche creare delle
sotto directory per organizzare i dati. Quando questo file viene scelto con il
programma Dosimetry Check, una copia di questo file verrà fatta e salvata sotto il fascio a
cui il campo appartiene. Ogni fascio verrà salvato in una sottodirectory sotto il piano
corrispondente e il piano verrà salvato nella directory del paziente.
Retrieve Field Dose
Una volta salvata una dose in un file, essa si può richiamare e rivisualizzare. Si
seleziona un riquadro per mostrare l’immagine e poi si sceglie Retrieve Dose Field dal
menu Dose. Verrà richiesto di scegliere un nome file per la dose. Il field
dose array si può poi rinormalizzare e risalvare, per esempio.
Show Isodose Curves
Selezionando Isodose Curves On dal menu Dose, verranno mostrate le curve di isodose.
Viene trovata la dose massima e poi I dati vengono mostrati di seguito con un
increment del dieci per cento. Gli incrementi e i colori utilizzati sono nel file
TenPercentIsodose nel file di risorse del programma. Lo scopo ora è solo di mostrare
il livello delle dosi esistenti, quindi non ci sono strumenti per selezionare i singoli
Sezione 2, Dose, pag 45
valori da mostrare. Il nome di ogni curva è il valore di dose per quella curva. Per
disattivare la visualizzazione dell’isodose si seleziona Isodose Curves Off. Solo il
riquadro selezionato verrà interessato dalla scelta.
Hard Copy
Il sistema di stampa 2100 si usa per fare una copia di un’immagine. Si clicca con il
mouse su un riquadro e poi su Print Screen sulla tastiera. Si può adattare il formato alla
pagina, oppure selezionare un fattore di ingrandimento. Si può usare il mouse sulla
finestra per selezionare una zona con l’immagine da stampare.
Files
Se fornito come programma separato, il nome del file da richiamare è FieldDose. Sarà
necessaria una licenza separata. Il file delle risorse di programma è FieldDoseRes.
Questo file deve essere nella directory dell’utente oppure copiato nella directory
/usr/lib/X11/app-defaults sui sistemi Linux.
I dati vengono salvati nelle sottodirectories del file delle risorse di programma
DataDir.loc. Le sottodirectories sono:
1. CalDCur.d dove si salvano le curve di calibrazione.
2. StSp.d dove sono salvati I file delle step strip.
3. CalFieldDose.d dove I file di calibrazione vengono salvati per le dosi del punto di
misura.
La dose del campo attuale viene salvata nella directory del paziente nella sottodirectory
FieldDose.d. Il programma Dosimetry Check copier ciascun file selezionato per un
fascio nella directory di quell fascio. Questo porterà ad almeno due copie degli stessi
dati, una nella directory FieldDose.d e la seconda nella directory di quel particolare
fascio.
Il File TenPercentIsodose si legge per definire I livelli di isodose da mostrare quando si
visualizzano le curve di isodose.
Altri file di programma necessari sono trattati nella documentazione di System 2100. La
cancellazione dei vecchi file o directories viene effettuata dall’utente usando gli strumenti
del sistema operative sul computer.
Sezione 3, Set di immagini primario: skin, densità, pag 46
Specificare il Set di Immagini Primario
Ogni piano deve essere associato ad un set di immagini. Il set di immagini viene scelto al momento
della creazione del piano. Questo set di immagini è quello primario e fornisce il contorno esterno e
la conversione da pixel a densità. La dose si può visualizzare in altri set di immagini fuse, ma il
calcolo della dose si basa sul contorno esterno e sulla densità definite dal set di immagini primario.
Normalmente questo è un set di dati CT dal momento che i numeri di pixel CT si possono tradurre
in valori di densità.
Impostare il contorno esterno
Sotto il menu Contouring c’è lo strumento Body Surface Contouring. Se questo strumento si usa
per creare I contorni, questi definiranno per default in contorno esterno. Il contorno esterno
definisce cosa c’è dentro il paziente e cosa c’è fuori. Se questo strumento non si usa o si usa più di
una volta, o si copia il volume risultante, o esistono ambiguità su cosa definisce il contorno esterno,
allora l’utente deve formalmente selezionare il volume che rappresenta tale contorno. Dal menu
principale sotto Stacked Image Sets, si sceglie Options e poi Skin per selezionare il menu skin.
The skin toolbar.
La barra mostra il nome del set di immagini scelto dalla barra precedente delle opzioni e offre un
menu per selezionare il volume che sarà il contorno esterno. La scelta corrente, se c’è, compare
sulla destra del menu. Se non è ancora stato creato un volume che rappresenti il contorno esterno,
lo si deve fare usando uno degli strumenti di contorno forniti nel menu Contouring nella barra
principale.
Conversione dei Pixel in Densità
Ci deve essere un mezzo per convertire i pixel delle immagini in densità di elettroni relativa
all’acqua o in gm/cc. Questo si ottiene creando una curva di conversione che si usa per
convertire il valore dei pixel, la variabile indipendente, in densità, la variabile dipendente.
Una coppia di dati in forma di polinomio dei valori di pixel e densità viene creata per
generare la curva. Le curve vengono salvate e si possono usare più volte per diversi set di
immagini.
Per selezionare o creare una curva di conversione di densità, si va nel menu Stacked Image
Sets pulldown sulla barra principale. Selezionare Options ad assicurarsi di aver selezionato
il set di immagini. Poi si preme il tasto Density per far comparire la barra Density.
The Density Toolbar.
Il nome del set di immagini corrente compare sulla destra del tasto Return sulla barra. Di
seguito vengono descritte le opzioni della barra Density.
Show Scanner
Il tasto show scanner mostra una finestra con il nome del produttore del dispositivo di
immagine, normalmente uno scanner CT, la modalità di immagine (un codice a due
caratteri del file di immagine Dicom (0008,0060)), ed il KVP se noto per CT.
Sezione 3, Set di immagini primario: skin, densità, pag 47
Attenzione: altre modalità di immagine:
Show scanner popup
Il software non limita l’uso di modalità di immagine
diverse dal CT per il set di immagini primario, ma di solito
la conversione dei pixel in densità non è possibile con altre
modalità. In quei casi non è possibile correggere la dose
per le disomogeneità nella densità dei tessuti. Per questi
casi l’utente deve creare ed assegnare una curva costante
in cui tutti i valori dei pixel siano mappati secondo la
densità dell’acqua.
Select CT Number to Density Curve
Il tasto di selezione della curva mostra una lista delle curve di conversione di densità
esistenti per poterne selezionare una da usare con il set di immagini. Queste curve sono
salvate nella sottodirectory DenCur.d nella directory per I dati specificata dal file
DataDir.loc nelle risorse di programma. L’utente assegna il nome al file al momento della
creazione della curva. Una volta selezionata, la curva viene associata in modo permanente
al set di immagini. Non viene fatta una copia della curva nella directory dei dati e se il file
viene cancellato, l’associazione si perde.
CT Number di Default per una Curva di Densità
Dopo aver selezionato una curva, l’utente può designarla come curva di default. I futuri set
di immagini terranno questa curva come default finchè l’utente non ne sceglierà un’altra. Il
nome della curva di default viene salvato nel file “DefaultPixeltoDensity” nella stessa
directory DenCur.d.
Creare/Editare una Curva
Sezione 3, Set di immagini primario: skin, densità, pag 48
La creazione di una curva consiste in
due funzioni. Prima c’è una lista di
coppie di dati, valori di pixel e di
densità, che va creata. In secondo
luogo, si deve adattare una curva a
queste coppie di dati.
Questo
processo è gestito dal menu Create
Density Curve. Comparirà anche il
menu Pixel Value e potrà essere usato
per misurare i pixel in una scansione
di calibrazione.
Si possono
acquistare dei fantocci contenenti
degli inserti equivalenti ai tessuti per
generare queste curve di calibrazione
(Gammex RMI, Middleton, WI
53562, www.gammex.com; CIRS,
Norfolk
VA
23513,
www.cirsinc.com;
and
Nuclear
Associates, Carle Place, NY 11514,
www.nucl.com offre anche il
fantoccio CIRS).
Create pixel to density conversion curve popup.
Sezione 3, Set di immagini primario: skin, densità, pag 49
Attenzione: la curva non sarà estrapolata oltre i valori inseriti.
Il range di densità parte da 0 per l’aria, e arriva al valore massimo ottenibile. Poichè un
polinomio si usa sia per un punto che per un’interpolazione lineare punto a punto, I valori di
densità non verranno estrapolati al di là del range inserito. Il valore più alto inserito qui
rappresenterà la massima densità possibile. Per i pixels con valori più alti il valore più
ampio verrà ritornato. Lo stesso vale per l’altra estremità della curva, I pixel più piccoli
riporteranno il valore finale all’estremità inferiore della curva, ed ecco perchè la curva deve
partire da zero.
I Pixel si riferiscono ai valori nelle immagini che compongono il set. I numeri di
Hounsfield qui non si usano. Per le scansioni CT, un valore di 1024 generalmente
corrisponde alla densità dell’acqua o a un numero di Hounsfield pari a zero. Un numero di
Hounsfield di valore –1000 corrisponderebbe ad un valore di pixel di 24. Generalmente si
vede un valore di pixel zero al di fuori del cerchio di ricostruzione di uno scanner CT.
I valori di pixel si possono misurare dalla finestra show pixel value, oppure inseriti nel
campo di testo apposito. La densità corrispondente deve essere inserita.
La densità si specifica relativamente all’acqua con un valore di 1.0. Compton scatter
generalmente è proporzionale alla densità degli elettroni e si può voler inserire la densità
degli elettroni relativa all’acqua invece della densità in gm/cc. Si può premere il tasto Enter
nel campo di testo della densità o cliccare su “Add to Data List” con il mouse per trasferire
la coppia di dati corrente alla lista presente nella zona di testo. Gli elementi della lista si
possono selezionare per cancellarli. Si deve inserire una descrizione per la curva. I dati si
possono ordinare per grandezza di pixel crescente premendo il tasto apposito. Una volta
inseriti tutti i dati, cliccare su Fit Data per adattare il polinomio.
Sezione 3, Set di immagini primario: skin, densità, pag 50
Se si vuole inserire un valore alto oltre il range del fantoccio, consigliamo di usare il
metodo Point to Point Linear Interpolation , in quanto aggiungere un valore alto potrebbe
deviare la posizione del polinomio nel range di densità del tessuto.
I dati di una curva esistente si possono selezionare per poter essere riletti in seguito.
Sezione 3, Set di immagini primario: skin, densità, pag 51
Adattare i dati sulla densità dei Pixel alla curva
Fit Pixel Versus Density Popup
La finestra fit pixel versus density fornisce uno strumento per adattare I dati ad un
polinomio o per fare un’interpolazione lineare punto per punto. Questa finestra si pare dal
menu in alto per inserire I dati.
Sezione 3, Set di immagini primario: skin, densità, pag 52
Polynomial Fit
Un cursore permette di selezionare l’ordine dei polinomi da 0, una costante, fino ad un
limite di ordine 9. Si devono avere più coppie di dati rispetto all’ordine. Si seleziona
l’ordine più alto che traccia una curva liscia. Provare ordini diversi e premere il tasto Fit
Curve To Data. La curva viene tracciata attraverso le coppie di dati nella parte inferiore
della finestra. Viene mostrata anche la deviazione standard. Mentre si aumenta l’ordine dei
polinomi, la curva può iniziare ad oscillare nel passaggio tra i punti.
Esempi di ordine di polinomi troppo alto:
Si deve abbassare l’ordine in modo che questo non succeda. Se si specifica una curva
costante, basta inserire le coppie di dati che hanno la stessa densità di 1.0 e selezionare
l’ordine zero, ad esempio (0.0,1.0) seguito da (4096.0,1.0). Per specificare una curva dritta
per una scansione CT simulata dal programma CreateSquareCTScan a scopo di prova,
inserire (0.0, 0.0), (1024.0, 1.0), e (4096.0, 4.0).
Point to Point Linear Interpolation
Oltre al polinomio, si può scegliere di fare un’interpolazione punto per punto, come
descritto sotto:
Sezione 3, Set di immagini primario: skin, densità, pag 53
In questo caso, i dati devono essere ordinate in ordine crescente di numero di pixel CT, e il
valore della densità non può essere decrescente. Usare il tasto Sort nella finestra di
inserimento dei dati per ordinare I dati inseriti. Non si deve usare questo metodo se si
inseriscono densità multiple per lo stesso valore di pixel. Si dovrà fare la media delle
densità altrove e fare un unico inserimento.
Titolo della Curva
Si può inserire un titolo per l’immagine nell’apposito campo di testo. Bisogna assicurarsi di
cliccare il tasto di invio al termine dell’inserimento del testo. Il tasto Copy Plot to Frame si
può usare per visualizzare la curva e i dati in un riquadro sullo schermo.
Una volta soddisfatti del risultato, premere Dismiss.
Salvare la Curva di Conversione di Densità
Usare Save As per salvare la curva. Verrà richiesto l’inserimento di un nome di file per la
curva. Inserire un nome descrittivo per la curva che sia riconoscibile per il futuro. Una
volta salvata la curva, si deve selezionare l’immagine impostata usando il tasto Select nel
menu Density. Se la curva non viene salvata, non sarà utilizzata.
Sezione 3, Set di immagini primario: skin, densità, pag 54
Un file di esempio è descritto qui sotto:
/* File format version */ 2
// Title of the curve:
<*CIRS Phantom*>
// Description of the curve:
<*CIRS Phantom, GE High Speed CT*>
/* Point to point interpolation, 0 is off, 1 is on: */ 0
// If ON, below polynominal fit is NOT used.
/* Polynominal power range */ 4
// Fit parameters:
-0.02414482662
0.0005517499482
1.541587399e-006
-1.436522148e-009
3.682452427e-013
/* Fit variance = */ 0.001481
/*
/*
/*
/*
/*
/*
/*
//
minimum signal = */ 49.400002
maximum signal = */ 1896.000000
minimum density = */ 0.000000
maximum density = */ 1.530000
signal label: */ <*Pixel*>
density label: */ <*Density*>
Number of data pairs: */ 17
signal
density
49.400002
0.000000
246.000000
0.200000
256.899994
0.200000
521.400024
0.500000
525.599976
0.500000
961.799988
0.960000
965.400024
0.960000
980.500000
0.990000
987.200012
0.990000
1067.800049
1.060000
1069.699951
1.060000
1070.199951
1.070000
1072.900024
1.070000
1252.900024
1.160000
1256.800049
1.160000
1892.099976
1.530000
1896.000000
1.530000
Sezione 3, Set di immagini primario: skin, densità, pag 55
Visualizzare la Curva di Conversione in Densità
Show Pixel to Density Curve Popup
Usare il tasto Show Curve per visualizzare la curva attualmente in uso per il set di
immagine selezionato nel menu Options.
Sezione 3, Set di immagini primario: skin, densità, pag 56
Show Density
La finestra show density permette di determinare il valore di densità per I punti visibili sulle
immagini del set. Si può usare la finestra Show Pixel Value per misurare I valori dei pixel
nelle immagini del set. La densità verrà calcolata dalla curva attualmente selezionata per il
set salvato.
La finestra mostra I pixel del punto in cui si è
cliccato col mouse. -1000 Hounsfield avranno
un valore in pixel di 24, 0 Hounsfield saranno
1024. La densità viasualizzata verrà calcolata
in base al voalre dei pixel. Se il punto è in una
regione di interesse a cui è stata assegnata una
densità e la funzione è attiva (vedi sotto), allora
verrà mostrata anche la densità assegnata (o la
media delle densità assegnate).
Sezione 3, Set di immagini primario: skin, densità, pag 57
Set Density of ROI Structures
Si può impostare la densità di una struttura ROI. Quella densità verrà utilizzata invece di
essere calcolata tramite i numeri CT. Tuttavia, solo quella parte della struttura ROI che si
trova entro il body outline verrà utilizzata nei calcoli. E se la densità di due o più strutture
ROI diverse si dovesse sovrapporre in un qualsiasi punto all’interno del corpo, verrà usata
la densità media per le strutture sovrapposte. La densità si può impostare dalla barra
principale Main toolbar -> Contours -> Volume pull down -> Set Density.
La spunta nel tasto Density deve essere inserita e
deve esserci un valore. Togliere la spunta al tasto
density per disattivare la funzione.
Sezione 3, Set di immagini primario: skin, densità, pag 58
Strutture Esterne: Bolus, Lettino Couch top
A questo punto DosimetryCheck non calcola strutture esterne poste all’interno del fascio.
Tuttavia, si può sempre tenerne conto nel modo seguente. Nel menu Volume sulla barra
Contouring, selezionare “New Volume From Old”. Questa funzione è descritta nel
manuale System2100 nella sezione Outlining Regions of Interest. Basta selezionare la
struttura esterna, che sia un bolus o un lettino, e selezionare la struttura del corpo corrente,
per formare unione delle due o più strutture. Poi si seleziona questa nuova struttura come
nuovo body outline. In questo modo il programma sarà obbligato a comprendere queste
strutture come parti del corpo. Qualunque set di densità in una delle strutture comprese
verrà usata come descritto. Un istogramma di volume della nuova struttura corporea
combinata comprenderà anche i nuovi volumi aggiunti. Tuttavia in questo caso, basta
selezionare la struttura corporea originale al posto dell’istogramma.
Per un lettino, assicurarsi di aver considerate i componenti cavi del lettino. Se i componenti
cavi sono un ROI separato, allora si sottraggono questi ROI dall’unione dei contorni esterni
e degli altri componenti. Se lo stesso ROI comprende un foro, bisogna comprenderlo nella
ROI. Selezionare tutte le ROI simili, poi selezionare “Voxel/Surface Generation” e
selezionare “Allow Holes” (in giallo). Usare “Show Density” per verificare che tutto sia
corretto.
Se tutto è stato fatto correttamente, un lettino con delle cavità dovrebbe apparire così:
Sezione 4, Piano, pag 59
Menu Plans
Il menu “Plans” si trova nel menu principale. Le Opzioni
che non appartengono alle funzioni di Dosimetry Check ma
che possono far parte di un planning di trattamento generale
sono oscurate oppure non compaiono. I piani di Dosimetry
Check vengono salvati nella directory del paziente
selezionato in una sottodirectory separata ckpn.d.
Nel menu Plans ci sono le opzioni utili per creare un nuovo
piano, per recuperare un piano esistente, per modificare un
piano esistente, copiarlo, o cancellarlo. Prima si deve creare
The Plans Pull Down
o recuperare un piano per poterlo poi modificare o
cancellare. Se il piano è stato scaricato, il fascio deve essere impostato nella posizione e
con l’angolazione corretta. In caso contrario si deve localizzare l’isocentro ed inserire
gantry, couch, e angolo del collimatore per ogni fascio. I parametri del piano e del fascio
vengono salvati mentre li si crea e li si modifica. Alcuni parametri del fascio vengono
salvati quando si esce dal menu del fascio. Le matrici di cose vengono salvate quando si
esce dal menu del piano.
Si può selezionare o creare più di un piano e si possono visualizzare in riquadri diversi in
modo selettivo.
Quando si recuperano o creano nuovi piani, il nome del piano verrà aggiunto in fondo al
menu per un accesso più rapido.
Dose Volume Histograms
Si può calcolare l’istogramma del volume di dose per le zone di interesse. La dose è quella
calcolata da DosimetryCheck, non dagli altri sistemi di planning di trattamento. Sotto
compare la finestra dei grafici di volume. Vi preghiamo di fare riferimento al manuale di
RtDosePlan per i dettagli sull’uso di questa opzione, nella sezione Plan. I grafici del
volume di dose possono essere utili nel confronto con il sistema di planning. In breve, si
può selezionare lo stesso volume per piani diversi, oltre che per volumi diversi. Il tasto
Compute farà partire il calcolo che potrà essere interrotto quando le curve previste saranno
state definite.
Durante il calcolo vengono calcolati molti punti. Quando un volume raggiunge un punto di
densità pari a 1000 (1000 punti per cc) quel volume non verrà più calcolato. Il calcolo si
interrompe se tutti i volumi raggiungono quella densità.
Cfr: Andrzej Niermierko and Michael Goitein, "Random Sampling for Evaluating
Treatment Plans," Medical Physics, 17(5), Sep/Oct 1990, pages 753-762.
Continuiamo semplicemente a generare punti finchè viene premuto il tasto stop oppure
finchè tutti I volume raggiungono una densità pari a 1000 punti per cc.
Si può scegliere di visualizzare I grafici di volume accumulate in termini di cc o % di
volume. Si può anche scegliere lo sfondo bianco o nero.
Sezione 4, Piano, pag 60
Il grafico del volume di dose si può anche ricalcolare e visualizzare partendo dalla matrice
3D scaricata dal sistema di planning (chiamato TPS o Foreign dose) sotto forma di linea
tratteggiata.
Si può accedere a questo controllo anche dal menu Evaluate nella barra Plan.
Dose Volume Histogram
Il tasto “Display Data” stamperà I dati in un file e poi ne visualizzerà il contenuto, in cui si
potrà inserire qualche altro strumento di analisi, oppure si potrà stampare da lì. Il tasto
Statistics calcolerà la dose massima e minima, la dose media e la deviazione standard della
dose rispetto a ciascun volume, per la dose ricostruita e per quella pianificata.
Sezione 4, Piano, pag 61
Plan Toolbar
The Plan Toolbar.
Una volta selezionato o creato un piano, comparirà la barra dei piani. Quando si crea il
piano viene richiesto di selezionare il set di immagini principale. Questo set specifica lo
skin boundary e la curva di conversione dei pixel in densità. Una volta selezionato il set di
immagini primario, non lo si può cambiare. In certi casi può essere necessario cancellare il
piano e crearne uno nuovo. La toolbar mostra il nome del piano nel menu delle opzioni. Si
possono scegliere piani diversi usando questo menu scegliendoli tra quelli salvati o creati.
Sulla toolbar compare poi il nome del set di immagini selezionato, o un menu di opzioni per
selezionarlo se non lo si è ancora fatto.
Se il piano è stato scaricato usando il protocollo RTOG o Dicom RT, bisogna determinare il
set di immagini. Tuttavia, nessun protocollo specifica il numero CT per la conversione di
densità, quindi bisogna selezionarlo. Si sceglie la voce Options dal menu Stacked Image
Set. Poi si sceglie Density e si seleziona una curva. Il protocollo Dicom RT può
specificare quale volume ROI è lo skin boundary, ma il protocollo RTOG non lo fa.
Quindi, se è stato usato il protocollo RTOG, si dovrà anche selezionare quale volume ROI è
lo skin boundary. Si seleziona Skin dallo stesso menu Stacked Image Set Options e poi lo
skin boundary ROI con l’apposito menu di opzioni. Se non viene scaricato uno skin
boundary, si può usare la creazione automatica di skin boundary disponibile nella toolbar
Contouring. Cfr. il manuale System2100, sezione contouring.
Dosimetry Check cercherà poi di trovare I files “field dose” per ogni fascio che non ne ha
nessuno. Il programma cercherà I files che comprendono il nome del fascio nel nome file.
Sezione 4, Piano, pag 62
Tutti i files di questo tipo che si trovano in un certo fascio verranno aggiunti insieme. La
directory ricercata è FieldDose.d nella directory del paziente in cui programmi come
ConvertEPIDImages mettono I file dopo la calibrazione e la deconvoluzione. Il nome del
piano e del fascio compariranno in ogni immagine. I files usati per creare il campo di dose
verranno visualizzati se c’è spazio. Si ingrandisce il riquadro per vedere tutto il testo.
Menu Beams
Il menu Beams serve a creare ed editare I fasci che appartengono al piano. Si possono
creare, editare a cancellare I fasci. Quando si crea un nuovo fascio, esso partirà
dall’isocentro di ogni fascio precedente nello stesso piano. Si può anche creare un nuovo
fascio con lo stesso isocentro ed angolazione di un fascio precedente, oppure creare un
nuovo fascio parallelo opposto ad uno preesistente. Da questo menu si può selezionare un
fascio che abbia l’isocentro nella stessa posizione di tutti gli altri. Ogni fascio viene salvato
in una sottodirectoy del piano.
Per il programma Dosimetry Check, solo I fasci a raggi x si possono selezionare. Al
momento non supportiamo fasci di elettroni con questa funzione. Molti campi di elettroni
si applicano ad una distanza fissa e le unità monitor applicate sono vicine alla dose
rilasciata, quindi il problema del controllo qualità non è così pressante come per le
radiazioni.
Menu Display
Nel menu Display ci sono delle opzioni che riguardano la visualizzazione dei piani. Dal
momento che possono esserci più piani nello stesso avvio di programma, essi non vengono
visualizzati automaticamente visualizzati nei riquadri. Piuttosto, bisogna selezionare in
quali riquadri visualizzare i piani. Si può specificare un riquadro particolare tra tutti quelli
visualizzati nella schermata. Tuttavia, il programma non permetterà di visualizzare un
piano in un’immagine che non appartiene al set primario o che non sia fusa con esso. Non
si può visualizzare un piano in un riquadro in cui è già visualizzato un altro piano. Ciò che
viene visualizzato sono i fasci, i punti di dose e le curve di isodose se sono state selezionate.
Usando una finestra popup si può togliere un
piano dalla lista di quelli da visualizzare. Gli
stessi comandi si usano per visualizzare un
piano, ma ci sono anche dei comandi
aggiuntivi che servono a togliere un piano da
un riquadro o da una schermata.
Ci sono dei controlli per abilitare o disabilitare
la visualizzazione dei fasci. Il raggio centrale
è rappresentato come una linea continua fino
all’isocentro, poi con un alinea tratteggiata al
di là di esso. La vista del fascio degli assi x, y,
Display Plan Control Popup.
e z viene rappresentata e marcata. L’asse z è il
raggio centrale, positivo verso la sorgente dei raggi e coincide con il raggio centrale. Con
la macchina puntata verso il pavimento ed il collimatore non ruotato, l’asse x va da sinistra
a destra stando davanti al lettino e guardando verso il gantry. L’asse y è parallelo all’asse
lungo del lettino non ruotato e punta verso il gantry. L’origine è all’isocentro. Il
programma Dosimetry Check non ha il concetto di grandezza di campo dal momento che il
campo è definito da una immagine del campo di radiazioni (anche se le posizioni del campo
del collimatore vengono definite nella struttura di dati dell’immagine del campo).
Sezione 4, Piano, pag 63
Si può selezionare una visualizzazione di default con una prospettiva trasversale, coronale,
sagittale e 3D centrata sul set di dati CT, una particolare zona di interesse, un punto
particolare, o l’isocentro di un fascio. Normalmente, tuttavia, si scelgono I piani di
immagine corrispondenti a quello visualizzato nel sistema. L’opzione Reformat posta nel
menu Stacked Image Set è utile a questo proposito.
Menu Evaluate
Gli elementi nel menu Evaluate hanno a che fare con il calcolo della dose e la
visualizzazione dei risultati. Dal momento che i tempi di calcolo possono essere lunghi, c’è
un comando per scegliere in modo selettivo in quali riquadri la dose andrà visualizzata.
Ogni riquadro viene calcolato quando viene selezionato per visualizzare la dose. L’hot spot
in quell riquadro verrà visualizzato e contrassegnato da un asterisco.
Dose Matrix
Ogni fascio mantiene una matrice di dose su fan lines divergenti, che coprono la zona del
fascio. Un fascio rotante si può simulare con matrici di dose multiple ad incrementi
specificati nel piano. Anche la spaziatura tra le fan lines e lungo le fan lines viene
specificata nel piano, in modo che tutti I fasci che appartengono ad un piano usino gli stessi
parametri. Ogni fascio conserva la matrice nella propria sottodirectory nella directory del
piano. La matrici vengono scritte nei files quando si attiva il tasto return sulla barra del
piano.
Per ogni immagine del piano bidimensionale visualizzata, verrà generata in un riquadro una
matrice bidimensionale che copre l’intera immagine. Lo stesso parametro di spaziatura
specifica la distanza tra i punti. Quando si calcola la dose, le coordinate di ogni nodo della
matrice bidimensionale vengono passate a ciascun fascio. Il modulo del fascio troverà le
box divergenti collegate dalle fan lines in cui si trova il punto. Gli otto angoli del box
verranno presi come riferimento quando si confronta la dose con la posizione del punto.
Ogni fascio calcolerà la dose ad ogni vertice del box in base al bisogno. Ogni volta che si
fa riferimento ad un vertice in cui la dose deve ancora essere calcolata, la dose verrà
calcolata sul momento. Dopo aver calcolato la dose in un piano, tutti I fasci formeranno
una striscia che attraversa le matrici di dose dei punti calcolati. Più piani si calcolano,
maggiore è la parte della matrice di ogni fascio che viene calcolata. Se si fanno delle
modifiche ad un particolare fascio, la sua matrice viene di nuovo inizializzata.
Allo stesso modo quando si calcola una dose in una prospettiva visuale 3d, verrà generata
una visione rettangolare (griglia) di punti per il volume del paziente. Ognuno di quei punti
viene passato ad ogni fascio, in modo che al termine dell’operazione ogni fascio abbia
verosimilmente calcolato la dose di tutti i vertici disponibili.
L’opzione Calculate All Beam 3D costringerà tutti I fasci a calcolare la dose di tutti I vertici
sulle rispettive matrici di dose.
Sezione 4, Piano, pag 64
Calculation Matrix Spacing and Rotation Increment
Calculation Matrix Spacing Control Popup
riselezionare il riquadro in cui visualizzare la dose.
Esiste un commando per
specificare la spaziatura
da usare per tutte le
metrici di dose e per
l’incremento di rotazione
per simulare gli archi del
fascio. La modifica di
questo
parametro
costringerà tutti I fasci a
scaricare le loro matrici di
dose correnti. Le matrici
che coprono I piani e le
matrici per la room views
devono anch’esse essere
rigenerate se si fa una
modifica alla spaziatura.
L’utente
dovrà
poi
La spaziatura della matrice di calcolo è la distanza tra I punti su immagini bidimensionali e
tra le matrici tridimensionali. Ad ogni fascio è richiesto un valore di questi punti. Ogni
fascio mantiene la propria matrice divergente entro cui si interpolano i punti. La spaziatura
della matrice di calcolo si usa nel piano perpendicolare al raggio centrale nel centro del
paziente. La spaziatura lungo l’asse BEV Z è parallela all’asse centrale. Se si vuole, si
può utilizzare una matrice di calcolo più piccola ma lasciare la spaziatura più ampia perché
c’è meno gradiente lungo i raggi divergenti.
L’arco di spaziatura è l’incremento da usare per simulare un arco con fasci fissi. Questo
parametro si corregge in modo che ogni fascio si adatti alla lunghezza dell’arco di quel
fascio in modo che l’arco sia simulato con fasci fissi equamente distanziati.
Sezione 4, Piano, pag 65
Two Dimensional Isodose Control
Questo strumento permette all’utente di specificare il valore di
isodose da visualizzare. Per la funzione Dosimetry Check, solo la
dose si può visualizzare in cG. Il valore di dose desiderato va
inserito nel campo di testo in cima alla finestra. La larghezza della
linea si può modificare per evidenziare una linea di isodose in
particolare. Il valore di isodose si può sfumare in un solo colore
che mostri l’interno e i limiti (dosi più alte) di quella linea di
isodose. Si può usare il mouse per selezionare isodosi diverse da
evidenziare nella lista posta sotto il testo per l’inserimento dei
valori. La colorazione si può anche disattivare e il colore si può
modificare tra i colori primari mentre l’evidenziazione può variare
tra i colori primari e l’aggiunta di altri due colori primari. Allo
stesso modo anche la linea di isodose selezionata si può cancellare
o se ne può cambiare il colore. Inizialmente i colori vengono
assegnati a caso. Ogni linea di isodose ha dei segni nella parte
inferiore (dose più bassa), analoghi ad una pianta topografica. Le
linee di isodose selezionate si applicano a tutte le immagini in 2d in
cui si è scelto di visualizzare la dose per il piano.
Un problema da affrontare è cosa fare quando due vertici di dose
successive attraversano lo skin boundary, in modo che un punto è
all’esterno del paziente e l’altro è all’interno. Il tracciato della linea
di isodose si ferma semplicemente in quel punto. Tuttavia, la zona
evidenziata necessita di un contorno chiuso.
Attenzione, dosi evidenziate vicino alla superficie della pelle:
2d Isodose Control
In quelle zone il colore segue un percorso tra punti all’interno
del paziente e al di fuori e non rappresenta accuratamente la dose.
Sezione 4, Piano, pag 66
Three Dimensional Isodose Control
Una
superficie
di
isodose
tridimensionale si può visualizzare in
una prospettiva 3d del set di immagini
primario o di qualsiasi set di immagini
fuse con esso. Si può visualizzare una
sola superficie alla volta. Il valore
desiderato viene inserito nel campo
apposito. Sotto il box di testo c’è un
comando per la trasparenza della
superficie di isodose.
3d Isodose Control Popup.
Su questo si applicano delle
limitazioni. Una superficie trasparente può essere visibile dentro una seconda superficie
trasparente solo se la superficie trasparente interna viene tracciata per prima. Due superfici
trasparenti che si intersecano presenteranno un problema in quanto se la superficie A viene
disegnata per prima e la superficie B per seconda, allora la superficie A sarà visibile dentro
la superficie B, ma la superficie B non si potrà vedere dentro la superficie A. Questo
software traccerà la superficie di isodose trasparente davanti alle altre superfici trasparenti.
Le superfici o parti di esse non vengono messe in ordine. Se questo diventa un problema, ci
sono due opzioni. Una è rendere tutte le superfici opache o rendere opaca la superficie di
isodose. Si può anche usare un piano che tagli i volumi tracciati. Una seconda opzione è
visualizzare la superficie di isodose in wire frame. Il comando wire, solid, off si trova sotto
la scala di trasparenza.
Questo comando controlla simultaneamente tutti I riquadri che mostrano una prospettiva 3d
delle zone in cui l’utente ha scelto di mostrare la dose. Prima l’utente deve scegliere di
visualizzare il piano nel riquadro.
Specific Points
Al momento, il piano non ha una propria lista di punti specifici. Piuttosto, l’unica lista di
punti specifici è rappresentata dal set di immagini primario. Di conseguenza tutti i piani
che usano lo stesso set di immagini calcoleranno la dose con la stessa lista di punti specifici.
I controlli per I punti specifici sono nel menu Stacked Image Sets nella barra principale.
Selezionare Options e poi Points.
Tuttavia, ci occorre l’abilità di specificare le coordinate di un punto in termini di coordinate
di un fascio specifico o delle coordinate del set di immagini IEC relative all’isocentro.
Quindi viene fornito un comando per aggiungere un punto in cui la posizione è nota
relativamente all’isocentro. Le coordinate vengono poi trasformate in coordinate del set di
immagini e viene creato e salvato un punto. Il punto non viene spostato anche se il fascio si
muove. Per cancellare un punto si usano i comandi forniti sopra per i punti come descritto
nel menu Stacked Image Sets Options.
Plan Points Toolbar.
Sotto il menu Evaluate c’è la barra dei punti. Qui la dose per dei punti specifici si può
calcolare, visualizzare, stampare o salvare in un file temporaneo. Possiamo selezionare il
Sezione 4, Piano, pag 67
menu per inserire nuovi punti nelle coordinate del fascio o nelle coordinate IEC relative
all’isocentro. C’è anche un meccanismo per confrontare le misure con i valori calcolati per
scopi di test.
Print Points
Premendo questo tasto I punti verranno calcolati e stampati. Anche la dose del piano verrà
stampata se il punto ricade nella matrice di dose 3D presa dal sistema di planning.
File Points
Selezionando questa opzione, il nome del punto e il valore di dose verranno scritti in un file
nella directory dei file temporanei in cui vengono salvati anche le stampe. Prima viene
calcolata la dose sui punti. Ecco un file di esempio:
// Test Square
12-Dec-2000-09:19:19(hr:min:sec)
// Label
Dose in cGray
<* Example Label *> 1.299286
<* slice 10 row 4 column 7 *> 1.324436
Il file è scritto con lo standard ASCII, in cui le righe di commento iniziano con due slash e
non vengono lette. L’etichetta del punto è racchiusa tra i simboli <* e *>. Il valore di dose
è semplicemente un numero evidenziato dagli spazi bianchi. Questo è il formato di
riferimento anche in seguito.
Display Point Dose
Questa opzione permette di visualizzare il valore di dose calcolato per ogni punto sotto il
nome del punto in tutti I riquadri in cui viene visualizzato il piano. La dose del sistema di
planning, se disponibile, verrà interpolate dalla matrice di dose TPS 3D con la lettera P che
precede il valore visualizzato.
Point Dose Off
Disattiva la visualizzazione dei valori di dose del punto. Qualsiasi cambiamento al piano o
al fascio disattiverà la visualizzazione dei valori di dose.
Sezione 4, Piano, pag 68
Add Point In IEC
Questo
strumento
permette
di
aggiungere un punto al set di immagini
primario in riferimento alle coordinate
di un fascio o del set di immagini
relative all’isocentro. Il comando è
circa come quello fornito dal set di
immagini nel menu Options della barra
Points. Tuttavia, abbiamo aggiunto un
menu di opzioni per selezionare il
fascio che definisce l’isocentro e due
pulsanti per selezionare il sistema di
coordinate da usare.
Sotto il menu delle opzioni ci sono dei
comandi per le coordinate x, y, e z del
punto. Il punto può anche non essere
localizzato con il mouse. Lo si può fare
usando il comando presente nel menu
Stacked Image Set nella barra
principale, sotto Options. Il comando
serve nel caso in cui un punto debba
essere
specificato
in
relazione
all’isocentro nel sistema di coordinate
di un fascio o di un sistema IEC
relativo all’isocentro o al set di
immagini.
Il sistema di ccordinate BEV viene
descritto
altrove,
quando
col
collimatore e le posizioni dei gantry
non ruotate (fascio puntato a terra),
Locate Points in BEV or IEC Image Set l’asse x corre attrraverso il lettino da
sinistra a destra guardandi il gantry,
Coordinates Control
l’asse y punta verso il gantry lungo il
suo asse di rotazione e l’asse z axis punta verso la sorgente dei raggi x. Gli assi x ed y
ruotano con il collimatore in BEV ed il sistema ruota con il gantry.
L’origine è
nell’isocentro.
Il sistema di immagini IEC è fisso sul paziente. L’asse Y+ va sempre verso la testa del
paziente. L’asse Z+ ve sempre verso l’alto. L’asse X+ è alla sinistra del paziente se questo
è supino, alla destra se è prono. Qui l’origine è nell’isocentro del raggio selezionato.
Per cancellare o editare dei punti, si usano gli altri comandi forniti nelle Opzioni del menu
Stacked Image Set Options.
Compare to Measured
Questa opzione è stata studiata per uno scopo molto ristretto. Specificamente, abbiamo
irradiato un Fantoccio Rando e abbiamo misurato la dose in punti specifici e volevamo
riuscire a visualizzare il valore misurato con quello calcolato. I valori misurati devono
essere scritti in un file nello stesso formato in cui sono scritti i punti calcolati come descritto
Sezione 4, Piano, pag 69
prima. La selezione di questa opzione porterà ad inserire il nome del file dei punti misurati.
I punti misurati sono associati con i punti calcolati per mezzo dell’etichetta dei punti. Le
etichette non vengono confrontate direttamente. Prima ogni etichetta viene convertita to
lower case e poi tutti gli spazi vengono tolti e confrontati. Si deve fare attenzione che le
etichette restino uniche quando l’utente le crea. Per associazione, il valore misurato verrà
visualizzato sotto il valore calcolato. Al valore di dose misurato viene aggiunta un a m. nel
nostro esperimento con il Rando Phantom abbiamo etichettato i vuoti secondo uno schema.
Ci sono 7 righe e 13 colonne di spazi con la matrice da 3 cm. Ogni vuoto si riconosce dal
numero di slice, dal numero di riga e di colonna. Denominando i vuoti, I valori misurati si
possono associare con I valori calcolati e visualizzati. I punti specifici vengono calcolati
anch’essi selezionando questa opzione.
Abbiamo anche scritto un programma che confronta I valori calcolati e quelli misurati,
CompareRandoPoints.
Richiamando questo programma sulla riga dei comandi
compariranno il nome del file che contiene i punti misurati, il nome del file che contiene i
punti calcolati e il nome del file in cui si scrive il report. Questo programma dà per
scontato che appaiano solo numeri, rappresentati dal numero di slice, dal numero di riga e
di colonna separate da spazi ed elenca questi valori secondo tali indici.
Questo schema di identificazione può provocare confusione nella visualizzazione delle
funzioni perché 11 1 1 non si distinguerebbe da 1 1 11, per esempio, una volta rimossi gli
spazi. Il numero di riga va solo da 1 a 7 e quello di colonna va da 1 a 13. Se c’è possibilità
di confusione, si possono usare gli zeri per i numeri di slice e di colonna per le cifre singole,
i.e. 11, 1 01 e 01 1 11.
Dose Comparison Tools
Ci sono diversi strumenti per confrontare e visualizzare la distribuzione di dose scaricata
dal sistema di piani di trattamento. Questi strumenti si possono usare per migliorare al
propria comprensione delle differenze di dose. Gli strumenti si trovano sotto il menu
Evaluate.
Show Point Dose Values
Cliccando con il mouse sulle immagini si ottiene la dose calcolata da Dosimetry Check
(DC) e dal Treatment Planning System (TPS) (chiamata anche foreign).
Per visualizzare la differenza percentuale, prima si deve inserire una dose di
normalizzazione per il metodo gamma con il comando (o Auto-Report). La percentuale è
calcolata relativamente a quel volume. La differenza percentuale tra due valori non
compare qui. Se la dose si prescrizione/normalizzazione è 200 cGy, e in alcune zone c’è
una dose calcolata di 11 cGy rispetto ad una dose del piano di 10 cGy, allora la differenza
percentuale è del ½ , non del 10 per cento.
Sezione 4, Piano, pag 70
Compare 1D Dose Profile
Si può confrontare il profilo di dose tra il sistema di piani e la dose ricostruita per ogni linea
attraverso lo spazio del paziente. Questo si ottiene selezionando un’immagine riformattata
del paziente e posizionando una linea su quel piano. Sotto è riportato un esempio. Prima si
deve selezionare un frame. Esso deve mostrare il piano tramite il set di immagini del piano
o uno di immagini fuse. Si usa il comando reformat image per selezionare piani diversi
(sotto il menu Stacked Image Set nella barra principale). Poi si usano i comandi translate e
rotate per posizionare la linea visivamente. Con il tasto “Get Profile” si vede la curva. Se
si fa qualche modifica per cambiare la dose, si deve premere il tasto “Get Profile” di nuovo
per aggiornare I dati visualizzati.
Il tasto Show/Write Data to File mostrerà I dati scelti e li scriverà in un file ASCII.
Sezione 4, Piano, pag 71
Compare 1D Dose Profile Relative to a Beam
C’è un altro commando simile che permette di specificare un profilo relative ad un fascio
selezionato nelle coordinate beam’s eye view (BEV). Da qui si seleziona il fascio da un
menu di Evaluate. Si scelgono poi le coordinate Z BEV per il profilo ed un angolo del
profilo, ruotato attorno all’asse Z dall’asse X. L’Isocentro è a Z = 0, e I punti più lontani
dall’origine sono negativi.
Sulle immagini della finestra principale non viene tracciato nulla. Nell’esempio sopra, il
profilo viene visualizzato lungo l’asse BEV per il fascio “A3 rao” attraverso l’isocentro (dal
momento che BEV Z è zero e l’angolo di rotazione è 0). La dose è ancora visualizzata per
tutti I fasci. Se si vuole confrontare la dose per un solo fascio, si deve scaricare un piano per
un solo fascio.
Sezione 4, Piano, pag 72
Compare 2D Isodose Curves
Si può scegliere di visualizzare le curve di isodose tutte insieme, con la dose TPS scaricata
insieme alla dose calcolata. Oppure si possono visualizzare solo l’una o l’altra, o mostrare
la differenza tra i due set di dose. La differenza di dose è il valore assoluto tra la DC
calcolata e la dose TPS. La distribuzione della dose TPS (e così anche la differenza) sarà
limitata alla zona coperta dalla lettura in dose array. Le curve di isodose non verranno
tracciate fuori da quell’area, né fuori dal contorno del paziente. Per necessità la zona
colorata deve essere chiusa e deve seguire il contorno della pelle. Dove non viene tracciata
la curva di isodose corrispondente, la zona colorata non deve essere considerata accurata,
ma solo approssimata.
2D compare dose control
Usando il tasto "Display in Current Frame" si visualizza la dose in un riquadro contenente
un’immagine del set primario o fusa con essa. Il tasto “Display in Current Screen” serve a
visualizzare in tutti I riquadri della schermata selezionata. Tuttavia, questo non selezionerà
un riquadro in particolare. Se non è stato fatto un calcolo 3D, verranno calcolati tutti I
riquadri in cui si può visualizzare la dose e potrebbe essere necessario un po’ di tempo. Si
può riformattare un set di immagini sulla barra principale suddividendolo in set più piccoli.
Sezione 4, Piano, pag 73
Sulla prima riga si può selezionare quale dose si vuole vedere:
DC Dose: quella calcolata qui.
TPS Plan: quella letta dall’altro sistema di planning.
Difference: la differenza tra le due.
Si può scegliere di visualizzare qualsiasi combinazione tra quelle elencate sopra.
Nella riga successiva, si può selezionare il colore in cui visualizzare le curve di isodose.
SOLO UNO dei tre set può avere un valore evidenziato, e solo un singolo valore verrà
evidenziato. L’area evidenziata è uguale alla dose o maggiore di essa. Delle zone
evidenziate si parla anche nella nota precedente sugli skin boundary. Selezionare un volare
di dose con il mouse per selezionare il valore da evidenziare. Per le differenza tra dosi, le
dosi minori di quella del piano (minus) vengono visualizzate in un colore diverso da quello
delle dosi maggiori del piano (plus).
Ogni set di curve di isodose viene visualizzato nello stesso colore, in modo che sia più
facile distinguere quale curva appartiene ad un certo set. Gli STESSI valori compaiono per
i DC calcolati e le dosi TPS. Si può specificare un valore separato per la differenza di dose.
Si può selezionare una linea tratteggiata per ciascuno dei tre set di linee di isodose (risultato
del Dosimetry Check, il sistema di planning, o la differenza di dose) con il tasto
corrispondente. L’ampiezza della linea stabilisce l’ampiezza di tutti e tre I set di line di
isodose. La lunghezza dei tratti imposta la lunghezza per ogni linea selezionata.
Si usa il tasto delete per cancellare I valori di isodose selezionati. Il tasto delete all serve
invece a cancellare tutti I valori dalla rispettiva lista.
L’hot spot di ogni set di dati verrà visualizzato nello stesso colore in cui sono tracciate le
linee di isodose. L’Hot spot è contrassegnato con un ‘*” e può essere acceso o spento.
Questo commando disimpegna dal display se si seleziona un riquadro diverso da quello
corrente. Il tasto "Display in Current Frame" serve a riselezionare il riquadro o sceglierne
uno diverso.
Tutti I cambi di colore verranno salvati ed utilizzati come default per I nuovi casi.
Sezione 4, Piano, pag 74
Compare Dose in 3d Room View
Per associare questo comando ad un riquadro, prima si deve effettuare una visuale 3d del
set di immagini primario del piano corrente oppure di un’immagine fusa con esso. Si usa il
tasto "Screen Control" per creare una nuova schermata in caso di bisogno, e si seleziona un
riquadro vuoto cliccando con il mouse. Poi si va nel menu principale sotto "Stacked Image
Sets" e poi su "Display Room View".
Si seleziona "TPS" r
"Dose Difference", poi
si clicca su "Display in
Current 3D Frame".
Questo
comando
disimpegna
dal
riquadro corrente se si
riseleziona "TPS" o
"Dose Difference", o se
il riquadro non è più
corrente o visibile. Per
riassociarlo
basta
premere di nuovo il
tasto "Display TPS
Compare 3d Dose Control
Dose
in
Current
Frame". Si può anche selezionare un riquadro diverso in qualsiasi momento, facendo
visualizzare a più riquadri gli stessi valori o valori diversi.
Selezionando "TPS Dose" si visualizzerà la dose dell’altro sistema. "Dose Difference"
mostrerà il valore assoluto della differenza di dose tra l’altro sistema e quello calcolato qui.
Le differenze positive compaiono in un colore diverso rispetto a quelle negative. Il colore di
default per le differenze positive è rosso e per le negative è azzurro.
Si inserisce la dose o il valore di dose diverso per visualizzarlo nel campo di testo,
premendo il tasto Entry al termine della serie di numeri. Si può anche modificare la
trasparenza dell’isodose e selezionare wire frame invece di solid, oltre a disattivare il cloud
display.
Infine, si può modificare il colore della cloud sia per la dose TPS, sia per le differenze
positive o negative.
Sezione 4, Piano, pag 75
Gamma Method
Il metodo gamma è un metodo per confrontare due distribuzioni di dose. Le seguenti
pubblicazioni sono fondamentali:
“A technique for the quantitative evaluation of dose distributions” di Daniel Low, William
Harms, Sasa Multic, and James Purdy, Medical Physics 25(5) May 1998, pp. 656-661.
Facciamo specificamente riferimento ad esso per le equazioni (4)-(8) a pagina 658. Un
altro riferimento è Harms et.al, “A software tool for the quantificative evaluation of 3D
dose calculation algorithms”, Medical Physics 25(10) Oct 1998, pp. 1830-1836 e Low et.
al, “Evaluation of the gamma dose distribution comparison method”, Medical Physics 30(9)
Sept. 2003, pp. 2455-2464.
Due linee di isodose possono essere separate da una grande differenza, ma la differenza di
dose può essere piccola in una zona a basso gradiente. Allo stesso modo, ci può essere una
grande differenza di dose in un punto particolare, ma in una zona ad alto gradiente la
distanza dalla stessa dose può essere piccola.
Il metodo gamma è un modo di confrontare due distribuzioni di dose tenedo conto sia della
differenza di dose che della distanza.
Qui calcoliamo la distribuzione gamma confrontando la distribuzione di dose del sistema di
planning, la distribuzione di riferimento, con la dose calcolata qui, la distribuzione di
valutazione. Dato un punto rr, il volume attorno a quel punto viene esaminato per trovare il
valore gamma minimo Γ, dove gamma viene calcolato secondo l’equazione:
Γ(r e , r r ) =
re − rr
dm
2
2
2
(
De (re ) − Dr (rr ))
+
DM
2
e dove rr è la posizione del punto di riferimento, Dr(rr) è la dose in quel punto di
riferimento, dm è il criterio di distanza (0.3 cm per esempio), Dm è il criterio di dose (per
esempio 3% x 200 cGy/100 = 6 cGY). DM sarebbe la dose target all’isocentro. L’utente
deve specificare il valore da usare.
La ricerca viene effettuata per tutti gli re nel resto del volume. Questo significa che per ogni
punto di riferimento rr per ciu è nota una dose Dr, viene fatta una ricerca per tutte le
posizioni che necessitano di calcolare la dose De in ogni posizione re. infine si prende il
minimo tra tutti i valori gamma per il valore di gamma ad rr:
Γ (rr ) = min {Γ (re , rr )}∀{re }
Ci sono alcune considerazioni pratiche nell’effettuare questo calcolo. Il valore gamma
viene calcolato per una griglia ad intervalli regolari. La spaziatura della griglia è stessa
impostata per le matrici di dose. I valori entro la griglia sono intercalate per tracciare le
distribuzioni gamma sulle immagini del piano. La dose Dr del sistema di planning è
Sezione 4, Piano, pag 76
intercalate con la matrice di dose scaricata per ognuno dei punti nella matrice gamma. La
dose De(re) è interpolata con una griglia tridimensionale delle dosi calcolate.
Per una griglia di elementi voxel con otto vertici, la ricerca tra I voxel si compie usando il
metodo geometrico tratto dalla pubblicazione:
"Geometry interpolation of the gamma dose distribution comparison technique:
Interpolation-free calculation", Med Phys 35(3), March 2008, pp. 879-887,
di Tao Ju, Tim Simpson, Joseph Deasy, e Daniel Low.
Questo metodo ha raddoppiato la velocità di ricerca introducendo intervalli di 1 mm. Per I
voxels vicino al paziente, dove può non esserci un valore per tutti e otto I vertici ma ce ne
sono almeno quattro, la ricerca si compie su steps di 1 mm con il voxel.
Notiamo che ad una distanza r dal punto rr, il valore gamma minimo sarebbe nel caso in cui
De = Dr, risultante in un valore gamma di r/dm. Quindi ad 1 cm e oltre, il valore gamma
sarebbe non meno di 1/0.3 = 3.33. Quindi 3.33 è il limite inferiore del valore gamma con
un raggio di 1 cm e oltre. Di conseguenza se abbiamo un raggio di ricerca di r ed il gamma
minimo ricavato entro quel volume (entro quel raggio) è < r/dm, allora non c’è motivo di
cercare il volume in un raggio più ampio perché il valore gamma non può scendere ancora
di più. Allo stesso modo, fermando la ricerca ad un raggio r, i valori gamma minimi
superiori a r/dm hanno un limite inferiore di r/dm.
In aggiunta, assegniamo un segno al valore gamma ad un punto se la dose ivi calcolata è
maggiore (+) o minore di quella del piano (-). Il gamma risultante viene quindi mostrato in
colori diversi dove il valore gamma è negativo o positivo.
Il metodo gamma si seleziona dal menu Evaluation sulla barra del piano. La finestra di
controllo è questa:
Sezione 4, Piano, pag 77
Gamma method control tool.
Usando questo strumento si possono visualizzare le curve di iso-gamma su immagini 2D o
su iso-superfici in visuale 3D. L’immagine deve contenere un’immagine del set primario o
una di quelle fuse ad esso. Si deve inserire la dose di riferimento in cGy. Questa dose di
riferimento si usa anche altrove nel programma per calcolare la differenza percentuale di
dose per dei punti specifici. Il tasto “Display in Current Frame” serve a visualizzare la
distribuzione gamma nel riquadro selezionato. Il valore selezionato è evidenziato (2D) o è
quello visualizzato (3D). L’hot spot compare sia in 2D che in 3D. Oppure si può usare
“Display in Current Screen” per visualizzare I valori correntemente selezionati su tutti I
riquadri di una schermata.
Il tasto “Reset Gamma” serve a forzare un ricalcolo complete di gamma.
Un esempio di visualizzazione in 2D compare qui sotto:
Sezione 4, Piano, pag 78
Si può scegliere il colore con cui mostrare I valori gamma positivi o negativi. I colori
selezionati saranno di default negli avvii di programma successivi.
Gamma Volume Histogram
Si può calcolare un grafico di volume delle funzioni gamma.
Sezione 4, Piano, pag 79
Gamma volume histogram.
Una distribuzione cumulativa o differenziale si può visualizzare scegliendo l’apposito tasto.
La distribuzione si può visualizzare per ogni zona di interesse selezionata. Qui viene
mostrato un esempio per l’intero volume del modello del paziente. Vengono creati dei Bins
lungo tutto il range di valori gamma ad intervalli regolari, nell’esempio sono di 0.1, e i
punti nella griglia della distribuzione gamma vengono disposti nel proprio bin. La linea
nera mostra la distribuzione gamma totale, la rossa le zone in cui la dose calcolata era >= a
quella del piano, l’azzurra dove <= della dose del piano.
Per l’istogramma differenziale, il volume in cima all’asse verticale sarà il volume con
l’incremento maggiore. Per il cumulativo, il valore di volume visualizzato deriva da quello
coperto dalla matrice di dose e non è necessariamente il volume della zona di interesse.
La percentuale di punti minore o uguale ad un valore gamma selezionato (valore assoluto)
viene calcolato e visualizzato. Lo stesso succede per i punti che sono maggiori (o uguali)
ad una specifica soglia di dose, nell’esempio sopra il valore soglia è di 1000 cGy. Questi
valori vengono mostrati sia nei campi di testo in fondo che nel grafico.
Il comando Domain Range si può usare per ridurre il range mostrato sullo schermo. Il
comando “Display Data” scriverà I dati su un file ASCII e mostrerà il contenuto del file.
Come in ogni riquadro, cliccando con il mouse sulla finestra del grafico (per selezionare la
finestra in modo che riceva I comandi dalla tastiera), e premendo il tasto P sulla tastiera si
potrà stampare il grafico.
Sezione 4, Piano, pag 80
Difference Dose Volume Histogram
Questo strumento calcola un grafico di volume differenziale della differenza di dose per il
volume di una zona di interesse. La differenza assoluta appare come una curva nera. La
differenza positiva, con la dose calcolata maggiore rispetto a quella scaricata, è la curva
rossa, e la differenza negativa è la curva azzurra. Si possono selezionare o deselezionare
tutte le curve separatamente.
Dose Difference Volume Histogram
Il tasto dose incrementa controlla l’ampiezza in termini di dose di ogni elemento di volume
calcolato. La dose compare lungo l’asse orizzontale e il volume lungo quello verticale. Il
volume è espresso in centimetri cubi e la dose in centiGray.
La differenza massima viene riportata, poi suddivisa tra la differenza maggiore positiva e la
differenza maggiore negativa. La dose massima del piano scaricata viene poi visualizzata
di seguito, sotto alla massima dose scaricata, per il volume selezionato.
Il tasto recompute si usa se un piano viene modificato senza usare questo menu e riinizializza e ricalcola le curve.
Per stampare, si clicca con il mouse nella zona e poi si preme il tasto "P" sulla tastiera.
Sezione 4, Piano, pag 81
Show 2D and 3D TPS Dose
C’è un’opzione per visualizzare facilmente la dose dal sistema di piani di trattamento. Si
seleziona Show 2D TPS Dose o 3D control (vedi sopra) dal menu Evaluate. Poi si inserisce
il valore di dose per la curva di isodose da visualizzare. Poi si clicca su “Display in Current
Frame”. Tutte le curve di isodose verranno visualizzate nello stesso colore. Si può
selezionare il colore, e anche colorare la dose per il valore di isodose selezionato dalla lista
con il mouse. Questo permette anche di mostrare la dose in un set di immagini fuse.
Show 2D TPS Dose Control
Monitor Unit Check
Si può visualizzare un controllo delle monitor unit. Questo controllo si esegue utilizzando
la formula seguente:
DC mu = plan mu X plan dose / DC computed dose
Dove la plan dose è quella riportata dal sistema per un punto di un fascio singolo,
DC computed dose è la dose che DosimetryCheck calcola nello stesso punto,
Plan mu è la monitor unit del sistema per quel fascio e
DC mu è la monitor unit che risulta dal considerare il rateo della dose per il punto.
Attenzione, non usare le unità monitor Dosimetry Check per trattare un paziente:
Sezione 4, Piano, pag 82
La mu DC non deve essere usata nel trattamento del paziente. Questo report è
solo a scopo di verifica. Qualsiasi differenza notevole deve essere esaminata e
corretta.
Beam Dose Specification Point
Una specificazione della dose del fascio viene definita dagli strumenti di Dicom RT (300A,
82) e (300A, 84), dalla posizione del punto e dalla dose. Se sono presenti entrambi per ogni
fascio, allora si può basare il report di controllo delle mu su queste informazioni. Mentre il
contributo del fascio e l’unità monitor deve essere nel file, non si deve inserire alcuna altra
informazione.
Specific point
In alternativa si può inserire un punto dall’apposita lista. Il contributo del fascio di dose a
quel punto non sarà noto quando si scarica dal Dicom RT quindi si dovranno inserire quei
valori nella finestra mostrata sotto.
Sotto è rappresentata la finestra MUCheckData. L’unità monitor deve essere nota dal
Dicom RT (300A, 86). Se non lo è, si dovrà inserirne qui il valore.
Se non si inseriscono le mu, non verrà riportato il controllo delle mu per quel fascio. La
stessa cosa succede se non si inserisce la dose dal sistema di planning. Questo meccanismo
si può usare nel caso di un punto diverso per fasci diversi. Si deve inserire la dose e la mu
per il fascio per il quale si vuole il report. Poi si ripete questo procedimento con il punto
diverso e si inseriscono i valori per i raggi da usare con quel punto.
Sezione 4, Piano, pag 83
Sulla stampa si trova la differenza in percentuale per la differenza di dose che è
matematicamente equivalente alla differenza in unità monitor. Il calcolo delle unità
monitor non aggiunge nuove informazioni.
Le coordinate in DosimetryCheck sono piane. Tutte le dosi sono moltiplicate per il numero
di fattori di frazione, mentre le unità monitor per una singola frazione non lo sono.
Show RMU Value and RMU Profile
Ci sono due strumenti nel menu Evaluate per valutare le fluence images dei raggi di
trattamento. Uno fa semplicemente tornare il valore rmu a qualsiasi punto selezionato con
il mouse. Per i campi square open, rmu equivale al air scatter collimator factor. Di
conseguenza I campi quadrati si possono facilmente utilizzare per accedere all’accuratezza
della conversione delle immagini in fluence images.
Il secondo strumento mostra il profilo attraverso qualsiasi fluence image di un fascio.
Sezione 4, Piano, pag 84
Questo strumento funziona come lo strumento 1D compare descritto prima, tranne per il
fatto che viene visualizzato il profilo tramite una fluence image. Si seleziona una fluence
image per renderla corrente, poi si preme “Select Current Frame”. Si usano i comandi
translate e rotate per selezionare una linea attraverso la fluence image. Poi si preme il tasto
“Get Profile”. Lo zero sull’asse orizzontale si trova alla bisettrice perpendicolare dell’asse
centrale
proiettata
sulla
linea.
Sezione 4, Piano, pag 85
Options pull down
Il menu options contiene alcune opzioni miste.
Patient Orientation
La posizione del paziente sul lettino si può specificare prima come “head first” o “feet
first”. La scelta serve ad impostare tutti i fasci con lo stesso orientamento del paziente.
Questo non ha niente a che fare con il modo in cui si scansiona il paziente. Questo
specifica come il paziente è posizionato sul tavolo di trattamento per un particolare fascio.
Il protocollo Dicom RT può specificare un paziente come feet first, ma non crediamo che il
protocollo RTOG possa riconoscere questo orientamento. Supino o prono non è
un’opzione. Il paziente deve essere scansionato con un certo orientamento e verrà
visualizzato di conseguenza.
Dump 2D Dose Matrix
La matrice di dose bidimensionale per I piani visualizzati si può scrivere in un file di
output. Al momento il formato utilizzato è Pinnacle (marchio Philips, Andover, MA) in
modo che I software di terzi utilizzati per leggere quel formato possano leggere anche i file
scritti qui. L’opzione si trova nel menu Options.
Sezione 4, Piano, pag 86
Cliccare col mouse sull’immagine in cui compare la dose ricostruita. Cliccare sul tasto
“Save As” e navigare fino alla posizione in cui si vuole salvare il file ed assegnare un nome.
Il file sarà di testo. Di solito c’è una sola opzione per il formato dei file di output.
Export To Dosimetry Check
Questa è l’opzione che permette di esportare la dose che Dosimetry Check calcola in un
nuovo piano in Dosimetry Check in modo che la dose calcolata da Dosimetry Check nel
piano presente diventi la dose del piano importato nel nuovo piano. Questa funzione serve
nel caso in cui si voglia confrontare la dose calcolata da Dosimetry Check con alcune
modifiche, come files di input rmu diversi, matrici di dose di grandezza diversa, o qualsiasi
altri genere di modifica. L’utente deve assegnare un nuovo nome unico al nuovo piano
creato da Dosimetry Check.
Attenzione: non confondere la dose “Plan” del nuovo piano con la dose
proveniente dal sistema di planning del trattamento.
Sezione 4, Piano, pag 87
Nel piano nuovo, le etichette per la dose importata resteranno le stesse dei comandi
software, ma c’è una nuova etichetta che identifica che la dose è quella precedente di
Dosimetry Check.
Change Stacked Image Set
Ogni piano è associato ad un set primario di immagini. Il set di immagini definisce il
numero CT per la conversione di densità e la zona di interesse del body outline (ROI) che
definisce cosa si trova dentro e fuori dal paziente. Il set di immagini primario si può
fondere con altre immagini in modo che la dose calcolata sul set primario si possa
visualizzare anche sulle immagini fuse.
Tuttavia, c’è un’opzione per cambiare il set di immagini primario. Lo scopo potrebbe
essere calcolare il piano su un set di dati CT a fascio conico, per esempio. Nel cambio del
set di immagini primario, il piano e le strutture di dati come gli isocentri dei fasci e le
matrici di dose del sistema di planning non si troveranno nella posizione corretta. Può
essere necessario spostare il piano nel set di immagini come descritto di seguito.
Consigliamo di copiare prima il piano in modo da tenere la copia originale
associata al set di immagini originale.
Attenzione: non confondere il piano spostato in un set di immagini diverso con il
piano originale
per cui è stato sviluppato e per cui il sistema di planning ha calcolato la dose. Quando si
sceglie questa opzione, il programma presenta una lista dei set di immagini che si trovano
sotto il nome del paziente. Prima si deve creare ed importare il set di immagini che si vuole
usare. La finestra di selezione mostrerà il nome del set di immagini primario attuale e la
lista delle opzioni disponibili:
Move Plan in Stacked Image Set
Una volta selezionato il nuovo set primario di immagini, o per qualsiasi altro motivo, c’è un
meccanismo per spostare tutti I fasci simultaneamente e per spostare la griglia di dose 3D
scaricata dal sistema di planning.
Attenzione: non confondere I fasci spostati e la griglia di dose con il piano
originale.
Sezione 4, Piano, pag 88
Prima si può copiare il piano.
Per completare il movimento si usa una finestra:
Si può scegliere di spostare solo I fasci o solo le matrici di dose 3D, oppure entrambi
usando gli appositi tasti.
Lo shift, se è noto, va inserito nel box Shift Coordinate, in cm, nel sistema di coordinate
IEC: con il paziente posto supino a testa in avanti, X va da sinistra a destra guardando il
gantry, l’asse Y va verso la testa del paziente, l’asse Z va in alto. I valori mostrati nei box
di testo sono quelli usati per lo shift. Si può selezionare un fascio con il menu di opzioni
Select Beam. Le coordinate dei fasci verranno mostrate nelle coordinate IEC:
Sezione 4, Piano, pag 89
Si può premere il tasto:
Il cursore diventerà una croce. Se si clicca con il mouse su un punto nell’immagine del set
primario, la posizione comparirà nel box “New isocenter coordinates” e lo shift verrà
calcolato per per spostare l’isocentro del fascio selezionato in questo nuovo punto e verrà
mostrato nel box “Shift Coordinates”. Solo premendo il tasto “Shift the Plan” si muoverà
qualcosa.
Hardcopy
Si può stampare un report usando il metodo screen capture ed aggiungendo dei commenti.
Vedere la sezione Printing nel manuale System2100. Si può tenere un documento aperto
selezionando “Add to Print Que”. Questo terrà conto delle pagine attive per il documento.
Auto Report
Esiste anche una funzione Auto Report. L’Auto Report si aggiunge ad un report esistente.
Selezionare Auto Report dal menu Hardcopy sotto la funzione Evaluate. Questa funzione
fornisce un metodo per specificare il fronte del report e lasciare il tempo al computer per
calcolare quando si preme il tasto Print. La metà superiore dell’area viene mostrata qui:
Sezione 4, Piano, pag 90
Basta selezionare le funzioni che si vogliono scrivere sul report. Tuttavia, si deve
selezionare un punto. I piani di immagine e I profili conterranno questo punto. Di solito
sarà un isocentro o un punto di prescrizione della dose. Si devono anche inserire i criteri
per il metodo gamma. I valori inseriti qui passano al controllo del metodo gamma e
viceversa. Bisogna assicurarsi di avere inserito il numero di frazioni prima di usare questo
strumento.
Gli assi X, Y, Z per i profili 1D si riferiscono al sistema di coordinate IEC dove l’asse Y va
verso la testa del paziente e l’asse Z va da dietro in avanti.
Il comando “SetDose Margin for Zoom” fornisce un mezzo per stabilire lo zoom delle
immagini successive di default. Il programma rappresenterà lo zoom per le immagini
basate sui profili 1D attraverso gli assi x, y, e z (anche se non vengono selezionati per
essere nel report, vengono calcolati). Il 50% della dose massima lungo ogni linea viene
considerate come il limite dell’area da mostrare. A questo si aggiunge un margine
selezionabile da qui. Se il margine va oltre lo skin boundary del paziente, allora
quest’ultimo viene preso come limite. Il default è un margine ampio che zoomerà le
Sezione 4, Piano, pag 91
immagini fino al limite del paziente. Se si imposta un margine di dose zero, si vedrà
un’immagine zoomata fino a metà dell’area di dose. Questi limiti vengono calcolati dagli
assi x,z per la vista trasversale, x,y per la coronale, ed y,z per la vista sagittale attraverso il
punto selezionato. Se questo non produce l’area che si vuole vedere, si usa semplicemente
il tasto centrale del mouse e quello destro per generale ciò che si vuole vedere, e si usa la
funzione image print per fare il proprio report (si clicca col tasto sinistro su un’immagine,
poi col tasto P sulla tastiera). Si usano i controlli separati sotto il menu Evaluate.
Nella finestra Compare 2D Dose, il programma traccerà anche I livelli di isodose che sono
stati inseriti in aggiunta ai valori selezionati come percentuale del valore di normalizzazione
della dose. Il valore più alto attualmente tracciato verrà colorato.
Qui sotto c’è la metà inferiore del menu Auto Report:
Allo stesso modo le isocurve 2D gamma comprenderanno tutti I valori inseriti su quel
controllo ma formeranno sempre il valore di 1.0.
Infine c’è la scala temporale per gli Istogrammi di Volume di Dose. Questo è il tempo per
cui si generano i punti che formano le curve. Con gli stessi volumi selezionati più volte, si
aggiungeranno altri punti.
Sezione 4, Piano, pag 92
# Frazioni/Normalizzazioni
Usare il campo di testo per inserire un numero positive diverso da zero che si desidera
moltiplicare per tutte le dosi calcolate da Dosimetry Check. Si può usare questo, per
esempio, se la matrice di dose 3D del sistema di piani era per più frazioni. In questo caso si
inserisce qui il numero di frazioni. Oppure si può voler cambiare la dose calcolata per
qualche motivo. Si può usare questo fattore per forzare l’accordo in un certo punto e
considerarlo poi per la distribuzione relative delle dosi. Il valore di default è 1.0.
Attenzione: Non usare questo campo per produrre un accordo dove non
ne esistono.
Sezione 5, Fascio, pag 93
Barra Beam
Barra Beam
Nel momento in cui si crea o si seleziona un fascio dalla barra dei piani, compare la barra
dei fasci. L’utente deve prima scegliere il tipo di macchina dall’apposito menu di opzioni.
Da quel momento lo strumento del trattamento non si potrà più cambiare. Sulla barra il
nome del piano compare sulla destra del tasto Return. Poi compare un menu di opzioni per
il fascio. Si può selezionare un fascio diverso questo menu tra quelli disponibili nel piano.
Un menu di opzioni riporta il tipo di macchina, ma le altre scelte vengono oscurate dopo
aver selezionato la macchina. Compare poi un tasto di scelta attivo. Si può scegliere se il
fascio deve essere inattivo (spento), nel cui il fascio non viene visualizzato né calcolato.
L’energia si può scegliere da un menu di opzioni. Si deve prestare attenzione a selezionare
l’energia desiderata per le macchine per trattamenti con energia duale.
Move
Sotto il menu Move ci sono I comandi per impostare la posizione dell’isocentro, le
angolazioni del lettino, del gantry e del collimatore, e la profondità dell’isocentro o della
sorgente rispetto alla distanza dalla superficie.
Move Isocenter
Il menu move
isocenter
popup fornisce
I comandi per
impostare
l’isocentro in
termini
di
coordinate. I
lati del lettino
corrispondono
all’asse
X
Menu Move Isocenter
dell’accelerato
re IEC. La longitudine del lettino corrisponde all’asse Y e l’altezza a Z. Ogni comando ha
un pulsante scorrevole che modifica le coordinate ad incrementi di 1 cm, un altro che
modifica ad incrementi di 0.1 cm, ed un campo di testo dove le coordinate si possono
digitare, ma devono essere confermate premendo Enter. i pulsanti hanno delle zone alle
estremità con cui si possono modificare con incrementi singoli con un click del mouse, ed
un tasto home che resetta a zero o al valore di default per quella coordinata.
Mentre le coordinate vengono modificate, il fascio comparirà in un riquadro che
rappresenta il piano.
Un menu a tendina permette di impostare l’isocentro sulla posizione di un altro fascio nello
stesso piano.
Sezione 5, Fascio, pag 94
Move Angles
Le angolazioni del gantry, del
collimatore e del lettino si possono
impostare da qui. Inoltre, si può
impostare un arco impostando il
comando Gantry Arc su un valore
non-zero.
Tuttavia, per IMAT,
l’impostazione
dell’arco
viene
ignorata perchè l’arco viene simulato
con fasci fissi nelle immagini prese
durante la rotazione.
Menu Move Angles
Un menu a tendina serve ad
impostare il fascio corrente parallelo
contrapposto ad un fascio esistente
(incluso sè stesso) nello stesso piano.
Sezione 5, Fascio, pag 95
Rotazione del Collimatore e flusso misurato
Un tasto di scelta serve a decidere se il flusso misurato deve ruotare con il collimatore o
meno. Se lo strumento di immagine non ruota con il collimatore, allora la rotazione è già
stata conteggiata nell’immagine integrata del flusso, e questo tasto va disattivato.
L’immagine verrà proiettata sul paziente senza nessun’altra ulteriore rotazione. Questo
equivale ad impostare il collimatore sulla posizione zero e ad impostare lo strumento in
modo che ruoti con il collimatore. Con il collimatore a zero gradi, non si applica alcuna
rotazione all’immagine. (Le coordinate IEC devono essere zero, che è l’angolo definite nel
file di Geometria nella directory dei dati del fascio per la macchina come l’angolo nominale
del collimatore. Potrebbe essere 180 invece di 0.)
Per esempio, se l’angolo del collimatore per il trattamento è di 45 gradi, siccome l’EPID
non ruota insieme al collimatore, la rotazione di 45 gradi è già conteggiata nell’immagine
EPID perchè l’EPID non ruota insieme al collimatore, piuttosto si vedrà il campo ruotato
nell’immagine EPID. Quando l’immagine EPID viene riproiettata sul paziente, il campo
sarà nella posizione ruotata corretta. Questa situazione è diversa da quella in cui lo
strumento di immagine ruota con il collimatore. In questo caso, l’immagine dovrà ruotare
con il collimatore nel programma, in modo che il campo venga proiettato correttamente sul
paziente, perchè nell’immagine comparirà non ruotato.
Collimatore Ruotato in modo che il Campo si adatti all’EPID
In questa situazione, si ruota il collimatore nella direzione per cui il campo si adatta
all’EPID. Ciò è fattibile solo per le fasi di valutazione pre-trattamento quando non c’è un
paziente davanti al fascio, non nelle fasi di uscita-transito della dose. Si considera l’entità
della rotazione e la sua direzione. L’angolo del collimatore diventa più ampio o più stretto?
Poniamo ad esempio che si debba ruotare il collimatore per un angolo previsto da +30 a
+90 gradi. La rotazione allora è di +60. In Dosimetry Check, dalla barra Plan, si
seleziona Edit the beam dal menu Beams. Da Move si sceglie Angles. Si attiva “Fluence
Rotates with Collimator”. Se il collimatore fosse stato lasciato a 30 gradi in questo
esempio durante la corsa a vuoto, si sarebbe volute modificare l’angolo a 0, perchè
impostare l’angolo a zero equivale a decider che l’EPID ruoti con il collimatore (dal
momento che il campo sarà protettato con un rotazione di 30 gradi nell’immagine). Per
conteggiare la rotazione extra del collimatore durante il giro a vuoto, si ruota il collimatore
nella direzione opposta ad un angolo di -60. In questo modo si compensa la rotazione
extra. Il campo dovrebbe essere proiettato nell’orientamento corretto. Gli assi di
visualizzazione del fascio vengono riportati sull’immagine EPID.
Impostare Profondità e SSD
Esiste un commando per impostare la profondità dell’isocentro della distanza della sorgente
superficiale (SSD) del fascio. Quando si specifica la profondità o la SSD, l’isocentro scorre
lungo il raggio centrale fino ad incrociare la profondità o l’SSD specificato. Perché questo
avvenga, il raggio centrale deve intersecare il volume del contorno del corpo. Se l’asse
centrale non interseca il contorno del corpo, i campi dove sono riportati la profondità e
l’SSD saranno vuoti. Quando si usa questo comando, SSD e profondità verranno riportati
come se il fascio fosse spostato in altro modo.
Sezione 5, Fascio, pag 96
Finestra Set Depth and SSD
Sezione 5, Fascio, pag 97
Aiuto visivo
L’aiuto visivo mostra l’acceleratore con la sua rotazione e serve come aiuto per capire la
geometria di un particolare fascio. La sagoma del corpo viene mostrata sul lettino. Il nome
del fascio compare nell’angolo in basso a sinistra.
Opzioni
Le Opzioni per il programma Dosimetry Check comprendono la selezione del campo
misurato da associare al fascio. Inoltre, il colore usato per tracciare il fascio si può
modificare. Il colore si usa quando la barra dei fasci non viene
mostrata. Per spostare il fasciom si usa il colore utilizzato per
tutti i disegni (se la grafica è 24 piana, si usa l’operazione XOR).
Sono disponibili anche BEV e radiografie calcolate.
Sezione 5, Fascio, pag 98
Leggere i file di Fluence rmu
Una volta recuperate un piano, una funzione permetterà di cercare I file rmu per I fasci non
associate ad un flusso misurato. Il programma si riferisce alla directory con il percorso:
FluenceFiles.d -> plan_name -> beam_name -> IMRT
Per I file per I fasci. Nella selezione manuale si riuscirà a navigare qualsiasi sotto cartella
di FluenceFiles.d.
Se I file non si trovano o c’è bisogno di cambiare il flusso utilizzato, I file si possono
riselezionare da qui. Si può anche selezionare più di un file alla volta da aggiungere.
La scelta corrente è leggere un file rmu (fluence o field dose array) scritto con la funzione
Field Dose o con altre funzioni che risultano in un file di dose, come le utilities che leggono
I file integrati di immagine EPID o altri strumenti elettronici come la camera a ionizzazione
PTW 729 o il diodo MapCheck. Qui le immagini sono state posizionate nelle coordinate
del fascio e convertite nelle relative unità di monitoraggio usando una curva di calibrazione
o una costante. Un’eccezione si fa per le immagini prese da un EPID che non ruota con
l’angolo del collimatore. Per questi strumenti, il programma imposterà l’angolo del
collimatore su zero una volta letto il file Field Dose, dal momento che i dati sono in
posizione non ruotata.
Si può selezionare più di un file rmu (field dose) per fascio. In questo modo i file verranno
aggiunti tutti insieme. Questa opzione viene fornita nel caso in cui sia necessario uno shift
con il Varian MLC ed ogni shift è integrato separatamente. I file di flusso da aggiungere
devono avere la stessa grandezza di pixel, distanza e e grandezza di immagine.
Il programma creerà una schermata di riquadri vuoti per visualizzare le immagini di flusso
per tutti I flussi. Dalla finestra di selezione dei file, selezionare I file di flusso per il fascio
corrente. Se si clicca sul tasto Apply, comparirà la dose del campo, poi la barra dei fasci si
sposterà sul fascio successivo. Dopo aver selezionato i file rmu per ogni fascio, continuare
ad usare il tasto apply, dopo aver verificato se si è selezionato il file corretto per il fascio
selezionato come compare nel menu di opzioni della barra dei fasci. Cliccando su OK il
processo di selezione terminerà dopo la selezione corrente.
Leggere I file IMAT rmu
Per un fascio IMAT, si selezionano tutti I file rmu che simulano la rotazione del fascio. I
files per ogni fascio si troveranno in una sotto-directory di FluenceFiles.d con il percorso:
FluenceFiles.d -> plan_name -> beam_name -> IMAT
Quando compare la finestra di selezione dei file, si seleziona la directory corretta (cartella)
sulla sinistra della finestra di dialogo di selezione dei file. Quando i file compaiono sulla
destra, si selezionano tutti. Ogni file rmu ha l’angolo di gantry a cui viene misurato. La
dose verrà calcolata per un fascio per ogni angolo usando il file rmu a quell’angolazione, la
rotazione verrà simulate dalla somma di tutti I fasci ad angolazioni diverse di gantry.
L’angolo di gantry verrà mostrato nell’immagine di ciascun file rmu. Una schermata
separata verrà creata per ogni fascio per salvarne le immagini.
Sezione 5, Fascio, pag 99
Select Imat Images Spacing
Questa opzione permette di combinare le immagini più vicine in un angolo di gantry
selezionato (vedi sotto). La rotazione è simulata da fasci fissi, ognuno con un angolo di
gantry del file rmu. Tuttavia, più fasci richiederanno più tempo per il calcolo.
Per esempio, se le immagini sono ogni 5 gradi e si selezionano 10 gradi, allora le immagini
a 0 e 5 si aggiungeranno, 10 e 15 si aggiungeranno, 20 e 25 si aggiungeranno, ecc..Verrà
calcolata la media delle angolazioni, in modo che il primo angolo verrà riportato a 2.5 dalle
immagini 0 e 5, a 12.5 per 10 e 15, ecc.. Facendo questo, si reduce il numero di fasci usati
per simulare una rotazione. Tuttavia, c’è da considerare una minima perdita di accuratezza,
che cresce più ci si allontana dal centro di rotazione.
Se si esce dal programma e si riseleziona lo stesso paziente e lo stesso piano in un altro
momento, le selezioni verranno tenute in considerazione. Allo stesso modo qualsiasi
cambiamento nell’area verrà ricordato per le immagini aggiunge o non aggiunte.
Questa operazione è reversibile. Se si seleziona zero, tutte le immagini originali verranno
visualizzate e utilizzate.
Si può anche impostare un default per I piani futuri. La modifica del default però non
riguarderà gli altri fasci presenti nel piano. Si dovrà inserire ciascun piano come si è fatto
per il primo.
Se due o più immagini vengono aggiunte insieme, l’immagine della prima immagine verrà
sostituita con l’immagine aggiunte e le altre immagini non compariranno. L’angolo di
gantry visualizzato sarà quello usato per la posizione dell’immagine in ogni caso.
Se si vogliono confrontare i risultati, si consiglia di copiare il piano e poi confrontare I due,
modificando una copia. Il piano copiato è disponibile sotto la barra Plans. Si può copiare
solo un piano che sia già stato selezionato ed attualmente visualizzato.
Questa funzione non salva la matrice dei piani calcolata da un array di flusso rmu quando si
combinano i piani o la recupera quando si usano le immagini originali.
Show Field
C’è anche un’opzione per rivisualizzare questa immagine di campo di dose, selezionando
prima un riquadro vuoto e poi selezionando la funzione Show Field sotto il menu Options.
Show Field Information
Selezionando questa opzione compariranno le informazioni sui flussi di campo relative a
quail file sono stati letti e I parametric di calibrazione e deconvoluzione.
Sezione 5, Fascio, pag 100
New Fluence Images
Se vengono generate nuove immagini di flusso, recuperando un piano, I nuovi files
verranno rivelati, ma non usati finchè l’utente non sceglierà di sostituire I vecchi flussi con
I nuovi.
Computed Radiograph and BEV
Si può scegliere di visualizzare una radiografia calcolata ed il BEV. Un BEV è un modello
solido in prospettiva 3D con il centro alla sorgente delle radiazioni. Una radiografico
calcolato può essere in background o comparire da solo. Se il fascio si muove, questo
grafico sparirà.
Il grafico si sceglie dal menu Options.
Barra Computed Radiograph
Selezionare un riquadro vuoto (cliccando con il mouse sul tasto che occupa un riquadro
vuoto). Si può creare una schermata di riquadri vuoti con il tasto Screen Control (sulla
destra della finestra principale del programma).
Il tasto di regolazione del contrasto farà aumentare le cifre del CT fino alla Potenza
selezionata per simulare l’effetto fotoelettrico. Quattro è una scelta giusta.
Si può
aggiungere il grafico calcolato (o DRR per Digitally Reconstructed Radiograph) ad un BEV
esistente per il fascio, o creare un nuovo BEV con il grafico calcolato come background, o
calcolare il DRR da solo.
Un DRR di esempio
compare qui sotto, con
le regioni di interesse
evidenziate.
Il Frame Control in
fondo all’immagine 3D
si può usare per
controllare gli oggetti
disegnati.
Utilities
Esiste una funzione per
scaricare una matrice di
dose 3D per il fascio in
un file. Questo file
binario avrà la matrice
di dose nelle coordinate
del centro del fascio,
espresse in centiGray.
Il file viene utilizzato
Example DRR for an oblique field.
dal
programma
AnalyzeBeam per confrontare la dose calcolata con quella misurata con lo strumento di
scanning. I profili dei fasci calcolati e misurati si possono poi mettere insieme per
confrontarli. Questa opzione generalmente viene utilizzata per scopi di controllo qualità.
Sezione 5, Fascio, pag 101
File di Geometria della Macchina
La geometria della macchina è specificata nel file Geometry posto nella sottodirectory della
macchina stessa. Tutte le macchine vengono salvate nella directory specificata nel file
BeamData.loc nella directory delle risorse di programma. Ogni macchina occupa una
sottodirectory e contiene un file di Geometria.
Il file Geometry contiene informazioni sulla macchina di trattamento. Un file di esempio
compare nella sezione su BeamData. Qui è importante la definizione di direzioni e
coordinate per I parametri della macchina. Per esempio, l’angolo di gantry a cui la
macchina punta rispetto al pavimento e la direzione della rotazione che rappresenta un
aumento di quell’angolo. Questo file deve essere modificato in modo da adattarsi alla
macchina. Le coordinate del fascio sono salvate nelle coordinate IEC ed il file Geometry si
usa per tradurre queste coordinate file nell’interfaccia dell’utente. La modifica delle
definizioni delle coordinate dell’acceleratore non cambia la posizione dei fasci esistenti.
Sezione 6, Algoritmo di dose, pag 102
Punto di
calcolo P
Integrazione del raggio a matita
nel campo. Viene calcolato il
contributo a P della dose
proveniente dall’elemento di zona.
Elemento di
zona, dr r dθ
Limite del
campo di
radiazioni in
profondità.
Figura 1
Algoritmo di Dose
Il programma usa un algoritmo di raggio a matita. Di seguito vengono forniti i dettagli su
come si sviluppa un fascio a matita a partire dal fascio misurato e dai Kernel Monte Carlo
calcolati. Un singolo kernel poli-energetico si usa per rappresentare la matita. Per fare
questa scelta sono necessarie due considerazioni. Per prima cosa vogliamo che l’algoritmo
sia più veloce possibile. Calcolare ciascuna energia separatamente con uno spettro e kernel
mono-energetici ridurrebbe la velocità in modo significativo. La nostra filosofia è che, se si
vuole una maggiore accuratezza, si può utilizzare anche un algoritmo Monte Carlo, in modo
che ci sia un algoritmo veloce per i avere risultati rapidi e uno lento per avere una maggiore
accuratezza. In secondo luogo, per le applicazioni Dosimetry Check, dobbiamo considerare
le informazioni inserite. Possiamo misurare la dose solo in un piano perpendicolare ad un
fascio, non lo spettro, con pixel individuali che coprano il campo di radiazioni. Di
conseguenza ci serve un algoritmo che possa avviarsi con la distribuzione di intensità
riferita alla dose.
Sezione 6, Algoritmo di dose, pag 103
Source of X-rays
Central Ray
Patient Surface
de(x,y)
de(xr,yr)
Point of
Calculation P
Differential
Area Element
dr rdθ
r
Figura 2
La dose viene calcolata al punto P secondo la formula sottostante. r è il raggio alla
profondità calcolata dal punto P all’elemento di zona differenziale dr rdθ. (x,y) sono le
coordinate di P alla distanza isocentrica del macchinario per il trattamento Sad. (xr,yr) sono
le coordinate dell’elemento di zona differenziale alla distanza Sad.
2
Sad
doseP = dose _ c × OffAxisCorrection( t, de) ×
×
Spd
1
2π
2π
R
∫ ∫ K (r, de(r,θ )) × Field( x , y ) ×
r
0
0
dove
x 2 + y2
t =
Sad
r
1
r
Max 1.0, OCR
θ
SSD
+
de
r
,
(
)
K
drdθ
Sezione 6, Algoritmo di dose, pag 104
In parole, dose_c è la costante calcolata che converte tutto ciò che segue in modo da dare la
dose calibrata per la grandezza del campo di calibrazione , SSD, e per la profondità. Le
unità del kernel a matita quindi non contano in realtà. Dose_c è semplicemente il rateo del
rateo di dose specificato, di solito 1.0 cG/mu, per alcune grandezze di campo, SSD, e
profondità, in base al risultato calcolato per la stessa grandezza di campo, SSD, e
profondità.
La tabella Off Axis Correction viene sviluppata in base ai dati della diagonal fan line presi
in profondità per la grandezza di campo massima. Questa tabella bidimensionale è
semplicemente il rateo dei valori misurati su quelli calcolati come funzione della tangente
dell’angolo con il raggio centrale, t al vertice, e della profondità. La profondità de è la
profondità effettiva dal punto di calcolo P. de si calcola tracciando un raggio dal punto di
entrata nel corpo del paziente, e sommando la lunghezza del tratto incrementale in base alla
densità in quel punto. Questa tabella fornisce un metodo per calcolare il cambiamento nella
penetrazione del fascio fuori dall’asse, dal momento che il kernel è stato sviluppato in base
ai dati del raggio centrale.
Il termine elevato al quadrato Sad/Spd è la regola del quadrate inverso, dove Sad è la
distanza dell’asse della sorgente della macchina di trattamento, di solito 100cm. Spd è la
distanza dalla sorgente al punto P sul piano, lungo il raggio centrale.
Di seguito viene l’integrazione del kernel del fascio a matita sull’area del campo. Questa
formula è ovviamente solo simbolica. Possiamo solo integrare numericamente su un
computer, ma la formula mostra l’idea matematica. Il kernel K(r,de(r,θ))/2πr è la dose
calcolata al raggio r alla profondità del punto P dall’area incrementale dr rdθ. de(r,θ) in
coordinate cilindriche centrate su P equivale a de(xr,yr) in coordinate Cartesiane ed è la
profondità equivalente lungo il raggio divergente attraverso l’elemento di area differenziale
sulla superficie rispetto al piano perpendicolare al raggio centrale che contiene il punto P. in
realtà non abbiamo questo kernel K, quello che abbiamo è l’integrazione di K da 0 a r che è
la dose a P dal disco circolare di raggio r alla profondità. Quindi noi prendiamo al
differenza su dr nel calcolo numerico. Va notato che il termine r si cancella e noi abbiamo
preso il termine 2π fouri dall’integrale.
L’elemento di area differenziale è mediato dall’intensità del campo Field a (r,θ), qui
mostrato in coordinate Cartesiane (xr,yr) alla distanza sad. Per il programma Dosimetry
Check, questo deriva direttamente dal valore di pixel in quel punto dato dal campo
misurato. In confronto, il programma GenerateFieldDoseImage calcola questo valore ad
ogni posizione dei pixel come prodotto delle unità monitor, del fattore di scatter collimator,
della tabella in air off center ratio table, e dell’attenuazione dei blocchi di schermatura. Per
il planning di trattamento generale dovremmo anche modellare l’attenuazione dei cunei, dei
compensatori e di tutti gli altri strumenti che influenzano il flusso del campo come un
collimatore multi-leaf.
The one over the maximum of one or the in air off axis ratio (OCR) term serve a correggere
il kernel derivato da dati che contengono l’effetto dell’OCR. Qui lo si divide finchè l’OCR
ha un valore maggiore di uno. L’effetto di molti filtri di appiattimento sull’OCR è che il
flusso dell’aria cresce inizialmente insieme al raggio. Vogliamo correggere questo effetto.
In caso contrario, per I punti sull’asse centrale potremmo effettivamente applicare l’effetto
dell’OCR due volte durante l’integrazione sull’area del campo, una volta integrandolo nel
kernel e poi formalmente tramite il termine Campo qui sopra.
Sezione 6, Algoritmo di dose, pag 105
Ma nell’engolo del campo più ampio il valore OCR spesso cala a causa di una riduzione di
campo dovuta al collimatore primario. Non vogliamo cancellare questo effetto in quelle
zone. La correzione qui è un compromesso per raggiungere una certa linearità nel termine
OCR rispetto al termine kernel. Dal momento che l’OCR viene salvato in termini di un
angolo tangente che un raggio forma con l’asse centrale, noi dividiamo il raggio alla
profondità SSD utilizzata per misurare I campi da cui il kernel deriva più la profondità
effettiva lungo il raggio che va dall’area differenziale al piano perpendicolare al raggio
centrale che contiene il punto di calcolo P.
Ci sono due profondità effettive utilizzate nell’equazione precedente. Una è lungo il raggio
fino al punto di calcolo P, de(x,y). L’altra è dentro l’integrazione (sum) e si traccia lungo il
raggio dalla superficie all’area differenziale dr rdθ = de(xr,yr). Il raggio si traccia solo una
volta. Si crea una griglia che copre l’area del fascio. Ogni linea viene tracciata salvando la
profondità equivalente accumulata ad intervalli lungo ogni raggio. La distanza tra le linee è
impostata ad un livello intermedio in base al valore di spaziatura della matrice di dati che
l’utente può resettare a partire dal valore di default. Sotto questo piano le linee divergono e
sopra il piano le linee convergono. I punti nodali sono distribuiti lungo le linee a piani di
intersezione equidistanti perpendicolari al raggio centrale ed è in base a questi punti nodali
che vengono salvate le profondità equivalenti. Durante l’integrazione numerica su ogni
piano, il raggio più vicino si usa per individuare la profondità equivalente. Gli stessi nodi
che indicano le profondità equivalenti definiscono anche i punti da calcolare. Tutti gli altri
punti sono interpolati dentro questa matrice divergente.
Va sottolineato che vengono fatte delle approssimazioni. L’integrazione avviene nel piano
perpendicolare al raggio centrale che contiene il punto P. a rigore, si può capire che
l’integrazione dovrebbe avvenire nel piano perpendicolare al raggio dalla sorgente al punto
P. Nel caso peggiore, con un campo massimo di 40x40, il raggio al vertice del campo
sull’asse maggiore forma un angolo di 78.7 gradi invece di 90 gradi, una differenza di 11.3
gradi, che non farà una grande differenza. La Off Axis Correction tenderà a cancellare
queste approssimazioni. Per essere significativa, la Off Axis Correction viene calcolata
usando lo stesso algoritmo. Usando la correzione inversa per la profondità di pendenza
lungo il raggio dalla sorgente al punto P non c’è differenza rispetto all’uso della distanza
parallela verticale dal raggio centrale. Un’altra approssimazione viene fatta quando si
genera il kernel a matita. Si assume che, ad una profondità d e con un raggio r, la dose sarà
la stessa per un cilindro di raggio r e per un cono divergente di raggio r alla stessa
profondità. Questa è la stessa approssimazione fatta nel concetto di Tissue Air Ratio.
Gli array rettangolari di punti equidistanti si generano per le immagini piane e una griglia di
punti si genera per le viste in prospettiva 3d. La dose in questi punti si calcola per ogni
fascio intersecando la la linea di punti di array generata per ogni fascio. Ciò significa che in
generale la dose si interseca tra gli otto angoli della scatola divergente in cui il punto si
trova. Sarà necessario intersecare meno di otto punti se la somma delle medie dei punti è
maggiore di 0.5, perchè alcuni punti potrebbero ricadere fuori dal paziente. Una volta
calcolato, ogni fascio salva la sua matrice di dose in un disco di file, a meno che il fascio
non venga modificato nel cui caso si crea una nuova matrice di dose di array.
Generazione del Kernel
Il Programma GenerateBeamParameters calcola il kernel a matita a partire dai dati misurati.
Questo avviene in due passaggi. Siamo partiti dalle funzioni di punti mono-energetici
Monte Carlo. Le abbiamo usate per i kernel a matita mono-energetici. Poi abbiamo preso i
dati dell’asse centrale con misure di campo diverse per adattarle ad uno spettro. Assumiamo
che lo spettro sia una curva morbida usando una distribuzione Gaussiana (o normale), con
Sezione 6, Algoritmo di dose, pag 106
un parametro di spread diverso prima e dopo il valore di picco, dando come parametric di
adattare: il valore di picco dell’energia E0, la grandezza del valore di picco A, la diffusione
prima del picco σl e quella dopo il picco σu.
I = A × exp
− ( E − E0 ) 2
σ
where
σ=
{
σ l whenE ≤ E 0
σ u whenE ≥ E o
Usando questi kernels e lo spettro per calcolare la dose, la dose in superficie è
necessariamente zero, laddove gli elettroni di contaminazione porteranno una certa dose in
superficie. Con un’energia più bassa come 6 MeV, lo spettro con I kernel Monte Carlo
calcolati può riprodurre la dose percentuale di profondità misurata dmax e più in profondità.
Tuttavia per le energie più alte come 18 MeV, gli elettroni di contaminazione hanno
qualche effetto ancora a dmax e anche più in profondità di 5 o 6 cm, causando differenze
del due o tre percento al vertice corto o lungo del campo. Senza un modello degli elettroni
di contaminazione non possiamo usare questo spettro e i kernel mono-energetici.
Dobbiamo anche considerare, come già affermato in precedenza, che il tempo di calcolo
viene salvato usando un singolo kernel ponderato. Facendo questo tralasciamo la possibilità
di correzione dei cambiamenti nello spettro fuori asse. Usando i dati fuori asse si può
adattare uno spettro diverso agli intervalli fuori asse. La considerazione finale oltre al
tempo di calcolo è che le informazioni misurate con il programma Dosimetry Check
riguardano la dose su un piano perpendicolare al raggio centrale, non lo spettro.
Per questo motivo noi generiamo invece un kernel poli-energetico. Lo spettro presentato qui
sopra e i kernel mono-energetici si usano per tre scopi:
Uno, ad una profondità di 10 cm, che è oltre il range degli elettroni di
contaminazione, possiamo calcolare il phantom scatter. Questo fornisce un mezzo
per separare il fattore di scattering del collimatore dal fattore di output misurato per
ciascun campo.
Due, possimao calcolare l’equivalenza dei campi circolari con quelli quadrati,
sempre ad una profondità di 10 cm, ed usare la tabella risultante per assegnare dei
raggi equivalenti ad ogni profondità alla tabella delle dosi percentuali misurate e
delle misure dei campi. Ora possiamo calcolare un kernel accumulato come
funzione del raggio e delle profondità partendo dai dati di dose del campo in base
alla percentuale di profondità.
Tre, possiamo completare il kernel poli-energetico per un campo a misura zero, fino
ad una profondità di 60 cm, e con un raggio di 60 cm (il range coperto dai kernel
mono-energetici), calibrando i risultati dei kernel mono-energetici e dello spettro per
vedere dove le tabelle coincidono. Dalla superficie a dmax la curvatura calcolata a
dmax è semplicemente calibrata per adattarsi ai punti finali dal campo più piccolo al
più grande in estensione rispettivamente ad un raggio da zero a 60 cm.
Sezione 6, Algoritmo di dose, pag 107
In questo modo produciamo un kernel poli-energetico che rende la stessa profondità
percentuale per tutte le profondità e le grandezze di campo misurate.
Programma GenerateBeamParameters
Questo programma esegue le funzioni descritte sopra prima adattando lo spettro e poi
usando il risultato per assistere le formazione di un kernel poli-energetico a partire dai dati
del fascio misurato. Dopo aver creato il kernel poli-energetico, questo programma calcola
la tabella di Correzione Off Axis a partire dai dati misurati in acqua lungo la diagonale del
campo più grande a profondità diverse. Poi il programma calcola la dose usando le
specifiche per la misura del campo, la profondità, ed SSD, per la definizione di calibrazione
ed usa il risultato per calcolare la costante di normalizzazione che convertirà i risultati
calcolati in cGray/mu. Infine, il fattore di scattering del collimatore si calcola dividendo lo
scattering calcolato nel risultato misurato per ogni grandezza di campo. Il fattore di
scattering del collimatore viene utilizzato dal programma GenerateFieldDoseImage per
calcolare l’equivalente di un campo misurato da utilizzare a scopo di collaudo.
Questo è un programma ASCII, ciò significa che si lavora in una finestra xterm con
comandi a tastiera. Il programma permette di selezionare la macchina e l’energia per il
trattamento. Il programma richiederà diversi minuti, la maggior parte dei quali per adattare
lo spettro all’inizio. Il programma si fermerà se si presenterà un errore, ad esempio quando
manca un file necessario. Bisogna controllare i messaggi di errore quando il programma
finisce di elaborare, in modo da accertare che il calcolo sia riuscito correttamente per tutti i
file necessari.
Programma ComputePolyCAFiles
Questo è un programma ASCII che confronta la dose nei file di dati dell’asse centrale con
quelli calcolati usando il fascio a matita. Viene prodotto un report che si può anche
stampare. Questo programma ASCII deve essere avviato dalla tastiera in una finestra xterm.
Fornisce un test per dimostrare che un kernel è stato generato correttamente.
Riferimenti
1. T.R. Mackie, J.W. Scrimger, J.J. Battista, “A Convolution Method of Calculating Dose
for 15-MV X-Rays”, Med. Phys., Vol. 12, No. 2, Mar/Apr 1985, pp 188-196.
2. M.D. Altschuler, P. Bloch, E.L. Buhle, S. Ayyalasomayajula, “3D Dose Calcuations for
Electron and Photon Beams”, Phys. Med. Biol., Vol. 37, No. 2, 1992, pp 391-411.
3. N. Papanlkolaou, T.R. Mackie, C. Wells, M. Gehring, P. Reckwerdt: “Investigation of
Convolution Method for Polyenergetic Spectra”, Med. Phys., Vol. 20, No. 5, Sept/Oct
1993, pages 1327-1336.
4. P.A. Jursinic, T.R. Mackie, “Characteristics of Secondary Electrons Produced by 6, 10,
and 24 MV X-Ray Beams”, Phys., Med. Biol., Vol. 41, 1996, pp 1499-1509.
5. P. Bloch, M.D. Altschuler, B.E. Bjarngard, A. Kassaee, J.M. McDonough,
“Determining Clinical Photon Beam Spectra from Measured Depth Dose with the Cimmino
Algorithm”, Phys. Med. Biol, Vol. 45, 2000, pp 171-183.
Riconoscimenti
The author would like to here acknowledge the assistance provided by Dr. Thomas (Rock)
Mackie of the University of Wisconsin, and Dr. Martin Altschuler and Dr. Peter Bloch of
the University of Pennsylvania, with whom discussions were invaluable in learning how to
compute with point and pencil kernels respectively.
Sezione 7, Dati di caratterizzazione, pag 108
Dati del Fascio
Per il programma Dosimetry Check può essere meglio utilizzare dati di fascio generici. I
dati generici forniti si possono copiare per creare una macchina. potrebbe poi essere
necessario inserire il file di geometria specificando I parametri geometrici della macchina di
trattamento ed il file di calibrazione per ciascuna energia. I dati generici forniscono un
modello per modificare o creare dati di fascio per una macchina in particolare. Un
programma di utility molto utile è ReplaceText che sostituisce un testo selezionato con uno
diverso, per cambiare il nome della macchina nei files se si sta costruendo un sistema di file
con dati di fascio partendo da un modello. Dopo aver costruito il file di calibrazione,
assicurarsi di avviare il programma ComputeCalConstant.
Tutti I files sono file di testo ASCII e sono auto documentanti. Le informazioni numeriche
sono rappresentate da uno spazio bianco. I campi di testo che I programmi devono leggere
sono posti tra i simboli <* e *>. Se non ci sono spazi (spazi bianchi) nella stringa di testo il
testo non ha bisogno di essere delineato con questi simboli. Una riga di commento è posta
tra due slash in fondo alla riga. Oppure si può inserire un commento tra /* e */ . Quando
leggono un file, I programmi ignorano i commenti.
Ci possono essere delle Utilities per copiare I dati di fascio esistenti in altri formati per la
struttura di file richiesta. Il Programma ConvertRenBeamFiles, per esempio, copierà I dati
di fascio ASCII usati per Render-Plan 3-D della Elekta Oncology nel nostro formato di file.
Questo è un programma ASCII che gira in un xterm. Basta richiamare il nome del
programma, la directory in cui si trovano I dati di fascio Render-Plan, e la directory in cui i
file di dati vanno copiati e trasformati. Queste utilities vengono scritte al bisogno ogni
volta che ci viene fornito un esempio di dati di fascio.
Tutti I dati di fascio restano nella directory specificata dal file BeamData.loc nella directory
delle risorse di programma. Ogni macchina di trattamento è rappresentata da una
sottodirectory. Nella sottodirectory ci sono files contenenti informazioni comuni al
dispositivo di trattamento. Ogni energia avrà una sottodirectory, per esempio X06 per raggi
a 6 MV, X18 per raggi a 18 MV. Daremo qui degli esempi di questi files.
Il programma Generate Beam Parameters
Il Programma GenerateBeamParameters leggerà I file inseriti e scriverà I file risultanti. I
file di output non sono documentati qui. Quei files che sono ASCII sono comunque
autodocumentanti. Di solito non c’è motive di editare I file in uscita, ma possono fornire
informazioni utili. I file kernel sono salvati come file binari. Questo programma è stato
descritto in precedenza, nella sezione Algoritmi.
File di Descrizione della Macchina
Questo file riporta semplicemente una descrizione in forma di testo della macchina per il
trattamento.
Esempio di nome file: Description
Esempio di file:
/* file format version: */ 1
<* SL20, 6 and 18 MeV x-rays*>
Sezione 7, Dati di caratterizzazione, pag 109
File di Geometria della Macchina
Questo file definisce la geometria di una macchina di trattamento.
Esempio di nome file: Geometry
Esempio di file:
/* file format version: */ 2
/* Source Axis Distance (cm) = */
100.00
// This is also the distance field sizes are defined at.
/* largest field size (cm) is */
16
21
Nella versione di formazione 2 qui sopra, due numeri dovrebbero rappresentare la
grandezza massima del campo, che sarebbe 40 40 in casi normali, ma c’è una macchina in
cui è 16 per 21. Il primo numero è la grandezza lungo l’asse X del fascio, e la seconda
lungo l’asse Y.
Sotto è riportato il formato precedente, mentre il resto è lo stesso:
/* file format version: */ 1
/* Source Axis Distance (cm) = */
100.00
// This is also the distance field sizes are defined at.
/* largest field size (cm) is */
40.00
/* Positive gantry rotation: +1 = clockwise,
-1 = counter-clockwise */
-1
/* Gantry angle value when pointed at floor: */
180.00
/* Positive collimator rotation: -1 = clockwise viewed from ceiling
+1 = counter-clockwise, with accelerator pointed at floor */ -1
/* collimator nominal angle value = */
180.00
/* collimator rotation lower limit = */
83.00
/* collimator rotation upper limit = */
275.00
/* Positive couch rotation: -1 = clockwise viewed from ceiling
+1 = counter-clockwise */ 1
/* couch nominal angle: */
180.00
/* X axis, positive couch lateral direction, positive is +x IEC
moves to your right looking toward the gantry)
Enter opposite sign here */ -1
/* center position value (cm) */
0.00
(when
/* Y axis, positive couch longitudinal direction, positive is +y IEC
(when moves toward gantry)Enter opposite sign here */ -1
/* center position value (cm) */
0.00
/* Z axis, positive couch height direction, positive is +z IEC
moves up) Enter opposite sign here */ -1
/* center position value (cm) */
0.00
(when
/* 1 = lower jaws are X jaws (move sideways),
2 = lower are Y jaws (move front to back) */ 1
/* Independent jaws: 0 = neither, 1 = X jaws (left to right)
2 = Y jaws (front to back), 3 = both */ 2
/* label for -X jaw: */ <*X1
*>
/* label for +X jaw: */ <*X2
*>
/* label for -Y jaw: */ <*Y2
*>
/* label for +Y jaw: */ <*Y1
*>
/* limit of travel for each independent jaw, given as a coordinate in cm
-x jaw
+x jaw
-y jaw
+y jaw */
0.00
0.00
10.0
-10.0
Sezione 7, Dati di caratterizzazione, pag 110
Lista di Enegrie di raggi X
Questo file riporta la lista di energie di raggi x (fotoni) disponibili sul dispositivo di
trattamento. Ogni energia ha una sottodirectory, per esempio X06.
Esempio di nome file: Photons
Esempio di File
/* file format version: */ 1
/* number of photon energies: */ 2
6 18
Dati dell’Asse Centrale del Fascio
Questo file riporta I dati dell’asse centrale del campo e si trova nella sottodirectory
dell’energia. Generalmente il SSD dovrebbe essere lo stesso della macchina isocentrica, di
solito 100 cm. Tutti i file dell’asse centrale devono contenere misure fatte alla stessa
profondità.
Esempio di nome file: CA12.0x12.0_w00_06
Esempio di file:
/*
/*
/*
/*
/*
/*
/*
/*
/*
/*
file type: 2 = Central Axis */ 2
file format version: */ 1
machine directory name: */ SL20
energy = */ 6
date of data: */ <*25-AUG-1996 11:22:24*>
wedge number, 0 = no wedge */ 0
field size in cm = */ 12.00 12.00
Source to Surface Distance in cm = */ 100.00
Number of depths: */ 47
depth cm
value*/
0.00
46.680000
0.50
73.089996
1.00
95.760002
1.50
100.120003
1.60
100.000000
2.00
99.199997
3.00
95.699997
4.00
92.080002
5.00
87.470001
6.00
83.660004
7.00
79.959999
8.00
76.150002
9.00
72.550003
10.00
68.930000
...
39.00
40.00
42.50
45.00
47.50
15.430000
13.880000
12.170000
10.740000
9.440000
Il file inizia con un campo per il tipo di file che definisce questo file come file di dati
dell’asse centrale. La versione del formato di file che segue definisce la versione del format
di questo tipo di file. Sde il tipo di dati riportato dal questo file deve essere modificato in
futuro, possiamo semplicemente definire un formato diverso. Seguono il nome del
dispositivo e l’energia. Non è possibile spostare i files da una macchina all’altra senza
cambiare il nome della macchina. questo è il nome della directory sotto il quale verranno
salvati I file. I valori sono generalmente normalizzati a 100.0 a dmax.
Lista di File Asse Centrale
Questo file contiene la lista dei file dell’asse centrale.
Sezione 7, Dati di caratterizzazione, pag 111
Esempio di nome file: CAFileListw00_06
Esempio di file:
/*
/*
/*
/*
/*
file type: 7 = list of CA files: */ 7
file format version: */ 1
machine directory name: */ SL20
nominal energy = */ 6
wedge number = */ 0
CA03.0x03.0_w00_06
CA04.0x04.0_w00_06
CA05.0x05.0_w00_06
CA06.0x06.0_w00_06
CA08.0x08.0_w00_06
CA10.0x10.0_w00_06
CA12.0x12.0_w00_06
CA15.0x15.0_w00_06
CA20.0x20.0_w00_06
CA25.0x25.0_w00_06
CA30.0x30.0_w00_06
CA35.0x35.0_w00_06
CA40.0x40.0_w00_06
// Depths measured should be all the same.
Questo file si consulta quando I dati provenienti da file separati dell’asse centrale devono
essere raggruppati per creare una tabella di grandezza di campo rispetto alla dose di
profondità, come quando si crea un pencil beam kernel.
File Dmax
Questo file definisce semplicemente la profondità di dmax dell’energia particolare.
Esempio di nome file: Dmax06
Esempio di file:
/* file type: 3 = dmax value */ 3
/* file format version: */ 1
/* dmax in cm = */
1.60
File di Output per la Grandezza di Campo
Questo file contiene l’output misurato per le grandezze di campo.
Esempio di nome file: OutPut06 or Output_w00_06 (dove w00 sta per zero wedge, cioè
nessun wedge)
Esempio di file:
/* file type: 5 = output factors */ 5
/* file format version: */ 1
/* machine directory name */ SL20
/* energy */ 6
/* date of file: */ <*25-AUG-1996 11:22:24*>
//Normally only square fields.
//
cm
cm
cm
cGy/mu
//
field size
SSD
Depth output factor
3.00
3.00
100.00
1.60 0.891000
4.00
4.00
100.00
1.60 0.910000
5.00
5.00
100.00
1.60 0.921000
6.00
6.00
100.00
1.60 0.933000
8.00
8.00
100.00
1.60 0.953000
10.00
10.00
100.00
1.60 0.969000
12.00
12.00
100.00
1.60 0.985000
15.00
15.00
100.00
1.60 0.998000
20.00
20.00
100.00
1.60 1.021000
25.00
25.00
100.00
1.60 1.034000
30.00
30.00
100.00
1.60 1.044000
35.00
35.00
100.00
1.60 1.049000
40.00
40.00
100.00
1.60 1.051000
Sezione 7, Dati di caratterizzazione, pag 112
Il rateo di dose per la grandezza del campo di calibrazione deve essere coerente con il file di
calibrazione per segire e annotare I valori che si trovano in cGy/mu e che NON sono
semplicemente normalizzati rispetto alla grandezza del campo di calibrazione.
File di Calibrazione
Questo file riporta la definizione della calibrazione della macchina.
Esempio di nome file: Calibration06
Esempio di file:
/*
/*
/*
/*
/*
/*
/*
/*
/*
file type: 4 = calibration */ 4
file format version: */ 1
machine directory name */ SL20
energy */ 6
date of calibration: */ <* 31-JUL-1996 13:39:24
calibration Source Surface Distance cm: */
98.40
calibration field size cm: */
10.00
calibration depth cm: */
1.60
calibration dose rate (cG/mu) : */ 1.000
*>
Questa macchina è calibrata isocentricamente a 100 cm rispetto al rivelatore, quindi a 98.4
cm dalla superficie. La specifica potrebbe anche riferirsi ad una distanza di 100.0 con un
rateo di dose di 0.969 cG/mu.
Costante di Calibrazione
Se la calibrazione della vostra macchina è diversa dai dati di fascio generici forniti, è
necessario solo compilare il file qui sopra ed avviare il programma ComputeCalConstant
per la nuova specificazione da utilizzare. In alternativa si può lanciare il programma
DefineMonitorUnit sia per compilare il file di calibrazione sia per calcolare la costante di
conversione. La castante è scritta sul file DoseConvertConstant.
File Diagonal Fan Line
Questo file contiene I dati misurati sulla diagonale della grandezza di campo più ampia.
Invece di salvare la distanza dall’asse, viene salvato il valore della tangente all’angolo che il
raggio fa con l’asse centrale. Di solito questa è solo la distanza dall’asse divisa per 100.
Tuttavia, questa non deve essere misurata a 100 cm di SSD, ma ad una distanza più breve.
In caso contrario un sistema di dati di acquisizione può avere l’offset dell’asse centrale
impostato su un angolo in modo che le scansioni si possano effettuare su una diagonale. La
grandezza del campo si riferisce all’apertura delle ganasce ed è la grandezza del campo alla
distanza isocentrica della macchina, di solito 100 cm. Se possibile, i dati per più diagonali
andrebbero mediati. Questi dati si usano per calcolare il fattore di Off Axis Correction che
calcola il cambiamento nella penetrazione del fascio dovuta ai cambiamenti nello spettro di
energia.
Le profondità nella tabella si possono specificare e misurare come profondità verticale o
inclinata. Se verticale, tutti i dati ad ogni profondità giacciono sullo stesso piano. Se
inclinata, allora i dati per la stessa profondità giacciono su un arco. Molti sistemi di
acquisizione di dati misurano le scansioni sullo stesso piano.
I dati off axis partono dall’asse centrale e procedono con una diagonale di 45 gradi fino
all’angolo del campo. Un incremento di 1 o 2 cm è buono. Tutti I dati per ciascun punto off
axis devono ricadere su linee divergenti.
Sezione 7, Dati di caratterizzazione, pag 113
Esempio di nome file: DiagFanLine40.0_w00_06
Esempio di file:
/*
/*
/*
/*
/*
/*
/*
/*
/*
/*
/*
file type: 6 = Diagonal Fan Line */ 6
file format version: */ 1
machine directory name: */ SL20
energy = */ 6
date of data: */ <*25-AUG-1996 11:22:24*>
wedge number, 0 = no wedge */ 0
field size in cm, x direction, y direction = */
40.00 40.00
Source to Surface Distance in cm = */ 100.00
1 = slant depth, 2 = vertical depth */ 1
Number of depths: */ 41
Number of radii: */ 15
// depth cm
0.0000
1.65
1.00000
2.00
0.99030
2.50
0.97490
...
34.00
0.23360
35.00
0.22290
tan = radius/distance
0.0200
0.0400
1.01010
1.01710
1.00390
1.01130
0.98820
0.99640
0.0600
1.02360
1.01610
1.00060
0.0800
1.03420
1.02680
1.01110
0.23810
0.22710
0.23950
0.22820
0.23860
0.22740
// depth cm
0.1000
1.05310
1.04580
1.02760
tan = radius/distance
0.1200
0.1400
1.05680
1.06180
1.04910
1.05280
1.03030
1.03330
0.1600
1.06400
1.05620
1.03720
0.1800
1.06200
1.05400
1.03700
0.23360
0.22290
0.23810
0.22710
0.23950
0.22820
0.23860
0.22740
tan = radius/distance
0.1200
0.1400
1.05680
1.06180
1.04910
1.05280
1.03030
1.03330
0.1600
1.06400
1.05620
1.03720
0.1800
1.06200
1.05400
1.03700
0.19790
0.18790
0.17770
0.05830
0.05550
0.05320
0.03100
0.02970
0.02860
1.65
2.00
2.50
...
34.00
35.00
// depth cm
0.1000
1.65
1.05310
2.00
1.04580
2.50
1.02760
...
33.00
0.21530
34.00
0.20370
35.00
0.19400
0.23990
0.22870
0.23990
0.22870
0.16270
0.15470
0.14680
File In Air Off Center Ratio
Questo file contiene il rateo off center misurato in aria. Di solito si mette un build up cap su
una camera a ionizzazione e si misura la dose sulla diagonale della grandezza massima di
campo. Bisogna calcolare la media delle diagonali rispetto ai dati iniziando dall’asse
centrale e arrivando all’angolo del campo. La distanza off axis è in termini di tangente che
il raggio traccia con il raggio centrale.
Esempio di nome file: InAirOCR06
Esempio di file:
/*
/*
/*
/*
/*
/*
file type: 8 = In Air OCR */ 8
file format version: */ 1
machine directory name: */ SL20
energy = */ 6
date of data: */ <*25-AUG-1996 11:22:24*>
Number of data pairs: */ 33
// Must be in increasing order, starting with central axis
// Tangent
OCR
0.00000
1.00000
0.00980
1.00750
0.01960
1.01730
Sezione 7, Dati di caratterizzazione, pag 114
0.02930
0.03910
1.02390
1.02580
0.26400
0.27370
0.28350
0.29330
0.30310
0.31280
0.07470
0.04780
0.03930
0.03270
0.02770
0.02270
...
Utilità di Conversione
I Programmi sono stati scritti per convertire I dati scritti dai sistemi di acquisizione dei dati
di fascio nel formato richiesto da Dosimetry Check (ed RtDosePlan per gli stessi files
coinvolti), ma non sono documentati qui. Tuttavia, sembra che il formato cambi con la
versione del software di quell particolare sistema e non c’è uno standard comune. Tuttavia,
recentemente questi sistemi riescono a scrivere in Microsoft Excel, e questo ci fornisce un
formato comune da inserire. Descriveremo tre programmi che si possono usare per leggere i
dati nel nostro formato di dati di fascio:
ConvertMSExcelPDD: per leggere I dati in in water percent depth dose.
ConvertMSExcelDiag: per leggere in water diagonal scan data.
ConvertInAir: per leggere in air diagonal scan data.
Tuttavia, nessuno di questo programmi legge direttamente un file di Microsoft Excel.
Piuttosto si dovrà salvare una pagina in formato di testo e leggerla come file di testo. Tutti
e tre sono programmi ASCII che devono essere avviati da una finestra di comando.
Avviare i programmi dalla directory principale in cui DosimetryCheck è installato, di solito
in Windows è c:\mathresolutions. C:\mathresolutions contiene I file dll necessary per I
programmi Microsoft. Un’alternativa è aggiungere il percorso c:\mathresolutions ai percorsi
di sistema in modo che c:\mathresolutions compaia tra I file dll durante il funzionamento.
Su linux, questo non è un problema. I programmi vengono salvati nella directory tools.dir.
per richiamare il programma, digitare:
tools.dir\ ConvertMSExcelPDD.exe path_to_file_to_read
dove il secondo argomento è il percorso per la lettura del file inserito. Se non viene inserito
un secondo argomento, il programma richiederà di inserire un percorso per il file in un
momento successivo. In linux, è tools.dir/ConvertMSExcelPDD, etc..
All’avvio dei programmi, I programmi richiederanno di scegliere l’acceleratore dalla lista
nella directory dei dati di fascio, e la lista delle energie. Di conseguenza si deve avere
creato prima una directory e al suo interno un file Geometry e un file Photons. Per ogni
energia elencata in Photons si deve creare una directory: X06 for 6x, X18 for 18x, per
esempio.
Comandi Windows per il Mouse nella finestra Command Prompt
In Windows si può evitare di digitare cliccando con il tasto destro sulla barra del titolo della
finestra di comando e selezionando Properties:
Sezione 7, Dati di caratterizzazione, pag 115
Dalla finestra Properties selezionare Quick Edit Mode
Questo permetterà di evidenziare il testo usando il tasto sinistro del mouse. Cliccando con il
tasto destro una volta il testo verrà copiato e cliccando con lo stesso tasto il tasto verrà
depositato in qualsiasi finestra di comando. Control V incollerà in una finestra di Windows,
come Word o Excel. Non bisogna dimenticare che la freccia in alto farà recuperare i
comandi digitati in precedenza.
Comandi Linux per il Mouse nelle finestre X terminal Command Prompt
In linux e unix, occorre solo evidenziare il testo con il tasto sinistro del mouse. Il tasto
centrale del mouse depositerà il testo altrove. Non bisogna dimenticare che la freccia in alto
farà recuperare i comandi digitati in precedenza.
Sezione 7, Dati di caratterizzazione, pag 116
Convertire I file di percentuale per profondità di dose
Si assume che le scansioni siano state fatte a 100 cm di SSD.
Il file deve essere scritto in modo da avere il formato sottostante. Si può fare tutto in Excel e
salvare come file di testo o editare il file di testo. La prima riga riporta la parola “Depth”:
Depth (cm)
2 X 2 cm
3 x 3 cm 4 X 4 cm
5 X 5 cm
6 X 6 cm
7 X 7 cm
Non ci sono righe di dati sopra la riga contenente la parola “Depth”. Il programma mostra
le righe finchè trova una riga che contiene la parola “Depth” ed assume che quella riga sia
l’inizio della tabella percent depth dose. Dopo la parola “Depth” può comparire cm o mm
che indica se la colonna sotto depth sia la profondità in cm o mm.
Le grandezze di campo sono elencate nel resto della riga. Ci deve essere una ‘x’ o una ‘X’
tra le dimensioni della grandezza di campo. La grandezza di campo deve essere in
centimetri. Tutti gli altri testi della riga vengono ignorati, quindi i cm successivi
nell’esempio qui sopra vengono ignorati. Il programma cerca solo I numeri e si aspetta due
numeri per ogni colonna di dati. Questa riga si può spezzare sull’editor di testo, ma si
assume che termini con una nuova riga. L’intera tabella può essere in un’unica unità, con
righe troppo lunghe perchè il text editor riesca a visualizzarle in un’unica riga finchè non
c’è una nuova riga a separarle.
I dati sulla percent depth dose compaiono sulla riga successive (senza righe bianche in
mezzo). I dati non devono essere raggruppati in colonne definite. L’importante è che ogni
riga di dati contenga la profondità nel primo campo ed una percent depth dose per ciascuna
grandezza di campo nella riga sopra. Non importa come vengono normalizzati i dati perché
verranno rinormalizzati a 100 come dmax al momento della stampa. Qui sotto compaiono le
profondità di 0.0 cm, 0.1 cm, e 0.2 cm. Dal momento che ci sono sei grandezze di campo,
ci devono essere I dati per tutte e sei.
0.0
0.1
0.2
47.87
53.77
60.53
50.98
56.99
63.6
49.71
55.78
64.21
52.58
59.25
67.75
54.41
61.28
69.65
55.71
61.97
70.08
L’ultima profondità può essere seguita dalla fine del file o da una riga vuota.
Dopo la riga vuota si può continuare la tabella con più grandezze di campo se I dati non
sono in una sola unità di tabella, per esempio:
8x8
10x10
15x15
20 x 20
30X30
40x40
I dati devono seguire come sopra, iniziando dal valore di profondità. La lista di profondità
deve concordare con le profondità nella prima parte della tabella.
Il programma richiederà di inserire il valore nominale dmax in cm.
Il programma scriverà un file CA per ogni grandezza di campo, poi la lista dei file
CAFileListw00_06, che elenca I file CA da usare, ed il file Dmax06 (qui i nomi valgono
per 6x).
Conversione in water diagonal scan data
Il Programma ConvertMSExcelDiag convertirà in water diagonal scan data il nostro
formato. Il programma si avvia sempre da una finestra di comando ed il primo elemento è il
Sezione 7, Dati di caratterizzazione, pag 117
percorso del file di testo da leggere. I dati si possono organizzare in un singolo blocco o in
colonne di scansioni separate, una per ogni profondità. I dati possono provenire dall’asse
centrale fino ad un angolo oppure da una scansione completa da un angolo all’altro. Può
esserci una scansione per ogni diagonale. Si assume che le scansioni siano fatte a 100 cm di
SSD e siano per la diagonale della grandezza massima del campo. Questo programma
scriverà il file DiagFanLine40.0_w00_06 (assumendo che 40 sia la dimensione massima del
campo in questo esempio). La grandezza massima del campo è specificata nel file
Geometry.
Dopo aver richiesto la scelta della directory di macchina e dell’energia, il programma
richiederà di inserire l’organizzazione dei dati:
Enter:
1 if file format is one scan at a time
OR
2 if in a table in columns:
Poi il programma mostrerà come la distanza dall’asse centrale viene specificata:
Enter:
1 if offset data is in terms of the tangent
2 if data is distance in cm from the c.a. (at 100 cm)
3 if data is distance in mm from the c.a. (at 100 cm)
Una scansione alla volta
In questa organizzazione I dati sono in colonne, una colonna per profondità. Un esempio è:
Depth = 1.5cm
0.255
31.45
0.250
54.67
0.245
96.50
0.240
101.21
0.235
102.60
0.230
103.85
0.225
104.30
...
0.015
0.010
0.005
0.000
100.90
100.50
100.20
100
Depth = 5cm
0.255
32.39
0.250
55.5905
0.245
89.05797
Ogni scansione deve iniziare con la riga “Depth = “ seguita dalla profondità in cm o mm,
con i cm e mm presenti.
Poi segue l’offset, oltre al valore tangente, o l’offset in mm o cm. Poi il valore per quell’
offext. Una riga vuota separa le scansioni.
Tabella in colonne
In questa organizzazione i dati possono comparire in una tabella di scansioni. Un esempio
di dati è:
Sezione 7, Dati di caratterizzazione, pag 118
Depth mm
6
15
-188
1.63
-187
1.62
-186
1.63
-185
1.72
-184
1.72
-183
1.82
-182
1.82
...
187
1.64
188
1.64
50
2.07
2.28
2.28
2.28
2.39
2.39
2.5
100
3.54
3.54
3.68
3.68
3.81
3.81
3.94
200
6.83
7.24
7.24
7.46
7.69
7.68
7.9
250
8.75
9.27
9.28
9.56
9.85
10.12
10.13
300
11.6
11.53
11.89
12.24
12.6
12.96
13.33
2.19
2.19
3.42
3.44
6.63
6.66
8.78
8.24
10.88
10.19
15
1.14
1.14
1.14
50
1.19
1.19
1.29
100
1.75
2.02
2.02
200
4.16
4.16
4.16
250
5.61
5.61
5.61
300
6.85
6.85
6.85
1.64
1.64
1.64
2.29
2.29
2.07
3.68
3.68
3.4
7.31
7.3
6.86
9.35
9.35
9.35
11.66
11.66
10.91
99999
-200
-199
-198
...
198
199
200
Ci deve essere una riga con Depth in mm o cm. La riga successiva sarà il numero di
scansioni che compariranno nella tabella. La riga successiva sarà la lista delle profondità in
mm o cm come definite nella riga precedente.
Seguiranno poi I dati. Nell’esempio sopra l’offset è in mm, seguito da un valore per ogni
scansione. La lista termina con una riga vuota. Il numero 99999 può essere presente per
segnalare che seguirà l’altra diagonale, o semplicemente che il file finisce.
Conversione In Air Diagonal Scans
Avviare il programma ConvertInAir per leggere la scansione diagonale in air. Questa
scansione si può misurare a qualunque distanza. Dopo aver selezionato la macchina e
l’energia per cui si preparano I dati, verrà richiesto il denominatore off set che convertirà i
dati in tangente:
Enter value to divide first column by to get tangent.
(distance of measurement, typically 100 cm. If in mm then 1000):
Questo è il numero che diviso per il primo numero di ogni coppia di dati, darà la tangente.
Per esempio, se I dati sono stati scanditi a 100 cm e sono in cm, si inserirà 100. Se sono in
mm si inserirà 1000. Se sono in mm ma misurati a 90cm, si inserirà 900.
Di seguito è riportato un esempio di inserimento dei dati. I dati possono essere in qualunque
ordine, e una seconda scansione può seguire una riga bianca. Ci deve essere un punto 0.0
(sull’asse centrale) per ogni scansione.
-15.00
-14.00
-13.75
-13.50
-13.25
...
-2.00
-1.00
0.00
1.00
2.00
0.009
0.014
0.016
0.050
0.021
0.464
0.462
0.462
0.463
0.466
Sezione 7, Dati di caratterizzazione, pag 119
...
13.75
14.00
15.00
0.014
0.012
0.009
-15.00
-14.00
-13.75
-13.50
-13.25
...
14.00
15.00
0.009
0.014
0.016
0.050
0.021
0.012
0.009
Questo programma scriverà il file InAirOCR06.
Altri Files
Gli altri files che andranno scritti son oil file di calibrazione Calibration06, e il file dei
fattori di output OutPut_w00_06 (nomi validi per 6x). I file si possono copiare da un altro
dispositivo e modificare.
Una volta fatto
Avviare il programma tools.dir\GenerateBeamParameters
File di Report dell’Asse Centrale
Questo file è scritto dal programma ComputePolyCAFiles e contiene il report di
comparazione degli stessi punti dell’asse centrale con il pencil dose kernel con I dati usati
per generare il pencil kernel, in particolare i file di dati dell’asse centrale ed il file di output
della macchina. Questo file è un ASCII che si può stampare. Sia la dose percentuale di
profondità sia il rateo di dose in cG/mu vengono confrontati. Una deviazione standard si
calcola alla fine della stampa. La deviazione standard si calcola solo per I punti dmax o più
profondi.
Esempio di nome file: Careport06.txt
Esempio da una comparazione di grandezza di campo:
Comparison to measured data for field size 15.00 by 15.00 cm
% depth dose
dose rate
Depth Measured Calculated Difference Measured Calculated Diff
0.00
49.55
49.66
0.11
0.4945
0.4956
0.0011
0.50
70.33
71.64
1.31
0.7019
0.7149
0.0130
1.00
96.18
96.23
0.05
0.9599
0.9604
0.0005
1.50
100.18
100.11
-0.07
0.9998
0.9991 -0.0007
1.60
100.00
100.00
0.00
0.9980
0.9980
0.0000
2.00
99.30
99.25
-0.05
0.9910
0.9905 -0.0005
3.00
95.29
95.46
0.17
0.9510
0.9527
0.0017
4.00
91.77
91.94
0.17
0.9159
0.9175
0.0017
5.00
88.17
88.04
-0.13
0.8799
0.8786 -0.0013
Esempio di riassunto al termine del file:
SL20
6 MeV
Standard Deviation Summary (beyond depth of 1.60 cm):
field size
% depth dose
dose rate
3.00 by
3.00
0.140
0.00125
4.00 by
4.00
0.081
0.00074
5.00 by
5.00
0.217
0.00200
6.00 by
6.00
0.161
0.00150
8.00 by
8.00
0.163
0.00155
10.00 by 10.00
0.140
0.00136
Sezione 7, Dati di caratterizzazione, pag 120
12.00
15.00
20.00
25.00
30.00
35.00
40.00
by
by
by
by
by
by
by
12.00
15.00
20.00
25.00
30.00
35.00
40.00
0.103
0.074
0.088
0.066
0.086
0.137
0.092
0.00101
0.00074
0.00090
0.00069
0.00090
0.00144
0.00097
Sezione 8, Files, Utilità di test, pag 121
Files
Shared Library Files
Questo programma usa il file di archivio di radioterapia librtgen.so. Questo file deve essere
spostato o copiato in /usr/lib. Gli altri files di archivio utilizzati sono I file di archivio
condivisi librfd.so, e quelli dell’archivio System2100 librlgen.so, che devono essere anche
in /usr/lib. Infine, l’archivio di immagini PNG librlpng.so deve essere spostato in /usr/lib.
X Resource Files
L’X resource file è DosimetryCheckRes e si deve trovare nella home directory o in
/usr/lib/X11/app-defaults. Anche i file Field Dose FieldDoseRes e System2100Res sono
necessari. Se I file di risorsa si trovano solo nella home directory, l’utente deve registrarsi
nella home directory per far sì che il programma riesca a trovare i resouce files. Questa è
una funzione X, ed X non genera messaggi di errore se un resource file non si riesce a
trovare.
Run Time File
Il run time file è DosimetryCheck e si può richiamare dalla tastiera. Il programma usa il
sistema di file delle risorse di programma System2100 e cerca il file rlresources.dir.loc per
individuare dove si trova la directory delle risorse di programma.
Program ReadRtogCheck serve a leggere I piani di trattamento scritti in formato RTOG.
Questo è un programma ASCII e si richiama tramite il flag -d seguito dalla directory in cui
si trovano i file RTOG. Per esempio: ReadRtogCheck -d rtog.dir. questo programma è
descritto in una sezione separata di questo manuale.
Altri file di Dati
I file di Dati vengono salvati nella directory contrassegnata dal file DataDir.loc nella
directory delle risorse di programma (vedi la documentazione di Sysem2100). Le
sottodirectory utilizzate sono:
1. CalDCur.d per salvare le curve di calibrazione.
2. CalFieldDose.d per salvare I file di calibrazione delle camere a ionizzazione e dei diodi.
3. DenCur.d per slavare le curve di conversione da pixel a densità.
4. StSp.d per salvare I file step strip.
Fiel delle Directory di Risorsa
I file specifici di interesse nella directory delle risorse di programma sono:
1. BeamData.loc che individua dove sono salvati I dati del fascio.
2. DataDir.loc, che specifica la posizione della directory di dati precedente.
3. DefaultBeamColor definisce il colore di default usato per visualizzare I fasci.
4. DoseDisplay definisce I parametri di default per visualizzare le curve di isodose 2d e le
dose clouds 3d.
5. Kernels.loc specifica dove si trovano I kernel Monte Carlo calcolati.
6. TenPercentIsodose specifica I valori di default per alcune visualizzazioni di isodose.
Utilità di Testing
Ci sono diverse utilità per I test.
Sezione 8, Files, Utilità di test, pag 122
Program ComputePolyCAFiles calcola la dose per I punti dello stesso asse centrale usati
per generare il pencil kernel. Un file di report viene scritto e salvato nella directory dei dati
di fascio sotto l’energia selezionata (vedi Beam Data Files).
Program CreateSquareCTScan genera una scansione CT simulata di forma quadrata. Le
regioni quadrate o circolari di disomogeneità si possono create all’interno del quadrato di
densità dell’acqua. Il risultato si può usare per creare un set di immagini di prova.
Program GenerateFieldDoseImage simula un campo di radiazioni misurato calcolandolo a
partire da un modello di fascio. Si possono creare campi rettangolari e asimmetrici. Si
possono simulare anche I blocchi di schermatura. Il formato di un blocco da leggere con il
programma GenerateFieldDoseImage è specificato qui nel file di esempio:
80.0 .039 5
0.80 3.20
-0.80 3.20
-0.80 -3.20
0.80 -3.20
0.80 3.20
Il primo numero è la distanza a cui è definito il contorno del blocco. Segue poi la
trasmissione attraverso il blocco. Poi c’è il numero di punti di contorno del blocco. Questo è
seguito dal numero di coppie di dati richiesto, le coordinate x,y in cm, dove l’origine è
sull’asse centrale. Questo file non viene letto secondo lo standard ASCII, quindi I commenti
non sono supportati.
Sezione 9, RTOG download, pag 123
RTOG Download
Download del sistema di Planning
Scaricando il piano, vengono incluse le posizioni del fascio, le scansioni CT, le regioni di
interesse evidenziate, compreso il contorno del corpo e la matrice di dose 3D, provenienti
dal sistema di planning. Se non ci sono le posizioni del fascio, bisogna localizzare
manualmente l’isocentro e le angolazioni di ogni fascio. Se non c’è uno skin boundary,
bisogna crearne uno. Tuttavia RTOG non comprende la conversione dei numeri di CT in
densità. Dosimetry Check si può utilizzare con questo programma come mezzo per
visualizzare I piani di altri sistemi.
Programma ReadRtogCheck
Il Programma ReadRtogCheck serve a leggere I paini di trattamento scritti in formato
RTOG. Questo è un programma ASCII (gira nelle finestre winterm o xterm con comandi ed
interfaccia a tastiera, in Windows con una finestra di comando) e viene richiamato tramite il
flag -d seguito dalla directory in cui i files RTOG si trovano per quel particolare paziente.
Per esempio:
ReadRtogCheck -d rtog.dir
Dove rtog.dir è la directory in cui si trovano I files. Si deve specificare il percorso di questa
directory oltre alla sottodirectory della directory in cui si è. Per Windows, modificare la
directory in c:\mathresolutions (usare il comando cd per modificare le directories per
Windows e unix).
Questo programma è stato creato da read_x_tape fornito dal centro RTOG allo scopo di
costruire una routine per la lettura dei files in formato RTOG, in caso si abbia familiarità
con questi elementi. Questo programma di campioni permette di scrivere le informazioni da
noi fornite per creare un paziente ed inserire un piano per Dosimetry Check. La natura del
programma come ASCII è stata mantenuta intatta, ma non c’è la possibilità di scrivere tutti
I messaggi generati visualizzati sullo schermo in un unico file di elenco. Se si verificano
degli errori, osservare attentamente il messaggio di errore scritto sullo schermo. Compaiono
alcuni errori che non influenzano la lettura del piano.
Il programma elenca prima I contenuti della directory (aggiunta nostra) indicate sulla riga di
commando con il flag -d. Si devono specificare le lettere che formano la radice dei nomi dei
files. I nomi di solito sono “aapm0000”, “aapm0001”, ecc.. Il file 0000 contiene una lista e
le specifiche dei file restanti. Basta usare il tasto invio per tornare al default (altra aggiunta
nostra) “aapm”. Si può poi specificare il suffisso, se c’è, dopo I numeri usati per I nomi dei
file. Premendo invio si torna al default senza suffisso. Premendo di nuovo invio si sceglie il
numero di cifre che seguono il nome del file root, oppure inserire un numero diverso da
quattro.
Pazienti e Piani
Tutti i piani per Dosimetry Check sono scritti sotto la directory di un paziente particolare.
La directory del paziente corrente viene elencata successivamente sullo schermo per
comodità. Verrà poi richiesto di selezionare un paziente esistente oppure di creare una
nuova directory per il paziente. Selezionare una directory paziente esistente se esiste già
Sezione 9, RTOG download, pag 124
una directory per quell particolare paziente. In caso contrario, creare una nuova directory.
Quando si crea un nuovo paziente, si può specificare il nome del paziente o lasciare che il
programma costruisca il nome partendo dal contenuto del file RTOG. Il programma si
limita a scaricare un solo caso di paziente per avvio di programma.
Immagini CT
Normalmente le immagini CT vengono scaricate con il piano ed il programma si limita a
scaricare un solo set di immagini per avvio di programma. Queste immagini devono essere
per definizione cumulabili e vengono specificati in questo modo tramite il formato RTOG.
Il programma creerà una nuova directory sotto la directory del paziente per conservare il set
di immagini. Queste immagini vengono convertite in formato DICOM al momento del
salvataggio. A questo punto vengono supportate solo le immagini CT. Il formato RTOG
non comprende informazioni sufficienti a far sì che le immagini MRI individuino le
immagini relative ad un sistema di coordinate del paziente, un requisito di DICOM. Che il
paziente sia supino o prono, con la testa o I piedi in Avanti non è specificato nelle immagini
MRI. Per le immagini CT si assume che il paziente sia supine con la testa in avanti in
mancanza di altre informazioni. Al momento di leggere e visualizzare le immagini è
importante controllare che i segnali di orientamento, destra, sinistra, anteriore, posteriore,
superiore ed inferiore, siano corretti.
Piani aggiuntivi
Si può scaricare un altro piano successivamente senza comprendere le immagini. Se non si
sta scaricando un set di immagini, verrà richiesto di selezionarne uno già esistente.
Generalmente si dovrebbero scaricare le immagini CT insieme ai dati di posizione del
fascio, alle regioni di interesse evidenziate, e ad una matrice di dose 3d. I piani vengono
salvati anche sotto la directory del paziente e sono associati con un particolare set di
immagini salvate.
Fasci
Per ogni fascio che si incontra, verrà richiesto di selezionare la macchina su cui il fascio si
trova. Il formato RTOG non comprenderà il nome della directory a cui è stata assegnata la
macchina per il trattamento. Una volta selezionata la macchina per il primo fascio, esiste
un’opzione per assegnare di default tutti I fasci successivi alla stessa macchina.
Limitazioni
Ci sono delle limitazioni. RTOG si limita solo alle immagini trasversali. E le regioni di
interesse evidenziate si limitano ai contorni complanari con i piani di immagini trasversali.
Non c’è modo di specificare la conversione dei numeri CT in densità in RTOG. Per farlo
occorre generare una curva. Questa funzione si trova anche nella barra Options nel menu
Stacked Image Sets e viene descritta in una sezione separate di questo manuale sotto
Primary Stacked Image Set. Se si riesce a scaricare le immagini CT con I valori di pixel
convertiti in scale lineari relative alla densità, si deve specificare un conversione dei valori
di pixel in densità in modo che risultino i valori di densità corretti.
Sezione 9, RTOG download, pag 125
Skin outline
Se è stato scaricato uno skin outline, si deve successivamente specificare questo volume
come rappresentativo di uno skin boundary. La selezione viene fatta dopo aver avviato
Dosimetry Check e si trova nella barra Options sotto il menu Stacked Image Sets. In caso
contrario si dovranno utilizzare gli strumenti di contouring per produrre uno skin outline.
Esiste anche una funzione automatica per questo scopo.
Esempio
Di seguito è riportato un esempio di avvio di ReadRtogCheck. Il file RTOG in questo
esempio si riferiscono ad una directory e ad una sottodirectory adac.d da cui viene avviato
ReadRtogCheck. Sotto “…” indica dove abbiamo tralasciato di riportare I file scritti.
Vogliamo mostrare la conversazione che l’utente ha con il programma e abbiamo inserito
anche dei commenti in forma diversa rispetto all’elenco.
$ ./ReadRtogCheck -d ../adac.d
ReadRtogCheck, Version 1 Release 2
Depth for motif interface = 24 planes.
Made new color map for Motif.
Can't create overlay visual of depth 8 for Motif popup interface.
For drawing areas, use Open GL and X
For images depth = 24 planes, for 3d displays depth = 24 planes.
Directory of ..\adac.d:
Volume in drive C has no label.
Volume Serial Number is 403E-53C4
Directory of c:\home\adac.d
[.]
RTOG0001
RTOG0006
RTOG0011
RTOG0016
RTOG0021
RTOG0026
RTOG0031
RTOG0036
RTOG0041
RTOG0046
RTOG0051
RTOG0056
RTOG0061
RTOG0066
RTOG0071
RTOG0076
[..]
foredose
foredose.gif
RTOG0002
RTOG0003
RTOG0004
RTOG0007
RTOG0008
RTOG0009
RTOG0012
RTOG0013
RTOG0014
RTOG0017
RTOG0018
RTOG0019
RTOG0022
RTOG0023
RTOG0024
RTOG0027
RTOG0028
RTOG0029
RTOG0032
RTOG0033
RTOG0034
RTOG0037
RTOG0038
RTOG0039
RTOG0042
RTOG0043
RTOG0044
RTOG0047
RTOG0048
RTOG0049
RTOG0052
RTOG0053
RTOG0054
RTOG0057
RTOG0058
RTOG0059
RTOG0062
RTOG0063
RTOG0064
RTOG0067
RTOG0068
RTOG0069
RTOG0072
RTOG0073
RTOG0074
RTOG0077
80 File(s)
24,088,152 bytes
2 Dir(s) 32,553,619,456 bytes free
RTOG0000
RTOG0005
RTOG0010
RTOG0015
RTOG0020
RTOG0025
RTOG0030
RTOG0035
RTOG0040
RTOG0045
RTOG0050
RTOG0055
RTOG0060
RTOG0065
RTOG0070
RTOG0075
I contenuti della directory sono elencati sopra. Se non si vede nessun file, significa che il
percorso sotto il flag –d è stato specificato in maniera non corretta. Viene richiesto di
inserire il prefisso per il file, che di solito è RTOG come in questo caso, o aapm. Solo i
files in forma “RTOGnnnn” sono file RTOG in questo esempio. La forma è generalmente
di quattro lettere seguite da quattro numeri. 0000 è il file che elenca il resto dei file.
Enter prefix for file names to be read (usually 'aapm'):RTOG
prefix = RTOG
Sezione 9, RTOG download, pag 126
Enter postfix for file names to be read (usually ''):
# of digits for file name #'s to be read (usually '4'):
# of digits = 4
prefix = RTOG
Program: read_x_tape.c,v $ - Version: 1.3 $ - Date: 2000/01/19
17:2
52 $
Started on: 01/26/2004 at: 15:53 PM by NO_USER_NAME
Source directory for processing
..\adac.d
Date of directory file creation: Thu Mar 20 16:41:12 2003
Patient Directory pat.d:
Is patient ADAC CASE a new patient? (1=Yes, 0=No) 1
Patient directory name = ADACCASE
Is this right? (1=Yes, 0=No)
1
patient directory = ADACCASE
Il programma di lettura è stata scaricato dal centro RTOG e può indicare alcuni errori che
evidentemente non influenzano la lettura del piano. Basta scegliere di continuare il
processo.
ERROR!: [CT IMAGE] Scan type entry missing
ERROR!: Parsing CT directory entries FILE: 1
Tape standard for this data set = 3.00
ERROR!: Initializing the tape directory structure
Continue (1=Yes, 0=No): 1
Processing CTSCAN file (1)
wrote file pat.d\ADACCASE\SIS.d\CT_26-Jan-2004\CT_001
Processing CTSCAN file (2)
wrote file pat.d\ADACCASE\SIS.d\CT_26-Jan-2004\CT_002
Processing CTSCAN file (3)
wrote file pat.d\ADACCASE\SIS.d\CT_26-Jan-2004\CT_003
Processing CTSCAN file (4)
wrote file pat.d\ADACCASE\SIS.d\CT_26-Jan-2004\CT_004
. . . Here all the CT scans are read in.
Plan name is 0
Do you want to change this name? (Yes = 1, No = 0) 1
Qui c’è l’opzione per modificare il nome del piano scritto sui file RTOG. Se si sceglie Yes,
il programma mostra una lista di nomi dei piani correnti per il paziente. Se il nome del
piano esiste già, comparirà un avviso e verrà richiesto di inserire un nuovo nome. Se il
nome del piano che compare successivamente nel file RTOG dovesse differire dal nome
originale, il programma si fermerà e non permetterà di scrivere su due piani diversi nella
stessa sessione.
List of Plans in c:\home\pat2.d\ADACCASE\ckpn.d:
IMRT
Enter new plan name: testread
Plan name: testread
Sezione 9, RTOG download, pag 127
Il resto della procedura utilizzerà il nome del nuovo piano inserito, ma l’esempio che
continua qui sotto illustra il caso in cui si mantenga il nome del piano originale.
wrote file pat.d\ADACCASE\ckpn.d\0\PrimarySIS
wrote file pat.d\ADACCASE\ckpn.d\0\PlanType
Poi, il programma richiede all’utente di scegliere l’acceleratore utilizzato dal primo fascio,
dal momento che il nome dell’acceleratore Dosimetry Check non si trova nel file RTOG.
For plan 0, select treatment machine
for beam number 0, LAO, energy= 6 MeV
1 GeneralAccel
2 SL20B
Select machine directory: 1
. . .
wrote file pat.d\ADACCASE\ckpn.d\0\b.d\RPO_03\IsocenterLoc
wrote file pat.d\ADACCASE\ckpn.d\0\b.d\RPO_03\Angles
beam RPO_03 is done.
Processing BEAMGEOM file (59)
Plan name: 0
Poi l’utente sceglie di continuare ad associare il resto dei fasci con la prima scelta fatta per
un acceleratore per il primo fascio trattato in precedenza.
For plan 0,
for beam number 1, L Lat, energy= 6 MeV
1
Use machine GeneralAccel for this and all remaining beams.
2
Continue to choose the machine for each beam. For plan 0, 1
. . .
Processing BEAMGEOM file (61)
Plan name: 0
wrote file pat.d\ADACCASE\ckpn.d\0\b.d\L_Lat_ref_06\MachineName
wrote file pat.d\ADACCASE\ckpn.d\0\b.d\L_Lat_ref_06\BeamEnergy
wrote file pat.d\ADACCASE\ckpn.d\0\b.d\L_Lat_ref_06\BeamType
wrote file pat.d\ADACCASE\ckpn.d\0\b.d\L_Lat_ref_06\IsocenterLoc
wrote file pat.d\ADACCASE\ckpn.d\0\b.d\L_Lat_ref_06\Angles
beam L_Lat_ref_06 is done.
Processing DOSEDIST file (62)
3D dose matrix size is 47 horizontal by 59 vertical by 53 depth
Plan name: 0
wrote file: pat.d\ADACCASE\ckpn.d\0\Foreign3dDoseLattice
Processing DOSEVOLUMEHISTOGRAM file (63)
'save_dvh' not supported
Processing DOSEVOLUMEHISTOGRAM file (64)
'save_dvh' not supported
. . .
Non usiamo I file istogramma per I volumi di dose. Gli istogrammi di volume di dose
vengono ricalcolati dalla matrice di dose 3D e confrontati con quelli calcolati da Dosimetry
Check.
Processing DOSEVOLUMEHISTOGRAM file (77)
'save_dvh' not supported
Finished on: 01/26/2004 at: 16:00 PM
Finished on: 01/26/2004 at: 16:00 PM
Sezione 9, RTOG download, pag 128