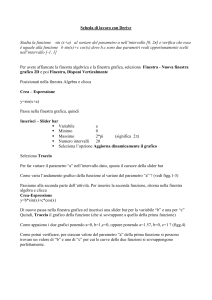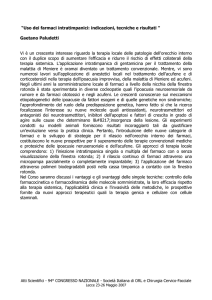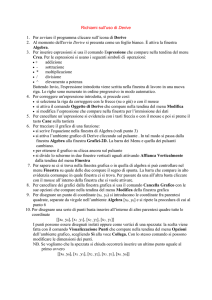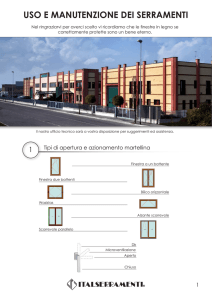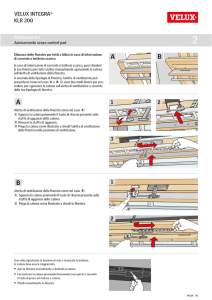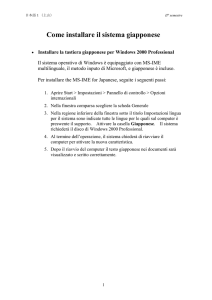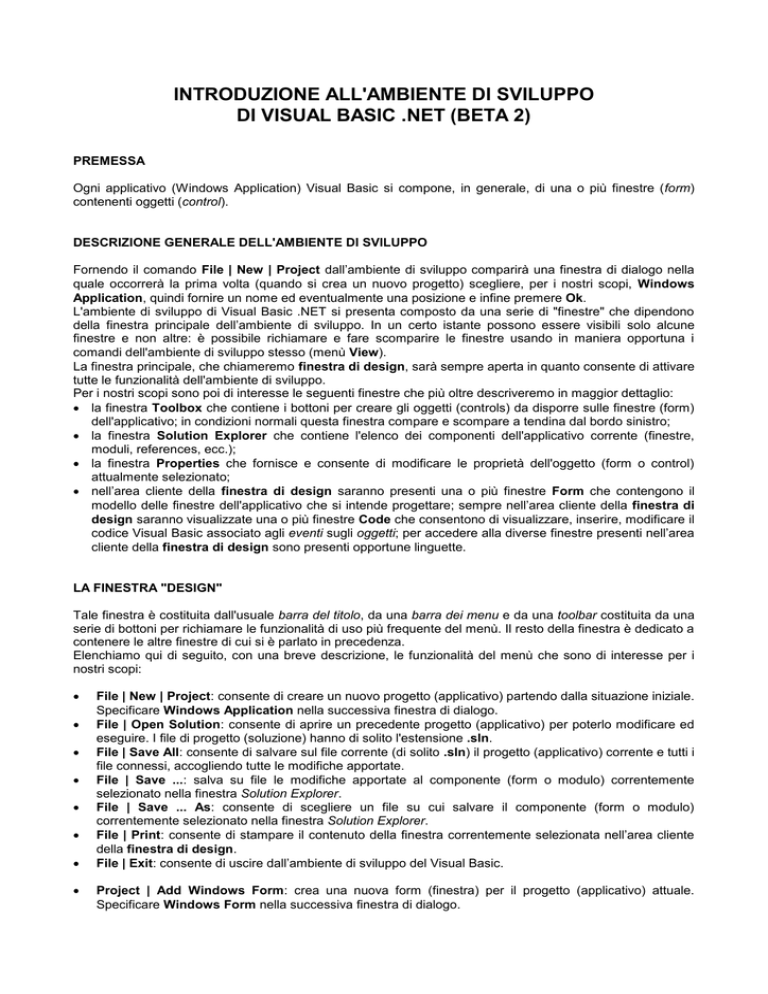
INTRODUZIONE ALL'AMBIENTE DI SVILUPPO
DI VISUAL BASIC .NET (BETA 2)
PREMESSA
Ogni applicativo (Windows Application) Visual Basic si compone, in generale, di una o più finestre (form)
contenenti oggetti (control).
DESCRIZIONE GENERALE DELL'AMBIENTE DI SVILUPPO
Fornendo il comando File | New | Project dall’ambiente di sviluppo comparirà una finestra di dialogo nella
quale occorrerà la prima volta (quando si crea un nuovo progetto) scegliere, per i nostri scopi, Windows
Application, quindi fornire un nome ed eventualmente una posizione e infine premere Ok.
L'ambiente di sviluppo di Visual Basic .NET si presenta composto da una serie di "finestre" che dipendono
della finestra principale dell’ambiente di sviluppo. In un certo istante possono essere visibili solo alcune
finestre e non altre: è possibile richiamare e fare scomparire le finestre usando in maniera opportuna i
comandi dell'ambiente di sviluppo stesso (menù View).
La finestra principale, che chiameremo finestra di design, sarà sempre aperta in quanto consente di attivare
tutte le funzionalità dell'ambiente di sviluppo.
Per i nostri scopi sono poi di interesse le seguenti finestre che più oltre descriveremo in maggior dettaglio:
la finestra Toolbox che contiene i bottoni per creare gli oggetti (controls) da disporre sulle finestre (form)
dell'applicativo; in condizioni normali questa finestra compare e scompare a tendina dal bordo sinistro;
la finestra Solution Explorer che contiene l'elenco dei componenti dell'applicativo corrente (finestre,
moduli, references, ecc.);
la finestra Properties che fornisce e consente di modificare le proprietà dell'oggetto (form o control)
attualmente selezionato;
nell’area cliente della finestra di design saranno presenti una o più finestre Form che contengono il
modello delle finestre dell'applicativo che si intende progettare; sempre nell’area cliente della finestra di
design saranno visualizzate una o più finestre Code che consentono di visualizzare, inserire, modificare il
codice Visual Basic associato agli eventi sugli oggetti; per accedere alla diverse finestre presenti nell’area
cliente della finestra di design sono presenti opportune linguette.
LA FINESTRA "DESIGN"
Tale finestra è costituita dall'usuale barra del titolo, da una barra dei menu e da una toolbar costituita da una
serie di bottoni per richiamare le funzionalità di uso più frequente del menù. Il resto della finestra è dedicato a
contenere le altre finestre di cui si è parlato in precedenza.
Elenchiamo qui di seguito, con una breve descrizione, le funzionalità del menù che sono di interesse per i
nostri scopi:
File | New | Project: consente di creare un nuovo progetto (applicativo) partendo dalla situazione iniziale.
Specificare Windows Application nella successiva finestra di dialogo.
File | Open Solution: consente di aprire un precedente progetto (applicativo) per poterlo modificare ed
eseguire. I file di progetto (soluzione) hanno di solito l'estensione .sln.
File | Save All: consente di salvare sul file corrente (di solito .sln) il progetto (applicativo) corrente e tutti i
file connessi, accogliendo tutte le modifiche apportate.
File | Save ...: salva su file le modifiche apportate al componente (form o modulo) correntemente
selezionato nella finestra Solution Explorer.
File | Save ... As: consente di scegliere un file su cui salvare il componente (form o modulo)
correntemente selezionato nella finestra Solution Explorer.
File | Print: consente di stampare il contenuto della finestra correntemente selezionata nell’area cliente
della finestra di design.
File | Exit: consente di uscire dall’ambiente di sviluppo del Visual Basic.
Project | Add Windows Form: crea una nuova form (finestra) per il progetto (applicativo) attuale.
Specificare Windows Form nella successiva finestra di dialogo.
Project | Add Module: crea un nuovo modulo per il progetto (applicativo) attuale. Specificare Module
nella finestra di dialogo successiva.
Project | Add Existing Item: aggiunge al progetto corrente un componente (form, modulo, ecc.) salvato
in precedenza.
Project / Exclude From Project: elimina dal progetto corrente (senza distruggerlo) il componente (form,
modulo, ecc.) attualmente selezionato nella finestra Solution Explorer.
Project | Property Pages (quando è selezionato un progetto in Solution Explorer): consente di
specificare alcune opzioni del progetto corrente. Di particolare interesse è la possibilità di definire o
cambiare la finestra di "partenza" dell'applicativo (Start Up Object) all’interno di Common Properties |
General voce Startup Object. La finestra di "partenza" è quella che viene visualizzata inizialmente
all'atto dell'esecuzione dell'applicativo.
Project | Add Inherited control: aggiunge al progetto corrente un nuovo componente (controllo) da
scegliere andando a ricercare la dll che contiene il controllo medesimo.
Edit | Cut: elimina l'oggetto (control) o la porzione di testo selezionata e la trasferisce nella clipboard
(appunti).
Edit | Copy: copia l'oggetto (control) o la porzione di testo selezionata e la mette nella clipboard
(appunti).
Edit | Paste: inserisce l'oggetto (control) o il testo presente nella clipboard (appunti) rispettivamente nella
form corrente o nella finestra di codice corrente (alla posizione del cursore).
Edit | Delete: elimina l'oggetto (control) o la porzione di testo selezionata ma non la trasferisce nella
clipboard (appunti).
Edit | Find And replace | Find: cerca una "stringa" all'interno del codice del progetto corrente.
Edit | Find And replace | Replace: cerca una "stringa" all'interno del codice del progetto corrente e la
sostituisce con una nuova "stringa" data.
Build | Build: consente di creare un applicativo Windows (file EXE) "indipendente" a partire dal progetto
attuale.
Debug | Start: consente di eseguire l'applicativo (progetto) attuale.
Debug | Stop Debugging: consente di terminare l'esecuzione dell'applicativo (progetto) attuale.
Window: consente di attivare e portare in primo piano una finestra.
View: consente di attivare una finestra tra quelle menzionate in precedenza per l’ambiente di sviluppo. In
particolare è possibile attivare le seguenti finestre: la finestra Toolbox (View | Toolbox); la finestra
Solution Explorer (View | Solution Explorer); la finestra Properties (View | Properties Window); la
finestra Code (View | Code); una finestra Form (quella selezionata) con il comando View | Designer.
Help: consente l'accesso ad una comoda e potente guida in linea sul Visual Basic e sul suo ambiente di
sviluppo.
LA FINESTRA "TOOLBOX"
La finestra Toolbox contiene gli oggetti che è possibile inserire su di un form. Se non si aggiungono
componenti, la Toolbox conterrà solo gli elementi standard. In tale situazione, elenchiamo, gli oggetti
(controls) che è possibile disporre su di un form e che sono di interesse per noi (nella categoria Windows
Forms):
1.
2.
3.
4.
5.
6.
7.
8.
9.
10.
11.
Pointer per "selezionare" un oggetto sulla form (finestra).
Label per un oggetto di testo “statico” (etichetta)
Button per un pulsante
TextBox per una casella di testo
MainMenu per il menù principale
CheckBox per un pulsante di opzione (a scelta multipla)
RadioButton per un pulsante di opzione (a scelta singola)
GroupBox per creare un gruppo di controlli
PictureBox per una immagine bitmap
ListBox per una casella di riepilogo
ComboBox per una casella di riepilogo a discesa
12.
13.
14.
15.
HscrollBar per una barra di scorrimento orizzontale
VscrollBar per una barra di scorrimento verticale
Timer per un oggetto timer
ContextMenu per un menù shortcut
Per disporre su di una form ciascuno dei precedenti oggetti occorre:
Fare comparire la tolbox;
eseguire un drag sulla form di interesse per disporre e quindi dimensionare l'oggetto.
LA FINESTRA "SOLUTION EXPLORER"
La finestra Solution Explorer consente di visualizzare i componenti di una applicazione (progetto) Visual
Basic e di passare da un componente all'altro. La dove ha senso, una volta selezionato un componente sulla
finestra Solution Explorer, è possibile visualizzare il codice (View | Code) o la finestra (View | Designer)
associati.
LE FINESTRE "FORM"
Le finestre Form sono quelle in cui si disegna effettivamente l'interfaccia utente dell'applicativo Visual Basic
che si vuole costruire. Le tipiche operazioni che si possono eseguire su di una finestra Form sono, per
quanto ci può interessare, le seguenti:
Fare click su un oggetto (control o form) per selezionarlo.
Fare doppio click su un oggetto (control o form) per aprire la finestra di codice che consente di "editare"
il codice "associato" agli eventi sull'oggetto.
Premere il tasto F4 dopo avere selezionato un oggetto (control o form) per fare comparire la finestra
Properties associata a quell'oggetto.
Eseguire una operazione di drag con il mouse per spostare un oggetto (control o form) in una diversa
posizione.
Eseguire una operazione di drag con il mouse sui marker di un control o sui marker di una finestra (form)
per ridimensionare l'oggetto (control o form).
Premere il tasto CANC per cancellare l'oggetto (control) attualmente selezionato.
LA FINESTRA "PROPERTIES"
Tale finestra contiene:
Un combo box per la scelta dell'oggetto; per default viene proposto l'oggetto selezionato.
Una listbox per la visualizzazione e la scelta delle coppie proprietà-valore dell'oggetto attuale. Esistono
in realtà due bottoni per consentire di accedere alle coppie proprietà-valore in ordine alfabetico o in ordine
di “categoria”.
Un control per modificare il valore della proprietà corrente dell'oggetto attuale: questo control è
rappresentato dallo spazio a destra del nome della proprietà.
LA FINESTRA "CODE"
Tale finestra contiene principalmente i seguenti elementi:
Un combo box per la scelta dell'oggetto ai cui eventi si vuole associare il codice Visual Basic. E'
importante osservare che oltre alla lista degli oggetti esiste sempre una voce (che ha di solito il nome del
form) che consente di definire il codice per la dichiarazione delle variabili globali alla form e per la
definizione delle funzioni e procedure globali alla form. Esiste anche una voce Overrides per
ridefinire i metodi della classe base (Windows Forms). Esiste infine la voce Base Class Events che
contiene gli eventi per la classe base (la classe Windows Forms) che consente di accedere a tutti gli
eventi di base dei form.
Un combo box per la scelta dell'evento relativo all'oggetto a cui si vuole associare il codice Visual
Basic. Quando nel precedente combo box è inserita la voce “Form …” in questo combo box è possibile
scegliere la voce "(Declaration)" o una delle funzioni o procedure scritte in precedenza. Nuove procedure
o funzioni possono essere aggiunte sotto la voce "(Declaration)".
L'area cliente contenente lo spazio per la scrittura e modifica del codice Visual Basic associato
all'evento e all'oggetto selezionati nei due combo box precedenti. Di solito una volta scelti oggetto ed
evento l'area cliente presenta già una "intestazione" che si riferisce proprio alla coppia oggetto-evento
selezionata. La scrittura e la modifica del codice avviene in maniera usuale, semplice e naturale e non
merita perciò nessun commento particolare.
NOTE CONCLUSIVE
Ogni finestra dell'ambiente di sviluppo Visual Basic può essere chiusa usando il box di chiusura (a forma di
“X”).
In condizioni normali è abilitato il controllo sintattico sulle righe di codice che si scrivono o modificano e perciò
si può immediatamente riconoscere un errore di sintassi dalla presenza di una “ondina” sotto l’istruzione
errata.
DISPENSA INTRODUTTIVA AL LINGUAGGIO VISUAL BASIC .NET
Per chi conosce linguaggi di programmazione “tradizionali” l’approccio alla programmazione in Windows
richiede alcune premesse fondamentali che sono riassumibili nei seguenti concetti:
1. Il concetto di oggetto: in ambiente DOS l’unico tipo di oggetto che si incontra a livello fondamentale è il
carattere (l’input e l’output dei programmi è costituito da sequenze di caratteri). Basta una occhiata a
Windows per rendersi conto che le cose sono diverse: in una videata sotto Windows possiamo trovare
diversi tipi di oggetti come finestre, bottoni, edit-control, static-control, listbox, combobox, checkbox,
radiobutton, testo, immagini bitmap ed altri ancora. Sembra allora ovvio che la programmazione in
Windows non possa prescindere dalla presenza e dall’uso di tali oggetti.
2. Il concetto di evento (su di un oggetto): in DOS ogni programma richiama le proprie funzionalità a
seconda dei dati di ingresso; è quindi sotto il controllo del programma che avviene il richiamo delle diverse
funzionalità del programma medesimo. In Windows un programma è in genere suddiviso in tante
“routines” ciascuna delle quali gestisce un particolare evento su di un oggetto. Queste “routines” non
vengono tipicamente eseguite su richiesta del “programma” ma vengono mandate in esecuzione da
Windows stesso ogni volta che si verifica quel dato evento su quel dato oggetto. Esempi di eventi sono il
click del mouse (su una finestra, su un bottone, su un radiobutton, su un edit-control, su una listbox, ...), il
doppio click del mouse (su una finestra, su un bottone, su un radiobutton, su un edit-control, su una
listbox, ...), l’apertura di una finestra, la pressione di un tasto (su un edit-control, su un combobox, ...), il
resize di una finestra, eccetera.
3. Il concetto di proprietà di un oggetto: le proprietà sono le caratteristiche di un oggetto. E’ possibile
leggere e/o cambiare le proprietà di un oggetto: il testo di un edit-control, il testo di uno static-control, il
colore di sfondo di una finestra, il titolo di una finestra, l’abilitazione di un checkbox, eccetera.
4. Il concetto di metodo associato ad un oggetto: i metodi sono gli operatori che consentono di lavorare
su di un oggetto. Per passare “il controllo” (focus) ad un edit-control di nome “Edit1” si userà il metodo
Edit1.Select.
Da quanto detto sopra nasce spontanea la seguente metodologia per la costruzione di applicativi sotto
Windows:
1. Diagramma di flusso dei dati: principi e caratteristiche sono le stesse dei diagrammi di flusso associati a
programmi DOS.
2. Tracciati record e tracciati di stampa: principi e caratteristiche sono le stesse dei tracciati
corrispondenti a programmi sotto DOS. Un esempio di tracciato di stampa è sviluppato all’interno del
successivo punto 5.
3. Tracciato video: la progettazione dei formati video per applicativi Windows è diversa da quella per
applicativi DOS. In windows le videate (finestre) indicano la struttura dell’applicativo e condizionano in
maniera molto pesante tutto il successivo sviluppo: sono quindi elementi fondamentali della progettazione.
Per tale motivo, spesso, gli ambienti di programmazione Windows forniscono strumenti per la costruzione
delle finestre (come in Visual Basic). La progettazione e costruzione delle finestra consente di individuare
ed elencare gli oggetti di cui si è parlato in precedenza. Vediamo un esempio.
Finestre per la determinazione e stampa di una fattura (versione semplificata):
Elenco degli oggetti delle finestre mostrate nella precedente figura:
Finestra “Fatturazione”
Group box “Valore della merce”
Label (Static-control) “Quantità merce”
Textbox (Edit-control) per la quantità di merce
Label “Prezzo merce”
Textbox per il prezzo unitario della merce
Label “Importo merce”
Label per contenere l’importo della merce
Label “Importo progr. merce”
Label per contenere l’importo progressivo della merce
Bottone “Aggiungi”
Bottone “Stampa”
Bottone “Esci”
Finestra “Maschera di stampa”
Bottone “Stampa”
4. Individuazione degli eventi sugli oggetti: occorre individuare tra gli eventi possibili quelli a cui si
desidera associare una azione diversa da quella di default di Windows. Per la programmazione in
Windows questa è una parte fondamentale. Anche qui possiamo chiarire la cosa riprendendo l’esempio
precedente.
Eventi relativi alle finestre: dovendo le finestre consentire di compilare ed eventualmente stampare una
fattura partendo dai dati inseriti dall’utente nella maschera, gli eventi a cui è necessario associare una
azione sono i seguenti:
Evento “Creazione della finestra” per la finestra “Fatturazione” (Sub New): si verifica all’atto del
caricamento della finestra.
Evento "Click su Bottone Aggiungi" per la finestra “Fatturazione”.
Evento "Click su Bottone Stampa" per la finestra “Fatturazione”.
Evento "Click su Bottone Esci" per la finestra “Fatturazione”.
Evento “Chiusura della finestra” per la finestra “Maschera di stampa”
Evento “Click su Bottone Stampa” per la finestra “Maschera di stampa”
Evento “Stampa pagina” per la finestra “Maschera di stampa”: accade ogni volta che deve essere
stampata una pagina.
5. Per ognuno degli eventi individuati in precedenza si costruisce “l’analisi” dell’azione da svolgere:
occorre, in sostanza, descrivere cosa occorre fare in risposta all’evento. Questa analisi non differisce in
alcun modo, dal punto di vista concettuale, da quella che si può fare per applicativi in ambiente DOS,
anche se qui si potrà fare riferimento ai concetti propri di Windows esposti all’inizio (oggetti, proprietà,
metodi, eventi). Riprendendo l’esempio precedente proponiamo l’analisi delle risposte agli eventi usando
come strumento la pseudocodifica.
Evento “Creazione della finestra” per la finestra “Fatturazione” (Sub New):
BEGIN
<si crea un riferimento alla form per la stampa della fattura>
<si inizializza una fattura vuota>
END
Evento "Click su Bottone Aggiungi" per la finestra “Fatturazione”:
BEGIN
<lettura e memorizzazione di quantità e prezzo unitario dai relativi
Textbox>
<determinazione e memorizzazione dell’importo delle merce attuale>
<totalizzazione dell’importo attuale con il totale precedente>
<visualizzazione negli appositi Label dell’importo
attuale e di quello progressivo della merce>
<aggiornamento del numero di merci>
END
Evento "Click su Bottone Stampa" per la finestra “Fatturazione”.
BEGIN
<visualizzo la maschera di stampa>
<nascondo la maschera di Fatturazione>
END
Evento "Click su Bottone Esci" per la finestra “Fatturazione”.
BEGIN
<Terminazione del programma>
END
Evento “Chiusura della finestra” per la finestra “Maschera di stampa”
BEGIN
<nascondo la finestra “Stampa”>
<visualizzo la finestra “Fatturazione”>
END
Evento “Click su Bottone Stampa” per la finestra “Maschera di stampa”
BEGIN
<faccio partire la stampa>
END
Evento “Stampa pagina” per la finestra “Maschera di stampa” : si fa riferimento al
seguente tracciato stampa:
FATTURA
------------------------------N.
QUANTITA’
PREZZO
IMPORTO
999 99999999999 9999999999 999999999
:
:
:
:
:
:
:
:
999 99999999999 9999999999 999999999
----------TOTALE ...............
999999999
------------------------------BEGIN
<inizializzazione delle operazioni di stampa>
<stampa delle 3 righe di intestazione>
FOR <ogni merce caricata> DO
<stampa una riga con: numero progressivo, quantità della merce,
prezzo unitario della merce, importo della merce>
ENDDO
<stampa delle 3 righe di conclusione con il totale>
<termina la stampa>
END
6. Si procede ora alla codifica in linguaggio Visual BASIC delle “risposte” agli
eventi sopra individuate. La codifica avviene “traducendo” le descrizioni del
precedente punto 5 in termini di istruzioni del linguaggio. All’inizio vanno premesse le
dichiarazioni delle variabili globali che occorrono al programma. Per mostrare la
situazione riprendiamo l’esempio precedente.
Dichiarazioni globali nella finestra “Fatturazione”:
Private frmForm2 As New Form2()
Private pos As Integer
La prima istruzione dichiara e istanzia una variabile che conterrà il riferimento alla
finestra “Maschera di stampa”.
Dichiarazioni globali nella finestra “Maschera di stampa”:
Private WithEvents Printer As Printing.PrintDocument
Public objForm1 As Form1
Public
Public
Public
Public
Public
aPrezzo(100) As Long
aQuant(100) As Long
aImpo(100) As Long
ProgImpo As Long
nElem As Integer
La prima istruzione dichiara l’oggetto stampante (con eventi) per la gestione della
stampa. La seconda istruzione dichiara una variabile che conterrà il riferimento alla
finestra “Fatturazione”.
Evento “Creazione della finestra” per la finestra “Fatturazione” (Sub New):
Public Sub New()
MyBase.New
Form1 = Me
'This call is required by the Win Form Designer.
InitializeComponent
'TODO: Add any initialization after the InitializeComponent() call
frmForm2.objForm1 = Me
pos = 0
End Sub
Le istruzioni di interesse sono quelle dopo il commento “TODO”, le altre sono
automaticamente generate dall’ambiente di sviluppo. La prima di tali istruzioni pone
un riferimento al form corrente (form “Fatturazione”) nella opportuna proprietà del
form “Maschera di stampa”).
Evento "Click su Bottone Aggiungi" per la finestra “Fatturazione”:
Private Sub Button3_Click(ByVal sender As System.Object, _
ByVal e As System.EventArgs) _
Handles Button3.Click
Dim tmp As Long
frmForm2.aQuant(pos) = TextBox1.Text
frmForm2.aPrezzo(pos) = TextBox2.Text
frmForm2.aImpo(pos) = frmForm2.aQuant(pos) * frmForm2.aPrezzo(pos)
frmForm2.ProgImpo = frmForm2.ProgImpo + frmForm2.aImpo(pos)
Importo.Text = frmForm2.aImpo(pos).ToString
tmp = frmForm2.ProgImpo
ImportoProg.Text = tmp.ToString
pos = pos + 1
frmForm2.nElem = pos
End Sub
Evento "Click su Bottone Stampa" per la finestra “Fatturazione”.
Private Sub Button1_Click(ByVal sender As System.Object, _
ByVal e As System.EventArgs) _
Handles Button1.Click
frmForm2.Show()
Me.Hide()
End Sub
Evento "Click su Bottone Esci" per la finestra “Fatturazione”.
Private Sub Button2_Click(ByVal sender As System.Object, _
ByVal e As System.EventArgs) _
Handles Button2.Click
End
End Sub
Evento “Chiusura della finestra” per la finestra “Maschera di stampa”
Public Sub Form2_Closing(ByVal sender As Object, _
ByVal e As System.ComponentModel.CancelEventArgs) _
Handles Form2.Closing
e.Cancel = True
Me.Hide()
objForm1.Show()
End Sub
Evento “Click su Bottone Stampa” per la finestra “Maschera di stampa”
Private Sub Button1_Click(ByVal sender As System.Object, _
ByVal e As System.EventArgs) _
Handles Button1.Click
Printer = New Printing.PrintDocument()
Printer.Print()
End Sub
Evento “Stampa pagina” per la finestra “Maschera di stampa”
Public Sub Printer_PrintPage(ByVal sender As Object, _
ByVal e As System.Drawing.Printing.PrintPageEventArgs) _
Handles Printer.PrintPage
Dim myFont As New Font("Courier New", 10, Drawing.FontStyle.Regular, _
Drawing.GraphicsUnit.Point)
Dim Riga As String
Dim Elem As String
Dim XIn As Integer
Dim YIn As Integer
Dim Passo As Integer
Dim I As Integer
XIn = 10
YIn = 10
Passo = 20
e.Graphics.DrawString("FATTURA", myFont, System.Drawing.Brushes.Black, _
XIn, YIn)
Riga = "-------------------------------"
YIn = YIn + Passo
e.Graphics.DrawString(Riga, myFont, System.Drawing.Brushes.Black, _
XIn, YIn)
Riga = "N.
QUANTITA'
PREZZO
IMPORTO "
YIn = YIn + Passo
e.Graphics.DrawString(Riga, myFont, System.Drawing.Brushes.Black, _
XIn, YIn)
For I = 0 To (nElem - 1)
Elem = I.ToString
Elem = Space(3 - Elem.Length) & Elem
Riga = Elem & " "
Elem = aQuant(I).ToString
Elem = Space(11 - Elem.Length) & Elem
Riga = Riga & Elem & " "
Elem = aPrezzo(I).ToString
Elem = Space(10 - Elem.Length) & Elem
Riga = Riga & Elem & " "
Elem = aImpo(I).ToString
Elem = Space(9 - Elem.Length) & Elem
Riga = Riga & Elem
YIn = YIn + Passo
e.Graphics.DrawString(Riga, myFont, System.Drawing.Brushes.Black, _
XIn, YIn)
Next
Riga = "
-----------"
YIn = YIn + Passo
e.Graphics.DrawString(Riga, myFont, System.Drawing.Brushes.Black, _
XIn, YIn)
Elem = ProgImpo.ToString
Elem = Space(9 - Elem.Length) & Elem
Riga = "
TOTALE ...............
" & Elem
YIn = YIn + Passo
e.Graphics.DrawString(Riga, myFont, System.Drawing.Brushes.Black, _
XIn, YIn)
Riga = "-------------------------------"
YIn = YIn + Passo
e.Graphics.DrawString(Riga, myFont, System.Drawing.Brushes.Black, _
XIn, YIn)
e.HasMorePages = False
End Sub
ACCESSO A DATABASE IN AMBIENTE VISUAL BASIC .NET (BETA 2)
1. DEFINIZIONI GENERALI
Una modalità di accesso a database è quella che passa attraverso OleDB. Limitandoci ai database Access,
possiamo definire più specificatamente i tipi di oggetti che sono necessari per potere accedere al database.
Per operare da programma sugli oggetti del database (di solito tabelle o query) occorre avere a disposizione i
seguenti tipi di oggetti Visual Basic .Net:
Oggetto di tipo System.Data.OleDb.OleDBConnection che rappresenta la connessione con il
database nel suo complesso.
Oggetto di tipo System.Data.OleDb.OleDbCommand che rappresenta un comando (es. SELECT
di SQL) inviato ad un database.
Oggetto di tipo System.Data.OleDb.OleDbDataReader che rappresenta recordset (tabella)
vista in sola lettura.
Oggetto di tipo System.Data.OleDb.OleDbDataAdapter che rappresenta l’oggetto in grado di
popolare un DataSet (vedi sotto) partire da un comando e viceversa di aggiornare il database a
partire dalle modifiche operate su un DataSet (vedi sotto).
Oggetto di tipo System.Data.OleDb.OleDbCommandBuilder che rappresenta l’oggetto in grado
generare in automatico le istruzioni SQL necessarie per l’aggiornamento del database attraverso un
DataAdapter (vedi sopra).
Oggetto di tipo System.Data.Dataset che rappresenta un insieme di recordset (tabelle e query)
con le relative relazioni. Di solito avremo dataset contenenti un solo recordset (tabella o query).
Oggetto di tipo System.Data.DataRow che rappresenta una riga di un recordset (tabella).
2. UN ESEMPIO DI PROGRAMMA CHE USA DATABASE
Allo scopo di mostrare caratteristiche ed utilizzo degli oggetti e dei concetti discussi al paragrafo precedente
si fornisce un esempio, completo di documentazione, di un programma che gestisce un archivio anagrafico.
2.1 Diagramma di flusso
Gestione
Archivio
FLANAG
FLANAG.MDB
2.2 Tracciato record
Database: FLANAG.MDB
Tabella: FLANAG
ID
(Contatore)
Indice su ID.
ANAGRAF
(Testo: 30)
DATAN
(Numerico: intero
lungo)
INDIRIZZO
(Testo: 30)
2.3 Tracciato Video
2.4 Elenco eventi
Click su bottone "Mostra"
Click su bottone "Aggiorna"
Click su bottone "Cancella"
Click su bottone "Inserisci"
2.5 Analisi delle risposte agli eventi
Click su bottone "Mostra"
BEGIN
<mi connetto a database>
<reperisco l’elenco anagrafico di tutti i soggetti>
<pulisco la listbox dei soggetti>
WHILE <l’elenco dei soggetti non è terminato> DO
<aggiungo il soggetto attuale alla listbox>
<passo al prossimo soggetto>
END WHILE
END
Click su bottone "Aggiorna"
BEGIN
<mi connetto a database>
<predispongo le strutture necessarie per il successivo reperimento e aggiornamento dei dati>
<reperisco l’elenco anagrafico di tutti i soggetti>
FOR <ogni soggetto dell’elenco anagrafico> DO
IF <l’identificativo del soggetto attuale è uguale a quello specificato
nel textbox dall’utente> THEN
<memorizzo il soggetto attuale>
END IF
END FOR
IF <è stato trovato il soggetto ricercato> THEN
<modifico l’anagrafica del soggetto trovato>
<riporto le modifiche sul database>
ELSE
<emetto un messaggio di errore>
END IF
END
Click su bottone "Cancella"
BEGIN
<mi connetto a database>
<predispongo le strutture necessarie per il successivo reperimento e aggiornamento dei dati>
<reperisco l’elenco anagrafico di tutti i soggetti>
FOR <ogni soggetto dell’elenco anagrafico> DO
IF <l’identificativo del soggetto attuale è uguale a quello specificato
nel textbox dall’utente> THEN
<memorizzo il soggetto attuale>
END IF
END FOR
IF <è stato trovato il soggetto ricercato> THEN
<elimino il soggetto trovato>
<riporto le modifiche sul database>
ELSE
<emetto un messaggio di errore>
END IF
END
Click su bottone "Inserisci"
BEGIN
<mi connetto a database>
<predispongo le strutture necessarie per il successivo reperimento e aggiornamento dei dati>
<reperisco l’elenco anagrafico di tutti i soggetti>
<creo un nuovo soggetto>
<carico i dati letti dai textbox nel nuovo soggetto>
<aggiungo il nuovo soggetto all’elenco dei soggetti>
<salvo i dati sul database>
END
2.6 Codice Visual Basic del programma.
Presentiamo qui di seguito la codifica del programma Visual Basic (WindowsApplication1) nelle sue diverse
componenti. Alla fine di ogni componente sono posti commenti che consentono di spiegare l'uso delle
diverse istruzioni coinvolte.
Dichiarazioni generali alla classe:
Public conn As System.Data.OleDb.OleDbConnection
Public cmd As System.Data.OleDb.OleDbCommand
Public rs As System.Data.OleDb.OleDbDataReader
Click su bottone "Mostra"
Private Sub Button1_Click(ByVal sender As System.Object, _
ByVal e As System.EventArgs) _
Handles Button1.Click
Dim
Dim
Dim
Dim
strdati As String
cmd As Data.OleDb.OleDbCommand
rs As Data.OleDb.OleDbDataReader
strconn As String
strconn = "Provider=Microsoft.Jet.OLEDB.4.0;"
strconn = strconn & "Data Source=C:\Giovanni\FlAnag2000.mdb;"
strconn = strconn & "Persist Security Info=False;"
conn = New Data.OleDb.OleDbConnection()
cmd = New Data.OleDb.OleDbCommand()
conn.ConnectionString = strconn
conn.Open()
cmd.CommandText = "SELECT * FROM FLANAG"
cmd.Connection = conn
rs = cmd.ExecuteReader()
ListBox1.Items.Clear()
While rs.Read
strdati = CStr(rs("ID")) & ") " & CStr(rs("ANAGRAF")) & _
": " & CStr(rs("INDIRIZZO"))
ListBox1.Items.Add(strdati)
End While
End Sub
1. Nella ConnectionString (stringa di connessione) viene precisato il driver (provider) per Access (JET),
il pathname del database e altre eventuali informazioni. Di seguito viene aperta la connessione con il
database (metodo Open).
2. Il CommandText contiene l’istruzione SQL da eseguire. In questo caso “SELECT * FROM FLANAG”
seleziona (nel recordset risultante) tutti i campi di tutti i record di FLANAG. Di seguito viene utilizzata
la connessione del precedente per accedere al database (proprietà Connection). Infine viene
eseguito il comando popolando il recordset (DataReader) rs (metodo ExecuteReader).
3. Il metodo Read dell’oggetto rs (recordset) consente di passare al record successivo: il valore di
ritorno dice se sono arrivato alla fine del file.
4. L’espressione rs(“NOME_CAMPO”) consente di accedere al valore dal campo (che è la proprietà di
default).
Click su bottone "Aggiorna"
Private Sub Button2_Click(ByVal sender As System.Object, _
ByVal e As System.EventArgs) _
Handles Button2.Click
Dim
Dim
Dim
Dim
Dim
Dim
Dim
Dim
Dim
myCmd As Data.OleDb.OleDbCommand
myDA As Data.OleDb.OleDbDataAdapter
myCB As Data.OleDb.OleDbCommandBuilder
myDS As DataSet
myDS1 As DataSet
myRow As DataRow
curRow As DataRow
strconn As String
strSQL As String
strconn = "Provider=Microsoft.Jet.OLEDB.4.0;"
strconn = strconn & "Data Source=C:\Giovanni\FlAnag2000.mdb;"
strconn = strconn & "Persist Security Info=False;"
strSQL = "SELECT * FROM FLANAG"
conn = New Data.OleDb.OleDbConnection(strconn)
myDS = New System.Data.DataSet()
myCmd = New Data.OleDb.OleDbCommand(strSQL, conn)
myDA = New Data.OleDb.OleDbDataAdapter(myCmd)
myCB = New Data.OleDb.OleDbCommandBuilder(myDA)
myDA.Fill(myDS, "FLANAG")
myRow = Nothing
For Each curRow In myDS.Tables(0).Rows
If CStr(curRow("ID")) = TextBox1.Text Then
myRow = curRow
End If
Next curRow
If Not (IsNothing(myRow)) Then
myRow("INDIRIZZO") = TextBox2.Text
myDS1 = myDS.GetChanges(Data.DataRowState.Modified)
myDS1.Merge(myDS)
myDA.Update(myDS, "FLANAG")
myDS.AcceptChanges()
Else
MsgBox("ID inesistente", , "AVVISO")
End If
End Sub
1. Nelle variabili strconn e strSQL vengono preparati rispettivamente la stringa di connessione e
l’istruzione SQL da eseguire (vedi evento precedente).
2. Viene predisposta la connessione al database e un oggetto Dataset per contenere il recordset su cui
eseguire l’aggiornamento.
3. Viene creato un comando (OleDbCommand) che attraverso una connessione a database eseguirà
l’istruzione SQL per la selezione del recordset su cui eseguire le modifiche. Nello stesso contesto
viene creato il DataAdapter che si occuperà di reperire i dati da database ed eseguire le modifiche
sul database. Nel DataAdapter vengono pure create le istruzioni necessarie per l’aggiornamento dei
dati sul database usando un CommandBuilder.
4. Attraverso il metodo Fill viene eseguita l’istruzione SQL e viene popolato il Dataset myDS con i dati
del recordset da modificare.
5. Il ciclo di For passa in rassegna tutti i record del recordset (elementi della collezione Rows) e se
trova quello di interesse lo salva nella variabile curRow. L’eventuale record trovato è quello da
modificare.
6. Se è stato trovato il record da modificare, si cambia valore al campo INDIRIZZO usando l’usuale
sintassi di accesso al campo: rs(“INDIRIZZO”). A questo punto il salvataggio delle modifiche sul
database richiede i seguenti passi:
a. Viene creato un dataset contenente solo i record modificati (uno solo) nel Dataset originale
(myDS): metodo GetChanges.
b. Con il metodo Merge i cambiamenti del nuovo dataset vengono inclusi nel dataset originale
(myDS).
c. Attraverso i metodi Update dell’oggetto DataAdapter e AcceptChanges del Dataset si
trasferiscono effettivamente le modifiche del Dataset sul database.
Click su bottone "Cancella"
Private Sub Button3_Click(ByVal sender As System.Object, _
ByVal e As System.EventArgs) _
Handles Button3.Click
Dim
Dim
Dim
Dim
Dim
Dim
Dim
Dim
Dim
myCmd As Data.OleDb.OleDbCommand
myDA As Data.OleDb.OleDbDataAdapter
myCB As Data.OleDb.OleDbCommandBuilder
myDS As DataSet
myDS1 As DataSet
myRow As DataRow
curRow As DataRow
strconn As String
strSQL As String
strconn = "Provider=Microsoft.Jet.OLEDB.4.0;"
strconn = strconn & "Data Source=C:\Giovanni\FlAnag2000.mdb;"
strconn = strconn & "Persist Security Info=False;"
strSQL = "SELECT * FROM FLANAG"
conn = New Data.OleDb.OleDbConnection(strconn)
myDS = New System.Data.DataSet()
myCmd = New Data.OleDb.OleDbCommand(strSQL, conn)
myDA = New Data.OleDb.OleDbDataAdapter(myCmd)
myCB = New Data.OleDb.OleDbCommandBuilder(myDA)
myDA.Fill(myDS, "FLANAG")
myRow = Nothing
For Each curRow In myDS.Tables(0).Rows
If CStr(curRow("ID")) = TextBox3.Text Then
myRow = curRow
End If
Next curRow
If Not (IsNothing(myRow)) Then
myRow.Delete()
myDS1 = myDS.GetChanges(Data.DataRowState.Deleted)
myDS1.Merge(myDS)
myDA.Update(myDS, "FLANAG")
myDS.AcceptChanges()
Else
MsgBox("ID inesistente", , "AVVISO")
End If
End Sub
1. Nelle variabili strconn e strSQL vengono preparati rispettivamente la stringa di connessione e
l’istruzione SQL da eseguire (vedi evento precedente).
2. Viene predisposta la connessione al database e un oggetto Dataset per contenere il recordset su cui
eseguire l’aggiornamento.
3. Viene creato un comando (OleDbCommand) che attraverso una connessione a database eseguirà
l’istruzione SQL per la selezione del recordset su cui eseguire le modifiche. Nello stesso contesto
viene creato il DataAdapter che si occuperà di reperire i dati da database ed eseguire le modifiche
sul database. Nel DataAdapter vengono pure create le istruzioni necessarie per l’aggiornamento dei
dati sul database usando un CommandBuilder.
4. Attraverso il metodo Fill viene eseguita l’istruzione SQL e viene popolato il Dataset myDS con i dati
del recordset da modificare.
5. Il ciclo di For passa in rassegna tutti i record del recordset (elementi della collezione Rows) e se
trova quello di interesse lo salva nella variabile curRow. L’eventuale record trovato è quello da
cancellare.
6. Se è stato trovato il record da cancellare lo si elimina usando il metodo Delete. A questo punto il
salvataggio delle modifiche sul database richiede i seguenti passi:
a. Viene creato un dataset contenente solo i record cancellati (uno solo) nel Dataset originale
(myDS): metodo GetChanges.
b. Con il metodo Merge i cambiamenti del nuovo dataset vengono inclusi nel dataset originale
(myDS).
c. Attraverso i metodi Update dell’oggetto DataAdapter e AcceptChanges del Dataset si
trasferiscono effettivamente le modifiche del Dataset sul database.
Click su bottone "Inserisci"
Private Sub Button4_Click(ByVal sender As System.Object, _
ByVal e As System.EventArgs) _
Handles Button4.Click
Dim
Dim
Dim
Dim
Dim
Dim
Dim
Dim
Dim
myCmd As Data.OleDb.OleDbCommand
myDA As Data.OleDb.OleDbDataAdapter
myCB As Data.OleDb.OleDbCommandBuilder
myDS As DataSet
myDS1 As DataSet
myRow As DataRow
curRow As DataRow
strconn As String
strSQL As String
strconn = "Provider=Microsoft.Jet.OLEDB.4.0;"
strconn = strconn & "Data Source=C:\Giovanni\FlAnag2000.mdb;"
strconn = strconn & "Persist Security Info=False;"
strSQL = "SELECT * FROM FLANAG"
conn = New Data.OleDb.OleDbConnection(strconn)
myDS = New System.Data.DataSet()
myCmd = New Data.OleDb.OleDbCommand(strSQL, conn)
myDA = New Data.OleDb.OleDbDataAdapter(myCmd)
myCB = New Data.OleDb.OleDbCommandBuilder(myDA)
myDA.Fill(myDS, "FLANAG")
myRow = myDS.Tables(0).NewRow
myRow("ANAGRAF") = TextBox4.Text
myRow("INDIRIZZO") = TextBox6.Text
myRow("DATAN") = CInt(TextBox5.Text)
myDS.Tables(0).Rows.Add(myRow)
myDS1 = myDS.GetChanges(DataRowState.Added)
myDS1.Merge(myDS)
myDA.Update(myDS, "FLANAG")
myDS.AcceptChanges()
End Sub
End Class
1. Nelle variabili strconn e strSQL vengono preparati rispettivamente la stringa di connessione e
l’istruzione SQL da eseguire (vedi evento precedente).
2. Viene predisposta la connessione al database e un oggetto Dataset per contenere il recordset su cui
eseguire l’aggiornamento.
3. Viene creato un comando (OleDbCommand) che attraverso una connessione a database eseguirà
l’istruzione SQL per la selezione del recordset su cui eseguire le modifiche. Nello stesso contesto
viene creato il DataAdapter che si occuperà di reperire i dati da database ed eseguire le modifiche
sul database. Nel DataAdapter vengono pure create le istruzioni necessarie per l’aggiornamento dei
dati sul database usando un CommandBuilder.
4. Attraverso il metodo Fill viene eseguita l’istruzione SQL e viene popolato il Dataset myDS con i dati
del recordset da modificare.
5. Il metodo NewRow crea una nuova riga (record) vuota.
6. Vengono popolati, con la solita sintassi i campi del nuovo record aggiunto.
7. La riga viene aggiunta al recordset con il metodo Add di Rows.
8. A questo punto il salvataggio delle modifiche sul database richiede i seguenti passi:
a. Viene creato un dataset contenente solo i record inseriti (uno solo) nel Dataset originale
(myDS): metodo GetChanges.
b. Con il metodo Merge i cambiamenti del nuovo dataset vengono inclusi nel dataset originale
(myDS).
c. Attraverso i metodi Update dell’oggetto DataAdapter e AcceptChanges del Dataset si
trasferiscono effettivamente le modifiche del Dataset sul database.
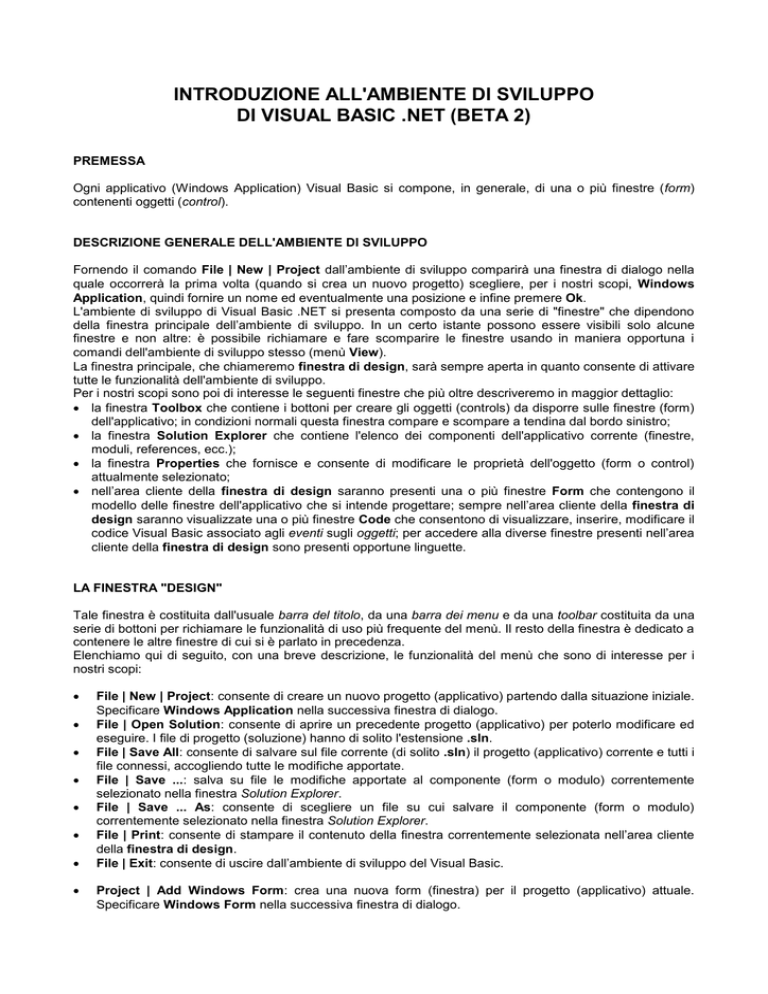



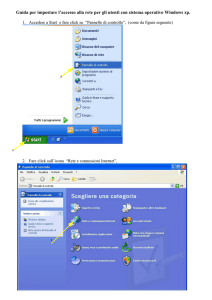
![1. [10 punti] Implementare in Java i seguenti](http://s1.studylibit.com/store/data/001012832_1-08ab0fb25948e9d6c65914fc32cdab12-300x300.png)