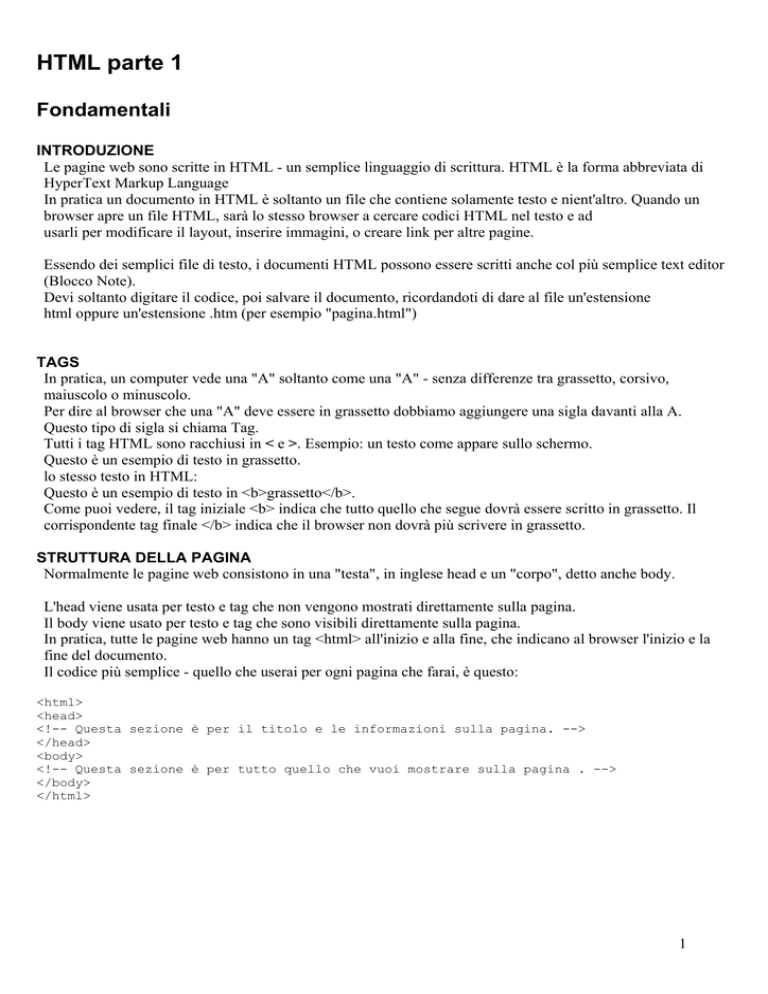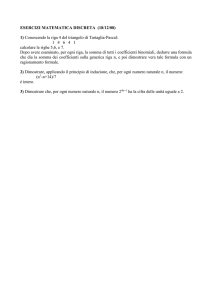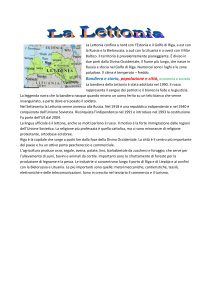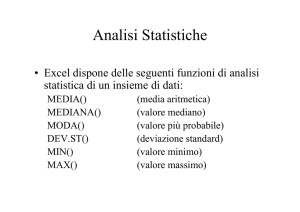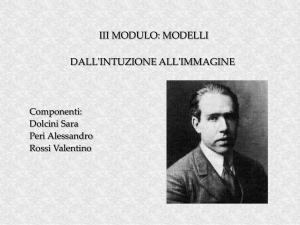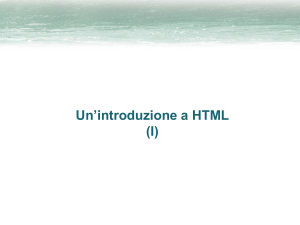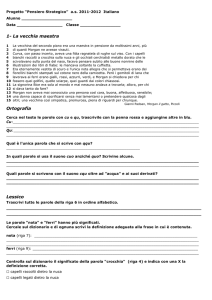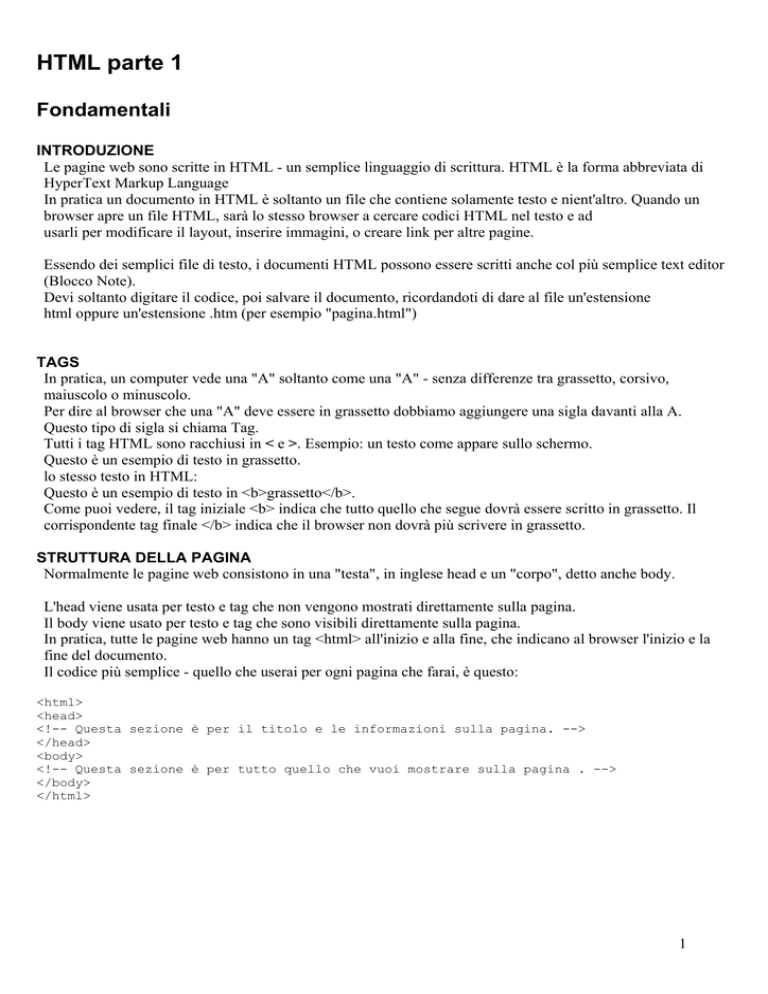
HTML parte 1
Fondamentali
INTRODUZIONE
Le pagine web sono scritte in HTML - un semplice linguaggio di scrittura. HTML è la forma abbreviata di
HyperText Markup Language
In pratica un documento in HTML è soltanto un file che contiene solamente testo e nient'altro. Quando un
browser apre un file HTML, sarà lo stesso browser a cercare codici HTML nel testo e ad
usarli per modificare il layout, inserire immagini, o creare link per altre pagine.
Essendo dei semplici file di testo, i documenti HTML possono essere scritti anche col più semplice text editor
(Blocco Note).
Devi soltanto digitare il codice, poi salvare il documento, ricordandoti di dare al file un'estensione
html oppure un'estensione .htm (per esempio "pagina.html")
TAGS
In pratica, un computer vede una "A" soltanto come una "A" - senza differenze tra grassetto, corsivo,
maiuscolo o minuscolo.
Per dire al browser che una "A" deve essere in grassetto dobbiamo aggiungere una sigla davanti alla A.
Questo tipo di sigla si chiama Tag.
Tutti i tag HTML sono racchiusi in < e >. Esempio: un testo come appare sullo schermo.
Questo è un esempio di testo in grassetto.
lo stesso testo in HTML:
Questo è un esempio di testo in <b>grassetto</b>.
Come puoi vedere, il tag iniziale <b> indica che tutto quello che segue dovrà essere scritto in grassetto. Il
corrispondente tag finale </b> indica che il browser non dovrà più scrivere in grassetto.
STRUTTURA DELLA PAGINA
Normalmente le pagine web consistono in una "testa", in inglese head e un "corpo", detto anche body.
L'head viene usata per testo e tag che non vengono mostrati direttamente sulla pagina.
Il body viene usato per testo e tag che sono visibili direttamente sulla pagina.
In pratica, tutte le pagine web hanno un tag <html> all'inizio e alla fine, che indicano al browser l'inizio e la
fine del documento.
Il codice più semplice - quello che userai per ogni pagina che farai, è questo:
<html>
<head>
<!-- Questa sezione è per il titolo e le informazioni sulla pagina. -->
</head>
<body>
<!-- Questa sezione è per tutto quello che vuoi mostrare sulla pagina . -->
</body>
</html>
1
SEZIONE "HEAD"
La sezione "head" della pagina web comprende tutto quello che non viene mostrato direttamente sulla stessa
pagina.
I tag <title> e </title> racchiudono il titolo della tua pagina. Il titolo è quello che si vede in cima alla tua
finestra browser quando la pagina è scaricata.
Più avanti vedremo che molte pagine contengono codici per CSS (cascading style sheets).
CSS è una tecnica piuttosto nuova che serve ad ottimizzare i layout dei siti più complessi.
Siccome questi aspetti sono ancora troppo complicati per questo livello, continuiamo quindi spiegando
la sezione "body".
SEZIONE “BODY”
Il corpo, "body", del documento, contiene tutto ciò che è visibile quando la pagina viene scaricata. Nel resto di
questo corso potrai imparare dettagliatamente tutti i diversi aspetti di HTML, compresi:
Testo
o
Formattazione
o
Ridimensionamento
o
Layout
o
Listing
Link
o
A pagine locali
o
A pagine di altri siti
o
A segnalibri
Immagini
o
Inserimento di immagini (GIF e jpg)
o
Aggiunta di un link a un'immagine
Fondali
o
Colori
o
Immagini
o
Immagine fissa
Tabelle
o
Frame
o
Form
o
Colori Esadecimali (Hex)
Testo HTML :
INTRODUZIONE
Per inserire un testo nelle tue pagine devi semplicemente inserire il testo.
Non specificando particolari attributi per il testo, questo assumerà i valori di default (dimensione, font,
eccetera) del browser del visitatore.
I browsers possono soltanto mostrare i font disponibili sul PC del visitatore.
In questo modo, devi limitarti ad usare i font che sono disponibili per la maggioranza dei computer. Se ti va di
usare un font fuori dalla norma, faresti bene ad usare il tuo programma di grafica e trattare il testo come
un'immagine. Con questo procedimento puoi essere sicuro che il visitatore sarà in grado di ricevere il tuo font
particolare, anche se questo non è contenuto nel suo computer.
Siccome le immagini prendono più spazio di un semplice testo, aumentando così il tempo di scarico, cerca di
limitare il più possibile questa opzione.
Nelle pagine seguenti imparerai a personalizzare gli attributi dei font - sia per i testi normali, sia per quelli che
funzionano come links.
In più, imparerai a controllare l'allineamento del testo sulla pagina.
2
BASEFONT
Per specificare il font principale della tua pagina, aggiungi il tag <basefont> (font di base) all'inizio della
sezione <body>.
Esempio: la pagina come appare nel browser.
Ciao! Questa è la mia pagina.
Il testo è tutto uguale
perché ho specificato soltanto un basefont.
HTML: Il codice per produrre l'esempio qui sopra.
<html>
<head>
<title>my page</title>
</head>
<body>
<basefont face="arial " size="4" color="Black">
Ciao! Questa è la mia pagina.<br>
Il testo è tutto uguale<br>
perché ho specificato soltanto un basefont.<br>
</body>
</html>
L'attributo colore seleziona il colore prescelto per il tuo testo. L'attributo face seleziona il font desiderato.
L'attributo size (misura) specifica la misura desiderata, tra 1 (la più piccola) e 7 (la più grande).
FONT
Il tag <font> cambia il font.
Esempio: come appare il comando nel browser.
Ciao! Questa è la mia pagina.
Questa parte di testo è diversa.
Questo testo è come la prima riga.
HTML: Il codice per produrre l'esempio qui sopra. ------------ (Esempio1.html)
<html>
<head>
<title>My Page</title>
</head>
<body>
<basefont color="Black" face="arial" size="4">
Ciao! Questa è la mia pagina .<br><br>
<font color=”green” face=arial size=2> Questa parte
di testo è diversa.
</font>
<br><br>
Questo testo è come la prima riga.
</body>
</html>
L'attributo colore seleziona il colore prescelto per il tuo testo. L'attributo face seleziona il font
desiderato.
--------------------------------------------- Per conoscere tutti i codici dei colori: (Tabella Colori)
3
FORMATO DEL TESTO
Questi sono iI tag per specificare il formato del testo: . ------------ (Esempio2.html)
<b>text</b>
<strong>text</strong>
Scrive il testo in grassetto
<i>text</i>
<em>text</em>
Scrive il testo in italico
<u>text</u>
Sottolinea il testo
<sub>text</sub>
Scrive in basso (pedice) e piccolo
<sup>text</sup>
Scrive in alto (apice) e piccolo
<strike>text</strike>
Traccia una linea che taglia il testo
MISURA DEL TESTO
Questi sono I tags per variare la dimensione del font . ------------ (Esempio3.html)
<h1>text</h1>
Scrive con il titolo più grande
<h6>text</h6>
Scrive con il titolo più piccolo
<font size="1">text</font>
Scrive il testo con la minima dimensione (8 pt)
<font size="7">text</font>
Scrive il testo con la dimensione massima (36 pt)
PROGETTAZIONE DEL TESTO
Questi tags servono a controllare il layout. . ------------ (Esempio4.html)
HTML
SPIEGAZIONE
<p>text</p>
Aggiunge un'interruzione di
paragrafo dopo il testo.
(2 linebreaks).
<p align="left">text</p>
Giustifica a sinistra il testo nel
paragrafo.
<p align="center">text</p>
Testo centrale nel paragrafo.
<p align="right">text</p>
Giustifica a destra il testo nel
paragrafo.
text<br>
Aggiunge una singola interruzione di
riga dove c'è il tag.
Ancora, osserva che questi tag di allineamento non si limitano al solo testo. Funzionano su testo,
immagine, o su tutto quello che si vuole inserire nella pagina.
4
Sfondi HTML :
INTRODUZIONE
Se stai decidendo se usare un colore unico o un'immagine, tieni comunque presente che, tra i 100 siti più
visitati nella rete, pochissimi usano immagini come sfondo. Più del 90 per cento hanno uno sfondo bianco.
Le poche pagine che usano immagini come sfondo, adoperano immagini molto discrete.
Quando scegli il colore - sia un colore pieno o un'immagine - devi anche pensare che alcuni colori sono
efficaci accanto a quasi tutti gli altri colori, mentre ce ne sono altri che permettono un numero limitato di
contrasti. Questo è il motivo per cui bianco, grigio e nero sono i colori che nella rete vengono usati più
comunemente per lo sfondo.
Se stai progettando un sito per una compagnia che ha un particolare colore che viene usato in altre forme
grafiche, è una grande tentazione utilizzare proprio quel colore per lo sfondo della pagina web. Questa
potrebbe essere una buona idea, ma esistono anche altri modi di enfatizzare un colore.
La conclusione è che l'uso limitato dei colori rende la loro apparenza più efficace.
Sia che tu voglia adoperare un'immagine o un colore come sfondo, devi ricordarti di specificarlo nel tag
<body>.
COLORE DELLO SFONDO
Aggiungere uno sfondo colorato alla tua pagina è facile: devi soltanto specificare la proprietà
"bgcolor" al tag "body".
<body bgcolor="#FF0000">
Come vedi, il colore dello sfondo (#FF0000) è inserito come valore esadecimale (hex color). Puoi cliccare
qui se vuoi saperne di più sul sistema esadecimale usato nelle pagine HTML.
Anche se bianco e nero sono i colori più adoperati sulla rete, sta cominciando a imporsi l'abitudine di usare
leggere variazioni di queste due tinte.
Il motivo è che il forte contrasto tra bianco (o nero) allo stato puro e il colore del testo rende a volte poco
piacevole la lettura rispetto all'impatto più "morbido" che si ottiene usando sfumature di bianco o nero.
Un'altra tecnica molto in voga per dare allo sfondo un aspetto "effetto carta" è quella di usare
un'immagine come sfondo.
5
IMMAGINE SULLO SFONDO
Se invece di un colore singolo vuoi aggiungere un'immagine allo sfondo, ci sono alcune considerazioni
preliminari che dovresti fare:
Lo sfondo è abbastanza discreto da non distrarre l'attenzione dalle scritte?
L'immagine dello sfondo si armonizza con i colori del testo e con quelli dei link?
L'immagine dello sfondo si armonizza con le altre immagini che voglio mettere sulla pagina?
Quanto tempo impiega la pagina a scaricare l'immagine dello sfondo?
E' troppo grande?
L'immagine dello sfondo, dopo essere stata copiata, riesce a riempire l'intera pagina? Con schermi
di ogni risoluzione?
Dopo aver risposto a queste domande, se pensi ancora di volere un'immagine come sfondo dovrai
specificare nel tag <body> quale immagine dovrà essere usata per lo sfondo.
<body background="drkrainbow.gif">
Nota:
Se l'immagine che usi è più piccola dello schermo, quasta verrà replicata fino a riempire l'intero schermo.
Forse hai notato che le immagini dello sfondo scorrono insieme alla pagina quando usi la barra di
scorrimento (scroll bar).
IMMAGINE FISSA
L'immagine dello sfondo scorrerà quando l'utente farà scorrere in basso la pagina, a meno che tu non
l'abbia definita come immagine fissa:
<body background="drkrainbow.gif" bgproperties="fixed">
Aggiungendo il bgproperties="fixed" costringerai il browser a lasciare lo sfondo fisso anche
quando l'utente farà scorrere la pagina.
Nota: Gli sfondi fissi sono solo supportati da MSIE e non funzionano nei browser Netscape - in questi, scorrono come sfondi
normali.
Come abbiamo già detto in questa sezione, l'uso limitato dei colori risulta assai efficace, grazie al
contrasto tra i pochi colori scelti. Lo strumento più importante per assegnare colori a specifiche aree della
pagina invece che all'intero sfondo si chiama "tables".
6
Liste HTML :
INTRODUZIONE
Per creare una lista contrassegnata da punti devi inserire un tag <ul> e un tag </ul> all'inizio e alla fine
della lista.
Le liste contrassegnate da numeri hanno i tag <ol> invece di <ul>.
Per separare le singole voci della lista, usa i tag <li> e </li>.
Ci sono particolari attributi che puoi adoperare per personalizzare le liste sulla tua pagina.
Nelle due pagine seguenti troverai notizie più dettagliate sulle liste a punti e su quelle numerate.
LISTE A PUNTI
Questo paragrafo mostra come ottenere diversi tipi di liste a punti. Puoi
scegliere tra questi tipi di punti:
disc
circle
square
Guarda questi esempi e il modo in cui sui ottengono. . ------------ (Esempio5.html)
CODICE HTML
<ul>
<li>text</li>
<li>text</li>
<li>text</li>
</ul>
SPIEGAZIONE / ESEMPIO
Crea una lista a punti usando il tipo di punto
del default:
text
text
text
Inizia una lista a punti usando dischi come
punti:
<ul type="disc">
Questa è una riga
Questa è un'altra riga
E questa è l'ultima riga
Inizia una lista a punti usando cerchi come
punti:
<ul type="circle">
o
o
o
Questa è una riga
Questa è un'altra riga
E questa è l'ultima riga
Inizia una lista a punti usando quadrati
come punti:
<ul type="square">
Questa è una riga
Questa è un'altra riga
E questa è l'ultima riga
7
LISTE NUMERATE
Questa pagina mostra come si possono creare diversi tipi i liste a numeri. Queste sono le
opzioni numeriche disponibili:
Numeri
Lettere maiuscole
Lettere minuscole
Numeri romani maiuscoli
Numeri romani minuscoli
In aggiunta a queste opzioni puoi specificare il numero di partenza della lista. Il valore di default per le
liste a numeri è 1 (o la lettera A).
Guarda questi esempi e il modo in cui sui ottengono. . ------------ (Esempio6.html)
CODICE HTML
<ol>
<li>text</li>
<li>text</li>
<li>text</li>
</ol>
<ol start="5">
<ol type="A">
<ol type="a">
<ol type="I">
<ol type="i">
<ol type="1">
<ol type="I" start="7">
SPIEGAZIONE / ESEMPIO
Crea una lista a numeri usando il valore di default:
1. text
2. text
3. text
Inizia una lista a numeri, partendo dal n. 5.
5. Questa è una riga
6. Questa è un'altra riga
7. E questa è l'ultima riga
Inizia una lista a numeri, usando lettere maiuscole.
A. Questa è una riga
B. Questa è un'altra riga
C. E questa è l'ultima riga
Inizia una lista a numeri, usando lettere minuscole.
a. Questa è una riga
b. Questa è un'altra riga
c. E questa è l'ultima riga
Inizia una lista a numeri, usando numeri romani maiuscoli.
I.
Questa è una riga
II.
Questa è un'altra riga
III.
E questa è l'ultima riga
Inizia una lista a numeri, usando numeri romani minuscoli.
i.
Questa è una riga
ii.
Questa è un'altra riga
iii.
E questa è l'ultima riga
Inizia una lista a numeri, usando numeri normali.
1. Questa è una riga
2. Questa è un'altra riga
3. E questa è l'ultima riga
Un esempio di come type (tipo) e start (inizio) possono essere combinati.
VII.
Questa è una riga
VIII.
Questa è un'altra riga
IX.
E questa è l'ultima riga
8
Immagini HTML :
INTRODUZIONE
Questa sezione ti insegnerà ad aggiungere immagini alle tue pagine.
Cominciamo con la presentazione dei due principali tipi di immagini per pagine web: jpg e gif.
GIF E JPG
I computer immagazzinano le immagini in diverse maniere.
Uno dei maggiori problemi circa l'uso delle immagini nei siti web consiste nel fatto che scaricare le immagini
richiede molto più tempo rispetto al testo.
Per ridurre il più possibile il tempo necessario a scaricare, vengono usati dei formati di
compressione di immagini. I due migliori usati sul web sono:
GIF
JPG
256 colori
Colori illimitati
Può gestire aree trasparenti
Non può gestire aree trasparenti
Questo formato non va bene
per comprimere fotografie
Eccellente nella compressione di
fotografie e immagini complesse
In generale, è eccellente per
titoli, bottoni e clipart
In generale, non è adatto per titoli,
bottoni e clipart.
Questo significa che:
Titoli, bottoni, divisori, clipart e altre semplici immagini funzionano meglio in GIF.
Fotografie e immagini complesse normalmente funzionano meglio in JPG.
Se vuoi usare un'immagine che è in formato diverso da JPG o GIF, devi scaricare l'immagine in un
programma di grafica e salvarla sia come JPG che come GIF.
Inserimento in HTML
Il tag usato per inserire un'immagine si chiama <img>. Qui sotto
puoi vedere un'immagine chiamata "Penguins.jpg".
Ecco il codice HTML usato per inserire l'immagine in una pagina web:
<img src="Penguins.jpg">
Nelle pagine seguenti tratteremo i diversi modi di controllare come l'immagine viene inserita.
9
RIDIMENSIONAMENTO
Puoi cambiare le dimensioni di un'immagine usando gli attributi width e height (larghezza e altezza).
In generale, non è consigliabile ridurre le dimensioni delle immagini usando questi comandi, in quanto
l'immagine viene trasferita in internet nella sua misura originale, indipendentemente dalla riduzione che si
è operata su di essa. Questo rallenterebbe lo scaricamento della tua pagina web.
Questo significa che se hai un'immagine più grande di quanto la vorresti, per inserirla in dimensioni ridotte
sulla tua pagina, dovrai ridurla in un programma di grafica, invece di ridurne semplicemente le dimensioni
sulla pagina usando gli attributi width e height.
Al contrario, a volte, può essere vantaggioso ingrandire le immagini usando questa tecnica.
Ecco due presentazioni della stessa identica immagine - con differenti opzioni per larghezza (width) e altezza
(height).
. ------------ (Esempio7.html)
<img src="Penguins.jpg" width="80" height="60">
<img src="Penguins.jpg" width="400" height="300">
Se non vengono specificate le opzioni di larghezza e altezza, il browser automaticamente userà le
dimensioni reali dell'immagine.
BORDO INTORNO
Puoi aggiungere un bordo all'immagine usando l'opzione border
<img src="Penguins.jpg" border="5">
L'aggiunta di un bordo all'immagine serve anche per aiutare il visitatore a capire immediatamente che
l'immagine in questione è un link. Comunque, la rete è piena di immagini - link che non hanno bordi, così
normalmente i visitatori fanno scorrere il mouse sulle immagini per vedere se queste sono anche link.
Comunque - se hai un'immagine che crea spesso dubbi, dovresti considerare l'ipotesi di aggiungerle un
bordo - o forse faresti addirittura meglio a cambiare del tutto l'immagine - perché se questa non mostra
chiaramente di essere un link, vuol dire che non è efficace.
TESTO ALTERNATIVO
Puoi aggiungere un testo alternativo a un'immagine usando l'opzione alt
<img src="Penguins.jpg" alt="Questo è un testo che va con l'immagine">
Bisognerebbe sempre aggiungere testi alternativi alle immagini, in modo che gli utenti possano farsi un'idea
dell'immagine prima che questa venga scaricata.
Questo è particolarmente importante se l'immagine è un link.
SPAZIO INTORNO
Puoi facilmente aggiungere spazio sopra e sotto le tue immagini con l'attributo Vspace .
In modo simile puoi aggiungere spazio a destra e a sinistra dell'immagine usando l'attributo
Hspace .
Ecco un esempio sull'uso di questi attributi:
<img src="Penguins.jpg" Hspace="30" Vspace="10">
10
ALLINAEAMENTO
Si possono allineare le immagini in conformità con il testo che le circonda, usando i seguenti
allineamenti: . ------------ (Esempio8.html)
left allinea l'immagine al margine sinistro e avvolge il testo che segue l'immagine.
right allinea l'immagine al margine destro e avvolge il testo che precede l'immagine.
top allinea la parte superiore dell'immagine con il testo intorno.
texttop allinea la parte superiore dell'immagine con la parte superiore del testo situato più in alto
sulla linea.
middle allinea la parte mediana dell'immagine con il testo intorno.
absmiddle alinea l'immagine con il centro della linea corrente.
baseline allinea l'immagine con il baseline della linea corrente.
bottom allinea la parte inferiore dell'immagine con il testo intorno.
absbottom allinea l'immagine con la parte inferiore della linea corrente.
center allinea il centro dell'immagine con il testo intorno.
RACCHIUDERE IL TESTO
In aggiunta agli allineamenti verticali, ci sono anche i possibili allineamenti orizzontali dell'immagine.
Per fare questo, basta aggiungere align="left" o align="right" al tag <img>.
Lo stesso effetto si può ottenere inserendo immagine e testo in una tabella invisibile. Inserendo il testo in
una colonna e l'immagine in un'altra, si creerà un effetto simile.
11