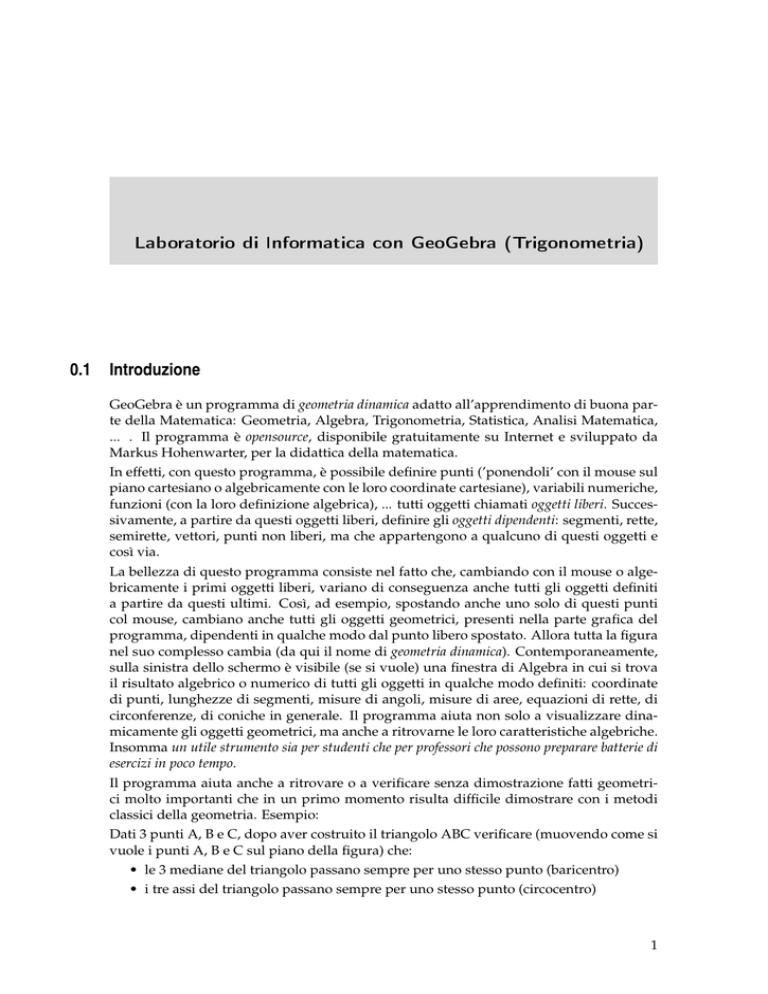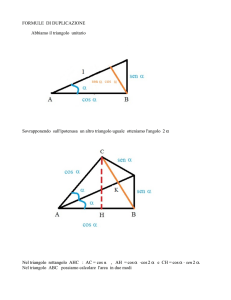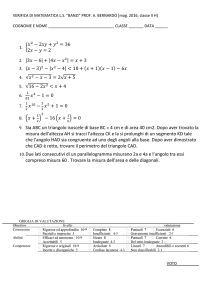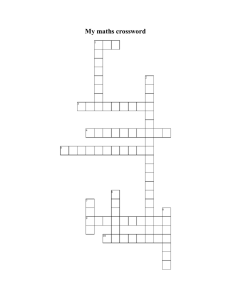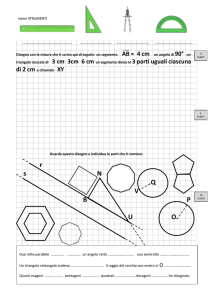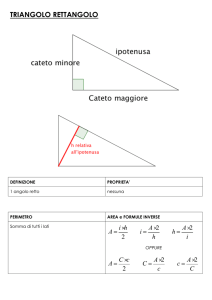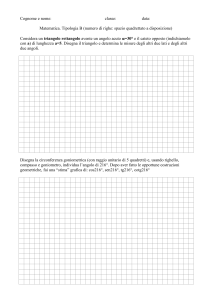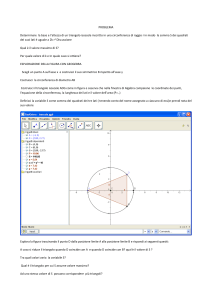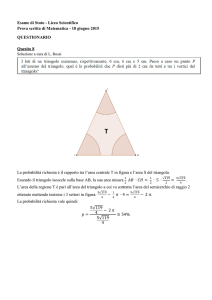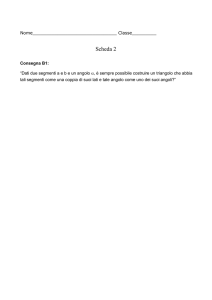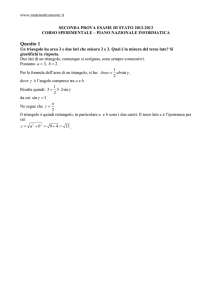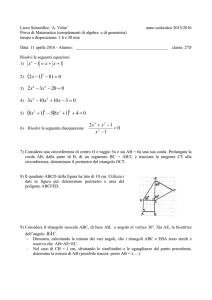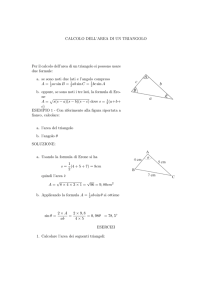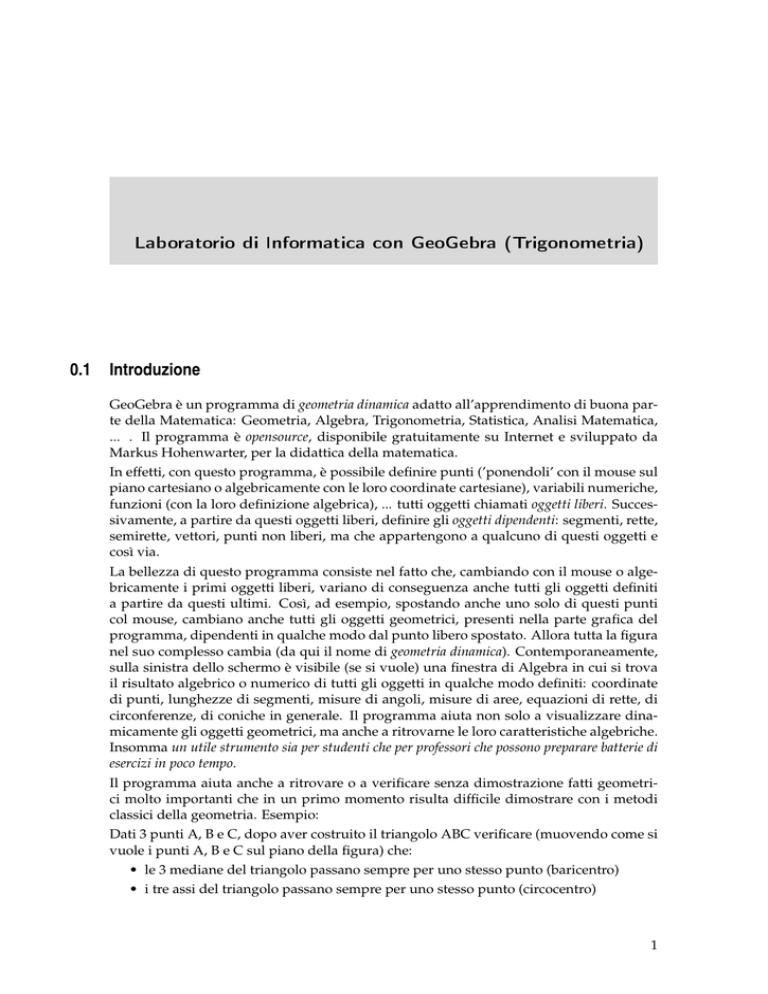
Laboratorio di Informatica con GeoGebra (Trigonometria)
0.1
Introduzione
GeoGebra è un programma di geometria dinamica adatto all’apprendimento di buona parte della Matematica: Geometria, Algebra, Trigonometria, Statistica, Analisi Matematica,
... . Il programma è opensource, disponibile gratuitamente su Internet e sviluppato da
Markus Hohenwarter, per la didattica della matematica.
In effetti, con questo programma, è possibile definire punti (’ponendoli’ con il mouse sul
piano cartesiano o algebricamente con le loro coordinate cartesiane), variabili numeriche,
funzioni (con la loro definizione algebrica), ... tutti oggetti chiamati oggetti liberi. Successivamente, a partire da questi oggetti liberi, definire gli oggetti dipendenti: segmenti, rette,
semirette, vettori, punti non liberi, ma che appartengono a qualcuno di questi oggetti e
così via.
La bellezza di questo programma consiste nel fatto che, cambiando con il mouse o algebricamente i primi oggetti liberi, variano di conseguenza anche tutti gli oggetti definiti
a partire da questi ultimi. Così, ad esempio, spostando anche uno solo di questi punti
col mouse, cambiano anche tutti gli oggetti geometrici, presenti nella parte grafica del
programma, dipendenti in qualche modo dal punto libero spostato. Allora tutta la figura
nel suo complesso cambia (da qui il nome di geometria dinamica). Contemporaneamente,
sulla sinistra dello schermo è visibile (se si vuole) una finestra di Algebra in cui si trova
il risultato algebrico o numerico di tutti gli oggetti in qualche modo definiti: coordinate
di punti, lunghezze di segmenti, misure di angoli, misure di aree, equazioni di rette, di
circonferenze, di coniche in generale. Il programma aiuta non solo a visualizzare dinamicamente gli oggetti geometrici, ma anche a ritrovarne le loro caratteristiche algebriche.
Insomma un utile strumento sia per studenti che per professori che possono preparare batterie di
esercizi in poco tempo.
Il programma aiuta anche a ritrovare o a verificare senza dimostrazione fatti geometrici molto importanti che in un primo momento risulta difficile dimostrare con i metodi
classici della geometria. Esempio:
Dati 3 punti A, B e C, dopo aver costruito il triangolo ABC verificare (muovendo come si
vuole i punti A, B e C sul piano della figura) che:
• le 3 mediane del triangolo passano sempre per uno stesso punto (baricentro)
• i tre assi del triangolo passano sempre per uno stesso punto (circocentro)
1
0.2 Lab0 - Circocententro e circonferenza circostritta ad un triangolo
• le tre bisettrici bisettrici del triangolo passano sempre per uno stesso punto (incentro)
• le tre altezze del triangolo passano sempre per uno stesso punto (ortocentro)
• la somma degli angoli interni del triangolo è 180°
• ...
Purtroppo, in questo corso, non è possibile dare una descrizione ed una semplificazione
di tutte le potenzialità del programma GeoGebra (bisognerebbe scrivere a parte un manuale di almeno 150 pagine!), ma si invita caldamente lo studente ad impararne l’uso per
proprio conto o con l’aiuto di un insegnante, vista l’utilità trasversale del programma per
lo studio di tutta la matematica, dalla scuola elementare all’università, naturalmente con
livelli di difficoltà via via crescente.
Per questo si invita lo studente a studiare, per stadi, secondo i problemi che deve affrontare, l’ottima Guida (anche in Italiano) all’uso del programma fornita con il programma
stesso:
http://www.GeoGebra.org/help/docuit/index.html
Un ottimo punto di partenza è la miniguida a GeoGebra di Antonio Bernardo:
http://www.matematicamente.it/software_matematico/GeoGebra/miniguida_di_GeoGebra_
200901012502/
Sullo stesso sito (www.matematicamente.it) si trovano anche numerosi esempi, sempre
di Antonio Bernardo, sull’uso di GeoGebra.
Nel seguito si troveranno, schematicamente, degli esempi che hanno in qualche modo
attinenza con la Trigonometria.
Gli esempi sono indicati con i nomi Lab1, Lab2, ecc. ed ognuno di essi contiene:
• una rapida descrizione con una o più schermate dell’esempio sviluppato
• un Protocollo di costruzione (fornito dal programma stesso) (eccetto per Lab6)
• degli esercizi proposti.
Infine, anche se si invita lo studente ad eseguire passo passo ciascun Laboratorio seguendo il corrispondente Protocollo, sul sito dell’editore di questo libro si potranno anche scaricare tutti gli esempi finiti compresi nel ’Laboratorio’ ed i files soluzione degli esercizi
proposti.
0.2
Lab0 - Circocententro e circonferenza circostritta ad un triangolo
0.2.1
Descrizione
Intanto Lab0 perché, a rigore, l’esempio non ha nulla a che vedere con la Trigonometria ma serve solo a far prendere confidenza con il programma GeoGebra. Vengono qui
spiegati gli elementi essenziali ed i primi comandi. Altre funzionalità del programma
vengono spiegate, succintamente, nei successivi Laboratori.
Scopo dell’esempio è mostrare la costruzione del circocentro (punto d’intersezione dei
tre assi dei lati) di un triangolo e, di conseguenza, anche la circonferenza circoscritta al
triangolo stesso.
Sono mostrate due situazioni diverse (fig. 0.1 e fig. 0.2). Per ognuna delle due figure
notare la finestra ’Algebra’ sulla sinistra (questa finestra può essere nascosta tramite il
2
Fig. 0.1: Circocentro 1
Fig. 0.2: Circocentro 2
menu ’Visualizza’): oltre alle coordinate dei punti ed alle misure dei segmenti, è possibile
vedere anche le equazioni cartesiane dei 3 assi e della circonferenza1 .
Una volta costruita la figura, lo studente può muovere ciascuno dei punti A, B, C
(’punti liberi’) ed osservare come cambia il circocentro e la circonferenza circoscritta al
triangolo ABC.
0.2.2
Protocollo di costruzione
Ecco il Protocollo di costruzione della seconda figura (Fig. 0.3):
Come si vede:
1 Pensare
all’utilità di questa circostanza per la ’verifica’ (per gli studenti) e per la preparazione (per i
professori) di molti esercizi di Geometria analitica!
3
0.2 Lab0 - Circocententro e circonferenza circostritta ad un triangolo
Fig. 0.3: Protocollo di costruzione della figura precedente
• ai punti 1, 2 e 3, c’è prima il posizionamento (tramite la selezione preventiva dell’icona ’Nuovo punto’ - primo gruppo nella barra degli strumenti) dei tre punti A, B
e C;
• ai punti 4, 5 e 6 c’è la costruzione dei tre lati del triangolo ABC (tramite la selezione
preventiva dell’icona ’Segmento tra due punti’- terzo gruppo);
• ai punti 7, 8 e 9 c’è la costruzione dei tre assi dei lati del triangolo ABC (tramite la
selezione preventiva dell’icona ’Asse di un segmento’ - quarto gruppo);
• al punto 10 c’è la costruzione del punto O d’intersezione di due di questi assi
tramite l’icona ’Intersezione di due oggetti’ - secondo gruppo);
• al punto 11 c’è la definizione del raggio della circonferenza circoscritta, nell’esempio il segmento OA=g;
• infine al punto 12 si disegna la circonferenza di centro assegnato O e di raggio
assegnato g (icona ’Circonferenza dati centro e raggio’ - sesto gruppo).
In fondo alla seconda Fig. 8.2 scegliendo, preventivamente, dal menu ’Visualizza’, ’Barra
di navigazione per i passi della costruzione’, viene visualizzata questa barra. Premendo
il primo tasto (come in un lettore di CD) ’tutto a sinistra’, la figura viene cancellata. Premendo il tasto-freccia a destra ’Esegui’, viene avviata la costruzione della figura, passo
dopo passo (12 in tutto).
In realtà si può disegnare subito la circonferenza passante per 3 punti usando l’icona
del sesto gruppo del menu delle icone.
0.2.3
Esercizi
1 Con GeoGebra, ispirandosi al contenuto del paragrafo, mostrare che le tre mediane
di un triangolo passano tutte per uno stesso punto, il baricentro Anche se, a partire
dalla versione 4.0, esiste in GeoGebra la possibilità di scegliere subito il baricentro
del triangolo ABC o di qualunque altra figura precostruita.(Suggerimento: usare l’icona ’Punto medio o centro’ - del secondo gruppo,...)
(Soluzione: file Lab0 ES1)
4
2 Con GeoGebra, ispirandosi al contenuto del paragrafo, mostrare che le tre altezze di
un triangolo passano tutte per uno stesso punto, l’ortocentro. (Suggerimento: usare
prima l’icona ’Retta perpendicolare’ - del quarto gruppo,...)
(Soluzione: file Lab0 ES2)
3 Con GeoGebra, ispirandosi al contenuto del paragrafo, mostrare che le tre bisettrici
di un triangolo passano tutte per uno stesso punto, l’incentro. Successivamente
disegnare la circonferenza inscritta nel triangolo (Suggerimento: usare prima l’icona
’Bisettrice’ - del quarto gruppo,...).
(Soluzione: file Lab0 ES3)
0.3
Lab1 Somma degli angoli interni ad un triangolo
0.3.1
Descrizione
Questo esempio mostra come la somma degli angoli interni an un triangolo è sempre
180°, qualunque sia il triangolo (modificato spostando i suoi vertici). La Fig. 0.4 mostra
una situazione possibile.
La figura utilizza le note proprietà degli angoli formati da due rette parallele tagliate da
Fig. 0.4: Angoli interni ad un triangolo
una trasversale (in figura rette parallele ’b’ e ’e’, trasversale ’a’ o ’c’).
Lo studente, dopo la costruzione, può muovere liberamente i tre vertici del triangolo
e osservare come la somma dei suoi angoli interni è sempre un angolo piatto.
0.3.2
Protocollo di costruzione
La figura completa viene eseguita in 15 tappe come indicato dal protocollo di costruzione
(Fig. 0.5)
0.3.3
Esercizi
1 Dopo aver disegnato una circonferenza di centro O e raggio arbitrario, prendere
tre punti sulla stessa circonferenza A, B e P. Unire O con A e B; unire P con A e
B. Verificare che l’angolo al centro AOB è doppio del corrispondente angolo alla
circonferenza APB.
(Soluzione: file Lab1 ES1)
5
0.4 Lab2 Significato geometrico delle funzioni goniometriche
Fig. 0.5: Angoli interni di un triangolo
2 Dopo aver disegnato un segmento BC, costruire la semicirconferenza di diametro
BC. Successivamente prendere un punto A qualunque della semicirconferenza. Il
triangolo ABC è rettangolo. Unire O (punto medio di [BC])con A: il triangolo ABC
viene suddiviso in due triangoli isosceli.
(Soluzione: file Lab1 ES2)
0.4
Lab2 Significato geometrico delle funzioni goniometriche
0.4.1
Descrizione
Questo esempio, facendo muovere dinamicamente il punto goniometrico P lungo la circonferenza goniometrica, visualizza, pure dinamicamente, i segmenti che rappresentano
geometricamente le funzioni seno, coseno, tangente e cotangente dell’angolo corrispondente al punto goniometrico considerato (Fig. 0.6). Contestualmente vengono mostrati
anche i corrispondenti valori numerici (di cui si proverà ad aumentarne la precisione
mostrata in figura).
0.4.2
Protocollo di costruzione
La figura completa viene eseguita in 24 tappe come indicato dal protocollo di costruzione
(0.7).
0.4.3
Esercizi
1 È possibile generalizzare l’esempio precedente inserendo delle caselle di spunta
(check box) che consentono di visualizzare o meno degli elementi precedentemente definiti: l’elemento associato alla casella viene mostrato solo se la casella viene
’spuntata’ (ha un valore di verità ’vero’). Inserire, allora, accanto ad ogni testo che
fornisce il valore numerico di una funzione goniometrica, una casella logica (icona
’Casella di controllo per mostrare/nascondere oggetti - nel penultimo gruppo) che
6
Fig. 0.6: Significato geometrico funzioni goniometriche
consente di visualizzare o nascondere la rappresentazione grafica ed il valore numerico della funzione goniometrica corrispondente.
(Soluzione: file Lab2 ES1)
2 Una ulteriore generalizzazione dell’esercizio precedente, dove, in più, si inserisce
un cursore (uno slider) associato ad una variabile numerica il cui valore varia da 0
a 360 (l’angolo di cui si cerca il significato geometrico della/e funzioni/e goniometrica/che. La variazione della figura, allora avviene spostando il punto sul cursore
definito, invece di muovere il punto P sulla circonferenza.
(Soluzione: file Lab2 ES2 (in realtà la soluzione fornita è una ulteriore generalizzazione dell’esercizio proposto))
0.5
Lab3 Grafico dinamico della funzione seno
0.5.1
Descrizione
Questo esempio, facendo muovere dinamicamente un cursore che definisce un angolo
da 0° a 360°, visualizza, pure dinamicamente, il grafico cartesiano della funzione seno
fino al suo completamento su un periodo completo, per poi riprendere all’indietro (salvo
arrestarlo con un opportuno pulsante presente sulla finestra grafica). La ’dinamicità’ del
grafico è assicurata dalla possibilità, in GeoGebra, per un punto di lasciare ’una traccia’
sulla finestra grafica man mano che le coordinate di questo punto cambiano. In effetti, il
valore dell’angolo α è associato a quello del cursore; quando cambia il valore di quest’ultimo in quanto ’si lancia’ l’animazione con il bottone ’freccia a destra’ presente in basso
7
0.5 Lab3 Grafico dinamico della funzione seno
Fig. 0.7: Significato geometrico funzioni goniometriche
a sinistra dello schermo, cambia l’angolo α ed anche sin α = PM = QN sul grafico. Per
arrestare l’animazione basta premere ancora lo stesso bottone che ha cambiato forma (un
quadratino con due barre verticali).
Nota1
Per mostrare il bottone di Arresto/Pausa dell’animazione nella finestra grafica, tra le proprietà dello slider definito selezionare la casella ’Animazione
attiva’.
Nota2
Per cancellare la traccia di un’animazione già effettuata e ricominciare da zero,
spostare prima il bottone dello slider manualmente su 0° e, successivamente,
dal menu ’Visualizza’ scegliere ’Aggiorna la videata’.
Le Fig. 0.8 e 0.9 mostrano due ’momenti’ diversi dell’animazione.
0.5.2
Protocollo di costruzione
La figura completa viene eseguita in 17 tappe come indicato dal protocollo di costruzione
(0.5.2).
8
Fig. 0.8: Grafico (parziale) della funzione seno
Fig. 0.9: Grafico della funzione seno
9
0.6 Lab4 Grafico dinamico della funzione y = a sin(bx + k )
0.5.3
Esercizi
1 Ispirandosi all’esempio del paragrafo produrre l’animazione grafica della funzione
coseno.
(Soluzione: file Lab3 ES1)
2 Mettere insieme le due animazioni grafiche della funzione seno e della funzione
coseno su una stessa finestra grafica. Inserire anche due caselle logiche per mostrare/nascondere il grafico di una delle due funzioni o entrambi i grafici.
(Soluzione: file Lab3 ES2)
0.6
Lab4 Grafico dinamico della funzione y = a sin(bx + k)
0.6.1
Descrizione
Questo esempio, mostra il grafico della funzione di riferimento y = sinx assieme al grafico della funzione y = a sin(bx + k ), facendo variare i 3 parametri a, b e k in modo da
comprenderne appieno il loro significato e la loro funzione.
I tre parametri sono associati a 3 sliders che possono essere variati sulla finestra grafica
liberamente (comunque scegliere degli intervalli di variabilità dei tre parametri in modo
tale che le figure ottenute rientrino nello schermo e siano didatticamente significative). Si
mostra una finestra grafica possibile (Fig. 0.10).
Fig. 0.10: Grafico della funzione y = a sin(bx + k )
0.6.2
Protocollo di costruzione
La figura completa viene eseguita in 6 tappe come indicato dal protocollo di costruzione
(Fig. 0.11).
10
Fig. 0.11: Protocollo di costruzione del grafico della funzione y = a sin(bx + k )
0.6.3
Esercizi
1 Ispirandosi all’esempio del paragrafo produrre il grafico della funzione di riferimento y = cos x assieme al grafico della funzione y = a cos(bx + k ), dove i 3
parametri a, b e k sono associati a 3 sliders da definire.
(Soluzione: file Lab4 ES1)
2 Dopo aver definito lo slider associato al numero reale k (variabile tra -5 e +5), disegnare su una stessa finestra grafica le funzioni y = sin x e y = cos( x + k ). Facendo
variare il valore di k mostrare che esiste un valore di k per cui le due funzioni si
sovrappongono.
(Soluzione: file Lab4 ES2)
3 Dopo aver definito lo slider associato al numero reale k (variabile tra -5 e +5) e quello associato al numero reale α, disegnare su una stessa finestra grafica le funzioni
y = sin x e y = sin( x + α) + k.
a) Facendo variare, con α = 0, il valore di k mostrare che esiste un valore di k per
cui le due funzioni si sovrappongono.
b) Facendo variare, con k = 0, il valore di α mostrare che esiste un valore di α
per cui la funzione y = sin( x + α) si sovrappone alla funzione y = cos x (da
disegnare).
(Soluzione: file Lab4 ES3ab)
4 Ispirandosi al laboratorio del paragrafo e rivedendo l’esercizio 6. del paragrafo
5.5, creare 4 sliders a, b, c (variabili tra 1 e 10, passo uguale a 1) e d (variabile tra -5 e 5, passo
uguale a 1) per studiare i grafici delle funzioni del tipo y =
a sin 2π
(
x
−
c
)
+ d.
b
(Soluzione: file Lab4 ES4)
5 Mettere su una stessa finestra grafica i grafici delle due funzioni y = a1 sin(ω1 x +
ϕ1 ) e y = a2 cos(ω2 x + ϕ2 ) dove i sei parametri sono associati a 6 sliders raggruppati opportunamente. Inserire anche due caselle logiche per mostrare/nascondere
il grafico di una delle due funzioni o entrambi i grafici.
(Soluzione: file Lab4 ES5)
11
0.7 Lab5 Costruzione dinamica di un triangolo
0.7
Lab5 Costruzione dinamica di un triangolo
0.7.1
Descrizione
Questo esempio mostra la costruzione dinamica di un triangolo qualunque, con le dimensioni dei lati assegnati. Si comincia con il disegnare due sliders a e b, ciascuno variabile
da 0 a 10, con passo 0.1. Spostando i punti sugli sliders è possibile fissarli sui valori desiderati a e b. Successivamente si disegnano i punti A e B ed il segmento AB in modo
tale che AB abbia la misura assegnata del terzo lato c. Infine si disegnano due circonferenze: una di centro A e raggio a, l’altra di centro B e raggio b. Se queste circonferenze
s’intersecano allora i loro punti d’intersezione individuano il terzo vertice del triangolo,
altrimenti il triangolo con le misure dei lati desiderati non esiste (notare che, se esiste una
soluzione, ne esistono due, in quanto le due circonferenze si intersecano in due punti
simmetrici rispetto al lato AB. Potremmo anche avere una soluzione degenere quando le
due circonferenze sono tangenti in un punto appartenenti al lato AB: in tal caso risulta
c = a + b, mentre il triangolo esiste se c < a + b).
Si mostrano due finestre grafiche possibili (Fig. 0.12 e 0.13).
Fig. 0.12: Costruzione di un triangolo qualunque
0.7.2
Protocollo di costruzione
La figura completa viene eseguita in 25 tappe come indicato dal protocollo di costruzione
(Fig. 0.14).
0.7.3
Esercizi
1 Dopo aver disegnato un triangolo ABC e messo in evidenza le misure dei tre lati
mostrare anche i tre angoli interni e l’altezza h a relativa al lato a. Sulla pagina
grafica mostrare tutte le misure relative al triangolo: lati, angoli, perimetro, somma
degli angoli interni, area, h a , come nella Fig. 0.15.
(Soluzione: file Lab5 ES1)
2 Completare l’Esercizio 1. in modo che vengano mostrate (e misurare) anche le altezze relative agli altri due lati. Confrontare i risultati numerici con quanto ottenuto
12
Fig. 0.13: Costruzione di un triangolo qualunque
Fig. 0.14: Protocollo di costruzione di un triangolo con lati assegnati
nell’esercizio 4.5.61.
(Soluzione: file Lab5 ES2)
3 Modificare l’Esercizio 1. in modo da disegnare le tre mediane (e le relative misure).
Confrontare i risultati numerici con quanto ottenuto nell’esercizio 4.5.60.
(Soluzione: file Lab5 ES3)
4 Modificare l’Esercizio 1. in modo che vengano mostrate le tre bisettrici (e le tre
misure interne). Confrontare i risultati numerici con quanto ottenuto nell’esercizio
4.5.59.
13
0.8 Lab6 Teorema di Napoleone (con GeoGebra 4.0)
Fig. 0.15: Costruzione di un triangolo qualunque
(Soluzione: file Lab5 ES4)
0.8
Lab6 Teorema di Napoleone (con GeoGebra 4.0)
Dopo che tutto il testo è stato scritto è uscita una nuova versione del programma GeoGebra, la 4.0 (mentre tutte le figure ed i Laboratori del Cap. 8 sono stati ottenuti con la
versione 3.2). Questa nuova versione è un arricchimento notevole della versione precedente, nel senso che vecchi comandi sono stati arricchiti o perfezionati e numerosi altri
sono stati aggiunti. Non è possibile, qui, fare la lista di tutti questi cambiamenti: solo
la lista prenderebbe diverse decine di pagine, poi con le spiegazioni un libro di qualche
centinaio di pagine! Per questo si rimanda il lettore al sito:
http://wiki.geogebra.org/it/Note_di_versione_di_GeoGebra_4.0
per le modifiche e/o le aggiunte. La compatibilità con la versione precedente è quasi
totale con alcune eccezioni come si può vedere su:
http://wiki.geogebra.org/it/Compatibilit%C3%A0.
In ogni caso i Laboratori descritti in questo testo ed i files relativi alla correzione degli
esercizi sono compatibili al 100% con la nuova versione 4.0 di Geogebra.
Giusto per dare un assaggio della nuova versione, viene data una dimostrazione del teorema di Napoleone: se esternamente a ciascun lato di un triangolo qualunque si costruisce un
triangolo equilatero, il triangolo avente come vertici i tre baricentri dei triangoli equilateri è, a sua
volta, un triangolo equilatero.
La visualizzazione del teorema si può fare direttamente anche con la versione 3.2 di GeoGebra, basta fare anche, oltre alla costruzione del triangolo di partenza ed ai tre triangoli equilateri, la costruzione di ciascun baricentro dei triangoli equilateri, come visto
nell’esercizio 1 del Lab0. Con la versione 4.0, invece, esiste un nuovo comando diretto:
Baricentro[<oggetto>],
che fornisce direttamente il punto-baricentro dell’oggetto (segmento, triangolo, poligono,
cerchio,...) desiderato.
14
Fig. 0.16: Teorema di Napoleone
Per brevità, vengono qui mostrate (fig. 0.16) due situazioni possibili della visualizzazione
del teorema mentre per il protocollo di costruzione si rimanda direttamente al file della
costruzione Lab6.ggb.
I punti A, B e C sono i vertici del triangolo di partenza; i punti R, S e T sono i baricentri
dei triangoli equilateri costruiti sui lati del triangolo ABC. Come si può vedere, anche il
triangolo RST è equilatero.
0.9
Lab7 - Rifrazione della luce
Tutti conoscono l’esperimento del cucchiaino immerso
in un bicchiere d’acqua: il cucchiaino appare (se osservato lateralmente) ’spezzato’ come il tagliacarte posto nel bicchiere in figura (dove all’acqua è stata aggiunta qualche goccia di vino per dargli un po’ di colore).
Questo perché, quando la luce passa da un mezzo meno
denso (l’aria) ad uno più denso (l’acqua) viene deviata e precisamente si avvicina alla perpendicolare (normale) condotta per il punto d’incidenza alla
superficie di separazione dei due mezzi.
Qualunque sia il modello utilizzato per la luce (corpuscolare o ondulatorio), si trova che,
indicando rispettivamente con i e r l’angolo che il fascio di luce forma con detta normasin i
le nell’aria e nell’acqua (o in qualunque altro mezzo), risulta costante il rapporto sin
r,
rapporto che viene chiamato indice di rifrazione del secondo mezzo relativo al primo
ed indicato con n, il cui valore numerico (sempre maggiore di 1) dipende proprio dalla
natura chimico-fisica del secondo mezzo2 :
sin i
c
=n=
sin r
v
dove c è la velocità della luce nell’aria e v la velocità della luce nel secondo mezzo
trasparente. Si tratta della legge della rifrazione della luce.
2 Maggiori
dettagli possono trovarsi su qualunque buon libro di Fisica o, per esempio, andando a visitare il
sito: http://fisicaondemusica.unimore.it/Indice_di_rifrazione.html
15
0.9 Lab7 - Rifrazione della luce
Qui interessa mostrare un simulazione fatta con GeoGebra che qui si descrive per sommi
capi.
Vengono mostrati i due mezzi con due semicerchi, uno superiore (aria) bianco e l’altro
inferiore (ad es. acqua) in colore. Omettendo la descrizione della facile costruzione dei
due semicerchi e dei due diametri perpendicolari (quello orizzontale rappresenta la superficie di separazione tra i due mezzi, quello verticale la normale al primo nel punto O
d’incidenza della luce), si accenna alla descrizione della costruzione di quattro elementi
fondamentali:
• i due cursori (sliders) definiti con n e i per variare l’indice di rifrazione n (variabile
da 1 a 3.5, passo 0.1) e l’angolo d’incidenza i (variabile da 0° a 90°, passo 1°)
• il punto A = (−3 cos i, 3 sin i ) ed il punto F=(0, y( A)) (3 è il raggio dei due semicerchi) con cui si costruiscono il raggio incidente AO e la semicorda AF
q
sin i 2
i
• i punti H= 0, −3 1 − n
e E= 3 sin
n , y ( H ) , le cui coordinate tengono conto
dell’equazione (0.9), con cui si disegnano il raggio rifratto OE e la semicorda HE.
Le due figure 0.17 (a) e (b) mostrano due momenti diversi, facendo variare l’angolo d’incidenza i. Figure analoghe possono aversi facendo variare l’indice di rifrazione n. La fig.
0.17 (d) mostra, invece, una foto 3 di un esperimento reale di laboratorio.
É possibile anche attivare un’animazione (un cursore alla volta) per vedere come cambia
il raggio rifratto in funzione del cambiamento dell’angolo d’incidenza i o dell’indice di
rifrazione n (si consiglia, ovviamente per motivi di chiarezza di non attivare contemporaneamente entrambe le animazioni). Con la simulazione è possibile trovare facilmente,
dato un certo indice di rifrazione, l’angolo limite, che è l’angolo di rifrazione che si ottiene
con un angolo di incidenza uguale a 90° (fig. 0.17 (c)):
sin 90°
1
= n ⇒ r = arcsin
sin r
n
Per il vetro, ad esempio, che ha un indice di rifrazione pari a circa 1.5, si ottiene un angolo
limite pari a circa 42°. Per il diamante puro, che ha n ≈ 3.4, si ottiene un angolo limite
pari a circa 17°.
La conoscenza dell’angolo limite è importante in quanto, associato alla rifrazione, c’è
anche il fenomeno della riflessione del raggio di luce sulla superficie di separazione dei
due mezzi (con un angolo di riflessione uguale a quello di incidenza): il raggio OA’ delle
fig. 0.17 (a) e (b).
Inviando un fascio di luce dall’interno del secondo mezzo si osserva, quando l’angolo
d’incidenza è minore dell’angolo limite, il raggio rifratto che si allontana dalla normale
alla superficie ed i valori dei due angoli si invertono (reversibilità del cammino dei raggi
luminosi). Ma, non appena l’angolo di incidenza è maggiore od uguale a quello limite,
scompare il raggio rifratto e si ha solo quello riflesso sotto l’acqua (riflessione totale).(fig.
0.18 (a) e (b))
Sulla riflessione totale è basata anche la costruzione di importanti strumenti ottici di uso
comune, come il binocolo.
Nel passaggio dal secondo mezzo al primo l’equazione (0.9) si
1
sin i
0
scrive sin
r = n e si ha: P (3 sin i, −3 cos i ), P (−3 sin i, −3 cos i )
e Q (−3n sin i, 3 cos r ), dove r = arcsin(n sin i ) (il raggio delle
semicirconferenze è, come prima, uguale a 3).
3 Tratta
da Wikipedia http://it.wikipedia.org/wiki/Rifrazione
16
(a) Angolo di incidenza uguale a 41°
(b) Angolo di incidenza uguale a 63°
(c) Angolo limite
(d) Esperimento reale
Fig. 0.17: Rifrazione della luce
I files Lab71.ggb e Lab72.ggb forniscono il materiale di lavoro di questo paragrafo: il
lettore è invitato caldamente a studiarne l’impianto, con la definizione di tutti gli elementi presenti (attraverso la visualizzazione e lo studio del Protocollo di costruzione),
definizione in cui la conoscenza della trigonometria del triangolo rettangolo è essenziale.
0.10
Lab8 - Moto orbitale della Luna attorno al Sole
In questo laboratorio verrà presentata una simulazione del moto della Luna attorno alla
Terra mentre quest’ultima orbita attorno al Sole (supposto fermo). Si faranno alcune
semplificazioni:
• la simulazione non sarà in scala (sarebbe impossibile sullo schermo del computer)
• si supporranno orbite circolari per la Luna e per la Terra 4
4 In
realtà le orbite sono entrambe ellittiche: per la Terra il rapporto fra i due assi è uguale a circa 1.033, per
17
0.10 Lab8 - Moto orbitale della Luna attorno al Sole
(a) Riflessione e rifrazione
(b) Riflessione totale
Fig. 0.18: Rifrazione della luce
• si supporrà un periodo lunare uguale ad un dodicesimo di anno (1 mese), periodo
di rotazione della Terra attorno al Sole
• la velocità dell’animazione sarà fittizia (pur mantenendo il rapporto 12 fra i due
periodi)
Dopo aver disegnato il Sole nell’origine degli assi cartesiani, si procede seguendo le
seguenti tappe:
1. definisce lo slider (cursore) t che prende valori da 0 a 7600 (arbitrario ma abbastanza
grande, da poter chiudere l’orbita terrestre almeno una volta), passo 0.04 e velocità
di animazione 0.04
2. si definisce il punto T (la Terra) di coordinate
(5 cos(t/10), 5 sin(t/10))
dimensione 5, colore blu e traccia attiva
3. si definisce il punto L (la Luna) di coordinate
( x ( T ) + cos(t/120), y( T ) + sin(t/120))
dimensione 2, colore rosso e traccia attiva
4. si definisce la circonferenza di centro L e raggio 1, in nero, linea punteggiata, per
mostrare istante per istante quale sarebbe l’orbita della Luna se la Terra fosse ferma
Finita la costruzione di questi elementi essenziali, si fissa a 0 il valore di t (con animazione attiva) e parte l’animazione di cui si mostrano (fig. 0.19) due fasi successive (nella
seconda, per chiarezza, non vengono mostrati né griglia né assi cartesiani).
Il file Lab8.ggb fornisce il materiale di questo paragrafo. Prima di far partine una nuova
animazione porre su 0 il valore di t ed aggiornare la videata (Ctrl+F) per cancellare ogni
traccia di un’eventuale animazione precedente.
la Luna lo stesso rapporto è uguale a circa 1.116.
18
Fig. 0.19: Moto orbitale della Luna attorno alla Terra
0.11
Lista dei files GeoGebra presenti nel file TrigoLab.zip
Dopo aver aperto il file ’TrigoLab.zip’ ed aver installato correttamente il programma
’GeoGebra’, il lettore potrà mettere in esecuzione tutti i files che hanno estensione ’.ggb’.
Oltre al file principale del paragrafo ci sono i files soluzione degli esercizi proposti in
tutta questa appendice di Laboratorio di Informatica.
1. Lab0
2. Lab0 ES1 (Soluzione Esercizio 1)
3. Lab0 ES2 (Soluzione Esercizio 2)
4. Lab0 ES3 (Soluzione Esercizio 3)
5. Lab1
6. Lab1 ES1 (Soluzione Esercizio 1)
7. Lab1 ES2 (Soluzione Esercizio 2)
8. Lab2
9. Lab2 ES1 (Soluzione Esercizio 1)
10. Lab2 ES2 (Soluzione Esercizio 2)
11. Lab3
12. Lab3 ES1 (Soluzione Esercizio 1)
13. Lab3 ES2 (Soluzione Esercizio 2)
14. Lab4
15. Lab4 ES1 (Soluzione Esercizio 1)
16. Lab4 ES2 (Soluzione Esercizio 2)
17. Lab4 ES3ab (Soluzione Esercizio 3 a) e b))
18. Lab4 ES4 (Soluzione Esercizio 4)
19. Lab4 ES5 (Soluzione Esercizio 5)
20. Lab5
21. Lab5 ES1 (Soluzione Esercizio 1)
22. Lab5 ES2 (Soluzione Esercizio 2)
23. Lab5 ES3 (Soluzione Esercizio 3)
19
0.11 Lista dei files GeoGebra presenti nel file TrigoLab.zip
24. Lab5 ES4 (Soluzione Esercizio 4)
25. Lab6
26. Lab71 (Rifrazione della luce)
27. Lab72 (Riflessione totale della luce)
28. Lab8
20