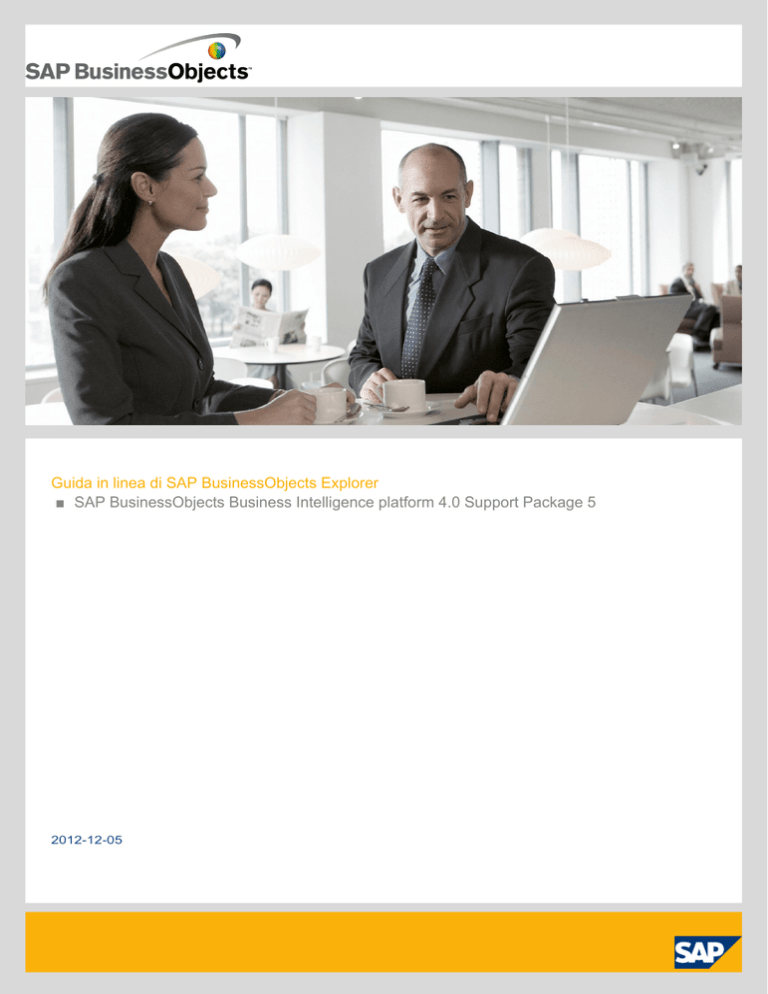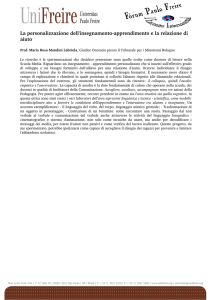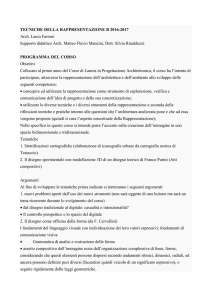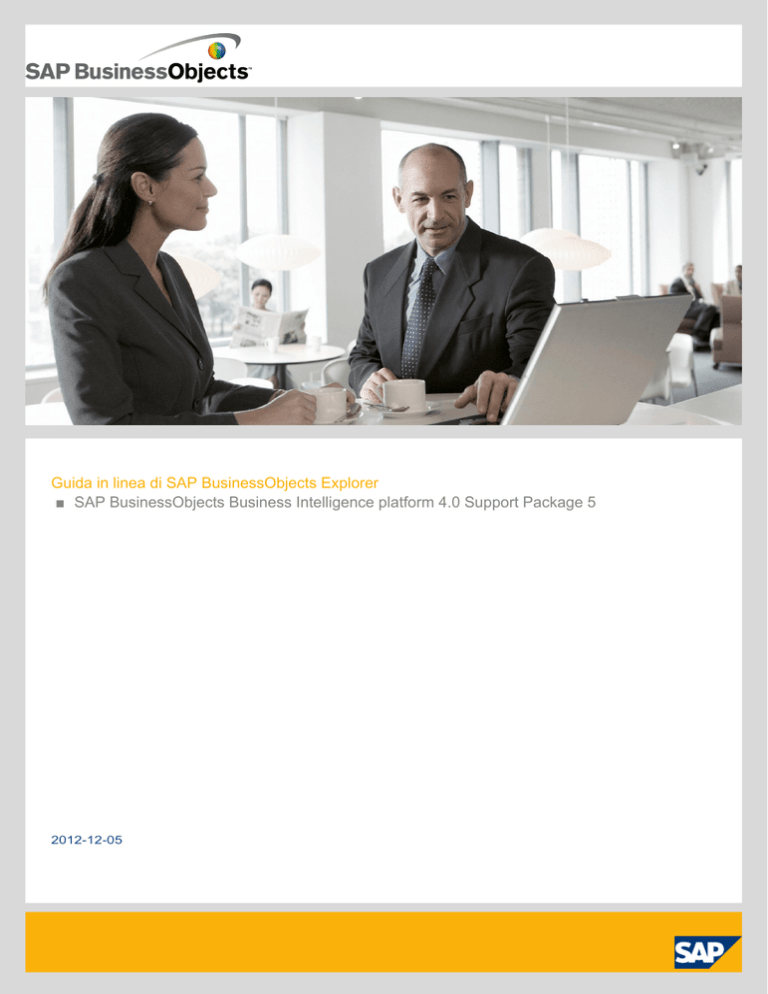
Guida in linea di SAP BusinessObjects Explorer
■ SAP BusinessObjects Business Intelligence platform 4.0 Support Package 5
2012-12-05
Copyright
© 2012 SAP AG. Tutti i diritti riservati.SAP, R/3, SAP NetWeaver, Duet, PartnerEdge, ByDesign,
SAP BusinessObjects Explorer, StreamWork, SAP HANA e gli altri prodotti e servizi SAP qui
menzionati, nonché i relativi loghi, sono marchi registrati di SAP AG in Germania e in altri Paesi.
Business Objects e il logo Business Objects, BusinessObjects, Crystal Reports, Crystal Decisions,
Web Intelligence, Xcelsius e gli altri prodotti e servizi Business Objects qui menzionati, nonché i
rispettivi loghi, sono marchi o marchi registrati di Business Objects Software Ltd. Business Objects
è una società SAP. Sybase e Adaptive Server, iAnywhere, Sybase 365, SQL Anywhere e gli altri
prodotti e servizi Sybase qui menzionati, nonché i rispettivi loghi, sono marchi o marchi registrati di
Sybase, Inc. Sybase è una società SAP.Crossgate, m@gic EDDY, B2B 360°, B2B 360° Services
sono marchi registrati di Crossgate AG in Germania e in altri Paesi. Crossgate è una società SAP.
Tutti gli altri nomi di prodotti e servizi qui menzionati sono marchi che appartengono alle rispettive
società. Quanto riportato nel presente documento ha finalità esclusivamente informative. Le specifiche
nazionali dei prodotti possono variare. SAP si riserva il diritto di modificare tutti i materiali senza
preavviso. I materiali sono forniti da SAP AG e dalle sue affiliate (“Gruppo SAP”) solo a scopo
informativo, senza alcun fine illustrativo o di garanzia di qualsiasi natura; il Gruppo SAP non si assume
alcuna responsabilità per eventuali errori od omissioni presenti nei materiali. Le uniche garanzie
applicabili ai prodotti e ai servizi del Gruppo SAP sono quelle espressamente menzionate nelle apposite
clausole contrattuali eventualmente previste per i singoli prodotti o servizi. Nessuna parte del presente
documento è da interpretarsi come garanzia accessoria.
2012-12-05
Sommario
3
Capitolo 1
Informazioni sulla guida in linea..............................................................................................7
Capitolo 2
Introduzione............................................................................................................................9
2.1
2.2
2.3
2.4
2.5
2.6
2.7
2.8
Cos'è SAP BusinessObjects Explorer?....................................................................................9
Capitolo 3
Configurazione delle origini dati per l'esplorazione..............................................................15
3.1
3.1.1
3.1.2
3.1.3
3.1.4
3.1.5
3.1.6
3.1.7
3.1.8
3.1.9
3.1.10
3.1.11
3.2
3.2.1
3.2.2
3.3
3.3.1
3.3.2
3.3.3
Creazione di uno spazio informazioni......................................................................................15
Spazio informazioni..................................................................................................................9
Vista di esplorazione..............................................................................................................10
Uso della scheda Inizio come punto di partenza......................................................................11
Ricerca dei dati......................................................................................................................12
Tipo di analisi.........................................................................................................................13
Cos'è l'indicizzazione?............................................................................................................13
È possibile esportare i risultati dell'esplorazione?...................................................................14
Impostazione delle preferenze di visualizzazione dei facet......................................................19
Indicatori e dimensioni supportati negli universi......................................................................20
Creazione di spazi informazioni con file Excel.........................................................................20
Creazione di un indicatore calcolato.......................................................................................21
Specifica della polarità dell'indicatore in base al colore...........................................................22
Utilizzo di filtri.........................................................................................................................22
Uso dei prompt......................................................................................................................23
Utilizzo di valori aggregati.......................................................................................................24
Impostazione delle mappe di posizioni geografiche per l'analisi...............................................25
Utilizzo della formattazione degli oggetti universo...................................................................27
Pianificazione.........................................................................................................................28
Creazione di viste di esplorazione e insiemi di viste................................................................32
Creazione di un insieme di viste di esplorazione.....................................................................32
Creazione di una vista di esplorazione....................................................................................32
Gestione degli spazi informazioni...........................................................................................33
Modifica di uno spazio informazioni........................................................................................33
Duplicazione di uno spazio informazioni..................................................................................37
Personalizzazione di uno spazio informazioni..........................................................................37
2012-12-05
Sommario
4
3.3.4
3.3.5
Eliminazione di uno spazio informazioni...................................................................................38
Capitolo 4
Esplorazione dei dati.............................................................................................................43
4.1
4.1.1
4.1.2
4.2
4.2.1
4.2.2
4.2.3
4.2.4
4.2.5
4.2.6
4.2.7
4.2.8
4.2.9
4.2.10
4.3
4.3.1
4.3.2
4.3.3
4.3.4
4.3.5
4.4
4.4.1
4.4.2
4.4.3
4.5
4.5.1
4.5.2
4.6
4.6.1
4.6.2
4.6.3
4.6.4
Ricerca di informazioni...........................................................................................................43
Capitolo 5
Accesso facilitato..................................................................................................................71
5.1
Accesso tramite tastiera per Explorer.....................................................................................71
Modifica dell'origine dati per uno spazio informazioni..............................................................39
Funzionalità di ricerca.............................................................................................................43
Risultati della ricerca..............................................................................................................46
Esplorazione degli spazi informazioni......................................................................................47
Facet e spazi informazioni......................................................................................................48
Esplorazione di uno spazio informazioni..................................................................................48
Barra di scorrimento riquadro facet........................................................................................50
Filtro dei valori dei facet.........................................................................................................50
Selezione di più valori.............................................................................................................51
Opzione Esplora altro... per la selezione di valori aggiuntivi.....................................................51
Calcolo degli indicatori...........................................................................................................52
La casella Cerca della scheda Esplora....................................................................................53
Salvataggio dei risultati dell'esplorazione come segnalibro.....................................................53
Esplorazione dei file Excel locali..............................................................................................54
Funzioni per l'analisi dei dati...................................................................................................54
Ordinamento dei facet............................................................................................................54
Evidenziazione dei dati............................................................................................................55
Selezione e filtraggio dei facet ...............................................................................................56
Aggiunta di una seconda dimensione per l'analisi nei grafici....................................................56
Descrizioni dei comandi..........................................................................................................58
Analisi dei dati esplorati..........................................................................................................58
Tabella di dati.........................................................................................................................59
Tipi di analisi...........................................................................................................................59
Legenda della visualizzazione.................................................................................................63
Modifica del layout di esplorazione.........................................................................................65
Modifica del layout delle categorie di esplorazione.................................................................65
Modifica del layout di visualizzazione......................................................................................65
Esportazione dei risultati dell'esplorazione..............................................................................66
Esportazione dei risultati dell'esplorazione in un file di dati (.CSV)..........................................67
Esportazione dei risultati dell'esplorazione in un file Excel.......................................................67
Esportazione dei risultati dell'esplorazione come query di Web Intelligence............................68
Esportazione dei risultati dell'esplorazione come immagine.....................................................68
2012-12-05
Sommario
Appendice A
Indice
5
Ulteriori informazioni.............................................................................................................79
81
2012-12-05
Sommario
6
2012-12-05
Informazioni sulla guida in linea
Informazioni sulla guida in linea
Questa Guida in linea è destinata a chiunque sia interessato a creare ed esplorare gruppi di dati, in
base ai fornitori di dati aziendali, mediante SAP BusinessObjects Explorer.
Sono disponibili tre profili utente per SAP BusinessObjects Explorer:
• Esploratore di spazi: gli utenti che eseguono ricerche negli spazi informazioni esplorano i dati in
essi contenuti e talvolta esportano tali dati in altre applicazioni.
• Creatore di spazi: gli utenti che creano spazi informazioni in base ai dati disponibili provenienti dagli
universi SAP BusinessObjects.
Nota:
tali utenti hanno bisogno dell'autorizzazione per gli universi in base ai quali creano gli spazi
informazioni. L'autorizzazione per gli universi può essere configurata dall'amministratore di SAP
BusinessObjects Enterprise.
•
Amministratore: gli specialisti IT che configurano e gestiscono distribuzioni aziendali di SAP
BusinessObjects Explorer, incluse l'assegnazione dei diritti di protezione agli utenti finali e la
pianificazione di spazi informazioni per l'indicizzazione consentendo la ricerca mediante il motore
di ricerca di Explorer.
Per modificare il proprio profilo esistente, rivolgersi all'amministratore IT.
7
2012-12-05
Informazioni sulla guida in linea
8
2012-12-05
Introduzione
Introduzione
2.1 Cos'è SAP BusinessObjects Explorer?
SAP BusinessObjects Explorer è un'applicazione per l'individuazione dei dati che consente di recuperare
direttamente e rapidamente le risposte a domande aziendali dai dati aziendali.. Tramite la ricerca, è
possibile trovare i dati desiderati contenuti in un dataset coerente e significativo, conosciuto come
spazio informazioni.
Per trovare le risposte, l'utente può filtrare ed eseguire il drill-through degli spazi informazioni,
visualizzando solo i dati a cui è interessato attraverso grafici o visualizzazioni avanzate. È quindi
possibile eseguire un'analisi visiva per ottenere rapidamente le informazioni desiderate nel formato
appropriato.
Utilizzando SAP BusinessObjects Explorer in BI Launch Pad, è possibile avviare Explorer come
un'applicazione oppure aprire ed esplorare lo spazio informazioni direttamente dall'elenco documenti
di BI Launch Pad nella scheda Documenti.
Se si avvia Explorer come un'applicazione, è possibile gestire ed esplorare gli spazi informazioni. È
possibile definire e creare nuovi spazi informazioni, nonché modificare quelli esistenti. È possibile
pianificare l'indicizzazione per gli spazi informazioni e aprire gli spazi informazioni esistenti per esplorarli.
Se si apre uno spazio informazioni dall'elenco documenti, è possibile esplorarlo.
2.2 Spazio informazioni
Uno spazio informazioni è una raccolta di oggetti mappati ai dati aziendali per operazioni o attività
aziendali specifiche, ad esempio vendite di prodotti, rendimento dei dipendenti, inventario dei prodotti,
rilevamento della distribuzione o statistiche sui giocatori per un evento sportivo.
Gli utenti SAP BusinessObjects Explorer immettono parole chiave correlate alla domanda aziendale
che desiderano analizzare per recuperare gli spazi informazioni che contengono i dati pertinenti.
I dati presenti negli spazi informazioni sono organizzati in insiemi di dati denominati facet. Un facet è
un elenco dei valori disponibili per un oggetto incluso nello spazio informazioni. Un facet denominato
"Veicolo" potrebbe ad esempio includere i valori "Automobile", "Bicicletta", "Motocicletta", "Camion" e
così via. I facet contengono i dati che si desidera esplorare per rilevare varianze e trend.
9
2012-12-05
Introduzione
Gli spazi informazioni vengono creati dagli utenti esperti nella parte Gestione spazi di Explorer utilizzando
fornitori di dati aziendali come SAP Hana, universi, BWA e fogli di calcolo Excel.
2.3 Vista di esplorazione
Una vista di esplorazione è un'esplorazione salvata in uno spazio informazioni. Le viste di esplorazione
sono organizzate per temi all'interno di cartelle denominate insiemi di viste di esplorazione. Una vista
di esplorazione può essere utilizzata per mostrare un'analisi dettagliata su un'area di destinazione dei
dati. Una vista di esplorazione denominata Rugby World Cup 2011 può, ad esempio, contenere viste
di esplorazione che gestiscono aspetti specifici del torneo come le statistiche offensive, le statistiche
difensive o la classifica marcatori per partita. Alle viste di esplorazione è possibile accedere dal relativo
insieme di viste di esplorazione elencato nella Home page di Explorer.
Poiché un insieme di viste di esplorazione può includere viste di diversi spazi informazioni, ora è possibile
accedere rapidamente a informazioni pre-filtrate in base a un tema comune su diverse origini dati.
Le viste di esplorazione e gli insiemi di viste di esplorazione sono descritti come segue:
Elemento
Descrizione
Vista di esplorazione
Un'esplorazione salvata in uno spazio informazioni che è possibile utilizzare per
esporre ed esplorare una parte specifica dei dati nello spazio informazioni. Una vista
di esplorazione può utilizzare solo uno spazio informazioni come origine dati. All'interno
di una vista di esplorazione è possibile modificare grafici, tabelle e filtri esposti da un
insieme di viste di esplorazione. La vista di esplorazione in genere rappresenta una
parte molto specifica dello spazio informazioni che è correlata a uno specifico aspetto
aziendale o a un tema di informazioni.
Insieme di viste di esplorazione
Un contenitore per una o più viste di esplorazione basate sullo stesso o su diversi
spazi informazioni. È il punto di partenza per creare o aggiungere altre esplorazioni
specifiche utilizzando le viste di esplorazione. Per poter creare una vista di esplorazione, è necessario creare prima una serie di viste di esplorazione come contenitore.
Gli insiemi di viste sono accessibili dalla scheda Inizio di Explorer.
Elemento vista
Qualsiasi elemento visivo utilizzato nella vista informazioni, ad esempio grafici, tabelle
e diagrammi.
Nota:
in questo manuale e in alcune parti dell'interfaccia utente di Explorer è possibile che vengano utilizzate
le seguenti abbreviazioni per le viste di esplorazione e i componenti associati:
10
Nome completo
Nome abbreviato
Insieme di viste di
esplorazione
Insieme di viste
2012-12-05
Introduzione
Nome completo
Nome abbreviato
Vista di esplorazione
Vista
Elemento vista
Elemento
Argomenti correlati
• Creazione di viste di esplorazione e insiemi di viste
2.4 Uso della scheda Inizio come punto di partenza
La scheda Inizio viene visualizzata ogni volta che si accede a Explorer. Si tratta del punto di partenza
per l'esecuzione di ricerche tramite parole chiave e per l'esplorazione di spazi informazioni e insiemi
di viste di esplorazione.
La scheda Inizio contiene i seguenti componenti:
Componenti della scheda Inizio
Descrizione
Casella Cerca
La casella Cerca, nella parte superiore di questa scheda è il punto in cui
si inserisce il testo da ricercare. Iniziare una ricerca immettendo la frase
da ricercare nella casella e facendo clic sul pulsante Cerca. Quando la
ricerca viene completata, viene visualizzata la scheda Risultati della ricerca.
Riquadro degli spazi informazioni e degli insiemi di viste di esplorazione
11
Sezione centrale della scheda che mostra l'elenco degli spazi informazioni
e degli insiemi di viste di esplorazione disponibili. Fare clic sul nome di
uno spazio informazioni o di un insieme di viste di esplorazione per aprire
la scheda Esplorazione e iniziare l'esplorazione.
Nota:
vengono visualizzati solo gli spazi informazioni e gli insiemi di viste a cui
si ha il diritto di accesso. Se lo spazio informazioni o l'insieme di viste è
memorizzato in una cartella con accesso limitato, potrebbe non essere
possibile accedervi.
2012-12-05
Introduzione
Componenti della scheda Inizio
Descrizione
Pulsante Mostra proprietà e riquadro Proprietà
Quando si fa clic su questo pulsante viene visualizzato il riquadro Proprietà
a sinistra della scheda Inizio. Nel riquadro Proprietà sono elencate informazioni generali per un determinato spazio informazioni o insieme di viste.
In base all'elemento selezionato, possono essere visualizzate le seguenti
proprietà:
• Spazio informazioni: indicatori, facet e insiemi di viste definiti per lo
spazio informazioni.
• Insieme di viste di esplorazione: viste di esplorazione definite nell'insieme di viste.
Caricare un foglio di calcolo nel riquadro Esplora
Selezionare un file Excel locale da esplorare.
2.5 Ricerca dei dati
È possibile cercare i dati immettendo parole chiave nella casella di ricerca. Una parola chiave (oppure
un gruppo di parole chiave) viene utilizzata per recuperare gli spazi informazioni che presentano
contenuto correlato.
Le parole chiave utilizzate per eseguire una ricerca nella scheda Home page o nella scheda Risultati
della ricerca vengono utilizzate per l'esplorazione nella scheda Esplora. Se, ad esempio, si cerca
Vendite prodotti Francia 2006 nello spazio informazioni, l'indicatore delle vendite diventa l'indicatore
selezionato. I facet Prodotto, Paese e Anno diventano i facet più pertinenti per l'esplorazione. Inoltre,
i valori corrispondenti vengono evidenziati.
Nella scheda Esplora è presente una casella di ricerca che consente di eseguire un'altra ricerca ma
nello spazio informazioni stesso. Quando nella casella di ricerca si utilizza una parola chiave o una
frase di ricerca, vengono interessati:
•
•
•
•
i facet, che vengono riordinati in base alla rilevanza delle parole chiave e degli indicatori utilizzati
i valori facet, che vengono evidenziati
il nome del facet, se viene rilevata una corrispondenza, viene evidenziato
il riquadro di suddivisione e gli elenchi dei valori di suddivisione vengono riordinati in base alla
pertinenza
È ora possibile accedere in modo rapido e diretto alle informazioni di cui si ha bisogno. Se, ad esempio,
si utilizza la frase "Ricavo vendite 2006" nella casella di ricerca è possibile selezionare direttamente i
valori necessari dai facet evidenziati. Il grafico viene aggiornato in base alla selezione effettuata ed è
possibile analizzare rapidamente i valori.
12
2012-12-05
Introduzione
2.6 Tipo di analisi
Un tipo di analisi è un metodo predefinito per analizzare i dati. I tipi di analisi sono mostrati nella barra
di analisi posta a sinistra del riquadro di visualizzazione. Ogni tipo di analisi dispone di numerosi grafici
per visualizzare e analizzare i dati.
Sono disponibili i seguenti tipi di analisi:
Tipo di analisi
Esempio di utilizzo
Confronto
Confronto del fatturato tra due Paesi.
Percentuale
Consente di determinare chi ha ottenuto il massimo delle vendite come parte
di un valore di vendite totale.
Correlazione
Consente di osservare la relazione tra il costo e il fatturato delle vendite di un
prodotto negli ultimi tre anni.
Tendenza
Consente di analizzare una tendenza nella crescita del fatturato su un trimestre
di un anno.
Consente di visualizzare le differenze nelle vendite regionali per i paesi europei
direttamente su una mappa geografica dell'Europa.
Geografia
Nota:
il tipo di analisi Geografia è disponibile solo per le dimensioni definite con il tipo
Geografia. Fare riferimento agli Argomenti correlati per la sezione in cui è descritto come impostare un tipo di Geografia per le dimensioni basate su un universo o un'origine dati foglio di calcolo di Excel.
Argomenti correlati
• Tipo di analisi
• Impostazione delle mappe di posizioni geografiche per l'analisi
• Tipi di analisi
2.7 Cos'è l'indicizzazione?
L'indicizzazione aggiorna i dati e i metadati negli spazi informazioni. Al termine dell'indicizzazione, i
nuovi dati sui fornitori di dati aziendali su cui si basano gli spazi informazioni diventano disponibili per
13
2012-12-05
Introduzione
la ricerca e l'esplorazione. Quando si modifica uno spazio informazioni, è necessario indicizzarlo per
rendere le modifiche disponibili per altri utenti.
È possibile indicizzare uno spazio informazioni in due modi diversi:
• indicizzare uno spazio informazioni manualmente in modo da aggiornarlo subito
• pianificare l'indicizzazione di uno spazio informazioni in un determinato momento, ad esempio la
sera o nei fine settimana quando la rete aziendale è meno utilizzata
2.8 È possibile esportare i risultati dell'esplorazione?
Dopo aver trovato le risposte desiderate in uno spazio informazioni, è possibile esportare i risultati.
I dati possono essere esportati in un file CSV (compatibile con fogli di calcolo), una query di Web
Intelligence o un'immagine PNG. È anche possibile inviare i risultati dell'esplorazione a un segnalibro
Web o in un messaggio di posta elettronica.
Argomenti correlati
• Esportazione dei risultati dell'esplorazione
14
2012-12-05
Configurazione delle origini dati per l'esplorazione
Configurazione delle origini dati per l'esplorazione
3.1 Creazione di uno spazio informazioni
Per creare spazi informazioni è necessario disporre dei diritti adeguati. Se non si dispone dei diritti
necessari, rivolgersi all'amministratore IT.
Nota:
gli spazi informazioni basati sugli universi sono soggetti alla precisione e all'affidabilità della progettazione
degli universi. Se un'esplorazione dei dati in uno spazio informazioni produce risultati insoliti o imprevisti,
non spiegati da un'analisi dei dati, è possibile accertarsi con l'amministratore che il problema non sia
dovuto a una progettazione errata dell'universo.
Per creare uno spazio informazioni:
1. Selezionare Gestione spazi.
Viene visualizzato l'elenco dei fornitori di dati disponibili.
2. Scegliere il fornitore di dati per il quale si desidera creare uno spazio informazioni.
Gli universi BusinessObjects sono elencati nella cartella "Universi" e i file Excel pubblicati in InfoView
in "Fogli di calcolo Excel".
Nota:
È possibile visualizzare solo gli spazi informazioni per i quali si dispone dell'accesso.
3. Fare clic su Nuovo
Viene visualizzata la finestra di dialogo di creazione dello spazio informazioni con le schede Proprietà,
Oggetti/Configura file Excel, Pianificazione e Personalizzazione.
La scheda predefinita della finestra di dialogo è Proprietà.
4. Nella scheda Proprietà digitare un nome, una descrizione e tutte le parole chiave correlate per il
nuovo spazio informazioni.
5. Scegliere il percorso della cartella selezionando quello desiderato.
Nota:
il percorso della cartella si trova nel CMS (Central Management Server) di SAP BusinessObjects
Enterprise ed è possibile eseguire questo passaggio solo sulle cartelle per le quali si dispone di
accesso in lettura e scrittura.
6. Scegliere la lingua per lo spazio informazioni:
15
2012-12-05
Configurazione delle origini dati per l'esplorazione
•
Se si desidera controllare le impostazioni internazionali applicate allo spazio informazioni
indipendentemente da quelle selezionate dagli utenti finali nella schermata di accesso di Explorer,
selezionare una lingua specifica nell'elenco Impostazioni internazionali
La selezione di un valore nell'elenco comporta l'impostazione di un formato di data e determina
l'ordine in cui possono essere disposti i valori in ogni facet quando gli utenti navigano nello spazio
informazioni.
•
Se si desidera applicare le impostazioni internazionali di ogni utente finale agli spazi informazioni
quando tali utenti li esplorano, selezionare la casella di controllo Utilizza impostazioni utente
finale.
Nota:
in alcuni casi, ad esempio con il giapponese o altre lingue con caratteri speciali, la selezione di
questa opzione comporta una formattazione della data incompatibile e l'applicazione
dell'ordinamento ai valori di facet sui computer di alcuni utenti.
Le impostazioni internazionali scelte determinano il formato dei dati dello spazio informazioni.
7. Andare alla scheda Oggetti e selezionare gli oggetti per lo spazio informazioni.
Nota:
selezionare almeno una dimensione.
Spostare gli oggetti dal riquadro InfoProvider nelle cartelle Indicatori , Facet e Filtri.
Per selezionare gli oggetti, è possibile:
• Aggiungere, spostare e rimuovere gli oggetti utilizzando le frecce o il trascinamento della selezione.
• Selezionare più oggetti e spostarli tutti insieme.
• Rinominare gli oggetti selezionati utilizzando l'icona "Rinomina" accanto a ogni oggetto. È possibile
rinominare dimensioni, indicatori e gruppi di facet.
Nota:
Nel riquadro Dettagli a destra della scheda Oggetti sono elencate le proprietà per ogni oggetto
selezionato nei riquadri Facet, Indicatori e Filtri. È possibile modificare il nome, la descrizione, le
dimensioni o il tipo di misura e l'ordinamento in base al tipo di oggetto selezionato.
8. Facoltativo: creare un gruppo di facet
Con i gruppi di facet, è possibile raggruppare gli oggetti che devono essere collegati tra loro
semanticamente o visualizzati in un ordine specifico.
Per creare un gruppo di facet, selezionare l'icona "Crea un nuovo gruppo". Viene creata una nuova
cartella nel riquadro degli oggetti selezionati. Aggiungere dimensioni a questo gruppo. Le dimensioni
possono essere deselezionate o già selezionate nei facet non raggruppati o in un altro gruppo.
Ordinare i facet nella sequenza in cui devono essere visualizzati per l'esplorazione. Per rimuovere
o separare un gruppo di facet, utilizzare l'icona "Elimina il gruppo selezionato".
Durante l'esplorazione, i facet raggruppati vengono visualizzati nella sequenza definita separati da
linee tratteggiate nel riquadro dei facet. Al passaggio successivo sarà possibile scegliere ulteriori
opzioni di visualizzazione.
9. Ordinare i facet per l'esplorazione
16
2012-12-05
Configurazione delle origini dati per l'esplorazione
Fare clic sul nodo Preferenze. Nel riquadro Dettagli a destra è possibile definire l'ordine di
visualizzazione dei facet durante l'esplorazione. È inoltre possibile scegliere di nascondere il pannello
facet quando viene aperto lo spazio informazioni. Ciò consente di aprire più rapidamente lo spazio
informazioni quando sono presenti molti facet da visualizzare. È possibile selezionare la
visualizzazione dei singoli facet nel pannello facet in qualsiasi momento. Per informazioni sulle
opzioni dei facet, consultare gli Argomenti correlati.
Nota:
Se dopo l'indicizzazione viene modificata la visualizzazione dei facet, sarà necessario indicizzare
nuovamente lo spazio informazioni per applicare l'ordine di visualizzazione modificato.
10. Per verificare la compatibilità degli oggetti selezionati, fare clic suConvalida. Se è richiesta l'input
dell'utente, viene visualizzata all'utente la finestra di dialogo di una procedura guidata:
• Se allo spazio informazioni può essere applicato un contesto, all'utente viene chiesto di scegliere
il contesto da utilizzare.
• Se sono stati selezionati oggetti che richiedono l'input dell'utente, all'utente viene chiesto di
scegliere i valori.
Gli oggetti selezionati definiscono l'ambito dell'esplorazione.
11. facoltativo: per visualizzare i valori di un oggetto secondo un ordine specifico, fare clic sulla freccia
a destra del nome dell'oggetto e selezionare l'ordinamento desiderato:
Opzione
Descrizione
Da A a Z
I valori degli oggetti nei facet vengono disposti in ordine crescente (da A a
Z).
Da Z a A
I valori degli oggetti nei facet vengono disposti in ordine decrescente (da Z
a A).
Dal più piccolo al
più grande
I valori degli oggetti nei facet vengono disposti in base ai valori degli indicatori in ordine crescente.
Dal più grande al
più piccolo
Dispone i valori dell'oggetto nei facet in base ai valori dei rispettivi indicatori
in ordine decrescente.
Explorer
Dispone i valori dell'oggetto nei facet in base alla rilevanza (ordinamento
predefinito).
L'ordinamento specificato determina l'ordine in cui vengono visualizzati i valori nei facet all'interno
dello spazio informazioni durante l'esplorazione.
Nota:
se non si seleziona alcun ordinamento, viene applicato l'ordinamento predefinito.
12. Nella scheda Pianificazione, scegliere la pianificazione dell'indice per lo spazio informazioni:
17
2012-12-05
Configurazione delle origini dati per l'esplorazione
Opzione
Descrizione
Nessuno
L'indicizzazione non è presente. Questa è l'impostazione predefinita per i
nuovi spazi informazioni.
Una volta
L'indicizzazione viene eseguita quando richiesta.
Minuti
L'indicizzazione viene eseguita ogni N minuti.
Ogni ora
L'indicizzazione viene eseguita ogni N ore.
Giornaliero
L'indicizzazione viene eseguita ogni N giorni.
Settimanale
L'indicizzazione viene eseguita ogni N giorni durante una settimana.
•
•
•
Fare clic su Nessuno se non si desidera eseguire l'indicizzazione.
Fare clic su Una volta e definire quando deve essere eseguita l'indicizzazione.
Fare clic su Periodicamente e definire se l'indicizzazione deve essere eseguita ogni N minuti,
ore, giorni o settimane. Assicurarsi di definire le date di inizio e fine.
Nota:
per pianificare l'indicizzazione è necessario disporre dei diritti di Creatore di spazi o Amministratore.
13. Fare clic su OK per registrare la configurazione e salvare lo spazio informazioni.
Nota:
se lo spazio informazioni condivide lo stesso nome di uno spazio informazioni esistente, viene
visualizzato un messaggio con la richiesta di modifica del nome.
14. Se si desidera rendere lo spazio informazioni immediatamente disponibile per l'esplorazione, fare
clic su Indicizza ora accanto allo spazio informazioni.
Nota:
se non si indicizza subito lo spazio informazioni nuovo o modificato, tale spazio sarà disponibile per
l'esplorazione solo al termine dell'indicizzazione pianificata.
Argomenti correlati
• Utilizzo della formattazione degli oggetti universo
• Ordinamento dei facet
• Impostazione delle preferenze di visualizzazione dei facet
• Uso dei prompt
• Utilizzo di filtri
• Utilizzo di valori aggregati
• Pianificazione
• Personalizzazione di uno spazio informazioni
18
2012-12-05
Configurazione delle origini dati per l'esplorazione
3.1.1 Impostazione delle preferenze di visualizzazione dei facet
Per determinare in che modo verranno visualizzati i facet in uno spazio informazioni esistono alcune
opzioni:
Preferenze - Visualizzazione facet
Mostra facet nell'ordine definito
Se l'opzione viene selezionata...
I facet e i gruppi di facet vengono presentati per l'esplorazione
nello stesso ordine della scheda Oggetti.
Si tratta dell'opzione predefinita.
Viene visualizzato un facet per ogni gruppo di facet con un ordinamento iniziale.
Mostra un rappresentante per ogni
gruppo
Per impostazione predefinita viene visualizzato il primo facet di
ogni gruppo. È tuttavia possibile scegliere a quale facet dare
priorità di visualizzazione facendo clic sul gruppo di facet. Gli
altri facet nei gruppi sono sempre disponibili, ma vengono mostrati separatamente dopo la visualizzazione singola iniziale.
I facet e i gruppi di facet vengono visualizzati in un ordine determinato da Explorer.
Ordina facet in base alla funzionalità di filtro
Nascondi il pannello facet
all'apertura di questo spazio informazioni
L'ordine viene stabilito ottimizzando il numero di righe univoche
disponibili per ogni dimensione. La priorità dei facet viene stabilita in base alla relativa capacità di restituire i valori cercati.
Il pannello facet non viene visualizzato quando si apre uno spazio
informazioni. In questo modo si ottimizza il tempo di apertura di
uno spazio informazioni se contiene un numero elevato di facet.
Il pannello facet viene sostituito da un'icona a forma di freccia
di grandi dimensioni. Fare clic sulla freccia per selezionare i singoli facet per il filtro dei dati.
1. Aprire Gestione spazi e selezionare uno spazio informazioni da modificare.
2. Fare clic sulla scheda Oggetti.
3. Fare clic sul nodo Preferenze.
Le opzioni dei facet appaiono nel riquadro Dettagli.
4. Selezionare le opzioni di visualizzazione del facet descritte in questa sezione.
Scegliere OK.
19
2012-12-05
Configurazione delle origini dati per l'esplorazione
Argomenti correlati
• Filtro dei valori dei facet
• Creazione di uno spazio informazioni
3.1.2 Indicatori e dimensioni supportati negli universi
Quando si crea uno spazio informazioni in base a un universo BusinessObjects, vigono le restrizioni
seguenti:
• Gli indicatori con metodo di aggregazione Nessuno non possono essere utilizzati nei facet, sebbene
i valori vengano visualizzati nella tabella di dati.
• Gli indicatori con metodo di aggregazione Database delegato non sono supportati.
• Gli indicatori di tipo non numerico non sono supportati, ad esempio i caratteri, i nomi lunghi e le
date.
• Gli oggetti dettaglio negli universi non sono supportati.
3.1.3 Creazione di spazi informazioni con file Excel
È necessario che il file Excel sia pubblicato in una cartella pubblica in InfoView. I formati dei file devono
essere ".XLS" o ".XLSX."
Nota:
Per garantire che i file Excel possano essere utilizzati correttamente nella creazione dello spazio
informazioni, è consigliabile che tali file siano semplici e non contengano formattazione complessa,
immagini, filtri, collegamenti ipertestuali e altre aggiunte che possono impedire al file Excel di essere
considerato un file flat.
Per creare uno spazio informazioni con un file Excel:
1. Selezionare Gestione spazi.
2. Selezionare un file in Fogli di calcolo Excel.
3. Selezionare Nuovo.
Viene visualizzata la finestra di dialogo di creazione dello spazio informazioni con le schede Proprietà,
Configura file Excel, Pianificazione e Personalizzazione. Specificare le informazioni nelle schede
Proprietà, Pianificazione e Personalizzazione nello stesso modo in cui si procede per gli spazi
informazioni basati sugli universi.
4. Nella scheda Configura file Excel è possibile indicare per ciascuna colonna se deve essere
visualizzata come dimensione o come indicatore. È anche possibile nascondere una colonna. Per
alcuni tipi di dimensione sono disponibili anche le seguenti opzioni:
20
2012-12-05
Configurazione delle origini dati per l'esplorazione
Tipo di colonna
Opzione di visualizzazione disponibile
Ora
È possibile scegliere che la dimensione venga visualizzata in etichette di mese
o giorno.
Geografia
È possibile selezionare Geografia per visualizzare i dati geografici come una
mappa.
5. Indicizzare nuovamente lo spazio informazioni.
Il nuovo spazio informazioni basato su un foglio di Excel è disponibile nella scheda Inizio per
l'esplorazione. Accertarsi di aggiornare la scheda Inizio per visualizzare il nuovo spazio informazioni.
Argomenti correlati
• Impostazione delle mappe di posizioni geografiche per l'analisi
• Creazione di uno spazio informazioni
3.1.4 Creazione di un indicatore calcolato
Per indicatore calcolato si intende un indicatore prodotto dalla combinazione di due o più calcoli. È
possibile creare un indicatore calcolato nella scheda Oggetti di Gestione spazi. Questo indicatore
calcolato viene salvato nello spazio informazioni ed è sempre disponibile per l'esplorazione.
Per creare un indicatore calcolato procedere come segue:
1. Nella scheda Oggetti di Gestione spazi fare clic sul pulsante Aggiungi indicatore calcolato a sinistra
del riquadro Facet, indicatori e filtri.
Verrà visualizzata la casella Aggiungi indicatore calcolato.
2.
3.
4.
5.
6.
Immettere un nome e una descrizione per il nuovo calcolo
Selezionare il primo indicatore per il calcolo
Selezionare un operatore per il calcolo (somma, sottrazione, moltiplicazione o divisione)
Selezionare il secondo indicatore per il calcolo
Selezionare OK
Il nuovo indicatore calcolato verrà visualizzato nel riquadro Facet, indicatori e filtri.
Argomenti correlati
• Calcolo degli indicatori
21
2012-12-05
Configurazione delle origini dati per l'esplorazione
3.1.5 Specifica della polarità dell'indicatore in base al colore
È possibile specificare se un indicatore segnala prestazioni positive o negative impostandone la polarità
del trend. Un indicatore che calcola le emissioni C02 da diversi modelli di auto deve ad esempio essere
interpretato in modo diverso da uno che calcola i ricavi e le vendite. Un risultato elevato in termini di
emissioni C02 è infatti indice di prestazioni negative. Ha pertanto più senso indicare tali valori in rosso,
anziché in verde.
La polarità può essere personalizzata per gli indicatori e gli indicatori calcolati nei seguenti grafici:
•
•
1.
2.
3.
Regionale geografia
Diagramma struttura percentuale
In Gestione spazi fare clic sulla scheda Oggetti.
Fare clic su un indicatore nel riquadro centrale.
Nel riquadro Dettagli selezionare uno dei valori di polarità riportati di seguito per l'indicatore dall'elenco
a discesa La tendenza è positiva quando:
Polarità dell'indicatore
Descrizione
Crescente
Viene utilizzato il colore verde quando i valori crescenti sono considerati positivi.
Decrescente
Viene utilizzato il colore verde quando i valori decrescenti sono considerati
positivi.
Neutro
Vengono utilizzati i colori neutri, che non sono necessariamente associati a
prestazioni negative o positive.
4. Scegliere OK.
La modifica del colore viene implementata nei diagrammi struttura percentuale o geografia.
3.1.6 Utilizzo di filtri
Se si crea uno spazio informazioni in un universo BusinessObjects, è possibile selezionare filtri predefiniti
per perfezionare la selezione dei dati. Tali filtri vengono creati a livello di universo e non possono essere
modificati mediante SAP BusinessObjects Explorer.
I filtri consentono di:
• Proteggere ulteriormente i dati, quando si desidera impedirne l'accesso da parte di determinati utenti.
22
2012-12-05
Configurazione delle origini dati per l'esplorazione
•
•
Limitare le dimensioni di uno spazio informazioni se la quantità di dati dell'universo da includere non
è eccessiva.
Recuperare solo i dati in grado di fornire le risposte alle domande aziendali. Ad esempio, è possibile
filtrare la dimensione Anno per visualizzare solo il ricavo delle vendite per il 2003 oppure filtrare la
dimensione Reddito annuale per visualizzare solo i clienti il cui reddito annuale è uguale o maggiore
di $1000000.
Nota:
è possibile modificare i filtri solo se si dispone dei diritti di protezione appropriati.
3.1.7 Uso dei prompt
Durante la creazione di uno spazio informazioni, i prompt sono parametri che richiedono l'input dell'utente.
In questo modo l'utente può personalizzare e specializzare i dati immessi in uno spazio informazioni.
Ad esempio, quando si seleziona una dimensione Anno con un prompt, è possibile specificare gli anni
in base ai quali eseguire il filtraggio. Durante l'esplorazione, vengono mostrati i dati relativi agli anni
specificati.
Esistono diversi tipi di prompt:
•
contesti (disponibili quando il fornitore di dati è un universo)
Consente di scegliere uno o più contesti di un universo.
•
prompt (disponibili quando il fornitore di dati è un universo)
Consente di filtrare i dati in base a oggetti dell'universo, ad esempio indicatori.
Se sono presenti tipi di prompt che richiedono l'input dell'utente dopo la convalida dello spazio
informazioni durante la creazione, viene visualizzata la finestra di dialogo di una procedura guidata.
Utilizzare questa finestra di dialogo per completare i prompt. Da questa stessa finestra di dialogo è
possibile anche ridefinire i prompt al termine della creazione dello spazio informazioni. Se i prompt non
vengono creati prima dell'indicizzazione, l'indicizzazione non viene completata.
I valori dei prompt, dopo la convalida dello spazio informazioni, sono indicati nella scheda Riepilogo.
Per modificare o rimuovere il valore di un prompt, configurare lo spazio informazioni e convalidarlo di
nuovo. Viene visualizzata la finestra di dialogo per la creazione guidata dei prompt, in cui è possibile
riconfigurare i valori.
Nota:
I valori dei prompt che sono permanenti in uno spazio informazioni possono essere diversi dai valori
utilizzati per l'indicizzazione. Fare riferimento alla data dell'ultima indicizzazione e dell'ultima modifica
per stabilire se i valori dei prompt di uno spazio sono inclusi nell'ultima versione indicizzata.
23
2012-12-05
Configurazione delle origini dati per l'esplorazione
Esempio: Definizione di un prompt
Esistono prompt per una data. Una volta definito lo spazio informazioni, fare clic su Convalida. Viene
visualizzata la finestra di dialogo del prompt in cui viene chiesto di scegliere il valore della data.
Selezionare il valore appropriato, verificare lo stato del prompt nel Riepilogo, quindi fare clic su Fine.
3.1.8 Utilizzo di valori aggregati
Quando si definisce uno spazio informazioni, gli oggetti vengono scelti da un fornitore dati (ad esempio,
un universo SAP BusinessObjects). È possibile mantenere gli oggetti indicatore e i rispettivi valori
precedentemente creati per il fornitore di dati.
Un oggetto indicatore è spesso un valore aggregato, ovvero è stato creato utilizzando i metodi di
aggregazione (Nessuno, Conteggio, Somma, Min, Max e Media) durante la progettazione. I metodi di
aggregazione determinano il modo in cui i valori dell'indicatore vengono calcolati e visualizzati. Nella
tabella seguente sono descritti i metodi di aggregazione:
Metodo
Descrizione
Nessuno
L'indicatore non è mai un valore
aggregato e pertanto non risulta
nei facet misura.
Esempio
Tuttavia, i valori vengono visualizzati nella vista tabella.
Conteggio
Somma
Min
24
L'indicatore viene stabilito in base
al numero totale di record di un
raggruppamento. Ad esempio, il
numero di dipendenti di un reparto.
Numero di dipendenti: 25
L'indicatore si basa sulla somma
dei record che corrispondono a un
raggruppamento. Ad esempio, il ricavo delle vendite per un paese
ottenuto in due anni.
Paese: Regno Unito, Vendite 2001:20000, Vendite 2002: 45000.
L'indicatore si basa sul valore minimo di un gruppo di record che corrisponde a un raggruppamento. Ad
esempio, il ricavo minimo delle vendite per un paese ottenuto in due
anni.
Paese: Regno Unito, Vendite 2001:20000, Vendite 2002: 45000.
Reparti: Vendite, Marketing e Finanza
Numero di dipendenti nel reparto Vendite: 10
Somma = 65000
Min = 20000
2012-12-05
Configurazione delle origini dati per l'esplorazione
Metodo
Descrizione
Esempio
Max
L'indicatore si basa sul valore massimo di un gruppo di record che
corrisponde a un raggruppamento.
Ad esempio, il ricavo massimo
delle vendite per un paese ottenuto
in due anni.
Paese: Regno Unito, Vendite 2001:20000, Vendite 2002: 45000.
L'indicatore si basa sul valore medio di un gruppo di record che corrisponde a un raggruppamento. Ad
esempio, il ricavo medio delle vendite per un paese ottenuto in due
anni.
Paese: Regno Unito, Vendite 2001:20000, Vendite 2002: 45000.
Media
Max = 45000
Media = 32500
Nota:
per ulteriori informazioni sui metodi di aggregazione, consultare la documentazione di SAP
BusinessObjects Information Design Tool disponibile all'indirizzo: http://help.sap.com.
È possibile creare uno spazio informazioni utilizzando i valori aggregati ed esplorare i dati corrispondenti
tramite tali valori.
3.1.9 Impostazione delle mappe di posizioni geografiche per l'analisi
È possibile aggiungere un tipo di analisi Geografia nella barra di analisi posta a sinistra del riquadro di
visualizzazione. È possibile utilizzare questo tipo di analisi per analizzare i dati in base alla distribuzione
geografica direttamente su una mappa di posizioni geografiche. Questo tipo di grafico consente di
evidenziare le differenze nelle città e nelle regioni direttamente mentre si visualizza la mappa del paese
in questione.
È inoltre possibile personalizzare la modalità di associazione reciproca delle diverse posizioni associando
manualmente una posizione a un'area geografica.
Per configurare il tipo di analisi Geografia nello spazio informazioni è possibile impostare la proprietà
Geografia di una dimensione in base a un universo oppure a una colonna in un'origine dati di Excel.
1. Fare clic su uno spazio informazioni.
2. Fare clic su Gestione spazi.
3. A seconda del tipo di dati, fare clic su una delle seguenti schede:
• Oggetti
• Configura file Excel
4. Eseguire una delle operazioni seguenti:
25
2012-12-05
Configurazione delle origini dati per l'esplorazione
Origine dati
Operazione
Universo
Fare clic su una dimensione geografia. Nel riquadro Dettagli selezionare la
proprietà Geografia dall'elenco a discesa Dimensione. Fare clic sul pulsante
accanto all'elenco a discesa.
Foglio di calcolo di
Excel
Fare clic su una colonna geografia. Nell'elenco a discesa Dimensione selezionare Geografia come proprietà della colonna.
Viene visualizzata una finestra di dialogo dei parametri geografici. È possibile impostare il livello
gerarchico della dimensione geografica che si desidera mostrare su una mappa.
5. Selezionare uno dei seguenti livelli geografici dall'elenco a discesa:
Livello geografico
Descrizione
Paese
Paese
Livello 1
A seconda dell'organizzazione amministrativa di un Paese, questo può corrispondere a uno stato o una regione.
Livello 2
A seconda dell'organizzazione amministrativa di un Paese, questo può corrispondere a un reparto o un Paese.
Città
Vengono visualizzate le capitali e le città di 100.000 abitanti.
6. Fare clic su Carica.
Una finestra di dialogo dei parametri geometrici visualizza i valori corrispondenti trovati per ogni
valore di dimensione o riga. Le corrispondenze geografiche che non possono essere individuate
con certezza vengono indicate con icone colorate. Per le corrispondenze non certe sono disponibili
delle opzioni di proposizione che consentono di selezionare o specificare manualmente una posizione
corrispondente oppure di nascondere la posizione non corrispondente nella mappa geografica.
7. Se vengono trovate corrispondenze non certe o si desidera modificare le corrispondenze trovate,
selezionare una delle opzioni riportate di seguito dall'elenco a discesa della colonna Proposizioni.
26
Proposizioni
Descrizione
Seleziona una posizione
Viene proposto un elenco di corrispondenze delle posizioni consigliate.
Utilizza una posizione
vicina
È possibile specificare una posizione
da mappare alla posizione geografica
non corrispondente. Si supponga ad
esempio di specificare Samoa per
individuare un'area denominata
Oceania, che potrebbe non essere
localizzata facilmente a causa delle
dimensioni e della diversità.
Altre azioni
Quando questa opzione è selezionata, viene visualizzata una
casella per la posizione vicina.
Digitare la posizione e fare clic
su Trova. Explorer presenta nel
testo le corrispondenze trovate.
Selezionare una corrispondenza e fare clic su OK.
2012-12-05
Configurazione delle origini dati per l'esplorazione
Proposizioni
Descrizione
Nascondi nel grafico
geografico
Quando questa opzione è selezionata, il valore selezionato non viene visualizzato nel grafico Geografia
dell'esplorazione.
Altre azioni
8. Scegliere OK.
9. Indicizzare nuovamente lo spazio informazioni.
Alla successiva esplorazione dello spazio informazioni, il tipo di analisi Geografia apparirà come
opzione del grafico per la dimensione interessata.
Argomenti correlati
• Creazione di spazi informazioni con file Excel
• Tipi di analisi
3.1.10 Utilizzo della formattazione degli oggetti universo
Questo argomento si riferisce agli spazi informazioni creati sugli universi SAP BusinessObjects.
La formattazione degli oggetti dell'universo tramite SAP BusinessObjects Information Design Tool
aggiunge significato ai dati non elaborati. Ad esempio, l'applicazione del simbolo del dollaro a un valore
numerico indica che si tratta di una valuta. La formattazione degli oggetti universo viene applicata agli
spazi informazioni e ai relativi oggetti.
La formattazione cambia le specifiche del contenuto dei dati per renderli più comprensibili. Ai dati è
possibile applicare formattazione di tipo numerico, data, valuta e notazione scientifica. La formattazione
viene applicata ai dati tramite Information Design Tool. Per ulteriori informazioni sulla formattazione
degli oggetti, vedere la documentazione di SAP BusinessObjects Design Tool, disponibile all'indirizzo
http://help.sap.com.
La formattazione predefinita assegnata agli oggetti negli universi includono:
•
•
Formattazione delle stringhe
Impostazioni della lingua: la formattazione specifica per un paese o area geografica, quali i numeri,
la valuta, la data e l'ora, la notazione scientifica e la percentuale.
Ad esempio, negli Stati Uniti il formato della data è MM/GG/AAAA.
Questa formattazione viene mantenuta.
27
2012-12-05
Configurazione delle origini dati per l'esplorazione
Sostituzione della formattazione degli oggetti universo
È possibile sostituire la formattazione degli oggetti universo cambiando le impostazioni locali quando
si creano o si modificano gli spazi informazioni. Ad esempio, applicando la lingua francese ai dati relativi
al ricavo in lingua inglese-americano (impostazione del formato $#,##0.00), i dati cambiano nel modo
seguente:
•
•
impostazione del formato $# ##0,00
dati nella nuova impostazione del formato
ad esempio: $10,000.00 diventa $10 000,00
•
formattazione regionale
separatori dei decimali e delle migliaia - formato data
3.1.11 Pianificazione
La pianificazione è un metodo per sincronizzare gli spazi informazioni indicando quando si desidera
eseguire l'indicizzazione. La pianificazione garantisce l'aggiornamento regolare dei dati.
La pianificazione è definita tramite la scheda Gestione spazi e consente di indicizzare direttamente
gli spazi informazioni nell'elenco Spazio informazioni mediante il pulsante Indicizza ora. È anche
possibile pianificare l'indicizzazione degli spazi informazioni su base regolare: una volta, ogni ora, ogni
giorno e ogni mese. Per pianificare l'indicizzazione periodica di uno spazio informazioni, selezionare
la scheda Pianificazione nella finestra di dialogo Modifica spazio informazioni.
Il processo di indicizzazione viene eseguito in background. Tuttavia, è possibile controllarne lo stato di
avanzamento tramite l'elenco degli spazi informazioni presente nella scheda Gestione spazi. Ad esempio,
nella scheda Gestione spazi è possibile controllare se lo spazio è completamente indicizzato e pronto
per l'esplorazione completa oppure se l'indicizzazione non è riuscita a causa di dati non recuperabili.
Impostazioni di pianificazione
Nella tabella seguente sono riportati i tipi di pianificazione che è possibile utilizzare:
28
Tipo di pianificazione
Descrizione
Adesso
L'indicizzazione viene eseguita immediatamente come processo in background.
Disponibile tramite il pulsante Indicizza ora nell'elenco Spazio informazioni della
scheda Gestione spazi.
Nessuno
L'indicizzazione non è presente. Questa è l'impostazione predefinita per i nuovi
spazi informazioni.
Una volta
L'indicizzazione viene eseguita una volta alla data e all'ora specificate. È necessario
specificare un valore come ora di inizio. Se tale valore viene superato, la pianificazione viene eseguita immediatamente.
2012-12-05
Configurazione delle origini dati per l'esplorazione
Tipo di pianificazione
Descrizione
Periodicame
nte
È possibile definire se la pianificazione deve essere eseguita ogni minuto, ogni ora,
ogni giorno o ogni settimana.
Minuti
L'indicizzazione viene eseguita ogni n minuti, in base al valore definito. È necessario
specificare quando si desidera che l'indicizzazione abbia inizio e fine. Il primo indice
viene creato all'ora di inizio specificata.
Ogni ora
L'indicizzazione viene eseguita ogni n ore, in base al valore definito. È necessario
specificare quando si desidera che l'indicizzazione abbia inizio e fine. Il primo indice
viene creato all'ora di inizio specificata.
L'indicizzazione viene eseguita una volta ogni N (numero) giorni in base a un'ora
di inizio e un'ora di fine definite.
Giornaliero
Settimanale
È necessario specificare quando si desidera che l'indicizzazione abbia inizio e fine.
Il primo indice viene creato all'ora di inizio specificata.
L'indicizzazione viene eseguita nei giorni selezionati in base a un'ora di inizio e
un'ora di fine definite. Ad esempio, è possibile eseguire il processo di indicizzazione
ogni settimana di lunedì, giovedì e sabato. Il primo indice viene creato all'ora di inizio
specificata.
Nell'area Dettagli pianificazione immettere l'ID utente nel campo "Account esecuzione" e la password
corrispondente. L'utente deve disporre dell'autorizzazione per pianificare l'indicizzazione.
Nell'area Intervallo temporale pianificazione è possibile immettere direttamente la data e l'ora o
scegliere le date nel calendario. Il calendario è una finestra di dialogo che consente di scegliere
direttamente una data.
Alcuni valori per gli orari di inizio e di fine dell'indicizzazione non sono validi:
• valori negativi
• valori non numerici
• impostazione di un'ora di fine antecedente all'ora di inizio
Argomenti correlati
• Indicizzazione degli spazi informazioni
3.1.11.1 Indicizzazione degli spazi informazioni
L'indicizzazione è il metodo che consente di aggiornare convertire e ordinare i dati dello spazio
informazioni per facilitarne la ricerca e il recupero.
29
2012-12-05
Configurazione delle origini dati per l'esplorazione
L'indicizzazione è un'attività che viene eseguita in background, senza interazione da parte dell'utente.
È possibile, tuttavia, controllare lo stato di avanzamento dell'indicizzazione tramite la scheda "Gestione
spazi". Inoltre, l'indicizzazione non ha alcun effetto sulla navigazione dell'utente nello spazio informazioni.
Ad esempio, se lo spazio informazioni viene indicizzato durante la navigazione, non verrà aggiornato
finché non si chiude la scheda "Esplora". Se si è un nuovo utente dello spazio informazioni (ovvero si
inizia l'esplorazione dopo il completamento dell'indicizzazione), è possibile vedere gli aggiornamenti
dell'indice. È anche possibile vedere gli aggiornamenti quando qualcun altro sta esplorando la vecchia
copia dello spazio informazioni. Questo tipo di gestione impedisce che gli spazi informazioni vengano
bloccati e che altri utenti possano bloccare la propria operazione di esplorazione.
Gli spazi informazioni indicizzati più di recente vengono sempre visualizzati nella scheda Risultati della
ricerca per assicurare che si abbia l'accesso alle informazioni più accurate. Pertanto se si esegue una
ricerca prima dell'indicizzazione dello spazio informazioni, nei risultati viene visualizzata solo la versione
indicizzata in precedenza. Una volta completata l'indicizzazione dello spazio informazioni, quando si
ripete la ricerca sarà disponibile la nuova versione.
Informazioni sullo stato dell'indice
Per la creazione, la gestione e la configurazione degli spazi informazioni è importante conoscere lo
stato degli indici. Queste informazioni sono disponibili nella scheda "Gestione spazi" e nella scheda
"Pianificazione" durante la configurazione di uno spazio informazioni.
• Icone della scheda "Gestione spazi"
Nella scheda "Gestione spazi" sono disponibili icone che indicano lo stato dello spazio informazioni.
Se si passa il cursore del mouse sopra un'icona, le informazioni sullo stato vengono visualizzate in
una descrizione comandi. Le icone vengono mostrate nella colonna "Stato". Questa colonna mostra
due icone: l'icona a sinistra indica lo stato della pianificazione e l'icona a destra indica l'ultimo stato
della pianificazione.
Icona
Nessuna
icona
Descrizione
Esempio di descrizione comandi
Quando non è presente nessuna icona
per lo stato, significa che non è stata
eseguita alcuna azione. Ad esempio,
nessuna pianificazione.
Ultima indicizzazione eseguita
L'ultima indicizzazione è riuscita.
Data di inizio: 2009/05/01 14.56
Data di fine: 2009/05/01 14.56
Ultima indicizzazione non riuscita.
Data di inizio: 2009/05/01 14.56
Data di fine: 2009/05/01 14.59
L'ultima indicizzazione non è riuscita.
30
Server, myServer.IndexingServer.ddindexing, ha generato i seguenti messaggi:
Creazione indice non riuscita: lo spazio
informazioni non contiene dati.
2012-12-05
Configurazione delle origini dati per l'esplorazione
Icona
•
Descrizione
Esempio di descrizione comandi
L'indicizzazione è stata avviata.
Indicizzazione avviata: 2009/05/01 14:56
Lo spazio informazioni è stato pianificato per l'indicizzazione.
Prossima indicizzazione pianificata per:
2007/05/01 14.56
Pianificazione tramite la scheda "Gestione spazi"
Lo stato viene visualizzato nel riquadro "Stato" della scheda "Proprietà". Include informazioni sulle
date di inizio e fine della pianificazione e sullo stato dell'indicizzazione.
Se l'indicizzazione riesce, vengono visualizzate le date di inizio e fine dell'operazione. Se l'indicizzazione
non riesce, vengono visualizzate solo le date di inizio e fine e la causa dell'esito negativo dell'operazione.
Argomenti correlati
• Pianificazione
3.1.11.2 Esecuzione corretta dell'indicizzazione
Gli spazi informazioni che si basano sugli universi BusinessObjects non possono essere indicizzati
correttamente se vengono restituiti risultati parziali a livello di query, in quanto i dati disponibili in SAP
BusinessObjects Explorer non sono sufficienti. Vengono restituiti risultati parziali quando l'universo è
stato configurato con un limite di riga che restringe i risultati delle query.
Per garantire la corretta indicizzazione per lo spazio informazioni, aprire l'universo sottostante all'interno
di SAP BusinessObjects Information Design Tool e aumentare i rispettivi limiti di query.
3.1.11.3 Annullamento dell'indicizzazione di uno spazio informazioni
È possibile annullare il processo di indicizzazione di uno spazio informazioni nella scheda Gestione
spazi. L'opzione Indicizza ora (che si trova accanto allo spazio informazioni) cambia in Annulla
indicizzazione durante il processo di indicizzazione. Per annullare il processo, fare clic su Annulla
indicizzazione.
31
2012-12-05
Configurazione delle origini dati per l'esplorazione
3.2 Creazione di viste di esplorazione e insiemi di viste
Una vista di esplorazione è un'esplorazione salvata in uno spazio informazioni. Alle viste di esplorazione
è possibile accedere da un insieme di viste di esplorazione principale.
Per poter creare una vista di esplorazione, è necessario che sia già presente un insieme di viste di
esplorazione in cui memorizzarla. Un insieme di viste di esplorazione può essere creato sulla scheda
Inizio del riquadro delle proprietà di uno spazio informazioni o direttamente da un'esplorazione in uno
spazio informazioni.
Una volta disponibile un insieme di viste di esplorazione, è possibile aggiungerle direttamente da ulteriori
esplorazioni all'interno dell'insieme o da altri spazi informazioni.
3.2.1 Creazione di un insieme di viste di esplorazione
Un insieme di viste di esplorazione può essere creato direttamente da un'esplorazione nello spazio
informazioni o sulla scheda Inizio del riquadro delle proprietà di uno spazio informazioni.
•
•
Da un'esplorazione in uno spazio informazioni fare clic su "Crea insieme di viste" sulla barra dei
menu. L'esplorazione viene salvata come insieme di viste. Le viste di esplorazione possono essere
create dall'elenco a discesa Vista di esplorazione nella barra dei menu.
Dalla scheda Inizio fare clic sullo spazio informazioni e scegliere "Crea vista di informazioni" nel
riquadro delle proprietà della vista di esplorazione. Viene visualizzato un insieme di viste di
esplorazione vuoto. A questo punto è possibile iniziare a esplorare e salvare l'esplorazione come
insieme di viste di esplorazione.
Argomenti correlati
• Creazione di una vista di esplorazione
3.2.2 Creazione di una vista di esplorazione
È possibile salvare un'esplorazione in uno spazio informazioni come vista di esplorazione. Se non è
già disponibile un insieme di viste di esplorazione in cui memorizzare la vista di esplorazione, è
necessario crearne uno.
1. Da un'esplorazione in uno spazio informazioni o da un insieme di viste di esplorazione esistente
fare clic su Aggiungi a insieme di viste.
2. Selezionare un insieme di viste in cui memorizzare la vista di esplorazione.
32
2012-12-05
Configurazione delle origini dati per l'esplorazione
3. Scegliere OK.
La vista di esplorazione viene visualizzata nell'elenco a discesa "Vista di esplorazione" nella barra
dei menu.
Argomenti correlati
• Creazione di un insieme di viste di esplorazione
3.3 Gestione degli spazi informazioni
Uno spazio informazioni è una raccolta di oggetti associati ai dati per una specifica operazione o attività
di business. Ad esempio, uno spazio informazioni progettato per fornire informazioni relative a negozi
al dettaglio regionali potrebbe contenere oggetti associati ai dati relativi a Fatturato di vendita, Regione,
Nome negozio, Anno e così via.
Gli utenti con i privilegi di superutente e con il profilo utente di Creatore di spazi creano gli spazi
informazioni in fornitori di dati aziendali.
Quando si crea uno spazio informazioni, è possibile selezionare un solo fornitore di dati. È tuttavia
possibile creare più spazi informazioni su un unico fornitore di dati: ogni spazio informazioni può
contenere un sottoinsieme del totale dei dati disponibili, consentendo agli analisti di concentrarsi su
un'area di interesse specifica.
Nella scheda Gestione spazi è possibile:
•
•
•
•
•
•
•
•
•
visualizzare i fornitori di dati disponibili e gli spazi informazioni creati in base a essi
creare spazi informazioni in base ai fornitori di dati disponibili
pianificare gli spazi informazioni esistenti per l'indicizzazione
modificare uno spazio informazioni esistente
duplicare uno spazio informazioni, apportare modifiche e quindi salvarlo con un nuovo nome
personalizzare lo spazio informazioni per diversi utenti
eliminare uno spazio informazioni
specificare in che modo vengono visualizzati i facet
mostrare o nascondere il pannello facet quando si apre uno spazio informazioni. Ciò consente di
ottimizzare il tempo necessario per aprire uno spazio informazioni quando sono presenti molti facet
da caricare.
3.3.1 Modifica di uno spazio informazioni
33
2012-12-05
Configurazione delle origini dati per l'esplorazione
È possibile modificare gli spazi informazioni esistenti nella scheda Gestione spazi dopo aver eseguito
l'accesso con i diritti di modifica appropriati. La configurazione di uno spazio informazioni è simile alla
relativa creazione. Per modificare uno spazio informazioni:
1. Fare clic sull'origine dati (ad esempio, un universo) contenente lo spazio informazioni da modificare.
Si trova nel riquadro a sinistra della finestra di dialogo.
Le origini dati sono organizzate in un repository e disposte in una struttura basata su cartelle. È
possibile visualizzare le origini dati e le relative cartelle solo se si è autorizzati all'accesso.
L'origine dati viene selezionata e tutti gli spazi informazioni esistenti creati vengono visualizzati nel
riquadro a destra. È possibile visualizzare solo gli spazi informazioni per i quali si dispone dell'accesso.
Facendo clic su una cartella vengono visualizzati gli spazi informazioni.
2. Fare clic su Configura accanto allo spazio informazioni nel riquadro a destra se si desidera apportare
modifiche.
Nota:
per eseguire questa operazione è necessario disporre dei diritti di modifica per lo spazio informazioni,
essere il proprietario dello spazio informazioni oppure un amministratore.
Viene visualizzata una finestra di dialogo con tre schede: Proprietà, Oggetti e Pianificazione.
La scheda predefinita della finestra di dialogo è Proprietà. In questa scheda è possibile esaminare
le informazioni sul fornitore di dati.
3. Se si desidera modificare le proprietà nella scheda Proprietà, cambiare il nome, la descrizione e
altre parole chiave correlate dello spazio informazioni esistente.
Nota:
Se si aggiungono parole chiave allo spazio informazioni che non corrispondono a parole chiave
definite nell'origine dati, potrebbero non essere restituiti dati per tali parole chiave durante una
ricerca.
4. Se si desidera cambiare la posizione dello spazio informazioni, scegliere il percorso della cartella
nella scheda Proprietà:
•
Accedere alla posizione desiderata utilizzando la finestra di dialogo di selezione delle cartelle.
La finestra di dialogo è disponibile facendo clic sull'icona della cartella.
Se lo spazio informazioni condivide lo stesso nome di uno spazio informazioni esistente, viene
visualizzata una finestra di dialogo che richiede la conferma per la modifica del nome. Se, inoltre,
si cambia il percorso della cartella, lo spazio informazioni originale viene spostato nel nuovo percorso
della cartella.
Nota:
il percorso della cartella si trova nel CMS (Central Management Server) di SAP BusinessObjects
Enterprise ed è possibile eseguire questo passaggio solo sulle cartelle per le quali si dispone di
diritti di accesso in lettura e scrittura.
5. Scegliere la lingua dello spazio informazioni, tramite:
• l'elenco Impostazioni internazionali
La selezione di un valore in questo elenco sostituisce la formattazione delle date.
•
34
la casella di controllo Utilizza impostazioni utente finale.
2012-12-05
Configurazione delle origini dati per l'esplorazione
Le impostazioni dell'utente vengono utilizzate per impostazione predefinita.
Nota:
viene visualizzato lo stato dello spazio informazioni con i dati sull'indicizzazione.
Le impostazioni internazionali scelte determinano il formato dei dati dello spazio informazioni.
6. Se si desidera definire o modificare gli oggetti nello spazio informazioni, fare clic sulla scheda Oggetti
e selezionare gli indicatori, le dimensioni e i filtri dall'origine dati host:
• Spostare gli oggetti dal riquadro Origine dati ai riquadri degli indicatori, delle dimensioni e
dei filtri per aggiungerli. Oppure, trascinare gli oggetti dai riquadri degli indicatori, delle
dimensioni e dei filtri al riquadro Origine dati per rimuoverli.
Nota:
fare doppio clic e utilizzare i pulsanti di selezione per eseguire questa azione.
•
Gli oggetti selezionati definiscono l'ambito dell'esplorazione. Fare clic su Convalida per verificare
la compatibilità degli oggetti selezionati. Se gli oggetti richiedono l'input dell'utente, viene
presentata all'utente la finestra di dialogo di una procedura guidata:
• Se allo spazio informazioni può essere applicato un contesto, all'utente viene chiesto di
scegliere il contesto da utilizzare.
Per ulteriori informazioni sui contesti dell'universo, consultare la documentazione di SAP
Business Objects Information Design Tool.
•
Se lo spazio informazioni è stato creato su un universo BusinessObjects e sono stati selezionati
oggetti dell'universo che richiedono l'input dell'utente, verrà richiesto di scegliere i valori dei
prompt.
7. Scegliere il metodo di ordinamento da applicare ai valori dei facet dei singoli oggetti. Fare clic
sull’oggetto corrispondente.
Opzione
Descrizione
Da A a Z
I valori degli oggetti nei facet vengono disposti in ordine crescente (da A a
Z).
Da Z a A
I valori degli oggetti nei facet vengono disposti in ordine decrescente (da Z
a A).
Dal più piccolo al
più grande
I valori degli oggetti nei facet vengono disposti in base ai valori degli indicatori in ordine crescente.
Dal più grande al
più piccolo
Dispone i valori dell'oggetto nei facet in base ai valori dei rispettivi indicatori
in ordine decrescente.
Explorer
Dispone i valori dell'oggetto nei facet in base alla rilevanza (ordinamento
predefinito).
•
•
•
•
35
Fare clic su Da A a Z per applicare l'ordinamento da A a Z.
Fare clic su Da Z a A per applicare l'ordinamento da Z a A.
Fare clic su Dal più piccolo al più grande per applicare un ordinamento A-Z basato sull'indicatore.
Fare clic su Dal più grande al più piccolo per applicare un ordine da Z a A basato sugli indicatori.
2012-12-05
Configurazione delle origini dati per l'esplorazione
•
Fare clic su Explorer se non si desidera applicare un metodo di ordinamento predefinito.
Nota:
se non viene selezionato un metodo di ordinamento, viene applicato l'ordinamento predefinito.
Per ciascun oggetto, i relativi valori vengono disposti nei rispettivi facet in base al metodo di
ordinamento selezionato.
8. Fare clic sulla scheda Pianificazione per modificare la pianificazione dello spazio (a seconda
dell'origine dati, la pianificazione può anche non essere necessaria). Scegliere il tipo di indicizzazione
desiderato:
Opzione
Descrizione
Nessuno
L'indicizzazione non è presente. Questa è l'impostazione predefinita per i
nuovi spazi informazioni.
Una volta
L'indicizzazione viene eseguita quando richiesta.
Minuti
L'indicizzazione viene eseguita ogni N minuti.
Ogni ora
L'indicizzazione viene eseguita ogni N ore.
Giornaliero
L'indicizzazione viene eseguita ogni N giorni.
Settimanale
L'indicizzazione viene eseguita ogni N giorni durante una settimana.
•
•
•
Fare clic su Nessuno se non si desidera eseguire l'indicizzazione.
Fare clic su Una volta e definire quando deve essere eseguita l'indicizzazione.
Fare clic su Periodicamente e definire se l'indicizzazione deve essere eseguita ogni N minuti,
ore, giorni o settimane. Assicurarsi di definire le date di inizio e fine.
Nota:
per pianificare l'indicizzazione è necessario disporre dei diritti di Creatore di spazi o Amministratore.
9. Fare clic su OK per registrare la configurazione e salvare lo spazio informazioni.
Nota:
per rendere le modifiche apportate visibili agli utenti che accedono allo spazio informazioni, è
necessario eseguire l'indicizzazione. È possibile fare clic su Indicizza ora per indicizzare subito lo
spazio informazioni modificato o attendere l'elaborazione dell'indicizzazione pianificata.
La finestra di dialogo si chiude e si torna alla scheda Gestione spazi.
Lo spazio informazioni esistente è stato modificato.
Argomenti correlati
• Utilizzo della formattazione degli oggetti universo
• Ordinamento dei facet
• Uso dei prompt
• Utilizzo di filtri
• Utilizzo di valori aggregati
• Pianificazione
36
2012-12-05
Configurazione delle origini dati per l'esplorazione
3.3.2 Duplicazione di uno spazio informazioni
Invece di creare da zero un nuovo spazio informazioni, è possibile duplicare uno spazio informazioni
esistente, apportare modifiche e quindi salvarlo con un nuovo nome.
Per duplicare uno spazio informazioni:
1. Fare clic sulla scheda Gestione spazi per visualizzare gli spazi informazioni che è possibile modificare.
2. Esplorare le cartelle disponibili per visualizzare il collegamento allo spazio informazioni che si
desidera duplicare.
3. Nella colonna Azione, fare clic sul pulsante Duplica.
Viene visualizzata la finestra di dialogo "Duplica spazio informazioni".
4. Digitare un nuovo nome nel campo Nome.
Si tratta del nome che verrà visualizzato nella scheda Inizio in seguito all'indicizzazione dello spazio
Indice duplicato.
5. Specificare le proprietà, gli oggetti e le informazioni di pianificazione.
6. Facoltativo: per verificare che lo spazio informazioni sia stato configurato correttamente, fare clic
su Convalida.
Lo spazio informazioni viene convalidato automaticamente e, se si prova ad apportare modifiche,
viene visualizzato un messaggio di errore.
7. Fare clic su OK.
Lo spazio informazioni deve essere indicizzato prima di essere visualizzato nella scheda Inizio e di
diventare disponibile per le ricerche. È possibile indicizzarlo manualmente facendo clic su Indicizza
ora oppure pianificare l'esecuzione dell'indicizzazione in un momento specifico.
Argomenti correlati
• Pianificazione
3.3.3 Personalizzazione di uno spazio informazioni
Creare uno spazio informazioni utilizzabile come livello di personalizzazione. Questo spazio informazioni
si serve in genere di un fornitore di dati che contiene dimensioni pertinenti ai fini della personalizzazione,
come utente, negozio, regione.
Personalizzando uno spazio informazioni, è possibile filtrare il contenuto di uno spazio che può essere
esplorato da un unico utente, ad esempio il gestore di un negozio può vedere solo i dati della propria
sede. Inoltre è possibile riutilizzare uno spazio informazioni personalizzato per diversi utenti.
37
2012-12-05
Configurazione delle origini dati per l'esplorazione
Creare un livello di personalizzazione e utilizzarlo per personalizzare uno spazio informazioni:
1. Selezionare Gestione spazi.
2. Selezionare un fornitore di dati e fare clic su Nuovo.
3. Immettere le proprietà e deselezionare Mostra sulla home page.
4. Selezionare le dimensioni.
Selezionare una dimensione che contenga gli utenti da personalizzare e le dimensioni che contengono
i dati da filtrare.
5. Immettere le informazioni relative alla pianificazione.
6. Scegliere OK.
7. Creare un nuovo spazio informazioni da personalizzare.
È anche possibile aprire uno spazio informazioni già esistente e modificarlo per personalizzarlo.
8. Andare alla scheda Personalizzazione
9. Selezionare Personalizzazione mediante uno Spazio informazioni di riferimento.
10. Selezionare lo spazio informazioni creato per la personalizzazione come spazio informazioni di
riferimento.
11. Selezionare la dimensione utente come oggetto utente
12. Aggiungere un filtro per le dimensioni da personalizzare.
Selezionare l'icona "Aggiungi nuovo filtro". Nell'elenco dei facet di riferimento sono riportati i facet
del livello di personalizzazione mentre l'elenco dei facet locali contiene i facet dello spazio informazioni
che si sta personalizzando. Assegnare un facet locale al facet di riferimento corrispondente, ad
esempio il nome del negozio.
Durante l'esplorazione, l'utente può vedere solo i dati dei negozi a cui è assegnato.
Lo spazio informazioni è stato personalizzato per diversi utenti. Quando accede a questo spazio
informazioni, ogni utente può esplorare soltanto i propri dati filtrati.
Argomenti correlati
• Creazione di uno spazio informazioni
3.3.4 Eliminazione di uno spazio informazioni
È possibile eliminare uno spazio informazioni, se non è più necessario.
Nota:
solo gli amministratori e i proprietari degli spazi informazioni possono eseguire questa operazione.
In questa sezione viene descritto come eseguire questa operazione:
1. Fare clic su Gestisci spazi sulla barra del titolo (se si dispone dei privilegi di gestione).
Viene visualizzata la scheda Gestione spazi.
38
2012-12-05
Configurazione delle origini dati per l'esplorazione
2. Fare clic su un'origine dati nel riquadro a sinistra (ad esempio, un universo) per selezionarla.
Nota:
Le origini dati sono organizzate in un repository e disposte in una struttura basata su cartelle.
Qualsiasi spazio informazioni esistente creato dall'origine dati è riportato nel riquadro di destra.
3. Individuare lo spazio informazioni da eliminare nel riquadro di destra.
Accanto allo spazio informazioni sono disponibili diversi pulsanti, tra cui Elimina.
4. Fare clic su Elimina accanto allo spazio informazioni.
Se si dispone dell'autorizzazione per l'eliminazione, viene visualizzato un messaggio di conferma.
In caso contrario, non è possibile eliminare lo spazio informazioni.
Nota:
se si sta esplorando lo spazio informazioni che si desidera eliminare, questo verrà eliminato solo
quando non sarà più in uso.
5. Fare clic su OK per confermare l'eliminazione dello spazio informazioni.
Il messaggio di conferma scompare.
Lo spazio informazioni viene eliminato e non sarà più possibile accedervi. Se lo spazio informazioni è
presente nell'elenco dei risultati delle ricerche preesistente, non sarà più possibile esplorarlo.
3.3.5 Modifica dell'origine dati per uno spazio informazioni
È possibile modificare l'origine dati per uno spazio informazioni. Ciò consente di connettere uno spazio
informazioni a un'altra origine dati se quella originale è stata spostata, modificata o eliminata. Quando
si modifica l'origine dati, gli oggetti dell'origine dati originale vengono mappati manualmente all'origine
dati di destinazione. Le seguenti origini dati possono essere modificate:
Modifica da/a
BWA
Hana
UNX
Excel
BWA
Sì
Sì
No
No
Hana
No
Sì
No
No
UNX
No
Sì
Sì
No
Excel
No
No
No
No
1. Aprire Gestione spazi.
2. Fare clic su un'origine dati. Questa è l'origine dati corrente per lo spazio informazioni ed è quella
che si desidera sostituire con un'altra origine dati.
3. Nella colonna Azione a destra della scheda Gestione spazi, selezionare Cambia origine dalla
casella di riepilogo a discesa.
39
2012-12-05
Configurazione delle origini dati per l'esplorazione
Viene visualizzata una finestra con un messaggio che spiega che è necessario mappare gli oggetti
correnti agli oggetti equivalenti nella nuova origine dati. Le informazioni sulla pianificazione e i
metadati vengono conservati e tutti gli altri dati vengono reimpostati.
4. Fare clic su OK per proseguire.
Viene visualizzato un riquadro di configurazione dell'origine dati. L'origine dati corrente è indicata
nella parte superiore del riquadro. Sono disponibili le seguenti opzioni:
Opzioni di modifica dell'origine
dati
Descrizione
Nuova origine dati
Elenco di origini dati disponibili
Scheda Indicatori/Facet
Indicatori e facet da mappare manualmente sono indicati nelle
rispettive schede.
Gli oggetti presenti nello spazio informazioni corrente che devono essere mappati agli oggetti corrispondenti disponibili
nell'origine dati di destinazione.
Mappa oggetti correnti
Nota:
Se non si seleziona un oggetto corrispondente nella nuova
origine dati per ogni indicatore e facet, l'indicatore e il facet
originali vengono rimossi dallo spazio informazioni quando si
cambia l'origine dati.
A nuovi oggetti
Indicatori e selezionati nell'origine dati di destinazione per sostituire indicatori e facet correnti. Questa colonna viene popolata
mediante le scelte effettuate nel riquadro degli oggetti della
nuova origine dati a destra.
Riquadro oggetti della nuova
origine dati
Indicatori e facet disponibili nella nuova origine dati selezionata.
Si tratta degli indicatori e dei facet selezionati per sostituire
quelli già esistenti nello spazio informazioni corrente.
5. Selezionare una nuova origine dati dall'elenco a discesa Nuova origine dati .
6. Fare clic sulla scheda Indicatori.
Gli indicatori correnti sono elencati nella colonna Mappa oggetti correnti. Gli indicatori disponibili
nella nuova origine dati sono elencati nel riquadro degli oggetti della nuova origine dati, a destra del
riquadro di configurazione.
7. Fare clic su un indicatore ed effettuare una delle operazioni seguenti:
• Fare clic sul nuovo indicatore dell'origine dati per sostituire l'indicatore corrente, quindi fare clic
sulla freccia a sinistra.
• Fare doppio clic sul nuovo indicatore dell'origine dati.
Il nuovo indicatore appare nella colonna A nuovi oggetti.
8. Ripetere il passaggio precedente per la scheda Facet.
Ogni nuovo indicatore o facet viene indicato con l'oggetto corrente che sostituisce quando lo spazio
informazioni viene modificato per utilizzare la nuova origine dati.
40
2012-12-05
Configurazione delle origini dati per l'esplorazione
9. Effettuare una delle operazioni seguenti:
• Fare clic su Salva per confermare la nuova origine dati.
• Fare clic su Salva e configura per confermare la nuova origine dati e aprire la scheda Gestione
spazi per configurare ulteriormente lo spazio informazioni.
• Fare clic su Annulla per mantenere l'origine dati corrente per lo spazio informazioni.
41
2012-12-05
Configurazione delle origini dati per l'esplorazione
42
2012-12-05
Esplorazione dei dati
Esplorazione dei dati
4.1 Ricerca di informazioni
4.1.1 Funzionalità di ricerca
Sono disponibili le funzionalità di ricerca seguenti:
• Cerca contenuto
È possibile eseguire ricerche nei contenuti degli spazi informazioni tramite la scheda Home.
•
Tecniche di ricerca
È possibile eseguire la ricerca tramite tecniche simili a quelle utilizzate in altri motori di ricerca.
•
Evidenziazione dei termini corrispondenti
Quando il testo di cui si esegue la ricerca corrisponde alle parole presenti nel titolo di un oggetto,
nella descrizione di un oggetto, nel nome di un universo o nel nome del proprietario, le parole
corrispondenti vengono evidenziate. Nella scheda Esplora: facet, legenda e tipo di visualizzazione
vengono evidenziati.
•
Classificazione dei risultati di ricerca
Nella scheda "Risultati della ricerca", ciascun oggetto viene classificato in base a un punteggio da
1 a 5. Esiste una dipendenza in base alla pertinenza di un oggetto rispetto alla stringa di ricerca.
Ciascuna classificazione di punteggio viene rappresentata con un gruppo di barre grafiche. Ad
esempio, un punteggio di cinque barre indica che l'oggetto è una corrispondenza molto simile al
termine originale. Un punteggio pari a uno indica una corrispondenza poco simile al termine originale.
•
Assistenza nella ricerca "Si intendeva"
Correzioni ortografiche vengono suggerite per le query di ricerca. Explorer suggerisce e, in alcuni
casi, esegue automaticamente query alternative con correzioni ortografiche apportate alla query
originale per tutti i metadati e gli spazi informazioni basati sulle origini dati universo.
Nota:
questa funzionalità "Si intendeva" attualmente non supporta i dati Hana e Business Intelligence
Accelerator (BIA).
43
2012-12-05
Esplorazione dei dati
Argomenti correlati
• Esecuzione di una ricerca
• Suggerimenti per la ricerca e caratteri jolly
4.1.1.1 Esecuzione di una ricerca
1. Digitare una frase per la ricerca nella casella "Cerca".
2. Fare clic su Cerca.
i risultati della ricerca vengono visualizzati nella scheda "Risultati della ricerca".
La scheda "Risultati della ricerca" riporta gli spazi informazioni e i facet ottenuti dai risultati delle ricerche
basate su parole chiave. Queste informazioni possono essere utilizzate per limitare ulteriormente
l'ambito delle ricerche.
Argomenti correlati
• Suggerimenti per la ricerca e caratteri jolly
4.1.1.2 Suggerimenti per la ricerca e caratteri jolly
L'inserimento di alcuni semplici operatori e caratteri jolly consente di definire ulteriormente i criteri di
ricerca per ampliare o limitare i risultati.
Funzionalità di ricerca
Recuperare contenuto che corrisponde esattamente
alla stringa digitata.
44
Sintassi
Esempio
Inserire virgolette prima e dopo la
stringa.
"aumento vendite annuali"
2012-12-05
Esplorazione dei dati
Funzionalità di ricerca
Sintassi
Esempio
Recuperare contenuto che corrisponde a una o più
parole di una stringa.
Sono disponibili due opzioni:
• inserire uno spazio tra una parola e l'altra
• digitare "OR" tra una parola e
l'altra
•
•
Europa EMEA
Europa OR EMEA
Restituisce contenuto che include Europa
o EMEA oppure entrambe le parole.
Nota:
inserire uno spazio prima e dopo
"OR"
Recuperare contenuto che corrisponde a tutte le parole di una stringa.
Sono disponibili due opzioni:
• digitare "+" prima di ogni parola
• digitare "AND" tra una parola e
l'altra.
•
•
+Europa +EMEA
Europa AND EMEA
Restituisce contenuto che include sia
Europa che EMEA.
Nota:
inserire uno spazio prima e dopo
"AND"
Non recuperare
contenuto che corrisponde a parole
specifiche.
Sono disponibili due opzioni:
• digitare "-" prima di ogni parola
che si desidera escludere dalla
ricerca
• digitare "AND NOT" prima di
ogni parola che si desidera escludere dalla ricerca.
•
•
America -USA -US
America AND NOT USA AND NOT
US
Restituisce contenuto relativo ad America
che non include USA e non include US.
Nota:
inserire uno spazio prima e dopo
"AND NOT"
Recuperare contenuto che include
parole che iniziano
con una stringa
specifica.
Digitare "*" dopo una stringa parziale.
Eur*
Restituisce Eur, Euro, Europe, Europa,
Europeo e così via.
Nota:
nella ricerca non viene fatta distinzione tra maiuscole e minuscole.
45
2012-12-05
Esplorazione dei dati
4.1.2 Risultati della ricerca
La scheda contiene una casella di ricerca che contiene le parole chiave utilizzate per la ricerca e gli
spazi informazioni. Per impostazione predefinita, lo spazio informazioni più pertinente viene mostrato
per primo in un elenco di spazi informazioni.
È possibile espandere i dettagli degli spazi informazioni per visualizzarne il contenuto. Qualsiasi
contenuto che corrisponde alla ricerca viene evidenziato per indicare il motivo per cui lo spazio
informazioni è riportato nei risultati.
Nota:
l'ordine dei valori di facet corrispondenti non è sistematico e può cambiare a seconda della ricerca.
Argomenti correlati
• Esplorazione di uno spazio informazioni
4.1.2.1 Casella Cerca della scheda Risultati della ricerca
La casella Cerca della scheda Risultati della ricerca è simile alla casella Cerca della scheda Home.
Tuttavia, questa casella può essere utilizzata solo per correggere o ridefinire i risultati di una ricerca.
Ad esempio, viene eseguita la ricerca di esito delle vendite, ma i risultati che si ottengono non sono
soddisfacenti. È possibile ripetere la ricerca utilizzando la casella Cerca e specificando una frase più
precisa, quale esito delle vendite in Spagna. I risultati vengono aggiornati nella scheda Risultati della
ricerca.
4.1.2.2 Spazi informazioni nella scheda Risultati della ricerca
La scheda Risultati della ricerca riporta lo spazio informazioni con la corrispondenza più simile alle
parole chiave della ricerca (sia nei metadati che nel contenuto). La pertinenza delle parole chiave
determina l'ordinamento degli spazi informazioni e assegna loro un punteggio.
Gli spazi informazioni includono una descrizione (che comprende le informazioni sui metadati, quali la
data dell'indice), un'icona Spazio informazioni, l'elenco degli oggetti e un livello di punteggio. I dettagli
relativi a uno spazio informazioni sono nascosti. Per visualizzarli, fare clic sull'icona a forma di freccia.
Se i risultati contengono un numero elevato di spazi informazioni, viene visualizzata una barra di
scorrimento per spostarsi tra di essi.
46
2012-12-05
Esplorazione dei dati
Per iniziare l'esplorazione di uno spazio informazioni, fare clic sul titolo. Viene visualizzata la scheda
Esplorazione.
Nota:
i risultati mostrano solo gli spazi informazioni a cui si ha accesso. Se uno spazio informazioni si trova
in una cartella a cui non è possibile accedere, lo spazio non viene visualizzato.
Argomenti correlati
• Funzionalità di ricerca
4.2 Esplorazione degli spazi informazioni
Quando si seleziona uno spazio informazioni nella scheda Home, lo spazio informazioni si apre per
l'esplorazione nella scheda Esplora. Se si aprono più spazi informazioni, ciascuno appare in una scheda
separata.
La scheda Esplora può essere visualizzata in tre modi:
Modalità di visualizzazione della scheda
Esplora
La visualizzazione è organizzata in pannelli come segue...
Facet
•
•
•
Indicatori a sinistra
Facet a destra
Filtri in basso
distinto
•
•
•
•
Indicatori a sinistra
Facet a destra
Filtri al centro
Grafico in basso
Visualizzazione
•
•
Filtri in alto
Grafico a metà
Per cambiare modalità di visualizzazione, fare clic sui pulsanti di menu Facet, Dividi o Visualizzazione.
È possibile creare filtri in qualsiasi modalità facendo clic sulla freccia "+" nel riquadro dei filtri. Ciò
consente di selezionare un facet, quindi uno o più valori per filtrare i dati.
Argomenti correlati
• Filtro dei valori dei facet
• Esplorazione degli spazi informazioni
47
2012-12-05
Esplorazione dei dati
4.2.1 Facet e spazi informazioni
I facet disponibili nella scheda Esplorazione vengono generati dal contenuto effettivo dello spazio
informazioni che è stato aperto. Ciascun facet esplorazione si basa sul contesto dello spazio informazioni
e sui relativi indicatori e le relative dimensioni. Ad esempio, se uno spazio informazioni rappresenta la
"moda" (abbigliamento e linee di prodotti), un indicatore potrebbe essere Fatturato di vendita e i facet
rimanenti potrebbero includere Linee di prodotti, Città, Anno e Prezzo.
È possibile utilizzare i facet per esaminare in dettaglio i dati, selezionando i valori dei facet e visualizzando
direttamente i valori dei dati. La selezione di un valore (selezione singola o multipla) cambia i facet
successivi e la visualizzazione scelta (tabella o grafico). Ad esempio, si desidera vedere il numero di
linee di prodotti raggiunto nel 2003. La selezione del valore del facet "2003" nel facet "Anno" consente
di filtrare i valori nel facet Linee di prodotti (vengono visualizzate solo le linee per l'anno 2003). Inoltre,
anche la visualizzazione cambia per adattare la selezione del facet.
Facet categoria
I facet categoria consentono di selezionare le categorie e i relativi valori per filtrare più in dettaglio i dati
che si stanno esplorando. Tali facet e i relativi valori vengono costruiti dagli oggetti dell'origine dati
(dimensioni) utilizzati da uno spazio informazioni. Ad esempio, il facet Paese potrebbe avere le etichette
Belgio, Francia, Regno Unito, Stati Uniti e Germania. A ognuno è associato un valore numerico basato
sull'indicatore principale selezionato dall'utente.
Indicatori
Gli indicatori sono elencati in un apposito pannello nella scheda Esplorazione. Il pannello degli indicatori
si trova a sinistra del riquadro dei facet. La scelta dell'indicatore ha impatto immediato sulla
visualizzazione e sui valori del facet. Gli elenchi di indicatori sono sempre visibili (in base al numero di
indicatori) con almeno un indicatore disponibile. Gli indicatori principali vengono evidenziati e i relativi
valori visualizzati nei facet.
Argomenti correlati
• Esplorazione di uno spazio informazioni
4.2.2 Esplorazione di uno spazio informazioni
Prima di iniziare, è necessario aprire lo spazio informazioni da esplorare.
Per navigare in uno spazio informazioni:
1. Selezionare l'indicatore su cui basare la visualizzazione.
48
2012-12-05
Esplorazione dei dati
Quando si apre uno spazio informazioni, un indicatore è già selezionato. L'indicatore selezionato
viene utilizzato nel facet e nel riquadro di visualizzazione. Per utilizzare un altro indicatore per la
visualizzazione, selezionare l'indicatore desiderato. La modifica viene immediatamente applicata.
Nel riquadro dei facet è possibile selezionare un indicatore. Questo è l'indicatore principale che
verrà utilizzato per tutti i facet. Nel riquadro di visualizzazione è possibile aggiungere al massimo
due indicatori. Per selezionare gli indicatori supplementari, fare clic sulla freccia a destra dell'indicatore
principale e selezionare uno o due indicatori aggiuntivi. La visualizzazione cambia in base agli
indicatori scelti e gli indicatori supplementari vengono aggiunti alla legenda.
2. Individuare i facet situati nel riquadro dei facet.
Nota:
Utilizzare la barra di scorrimento per visualizzare i facet non visibili.
I facet contengono gli oggetti dell'origine dati che possono essere utilizzati per la navigazione.
Quando si apre uno spazio informazioni, non viene filtrato alcun facet. Il riquadro dei filtri è vuoto.
3. Impostare un filtro su un valore di facet da mettere in evidenza.
Ad esempio, nel facet Paese selezionare Francia.
• Fare clic su Esplora altro... in fondo al facet per selezionare i valori che non sono visualizzati.
Viene visualizzata la finestra di dialogo Esplora altro....
Selezionare un valore nel facet aperto. Il facet contenente il valore selezionato viene rimosso dal
riquadro dei facet e aggiunto al riquadro dei filtri. Questo passaggio può essere ripetuto per tutti i
facet per i quali si desidera impostare un filtro.
I valori presenti nei facet, gli elenchi dei valori di suddivisione, la visualizzazione e la legenda
cambiano in base ai valori del facet selezionato. Ad esempio, quando si seleziona Francia nel facet
Paese ed esiste un facet suggerito per una linea di prodotti e un indicatore per il ricavo delle vendite:
• il facet della linea di prodotti rappresenta il ricavo delle vendite per la Francia (per ciascun prodotto)
• i valori di suddivisione vengono aggiornati
• la visualizzazione mostra il ricavo delle vendite per la Francia in base alla linea di prodotti
• la legenda mostra i stessi valori della visualizzazione
4. Selezionare valori supplementari in un facet filtrato
Fare clic sulla casella del facet compresso nel riquadro dei filtri e selezionare il valore desiderato.
Per selezionare più valori dall'elenco, utilizzare il tasto CTRL della tastiera.
Tutti i valori selezionati sono riportati nel facet compresso.
5. Per deselezionare un facet e rimuovere il filtro, fare clic sulla croce nell'angolo destro della casella
del facet compresso.
Per rimuovere tutti i valori di un facet filtrato e di tutti i facet posizionati dopo tale facet, tenere premuto
il tasto Maiusc prima di fare clic sull'icona a croce.
L'uso dei facet consente di vedere e accedere con facilità ai dati sottostanti dello spazio informazioni.
Man mano che si procede con la navigazione, i valori dei dati vengono resi disponibili nei facet, nella
visualizzazione e nella legenda. È possibile trovare facilmente i dati che si stanno cercando e iniziare
l'analisi.
49
2012-12-05
Esplorazione dei dati
Argomenti correlati
• La casella Cerca della scheda Esplora
• Facet e spazi informazioni
• Calcolo degli indicatori
• Selezione di più valori
• Barra di scorrimento riquadro facet
4.2.3 Barra di scorrimento riquadro facet
La barra di scorrimento nel riquadro facet consente di navigare tra i facet disponibili e di scegliere
determinati valori di facet per l'esplorazione. Poiché non vengono visualizzati simultaneamente tutti i
facet, con la barra di scorrimento è possibile spostarsi tra tutti i facet.
Per vedere i facet che non sono visualizzati, spostarsi avanti o indietro con la barra di scorrimento.
Durante la navigazione, la descrizione comandi indica i facet che verranno visualizzati rilasciando la
barra di scorrimento. Una volta trovati i valori dei facet desiderati, fare clic su di essi per selezionarli. I
facet vengono selezionati e i rimanenti riordinati.
4.2.4 Filtro dei valori dei facet
Un filtro è una restrizione applicata a un facet che limita la quantità di dati disponibili a uno o più valori
di facet selezionati. Ad esempio, si supponga di voler visualizzare solo il fatturato per alcune linee di
prodotti e non per tutte le linee di prodotti disponibili in un facet. Creare un filtro selezionando le linee
di prodotti che si desidera visualizzare in modo tale che i valori indicati nel grafico corrispondano solo
a tali linee di prodotti.
Per creare i filtri su un facet, utilizzare il riquadro Filtro.
1. Fare clic sul pulsante "+" nel riquadro Filtro.
Viene visualizzato un elenco di facet. L'elenco contiene tutti i facet disponibili per lo spazio
informazioni.
2. Fare clic sul facet.
Viene visualizzata la finestra Esplora altro.... Nella finestra sono riportati tutti i valori presenti nel
facet. Selezionare uno o più valori come filtri da applicare ai dati.
3. Fare doppio clic su un valore nel riquadro sinistro oppure fare clic su un valore e quindi sulla freccia
a destra. Per selezionare più valori, fare clic sui valori e tenere premuto CTRL, quindi fare clic sulla
freccia a destra.
I valori presenti nel riquadro Selezionare valori sono i filtri che si desidera applicare ai dati.
4. Fare clic su Fine.
50
2012-12-05
Esplorazione dei dati
Il nuovo filtro appare come una freccia grande nel riquadro Filtro. I dati riportati nel grafico cambiano
in modo da riflettere il nuovo limite imposto dal filtro.
Nota:
è inoltre possibile creare i filtri su un facet facendo clic sull'opzione Esplora altro... nella parte inferiore
del facet. Questa opzione è disponibile solo nelle modalità Facet e Dividi.
Argomenti correlati
• Opzione Esplora altro... per la selezione di valori aggiuntivi
4.2.5 Selezione di più valori
Selezionare un valore (in un facet o in un grafico) è semplice. Basta fare clic sul valore. Quando si fa
clic sul valore in una tabella di dati o in un grafico, viene evidenziato per facilitare l'analisi. È anche
possibile selezionare valori multipli nel facet misura, nei facet dimensione, nella finestra di dialogo
Esplora altro... e nella legenda del grafico per analizzare i dati.
È possibile selezionare più valori utilizzando la tastiera. La pressione di un tasto sulla tastiera insieme
al clic con il mouse consentono di selezionare più valori. Sono disponibili due tasti per la selezione
multipla e sono descritti nella tabella seguente:
Tasto
Descrizione
Maiusc
Premendo questo tasto è possibile selezionare più valori in un determinato
intervallo.
Ctrl
Premendo questo tasto è possibile selezionare più valori non in sequenza.
Nota:
la modalità di selezione dei valori dei dati non dipende dalla posizione in cui questi si trovano. Ad
esempio, se si tratta di valori di un facet, di una tabella o di un grafico.
4.2.6 Opzione Esplora altro... per la selezione di valori aggiuntivi
È possibile esaminare un numero elevato di dati di spazi informazioni e accedervi. Per rendere più
semplice la navigazione e l'analisi è disponibile l'opzione Esplora altro.... Questa opzione consente
di accedere ai valori dei dati che non sono direttamente visualizzati. Ad esempio, un facet che
rappresenta il colore può essere costituito da numerosi valori.
51
2012-12-05
Esplorazione dei dati
Per questioni di accessibilità agli altri valori, l'opzione Esplora altro... viene visualizzata sotto i primi
dieci valori del facet. Se si fa clic sull'opzione, tutti i valori vengono visualizzati nella finestra di dialogo
Esplora altro....
Fare clic sui valori da utilizzare (utilizzare la combinazione di tasti Maiusc + clic o Ctrl + clic per
selezionare più di un valore) e spostarli nel riquadro Valori selezionati mediante i pulsanti freccia
presenti sul lato destro. In presenza di molti valori, scorrerli e fare clic sui valori desiderati. Assicurarsi
di tenere premuto il tasto Maiusc o Ctrl quando si desidera selezionare più valori.
Nota:
per impostazione predefinita, è possibile selezionare massimo 100 valori nella finestra di dialogo Esplora
altro....
Inoltre, è possibile ordinare i valori (per vedere i valori iniziali e finali) facendo clic sulle intestazioni nella
finestra di dialogo. Utilizzare l'opzione Rifinisci per filtrare l'elenco dei valori. Una volta scelti i valori
desiderati, fare clic su Fine per completare la selezione.
Nota:
quando si esegue una ricerca nei valori di facet nella finestra di dialogo Esplora altro..., i valori di facet
che corrispondono ai criteri di ricerca non vengono evidenziati.
Argomenti correlati
• Selezione di più valori
4.2.7 Calcolo degli indicatori
Per calcolare un indicatore, è necessario che lo spazio informazioni contenga almeno due indicatori
originali da un'origine dati.
Con questa funzione è possibile definire gli indicatori basati su indicatori già esistenti nello spazio
informazioni. È possibile utilizzare gli indicatori calcolati durante l'esplorazione per ciascun facet e per
la visualizzazione. I risultati dell'esplorazione possono essere esportati in un file CSV o come query di
Web Intelligence.
Per definire un indicatore calcolato:
1. Selezionare Aggiungi calcolo nel pannello degli indicatori.
2.
3.
4.
5.
6.
Immettere un nome e una descrizione per il nuovo calcolo
Selezionare il primo indicatore per il calcolo
Selezionare un operatore per il calcolo (somma, sottrazione, moltiplicazione o divisione)
Selezionare il secondo indicatore per il calcolo
Selezionare OK
Il nuovo indicatore definito è disponibile nel pannello degli indicatori. È possibile utilizzarlo per
l'esplorazione come gli altri indicatori.
52
2012-12-05
Esplorazione dei dati
Per modificare o eliminare gli indicatori calcolati, utilizzare le icone situate accanto agli indicatori.
Per salvare gli indicatori calcolati per altre sessioni, aggiungere l'esplorazione come segnalibro nel
browser. Quando si seleziona il segnalibro dall'elenco dei preferiti, gli indicatori calcolati sono nuovamente
disponibili.
I risultati dell'esplorazione possono essere esportati in un file CSV o come query di Web Intelligence.
Nel file CSV viene visualizzato il risultato dell'indicatore calcolato. Nella query di Web Intelligence
l'indicatore calcolato viene visualizzato come formula.
Argomenti correlati
• Esplorazione di uno spazio informazioni
4.2.8 La casella Cerca della scheda Esplora
La casella di ricerca della scheda Esplora è differente dalle altre caselle di ricerca della scheda Inizio.
È possibile utilizzare questa casella di ricerca per trovare in modo specifico facet suggeriti e i relativi
valori. Ad esempio, viene eseguita la ricerca di 2003. Il valore viene trovato nel facet Anno. I facet
vengono ridisposti in modo che il facet Anno venga visualizzato per primo e il valore 2003 viene
evidenziato in arancione. Il valore 2003, se presente, viene evidenziato anche nel riquadro dei filtri, nel
grafico e nella legenda. Se un risultato corrispondente si trova in un facet compresso ma non è un
valore selezionato, il facet compresso viene evidenziato in arancione.
Utilizzare questa casella di ricerca per trovare rapidamente i facet e i relativi valori e facilitare in tal
modo l'esplorazione.
Nota:
quando si esegue una ricerca con valori di facet utilizzando caratteri jolly, vengono restituite al massimo
1024 corrispondenze.
4.2.9 Salvataggio dei risultati dell'esplorazione come segnalibro
È possibile salvare un'esplorazione come segnalibro.
Nota:
Quando si salva un'esplorazione come segnalibro utilizzando il browser Mozilla Firefox, è necessario
modificare le proprietà del segnalibro per garantire che l'esplorazione si apra nella finestra principale
e non nel riquadro laterale. A tale scopo, fare clic con il pulsante destro del mouse sul segnalibro e
scegliere Proprietà dall'elenco dei contesti. Selezionare la casella di controllo Carica segnalibro nella
barra laterale "", quindi scegliere Salva "".
53
2012-12-05
Esplorazione dei dati
1. Fare clic sull'icona o sulla voce di menu del segnalibro come per applicare un segnalibro a qualsiasi
altra pagina Web.
2. Utilizzando il browser dei segnalibri, selezionare la posizione in cui salvare il segnalibro, digitarne
il nome e fare clic su OK.
Il contesto dell'esplorazione è stato salvato come segnalibro. Quando viene caricato il segnalibro,
viene visualizzata la pagina di esplorazione. Se è stata eseguita la disconnessione, connettersi
nuovamente a SAP BusinessObjects Explorer.
4.2.10 Esplorazione dei file Excel locali
Il file Excel deve essere disponibile sul computer in uso.
Per esplorare un file Excel locale:
1. Nella scheda "Inizio" passare a Carica un foglio di calcolo da esplorare, individuare un file Excel
(.xls o .xlsx) sul computer e caricarlo.
2. Facoltativo: se si desidera configurare i dati, selezionare "Anteprima e configurazione".
È possibile stabilire per ciascuna colonna del file se deve essere visualizzata come dimensione o
come indicatore. È anche possibile nascondere una colonna.
3. Selezionare "Esplora adesso".
È possibile esplorare il file come se fosse uno spazio informazioni.
Argomenti correlati
• Creazione di spazi informazioni con file Excel
• Esplorazione di uno spazio informazioni
4.3 Funzioni per l'analisi dei dati
4.3.1 Ordinamento dei facet
Per personalizzare la vista di esplorazione, è possibile applicare un ordinamento ai valori del facet.
I metodi disponibili per l'ordinamento sono i seguenti:
• Ordinamento Explorer
54
2012-12-05
Esplorazione dei dati
Il metodo di ordinamento predefinito dispone i valori dei facet in base alla pertinenza.
•
Ordinamento da A a Z
Dispone i valori in ordine crescente. Ad esempio, un facet Anno con valori 2007, 2006 e 2005 viene
ordinato per mostrare i valori 2005, 2006 e 2007.
•
Ordinamento da Z ad A
Dispone i valori in ordine decrescente. Ad esempio, un facet Paese con valori Regno Unito, USA,
Francia, Norvegia e Messico viene ordinato per mostrare i valori USA, Regno Unito, Norvegia,
Messico e Francia.
•
Dal più piccolo al più grande
Dispone i valori dell'indicatore in ordine crescente. Ad esempio un facet Anno che rappresenta i
ricavi delle vendite (con valori 2007=$100750, 2006=$90500 e 2005=$200444) viene ordinato per
mostrare: 2006=$90500, 2007=$100750 e quindi 2005=$200444.
•
Dal più grande al più piccolo
Dispone i valori dell'indicatore in ordine decrescente. Ad esempio, un facet Anno che rappresenta
i ricavi delle vendite (con valori 2007=$100750, 2006=$90500 e 2005=$200444) viene ordinato per
mostrare: 2005=$200444, 2007=$100750 e quindi 2006=$90500.
È possibile applicare l'ordinamento all'interno della scheda "Oggetti" durante la creazione di uno spazio
informazioni. Agli oggetti dimensione nel riquadro "Indicatori e dimensioni" è associata un'icona che
ne indica il metodo di ordinamento. Per impostazione predefinita, gli oggetti utilizzano l'ordinamento
predefinito; fare clic sull'oggetto da ordinare e scegliere il metodo di ordinamento desiderato. Ad esempio,
fare clic su Da A a Z per modificare il metodo di ordinamento. L'icona viene modificata in modo da
rispecchiare il metodo di ordinamento da A a Z. Per tornare al metodo di ordinamento predefinito, fare
clic su Explorer.
Durante la navigazione, è possibile cambiare l'ordinamento dei facet utilizzando i metodi di ordinamento
disponibili.
4.3.2 Evidenziazione dei dati
L'evidenziazione dei dati è un metodo semplice per garantire che oltre ai dati sui quali ci si sta
concentrando (ad esempio, i dati di un grafico) vengano messi in evidenza anche i dati sulla legenda
e sulle etichette del grafico.
Si supponga, ad esempio, di analizzare un grafico a torta che rappresenta il ricavo delle vendite ottenuto
in diverse città nel mondo. Se si fa clic sul settore relativo alla città di New York, tale settore viene
evidenziato insieme all'etichetta dei valori e ai valori della legenda. Se si cambia la visualizzazione,
l'evidenziazione e la selezione vengono mantenute per facilitare il tracciamento dei dati.
Un altro esempio è quando si esegue una ricerca con parole chiave nella scheda Esplora: eventuali
corrispondenze delle parole chiave nei risultati della ricerca vengono evidenziate nei facet, nel riquadro
dei filtri, nella legenda e nella visualizzazione.
55
2012-12-05
Esplorazione dei dati
Esiste una relazione tra l'evidenziazione del grafico e della legenda. Anche i valori nel grafico vengono
evidenziati se vengono evidenziati quelli nella legenda.
L'evidenziazione dei dati aiuta nei processi di analisi fornendo una vista chiara dei dati e mostrando le
relazioni tra la visualizzazione e i valori.
4.3.3 Selezione e filtraggio dei facet
Una volta esplorato lo spazio informazioni attraverso i facet, è possibile utilizzare il grafico per analizzare
i dati. Uno dei metodi di interazione con il grafico per eseguire un'analisi più approfondita consiste nel
fare doppio clic sulle aree che rappresentano i dati (ad esempio, una barra di un grafico a barre o un
settore di un grafico a torta). Con questa azione vengono selezionati i valori dei facet consentendo un
ulteriore filtraggio.
Ad esempio, in un grafico a barre è possibile fare doppio clic sulla barra che rappresenta il fatturato di
vendita relativo al 2007. In questo modo viene selezionato il valore del facet 2007 all'interno del facet
Anno. Il grafico viene modificato in base alla selezione (applicazione del filtro). In questo esempio, il
grafico mostrerà il fatturato di vendita relativo al 2007, suddiviso in trimestri. Facendo clic una volta su
un'area del grafico, i dati vengono evidenziati (nel grafico e nella legenda) ma non selezionati.
I facet possono essere selezionati anche selezionando con il cursore le aree del grafico. Ad esempio,
tenendo premuto il tasto Maiusc, fare clic e trascinare il cursore sulle barre di un grafico a barre. I facet
corrispondenti e i relativi valori vengono selezionati e il grafico e la legenda cambiano di conseguenza.
Selezionando le aree senza tenere premuto il tasto Maiusc, i dati (nel grafico e nella legenda) vengono
evidenziati ma non selezionati.
Un altro metodo di selezione dei facet consiste nel fare doppio clic sui dati all'interno della legenda.
4.3.4 Aggiunta di una seconda dimensione per l'analisi nei grafici
È possibile aggiungere una seconda dimensione ai seguenti tipi di grafico:
•
•
Grafico a linee dei trend
Grafici a barre
L'aggiunta di una seconda dimensione a un grafico consente di visualizzare un secondo asse di analisi
dei dati all'interno dello stesso grafico. È possibile continuare ad aggiungere e modificare gli indicatori
analogamente a quanto avviene per una singola dimensione. Le operazioni eseguite coinvolgeranno
entrambe le dimensioni.
1. In un grafico a barre o dei trend fare clic sulla casella di riepilogo a discesa accanto alla dimensione
corrente.
2. Selezionare una dimensione nell'elenco.
È possibile applicare le seguenti opzioni alla seconda dimensione del grafico:
56
2012-12-05
Esplorazione dei dati
Opzioni di ordinamento
delle dimensioni
Descrizione
Quali valori della dimensione si desidera visualizzare in base alla priorità? Sono
disponibili le seguenti opzioni:
Ordiname
nto
Vengono visualizzati tutti i valori per un massimo di 1000 righe.
In alto
Vengono visualizzati i primi
valori elencati.
In basso
Vengono visualizzati gli ultimi
valori elencati.
Primo
Vengono visualizzati i primi
valori dell'elenco.
Ultimo
Vengono visualizzati gli ultimi
valori dell'elenco.
priorità di ordinamento
Numero di righe
È possibile definire il numero di righe
da includere nella casella Numero
di righe.
Quanti valori della dimensione si desidera visualizzare nel grafico?
In base alla priorità di ordinamento selezionata, a quale ordine di valori della dimensione si desidera dare priorità?
Criteri ordinamento
Ordinamento
Selezionare una dimensione o un
indicatore.
Primi o Ultimi
Selezionare un indicatore.
Primo o Ultimo
È possibile selezionare la dimensione corrente.
3. Selezionare le opzioni di ordinamento delle dimensioni e fare clic su OK.
Per i grafici a barre con una seconda dimensione le opzioni di visualizzazione compaiono come
pulsanti di opzione al di sotto del grafico. Questi pulsanti consentono di modificare la visualizzazione
come segue.
57
Opzione di visualizzazione della seconda dimensione nei grafici a barre
Descrizione
Pulsante a sinistra
Visualizzazione predefinita di un singolo colore per tutti i
valori. I valori della seconda dimensione vengono visualizzati in una griglia al di sotto del grafico della prima dimensione.
2012-12-05
Esplorazione dei dati
Opzione di visualizzazione della seconda dimensione nei grafici a barre
Descrizione
Pulsante centrale
Visualizza un colore diverso per ogni valore della seconda
dimensione, ma tutti i valori vengono combinati in una singola barra per la prima dimensione.
Pulsante a destra
Visualizza un colore diverso per ogni valore.
4.3.5 Descrizioni dei comandi
Quando si utilizza SAP BusinessObjects Explorer, si interagisce con i dati degli spazi informazioni
tramite i facet, le tabelle e altri componenti. Le descrizioni comandi rappresentano un ulteriore metodo,
chiaro e diretto, per mostrare altre informazioni mentre si eseguono le ricerche e le analisi.
Quando si passa il cursore sopra una determinata area, vengono visualizzate informazioni specifiche
di tale area. Nella tabella seguente sono riportati alcuni esempi di descrizioni comandi che vengono
visualizzate:
Esempio
Percorso
Esempio di testo della descrizione
comandi
settore di un grafico a torta che
rappresenta il ricavo delle vendite
vista grafico
Paese = Francia, Ricavo = 45000
intestazione tabella
tabella di dati
Cognome del cliente.
universo che rappresenta i dettagli delle vendite per cliente (Cliente)
finestra di dialogo di
creazione dello spazio
informazioni
Cognome del cliente.
Le descrizioni dei comandi aiutano a comprendere i dati su cui si basano i valori visualizzati.
4.4 Analisi dei dati esplorati
Anche se l'osservazione dei dati tramite i facet è un metodo da non sottovalutare, può essere più
semplice analizzare i valori in un grafico o in una tabella. La presentazione dei dati in un formato
interpretabile consente di notare i modelli e le restrizioni e di eseguire confronti. Le tabelle e i grafici
offrono una vista più chiara dei dati, senza che sia necessario conoscere i numeri sottostanti.
58
2012-12-05
Esplorazione dei dati
Questa sezione descrive le tabelle di dati e i grafici accessibili come tipi di analisi disponibili per la
visualizzazione dei dati.
4.4.1 Tabella di dati
La tabella di dati consente di vedere i dati grezzi sottostanti ai grafici. È possibile spostarsi tra i dati
riportati in righe e colonne.
I dati non vengono aggregati o filtrati (per colonna) nella tabella.
Per visualizzare e navigare tra i dati:
1. Fare clic su Tabella per passare alla tabella di dati.
La visualizzazione che rappresenta i dati esplorati cambia in una tabella (se non era già una vista
tabella).
2. Fare clic sulle frecce di navigazione della vista tabella per spostarsi tra le righe di dati.
3. Personalizzare la vista
Per personalizzare la vista di una tabella, è possibile ridimensionare ciascuna colonna e spostare
le colonne all'interno della tabella mediante il trascinamento della selezione. La vista personalizzata
è disponibile finché si chiude la sessione.
4.4.2 Tipi di analisi
I tipi di analisi vengono utilizzati per modificare la visualizzazione dei dati nei grafici. Ad esempio, una
volta utilizzati i facet esplorazione nella scheda Esplora: per restringere l'ambito dei dati, è possibile
cambiare il tipo di analisi predefinito con un altro tipo. La diversa visualizzazione dei dati consente di
ottenere una nuova prospettiva e di eseguire ulteriori analisi.
I tipi di analisi mettono in evidenza i criteri, le differenze nei valori dei dati e permettono di esaminare
i propri dati tramite semplici confronti. Inoltre, ogni tipo di analisi dispone di numerosi tipi di grafici per
visualizzare i dati.
SAP BusinessObjects Explorer sceglie il grafico più adatto per i dati che vengono forniti in base alla
classificazione. L'elenco dei grafici disponibili cambia stato in base ai dati e alla selezione effettuata,
ad esempio:
• I grafici che non sono adatti rispetto ai dati forniti non possono essere selezionati.
• I grafici adatti vengono abilitati.
• I grafici che risultano essere i più adatti vengono evidenziati con una stella di colore giallo.
• Il grafico selezionato viene riportato sul pulsante relativo al tipo di analisi. Per ogni tipo di analisi
non selezionato, viene evidenziato con una stella di colore giallo il grafico più adatto, grafico che
viene anche mostrato sul pulsante relativo al tipo di analisi.
59
2012-12-05
Esplorazione dei dati
Se si seleziona più di un indicatore, i tipi di grafico abilitati cambiano. Ad esempio, un grafico a barre
verticali con due assi y viene abilitato sotto il tipo di analisi di confronto.
Sono disponibili cinque tipi di analisi:
Tipo di analisi
Confronto
Descrizione
Consente di visualizzare le differenze
tra i valori. Fornisce il semplice confronto delle divisioni in categorie degli
indicatori. È il tipo di analisi predefinito.
Ad esempio, è possibile utilizzare un
grafico a barre per confrontare le differenze dei ricavi delle vendite tra paesi
diversi.
Consente di visualizzare la percentuale delle parti rispetto a un insieme.
Mostra i valori come rapporto rispetto
a un numero intero. La legenda indica
la percentuale e i valori totali. I tipi di
grafico disponibili sono:
Percentuale
Ad esempio, è possibile utilizzare un
grafico a torta per vedere direttamente
chi ha ottenuto il massimo delle vendite come parte di un valore di vendite
totale:
Grafici disponibili
•
•
•
•
•
•
•
•
•
•
grafico a barre verticali
grafico a barre orizzontali
grafico a barre con due
assi y
grafico a radar
grafico a radar multiplo
grafico a superficie
grafico a nuvola di tag
•
a torta
grafico a torta multiplo
grafico a barre in pila verticale 100%
grafico a barre in pila orizzontale 100%
mappa struttura
•
•
Grafici a dispersione
bolle, grafico
•
Totale vendite = $200, Paul ha consegnato il 10% ($20), David ha consegnato il 65% ($130) e Susan il 25%
($50).
Consente di visualizzare la relazione
tra i valori. È utile per il confronto di
più valori di indicatori.
Correlazione
60
Ad esempio, è possibile vedere la
correlazione di due indicatori e comprendere l'impatto del primo indicatore
sul secondo.
Le dimensioni delle bolle
in un grafico è determinato
da un terzo indicatore.
2012-12-05
Esplorazione dei dati
Tipo di analisi
Descrizione
Trend
Consente di visualizzare un trend nei
valori dati. Questo tipo di analisi è
particolarmente utile per le dimensioni
basate sul tempo, ad esempio
sull'anno. È utile per vedere la progressione dei dati e i possibili modelli.
Ad esempio, è possibile utilizzare un
grafico a linee per vedere i ricavi delle
vendite di un prodotto in un determinato intervallo di anni.
Grafici disponibili
•
•
•
•
grafico a linee
grafico a linee con due
assi y
Grafico a più barre
Grafico a più righe
Consente di visualizzare una mappa
dell'oggetto paese utilizzato nell'analisi. I dati relativi alle dimensioni, ordinati in base al paese, vengono visualizzati nella mappa. È utile per vedere la
distribuzione geografica dei dati in un
singolo paese.
Geografia
Nota:
per rendere disponibile il tipo di analisi
Geografia, selezionare la proprietà
Toponimo per la dimensione Paese
in un universo o la colonna Paese di
un foglio di calcolo di Excel nella casella Modifica spazio informazioni.
Grafico Paese
Argomenti correlati
• Modifica del tipo di analisi per leggere i dati
• Impostazione delle mappe di posizioni geografiche per l'analisi
4.4.2.1 Modifica del tipo di analisi per leggere i dati
Nella scheda Esplorazione è presente un riquadro (in basso a sinistra) che contiene i pulsanti relativi
ai tipi di analisi. Questi pulsanti consentono di passare da un tipo di analisi a un altro e di cambiare le
visualizzazioni per mostrare i dati. Fare clic sull'icona principale del pulsante per cambiare il tipo di
analisi. Fare clic sull'icona a freccia del pulsante per visualizzare l'elenco dei tipi di grafici disponibili.
Di seguito sono riportati i pulsanti disponibili:
• Confronto
61
2012-12-05
Esplorazione dei dati
Questo è il tipo di analisi predefinito quando si avvia l'esplorazione.
•
•
•
•
Percentuale
Correlazione
Trend
Geografia: disponibile se è stata definita una dimensione di tipo Geografia.
Per cambiare il tipo di analisi:
1. Fare clic su Grafico per attivare la vista del grafico.
Viene visualizzato il tipo di analisi predefinito.
2. Fare clic su Percentuale nel pannello dei tipi di analisi.
Questo cambia la visualizzazione dei dati esplosi in un tipo di analisi percentuale e il grafico
selezionato viene mostrato sul pulsante relativo al tipo di analisi.
3. Fare clic su Correlazione nel pannello dei tipi di analisi.
La visualizzazione cambia in un tipo di analisi di correlazione e il grafico viene mostrato sul pulsante
relativo al tipo di analisi.
4. Fare clic su Trend nel pannello relativo al tipo di analisi.
La visualizzazione cambia in un tipo di analisi dei trend e il grafico viene mostrato sul pulsante
relativo al tipo di analisi.
5. Fare clic su Confronto se si desidera tornare al tipo di analisi Confronto.
La visualizzazione che rappresenta i dati esplorati cambia.
Quando si seleziona un tipo di analisi, i dati rimangono gli stessi; cambia solo il tipo di grafico con cui
vengono visualizzati.
Argomenti correlati
• Cambiamento del tipo di grafico
4.4.2.2 Cambiamento del tipo di grafico
È possibile cambiare il grafico dopo aver scelto il tipo di analisi desiderato utilizzando l'elenco dei tipi
di grafici disponibile per ciascun pulsante dei tipi di analisi. Ad esempio, per cambiare il tipo di grafico
dell'analisi di confronto:
1. Fare clic sulla freccia in corrispondenza di Confronto.
Viene visualizzato un elenco dei grafici disponibili (rappresentati come icone) con il tipo di grafico
corrente evidenziato.
2. Fare clic sul tipo di grafico desiderato.
Il grafico che riporta i dati esplorati cambia.
62
2012-12-05
Esplorazione dei dati
Per cambiare il tipo di grafico di altri tipi di analisi, ripetere la procedura utilizzando un pulsante differente.
Argomenti correlati
• Tipi di analisi
4.4.3 Legenda della visualizzazione
Quando si selezionano un tipo di analisi e un tipo di grafico, viene visualizzato un grafico che rappresenta
i dati. Alla destra del riquadro del tipo di grafico scelto è riportata la legenda del grafico. La legenda è
una semplice tabella che contiene i valori dei dati, gli indicatori e le etichette delle dimensioni ottenuti
dall'esplorazione. Contiene gli stessi dati presentati nel grafico.
La legenda è suddivisa in colonne in base agli indicatori e alle dimensioni. La larghezza della legenda
può essere modificata utilizzando il divisore posto tra il grafico e la legenda (che può essere
personalizzato). È possibile regolare anche le dimensioni di ciascuna colonna. Inoltre, se si utilizza un
tipo di grafico a colori, anche i valori della legenda sono colorati.
La legenda, come il grafico, cambia e si aggiorna in base alla navigazione e al tipo di grafico scelto.
Ad esempio, se si cambia il dettaglio di un grafico da Anno a Linea di prodotti utilizzando gli elenchi
dei valori di suddivisione, il grafico e la legenda vengono aggiornati. SAP BusinessObjects Explorer
inoltre evidenzia qualsiasi selezione di dati che si esegue nella legenda e nel grafico. L'evidenziazione
include la selezione multipla di valori effettuata con il tasto Ctrl+clic o con il mouse. Inoltre, se si
selezionano più valori, alla legenda viene aggiunta un'ulteriore colonna.
Nota:
la media mostrata nella legenda del grafico viene calcolata dal dataset filtrato e non dal dataset iniziale.
Argomenti correlati
• Selezione di più valori
4.4.3.1 Ordinamento dei valori nei grafici
È possibile ordinare i valori nei grafici in ordine crescente o decrescente. Il modo in cui i valori vengono
ordinati dipende dal tipo di valori selezionati:
• i valori numerici vengono classificati dall'alto in basso o viceversa
• le stringhe di caratteri alfabetici vengono ordinate dalla A alla Z o dalla Z alla A
Nota:
La classificazione o l'ordinamento possono essere attivati su una sola serie di dati, o barra, del grafico.
63
2012-12-05
Esplorazione dei dati
Per ordinare i valori visualizzati in un grafico:
1. Nel riquadro a destra del grafico, fare clic sull'intestazione della legenda dei valori che si desidera
ordinare.
I valori vengono visualizzati in ordine crescente o decrescente
2. Facoltativo: se si desidera modificare l'ordine:
• Spostare il cursore nel riquadro a destra dell'intestazione della legenda.
Viene visualizzato il pulsante Classifica o Ordina che mostra se i valori vengono visualizzati in
ordine crescente o decrescente.
•
Fare clic sul pulsante Classifica o Ordina per cambiare l'ordine di visualizzazione dei valori.
3. Facoltativo: per limitare i valori visualizzati ai primi "n" numeri, fare clic sulla freccia e quindi digitare
il numero di valori che si desidera visualizzare nel campo "Mostra".
Ad esempio: per visualizzare solo i primi 3 stati, digitare "3."
4. Facoltativo: per includere nel grafico un marcatore di dati aggiuntivo con il totale per "altri" valori,
fare clic sulla casella di controllo Altri valori.
Nota:
""Tale casella è visualizzata in grigio se l'ordinamento non è limitato a un numero definito di valori.
Argomenti correlati
• Elemento Altro nella legenda e nel grafico
4.4.3.2 Elemento Altro nella legenda e nel grafico
Quando si classificano o si ordinano i valori di un grafico in modo da focalizzare l'attenzione su un
insieme di dati specifico, è possibile confrontare i valori con la somma dei valori non inclusi nella
classifica o nell'ordinamento. Ad esempio, se si visualizza un grafico a barre che mostra i risultati del
fatturato di vendita per i primi tre stati (ad esempio: Texas, New York, California), è possibile includere
una barra aggiuntiva che visualizza il totale del fatturato di vendita per gli altri stati non inclusi nella
classifica dei primi 3. Nel grafico ora vengono visualizzati quattro risultati del fatturato di vendita per:
"Texas", "New York", "California", "Altro".
Per visualizzare i valori di "Altro" nei grafici:
1. Fare clic sulla freccia accanto al pulsante di classifica o ordinamento.
2. Selezionare la casella di controllo Altri valori.
Nota:
non è possibile eseguire l'analisi dettagliata di questi valori.
64
2012-12-05
Esplorazione dei dati
4.5 Modifica del layout di esplorazione
Quando si utilizza la scheda Esplorazione per navigare nei dati, è possibile cambiare il layout in modo
da ottenere una vista più chiara di determinate aree della scheda. È anche possibile nascondere le
aree della scheda non desiderate.
Uno dei metodi principali per cambiare il layout è il ridimensionamento. Se si desidera ridimensionare
i riquadri, è possibile utilizzare la barra di divisione presente tra i riquadri dei facet categoria.
Per ridimensionare un riquadro, fare clic e trascinare la barra di divisione. Durante l'esplorazione, i facet
vengono automaticamente ridimensionati in base alle attività. È possibile anche cambiare la dimensione
della visualizzazione. In questa sezione viene spiegato come effettuare il ridimensionamento e quali
sono i metodi che possono influenzare il layout.
4.5.1 Modifica del layout delle categorie di esplorazione
Sono disponibili diversi metodi per modificare i facet esplorazione. Ad esempio, è possibile utilizzare
una barra di divisione per ridimensionare e mettere in evidenza determinati tipi di facet. SAP
BusinessObjects Explorer regola automaticamente le dimensioni dei facet in base alle attività che
vengono svolte, ad esempio impostando il percorso di esplorazione e adattando il riquadro del facet
alle dimensioni della visualizzazione scelta.
I tipi di facet (selezionati e suggeriti) si trovano in riquadri separati da barre di divisione. Per
ridimensionare i facet:
1. Individuare la barra di divisione nel riquadro del facet.
La barra si trova tra i facet selezionati e i facet suggeriti.
2. Fare clic sulla barra di divisione.
Spostare la barra di divisione per ridimensionare.
3. Trascinare la barra di divisione:
• A sinistra per allargare i facet suggeriti
• A destra per allargare i facet selezionati
In base all'entità del ridimensionamento, i facet spariscono dallo schermo per consentire la
visualizzazione dei facet che si desidera mettere in evidenza. Viene visualizzata anche una barra
di scorrimento verticale.
4.5.2 Modifica del layout di visualizzazione
65
2012-12-05
Esplorazione dei dati
Nella scheda Esplorazione, può risultare utile ridimensionare (ingrandire a schermo o ridurre a icona)
la visualizzazione dei dati. Ad esempio, ingrandire il tipo di grafico scelto può rendere migliore la vista
dei dati. Utilizzare l'elemento per ingrandire/ridurre che si trova tra il riquadro dei facet e il riquadro di
visualizzazione.
Nota:
il ridimensionamento ha influenza sui facet e sugli altri riquadri presenti nella scheda, in quanto SAP
BusinessObjects Explorer ne regola automaticamente le dimensioni oppure li nasconde.
Per cambiare la dimensione della visualizzazione:
1. Individuare l'elemento per ingrandire/ridurre che si trova tra il riquadro dei facet e il riquadro di
visualizzazione.
2. Fare clic sull'elemento per ingrandire/ridurre.
Se il riquadro di visualizzazione era stato ridotto a icona in precedenza (la vista predefinita), viene
ingrandito e il riquadro dei facet scompare dalla visualizzazione. Se la visualizzazione è già ingrandita,
viene ridotta a icona e i facet vengono nuovamente visualizzati.
Se la visualizzazione era un grafico, il grafico si adatta automaticamente alle nuove dimensioni
scelte.
Il layout di visualizzazione cambia automaticamente in base alle dimensioni del browser Internet. Ad
esempio, se si ridimensiona la finestra del browser, vengono regolate le dimensioni del grafico
visualizzato e dei facet disponibili.
4.6 Esportazione dei risultati dell'esplorazione
È possibile esportare i risultati dell'esplorazione e dell'analisi dalla scheda Explorer, filtrati in base
all'esplorazione.
Nota:
le opzioni di esportazione dipendono dal fornitore di dati utilizzato per creare lo spazio informazioni.
L'esportazione in una query di Web Intelligence non è ad esempio disponibile per uno spazio informazioni
basato su un'origine dati Excel.
I risultati possono essere inviati alle destinazioni seguenti:
• un file di dati in formato CSV (Comma-Separated Values) compatibile con il foglio di calcolo;
• un file Excel;
• una query di Web Intelligence;
• un file di immagine in formato PNG (Portable Network Graphic).
66
2012-12-05
Esplorazione dei dati
4.6.1 Esportazione dei risultati dell'esplorazione in un file di dati (.CSV)
1. Fare clic sul pulsante Esporta visualizzato sopra i facet di navigazione.
Il pulsante si espande visualizzando i metodi di esportazione disponibili.
2. Fare clic su Dati.
3. Scegliere il set di dati da esportare.
Opzione
Descrizione
Intero set di dati (tutte
le colonne)
Esporta l'intero set di dati filtrato in base alla selezione dei facet.
Set di dati parziale
Vengono esportati solo i dati mostrati nella visualizzazione e nella legenda.
Ad esempio, se è stato selezionato Texas nel facet Stato, i dati vengono
filtrati e vengono esportati solo quelli che si riferiscono al Texas.
Ad esempio, la visualizzazione e la legenda mostrano i dati del fatturato
di vendita relativi al periodo 2004-2007 per i negozi del Texas. Vengono
esportati solo questi dati.
•
•
Fare clic sull'opzione intero set di dati per esportare tutti i dati filtrati in base alla selezione del
facet.
Fare clic sull'opzione set di dati parziale per esportare i dati mostrati nella visualizzazione e nella
legenda.
4. Fare clic su OK.
Il browser visualizza un avviso con l'indicazione che il file CSV può essere scaricato.
5. Scaricare il file.
I risultati dell'esplorazione correnti (il set di dati) vengono salvati in un file con estensione .csv.txt
e possono essere visualizzati importando il file CSV in un'applicazione per l'elaborazione dei fogli di
calcolo.
Nota:
L'esportazione include solo dati non elaborati. Ad esempio, le unità (come la valuta) non vengono
esportate e la formattazione non viene applicata.
4.6.2 Esportazione dei risultati dell'esplorazione in un file Excel
1. Fare clic sul pulsante Esporta posto al di sopra dei facet di navigazione.
67
2012-12-05
Esplorazione dei dati
2. Fare clic su Excel.
3. Fare clic su un'opzione di esportazione. È possibile esportare l'intero insieme di dati filtrato in base
ai valori selezionati nell'esplorazione attiva o esportare solo i dati contenuti nella visualizzazione e
nella legenda.
4. Scegliere OK.
5. Selezionare una directory di destinazione per il file Excel e fare clic su Salva.
4.6.3 Esportazione dei risultati dell'esplorazione come query di Web Intelligence
1. Fare clic sul pulsante Esporta posto al di sopra dei facet di navigazione.
2. Fare clic su Web Intelligence.
3. Selezionare Aggiorna all'apertura per visualizzare i dati restituiti dalla query quando si apre il
documento o se si desidera aggiornare o pianificare il documento Web Intelligence in un secondo
tempo.
Nota:
Se non si seleziona Aggiorna all'apertura il documento è vuoto quando viene aperto in Web
Intelligence. Ciò avviene perché la query non è stata aggiornata. Per accertarsi di vedere i dati
quando si apre il documento, assicurarsi di selezionare Aggiorna all'apertura prima dell'esportazione.
4. Digitare il nome da assegnare alla query.
5. Fare clic su OK.
Il set di dati viene esportato filtrato con la selezione di facet specificata.
Se ad esempio è stato selezionato "Texas" nel facet "Stato", vengono esportati solo i dati correlati
al Texas.
I risultati dell'esplorazione vengono salvati come query di Web Intelligence nella Posta in arrivo di SAP
BusinessObjects BI Launch Pad.
4.6.4 Esportazione dei risultati dell'esplorazione come immagine
L'esportazione può essere eseguita dalla scheda Esplorazione, utilizzando l'opzione Azioni.
In questa sezione viene descritto come esportare i risultati dell'esplorazione (la visualizzazione) come
immagine PNG.
1. Fare clic sul pulsante Esporta posto al di sopra dei facet di navigazione.
Il pulsante si espande visualizzando i metodi di esportazione disponibili.
2. Fare clic su Immagine nel riquadro di sinistra.
3. Digitare il titolo del grafico in Titolo:.
68
2012-12-05
Esplorazione dei dati
È possibile cambiare il titolo del grafico facendo clic su di esso.
4. Selezionare Mostra legenda per esportare la legenda.
5. Utilizzare i campi di testo Dimensioni: per scegliere le dimensioni desiderate del grafico (in pixel).
Selezionare Mantieni rapporto per mantenere il rapporto dell'immagine.
Fare clic su Aggiorna anteprima per aggiornare l'anteprima dell'immagine.
6. Se l'aspetto del grafico è quello desiderato, fare clic su OK.
7. Utilizzando il browser Internet, selezionare la posizione in cui salvare l'immagine, se necessario
digitarne il nome e fare clic su OK.
Il grafico viene salvato come immagine che è possibile copiare in altri formati di documento.
69
2012-12-05
Esplorazione dei dati
70
2012-12-05
Accesso facilitato
Accesso facilitato
SAP BusinessObjects Explorer è facilmente accessibile agli utenti che utilizzano la tastiera per spostarsi
nell'applicazione. L'accesso alla tastiera è sempre disponibile in questo strumento a tutti gli utenti e
non richiede installazioni o impostazioni speciali.
È possibile ricercare, selezionare ed esplorare spazi informazioni e file Microsoft Excel.
5.1 Accesso tramite tastiera per Explorer
Nella tabella seguente sono elencate le attività più importanti in Explorer con le relative azioni e i
comandi da tastiera associati a tali azioni.
Una documentazione dettagliata di queste attività è disponibile nei capitoli corrispondenti della Guida
in linea.
71
2012-12-05
Accesso facilitato
Comandi generali da tastiera
Operazione
Esplorazione generale tramite
tastiera
Azione
Comando da tastiera
Passare al successivo elemento
dell'interfaccia utente
Tab
Passare al precedente elemento
dell'interfaccia utente
Tab + Maiusc
Passare lo stato attivo su elementi complessi
F2
Rimuovere lo stato attivo da
elementi complessi
Esc
Passare all'elemento successivo
dell'elenco
Freccia destra/Freccia giù
Passare all'elemento precedente dell'elenco
Freccia sinistra/Freccia su
Spostare l'elemento all'inizio/alla
fine dell'elenco
Home/Fine
Spostare l'elemento all'inizio/alla
fine dell'elenco attualmente visualizzato
Pagina giù/Pagina su
Selezionare un elemento
Barra spaziatrice
Passare alla scheda successiva
Freccia destra
Passare alla scheda precedente
Freccia sinistra
Passare alla scheda
Barra spaziatrice
Chiudere la scheda
Ctrl + Maiusc + F4
Esplorazione delle schede
Comandi da tastiera nella scheda Inizio
Operazione
Ricerca di uno spazio informazioni nella scheda Inizio
72
Azione
Comando da tastiera
Passare alla casella di testo di
ricerca
Tab/Tab + Maiusc
Immettere il testo da ricercare
Passare al pulsante Cerca
Tab/Tab + Maiusc
Avviare la ricerca
Barra spaziatrice
2012-12-05
Accesso facilitato
Operazione
Selezione di uno spazio informazioni nella scheda Inizio
Aggiornamento dell'elenco
Spazio informazioni
Gestione degli spazi informazioni
Azione
Comando da tastiera
Passare all'elemento dell'interfaccia utente con gli spazi informazioni disponibili
Tab/Tab + Maiusc
Passare lo stato attivo all'elenco
Spazio informazioni
F2
Rimuovere lo stato attivo
dall'elenco Spazio informazioni
Esc
Selezionare uno spazio informazioni
Freccia su/Freccia giù
Espandere/comprimere i dettagli
dello spazio informazioni
Freccia sinistra/destra
Passare allo spazio informazioni
all'inizio/alla fine dell'elenco
Home/Fine
Passare allo spazio informazioni
all'inizio/alla fine dell'elenco attualmente visualizzato
Pagina giù/Pagina su
Passare al pulsante Aggiorna
Tab/Tab + Maiusc
Avviare l'aggiornamento
Esc
Passare al pulsante Gestione
spazi
Tab/Tab + Maiusc
Aprire la scheda Gestione spazi
Barra spaziatrice
Selezionare l'area dell'origine
dati
Tab/Tab + Maiusc
Passare a un'origine dati
Freccia su + giù
Aprire una cartella nell'area
dell'origine dati
Barra spaziatrice
È possibile esaminare le origini
dati e i relativi spazi informazioni.
73
2012-12-05
Accesso facilitato
Operazione
Caricamento di un file Microsoft
Excel
Anteprima e configurazione di
un file Excel
Esplorazione diretta di un file
Excel
Azione
Comando da tastiera
Passare al pulsante Esplora
Tab/Tab + Maiusc
Aprire la finestra di dialogo dei
file di sistema per selezionarne
uno
Barra spaziatrice
Esplorazione nella finestra di
dialogo dei file di sistema
Freccia su / Freccia giù
Selezionare un file nella finestra
di dialogo dei file di sistema
Invio
Passare al pulsante Visualizza
anteprima e configura
Tab/Tab + Maiusc
Aprire la finestra di dialogo di
configurazione
Barra spaziatrice
Passare al pulsante Esplora ora
Tab/Tab + Maiusc
Avviare l'esplorazione
Barra spaziatrice
Comandi da tastiera nella scheda Esplora
Operazione
Azione
Comando da tastiera
Selezione di un'opzione nella
barra degli strumenti
Passare al pulsante di opzione
(ad esempio di visualizzazione
o segnalibro)
Tab/Tab + Maiusc
Selezionare il pulsante
Barra spaziatrice
Passare al campo di ricerca
Tab/Tab + Maiusc
Ricerca nella scheda Esplora
Immettere il testo da ricercare
Avviare la ricerca
74
InvioTab/Tab + Maiusc
2012-12-05
Accesso facilitato
Operazione
Esplorazione del pannello degli
indicatori
Azione
Comando da tastiera
Passare al pannello degli indicatori
Tab/Tab + Maiusc
Passare all'indicatore successivo/precedente
Freccia su/giù
Selezionare un indicatore.
Barra spaziatrice
Passare all'indicatore successivo/precedente senza selezionarlo
Ctrl + Freccia su/giù
Selezionare un indicatore aggiuntivo. È possibile selezionare fino a tre indicatori.
Ctrl + Barra spaziatrice
Passare a Aggiungi calcolo...
Tab/Tab + Maiusc
Aprire la finestra di dialogo Calcolo
Barra spaziatrice
Immettere nome e descrizione
Aggiunta di un calcolo
75
Selezionare il primo/secondo
indicatore
Ctrl + Freccia giù -> Invio
Selezionare l'operando
Freccia destra/sinistra -> Barra
spaziatrice
Selezionare OK
Barra spaziatrice
2012-12-05
Accesso facilitato
Operazione
Esplorazione dei facet
Modifica dei filtri
76
Azione
Comando da tastiera
Passare al contenitore dei facet
Tab/Tab + Maiusc
Passare lo stato attivo al contenitore dei facet
F2
Passare al facet successivo/precedente
Freccia destra/sinistra
Passare lo stato attivo su un facet
F2
Passare al valore di facet successivo/precedente
Freccia su/giù
Selezionare un valore per il filtro
Barra spaziatrice
Selezionare valori multipli in un
intervallo per il filtro
Maiusc + Freccia su/giù
Selezionare singoli valori multipli
per il filtro
Ctrl + Freccia su/giù -> Barra
spaziatrice
Selezionare Esplora altro... in
un facet con stato attivo
Tab/Tab + Maiusc -> Barra
spaziatrice
Selezionare il pulsante di ordinamento in un facet con stato attivo
Tab/Tab + Maiusc -> Barra
spaziatrice
Chiudere un elemento con stato
attivo
Esc
Passare al pannello dei filtri
Tab/Tab + Maiusc
Passare lo stato attivo su un filtro
F2
Passare al filtro successivo/precedente
Freccia destra/sinistra
Aprire un filtro
Barra spaziatrice
Selezionare un altro valore di
filtro. È possibile selezionare più
valori utilizzando i comandi
Maiusc e Ctrl.
Freccia destra/sinistra -> Barra
spaziatrice
Eliminare un filtro
Ctrl + Maiusc + F4
2012-12-05
Accesso facilitato
Operazione
Modifica della visualizzazione
Azione
Comando da tastiera
Passare al pulsante Grafico o
Tabella
Tab/Tab + Maiusc
Selezionare il pulsante
Freccia destra/sinistra -> Barra
spaziatrice
Per i grafici, aprire l'elenco a discesa per Confronto, Percentuale, Correlazione o Trend
Ctrl + Freccia giù
Selezionare un elemento
dell'elenco
Tab/Tab + Maiusc -> Barra
spaziatrice
Passare agli elementi del grafico
È possibile modificare i valori in
questi elementi mediante i comandi generali da tastiera.
Nella tabella della legenda, aumentare o ridurre le dimensioni
della colonna.
77
Tab/Tab + Maiusc
Maiusc + Freccia destra/sinistra
2012-12-05
Accesso facilitato
78
2012-12-05
Ulteriori informazioni
Ulteriori informazioni
Informazioni
Posizione
Informazioni sul prodotto SAP BusinessObjects
http://www.sap.com
Passare a http://help.sap.com/businessobjects/ e nel pannello laterale
"SAP BusinessObjects Overview" fare clic su All Products.
SAP Help Portal
Nel portale della Guida in linea SAP è possibile accedere alla documentazione più aggiornata riguardante tutti i prodotti SAP BusinessObjects
e la relativa distribuzione. È possibile scaricare le versioni PDF o le librerie
HTML installabili.
Alcuni manuali sono memorizzati nel SAP Service Marketplace e non
sono disponibili nel SAP Help Portal. Questi manuali sono elencati
nell'Help Portal accompagnati da un collegamento al SAP Service Marketplace. I clienti con contratto di manutenzione dispongono di un ID
utente autorizzato per l'accesso a questo sito. Per ottenere un ID, contattare il rappresentante del supporto tecnico.
http://service.sap.com/bosap-support > Documentazione
•
•
SAP Service Marketplace
Guide all'installazione: https://service.sap.com/bosap-instguides
Note sulla versione: http://service.sap.com/releasenotes
Nel SAP Service Marketplace sono memorizzati alcuni documenti dei
seguenti tipi: guide all'installazione, manuali di aggiornamento e migrazione, manuali della distribuzione in rete, note sulla versione e documenti relativi alle piattaforme supportate. I clienti con contratto di manutenzione dispongono di un ID utente autorizzato per l'accesso a questo sito.
Per ottenere un ID, contattare il rappresentante del supporto tecnico. Se
si viene reindirizzati al SAP Service Marketplace dal SAP Help Portal,
utilizzare il menu nel riquadro di spostamento sulla sinistra per individuare
la categoria contenente la documentazione a cui si desidera accedere.
https://cw.sdn.sap.com/cw/community/docupedia
Docupedia
79
Docupedia fornisce ulteriori risorse di documentazione, un ambiente di
creazione collaborativo e un canale di feedback interattivo.
2012-12-05
Ulteriori informazioni
Informazioni
Posizione
https://boc.sdn.sap.com/
Risorse per lo sviluppatore
https://www.sdn.sap.com/irj/sdn/businessobjects-sdklibrary
Articoli su SAP BusinessObjects
relativi a SAP Community Network
https://www.sdn.sap.com/irj/boc/businessobjects-articles
Questi articoli erano conosciuti in precedenza come schede tecniche.
https://service.sap.com/notes
Note
Queste note erano conosciute in precedenza come articoli di knowledge
base.
Forum su SAP Community Network
https://www.sdn.sap.com/irj/scn/forums
http://www.sap.com/services/education
Formazione
I pacchetti di formazione disponibili variano dal tradizionale apprendimento in classe ai seminari di e-learning mirati e sono in grado di soddisfare
qualsiasi esigenza e stile di apprendimento.
http://service.sap.com/bosap-support
Supporto tecnico in linea
SAP Support Portal contiene informazioni sui programmi e i servizi del
supporto tecnico. Inoltre, contiene collegamenti a una vasta gamma di
informazioni tecniche e download. I clienti con contratto di manutenzione
dispongono di un ID utente autorizzato per l'accesso a questo sito. Per
ottenere un ID, contattare il rappresentante del supporto tecnico.
http://www.sap.com/services/bysubject/businessobjectsconsulting
Consulenza
80
I consulenti sono a disposizione dei clienti dalla fase di analisi iniziale fino
alla consegna del progetto di distribuzione. Possono essere fornite co
nsulenze su argomenti quali i database relazionali e multidimensionali,
la connettività, gli strumenti di progettazione del database e la tecnologia
di incorporamento personalizzata.
2012-12-05
Indice
Altro
legenda e grafico 64
analisi
esecuzione 48
evidenziazione dei dati 53, 55
azioni 14
esportazione (segue)
risultati dell'esplorazione 14
segnalibro 53
utilizzo delle azioni 14
Web Intelligence 66
evidenziazione delle aree di un grafico
56
Excel 66
B
F
barra di scorrimento riquadro facet
navigazione tra i facet 50
BusinessObjects Information Design
Tool 27
caratteri jolly 44
cartella
percorso CMC 15, 33
salvataggio di uno spazio
informazioni 15, 33
casella di ricerca 46
individuazione dei valori dei facet
53
creatore di spazi 15, 33
CSV 14, 66, 67
facet
deselezione di un facet 48
elenco degli indicatori 48
evidenziazione dei valori 12, 48
facet categoria
facet selezionati 48
facet suggeriti 48
facet esplorazione 48
nome facet 12
pulsanti Avanti e Indietro 48
riordinamento 12
selezione di più valori 48
selezione di valori 48
indicatori 48
valori 12
filtri
uso 22
D
G
descrizione comandi
supporto analisi 58
dimensione 20
dimensioni 33
facet 48
divisore 65, 66
ridimensionamento dei facet 48
geografia 13
Gestione spazi 33
grafico 68
A
C
E
elenchi dei valori di suddivisione
riordinamento 12
Esplora altro...
accesso a più valori 51
utilizzo con i facet 51
esportazione 67, 68
in CSV 66
in Excel 66
in PGN 66, 68
81
I
indicatore 20
indicatore calcolato 52
indicatori 33
indicizzazione
annullamento 31
Indicizza ora 13, 29
pianificazione 29
stato della scheda Proprietà 29
individuazione dei dati 9
Interactive Analysis 14
L
layout
modifica
facet esplorazione 65
layout di esplorazione 65
layout di visualizzazione 66
legenda 48
lettura dei dati 63
ordinamento dei valori
primi dieci valori 63
ultimi dieci valori 63
M
Mostra 63
N
navigazione con facet 48
esecuzione 48
O
oggetti 15
selezione 33
ordinamento
valori facet 54
origine dati 38
creazione di uno spazio
informazioni 15
oggetti
dimensioni 33
selezione 15
filtri 15, 33
indicatori 33
selezione 15
ordinamento 54
prompt 15, 33
test di compatibilità 15, 33
valori aggregati 24
P
pianificazione
Calendario 28
impostazione 15, 33
PNG 14, 66, 68
posta elettronica 14
2012-12-05
Indice
prompt
uso 23
proprietà
definizione 15, 33
R
ricerca
caratteristiche della ricerca 43
classificazione dei risultati di
ricerca 43
esecuzione di una ricerca 12, 44
evidenziazione dei termini 43
impatto dell'analisi 12
suggerimenti per la ricerca 44
tecniche di ricerca 43
utilizzo dei caratteri jolly 44
utilizzo della casella di ricerca 12,
44, 46
utilizzo delle frasi di ricerca 12, 44
utilizzo delle parole chiave 12, 44
risultati della ricerca
punteggio 46
S
scheda Esplora 12, 14
scheda Gestione spazi 38
indicizzazione 13, 29
pianificazione 13, 28, 29
scheda Inizio 12
casella di ricerca 11
scheda Oggetti 15, 33
scheda Programmazione 15, 28, 33
scheda Proprietà 15, 33
scheda Risultati della ricerca 12, 44,
46
casella di ricerca 46
spazi 46
82
scheda Risultati della ricerca (segue)
spazi informazioni 46
segnalibro 14, 53
selezione delle aree di un grafico 56
selezione di più valori
dimensioni 51
facet 51
grafici 51
tabella di dati 51
selezione facet
filtri 56
spazio 12, 29
spazio informazioni 12
creazione 15
definizione 9
eliminazione 38
esplorazione 46
limitare l'esplorazione 48
gestione 33
impostazione degli oggetti 15, 33
indicizzazione 13, 29
modifica 33
pianificazione 13, 28
configurazione 15, 33
proprietà 15, 33
ricerca del contenuto 43
risultati della ricerca 46
T
tabella di dati
visualizzazione di dati grezzi 59
tasto Ctrl 51
clic tenendo premuto il tasto Ctrl
51
tasto Maiusc 51
clic tenendo premuto il tasto
Maiusc 51
tendenza 13
tipo di analisi
classificazione grafici
evidenziazione grafici 59
grafici non adatti 59
confronto 13, 59
correlazione 13, 59
lettura dei dati 59
passaggio a un altro 61
percentuale 13, 59
trend 59
utilizzo dei grafici 62
tipo di grafico
modifica del grafico 62
U
universo 20
oggetti
contesti 23
data principale SAP 23
filtri 22
formattazione ignorata 27
prompt degli universi 23
utilizzo della formattazione 27
V
valori aggregati
uso 24
valori della suddivisione 48
visualizzazione 13, 48
esecuzione dell'analisi 48
grafico 58
lettura dei dati 58
tabella 58, 59
W
Web Intelligence 66, 68
2012-12-05