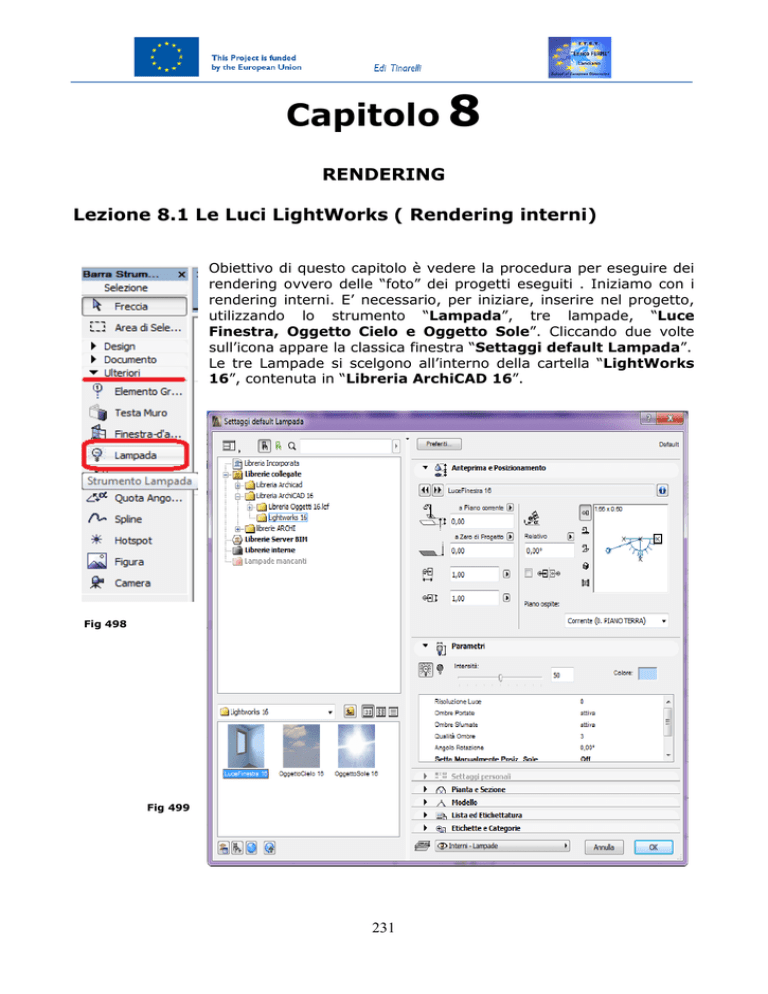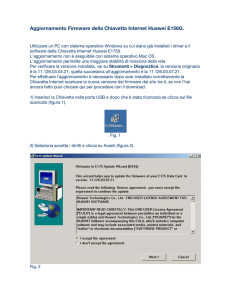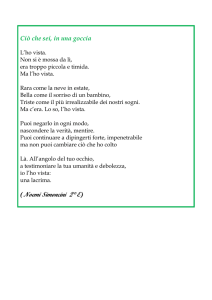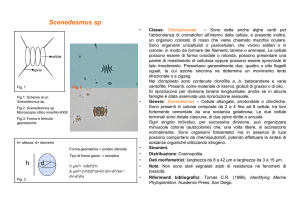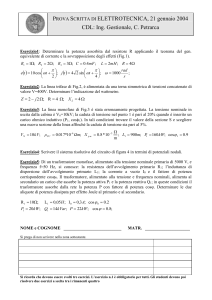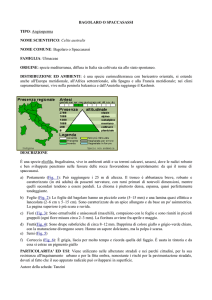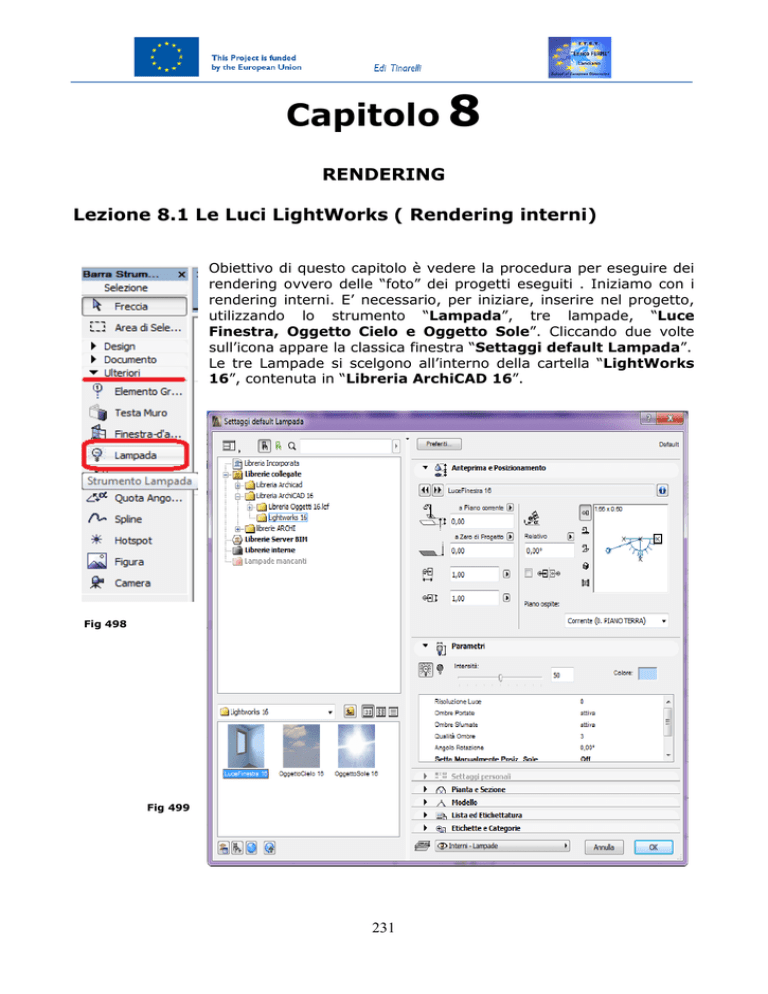
[Digitare il testo]
Capitolo 8
RENDERING
Lezione 8.1 Le Luci LightWorks ( Rendering interni)
Obiettivo di questo capitolo è vedere la procedura per eseguire dei
rendering ovvero delle “foto” dei progetti eseguiti . Iniziamo con i
rendering interni. E’ necessario, per iniziare, inserire nel progetto,
utilizzando lo strumento “Lampada”, tre lampade, “Luce
Finestra, Oggetto Cielo e Oggetto Sole”. Cliccando due volte
sull’icona appare la classica finestra “Settaggi default Lampada”.
Le tre Lampade si scelgono all’interno della cartella “LightWorks
16”, contenuta in “Libreria ArchiCAD 16”.
Fig 498
Fig 499
231
[Digitare il testo]
Nella cartella “lightworks 16” trovi le icone di tre tipologie di luci differenti:
- Luce finestra 16
- Oggetto cielo 16
- Oggetto sole 16
Vediamo ora, per prima cosa, l’oggetto luce finestra; gli altri due oggetti li vedremo
successivamente per poter fare un discorso più ampio e completo.
-
Luce Finestra
Questa Lampada va utilizzata in abbinamento con finestre o aperture
e, come si vede dall’immagine, simula il comportamento della luce
solare proveniente dall’ esterno: è necessario quindi posizionarla
all’interno dell’infisso.
Fig 500
Scelta l’icona e ok, hai l’elemento luce da
posizionare; nel particolare accanto l’ingrandimento
dell’ inserimento della “Luce Finestra”.
Inserisci pertanto l’elemento luce adiacente a
tutte le finestre, come in figura 502. E’ importante
ricordare di impostare le dimensioni dell’oggetto
“Luce Finestra”, ovvero se la finestra ha base di
1,20 m ed altezza 1,50 m, devi riportare queste
stesse dimensioni per la “Luce finestra”. Importante
è anche il colore dell’illuminazione che deve essere
colore bianco nel parametro “Intensità”.
Fig 501
Fig 502
232
[Digitare il testo]
E’ importante ricordare che:
- La freccia che compare in pianta indica la direzione della luce e la sua intensità,
che si può incrementare cliccando sull’ Hotspot del vertice della freccia.
- La finestra dei settaggi permette di impostare intensità, ombre e risoluzione
della luce.
- Il parametro “Risoluzione Luce” può essere impostato con valori che vanno da
0 a 5; più aumentiamo questo valore, migliore è il risultato.
- L’opzione “Ombre portate” attiva o disattiva le ombre create dalla luce della
finestra.
- L’opzione “Ombre sfumate” migliora la definizione dei contorni producendo
ombre più morbide e realistiche.
- Il parametro “Qualità ombre” offre la possibilità di definire la qualità e i dettagli
delle ombre presenti.
- L’angolo di “Rotazione” permette di inclinare l’oggetto Luce Finestra..
- L’opzione “Setta Manualmente Posizione Sole” permette di inserire l’Azimuth
e l’Altitudine del sole in modo indipendente per l’oggetto corrente.
Inserisci quindi gli “elementi luce” adiacenti alle finestre e apri la vista 3D,
“Settaggi Prospettiva”, impostando il cono visivo, ad esempio, di 75°.
Fig 503
233
[Digitare il testo]
Apri la finestra
3D per vedere
l’elemento luce
inserito (nota i
riflessi
nella
finestra e nella
porta).
Fig 504
Adesso apri la finestra “settaggi fotorendering”, e imposta i parametri nel modo
indicato nel riquadro della finestra in figura.
Fig 505
Disattiviamo le sorgenti
“sole” e “ambiente”, e
impostiamo il valore di
“camera” a 80
234
[Digitare il testo]
Per vedere l’effetto completo apri il rendering ( clicca
sull’icona macchina fotografica). I rendering, a seconda
della potenza dei computer, impiegano del tempo per
la realizzazione dell’immagine.
In figura l’esempio di rendering della cucina.
Fig 507
235
Fig 506
[Digitare il testo]
Lezione 8.2 Rendering esterni
Dopo aver sistemato e completato il modello 3D, sia dell’edificio che dell’esterno, puoi
passare a creare il fotorendering.
Per prima cosa vai su “settaggi proiezione 3D” per
sistemare alcuni parametri. Si apre la stessa finestra
vista in precedenza, dove puoi settare la posizione del
sole e i parametri relativi al punto di vista:
Fig 508
Fig 509
Sulla sinistra è possibile vedere una piccola anteprima della pianta del progetto, dove
sono presenti il sole, e la posizione del punto di vista (con rappresentazione
dell’angolo visivo). Utilizzando il cursore è possibile spostare manualmente sia la
posizione del sole, sia la posizione del punto di vista.
Sulla parte destra, invece, hai una serie di parametri che ti permettono di impostare i
valori del sole e del punto di vista tramite valori numerici. Tutti i valori possono
cambiare in base alle tue esigenze, tranne quello riguardante il “Cono visivo”, che
sarebbe opportuno lasciarlo sempre sui 55°, altrimenti si ottiene una vista troppo
schiacciata.
Cliccando sull’icona “Sole” in basso a sinistra è possibile settare i parametri
riguardanti la luce ed il sole in maniera automatica (scegliendo la data del giorno e
l’ora, la posizione e l’altitudine del sole cambieranno di conseguenza). Appare la
seguente finestra:
236
[Digitare il testo]
Fig 510
E’ anche possibile impostare la visuale del modello in 3D, in modo da controllare le
variazioni e le soluzioni direttamente in tempo reale.
Imposta ora il progetto con la miglior visuale possibile poiché una volta scelti tutti i
parametri e le soluzioni esterne dell’edificio e del terreno puoi eseguire la procedura
per creare la foto ovvero il rendering.
Fig 511
237
[Digitare il testo]
Ora puoi lavorare sui parametri dell’illuminazione, riprendendo i due oggetti
fondamentali di cui abbiamo parlato all’inizio “oggetto sole” e “oggetto cielo”,
poiché saranno questi due oggetti ad “illuminare” effettivamente il rendering.
Per inserirli, come al solito, vai sull’icona “Lampada” nella barra degli strumenti.
Appare la seguente finestra:
Fig 512
Vai su “luci Lightworks 16” e inserisci nel foglio di lavoro, accanto alla piantina in
una posizione qualsiasi, sia l’”Oggetto Sole” che l’”Oggetto Cielo”.
238
[Digitare il testo]
Fig 513
Cominciamo con l’Oggetto Sole. Come per tutti gli oggetti puoi modificare le
impostazioni nella cartella “Parametri”.
Fig 514
239
[Digitare il testo]
Puoi variare il Numero Sorgenti di Luci (da 1 a 20), l’Angolo di diversione (con
un valore zero, i fasci luminosi risultano paralleli alle ombre), e le Ombre Portate,
che possono essere attive o inattive.
Puoi impostare, inoltre, il colore di Alba/Tramonto con i colori rosso, verde e blu e,
infine, puoi variare l’azimuth e l’altitudine del sole.
Nei Settaggi Selezione Lampada seleziona l’”Oggetto Cielo”:
e apri la cartella “Parametri”:
240
Fig 515
[Digitare il testo]
Fig 516
Per iniziare clicca sulla cartella colore e modifica il colore in bianco.
In “Tipo Oggetto Cielo” puoi scegliere tra “metodo veloce” e “metodo realistico”.
Con il metodo veloce scegli la risoluzione per la latitudine e la longitudine e se
attivare o no le ombre e la loro qualità.
Il metodo realistico funziona allo stesso modo, ma devi scegliere il numero di
campioni; più questo sarà elevato più aumentano i tempi di calcolo, ma la qualità sarà
sicuramente migliore.
Fig 517
241
[Digitare il testo]
Prima
di
generare
un
rendering devi impostare tutti i
parametri: quindi dalla tendina
vai
in
Documento
>
rappresentazioni creative >
settaggi fotorendering.
Fig 518
Oppure nella barra dei comandi in alto puoi
cliccare sull’icona:
Fig 519
Appare questa finestra dove puoi impostare gli effetti, lo sfondo, la luminosità, ecc.
La differenza sostanziale è nella scelta dei motori di rendering usati.
Fig 520
242
[Digitare il testo]
Occorre ora spendere due parole sui “motori” usati da Archicad.
Tutte le “Rappresentazioni Creative” proposte in questo capitolo possono essere
realizzate con i metodi sin qui elencati, ovvero assonometria, prospettiva e 3D
(come la figura 511). Tuttavia differenti tipi di realizzazione e di visualizzazione si
possono fare con il “Rendering”, tecnicamente conosciuto come “FotoRendering
o Immagini Modello”.
La funzionalità FotoRendering di ArchiCAD permette la creazione di immagini
realistiche del modello, come se fosse fotografato nello stato corrente di progetto e
pertanto permette molte più possibilità di quelle offerte dalle viste create nella
Finestra 3D.
I vari tipi di immagini fotorenderizzate che si possono creare dipendono dal tipo di
“ Motore di Rendering” che si usa. I Motori principali disponibili sono:
-
Motore di Rendering Interno ;
Motore di Rendering LightWorks;
Schizzo;
E’ possibile sceglierli dal menu a comparsa “ Documento/Rappresentazioni
Creative/Settaggi FotoRendering”.
Successivamente, in base ai settaggi effettuati, per creare una immagine
renderizzata, si deve scegliere il comando “Documento/Rappresentazioni
Creative/ Proiezione Fotorender”.
Apriamo quindi la finestra “Settaggi FotoRendering” ed esaminiamo brevemente
le caratteristiche e le differenze dei vari Motori.
Le sottofinestre di dialogo di tutti i Motori, “Effetti”, “Sfondo”, “Luminosità”,
contengono i comandi per i riflessi, le trasparenze, le ombre , i colori, ecc., di cui
abbiamo parlato in precedenza; la differenza consiste nell’uso proprio dei Motori
disponibili.
- Motore di Rendering Interno. Questo motore viene utilizzato principalmente
per Rendering con superfici ombreggiate, ombre semplici e trasparenze.
- Motore di Rendering LightWorks. Questo motore è il più importante e
sofisticato dei tre poiché crea immagini renderizzate professionali della più alta
qualità;
- Schizzo. Come dice il nome questo motore non produce rendering fotorealistici,
ma dei veri e propri “schizzi” ovvero si ottiene l’effetto disegno così come quando
viene realizzato con la matita. Fra gli effetti, infatti, in Stile Linea vi sono
“pennello”, “pastello”, “matita”, “grafite” e “marker”. Nella cartella “Stile
Schizzo” si trovano dei file con stili predefiniti.
Si ricorda che una volta completato il lavoro con ”Schizzo” si deve vedere il risultato
su Documento / Rappresentazioni Creative / Proiezioni Fotorendering.
243
[Digitare il testo]
Lavorare con “Lightworks”.
Nella solita finestra Settaggi FotoRendering scegli il “Motore di Rendering
LightWorks”.
Fig 521
244
[Digitare il testo]
Generare un rendering con il motore lightworks richiede molto tempo. Per rimediare
possiamo disattivare l’opzione Riflessione nella cartella Effetti Lightworks e
impostare su Off la casella del campo Antialiasing.
Nell’Ambiente
lightworks
puoi impostare i parametri
inerenti al sole, che può
essere realistico o no, e puoi
scegliere cosa vedere in
primo piano;
se scegli
“nessuno” l’immagine sarà
normale,
quindi
senza
nessun effetto, ma puoi
inserire anche un’immagine
scalata,
la
nebbia,
o
addirittura la neve.
Fig 522
Fig 523
Se vuoi generare un rendering esterno puoi scegliere dei colori o un’immagine da
attribuire allo sfondo per rendere l’immagine più reale.
Nella cartella “Sfondo” hai la possibilità
di scegliere tra Colori e Picture;
impostando Colori, scegli il colore da
attribuire al cielo cliccando su “colore
cielo”: automaticamente appare la
tavolozza nella quale scegli il colore che
verrà attribuito al cielo. Puoi eseguire lo
stesso procedimento per attribuire un
colore al terreno.
Fig 524
Cliccando invece su Picture, si attribuisce una vera immagine allo sfondo del
rendering. Puoi ora scegliere tra le proposte che trovi nelle varie cartelle di “Carica
Immagine dalla libreria”.
Clicca su Libreria Archicad 16, clicca su Sfondo immagini 16, clicca su Foto 2048
x 1536 16, clicca infine su Foto cielo nuvoloso 7.jpg.
Foto 525
Foto 526
245
[Digitare il testo]
Naturalmente scorrendo la lista hai la possibilità di scegliere le “foto” del cielo più
adatte al rendering e alla situazione progettuale.
Fig 527
Se vuoi cambiare sfondo puoi ritornare alla schermata e cliccare su Cambia
Immagine; ritorna la schermata di fig 524 ove puoi scegliere la nuova immagine.
Fig 528
Fig 529
La cosa più interessante, però, è che puoi
importare, caricare e inserire anche tue
immagini cliccando su Carica Altro Picture.
Cliccando “dalla finestra di dialogo File” puoi
scegliere l’immagine dal desktop (come il
procedimento fatto per inserire i quadri).
246
[Digitare il testo]
Ora hai impostato tutti i parametri per il rendering.
Ricordati però di disattivare in “Sorgenti di Luci” gli elementi Sole e Ambiente,
poiché hai inserito gli oggetti sole e cielo nel foglio di lavoro.
Fig 530
A questo punto puoi lanciare il rendering con
“proiezione foto render” ovvero clicca sull’icona a
forma di macchina fotografica.
Puoi notare che per i primi due render le posizioni
scelte sono uguali, ma cambia la posizione del sole e
di conseguenza le ombre; quindi poni attenzione a
tutti i parametri e alle possibili soluzioni offerte dalla
finestra dei settaggi.
Fig 532
247
Fig 531
[Digitare il testo]
Fig 533
Fig 534
248
[Digitare il testo]
Lezione 8.3 Materiali
Se vuoi modificare i
materiali del render
puoi
cambiare
le
impostazioni: quindi vai
su Opzioni > Attributi
elemento > Materiali:
Fig 535
Si apre
la finestra
“Settaggi
Materiale”
da dove è possibile
modificare i parametri
che
riguardano
il
materiale come il colore,
il suo modo di riflettere
la luce, la sua ruvidezza,
ecc.
Fig 536
249
[Digitare il testo]
Seleziona il materiale “Intonaco bianco 01 LW” e imposta i seguenti parametri:
-
nella finestra “riflessione” decidi
all’esposizione alla luce.
come il materiale si deve comportare in base
-
nella finestra “spostamento” imposti la ruvidezza o rugosità del materiale.
Fig 537
250
[Digitare il testo]
Nei rendering che seguono puoi osservare il colore diverso delle pareti esterne, il
differente muro perimetrale, la sistemazione del terreno. Come esercizio puoi provare
le innumerevoli soluzioni che gli argomenti trattati in questo capitolo ti possono
offrire.
Fig 538
Fig 539
251
[Digitare il testo]
Sulla base del progetto eseguito nelle figure precedenti, vediamo ora il procedimento
per simulare un render come se fosse notte, ovvero le caratteristiche sia per cambiare
il cielo che per “accendere” le lampade interne o le esterne nel giardino e sulla strada.
Come già visto, dal menu a comparsa “ Documento / Rappresentazioni Creative
/ Settaggi FotoRendering”, apri la finestra dei settaggi e clicca su “Sfondo”.
Clicca sul simbolo “catena” (accanto al riquadro che diventa di colore azzurro
uniforme), per unire le impostazioni.
Fig 540
Clicca su “Colore cielo” per far apparire la finestra dei colori.
Fig 541
252
[Digitare il testo]
Scegli il colore “nero” e clicca su Ok.
Per i render notturni è necessario eseguire
questa operazione per avere una definizione
migliore per l’inserimento del cielo.
Si procede quindi come già visto. Clicca su
“Immagine di sfondo” e su “Picture” per
far apparire la libreria ove scegliere lo sfondo.
Ad esempio da “Libreria Archicad 16” clicca
su “Sfondo immagini 16”, clicca su “Foto
1024 x 768 16”, clicca su “Foto cielo
stellato” (oppure su “Foto cielo tramonto 3”,
come in figura) e, infine OK.
Fig 542
Fig 543
Ricorda che puoi sempre usare il tasto “Cambia Immagine”.
E’ necessario ora inserire le luci. Clicca, nella barra dei comandi a
sinistra, su “ Ulteriori” e quindi sul comando “Lampada”
Fig 544
253
[Digitare il testo]
Appare la finestra dei settaggi. In libreria ArchiCAD 16 > Libreria Oggetti 16>
Lampade Interni 16, puoi scegliere le lampade per interni, mentre con Lampade
Esterni 16 puoi scegliere sia le lampade per il giardino sia per l’esterno sulla strada.
Si lasciano per esercizio sia i settaggi di tutte le tipologie delle lampade che il loro
posizionamento.
Fig 545
Fig 546
254
[Digitare il testo]
In figura due rendering, uno con le lampade spente e uno con le luci accese.
Fig 547
Fig 548
255
[Digitare il testo]
Lezione 8.4 Rendering Schizzo
Con questo metodo si possono ottenere viste con vari livelli di dettaglio, con o senza
retini, molto tecniche oppure più "artistiche". Per realizzare un rendering schizzo si
procede come per un render normale.
Quindi apri Documento >
Rappresentazioni creative >
settaggi di fotoRendering:
Fig 549
E appare la finestra dei settaggi. Nella cartella Motore devi impostare “Schizzo”,
come in figura, e in dimensioni imposta larghezza e altezza dell’immagine.
Fig 550
256
[Digitare il testo]
Passiamo ora a “Settaggi base” dove in Stile schizzo trovi gli stili di default mentre
lo Stile della Linea può essere scelto tra varie opzioni: imposta come
“11_Matita_Tecnica” e il colore della linea come “Personale”.
Nella cartella “Miglioramenti” puoi fare dei veri e propri miglioramenti al disegno e
aprendo tutte le altre cartelle di Settaggi puoi definire gli spessori di linee, retini e
addirittura modificare le ombre. La cartella Sfondo funziona come già visto per il
render esterno.
Clicca su OK e avvia il render.
Fig 551
Puoi ottenere “render schizzo” diversi in base ai parametri che di volta in volta vai a
modificare, quindi non resta che fare più prove. Nelle figure sono proposte due viste
fatte con la stessa tecnica.
257
[Digitare il testo]
Fig 552
Fig 553
258
[Digitare il testo]
Lezione 8.5 Telecamera
Dalla barra degli strumenti clicca su “Strumento telecamera”
per aprire la finestra “Settaggio Telecamera/VR”.
Clicca su Nuovo per creare un percorso; con i tasti Rinomina e
Cancella puoi ovviamente rinominare o cancellare il percorso
creato.
Con lo strumento attivo puoi posizionare le telecamere nella
pianta. Appare una linea elastica che serve per dare la posizione
e la direzione alla telecamera; nella pianta puoi inserire quante
telecamere vuoi e queste saranno collegate da una linea che sarà
l’effettivo percorso che si potrà in seguito vedere.
Fig 554
Fig 555
259
[Digitare il testo]
Fig 556
A questo punto riapri
nuovamente “Settaggio
Telecamera / VR” e
clicca
sull’icona
Percorso in basso a
sinistra e apparirà la
finestra
successiva,
Opzioni Percorso:
Fig 557
260
[Digitare il testo]
In questa finestra puoi cambiare il nome del percorso creato, controllare l’animazione
e scegliere la tipologia del percorso nell’area “Controlli animazione”.
Nell’area “Risoluzione filmato” puoi impostare il numero dei fotogrammi tra una
telecamera e l’altra in “Immagini frapposte”. In “Opzioni video” scegli cosa vedere
nel disegno, quindi se vedere solo la telecamera, solo il percorso, entrambi o nulla.
Tornando in “Settaggio Telecamera/VR”
puoi impostare i parametri per ogni
telecamera,
inserita
nel
progetto,
selezionandole una per volta. Per ognuna di
queste puoi fermare il percorso per un
numero preciso di immagini in “Sosta per ….
Immagini”.
Fig 558
Nella parte sottostante puoi impostare l’altezza della telecamera, il punto di mira ed
altro come già visto per impostare i settaggi della proiezione 3D.
Ora puoi creare una serie di immagini o un’animazione aprendo dalla finestra a
tendina “Documento” / “Rappresentazioni creative” e successivamente “Crea
vola attraverso”. Appare la seguente schermata.
Nell’area “Sorgente” scegli l’origine dell’animazione che può essere la finestra 3D, la
finestra del fotorendering, scegli se vuoi avvalerti delle proiezioni parallele, ecc.
Cliccando infine sul pulsante Mostra hai un’anteprima, oppure puoi cliccare su Salva
per conservare il lavoro che verrà salvato nel formato “QuickTime”.
FIG 559
Questo metodo produce un filmato veloce e molto semplice, ma l’argomento serve per
introdurre un programma molto importante per la realizzazione dei video: il Lumion.
261