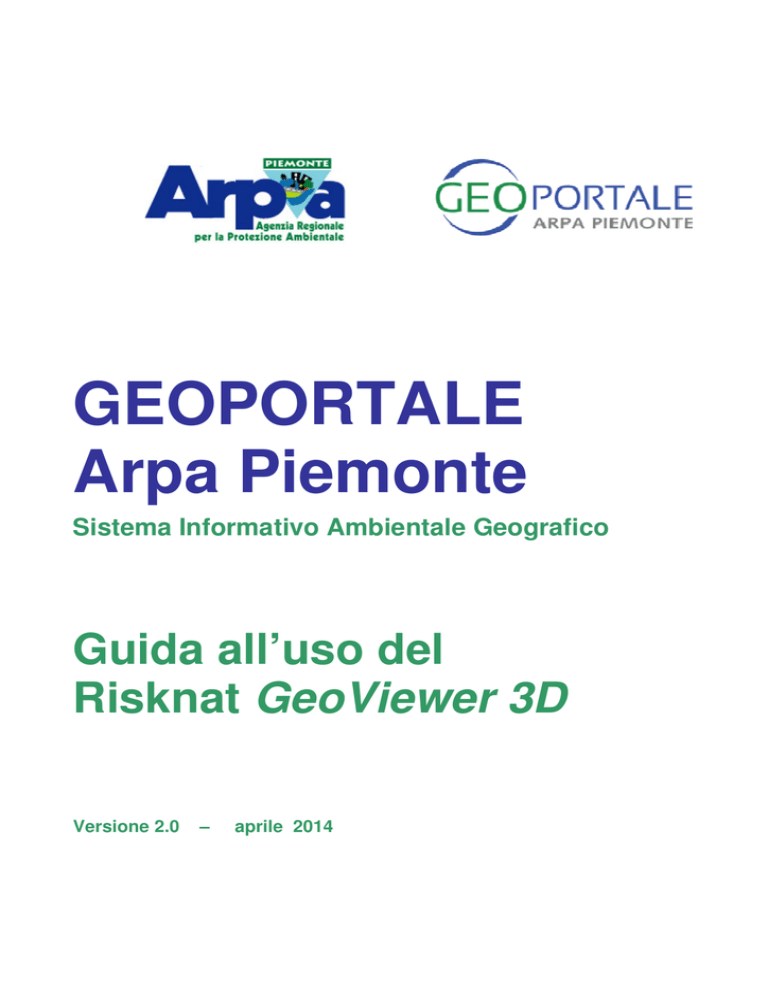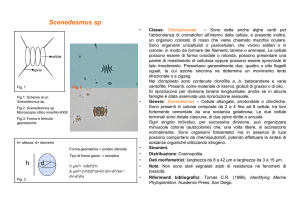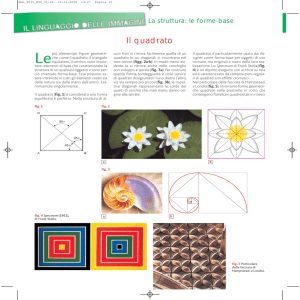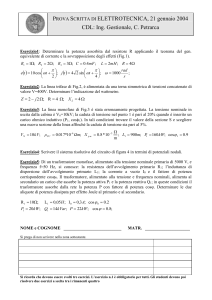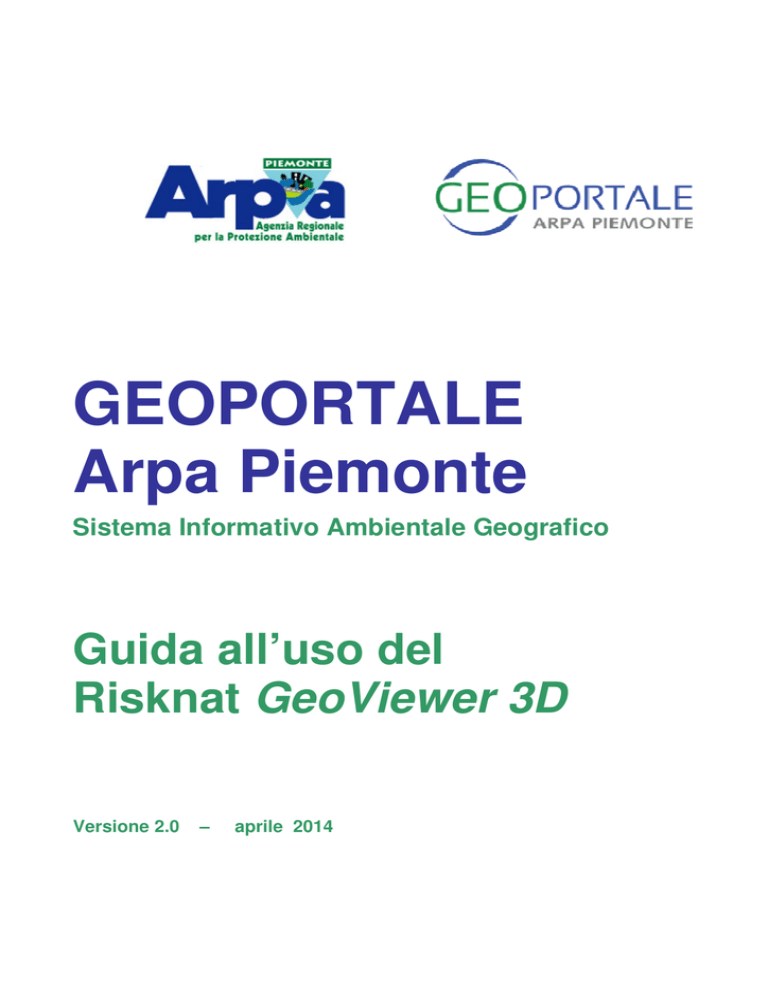
GEOPORTALE
Arpa Piemonte
Sistema Informativo Ambientale Geografico
Guida all’uso del
Risknat GeoViewer 3D
Versione 2.0
–
aprile 2014
Redazione
Arpa Piemonte - AFT Sistema Informativo Geografico
[email protected]
Stato delle Variazioni
Versione
Data
Versione 1.0 2011-11-07
Versione 1.1 2012-05-11
Versione 2.0 2014-04-17
Paragrafo o pagina
Tutto il documento
Cap. 4
Tutto il documento
Guida all’uso del Risknat GeoViewer 3D
Descrizione della variazione
Creazione documento
Aggiunta par. 4.1 e 4.2
Revisione documento
2 di 29
1
1.1
1.2
2
2.1
2.2
3
SCOPO E CAMPO DI APPLICAZIONE
INTRODUZIONE
REQUISITI DI SISTEMA
ACCESSO AL RISKNAT GEOVIEWER 3D
ACCESSO ALLA PAGINA DI LANCIO
IL PRIMO ACCESSO AL SERVIZIO
FUNZIONI DI NAVIGAZIONE ED ANALISI DEL RISKNAT GEOVIEWER 3D
4
4
4
5
5
5
8
3.1 NAVIGARE NEL MODELLO TRIDIMENSIONALE
3.2 VISUALIZZARE I DATI TEMATICI
3.3 UTILIZZARE GLI STRUMENTI
3.3.1 GLI STRUMENTI DI RICERCA (PANNELLO HOME)
3.3.2 LO STRUMENTO MAPPA 2D
3.3.3 LO STRUMENTO STREETVIEW
3.3.4 GESTIONE DELLE LOCALITÀ PREFERITE (FAVORITE PLACES)
3.3.5 LO STRUMENTO COMMUNITY
3.3.6 GLI STRUMENTI DI ANALISI DEL MODELLO TRIDIMENSIONALE
3.3.7 IL PANNELLO DRAW
3.3.8 IL PANNELLO DI NAVIGAZIONE (NAVIGATION)
3.3.9 IL PANNELLO VIEW
3.4 ALTRE FUNZIONALITÀ
8
9
10
11
14
15
16
16
17
22
23
24
26
4
28
4.1
PROBLEMI NOTI
IL SERVIZIO NON VIENE LANCIATO CORRETTAMENTE DA FIREFOX
Guida all’uso del Risknat GeoViewer 3D
28
3 di 29
1 Scopo e campo di applicazione
1.1
Introduzione
Il GeoViewer 3D è il sistema GIS creato da Arpa Piemonte nell’ambito del Progetto Strategico
Transfrontaliero Risknat (http://www.risknat-alcotra.org/) per la visualizzazione e l’analisi del
territorio e delle informazioni ambientali nelle tre dimensioni.
Il sistema è basato su una tecnologia client server che consente lo streaming di enormi moli di dati
spaziali (ortofotografici, altimetrici, vettoriali) attraverso il protocollo http.
Al fine di fruire del servizio occorre installare un apposito plug-in per Internet Explorer scaricabile
gratuitamente dal Geoportale.
1.2
Requisiti di sistema
Requisiti di sistema per il corretto funzionamento del GeoViewer:
Sistema Operativo: Windows® XP, Vista / 7 / 8
Processore: Pentium IV o superiore
Memoria di sistema (RAM): 1GB RAM (raccomandata 4GB)
Scheda grafica: 256 MB di memoria (raccomandata 1024 MB o più)
Connessione Internet (per applicazioni web): connessione a banda larga (raccomandata
750 KB/sec o più)
Browser: Microsoft Internet Explorer (7 o più recente), Firefox (3 o più recente)
Ai fini dell’installazione del plug-in non sono necessari privilegi d’amministrazione.
Guida all’uso del Risknat GeoViewer 3D
4 di 29
2 Accesso al Risknat Geoviewer 3D
2.1
Accesso alla pagina di lancio
Dalla homepage del geoportale RiskNat (http://webgis.arpa.piemonte.it/risknat) è possibile
accedere direttamente alla pagina di lancio del GeoViewer 3D. Fig. 1 e Fig. 2.
Fig. 1– Home page del Geoportale. La freccia indica il link alla pagina di lancio del Geoviewer 3D
2.2
Il primo accesso al servizio
Se si accede per la prima volta al servizio 3D occorre per prima cosa installarsi il plug-in
TerraExplorer scaricabile dalla pagina di lancio. Una volta installato il plug-in l’accesso al servizio
avviene seguendo il link “Accesso al GeoViewer 3D” (Fig. 2). Alla data di redazione del presente
documento la versione più recente del plug-in è la 6.5.1.
Guida all’uso del Risknat GeoViewer 3D
5 di 29
Fig. 2 – Pagina di lancio del GeoViewer 3D. Cliccando su “Accesso al GeoViewer 3D” si accede al servizio.
La freccia indica invece il link per scaricare il plug-in TerraExplorer.
All’apertura del servizio la finestra si presenta come in Fig. 3. Nella finestra si possono distinguere:
La vista 3D
La barra degli strumenti o tool
I controlli di navigazione
Il pannello laterale
Guida all’uso del Risknat GeoViewer 3D
6 di 29
Barra dei tool
Controlli di
navigazione
Pannello laterale
Vista 3D
Fig. 3 – Pagina iniziale del servizio
Guida all’uso del Risknat GeoViewer 3D
7 di 29
3 Funzioni di navigazione ed analisi del Risknat Geoviewer 3D
3.1
Navigare nel modello tridimensionale
È possibile navigare nel modello tridimensionale in tre modalità:
1. con il mouse;
2. con i controlli di navigazione;
3. con la tastiera.
In Tab. 1 è riportato l’elenco dei comandi di navigazione e la corrispondente implementazione con
il mouse, i controlli di navigazione e la tastiera.
Comando
Mouse
Controlli
navigazione
Pan
Cliccare
e
tenere
premuto il pulsante sx e
trascinare il cursore
Usare i tasti: A, W, Z, Q
Zoom in/out
Tilt
Uso della rotella
Cliccare sulla rotella e
trascinare in avanti o
indietro
-
Trascinare il joystick
centrale
tenendo
premuto il pulsante sx
del mouse
Uso dello zoom slider
Uso del tilt slider
-
A: aumenta la velocità
<SHIFT> A: raddoppia
l’accelerazione
Z: Riduce la velocità
<SHIFT> Z: raddoppia la
decelerazione
<SPACE>: Ferma il volo.
Tasti freccia sinistra,
freccia destra
Velocità
Direzione
di Tastiera
Tasti X, S
Tasti freccia su/giù
Cliccare sulla rotella ed Far ruotare il compass
effettuare
movimenti ring
circolari
Tab. 1 – Le diverse modalità di accesso ai comandi di navigazione
I controlli di navigazione sono speciali controlli che compaiono in sovraimpressione nella scena
ridimensiona in alto a destra. La spiegazione delle funzioni dei controlli è riportata in Fig. 4.
Fig. 4 - I controlli di navigazione
Guida all’uso del Risknat GeoViewer 3D
8 di 29
3.2
Visualizzare i dati tematici
Per visualizzare un layer nella vista 3D occorre cliccare sul pulsante “Projet tree”
posto
sulla barra dei tools della scheda Home. Viene così aperto il pannello di gestione dei livelli tematici
(Fig. 5). I layer possono essere accesi o spenti semplicemente selezionando o deselezionando le
check-box poste accanto a ciascun livello.
“Livelli (Projet tree)
Pannello di gestione
dei temi
Fig. 5 – Il pannello di gestione dei livelli tematici
Guida all’uso del Risknat GeoViewer 3D
9 di 29
Fig. 6 - Il pannello di gestione dei livelli tematici: per accendere o spegnere un livello è sufficiente cliccare
sulla check box
3.3
Utilizzare gli strumenti
Gli strumenti o tool sono accessibili dalla barra degli strumenti posta sopra la vista 3D (Fig. 3). I
tools sono strutturati in schede a tema:
• Home: riporta i tool di più frequente utilizzo (strumenti di ricerca, mappe di base, pannello
di gestione dei livelli tematici, strumenti di caricamento dati esterni etc.).
• Analysis: contiene gli strumenti per l’analisi del modello tridimensionale (distanze, aree,
mappe di pendenza, analisi di visibilità ecc)
• Draw: pannello con alcune funzionalità di base per creare semplici primitive geometriche
(linee, poligoni), disegni a mano libera, testi, segnaposto da richiamare in sessioni
successive etc.
Guida all’uso del Risknat GeoViewer 3D
10 di 29
•
•
Navigation: raggruppa tutti gli strumenti di navigazione utilizzabili per muoversi nella scena
3D (Drag, Slide, Turn & Tilt etc.)
View: riporta i settaggi principali dell’applicazione (unità di misura, controlli di navigazione,
barra di stato, effetti atmosferici etc.)
3.3.1 Gli strumenti di ricerca (pannello Home)
Gli strumenti di ricerca sono accessibili cliccando sul tasto Cerca/Chercher del pannello Home.
Fig. 7 Gli strumenti di ricerca
3.3.1.1 Lo strumento di ricerca per indirizzo (Gazetteer)
Il tool di ricerca Gazetter è un servizio di ricerca per indirizzi basato sul servizio di GeoCoding di
Google. L’indirizzo deve essere inserito nel formato: via, numero civico (facoltativo), CAP
(facoltativo), città, non separati da virgole. Tramite opportuna check-box l’utente ha la facoltà di
scegliere se l’esito della ricerca dà luogo ad uno zoom automatico sull’indirizzo ricercato ad una
quota predefinta.
Fig. 8 Il tool Gazetteer
Guida all’uso del Risknat GeoViewer 3D
11 di 29
3.3.1.2 Lo strumento di ricerca per coordinate
Questo strumento è stato sviluppato da Arpa per consentire all’utente di posizionare il punto di
osservazione su una determinata località conoscendo le sue esatte coordinate geografiche. I
sistemi di riferimento supportati sono i seguenti:
Coordinate geografiche riferite all’ellissoide WGS84 (sia nel formato gradi decimali che nel
formato gradi, minuti, secondi);
UTM-ED50;
UTM-WGS84.
Una volta inserite le coordinate nel sistema desiderato è sufficiente cliccare sul tasto “Cerca” per
venire posizionare la vista sulla località desiderata.
Fig. 9 - Il tool di ricerca per coordinate
Uno strumento simile è ora anche nativamente integrato nella piattaforma 3D. E’ possibile trovarlo
all’interno del pannello Navigation alla voce Multiple Coord Sys (cfr. 3.3.8).
Guida all’uso del Risknat GeoViewer 3D
12 di 29
3.3.1.3 La ricerca per località
La ricerca per località consente di effettuare una ricerca per parole chiave tra le 70.000 località
georiferite del territorio Piemontese. Il risultato della ricerca è organizzato in categorie tematiche.
Cliccando su una delle occorrenze restituite la vista 3D viene automaticamente riposizionata sulla
ubicazione della stessa.
Fig. 10 – Lo strumento di ricerca per località
Fig. 11 - Ricerca per località: i risultati sono organizzati in categorie tematiche (pannello a sinistra).
Cliccando su una delle occorrenze la vista viene aggiornata sulla posizione della località
Guida all’uso del Risknat GeoViewer 3D
13 di 29
3.3.1.4 Gli strumenti ricerca stazione meteorologica e webcam
Attraverso i tool Stazioni meteo e Webcam è possibile ricercare e consultare rispettivamente i dati
raccolti dalle quasi 200 centraline di rilevazione meteorologica gestite da Arpa Piemonte e le
immagini acquisite in tempo reale da oltre 160 webcam ubicate sul territorio piemontese. Entrambe
le basi dati possono essere filtrate per provincia e per parola chiave. Cliccando sul nome
dell’occorrenza di interesse viene aperto un pop-up con il contenuto relativo ai dati raccolti dalla
centralina o all’immagine acquisita dalla webcam.
Fig. 12 - I tool di ricerca centraline di rilevazione meteorologica e webcam. Per accedere al contenuto è
necessario cliccare sul nome dell’occorrenza desiderata
3.3.2 Lo strumento Mappa 2D
Lo strumento Mappa 2D consente di visualizzare le cartografie dei servizi Bing della Microsoft e
OpenStreetMap. Cliccando su una delle due opzioni la mappa compare nel pannello laterale
sinistro e si allinea automaticamente con la posizione della telecamera della vista 3D: ad ogni
spostamento o cambiamento di scala nella vista 3D corrisponde un riposizionamento della mappa
bidimensionale nel pannello laterale.
Guida all’uso del Risknat GeoViewer 3D
14 di 29
Fig. 13 - La mappa di OpenStreetMap sul pannello laterale sinistro
3.3.3 Lo strumento StreetView
Questo strumento integra le funzionalità del servizio Google Street View nella vista 3D del
GeoViewer. Al fine di visualizzare le immagini panoramiche di Street View occorre posizionarsi con
il mouse nella vista 3D e cliccare con il pulsante destro su un punto coperto dal servizio. La
copertura del servizio è visibile nella mappa del pannello laterale (Fig. 14): le strade che vengono
evidenziate in blu sono quelle per le quali sono disponibili le immagini panoramiche.
Fig. 14 - Integrazione delle immagini Street View nel GeoViewer 3D.
Guida all’uso del Risknat GeoViewer 3D
15 di 29
3.3.4 Gestione delle località preferite (favorite places)
La finestra di gestione delle località preferite compare cliccando sul link “Favorite places” posto
sulla barra degli strumenti del pannello Home accanto al pulsante “Project Tree”. Tale finestra
consente di aggiungere la posizione attuale dell’utente nella vista 3D alle località preferite e gestire
le località già salvate. Cliccando su una località dell’elenco che compare nella finestra dei preferiti
la vista 3D viene aggiornata sulla posizione della località scelta. Attraverso il bottone “Send” le
coordinate delle località possono venire spedite via posta elettronica ad altri utenti.
Fig. 15 - La finestra dei preferiti
3.3.5 Lo strumento Community
Il tool Community è uno strumento di collaborazione che consente di mettere in comunicazione in
tempo reale gli utenti on line del servizio. Vengono offerte funzionalità di chat, navigazione guidata
da utente remoto (tour guidato), consultazione e condivisione di contenuti (3D Space). Per fruire
dei servizi di collaborazione occorre prima registrarsi. Per accedere al modulo di registrazione
cliccare sulla voce Register posta nella finestra del servizio in alto a destra (Fig. 17).
Fig. 16 – Il tool Community
Guida all’uso del Risknat GeoViewer 3D
16 di 29
Fig. 17 – Accesso alla finestra di registrazione
3.3.6 Gli strumenti di analisi del modello tridimensionale
Gli strumenti di analisi sono accessibili cliccando dal pannello Analysis. Sono raggruppati in tre
categorie: strumenti di misura s.s., strumenti di analisi del terreno e strumenti di analisi di visibilità
(Fig. 18).
Fig. 18 - Gli strumenti di analisi
Sono quattro gli strumenti di misura offerti all’utente: misura distanza orizzontale, misura distanza
in linea d’aria, misura distanza verticale e misura di superficie. Tutti gli strumenti vengono attivati
con un click con il pulsante sinistro del mouse e disattivati con un click con il pulsante destro.
Guida all’uso del Risknat GeoViewer 3D
17 di 29
Lo strumento Contour Map consente di generare le isoipse per un’area all’interno di un rettangolo
definito dall’utente (Fig. 19). Il rettangolo è creato cliccando con il pulsante sinistro il punto di
origine e successivamente il punto di chiusura posto sul vertice opposto. L’oggetto creato viene
inserito nel Project Tree all’interno della carella My content. Nelle proprietà del rettangolo generato
è possibile visualizzare oltreché le isoipse anche la tematizzazione per colori delle quote.
Fig. 19 – Generazione di una Contour Map
Guida all’uso del Risknat GeoViewer 3D
18 di 29
Lo strumento Slope Map consente di creare una mappa delle pendenze per un’area all’interno di
un rettangolo definito dall’utente (Fig. 20). Il rettangolo è generato con le stesse modalità descritte
per lo strumento Contour Map. Nelle proprietà delle rettangolo è possibile impostare il tipo di
visualizzazione delle pendenza: solo colore o direzione di massima pendenza.
Fig. 20 – Generazione di una Slope Map con direzioni di massima pendenza
Guida all’uso del Risknat GeoViewer 3D
19 di 29
Lo strumento Terrain Profile consente di generare un profilo altimetrico del terreno lungo una
polilinea disegnata dall’utente (Fig. 21). Ciascun punto della polilinea è creato cliccando con il
pulante sinistro sulla vista tridimensionale. Per terminare la polilinea è sufficiente cliccare con il
pulsante destro. Il grafico generato è esportabile in un file csv che è possibile aprire ad es. con
Excel.
Fig. 21 – Generazione di un profilo di terreno
Guida all’uso del Risknat GeoViewer 3D
20 di 29
Lo strumento Line of Sight permette di verificare la visibilità di un punto bersaglio da un punto di
osservazione (Fig. 22). Con il primo click si individua il punto di osservazione, con il secondo ed i
successivi i punti bersaglio. Una linea verde indica che il bersaglio è visibile, una linea rossa che è
invece invisibile per la presenza di un ostacolo.
Fig. 22 – L’analisi “Line of sight”
Guida all’uso del Risknat GeoViewer 3D
21 di 29
Lo strumento Viewshed consente di effettuare l’analisi di visibilità di un cono visuale al cui vertice
è ubicato il punto di osservazione (Fig. 23). Con il primo click viene ubicato il vertice del cono, con
il secondo il raggio dello stesso. Le aree in rosso denotano porzioni di territorio non visibili dal
punto di osservazione, le aree verdi quelle visibili. L’analisi di visibilità può essere anche effettuata
lungo un percorso lineare definito dall’utente (ad es. un asse stradale) e considerando altresì la
componente temporale. Il risultato dell’analisi di visibilità compare
Fig. 23 – Viewshed analysis o analisi di visibiltà
3.3.7 Il Pannello Draw
Il pannello Draw offre all’utente la possibilità di aggiungere alla vista semplici elementi grafici quali:
• segnaposto (marker)
• disegni a mano libera (drawing)
• polilinee e poligoni
• etichette (text),
• immagini (strumento photo utile a gestire un album fotografico).
Gli oggetti creati confluiscono tutti nella cartella My content del Project Tree.
Guida all’uso del Risknat GeoViewer 3D
22 di 29
Fig. 24 – Il pannello Draw (Disegno)
3.3.8 Il pannello di navigazione (Navigation)
Il pannello di navigazione consente di (Fig. 25):
1. definire le modalità di navigazione (navigation Mode);
2. definire le modalità di visione della scena tridimensionale (3D Mode);
3. definire la posizione del punto di osservazione in termini di scala e posizione rispetto al
nord;
4. riproiettare le coordinate di un punto.
Fig. 25 – Il pannello di navigazione
•
•
•
•
•
•
•
•
•
Nella modalità Drag con il mouse l’utente si sposta nello scenario 3D “trascinando” il
modello di terreno.
Nella modalità Slide l’utente attraverso il mouse sposta la posizione della punto di ripresa.
Nella modalità Turn & Tilt l’utente ha la possibilità di ruotare il punto di ripresa e
controllarne l’inclinazione.
Cliccando sulla modalità 2D la vista viene vincolata ad una visione planimetrica non
prospettica.
Cliccando sulla modalità 2D North la vista viene vincolata ad una visione planimetrica
orientata perfettamente lungo l’asse Nord-Sud.
Cliccando sulla modalità 3D il punto di ripresa viene svincolato dalla visione planimetrica.
Lo strumento Zoom consente di posizionare il punto di ripresa secondo scale predefinite.
Lo strumento North consente di orientare la scena in modo di avere il Nord in alto.
Con lo strumento Rotate viene attivata la rotazione della scena (premere spazio per
disattivare la rotazione).
Lo strumento Multiple Coord System (Fig. 26) consente di riproiettare le coordinate del punto di
osservazione corrente o di un punto definito dall’utente in altri sistemi di riferimento. Una volta
inserite le coordinate l’utente può “volare” fino al punto attraverso il tasto View.
Guida all’uso del Risknat GeoViewer 3D
23 di 29
Fig. 26 – Lo strumento di conversione delle coordinate
3.3.9 Il pannello View
Attraverso il pannello View (Fig. 27) vengono gestite le impostazioni dell’interfaccia di navigazione.
• I pulsanti Normal e Maximize consentono di definire il layout della finestra del GeoViewer.
Con l’opzione del Maximize viene nascosto il pannello a sinistra lasciando spazio
interamente allo scenario 3D.
• Il pulsante Hide Terrain nasconde le immagini utilizzate per generare il modello
tridimensionale lasciando invece i livelli vettoriali o raster eventualmente caricati dall’utente.
• Nella sezione Units è possibile definire le unità di misura di coordinate, velocità e quote
visualizzate nella Status Bar.
• Nella sezione Screen Overlay è possibile gestire gli oggetti grafici che compaiono nella
scena 3D: i controlli di navigazione, l’indicazione del centro delle scena, la barra di stato
(con indicazioni di coordinate, velocità e altezza del punto di ripresa), la barra di scala. Con
un semplice click sui rispettivi controlli è possibile togliere o mettere gli oggetti grafici dalla
scena.
Guida all’uso del Risknat GeoViewer 3D
24 di 29
•
•
Con lo strumento Field of View (FOV) è possibile modificare l’ampiezza del campo visivo
del punto di osservazione.
Nella sezione Environmental effects è possibile gestire gli effetti atmosferici dello scenario
3D: la presenza di nubi e il movimento dell’acqua.
Fig. 27 – Il pannello di gestione della vista
Guida all’uso del Risknat GeoViewer 3D
25 di 29
3.4
Altre funzionalità
Altre funzonalità sono accessibili dal menu a tendina posto accanto al pannello Home. Si tratta di
funzionalità di:
• Stampa (Print)
• Cattura scena (Snapshot)
• Impostazioni generali del plug-in TerraExplorer (Options)
Fig. 28 – Accesso alle altre funzionalità
Fig. 29 – Le tre funzionalità accessibili dal menu a tendina
Le funzionalità funzionalità di stampa e cattura video consentono rispettivamente di stampare o
esportare un’immagine della scena 3D corrente. I formati di export supportati sono BMP e TIFF.
Selezionando la voce Options si accede al pannello di configurazione generale del plug-in
TerraExplorer (Fig. 30). Buona parte delle impostazioni sono già state trattate in questo manuale
nei paragrafi relativi ai pannelli Navigation e View ai quali si rimanda (3.3.8, 3.3.9). Si vuole
riportare invece l’attenzione su un’importante impostazione che impatta sulla fluidità della
navigazione. Si tratta del settaggio relativo al Terrain Cache Size (Fig. 30). Con questo settaggio si
definisce lo spazio in MB da dedicare alla cache del modello 3D che viene creata localmente sulla
postazione di lavoro. All’interno di questa cache vengono salvati i dati delle aree che si sorvolano
in modo da alleggerire il traffico di rete la prossima volta che si naviga nelle stesse zone. Si
consiglia di impostare un minimo di 100 MB fino ad un massimo di 500 MB.
Guida all’uso del Risknat GeoViewer 3D
26 di 29
Fig. 30 – Il pannello delle impostazioni del plug-in TerraExplorer
Guida all’uso del Risknat GeoViewer 3D
27 di 29
4 Problemi noti
4.1
Il servizio non viene lanciato correttamente da FireFox
Su alcune postazioni di lavoro è stato riscontrato che lanciando il servizio da Firefox compare una
finestra in cui viene richiesto all’utente se scaricare il file “SkylineGlobeShell.asp” (Fig. 31).
Tuttavia una volta scaricato il file il servizio non viene aperto. L’errore è dovuto all’errata
registrazione di TerraExplorer in fase di installazione:
Fig. 31 Finestra di scarico del file “SkylineGlobeShell.asp” che viene lanciata al posto del servizio.
Per ovviare al problema occorre procedere come di seguito descritto:
1. Scaricare il file sulla propria postazione;
2. Cliccare con il pulsante destro sul file scaricato;
3. Dal menu contestuale selezionare la voce “Apri con”;
4. Selezionare “Programma predefinito…”;
5. Selezionare il pulsante “Sfoglia…”;
6. Dalla finestra di gestione risorse che viene aperta scegliere la cartella di installazione di
TerraExplorer;
7. Selezionare il file “SkylineGlobeShell.exe” (Fig. 32);
8. Cliccare sul pulsante “Apri”.
Fig. 32 Selezione del file “SkylineGlobeShell.exe”
Guida all’uso del Risknat GeoViewer 3D
28 di 29
Una volta eseguita la procedura sopra riportata il file “SkylineGlobeShell.asp” verrà sempre
riconosciuto dal sistema e sarà sufficiente cliccare due volte su di esso per lanciare il servizio.
Guida all’uso del Risknat GeoViewer 3D
29 di 29