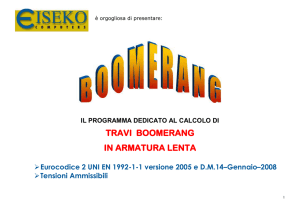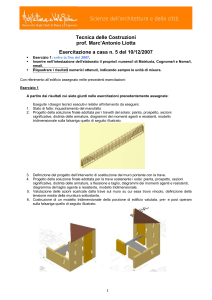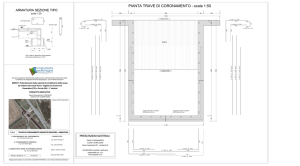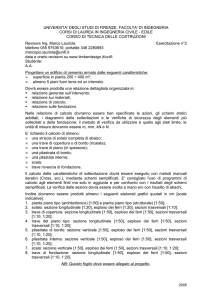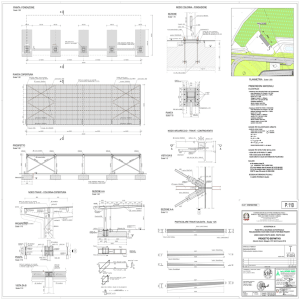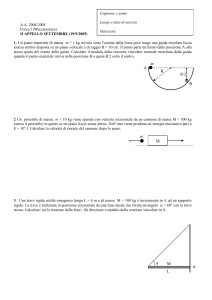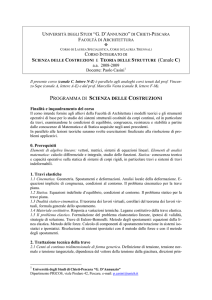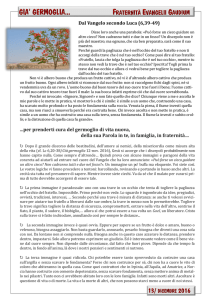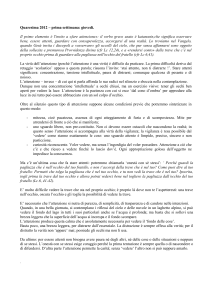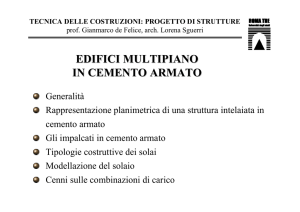DÀ PIÙ VALORE
AL TUO TEMPO
SOFTWARE E SERVIZI PER LA PREFABBRICAZIONE E L’INGEGNERIA
TRAVI AD ALTEZZA VARIABILE
IN ARMATURA LENTA
MANUALE D’USO
Revisione 3.1 del 04/05/2017
Sommario
1.
POSSIBILITA' DEL PROGRAMMA
6
1.1.
SCHEMA DI CALCOLO
6
1.2.
NORMATIVE ADOTTATE
6
1.3.
CARATTERISTICHE GEOMETRICHE
6
2.
REQUISITI DI SISTEMA - Versioni di Windows®
8
3.
SPOSTAMENTO DATABASE
8
4.
INSTALLAZIONE DEL PROGRAMMA
9
4.1.
Installazione editor di sezioni: “Geometrie”
11
5.
IMPOSTAZIONI INIZIALI
13
6.
SETTAGGI
14
6.1.
IMPOSTA PARAMETRI SISMICI
14
6.2.
CRITERI
14
6.2.1.
Scheda GENERALE
15
6.2.2.
Scheda FUOCO
15
6.2.3.
Scheda TRASPORTO/SOLL.
16
6.2.4.
Scheda Progetto staffe/ferri
16
7.
MODIFICA DELLA LINGUA
17
8.
AGGIORNAMENTI
18
9.
SCHERMATA PRINCIPALE
19
9.1.
NUOVO PROGETTO SU FILE
20
9.2.
APRI PROGETTO DA FILE
20
9.3.
SCELTA PROGETTO
20
9.3.1.
PER CREARE UN NUOVO PROGETTO
21
9.3.2.
PER APRIRE UN PROGETTO ESISTENTE
21
9.3.3.
AGGIORNA TRAVE
21
9.3.4.
SALVA PROGETTO CON NOME
21
9.3.5.
ELIMINA PROGETTO / ELIMINA COMMESSA
21
2
10.
DATI TRAVE
23
10.1.
NOMENCLATURA
23
10.2.
FUNZIONALITA’
24
10.3.
PROGETTO AUTOMATICO DEI FERRI
25
10.4.
CARICHI DISTRIBUITI
25
10.4.1.
CARICHI CON GETTO IN OPERA PRESENTE
26
10.4.2.
CARICHI SENZA GETTO IN OPERA
27
10.4.3.
PESI solai per il calcolo automatico di G1:
28
10.5.
COEFFICIENTI
29
10.6.
VERIFICA A TAGLIO SULL’APPOGGIO
29
10.7.
PULSANTI
30
10.8.
CASSERO
30
11.
GETTO IN OPERA
31
12.
CARICHI CONCENTRATI
32
12.1.
PASSO
32
13.
SMUSSO
33
14.
VERIFICA A TAGLIO SULL'APPOGGIO
34
15.
SELLA SINISTRA
35
Verifica delle selle
16.
16.1.
35
MATERIALI
36
MATERIALI DI DEFAULT
37
17.
COORDINATE
38
18.
FERRI
39
18.1.
ZOOM e GRAFICA
40
18.2.
RAPPRESENTAZIONE FERRI NELL’AREA GRAFICA
41
18.3.
FINESTRA STRUMENTI DI LAVORO
42
18.4.
“SPEZZONI”
43
19.
CALCOLI
45
19.1.
Pulsanti per le relazioni
51
19.1.
ESPORTAZIONI
51
3
20.
VERIFICA CON SBALZI
53
21.
VERIFICA ESERCIZIO SEZIONE A PIACERE
54
CALCOLO IN UN PUNTO QUALSIASI DELLA TRAVE
54
22.
VERIFICA AL FUOCO
55
23.
DIAGRAMMI DI UTILIZZO
58
RICERCA, DATA UNA CERTA ARMATURA, DEL DIAGRAMMA LUCI PORTATE
58
24.
VERIFICA SISMICA
60
25.
CARICHI NEVE – VENTO
63
26.
UTILITY
63
27.
BARRA DEI MENU
66
28.
BARRA VERTICALE
68
29.
GESTIONE DEI DATI
71
SALVARE - APRIRE – ELIMINARE progetti
71
29.1.1.
Salvare
71
29.1.2.
Aprire
72
29.1.3.
Eliminare
72
30.
EDITOR “GEOMETRIE”
73
30.1.
Scopo del programma
73
30.2.
GESTIONE DEI FILE
74
30.3.
UTILIZZO DELL’EDITOR
75
30.4.
INPUT PROSPETTO
76
30.5.
INPUT SEZIONI
78
30.5.1.
SEZIONE PER TRAPEZI
79
SEZIONE PER PUNTI PER LA VERIFICA AL FUOCO
30.5.2.
81
SEZIONE PER PUNTI
83
FORI
86
30.5.3.
SEZIONE PARAMETRICA
86
30.5.4.
SEZIONE DA DXF
89
REGOLE DI SCRITTURA DEL DXF
89
30.5.5.
TRAPEZI/PUNTI VARIABILI
92
30.6.
AREA GRAFICA
93
4
30.7.
FERRI
94
Inserimento per coordinate
Inserimento con griglia
Elimina ferri con il mouse
30.8.
95
95
95
BARRA DEI MENU'
96
File
Opzioni
Database
?
96
96
96
96
30.9.
BARRA DEGLI STRUMENTI
97
30.10.
BARRA VERTICALE
98
File
Salva/Stampa
Modifica dati
Opzioni
Chiudi
98
98
99
99
99
5
1. POSSIBILITA' DEL PROGRAMMA
Il programma verifica e progetta iterativamente travi in armatura lenta aventi sezioni di forma
qualsiasi purché SIMMETRICHE rispetto all'asse verticale baricentrico.
Il programma è diviso in due moduli:
In "GEOMETRIE" si memorizzano il cassero della trave e le posizioni disponibili dei ferri.
In "CALCOLI" s’inseriscono i dati specifici necessari per la verifica della trave che si vuole
calcolare, utilizzando uno dei casseri memorizzati nel modulo Geometrie: per eseguire un
calcolo si memorizza prima la sezione con il programma di geometrie, poi si esegue il
calcolo con il programma di calcolo. Ogni trave calcolata salvata con tutti i suoi dati viene
chiamata progetto.
Per eseguire un calcolo si memorizza prima la sezione con il programma di geometrie, poi
si esegue il calcolo effettivo con questo programma. Ogni trave calcolata salvata con tutti i
suoi dati è chiamata “Progetto”.
Il programma utilizza le sezioni di travi memorizzate con il modulo Geometrie. In esse vanno
inserite le coordinate della geometria, il prospetto del cassero, le posizioni dei ferri lenti più
importanti. Per progetto intendiamo un calcolo particolare eseguito con una delle Travi
dell'archivio.
1.1.
SCHEMA DI CALCOLO
Il vincolo è di semplice appoggio con la possibilità di avere sbalzi alle estremità.
Si può aggiungere un getto in opera, per portare i sovraccarichi, che può essere di forma
complessa. Pensa il programma ad omogeneizzare il getto in opera alla trave, tenendo conto delle
diverse resistenze del calcestruzzo.
Partendo dall’appoggio sinistro, il programma verifica la trave in una serie di sezioni per tutta la
lunghezza fino all’appoggio destro, in più evidenzia la verifica della sezione più sollecitata a
flessione. Esegue anche la verifica delle fasi transitorie: il sollevamento allo sformo e il
sollevamento/trasporto dopo un periodo di stoccaggio.
1.2.
NORMATIVE ADOTTATE
1. Il calcolo della trave può svilupparsi alle Tensioni Ammissibili secondo il D.M. 14/2/92,
come consentito dal D.M. 9/1/96.
2. Il calcolo della tiene conto anche delle formulazioni agli Stati Limite secondo
l’Eurocodice2, ma sempre in accordo al Testo Unico NTC 2008.
1.3.
CARATTERISTICHE GEOMETRICHE
Le caratteristiche geometriche della sezione corrente e di testata sono calcolate in modo esatto,
perché il programma ne ricava il perimetro per punti, e poi calcola aree, momenti statici e
d’inerzia rispetto all'asse orizzontale passante per il bordo superiore della sezione.
6
Dalle caratteristiche riferite al bordo superiore in seguito nel calcolo, si ricavano tutti gli altri
parametri necessari alle verifiche.
Chiamiamo
B1, C1, D1, B4, C4, P, Q, prod1, prod2, prod3, prod4 variabili di comodo per il
calcolo.
Nupu = il numero totale dei punti che compongono la trave dopo aver chiuso la
figura.
yy(I) = l'ordinata Y del punto iesimo
xx(I) = l'ascissa X del punto iesimo
A1 = 0: B1 = 0: C1 = 0: D1 = 0: B4 = 0: C4 = 0
Per I da 1 fino a nupu - 1
P = yy(I + 1) - yy(I)
Q = xx(I + 1) - xx(I)
A1 = A1 + (yy(I) + yy(I + 1)) * Q
B1 = B1 + (yy(I)2 + yy(I) * yy(I + 1) + yy(I + 1)2) * Q
C1 = C1 + (yy(I)3 + yy(I)2 * yy(I + 1) + yy(I) * yy(I + 1)2 + yy(I + 1)3) * Q
prod1 = xx(I) * yy(I + 1) - xx(I + 1) * yy(I)
prod2 = xx(I) + xx(I + 1)
prod3 = yy(I) + yy(I + 1)
prod4 = xx(I) * yy(I + 1) + xx(I + 1) * yy(I)
D1 = D1 - prod1 * (prod2 * prod3 - 0.5 * prod4) / 12
Esegui questo ciclo per tutti gli I
Per I da 1 fino a nupu - 1
Q = yy(I + 1) - yy(I)
B4 = B4 + (xx(I)2 + xx(I) * xx(I + 1) + xx(I + 1)2) * Q
C4 = C4 + (xx(I)3 + xx(I)2 * xx(I + 1) + xx(I) * xx(I + 1)2 + xx(I + 1)3) * Q
Esegui questo ciclo per tutti gli I
Dove * significa moltiplicazione.
Posto
Ac
area della sola sezione di CLS in cm2
Mxc
il momento statico di questa area in cm3
rispetto al lembo superiore sezione
Jxc
il momento d'inerzia di questa area in cm4
rispetto al lembo superiore sezione
Ac = A1 / 2
sx = B1 / 6
JX = C1 / 12
YS = sx / AC
JB = JX - AC * YS2
Mxc = AC * (H1 - YS)
Jxc = JB + AC * (H1 - YS)2
YS = H1 – YS = distanza baricentro sola trave da lembo superiore trave
Chiamiamo
Numeroferri = numero di ferri lenti introdotti
Areafe(I) = L'area del ferro i-esimo
Yfe(I) = l'ordinata Y del ferro iesimo
Xfe(I) = l'ascissa X del ferro iesimo
Posto
AT = 0 ; ati = 0 ; KTX = 0 ; KTY = 0 ; Ai = AC ; MX1 = MXC ; JX1 = JXC
Troviamo aree e momenti statici e d'inerzia della trave e dei ferri
Per I da = 1 a numeroferri
AT = AT + Areafe(i)
KTY = KTY + Areafe(i) * yfe(i)
ktx = ktx + Areafe(i) * xfe(i)
A1C = A1C + 15 * Areafe(i)
MX1 = MX1 + 15 * (H1 - yfe(i)) * Areafe(i)
JX1 = JX1 + 15 * (H1 - yfe(i)) ^ 2 * Areafe(i)
A2C = A2C + 15 * Areafe(i)
MX2 = MX2 + 15 * (H1 - yfe(i)) * Areafe(i)
JX2 = JX2 + 15 * (H1 - yfe(i)) ^ 2 * Areafe(i)
Esegui questo ciclo per tutti gli I
7
2. REQUISITI DI SISTEMA - Versioni di Windows®
È possibile installare il programma sui sistemi operativi Windows, versione XP e successive. Sia su
sistemi a 32 che 64bit.
Su Windows 7, 8, 8.1 e Windows Vista è consigliato spostare i database di lavoro nella cartella
“Documenti” (C:\Users\Public\Documents), dove si hanno i privilegi di amministratore, oppure si
lavora su file: vedi capitolo “Gestione dati”.
3. SPOSTAMENTO DATABASE
Procedimento (DA ESEGUIRE DOPO L’INSTALLAZIONE):
1. Aprire la cartella del programma C:\Program Files (x86)\EISEKO\VIBRO-PREF-DP (o la
cartella di installazione se è stata modificata).
2. Aprire la cartella C:\Utenti\Pubblica\Documenti pubblici.
3. Creare in quest’ultima una cartella “Database” o “Database Eiseko” che servirà per
contenere tutti i database dei programmi Eiseko.
4. Spostare il database trascinandolo dalla cartella del programma a quella nuova “Database
Eiseko”, o fare un taglia e incolla. Si consiglia di non lasciare il database nella cartella del
programma.
5. Dopo aver spostato il database, quando si lancia il programma, si avrà un messaggio che
chiederà di selezionare il database. Altrimenti selezionare il menù “Database”, “Cambia
database”.
6. Premere “OK”.
7. Selezionare il file “VIBRO-DP.mde” della cartella creata prima
“C:\Users\Public\Documents\Database”.
8
4. INSTALLAZIONE DEL PROGRAMMA
1) Se si ha un CD d’installazione, entrare nella cartella “VIBRO-PREF-DP” del CD e lanciare il file
setup.exe.
Se avete scaricato da internet il file d’installazione (un file ZIP): scompattarlo in una qualsiasi
cartella e lanciare il file setup.exe.
2) Premere “OK”
3) Volendo è possibile modificare il percorso d’installazione.
9
4) Premere “Continua”:
5) Se compaiono i seguenti messaggi (per qualsiasi dll):
Rispondere sempre “No a tutti” per
garantire l’effettivo aggiornamento delle
dll usate.
Rispondere sempre “Ignora” sugli errori
di registrazioni delle dll (in genere sono già
registrate).
10
4.1.
Installazione editor di sezioni: “Geometrie”
1) Se si ha un CD d’installazione, entrare nella cartella “VIBRO-PREF-DP\GEOMETRIE” o
“TRAVI H VARIABILE\GEOMETRIE” del CD e lanciare il file setup.exe. Se avete scaricato da
internet il file d’installazione (un file ZIP): scompattarlo in una qualsiasi cartella e lanciare il
file setup.exe
2) Premere “OK”
3) Volendo è possibile modificare il percorso d’installazione
4) Premere “Continua”:
11
5) Se compaiono i seguenti messaggi (per qualsiasi dll):
Rispondere sempre “No a tutti” per
garantire l’effettivo aggiornamento delle
dll usate.
Rispondere sempre “Ignora” sugli errori
di registrazioni delle dll (in genere sono già
registrate).
6) OK
L’installazione è completa e si può iniziare a usare il programma.
12
5. IMPOSTAZIONI INIZIALI
La prima volta che si usa il programma si consiglia di impostare l'intestazione della Vostra Società:
in alto a sinistra c'è il menu "Input dati”.
"Dati Studio" serve per definire tutti i dati riguardanti la vostra società.
"Dati Utente" serve per definire tutti i dati riguardanti il vostro cliente.
I dati qui impostati saranno visualizzati nelle intestazioni delle relazioni e tabelle.
In “?” + "Informazioni" potete visualizzare la versione del programma, il database su cui state
lavorando e l'ultima esportazione del database in formato testo.
“Manuale” si visualizza il manuale d’uso del programma.
13
6. SETTAGGI
Dalla maschera principale si preme il pulsante “SETTAGGI” per impostare una serie di valori di
default che l’utente si ritroverà nei nuovi progetti (invece dei valori nulli), facilitando e
velocizzando l’introduzione dei dati.
6.1.
IMPOSTA PARAMETRI SISMICI
Permette di associare tutti i dati sismici relativi alla località in cui si trova la commessa selezionata.
Vedi capitolo “Verifica sismica”.
6.2.
CRITERI
Tutti i “dati di default”, in gruppo, possono essere memorizzati in diversi “CRITERI”: ad es, se un
ingegnere lavora per più ditte, può memorizzare i dati validi per le diverse ditte in più criteri
ciascuno con il nome della ditta. Prima di creare il nuovo progetto scegliere il Criterio della ditta
per cui si realizza il progetto di calcolo.
Selezionare il Criterio dall’elenco a discesa e premere il pulsante “MODIFICA” per
assegnare/modificare i dati. Si apre la seguente maschera:
In alto si ha la gestione dei criteri: si visualizza quello su cui si sta lavorando, e si possono
aggiungere, eliminare, copiare criteri.
14
In basso ci sono tutti i dati di default del criterio scelto, suddivisi in schede.
6.2.1. Scheda GENERALE
SBALZO SINISTRO Valore di default per l’appoggio: quando inserisco la lunghezza della trave nella
maschera dei “Dati Trave” e premo invio, il programma inserisce in automatico lo sbalzo sinistro
qui indicato e la luce di calcolo (come luce totale meno due volte lo sbalzo sinistro), per facilitare
l’introduzione dei dati.
Փ per il progetto dei ferri INF E’ il diametro usato dal programma per calcolare in automatico
l’armatura quando si crea un nuovo progetto oppure ogni volta che si fanno progettare i ferri
automaticamente in “Progetta Ferri”. Il diametro è riferito ai ferri INFERIORI.
Փ per il progetto dei ferri SUP E’ il diametro usato dal programma per calcolare l’armatura in
automatico quando si crea un nuovo progetto oppure ogni volta che si fanno progettare i ferri
automaticamente in “Progetta Ferri”. Il diametro è riferito ai ferri SUPERIORI.
CARICHI m2 / ml Nei “Dati Trave”, per i nuovi progetti, permette di avere in automatico
l’inserimento dei carichi secondo quanto scelto qui, a m2 o ml. Se si sceglie m2 si può impostare
anche l’interasse di default.
UNITÀ DI MISURA Scelta dell’unità di misura per le relazioni e tabelle di calcolo (valida solo per i
calcoli con le Tensioni Ammissibili).
6.2.2. Scheda FUOCO
15
Impostazione della normativa, del REI, della mesh, della temperatura delle staffe per ogni REI
standard e del tipo di aggregato. Quando si esegue la verifica al fuoco, nella maschera “Fuoco”, il
programma proporrà in automatico i dati qui inseriti e l’utente potrà modificarli per ogni singolo
progetto, salvandoli poi insieme agli altri dati.
6.2.3. Scheda TRASPORTO/SOLL.
TABELLE LUNGHEZZE Questa tabella permette di impostare uno schema di valori per gli sbalzi a
sollevamento e trasporto: nelle prime due colonne s’impostano i valori minimi e massimi della
lunghezza della trave per cui avere determinati sbalzi. Ad esempio nella tabella in figura si è
impostato che una trave dai 2 ai 12 m deve avere gli sbalzi a trasporto di 1m, mentre tra i 12 e i 15
m avrò uno sbalzo a trasporto di 1.5m, e così via.
Ad es: con i dati inseriti nell’immagine sopra, se la trave sarà lunga 14 m (quindi casca
nell’intervallo della seconda riga) avrà di default gli sbalzi a trasporto 1.5 m, mentre se è lunga 27
m (quindi casca nell’intervallo della quinta riga) avrà sbalzi da 1 m e 2.5 m, con ralla di 5 m.
AGGIUNGI RIGA \ ELIMINA RIGA \ ELIMINA TUTTO: Permettono di lavorare sulle righe della
tabella.
6.2.4. Scheda Progetto staffe/ferri
Inserire i dati di default per il progetto delle staffe (vedi relativo paragrafo).
16
7. MODIFICA DELLA LINGUA
Per modificare la lingua utilizzata dal programma andare nel menù “Impostazioni”, “Lingua”:
Le lingue disponibili sono:
ITALIANO
INGLESE
SPAGNOLO
Selezionare la lingua desiderata. La lingua si aggiorna automaticamente per tutte le maschere
aperte.
Tutte le maschere, le relazioni e i messaggi di avviso del programma saranno nella lingua scelta.
LA MODIFICA HA EFFETTO PER TUTTI I PROGRAMMI EISEKO COMPUTERS .
17
8. AGGIORNAMENTI
Questa finestra all’avvio avverte se è
disponibile sul nostro sito internet
http://www.eiseko.it/login/
una
versione
del
programma
più
aggiornata di quella che si sta usando
DA AGGIORNARE
Cliccando qui parte la
ricerca
di
nuovi
aggiornamenti
OK, AGGIORNATO
18
9. SCHERMATA PRINCIPALE
Lanciando il programma si accede a questa schermata:
BARRA DEI MENU (vd capitolo dedicato)
BARRA VERTICALE (vd capitolo dedicato)
MASCHERA PRINCIPALE
Il pulsante “Geometrie” lancia il modulo delle geometrie per modificare/aggiungere travi su cui
effettuare i calcoli (vd capitolo dedicato).
Per lavorare su database scegliere “PROGETTI SU DATABASE”, per lavorare su file scegliere “NUOVO
PROGETTO SU FILE” o “APRI PROGETTO DA FILE”. Per maggiori dettagli a riguardo vedere capitolo
“Errore. L'origine riferimento non è stata trovata.”.
Se lavoro su database, ho tutte le travi e i progetti creati con il programma di calcolo e di
geometrie salvati nello stesso file, la cui gestione è automatica da parte del programma e non
devo preoccuparmi di dove lo salvo (posso vedere nome e percorso del file nel menù
“Informazioni”). Posso comunque fare tutte le operazioni di salvataggio di più database, utilizzo di
database in rete, cambio di database. SI CONSIGLIA IL REGOLARE BACKUP DEI DATI.
19
Se lavoro su file (salvo su file di testo i dati) posso salvare il file dove voglio, in locale o in rete.
Devo lavorare su file anche nel programma delle geometrie, con cui creerò le travi su file di testo.
Poi, quando creo un progetto, dovrò selezionare manualmente il file della trave da associare dalla
cartella in cui è stato salvato. SI CONSIGLIA IL REGOLARE BACKUP DEI DATI.
9.1.
NUOVO PROGETTO SU FILE
Il programma chiede di selezionare il file con
la geometria della trave da associare al
progetto, quindi si apre la classica finestra di
Windows per l’apertura del file. Selezionare
il file corretto.
9.2.
APRI PROGETTO DA FILE
Il programma chiede di selezionare il file del progetto. Deve essere un file di progetto creato con
questo programma, non può aprire altri tipi di file(neanche di altri programmi Eiseko).
9.3.
SCELTA PROGETTO
Si apre una schermata, dove è possibile creare un nuovo progetto, salvare un progetto con altro
nome, eliminare progetti o commesse intere, il tutto lavorando su database.
Se seleziono un progetto dall’elenco, posso visualizzarne l’anteprima.
PER CREARE UN NUOVO PROGETTO
ANTEPRIMA PROSPETTO E SEZIONI DEL
PROGETTO SELEZIONATO
ELENCO DEI
PROGETTI
PRESENTI NEL
DATABASE
PER RIPORTARE LE
MODIFICHE FATTE
CON IL
PROGRAMMA
GEOMETRIE AL
PROGETTO
SELEZIONATO
PER SALVARE IL PROGETTO CON UN
ALTRO NOME
PER ELIMINARE IL PROGETTO
O LA COMMESSA
COMMESSA la commessa è un gruppo di progetti, in genere riferito ad un cliente, creata per
facilitare la gestione dei progetti all’interno del database. Come il nome suggerisce, è molto utile
20
suddividere i calcoli eseguiti per commesse, così si possono facilmente individuare a distanza di
tempo. NB: quando si elimina una commessa, si cancellano anche tutti i progetti raggruppati in
essa.
9.3.1. PER CREARE UN NUOVO PROGETTO
In alto a sinistra inserire i dati necessari:
il nome del progetto: nome univoco che identifica il progetto, deve essere diverso da tutti gli altri
esistenti nel database.
il nome della commessa: nome della commessa per il progetto (la commessa è un gruppo di
progetti, come spiegato in precedenza). Per inserire il progetto in una commessa già creata basta
selezionarla dall’elenco a tendina. Una volta selezionata, l’elenco dei progetti si aggiorna
visualizzando solo i progetti all’interno della commessa selezionata. Se invece la commessa non
esiste, viene automaticamente creata.
il nome della trave (scegliere dall’elenco a tendina tra quelle create con il programma delle
geometrie). Una volta selezionata, l’elenco dei progetti si aggiorna visualizzando solo i progetti
realizzati utilizzando la trave selezionata. Non è possibile inserire nuove travi in questa fase, la
trave deve essere già stata realizzata con il Modulo Geometrie.
data e ora: sono scritte in automatico dal programma.
Quindi premere “REGISTRA E SALVA PROGETTO” per salvare e contemporaneamente caricare il nuovo
progetto vuoto.
9.3.2. PER APRIRE UN PROGETTO ESISTENTE
Per variare un calcolo già eseguito basta selezionarlo dall’elenco in archivio cliccandovi sopra e
premere il pulsante “CARICA PROGETTO”, oppure fare doppio click sul progetto nell’elenco. Il
progetto potrà essere modificato e tutte le variazioni saranno automaticamente salvate.
9.3.3. AGGIORNA TRAVE
Per aggiornare la trave del progetto con i cambiamenti eseguiti con il Modulo Geometrie. Con
questo programma è possibile modificare alcuni parametri della geometria della trave inserita, nel
caso però si dovessero fare cambiamenti radicali (modificare le sezioni per esempio) sarà
necessario fare le modifiche con il programma per la geometria, e poi, per aggiornare i dati di
eventuali progetti già creati con la trave modificata, sarà necessario premere il pulsante
“AGGIORNA TRAVE”. Il progetto rimarrà intatto con i propri valori (Materiali, Dati Trave etc.) sarà
soltanto aggiornata la geometria.
9.3.4. SALVA PROGETTO CON NOME
Poiché questo programma salva automaticamente i dati nel database, per salvare un progetto con
un altro nome per poi modificarlo, è necessario usare il pulsante “Salva il progetto con nome…” PRIMA
DI MODIFICARE I DATI.
9.3.5. ELIMINA PROGETTO / ELIMINA COMMESSA
Per eliminare un progetto selezionarlo dall’elenco e premere il pulsante “Elimina progetto”.
NON È POSSIBILE RECUPERARE PROGETTI ELIMINATI, CREARE REGOLARMENTE COPIE DI BACKUP
DEI DATI.
Per eliminare una commessa selezionare dall’elenco un progetto salvato nella commessa da
eliminare e premere il pulsante “Elimina commessa”. Se la commessa è senza progetti, crearne uno.
21
L’eliminazione della commessa comporta l’eliminazione di tutti i progetti al suo interno. Per
eliminare una commessa viene richiesta conferma due volte.
NON È POSSIBILE RECUPERARE COMMESSE ELIMINATE, CREARE REGOLARMENTE COPIE DI
BACKUP DEI DATI.
Una volta caricato il progetto, la maschera principale diventa:
GESTIONE FILE E
PROGETTI
GESTIONE DELLE TRAVI
Modifica dei
dati
Calcoli
UTILITA’
USCITA DAL PROGRAMMA
I pulsanti DISEGNO e GEOMETRIA sono abilitati solo per travi personalizzate PREF-FAST-DP.
Analizzeremo tutti i pulsanti nel dettaglio.
I pulsanti DISEGNO
e GEOMETRIA sono
abilitati solo per
travi PREF-FAST.
22
10. DATI TRAVE
10.1.
NOMENCLATURA
LUNGHEZZA TRAVE (m) = Lunghezza totale della trave (che non coincide mai con la distanza tra i
due punti teorici d'appoggio).
LUCE DI CALCOLO (m) = Distanza tra i due punti teorici d'appoggio trave.
SBALZO SINISTRO (m) = Distanza tra il punto d'appoggio sinistro e la testata trave a sinistra, se la
trave sbalza anche a destra deve essere il maggiore tra i due.
LARGHEZZA MIN. SEZIONE TESTA (cm) = Serve per il calcolo della staffatura minima in testata e
della tau sull’appoggio.
LARGHEZZA MIN. SEZIONE CORRENTE (cm) = Larghezza minima della sezione in mezzaria (serve
per il calcolo della staffatura minima lungo la trave).
Il programma legge automaticamente le larghezze minime della sezione INIZIO e FINE
rastrematura inserite in precedenza nelle “GEOMETRIE” (Vedi Manuale d’uso corrispondente). Tali
valori sono comunque modificabili.
ALTEZZA COLMO (cm) = Altezza massima della trave, sul colmo. Se la trave è stata inserita con una
versione precedente alla 11.10.20, ci sarà semplicemente una casella di testo in cui immettere il
valore; se la trave è stata inserita con una versione successiva, in cui bisogna salvare anche i dati
del prospetto, si avrà invece una tendina con tutti i valori possibili dei colmi. Il programma è in
grado di ricavarsi tutti i colmi possibili per il tipo di cassero che si sta usando perché nel
programma GEOMETRIA sono stati imputati tutti i moduli che compongono il cassero. Una volta
inserita la lunghezza della trave, il programma propone in automatico il primo colmo possibile per
quella lunghezza. L’utente può modificarlo.
23
DISASSAMENTO COLMO A SINISTRA (m) = Il disassamento è riferito alla mezzaria tra gli appoggi.
Se il colmo non è nel punto di mezzo tra i due appoggi si considera spostato verso l'appoggio di
sinistra e qui s’introduce la distanza tra il colmo e la mezzeria tra i due appoggi.
TRASPORTO SX (m) = SBALZO SINISTRO A TRASPORTO = La distanza tra l'appoggio sinistro sul
camion e la testata trave a sinistra.
LARGHEZZA RALLA (m) = Si suppone che la trave possa esser appoggiata sul bilico e qui si deve
porre la larghezza della ralla. Se il trasporto su camion è fatto su due appoggi, occorre mettere
zero questa larghezza. (Vedi figura)
TRASPORTO DX (m) = SBALZO DESTRO A TRASPORTO (m) = La distanza tra l'appoggio destro sul
camion e la testata trave a destra.
10.2.
FUNZIONALITA’
2
DATI DELLA TRAVE NON MODIFICABILI: PENDENZA, PESO PROPRIO IN kg/m, PESO PROPRIO IN kg/m , LUNGHEZZA MINIMA
E MASSIMA RAGGIUNTI DAL CASSERO
MODIFICA DELLA TRAVE: PER CAMBIARE GEOMETRIA BASTA SELEZIONARE UNA TRAVE
DIVERSA DALL’ELENCO A TENDINA (SE SI LAVORA DA DATABASE, MENTRE SE SI LAVORA
SU FILE BASTA SCEGLIERE IL FILE DI UN’ALTRA TRAVE)
VISUALIZZAZIONE DELLO SCHEMA STATICO CON
CARICHI CONCENTRATI, GETTO (IN VERDE), QUOTE.
E’ possibile stamparlo con il pulsante della
stampante in alto. Per cambiare lo zoom usare il
pulsante di zoom in alto o fare un doppio click: con il
tasto sx -> zoom in; con il tasto dx -> zoom out
24
PER INSERIRE IL GETTO IN
OPERA SPUNTARE L’OPZIONE
E PREMERE IL PULSANTE PER
PASSARE ALL’INTRODUZIONE
DEI DATI
PER INSERIRE I CARICHI
CONCENTRATI SPUNTARE
L’OPZIONE E PREMERE IL
PULSANTE PER PASSARE
ALL’INTRODUZIONE DEI DATI
PER INSERIRE LO SMUSSO
SUL COLMO SPUNTARE
L’OPZIONE E PREMERE IL
PULSANTE PER PASSARE
ALL’INTRODUZIONE DEI DATI
SCHEMA DELLA TRAVE:
Nel disegno è indicata la sezione di fine
rastrematura, il getto, i ferri inseriti (suddivisi
per aree) e i risultati delle verifiche a rottura e a
taglio (dopo che è stato fatto il calcolo o dopo
aver progettato i ferri i automatico). Eventuali
verifiche non soddisfatte sono segnalate in
rosso.
ZOOM: doppio click fatto con
il tasto sx -> zoom in; con
il tasto dx -> zoom out
ZOOM
10.3.
STAMPA
PROGETTO AUTOMATICO DEI FERRI
“PROGETTA FERRI” permette di progettare direttamente i ferri minimi necessari per la trave
secondo quanto richiesto per la verifica a rottura. Si procede comunque con il controllo di tutte le
verifiche nelle varie fasi. Dopo aver eseguito il calcolo, o dopo aver progettato i ferri in
automatico, vengono visualizzate direttamente nello schema della trave i risultati delle verifiche.
10.4.
CARICHI DISTRIBUITI
I CARICHI POSSONO ESSERE INSERITI A METRO LINEARE O A METRO QUADRO:
Selezionare l’opzione desiderata: cambia dinamicamente lo schema sulla destra (qui non è mai
rappresentato il getto in opera).
25
ZOOM
STAMPA
“carichi a m2”: In questo caso inserire gli interassi sx/dx e la lunghezza del solaio sx/dx. Sotto i
corrispondenti testi dei carichi a m lineare sono visualizzate le caselle di testo dove s’introducono i
carichi a m2. I carichi a ml sono calcolati di conseguenza e usati per il calcolo. Il peso proprio della
trave è calcolato dal programma.
NB: Anche se ne viene fornita la geometria, il programma non calcola il peso del getto che va
aggiunto fra i carichi.
10.4.1.
CARICHI CON GETTO IN OPERA PRESENTE
G1 PERMANENTI PIENAMENTE DEFINITI PORTATI DALLA SOLA TRAVE = Carichi sopportati dalla
trave omogeneizzata quando c'è un getto in opera collaborante, allo stato limite ultimo vanno
moltiplicati per G1.
G1 PERMANENTI PIENAMENTE DEFINITI PORTATI DALLA TRAVE + GETTO IN OPERA = Carichi
sopportati dalla trave omogeneizzata quando c'è un getto in opera collaborante, allo stato limite
ultimo vanno moltiplicati per G1.
G2 PERMANENTI NON PIENAMENTE DEFINITI PORTATI DALLA TRAVE + GETTO IN OPERA =
Carichi sopportati dalla trave omogeneizzata quando c'è un getto in opera collaborante, allo stato
limite ultimo vanno moltiplicati per G2.
Ai permanenti seguono gli accidentali, a ciascuno di essi va associata una categoria di carichi (tab.
2.5.I del TU 2008), in base alla quale vengono forniti i valori di corrispondenti. Viene definita
una categoria “Altro”, che serve per poter imporre valori di a piacere.
26
Qk1 SOVRACCARICO ACCIDENTALE PORTATO DALLA TRAVE + GETTO IN OPERA = Carichi
accidentali dominanti sopportati dalla trave omogeneizzata quando c'è un getto in opera
collaborante, allo stato limite ultimo va moltiplicato per Qk1.
Qk2 SOVRACCARICO ACCIDENTALE = Carichi accidentali secondari sopportati dalla trave
omogeneizzata quando c'è un getto in opera collaborante, allo stato limite ultimo va moltiplicato
per 02*Qk2.
10.4.2.
CARICHI SENZA GETTO IN OPERA
G1 SOVRACCARICHI PERMANENTI PIENAMENTE DEFINITI = Allo stato limite ultimo vanno
moltiplicati per G1.
G2 SOVRACCARICHI PERMANENTI NON PIENAMENTE DEFINITI = Allo stato limite ultimo vanno
moltiplicati per G2.
Ai permanenti seguono gli accidentali, a ciascuno di essi va associata una categoria di carichi (tab.
2.5.I del TU 2008), in base alla quale vengono forniti i valori di corrispondenti. Viene definita
una categoria “Altro”, che serve per poter imporre valori di a piacere.
Qk1 SOVRACCARICO ACCIDENTALE = Allo stato limite ultimo va moltiplicato per Qk1.
Qk2 SOVRACCARICO ACCIDENTALE = Allo stato limite ultimo va moltiplicato per 02*Qk2.
Si deve introdurre anche l’Eccentricità dei carichi “e” rispetto all’asse dell’anima per il calcolo della
Torsione (vedi schema della sezione sulla destra) e la percentuale di carico a Torsione per tutte le
tipologie di travi (anche Rettangolari).
% CARICHI PERMANENTI A TORSIONE = La percentuale di carichi di tipo G1 che, agendo sul dente,
provoca torsione (Vale nella sola trave ad L) ; in genere non si mette il 100% perché una parte di
questi carichi insiste direttamente sulla trave senza causare torsione.
% CARICHI ACCIDENTALI A TORSIONE = La percentuale di carichi di tipo G2, Q1, Q2 che, agendo
sul dente, provoca torsione; in genere non si mette il 100% perché anche qui vale in discorso di cui
sopra. Se c’è un getto collaborante parte di questi carichi è scaricata come forza orizzontale sullo
appoggio e quindi si usa porre una bassa percentuale.
Carico Concentrato Su Dente = Carico concentrato che agisce sul dente della trave
Sua orma di incidenza = La larghezza della sua impronta.
27
10.4.3.
PESI solai per il calcolo automatico di G1:
E’ possibile memorizzare un gruppo di solai frequentemente utilizzati per avere in automatico i
pesi degli stessi, per il calcolo automatico di G1, senza dover consultare ogni volta le tabelle dei
pesi.
Premendo il pulsante “PESI” appare la seguente maschera:
NOME SOLAIO: nome univoco per identificare il tipo di solaio.
PESO: peso in kg/m2 del solo solaio.
H CAPPA: l’altezza della cappa (se presente per il peso che si sta considerando). Il programma
calcola automaticamente il peso con 250 cm di larghezza cappa, e lo scrive in “PESO+CAPPA”.
PERMANENTI: inserire il peso di eventuali carichi permanenti in kg/m2.
Il programma sommerà in automatico tutti pesi per il calcolo del totale.
Per assegnare un peso solaio selezionare la riga corrispondente (una qualsiasi casella della riga) e
premere il pulsante “ASSEGNA RIGA SELEZIONATA A G1”.
Nei “DATI TRAVE” è possibile assegnare direttamente un peso solaio: premendo sulla freccia a
destra del pulsante “PESI” si apre la lista dei nomi solai introdotti, selezionare il nome del solaio
voluto.
Il peso assegnato è riportato nei “Dati trave” nella casella del peso G1 e nell’area grafica con tutte
le specifiche.
Per annullare un peso solaio assegnato basta o modificarne il valore direttamente nei “DATI
TRAVE” o nella maschera “PESI” premere il pulsante “Cancella peso assegnato”.
28
10.5.
COEFFICIENTI
Coefficiente stato limite ultimo carichi permanenti pienamente definiti G1: Serve per calcolare
momento e taglio ultimo, da regolamento il valore ammesso è 1.3.
Coefficiente stato limite ultimo carichi permanenti non pienamente definiti G2: Serve per
calcolare momento e taglio ultimo, da regolamento il valore ammesso è 1.5.
Coefficiente stato limite ultimo carichi accidentali Qk1-Qk2: Serve per calcolare momento e
taglio ultimo, da regolamento il valore ammesso è 1.5.
UMIDITA’ RELATIVA AMBIENTALE % = Umidità ambientale media prevista nella vita della
struttura (per il calcolo delle perdite per ritiro e viscosità).
CLASSE DI ESPOSIZIONE = E’ in relazione alle condizioni ambientali (per le verifiche agli stati limite
di esercizio).
Rck – Rckj – RckG sono rispettivamente le resistenze del CLS della trave a 28 giorni e allo sbanco e
la resistenza del CLS del getto a 28 giorni e sono modificabili sia qui che nella finestra
“MATERIALI”.
10.6.
VERIFICA A TAGLIO SULL’APPOGGIO
Verifiche a Taglio nella sezione sull’appoggio, secondo il metodo del “Puntone variabile”: sono
indicati gli angoli scelti, per modificarli premere il pulsante “MODIFICA ANGOLI”.
Vedere il capitolo dedicato.
29
10.7.
PULSANTI
STAMPA
DELLA
SCHERMATA
PER ESEGUIRE IL
CALCOLO CON LE
TENSIONI
AMMISSIBILI
USCIRE SENZA
SALVARE NB: i
dati sono salvati
automaticament
e anche quando
si premono gli
altri pulsanti
PER ESEGUIRE IL
CALCOLO CON IL
TESTO UNICO
2008- EC2
PER PASSARE ALLA
FINESTRA DI MODIFICA
DEI FERRI LENTI
SALVATAGGIO DEI DATI INSERITI
NB: i dati sono salvati
automaticamente anche quando si
premono gli altri pulsanti
PER ESEGUIRE
IL CALCOLO
DELLA SELLA
SINISTRA
PER PASSARE AL
PROGETTO DELLE
STAFFE LUNGO LA
TRAVE
PER PASSARE ALL’
IMPOSTAZIONE
DEI DATI DI
DEFAULT
PER VEDERE I DATI
DEL CASSERO (PER
MODIFICARLI E’
NECESSARIO
PASSARE AL
PROGRAMMA DELLE
GEOMETRIE
NOTE O COMMENTI VARI PER IL
PROGETTO. QUESTI DATI VENGONO
STAMPATI CON LA STAMPA DELLA
SCHERMATA
10.8.
CASSERO
Premendo
“CASSERO”
visualizzo la
schermata come
nel programma
geometrie, però
non è possibile
modificarle i dati.
30
11. GETTO IN OPERA
Per inserire il getto, mettere la spunta in “Getto in opera” nella maschera dei “Dati Trave”, questo
visualizzerà il pulsante “GETTO”.
Premendo il pulsante si avrà la seguente schermata:
INSERIMENTO DATI (in
ordine: ALTEZZA, BASE
INF, BASE SUP)
ELENCO TRAPEZI
INSERITI
ANTEPRIMA
SALVATAGGIO /
ELIMINAZIONE
RITORNO ALLA
SCHERMATA
PRECEDENTE
Il getto collaborante è inserito per trapezi sopra la trave: s’inizia dal lembo superiore trave e si va
verso l’alto.
Inseriti in ordine i dati di Altezza, Base Inferiore e Base superiore nelle caselle di testo in alto,
occorre premere “REGISTRA” per memorizzare il trapezio. Il trapezio è aggiunto in fondo
all’elenco.
Per eliminare un trapezio selezionarlo dall’elenco e premere il pulsante “Elimina”.
31
12. CARICHI CONCENTRATI
Per inserire i carichi concentrati, mettere la spunta in “Carichi Concentrati” nella maschera dei
“Dati Trave”, questo visualizzerà il pulsante “CARICHI”.
Premendo il pulsante si avrà la seguente schermata:
VISUALIZZAZIONE
GRAFICA DEI
CARICHI SULLA
TRAVE
INSERIMENTO
DATI
ELENCO CARICHI
INSERITI
STAMPA DI
QUESTA
SCHERMATA
SALVATAGGIO /
ELIMINAZIONE
RITORNO ALLA SCHERMATA
PRECEDENTE
In questa maschera vanno inseriti: la distanza di un singolo carico dalla testata sinistra della trave
e le quote permanenti e accidentali del carico suddivise con la stessa logica con cui sono suddivisi i
distribuiti. Con “REGISTRA” si memorizza la combinazione di carichi.
Per modificare una combinazione di carichi: selezionarla dall’elenco, modificare i dati nelle caselle
e poi premere il pulsante “MODIFICA”.
Per eliminare una combinazione di carichi: selezionarla dall’elenco e poi premere “ELIMINA”.
“ELIMINA TUTTO” cancella tutte le combinazioni di carichi presenti.
I diversi tipi di carichi hanno colori differenti tra loro, uguali nella casella di testo per l’inserimento
e nella rappresentazione grafica per un controllo veloce.
12.1.
PASSO
Posso impostare una combinazione di carichi con un determinato passo e il programma inserisce
in automatico una ripetizione di tutti i carichi a partire dalla distanza della testata inserita.
32
13. SMUSSO
Per abilitare il pulsante “SMUSSO” mettere la spunta in “Smusso Verticale” nella maschera dei
“Dati Trave.
Inserire il valore dell’altezza dello smusso: viene visualizzata l’anteprima della trave.
ALTEZZA DELLO
SMUSSO
VISUALIZZAZIONE
GRAFICA CON
QUOTE
SALVATAGGIO
33
14. VERIFICA A TAGLIO SULL'APPOGGIO
Verifiche a Taglio nella sezione sull’appoggio, secondo il metodo del “Puntone variabile”: sono
indicati gli angoli scelti, per modificarli premere il pulsante “MODIFICA ANGOLI”.
Secondo il metodo del puntone variabile, l’utente, come previsto da EC2, ha la possibilità si
scegliere per le verifiche a Taglio diversi angoli del Puntone compresso compresi tra 45° e 21°.80.
Alcuni valori già fissati per comodità, possono essere scelti direttamente dall’utente come valori
da usare nel calcolo (45°, 33°.69, 26°.57, 21°.80), in alternativa si può inserire l’angolo desiderato
ed infine si può optare per il calcolo automatico dell’angolo da parte del programma (=variabile
calcolato) in cui il valore dell’angolo è tale da avere contemporaneamente la rottura del
calcestruzzo e dell’acciaio.
Quando si sceglie l’opzione del calcolo automatico dell’angolo, il programma, come da norma,
confronta il valore calcolato con i limiti minimo di 21°.80 e massimo di 45°: se il valore calcolato
dovesse essere inferiore al minimo allora verrebbe posto uguale a 21°.80, se invece dovesse
essere superiore al massimo in questo caso verrebbe posto uguale a 45°.
La configurazione riportata sopra è quella di default, dove le formulazioni del Testo Unico e
dell’EC2 sono equivalenti tra loro nel caso in cui = 45° e a meno del coefficiente dell’EC2.
E’ possibile anche scegliere =1, previsto in EC2, in cui viene sovrastimata la resistenza del
calcestruzzo di un 20% e contemporaneamente diminuita la resistenza dell’acciaio di un altro 20%
(fywd=0.8*fyk/1.15). Potrebbe essere utile nel caso in cui sia il calcestruzzo ad andare in crisi e
non si possa variare la sezione o i materiali.
34
15. SELLA SINISTRA
Verifica delle selle
I dati geometrici sono importati direttamente da “DATI TRAVE”, in particolare i valori della sella di
sinistra, mentre per il valore del Taglio viene importato il maggiore che ho negli appoggi. I valori
inseriti nei campi ARANCIONE e GIALLI possono essere variati a piacere dall’utente per fare delle
verifiche immediate con valori diversi. Per le verifiche si è adottato il modello “a” previsto da EC2,
ad eccezione del calcolo di T3 in cui a favore della sicurezza si è adottato il modello “b”.
Il programma segnala automaticamente se la sella non è verificata e dove.
Il pulsante “STAMPA” permette di stampare la verifica così come si vede a video.
Cambiando i dati vengono aggiornate dinamicamente le verifiche.
GESTIONE DEI DATI DEI FERRI, E’ POSSIBILE
MODIFICARE IL NUMERO E IL DIAMETRO DEI
FERRI E DELLE STAFFE E VERIFICARLI
35
16. MATERIALI
I valori evidenziati in giallo sono calcolati automaticamente dal programma, ma possono essere
modificati dall’operatore.
Rck CLS Trave a 28gg, a Sbanco e Rck CLS getto in opera 28gg : sono dati caratterizzanti il
progetto e con le caratteristiche da regolamento.
E’ possibile introdurre un valore a piacere nella casella sulla destra.
Coefficiente Kt calcolo fessure: può valere 0.4 per carichi di lunga durata (valore consigliato) o 0.6
per carichi di breve durata. Serve per calcolare l’ampiezza delle fessure.
Coefficiente di sicurezza del CLS: può essere pari a 1.4 per produzione soggetta a controllo
continuativo, oppure a 1.5 che è posto di default, viene usato nelle verifiche allo stato limite
ultimo. Per le verifiche alle Tensioni Ammissibili il programma usa il valore 1.6.
Giorni di maturazione allo sbanco: è il numero di giorni equivalente che impiegherebbe un
calcestruzzo soggetto a stagionatura naturale per raggiungere la resistenza Rckj allo sbanco, è
calcolato con la formula (3.2 EC2). Questo valore è usato per calcolare le perdite per ritiro e
viscosità necessarie per le verifiche iniziali allo sbanco, a sollevamento e a trasporto.
Classe cemento (R/N/S): è usato per calcolare i giorni di maturazione e di stoccaggio.
Giorni di stoccaggio: di default è posto pari a 15 giorni; viene usato per fare le verifiche a
trasporto con il 50% di perdite avvenute.
Ec CLS in opera, trave a sbanco, trave a 28gg: è concessa la possibilità di variare i dati teorici di
regolamento con quelli derivati dalle prove. Si può modificare, con questi dati, sia le frecce sia
l’omogeneizzazione del getto in opera alla trave.
Superficie tra trave e getto: Sono presenti due opzioni per il calcolo delle staffe sporgenti dalla
trave che servono a collegarla al getto collaborante. Tale calcolo è eseguito secondo EC2 potendo
scegliere tra una superficie SCABRA e una LISCIA. La scelta di quest’ultima comporta un aumento
dell’area staffe sporgenti.
E’ stata tralasciata l’opzione “superficie MOLTO LISCIA”.
36
16.1.
MATERIALI DI DEFAULT
Si hanno gli stessi dati della maschera dei materiali, ma questi non si riferiscono al progetto
specifico: sono i materiali che saranno usati di default per i nuovi progetti. Il programma, ogni
volta che si fa un nuovo progetto, associa questi materiali automaticamente e poi l’utente può
variarli quando vuole. I materiali di default sono salvati nel file di testo “MDES.TXT” nella cartella
del programma.
37
17. COORDINATE
In questa maschera si ha la visualizzazione dei dati geometrici della trave: area sezione, volume,
coordinate baricentro, peso, tabella delle coordinate dei punti della/e sezioni, visualizzazione
grafica della sezione con indicati i punti.
TABELLA CON COORDINATE PUNTI PER LE 2 SEZIONI DELLA TRAVE INIZIO – FINE RASTREMATURA (E INTERMEDIA)
VISUALIZZAZIONE GRAFICA DELLA
SEZIONE CON I PUNTI NUMERATI,
QUOTE PRINCIPALI E GETTO
DATI GEOMETRICI
DELLA TRAVE
SEZIONE CON COORDINATE: apre il report stampabile con la visualizzazione della sezione con
indicati i punti, il getto e i ferri.
SEZIONE CON PUNTI: apre il report stampabile con la visualizzazione della sezione con indicati i
punti, il getto e i ferri.
TABELLA COORDINATE: apre il report stampabile con le tabelle delle coordinate dei punti delle
sezioni.
PROSPETTO: apre il report stampabile con la visualizzazione del prospetto della trave.
Esporta sezione in DXF: Esporta le sezioni (con e senza ferri) e il prospetto in un file DXF.
38
18. FERRI
AREA GRAFICA
FINESTRA STRUMENTI
DI LAVORO
Il programma propone per i nuovi progetti i ferri o le posizioni vuote salvate con il modulo
GEOMETRIE insieme alla trave scelta per il progetto. E’ poi possibile modificare tutti i ferri inseriti,
eliminarli o aggiungerne di nuovi.
I ferri messi nella zona variabile in altezza (ad es. nel bulbo superiore per sezioni
ad I) seguono la pendenza della trave. I ferri che variano in altezza sono quelli
posizionati al di sopra dei punti variabili (con 5 cm di tolleranza inferiore).
Vedi cap.30.5.5
39
18.1.
ZOOM e GRAFICA
Se l'immagine è troppo piccola o troppo grande si può modificare lo zoom:
Girando la rotellina del mouse
Spostando la barra di scorrimento (1)
Modificando le barre di scorrimento in basso e a destra sull’area grafica (l’area grafica è
traslata in corrispondenza)
Premendo il pulsante (2): torna allo zoom iniziale.
(2) TORNA ALLO ZOOM INIZIALE
PER VISUALIZZARE O NO IL NUMERO DEI
PUNTI DELLA TRAVE NELL’AREA GRAFICA
(1) CAMBIA LO ZOOM
Bottoni per accedere direttamente alle varie schermate:
Coordinate del mouse e/o indicazione dei dati del ferro:
In caso di spezzone, oltre alle coordinate del
ferro, diametro, area, sono indicate anche le
lunghezze.
Legenda baricentro trave con indicazione delle coordinate:
INDICAZIONE DELL’AREA DEI FERRI SOPRA E
SOTTO LA METÀ TRAVE
VISIALIZZAZIONE
GRAFICA DEL FERRO
IN CASO DI SPEZZONI
(PASSARE CON IL
MOUSE SUL FERRO)
40
18.2.
RAPPRESENTAZIONE FERRI NELL’AREA GRAFICA
NUMERO TOTALE
DI FERRI INSERITI
ASSE BARICENTRO
NUMERO DI FERRI
SULLA FILA
corrispondente
AREA DEI FERRI SOPRA E
SOTTO LA METÀ TRAVE
BARICENTRO TRAVE
POSIZIONE VUOTA
(FERRO CON AREA = 0)
INDICATA CON UN +
BIANCO.
ININFLUENTE PER IL
CALCOLO.
NUMERO DI FERRI
SULLA FILA
corrispondente
FERRI CON AREA >0
INDICATI CON PALLINO
COLORATO: IL COLORE
DIPENDE
DALL’AREA
(UGUALE A QUELLO
DELLA
FINESTRA
STRUMENTI)
SPEZZONE SINISTRO E/O DESTRO INDICATO CON
QUADRATO COLORATO (STESSO COLORE DELL’L’AREA)
41
18.3.
FINESTRA STRUMENTI DI LAVORO
“SCEGLI FERRO” Selezionando “Specchia
ferro”, l’operazione scelta (inserisci, elimina,
cambio diametro, spezzone, etc.) verrà
eseguita direttamente sui due ferri speculari
(se viene trovato il ferro speculare di quello
selezionato rispetto al baricentro); invece
selezionando “Ferro singolo” l’operazione sarà
eseguita solo sul ferro selezionato.
“SELEZIONA
POSIZIONE”
Selezionare
questa opzione per poter selezionare più
ferri: basta cliccare su un primo ferro, tenere
premuto il tasto SHIFT (maiuscolo) della
tastiera e cliccare sugli altri ferri che si
vogliono selezionare (saranno evidenziati in
verde). L’operazione scelta verrà eseguita
direttamente su tutti i ferri selezionati.
“DIAMETRO FERRI”: Scelta dell’area del
ferro da inserire. Sulla destra è indicato il
numero di ferri di quel tipo inseriti nella trave.
“INSERIMENTO PER COORDINATE”: Per
inserire NUOVE POSIZIONI di ferri selezionare
questa opzione, inserire le nuove coordinate,
selezionare il diametro del ferro e premere
“Conferma”. Per modificare in ferro esistente,
cliccare sul ferro (le sue coordinate saranno
automaticamente inserite nelle caselle X, Y),
modificare le coordinate e premere
“Modifica”.
“INSERISCI
NUOVI
FERRI
CON
IL
MOUSE” Per inserire NUOVE posizioni di FERRI
selezionare questa opzione e digitare il passo
in X e in Y della griglia. Il programma inserirà
una griglia nell’area grafica: selezionare il
diametro voluto di ferro (oppure lo “0” per
inserire solo delle posizioni) e cliccare nei nodi della griglia voluti per inserire la nuova posizione.
In alto è possibile vedere le coordinate del mouse.
Le nuove posizioni saranno disponibili solo nel progetto corrente e non influiscono sulla trave
creata con il programma “GEOMETRIE”.
NB: si può selezionare un ferro e modificarne i dati o selezionarne più di uno
per modificarli tutti contemporaneamente: la selezione multipla viene effettuata
selezionando i vari ferri tenendo premuto lo "SHIFT" su tastiera (bisogna
selezionare prima “Seleziona posizione -> Inserisci ferro” in alto nella
finestra strumenti).
42
“ELIMINA FERRI CON IL MOUSE”: Per cancellare sia i ferri sia le posizioni (per togliere solo
l’area basta scegliere “POSIZIONE”, cioè il pulsante bianco con area “0” tra le aree dei ferri).
Selezionare l’opzione e cliccare sul ferro da eliminare nell’area grafica. Se è selezionato in alto
“Specchia ferro” verrà eliminato anche il ferro specchiato, se c’è.
“SELEZIONA TUTTO”: Per selezionare tutte le posizioni dei ferri (si passa automaticamente
all’opzione d’inserimento “Seleziona posizione”). Premendo un diametro di ferro, questo sarà
assegnato a tutte le posizioni.
“CANCELLA TUTTO”: Per eliminare tutte le AREE dei ferri (le posizioni restano).
“RIPRISTINA FERRI (GEOMETRIA)” per resettare le posizioni dei ferri: saranno ripristinati i
ferri come da trave salvata dal programma “GEOMETRIE”, sia per le posizioni sia per le aree.
Se vengono eseguite modifiche sui ferri con il programma “GEOMETRIE”, è necessario premere il
pulsante “AGGIORNA TRAVE” prima di caricare il progetto (nella maschera del gestore progetti)
per visualizzare le modifiche qui.
“PROGETTA FERRI “:
progetto automatico dei ferri minimi necessari per la trave secondo quanto
richiesto per la verifica a rottura. Come è stato accennato all'inizio del manuale in caso di assenza ferri,
il programma prima di fare il calcolo pone un certo numero di ferri in automatico lasciando successivamente
all'utente la possibilità di modificarli entrando in questa maschera, o di farli ri-progettare al programma
premendo questo pulsante. Il diametro di ferro usato è quello impostato di default nei SETTAGGI (Vedi
Capitolo).
“STAMPA SEZIONE E TABELLA FERRI”: visualizzo una relazione con la
sezione con ferri, quote, getto, eccentricità, e la tabella dei ferri con
coordinate e dimensioni.
Gli spezzoni sono sempre indicati nel disegno della sezione, anche se sono in
realtà presenti solo in testata o solo in mezzeria.
18.4.
“SPEZZONI”
Per inserire degli spezzoni di ferro.
Inserire prima il ferro corrente, che viene poi trasformato in spezzone.
Gli spezzoni possono essere in testata o in mezzeria.
SPEZZONE CHE VIENE INSERITO
1° tipo: 2 SPEZZONI IN TESTATA. INSERISCO LA
LUNGHEZZA DI OGNI SPEZZONE DALLA RISPETTIVA
TESTATA (non si può inserire un solo spezzone)
2° tipo: 1 SPEZZONE IN MEZZERIA: INSERISCO LE
DISTANZE DALLA TESTATA SINISTRA E DESTRA
43
Per gli spezzoni di testata selezionare l’opzione superiore, inserire la lunghezza dello spezzone a
sinistra e a destra (vanno inseriti entrambi) e cliccare sul ferro desiderato. Il programma considera
questi spezzoni a partire dalla testata corrispondente.
Per gli spezzoni di mezzeria selezionare l’opzione inferiore, inserire la lunghezza dello spezzone a
sinistra e a destra (vanno inseriti entrambi) e cliccare sul ferro desiderato.
Per inserire un solo spezzone usare lo spezzone di mezzeria.
Per creare degli spezzoni selezionare l’opzione che più si addice al ferro da inserire, scrivere le
lunghezze nelle caselle corrispondenti e cliccare sul ferro o sulla posizione di ferro nell’area
grafica.
La lunghezza dello spezzone è quella usata nel calcolo, quindi allo spezzone reale bisognerà
aggiungere la lunghezza di ancoraggio.
Il colore della quota dello spezzone è uguale a quello del diametro usato.
44
19. CALCOLI
Finché non si introducono tutti i dati sufficienti a eseguire il calcolo della trave, i pulsanti per i
calcoli sono disabilitati.
La verifica della trave, secondo il metodo delle Tensioni Ammissibili oppure secondo il Testo Unico
2008, può essere effettuato direttamente delle finestre “DATI TRAVE”, “FERRI”, oppure dalla
Finestra Principale o dal menù.
Il risultato appare a video nella cosiddetta “Stampa di servizio” che è suddivisa in tre parti (vedi
seguito): verifica in campata, verifica all’appoggio, verifica nelle fasi di movimentazione.
Il calcolo viene svolto tra gli appoggi.
A video vengono prodotte la tabella con le verifiche agli stati limite di esercizio ed ultimi in varie
sezioni lungo la trave, la verifica sull’appoggio più sollecitato e la verifica a trasporto.
Nelle relazioni e tabelle:
I valori in azzurro indicano i limiti da normativa.
I valori in rosso indicano le verifiche non soddisfatte.
I valori in viola e i riquadri indicano i valori delle staffe e dei ferri di appoggio da mettere nella
trave.
Per cambiare l’unità di misura (solo per calcolo con Tensioni Ammissibili) utilizzare i SETTAGGI.
45
E’ possibile modificare da menù i “Dati utente” e i “Dati Studio” che appaiono nelle
intestazioni delle relazioni come indicato nel capitolo “PRIMO UTILIZZO”.
Premendo “T.U: 2008 – EC2”, per esempio, appariranno le Tabelle del calcolo.
Le verifiche sono effettuate secondo l’EC2 per quanto consentito dal DM 14/01/08. Per avere la
verifica alle Tensioni Ammissibili bisogna premere il pulsante “T.A.”.
Le sezioni verificate partono dall’appoggio sinistro. Nell’intestazione vengono visualizzate le
sezioni con ferri, quote e getto, il diagramma del momento con le Reazioni vincolari Rara e Ultima
destre e sinistre (riportate anche nella relazione di calcolo).
Nella seconda pagina abbiamo i grafici dei momenti e dei tagli:
46
Nella pagina successiva viene visualizzata la verifica a taglio dell’appoggio più sollecitato.
47
48
49
Nell’ultima pagina sono riportate le verifiche nelle fasi di movimentazione. Le sezioni verificate
partono dalla testata sinistra.
50
19.1.
Pulsanti per le relazioni
STAMPA
ESPORTA IN PDF
ESPORTA IN RTF
NUMERO DI PAGINA
PAGINA
PRECEDENTE /
SUCCESSIVA
PASSA ALLA PRIMA / ULTIMA PAGINA
ESCI
ZOOM IN-OUT
E' anche possibile aumentare lo zoom con un semplice doppio click sulla relazione. Il doppio clic
con il tasto destro diminuisce lo zoom.
NB: Lo zoom iniziale e l'eventuale presenza di bordi grigi dipende dalla
risoluzione video impostata e dalla grandezza dello stesso.
19.1.
ESPORTAZIONI
Dal menù:
ESPORTA IN PDF: è possibile salvare la relazione in un file PDF.
ESPORTA IN RTF: è possibile salvare la relazione in un file modificabile con qualsiasi editor di
testo (cioè programma di lettura / scrittura, es: Microsoft Word®, Blocco Note). I file sono salvati
in formato RTF o HTML: se si possiede Microsoft Word® 2007 o successivo scegliere HTML, se si
possiede Microsoft Word® 2003 o precedente scegliere RTF. Per altri editor verificare quale
formato risulta migliore.
51
Il file ottenuto potrebbe avere l'orientamento di pagina non corretto, dipende dalla stampante in
uso e dall'editor di testo utilizzato: basta solo modificarlo dal menù "File", "Imposta pagina”
dell’editor.
Alcune tabelle sono molto larghe e quando sono esportate risultano non leggibili le ultime
colonne sulla destra (questo perché molti editor di testo, ad es. Microsoft Word®, mantengono il
margine sinistro molto ampio). Per vedere la tabella completa, dopo aver settato la pagina
orizzontalmente: cliccare sulla tabella, così viene mostrata l’icona di spostamento in alto a sinistra,
e poi trascinare verso sinistra l’icona di spostamento con il mouse.
ICONA DI
SPOSTAMENTO
Il tratteggio indica dove sarà spostata la tabella: centrarlo nel foglio e rilasciare il mouse.
52
20. VERIFICA CON SBALZI
Se la trave è dotata di sbalzi significativi, il programma aggiunge la verifica con le combinazioni di
carichi che danno le sollecitazioni massime sugli sbalzi e minime fra gli appoggi.
La principale differenza rispetto alla tabella di cui al paragrafo “Calcoli”, che è calcolata con i
carichi minimi sugli sbalzi e massimi in campata, è che in questo caso sono riportate le verifiche su
alcune sezioni sugli sbalzi a partire dalla testata sinistra.
53
21. VERIFICA ESERCIZIO SEZIONE A PIACERE
CALCOLO IN UN PUNTO QUALSIASI DELLA TRAVE
Impostando il valore della distanza della sezione da calcolare dalla testata sinistra (di default è
inserito il valore della sezione più sollecitata trovata nel calcolo) è possibile eseguirne il calcolo e
vederne la relativa tabella dei risultati.
La sezione di riferimento è indicata con un pallino nel diagramma del momento completo e con un
asse rosso nel prospetto.
54
22. VERIFICA AL FUOCO
Premendo il pulsante “VERIFICA AL FUOCO” o “FUOCO” appare la seguente maschera:
Il programma propone in automatico le sezioni con momento e taglio massimo comunque
modificabili dall’utente.
Inoltre, propone in automatico l’esposizione al fuoco per i lati sinistra/destra/sopra/sotto, sempre
modificabili dall’utente: basta selezionare o deselezionare la spunta e il programma imposterà
automaticamente l’esposizione al fuoco e l’esposizione all’aria, rispettivamente, per tutti i lati
della trave che si trovano dal lato scelto. Per scegliere altri tipi di esposizione bisogna entrare nella
schermata successiva.
L’esposizione per il getto e i fori sono gestiti sempre in automatico, e sempre modificabili.
Le impostazioni (normativa, rei, mesh, temperatura staffa e tipo di aggregato) vengono lette dai
settaggi di default e qui assegnate. L’utente può modificare i valori e la modifica verrà
memorizzata insieme a tutti gli altri dati del progetto, in modo che se si ritorna in seguito sul
progetto si ritroveranno i dati salvati.
Vedere capitolo dedicato.
Premendo “Calcolo al fuoco” si apre la schermata principale dell’analisi al fuoco:
55
Nell’area grafica è rappresentata la sezione, l’armatura predefinita dall’utente ed il baricentro
geometrico della trave, nel caso in cui sia presente il getto in opera sono rappresentati anche i
baricentri del getto in opera e della sezione complessiva.
In alto a sinistra è possibile scegliere il tipo di rappresentazione preferito per la trave: “Filo di
ferro” è quella rappresentata in figura: i lati della sezione sono numerati, l’armatura lenta ha
colore blu, quella precompressa ha colore azzurro.
Premendo il pulsante “Aggiorna” viene eseguita automaticamente la mesh. Noi consigliamo
vivamente di scegliere una dimensione di mesh sui 4-5 cm, se si mettono dimensioni di mesh
inferiori i tempi di calcolo si allungano. Si suggeriscono dimensioni minime non inferiori a 2 cm.
Per visualizzarla premere l’opzione “Mesh” in alto a destra.
N.B.: il programma di calcolo al fuoco permette di modificare alcune caratteristiche della trave
come per esempio il numero, la posizione ed il tipo delle barre di armatura, la classe di resistenza
della trave e dell’eventuale getto in opera. Tutte queste modifiche restano interne alla maschera
di verifica al fuoco e se si desidera mantenerle vanno riportate nelle tabelle dei dati usate per il
calcolo della trave in esercizio.
Rimandiamo al manuale specifico della verifica al fuoco per la spiegazione dettagliata della verifica
al fuoco e della schermata: è possibile caricarlo dal nostro sito www.eiseko.com\download.
Premendo “Analisi” viene eseguita la verifica. Al temine, nella schermata vengono visualizzate
le temperature per il REI richiesto. Spostando il cursore sotto il pulsante “ Analisi” è possibile
visualizzare anche REI minori.
Per mezzo del pulsante “Sonda” sulla destra, è possibile vedere il valore puntuale delle
temperature all’interno della sezione, si clicca sul punto desiderato ed appare una finestra in cui
sono riportati i valori della temperatura ai veri intervalli.
56
Premendo il pulsante “Verifiche” appare la finestra seguente.
57
23. DIAGRAMMI DI UTILIZZO
RICERCA, DATA UNA CERTA ARMATURA, DEL DIAGRAMMA LUCI PORTATE
LUCE DI CALCOLO MAX INIZIALE La luce massima da cui comincio la ricerca: il computer la
accoppierà al carico minimo quando parte, si consiglia di metterla sicuramente maggiore del
possibile.
LUCE DI CALCOLO MIN. FINALE La Luce minima sotto la quale la trave non interessa più.
PORTATA MINIMA INIZIALE Kg/m la portata da cui inizia la ricerca: il computer troverà, partendo
dalla luce max introdotta la prima luce possibile con questa portata.
PORTATA MASSIMA FINALE Kg/m La portata con cui finisce la ricerca.
INTERVALLO DI RICERCA LUCE L’intervallo con cui esegue i salti (ogni volta che una luce non è
valida, scende di lunghezza secondo questo dato).
INTERVALLO DI VARIAZIONE CARICO L’intervallo con cui esegue la variazione di carico: appurato
ad esempio che la trave a 20 m porta 1000 Kg/m aumenta il carico di questo dato e trova la nuova
luce.
% CARICHI PERMANENTI Serve per il calcolo delle cadute di tensione: è la percentuale presunta di
carico permanente del carico totale che usa.
COEFFICIENTE LIMITE DI ROTTURA Il coefficiente che, se non raggiunto, fa scattare la esclusione
della luce facendola diminuire
COEFFICIENTE LIMITE DI TRAZIONE Idem per le trazioni inferiori.
Facciamo partire il calcolo premendo sul bottone “RICERCA” in basso della maschera.
Il programma si ferma alla prima luce possibile ai 1000 Kg / m, prima portata della ricerca, e
chiede se si vuole fare una stampa per il controllo dei dati di output.
Possiamo decidere anche di continuare tralasciando la stampa, oppure di annullare l'intero calcolo
premendo il tasto Annulla.
58
Il pulsante “Visualizza Grafico” mostra
il diagramma seguente (stampabile ed
esportabile):
59
24. VERIFICA SISMICA
CLASSE D’USO: sono proposte le quattro opzioni possibili con i corrispondenti valori di Cu; sono
proposti di default i valori della vita nominale Vn, che si possono modificare in una maschera
successiva;
SCEGLI LA LOCALITA’: si entra nella maschera “Valutazione della pericolosità sismica”, in cui deve
essere scritto il luogo in cui si trova l’opera nella casella “Località”, si schiaccia “Trova”, il
programma propone una serie di località e si clicca sulla località voluta. Il programma trova
latitudine e longitudine e i parametri sismici del sito. Se l’utente desidera modificare le coordinate
può farlo direttamente nelle caselle Longitudine e Latitudine e premendo poi il pulsante
“Applica”.
60
Le probabilità “Pver” corrispondenti alle varie verifiche sono quelle del regolamento, anche
queste possono essere modificate e premendo infine “Calcola”.
Nella cornice Periodo di riferimento per l’azione sismica s’impostano i valori della vita nominale e
del coefficiente d’uso, e si preme “Calcola”.
Se i parametri per le forme spettrali vanno bene, si schiaccia “OK” e si torna ala maschera Verifica
sismica, che acquisisce tutti i valori sismici forniti dalla maschera Valutazione della pericolosità
sismica.
ELIMINA LOCALITA’: cancella la località memorizzata.
PVR-STATO LIMITE ULTIMO SLV: è la probabilità di superamento corrispondente allo stato limite
SLV, che di default è 0.1 (10%), ma può essere modificato dall’utente e in automatico si
aggiornano i parametri sismici nella riga SLV.
FATTORE DI STRUTTURA VERTICALE: per la verifica verticale, di default è posto pari a 1.5
FATTORE DI STRUTTURA ORIZZONTALE: per la verifica orizzontale, di default è posto pari al valore
minimo 1.5, ma in genere deve essere assegnato dall’utente.
CATEGORIA TOPOGRAFICA e CATEGORIA DEL SOTTOSUOLO: sono caselle di riepilogo con le
possibilità di normativa.
A questo punto si può procedere al calcolo della trave.
Se si vuole verificare solo il sisma verticale, si seleziona la casella di controllo SOLO SISMA
VERTICALE e poi si preme “CALCOLO SLD-SLV” con cui si ricava la tabella di servizio riepilogativa
per gli stati limite SLD e SLV. Se si vuole verificare il sisma verticale combinato con quello
orizzontale, si deseleziona la casella di controllo SOLO SISMA VERTICALE e poi si possono ottenere
la tabella di servizio riepilogative per gli stati limite SLD e SLV premendo successivamente
“CALCOLO SLD” e “CALCOLO SLV”.
Dopo avere ottenuto le tabelle di servizio, è possibile ottenere la relazione (tasto “ RELAZIONE”).
61
IMPOSTA PARAMETRI SISMICI
Questo pulsante, accessibile anche dalla maschera dei settaggi, aprirà la seguente schermata, in
cui è possibile associare tutti i dati sismici relativi alla località in cui si trova la commessa
selezionata (in questo caso “Esempio”).
Ogni volta che farete un nuovo progetto associato alla commessa “Esempio”, il programma
proporrà in automatico i dati dei parametri sismici (saranno ovviamente modificabili).
I progetti già esistenti prima della definizione di questi parametri invece continueranno a
utilizzare i dati salvati in precedenza.
62
25. CARICHI NEVE – VENTO
Il pulsante “CARICHI NEVE-VENTO” apre questa finestra di semplice utilizzo.
CARICHI NEVE-VENTO per tutte le località d’Italia nelle varie situazioni di carico
26.
63
UTILITY
Il pulsante “UTILITY” apre questa finestra di
semplice utilizzo.
CONVERSIONE DI UNITA’ DI MISURA per convertire lunghezze.
AREE TREFOLI
64
TABELLA AREE FERRI
CALCOLO AREE FERRI
Per calcolare l’area di uno o più feri, sommarle e calcolare l’area dei ferri/m.
65
27. BARRA DEI MENU
La barra dei menu consente l’accesso diretto alle varie finestre del programma.
Il menu “File” consente di fare operazioni su singoli
progetti.
“Nuovo progetto su file” e “Apri progetto da file” sono
comandi identici a quelli con lo stesso nome della schermata
principale (vedi capitolo “Schermata principale”). “Salva
progetto” salva il progetto su cui si sta lavorando. “Salva
progetto con nome” salva il progetto su cui si sta lavorando
con un altro nome ( e volendo in un’altra commessa). “Salva
progetto su file” salva il progetto su cui si sta lavorando, se
su database, in un file di testo. “Esci” chiude il programma.
Il menu “Input Dati” consente accedere alle varie
schermate per la modifica dei dati di input.
Il menu “Calcoli” consente di eseguire i vari
tipi di calcoli.
66
Il menu
richiamare
“Strumenti”
gli
stessi
consente di
comandi
delle
“Utility”, la maschera per il calcolo della
sella, dei carichi neve-vento e la finestra
delle coordinate.
Il menu “Impostazioni”
consente di modificare i
dati di default (materiali e
settaggi) e le impostazioni
del programma, come
Lingua (Italiano, Inglese e
Spagnolo disponibili) e le
configurazioni (se eseguire
in
automatico
o
manualmente la ricerca di aggiornamenti).
Il menu “Database” consente di modificare il database di lavoro con “Cambia Database” o
controllare-aggiornare i dati di database obsoleti.
Il menu “?” consente di vedere le informazioni (versione del programma e database in uso),
visualizzare i manuali e controllare manualmente gli aggiornamenti.
67
28. BARRA VERTICALE
SULLA SINISTRA E’ SEMPRE VISIBILE UNA BARRA VERTICALE CHE PERMETTE DI
RAGGIUNGERE COMODAMENTE QUALSIASI MASCHERA E OPZIONE DISPONIBILE NEL
PROGRAMMA.
SCHEDA
Selezionare la scheda azzurra con un click del mouse
quindi scegliere l’opzione desiderata per visualizzare
OPZIONI
la schermata relativa.
Nella scheda “FILE” è possibile creare un nuovo progetto, aprire un progetto
esistente, eliminare un progetto. La scheda è suddivisa in due gruppi di comandi
“Lavora su DATABASE” e “Lavora su FILE” (in quest’ultimo caso si richiama sempre
la schermata del “Gestore Progetti” vista all’inizio di questo manuale).
Nella scheda “SALVA” è possibile salvare il progetto, salvarlo con un altro nome o su
file.
Nella scheda “STAMPA” è possibile visualizzare la trave graficamente o per
coordinate.
1. Visualizza coordinate: permette di visualizzare la finestra delle coordinate
(vd. capitolo “COORDINATE”).
2. Visualizza sezione con coordinate: apre il
disegno della sezione della trave con getto e
ferri inseriti (come l’identico pulsante nella
maschera delle coordinate).
3. Visualizza prospetto: apre il disegno del
prospetto della trave
1. “Stampa coordinate” permette di visualizzare
la
tabella
delle
coordinate
in
versione
stampabile (come l’identico pulsante nella
maschera delle coordinate).
68
2. “Stampa schermata” permette di stampare la schermata visualizzata (richiamabile da qualsiasi
schermata attiva).
La scheda “MODIFICA DATI” permette di modificare tutti i dati introdotti: dati trave,
geometria della sezione (se di quelle automatiche), materiali, ferri, getto, carichi
concentrati, carroponte, dati dello studio e dati utente (questi ultimi due sono quelli
riportati nelle intestazioni delle relazioni e delle tabelle di calcolo).
La scheda “CALCOLI” permette di lanciare i vari tipi di calcolo.
69
La scheda “STRUMENTI” permette di lanciare le UTILITY, i CARICHI NEVE-VENTO
e il CALCOLO DELLA SELLA.
Nella scheda “OPZIONI”:
INPUT
1. Materiali di default (vedi capitolo “Materiali”.)
2. Lingua Italiano - Inglese - Spagnolo
3. Settaggi (vedi capitolo specifico)
INFORMAZIONI
4. Manuale: lancia il manuale del programma
5. Controlla aggiornamenti: accede automaticamente al sito www.eiseko.com
per controllare se ci sono versioni più aggiornate del programma
6. Informazioni: visualizza numero di versione e nome e percorso del file di
database usato.
OPZIONI
7. Configurazioni: permette di scegliere se
ricercare gli aggiornamenti in maniera
automatica
maniera
o
manuale
automatica,
(se
fatti
in
all’avvio
il
programma cercherà di collegarsi a
internet per confrontare la versione del
programma con quella presente nel sito).
Nella scheda “CHIUDI” si può chiudere il programma. Sarà chiesto di salvare
eventuali modifiche non salvate.
70
29. GESTIONE DEI DATI
E’ possibile lavorare su file di testo o su database. Va utilizzato lo stesso metodo per il programma
di calcolo e per l’editor di geometrie delle sezioni “Geometrie H variabile” associato.
Si parte salvando le proprie sezioni con il programma delle Geometrie. Una volta creata una
sezione posso salvarla nel database (funzione di default) oppure posso salvarla su un file di testo.
Se salvo su database ho tutte le travi (create con il programma Geometrie) e i progetti (creati con
il programma di calcolo) salvati nello stesso file, la cui gestione è automatica da parte del
programma e non devo preoccuparmi di dove lo salvo (posso vedere nome e percorso del file nel
menù “Informazioni”). L’elenco potrebbe diventare molto lungo. Posso comunque fare tutte le
operazioni di salvataggio di più database, utilizzo di database in rete, cambio di database.
Se salvo su file posso salvare il file dove voglio, nel PC locale o in rete (ad esempio nella cartella
della commessa). Quando creo nuovo un progetto su file con il programma di calcolo, dovrò
selezionare manualmente il file di testo della sezione (creato con il modulo Geometrie dalla
cartella in cui è stato salvato).
Se ho salvato i progetti su database potrò riaprirli selezionando “PROGETTI SU DATABASE” (vedrò
una maschera con l’elenco dei progetti e l’anteprima degli stessi quando ci clicco sopra), se li ho
salvati su file selezionerò “Apri da file” e andrò a selezionarli nella cartella corretta (si apre la
classica maschera di Windows per l’apertura dei file).
Per eliminare un progetto inserito nel database selezionare “Elimina progetto”, nel “Gestore
Progetti” mentre per eliminare un progetto salvato su file basta eliminare il file.
SALVARE - APRIRE – ELIMINARE progetti
29.1.1.
Salvare
Su file (file di testo .TXT) si procede come per molti altri programmi di uso comune (MS Word®,
MS Excel®…): si possono salvare i file dove si vuole, nel computer locale o in rete, e quando si apre
un file salvato bisognerà selezionarlo manualmente dalla cartella in cui si trova.
In questo caso, dalla schermata principale, si creano nuovi progetti o si aprono progetti già salvati
con i rispettivi comandi:
Quando si sta lavorando su un progetto si abilita il comando SALVA.
Su database: si hanno tutti i progetti e tutte le sezioni salvate in un unico database, la cui gestione
è automatica da parte del programma e non bisogna preoccuparsi di dove si salvano i file (posso
vedere nome e percorso del file nel menù “?” -“Informazioni”). Si possono comunque fare tutte le
operazioni di salvataggio di più database, utilizzo di database in rete, cambio di database. Per
71
lavorare su database dalla schermata principale si sceglie “PROGETTI SU DATABASE” e si gestiscono
automaticamente i progetti dalla schermata del Gestore Progetti (descritta ampiamente in
precedenza).
29.1.2.
Aprire
Su file cliccare “Apri progetto da file” e selezionare il file del progetto. La geometria è salvata
insieme al progetto, per cui non è necessario selezionare anche il file della geometria. Se invece si
vuole cambiare la geometria della trave associata o aggiornarla con nuovi dati già modificati con il
Modulo Geometrie, andare in “Dati Trave” e selezionare un’altra trave come spiegato nel capitolo
Errore. L'origine riferimento non è stata trovata..
Su database cliccare “PROGETTI SU DATABASE” e fare doppio click sul progetto nell’elenco.
29.1.3.
Eliminare
Su file eliminare i rispettivi file.
Su database cliccare “PROGETTI SU DATABASE” e selezionare il progetto da eliminare dall’elenco,
premere poi il pulsante “Elimina progetto”.
Per cancellare una trave da database utilizzare usare l’editor “Geometrie”: dal menù “File”,
“Elimina Trave”.
IN ENTRAMBI I CASI SI RICORDA CHE È
BUONA ABITUDINE PROVVEDERE AD UN
BACKUP REGOLARE DEI DATI.
72
30. EDITOR “GEOMETRIE”
30.1.
Scopo del programma
Il programma permette di introdurre la geometria delle travi che saranno
calcolate o con il programma associato "Calcolo Travi H VARIABILE" per le
travi precompresse o con il programma associato “Vibro-Pref-HVAR” per le
travi ad armatura lenta.
Si inizia a inserire il cassero della trave dal prospetto, per passare poi alle sezioni di
rastrematura e ai ferri.
Bisogna per prima cosa inserire il cassero con cui viene materialmente realizzata la trave,
definendo gli elementi che ne compongono il prospetto (elemento di testata, elemento
rastremato e moduli per realizzare le lunghezze).
Successivamente, bisogna inserire le geometrie delle sezioni di rastrematura, che per loro
natura, qualsiasi sia la trave che venga realizzata con questo cassero, sono sempre le
stesse.
Infine, si inseriscono le posizioni dei ferri più significativi.
E’ necessario creare prima la trave con l’editor “Geometrie”, poi si esegue il calcolo
creando un nuovo progetto (cioè un calcolo di una trave reale) dal programma di calcolo
selezionando la trave tra quelle create.
73
30.2.
GESTIONE DEI FILE
Anche in questo Modulo, come nel Calcolo, è possibile gestire i file delle sezioni delle travi
con file di testo o database (gestione automatica). NB: va utilizzato lo stesso metodo per
entrambi i programmi.
Se lavoro su database, ho tutte le sezioni e i progetti creati con il programma di calcolo e
di geometrie salvati nello stesso file, la cui gestione è automatica da parte del programma
e non devo preoccuparmi di dove lo salvo (posso vedere nome e percorso del file nel
menù “Informazioni”). Posso comunque fare tutte le operazioni di salvataggio di più
database, utilizzo di database in rete, cambio di database.
SE SI CAMBIA UNA SEZIONE DALL’EDITOR, E CI SONO GIÀ DEI PROGETTI DI CALCOLO
SU TALE SEZIONE, È NECESSARIO PREMERE IL PULSANTE “AGGIORNA TRAVE” NELLA
SCHERMATA GESTORE PROGETTI PER AGGIORNARE LA SEZIONE CON LE
MODIFICHE. IN CASO CONTRARIO, LA TRAVE DEL PROGETTO RIMARRÀ CON I DATI
SELLA SEZIONE AL MOMENTO DELLA CREAZIONE DEL PROGETTO. IL PROGETTO,
UNA VOLTA AGGIORNATO, RIMARRÀ INTATTO CON I PROPRI VALORI (MATERIALI,
DATI TRAVE ETC.) SARÀ SOLTANTO AGGIORNATA LA GEOMETRIA DELLA SEZIONE
(PUNTI, POSIZIONE E AREE DEI FERRI).
Se lavoro su file con il programma di calcolo devo lavorare su file anche con questo editor
di Geometrie, con cui creerò le sezioni su file di testo. Poi, quando creo un progetto, dovrò
selezionare manualmente il file della trave da associare dalla cartella in cui è stato
salvato.
Nel Menù dell’editor Geometrie: se ho salvato le travi su database, potrò riaprirle
selezionando “Apri da elenco” (vedrò una maschera con l’elenco delle travi e l’anteprima
delle stesse quando ci clicco sopra), se le ho salvate su file selezionerò “Apri da file” e
andrò a selezionarle nella cartella corretta (si apre la classica maschera di Windows® per
l’apertura dei file).
SE SI SALVA UNA TRAVE INCOMPLETA, SENZA TUTTI I DATI DELLE SEZIONI O
SENZA FERRI, LA TRAVE SARÀ MODIFICABILE DAL PROGRAMMA DELLE
GEOMETRIE MA NON SARÀ SELEZIONABILE DAL PROGRAMMA DI CALCOLO
PER CREARE DEI PROGETTI.
74
30.3.
UTILIZZO DELL’EDITOR
Quando si lancia il programma si ha la seguente schermata:
I comandi si trovano nella barra dei menù, nella barra strumenti o nella barra verticale o
nella barra superiore. Queste ultime due hanno un capitolo a parte che spiega tutti i
comandi nei dettagli.
Nel menù "File" abbiamo la possibilità di iniziare con "Nuova sezione", aprire una
geometria esistente (“Apri da elenco” o “Apri da file” a seconda che si lavori su database o
file), eliminare una sezione “Elimina sezione”, o salvare quella su cui si sta lavorando con
lo stesso nome o con un nome diverso.
Quando si crea una nuova sezione, parte la creazione guidata che vi seguirà passo passo
in tutte le fasi necessarie per l’inserimento dei dati. Vediamo questo procedimento nel
dettaglio.
75
30.4.
INPUT PROSPETTO
Il prospetto viene definito assegnando l’altezza delle sezioni di rastrematura, la lunghezza
della testata ed il numero e le dimensioni dei moduli che costituiscono il cassero.
I dati del prospetto verranno utilizzati nel programma di calcolo per controllare che i dati
geometrici impostati nel progetto specifico (per es. lunghezza della trave, altezza del
colmo, etc..) corrispondano a quelli di una trave effettivamente realizzabile con il cassero
impostato.
I valori visualizzati su sfondo giallo sono calcolati dal programma e non sono modificabili.
Altezza sezione di rastrematura
INTERMEDIA, SE ESISTE (sezione B)
Altezza sezione di INIZIO
Altezza sezione di FINE
rastrematura (sezione A)
rastrematura (sezione C)
PER STAMPARE
QUESTA
FINESTRA
ANTEPRIMA DEL
SALVARE I
CASSERO
DATI E
PROCEDER
E
76
DISTANZA TRA INIZIO E FINE
RASTREMATURA (nel caso di rastrematura
doppia distanza tra inizio prima rastrematura e
fine seconda
rastrematura)
DISTANZA
TRA INIZIO
RASTREMATURA E
RASTREMATURA INTERMEDIA (solo nel caso
Distanza MASSIMA tra testata ed inizio
di rastrematura doppia, altrimenti mettere zero)
rastrematura (il programma di calcolo calcolerà la
lunghezza effettiva per la trave calcolata, qui
invece va inserito il valore massimo possibile per
Altezza MINIMA della
testata con e senza
il cassero)
sbalzo (calcolata dal programma)
EVENTUALE PORZIONE AGGIUNTIVA DI
CASSERO PER ELEMENTI A SBALZO (inserire
la lunghezza del pezzo, se previsto dal cassero,
altrimenti lasciare zero)
NUMERO MAX DI MODULI
LUNGHEZZE DEI MODULI (a partire
POSSIBILI
da quello più vicino alla rastrematura)
PENDENZA TRAVE
ALTEZZA MASSIMA DEL MODULO (Hi) E RELATIVA
(calcolata)
LUNGHEZZA DELLA MEZZA TRAVE (L max/2) – dato
calcolato dal programma
I dati verranno richiesti in questa sequenza:
1. Altezza sezione di INIZIO rastrematura (sezione A)
2. Altezza sezione di FINE rastrematura (sezione C)
3. Distanza MASSIMA tra testata ed inizio rastrematura (il programma di calcolo calcolerà
la lunghezza effettiva per la trave calcolata, qui invece va inserito il valore massimo
possibile per il cassero)
4. DISTANZA TRA INIZIO E FINE RASTREMATURA (nel caso di rastrematura doppia distanza
tra inizio prima rastrematura e fine seconda rastrematura)
5. DISTANZA TRA INIZIO RASTREMATURA E RASTREMATURA INTERMEDIA (solo nel caso di
rastrematura doppia, altrimenti mettere zero)
6. NUMERO DI MODULI POSSIBILI
7. LUNGHEZZE DEI MODULI (A PARTIRE DA QUELLO PIU’ VICINO ALLA RASTREMATURA)
8. SBALZO
77
Man mano che si inseriscono i dati il programma aggiorna l’anteprima e calcola:
9. L’altezza della sezione di rastrematura INTERMEDIA, SE ESISTE (sezione B) . Solo nel
caso di doppia rastrematura.
10. L’altezza MINIMA della testata (calcolata) con e senza sbalzo
11. LA PENDENZA DELLA TRAVE
12. Tutte le lunghezze
13. ALTEZZA MASSIMA DEL MODULO (Hi) E RELATIVA LUNGHEZZA DELLA MEZZA TRAVE
(L max/2) – dato calcolato dal programma
NEL CASO DI TRAVE SENZA RASTREMATURE:
Inserire i dati di due sezioni di inizio e fine rastrematura fittizie comprese tra colmo e
testata (che non siano esattamente sul colmo e sulla testata, ma ad almeno un metro di
distanza).
Dopo aver inserito il prospetto, premendo “Avanti ->” si passa all’inserimento delle sezioni
che definiscono la rastrematura: si inserisce per prima la sezione di fine rastrematura.
30.5.
INPUT SEZIONI
Inserimento della sezione.
S’inserisce per prima la sezione di
fine rastrematura scegliendo tra i
seguenti
metodi
(analizzeremo
ciascun metodo nel dettaglio):
Sezione per trapezi
Sezione per punti
Sezioni parametriche
Sezioni da file DXF
Il pulsante “Regole scrittura DXF”
apre una schermata che spiega con
quali regole deve essere realizzato il DXF prima dell’importazione.
78
30.5.1.
SEZIONE PER TRAPEZI
Si apre la seguente schermata con un’area grafica (nera) centrale e una finestra di
strumenti sulla destra.
SI INIZIA DALLA SEZIONE DI FINE RASTREMATURA. I DATI VERRANNO AUTOMATICAMENTE
COPIATI PER LA SEZIONE DI INIZIO RASTREMATURA E INTERMEDIA, SE ESISTE, E POSSONO
ESSERE MODIFICATI.
Vanno inseriti i dati dei trapezi nella tabella
sulla destra, partendo dal trapezio PIÙ IN
ALTO e procedendo verso il basso. La base
inferiore
dell’ultimo
trapezio
scritto
è
riportata come base superiore per il trapezio
successivo per facilitare la scrittura.
Per passare da una casella all’altra premere
Invio (Enter).
L’area grafica sulla sinistra viene aggiornata
dinamicamente.
LA SEZIONE SU CUI SI STA LAVORANDO
E’ EVIDENZIATA
Per modificare un dato basta cliccare nella
casella corrispondente, inserire il nuovo
dato e premere invio.
79
Se l’ultima riga contiene dei dati vuoti, è cancellata automaticamente dal programma.
I dati della sezione di fine rastrematura sono riportati anche nella tabella di inizio
rastrematura per facilitarne la modifica. Una volta completata la sezione di fine
rastrematura si può passare alla sezione di inizio rastrematura (o alla sezione intermedia)
e modificare i dati inseriti in automatico.
Per passare da una sezione all’altra basta cliccare sulla tabella corrispondente: la sezione
visualizzata è evidenziata in blu.
In alto è possibile vedere l’altezza totale raggiunta dai trapezi introdotti (che deve eguagliare
l’altezza di fine rastrematura inserita nel prospetto, altrimenti sarà generato un errore).
ALTEZZA SEZ. INIZIO RASTREMATURA
ALTEZZA SEZ. FINE RASTREMATURA
Pulsante “Aggiungi”: permette di aggiungere un trapezio tra altri già scritti (aggiunge una
riga). Selezionare il trapezio precedente al trapezio da aggiungere: il trapezio sarà inserito
dopo il trapezio selezionato. NB Per aggiungere un trapezio in fondo alla tabella non è
necessario premere “Aggiungi”, basta premere Invio sull’ultima casella dell’ultima riga e il
programma crea la nuova riga e posiziona direttamente il cursore sulla prima colonna.
Pulsante “Elimina”: permette di eliminare un trapezio (una riga della tabella). Selezionare
prima il trapezio da cancellare e poi premere il pulsante.
Pulsante “Azzera dati”: permette di annullare tutti i dati di tutti i trapezi (mette uguali a 0
tutte le colonne di tutte le righe della tabella), senza cancellare le righe. Non è possibile annullare
l’operazione.
Inserire la larghezza minima della sezione di fine
rastrematura. Questo valore serve per calcolare la
staffatura minima, e viene richiesto per tutte le sezioni. Nel programma di calcolo questo dato
sarà preso come valore di default per i nuovi progetti creati con questa sezione, e sarà poi
modificabile per i singoli progetti.
Per passare da una sezione all’altra basta cliccare sulla tabella corrispondente (il disegno si
aggiorna in automatico: la sezione di fine rastrematura è di colore rosa, quella di inizio
rastrematura è verde e quella intermedia è azzurra), oppure si può cliccare sul disegno
corrispondente in alto nell’area grafica:
80
ATTENZIONE: IL NUMERO DI
TRAPEZI DELLE 3 SEZIONI DEVE
ESSERE GUALE (E
CORRISPONDENTE)!
Ad es: se una trave ha sezione ad I
corrente mentre in testata ha
sezione rettangolare, la sezione di
inizio rastrematura va inserita come
nella figura a lato.
SEZIONE PER PUNTI PER LA VERIFICA AL FUOCO
Se si realizzano sezioni che per trapezi non
sono uguali a quelle reali (ad esempio un
TT), è possibile introdurre una sezione per punti, che sarà visualizzata nella grafica del
modulo di calcolo e per la sola verifica al fuoco. Per gli altri calcoli sarà sempre usata la
sezione introdotta per trapezi. La sezione da inserire è quella di fine rastrematura.
81
La sezione va inserita con le stesse regole e modalità delle sezioni per punti, vedere
capitolo dedicato.
Una volta chiusa la sezione, premere il pulsante “SELEZIONA PUNTI VARIABILI” e
cliccare sui punti variabili (IN ALTEZZA). Vedi il capitolo dedicato.
Terminata l’introduzione dei punti variabili si può tornare indietro premendo “CHIUDI”.
82
30.5.2.
SEZIONE PER PUNTI
Si apre la seguente schermata con un’area grafica (nera) centrale e una finestra di
strumenti sulla destra.
SI INIZIA DALLA SEZIONE DI FINE RASTREMATURA. I DATI VERRANNO AUTOMATICAMENTE
COPIATI PER LA SEZIONE DI INIZIO RASTREMATURA E INTERMEDIA, SE ESISTE, E POSSONO
ESSERE MODIFICATI.
Vanno inserite nella tabella le coordinate dei punti della sezione.
I PUNTI DEVONO ESSERE INSERITI PROCEDENDO IN SENSO ORARIO.
La sezione deve essere chiusa: il punto iniziale e finale devono essere coincidenti.
Per passare da una casella all’altra premere Invio (Enter).
Per modificare un dato basta cliccare nella casella corrispondente, inserire il nuovo dato e
premere invio.
Si consiglia di partire dal punto in basso al centro come nella figura sulla
sinistra, e arrivare al punto in alto al centro, quindi premere il pulsante
“Specchia + Chiudi”: il programma inserirà in automatico tutti i punti della
parte destra e chiuderà la trave.
Eventualmente si possono inserire tutti i punti e poi premere il pulsante “ Chiudi” o inserire
direttamente tutti i punti e anche il punto finale coincidente con il primo.
83
Le frecce a fianco della tabella delle coordinate permettono di cancellare o aggiungere
punti della tabella: freccia indietro = tolgo l’ultimo punto; freccia avanti= rimetto l’ultimo
punto tolto.
I punti possono essere anche inseriti cliccando
con il mouse nell’area grafica (in alto a sinistra
sono indicate le coordinate del mouse).
Una volta completata la sezione di fine rastrematura si può passare alla sezione di inizio
rastrematura e intermedia, se esiste, e modificare i dati che sono stati inseriti in
automatico.
ATTENZIONE: IL NUMERO DI PUNTI
DELLE 3 SEZIONI DEVE ESSERE
UGUALE (E CORRISPONDENTE)!
Ad es: se una trave ha sezione ad I
corrente mentre in testata ha
sezione a T, la sezione di inizio
rastrematura va inserita come nella
figura a lato.
Per passare da una sezione all’altra basta cliccare sulla tabella corrispondente (il disegno si
aggiorna in automatico: la sezione di fine rastrematura è di colore rosa, quella di inizio
rastrematura è verde e quella intermedia è azzurra), oppure cliccare sul disegno corrispondente in
alto nell’area grafica:
84
Pulsante “Aggiungi”: permette di aggiungere un
punto tra altri già scritti (aggiunge una riga).
Selezionare il punto precedente al punto da
aggiungere: il punto sarà inserito dopo il punto
selezionato. NB per aggiungere un punto in fondo
alla tabella non è necessario: basta premere invio
sull’ultima casella della riga e il programma vi crea la
nuova riga e vi posiziona direttamente sulla prima
colonna. Non è possibile annullare l’operazione.
Pulsante “Azzera dati”: permette di annullare tutte le
coordinate di tutti i punti (mette uguali a 0 tutte le
colonne di tutte le righe della tabella), senza cancellare le
righe. Non è possibile annullare l’operazione.
Pulsante “TRASLA TUTTO A ZERO”: permette di
traslare la sezione riportandola sullo zero. Non è
possibile annullare l’operazione. Se si hanno travi con
sezioni simili, si suggerisce di partire dalla più larga e poi
modificare le travi stringendole e utilizzando questo
pulsante.
Inserire
la
larghezza
minima della sezione di fine rastrematura. Questo valore serve per calcolare la staffatura minima,
e viene richiesto per tutte le sezioni. Nel programma di calcolo questo dato sarà preso come
valore di default per i nuovi progetti creati con questa sezione, e sarà poi modificabile per i singoli
progetti.
In alto è possibile vedere l’altezza totale raggiunta dai punti introdotti (che deve eguagliare
l’altezza di fine rastrematura inserita nel prospetto, altrimenti sarà generato un errore).
ALTEZZA SEZ. INIZIO RASTREMATURA
ALTEZZA SEZ. RASTREMATURA INTERMEDIA
ALTEZZA SEZ. FINE RASTREMATURA
Se si hanno travi con sezioni simili, si suggerisce di partire dalla più larga e
poi modificare le travi stringendole e utilizzando questo pulsante (in questo
caso non si recupererebbe molto tempo rispetto a rifare tutta la sezione
dall’inizio). Non è possibile partire dalla più stretta e poi allargarla in quanto
non si possono inserire numeri negativi e poi traslare.
85
FORI
Si possono anche ottenere vuoti interni
descrivendo la superficie dei fori con
senso antiorario (verranno negativi e
quindi tolti).
I fori devono essere uniti al profilo esterno da
due linee coincidenti.
NB: per inserire sezioni con fori si possono
usare il metodo per punti o tramite dxf (con cui
bisogna seguire la stessa filosofia).
30.5.3.
SEZIONE PARAMETRICA
E’ possibile inserire alcune sezioni di uso comune dando le misure come quote, invece che inserire
tutti i punti o trapezi. Le sezioni parametriche possibili sono:
Trave a I (con eventuale fondello)
Trave a I complessa: con eventuali martelletti, eventuale fondello e con più rastremature
possibili.
Trave a T diritta
Trave rettangolare
Scegliamo come esempio trave a I (si può fare anche doppio click sull’immagine per selezionare):
86
INDICA SU CHE SEZIONE
SI STA LAVORANDO
INSERIMENTO
QUOTE
VISUALIZZAZIONE
GRAFICA DINAMICA DEL
RISULTATO SULLA BASE
DELLE QUOTE
INTRODOTTE
Inserire le quote della vostra sezione e premere “Avanti->”.
Il pulsante “SALVA COME DEFAULT” permette di salvare i dati inseriti come sezione di default.
Quando verrà creata una nuova sezione, il programma proporrà automaticamente i dati salvati
come default e saranno ovviamente modificabili.
Il pulsante “CAMBIA SEZIONE” vi permette di modificare una trave già inserita, cambiando la
sezione con un’altra tra quelle parametriche disponibili (ad es. tra trave rettangolare e trave a I o
viceversa).
Una volta completata la sezione di fine rastrematura, si passa alla schermata come nella figura
sotto:
87
Selezionare le altre/l’altra sezione per modificarle. L’altezza delle sezioni di inizio rastrematura e
intermedia sono calcolate automaticamente dal programma, generalmente resta da variare la
larghezza dell’anima, se la trave è rastremata, oppure si può cambiare il tipo di sezione (ad
esempio per quelle travi che in mezzeria sono a I e in testata sono rettangolari: di default il
programma mette lo stesso tipo di sezione per tutte le altezze).
Cliccare su “Sezione A = INIZIO”, o sulla seconda tabella dei punti per selezionarla (stesso
procedimento per la sezione intermedia).
Il programma ha già inserito in automatico tutti i dati della sezione di FINE rastrematura nelle altre
sezioni, provvedendo già ad abbassare l’altezza dell’anima di quanto necessario per arrivare
all’altezza indicata nel prospetto.
NB: Controllare di aver selezionato la corretta sezione (quella selezionata è blu).
Per modificare anche altri valori (per esempio la larghezza dovuta alla rastrematura) premere il
pulsante “MODIFICA SEZIONE SELEZIONATA (INIZIO)”.
CLICCARE NEL RIQUADRO AZZURRO PER
SELEZIONARE LA SEZIONE.
LA SEZIONE SELEZIONATA È
EVIDENZIATA IN BLU.
MODIFICA LA SEZIONE SELEZIONATA (INIZIO):
per tornare alla schermata della geometria con
quote e modificare i dati inseriti.
88
30.5.4.
SEZIONE DA DXF
REGOLE DI SCRITTURA DEL DXF
Il DXF deve essere creato con queste caratteristiche:
La sezione di fine rastrematura deve essere disegnata con un’unica polilinea,
con i punti generati in senso orario (come per l’inserimento di trave per punti nel
programma: antiorario solo per eventuali fori, sempre collegati al profilo esterno da
due linee coincidenti).
La sezione nel dxf deve essere in cm e in scala 1:1.
Possono essere lette solo polilinee formate da linee, non da archi: è necessario
discretizzare la sezione.
Si consiglia di aprire il file contenente la sezione da inserire, eliminare tutto il resto
(quote, testi etc...), creare una nuova polilinea ricalcando la sezione (discretizzando
ogni eventuale arco), fino a chiuderla terminando con un punto coincidente con il
primo. NON usare il comando chiudi del CAD: eventualmente si può creare solo
metà sezione, per utilizzare poi il comando specchia all’interno del programma. In tal
caso il primo e l’ultimo punto devono stare sull’asse di specchiatura. Copiare la
nuova polilinea da sola, creare un dxf nuovo e incollare la polilinea. Pulire anche il
DXF con il comando “PURGE” o “EN” se necessario. Salvare il nuovo DXF ed
utilizzarlo per l’inserimento della sezione.
Se la sezione non è chiusa, il programma chiede se chiuderla automaticamente o no
in fase di lettura del DXF.
Una volta scelto l’inserimento della sezione
tramite
DXF,
il
programma
chiede
di
selezionare il file DXF da cui leggere la
sezione.
Selezionare
il
file
nel
proprio
computer o in rete e premere “Apri”.
89
Nella successiva maschera è possibile selezionare il layer voluto, o tutti se non si conosce
quello su cui è posizionata la
sezione.
Spuntare
la/le
caselle dei layer (nell’elenco
sulla sinistra sono visualizzati
tutti i layer presenti), quindi
premere “OK”.
Appare ora l’anteprima del file selezionato, con la/le sezioni all’interno del file:
In questo caso è stata creata la mezza sezione, per specchiarla poi all’interno del
programma.
Per usare un altro DXF premere il pulsante “CAMBIA DXF”, altrimenti premere “OK”.
Nell’anteprima le sezioni sono numerate indicando i vertici con a.b = (numero della
90
sezione).(numero del punto): se ci sono più sezioni sarà chiesto che sezione salvare. Si
può leggere solo una sezione alla volta.
Dando l’”OK” si passa alla stessa schermata dell’introduzione per punti (con sezione
completata, come se i punti letti nel dxf fossero stati inseriti uno a uno), e la trave sarà
trattata a tutti gli effetti come quelle inserite per punti, non sarà mantenuto alcun
collegamento con il file DXF.
Le sezioni intermedia e di inizio rastrematura sono automaticamente poste uguali alla
sezione così introdotta, andranno poi modificate le coordinate come per le sezioni
introdotte per punti: cliccare nella casella delle coordinate del punto da cambiare e inserire
i nuovi i valori, poi premere invio, così si passa alle altre coordinate. Non si può inserire la
sezione di testata da DXF.
E’ possibile (consigliato) creare con il DXF mezza sezione, e poi specchiarla con il
comando apposito: in questo caso si è sicuri di ottenere una trave simmetrica (altrimenti
accertarsi con il CAD che la trave sia simmetrica).
ATTENZIONE: IL NUMERO DI PUNTI DELLE 3 SEZIONI DEVE ESSERE UGUALE (E
CORRISPONDENTE)!
Ad es: se una trave ha sezione ad I corrente mentre in testata ha sezione a T, la
sezione di inizio rastrematura va inserita come nella figura seguente.
91
30.5.5.
TRAPEZI/PUNTI VARIABILI
Selezionare i punti/trapezi che variano con la pendenza della trave, NON quelli che
variano in larghezza nella zona della rastrematura (vedi le figure sopra), perché questi
ultimi vengono raccordati automaticamente dal programma.
NB: I PUNTI VARIABILI DEVONO ESSERE SIMMETRICI E CONSECUTIVI. Se si
vuole inserire una trave con sezione ad U, per esempio, che avrebbe punti
variabili non consecutivi, utilizzare il metodo per trapezi. Per la grafica e per
la verifica al fuoco, è possibile inserire anche una sezione per punti apposita,
vedi cap.30.5.1
Se si seleziona un trapezio, tutti quelli sopra sono impostati automaticamente come
variabili. Se si seleziona un punto tutti quelli con pari o maggiore coordinata Y sono
impostati come variabili.
I punti/trapezi variabili sono indicati nell’area grafica con una V accanto al numero.
Indicazione
del
prospetto
della
con
punti/trapezi
92
i
selezionati
trave
30.6.
AREA GRAFICA
FINESTRA STRUMENTI
DI LAVORO
AREA
GRAFICA
Nome della trave
Coordinate del
mouse o del
punto, o del
ferro
selezionato
Zoom completo
Indicazione della sezione che
si sta visualizzando
ALTEZZE DELLE SEZIONI INIZIO RASTREMATURA
(HA) E FINE RASTREMATURA (HA),
EVENTUALMENTE ALTEZZA SEZIONE
RASTREMATURA INTERMEDIA HB
Modifica zoom
Esci
Visualizzazione delle sezioni A(inizio) - B (intermedia)- C(fine) e dei punti variabili (in rosso, seguono la
pendenza). Basta cliccarci sopra per passare alla relativa sezione
93
30.7.
FERRI
E’ possibile inserire i ferri per coordinate o tramite griglia. Si possono inserire i ferri
(area>0) o le sole posizioni (area=0). Si consiglia di inserire più posizioni possibili e i ferri
più usati con la loro area, così quando si fa un nuovo progetto su questa trave, si avranno
i ferri più usati già inseriti e poi sarà possibile aggiungerne o toglierne direttamente dal
programma di calcolo.
Dal programma di calcolo è anche possibile inserire nuove posizioni, disponibili per il solo
progetto su cui si lavora.
Inserimento di ferri singoli o specchiati rispetto
all’asse baricentrico
Scelta del diametro del ferro da
inserire (selezionare 0 per mettere una
posizione di ferro vuota)
Inserimento di ferri tramite coordinate
Inserimento di ferri tramite griglia
94
Inserimento per coordinate
Selezionare questa opzione, inserire la X e la Y del ferro e premere “ Conferma”: il ferro sarà
visualizzato nell’area grafica con un pallino del colore corrispondente all’area scelta, o una
crocetta bianca se ha area =0.
Inserimento con griglia
Selezionare questa opzione e modificare se necessario i passi della griglia in X (PX) e in Y (PY):
l’area grafica sarà aggiornata dinamicamente. La griglia parte dall’origine e copre tutta la
trave, anche se dovessero esserci dei fori. Si rimanda all’attenzione dell’utente non inserire
ferri in posizioni esterne alla trave. L’unico messaggio di errore che verrà visualizzato è se la
coordinata x del ferro supera la larghezza massima della trave o se la coordinata y supera
l’altezza massima. Selezionare “Dal baricentro” per far partire la griglia dal baricentro della
trave (simmetricamente). Quindi selezionare i nodi della griglia in cui posizionare i ferri. Il ferro
sarà visualizzato con un pallino del colore corrispondente all’area scelta.
Elimina ferri con il mouse
Per cancellare i ferri basta selezionare questa opzione e cliccare sopra il ferro da eliminare
nell’area grafica.
“Seleziona tutti i ferri” Per selezionare tutti i ferri inseriti (se poi si seleziona
un’area, questa sarà assegnata a tutti i ferri).
“Cancella tutti i ferri” Per eliminare tutti i ferri inseriti. Non è possibile annullare.
Per assegnare l’area a un ferro selezionare il pulsante dell’area prima di
inserirlo oppure selezionare il ferro dall’area grafica (cliccandoci sopra con il
mouse) e poi premere il pulsante dell’area da assegnare.
Inseriti anche i ferri, la trave è completata ed è possibile salvare la trave:
95
30.8.
BARRA DEI MENU'
File
Il menu “File” consente di fare operazioni quali
creare una nuova geometria o aprirne una esistente,
eliminarne una dall’elenco delle geometrie inserite e
salvare.
Opzioni
Nel menu “Opzioni”:
Scelta della Lingua (Italiano, Inglese e Spagnolo
disponibili)
Configurazioni (se eseguire in automatico o
manualmente la ricerca di aggiornamenti.)
Controllo
aggiornamenti per
verificare se è
disponibile un aggiornamento del programma.
Controlla errori: verifica se è stata inserita la trave per
punti seguendo realmente il senso orario.
Coordinate: visualizza le tabelle delle coordinate delle
sezioni.
Database
Il menu “Database”:
Esporta tutto su file:
consente di esportare tutte le geometrie delle sezioni create su database in file di testo
(uno per ogni sezione, con nome del file = nome della sezione). Viene richiesta una cartella
in cui posizionare i file.
Importa geometria da H variabile Precompresso: consente di importare una trave dal
programma delle travi H variabile per travi precompresse: la trave sarà identica,
semplicemente senza i trefoli.
Cambia: consente di modificare il database di lavoro.
Controlla - aggiorna: consente di controllare e aggiornare i dati su database di lavoro
vecchi - non aggiornati.
?
Il menu “?” consente di vedere le informazioni
(versione del programma e database in uso) e
96
visualizzare il manuale.
Nome programma e versione
Data di pubblicazione della versione
Database in uso
File di esportazione
30.9.
BARRA DEGLI STRUMENTI
Contiene gli stessi comandi della “Barra dei Menu” ma in formato icone.
Nuova trave
Apri trave da elenco
Apri da file
Elimina trave da elenco
Salva
Salva su file (txt)
Stampa sezione
Controlla errori
Esporta tutto su file
Cambia database
Informazioni
Controlla aggiornamenti
Esci
97
30.10.
BARRA VERTICALE
SULLA SINISTRA E’ SEMPRE VISIBILE UNA BARRA VERTICALE CHE PERMETTE DI RAGGIUNGERE
DIRETTAMENTE QUALSIASI MASCHERA E OPZIONE DISPONIBILE NEL PROGRAMMA.
File
Nella scheda “FILE” è possibile creare una nuova trave, aprire o
eliminare una trave esistente.
Salva/Stampa
Nella scheda “SALVA / STAMPA” è possibile salvare la trave,
salvarla con un altro nome o su file.
-Visualizza
tabella
coordinate:
permette
di
visualizzare
le
coordinate delle sezioni in una
tabella
-Visualizza sezione con coordinate:
apre
una
pagina
con
la
rappresentazione
delle
sezioni
introdotte, sovrapposte, e i ferri.
“VISUALIZZA COORD” = Visualizza
coordinate
nei
vertici
in
corrispondenza dei rispettivi vertici.
“VISUALIZZA PUNTI” = Visualizza i numeri dei punti nei vertici.
-Stampa coordinate: permette di visualizzare la tabella delle
coordinate in versione stampabile.
-Stampa schermata: permette di stampare la schermata
visualizzata (richiamabile da qualsiasi schermata attiva).
-Esporta sezione in DXF: permette di esportare in un file dxf la sezione con i ferri e il prospetto.
98
Modifica dati
La scheda “MODIFICA DATI” permette di cambiare tutti i dati
introdotti: prospetto, sezioni, geometria (attivo solo nel caso di
sezione introdotta con il metodo delle sezioni parametriche), punti
variabili e ferri.
Opzioni
Nella scheda “OPZIONI”:
CONTROLLO
1. Controllo errori: verifica se ci sono errori nell’introduzione
della sezione.
2. Controllo aggiornamenti: accede automaticamente al sito
www.eiseko.com per controllare se ci sono versioni più
aggiornate del programma
INFORMAZIONI
3. Manuale: lancia il manuale del programma
4. Informazioni inserimento dati: apre l’immagine seguente che
spiega bene quali
sono le sezioni da
inserire come fine
rastrematura –
inizio rastrematura
e intermedia.
OPZIONI
5. Configurazioni: permette di
scegliere se ricercare gli aggiornamenti in maniera
automatica (all’avvio il programma cercherà di collegarsi a
internet per confrontare la versione del programma con
quella presente nel sito) o manuale (l’utente dovrà visitare il
sito e controllare).
6. Lingua: permette di scegliere del programma tra Italiano –
Inglese – Spagnolo
Chiudi
Nella scheda “CHIUDI” si può chiudere il programma.
Sarà chiesto di salvare eventuali modifiche non salvate.
99