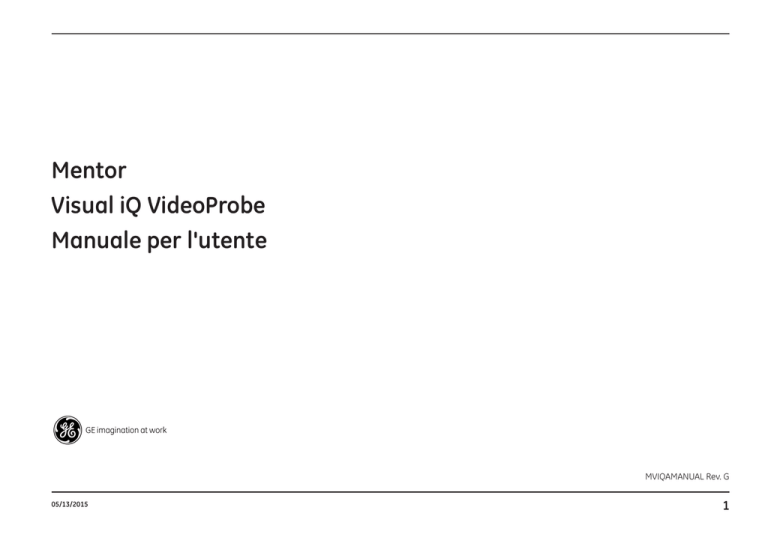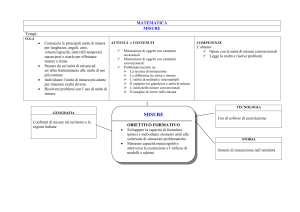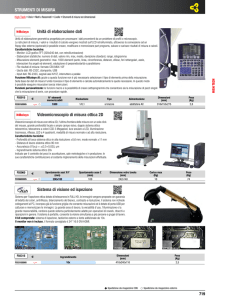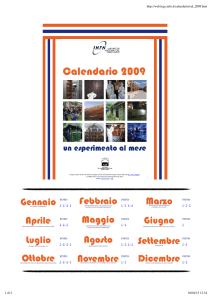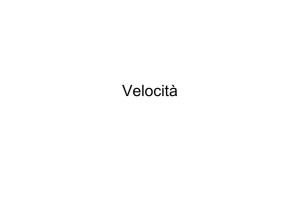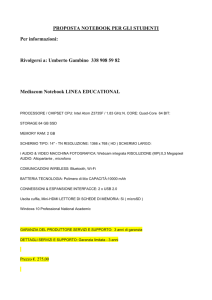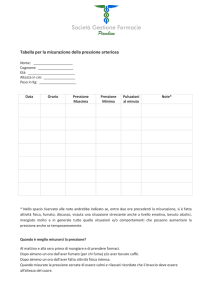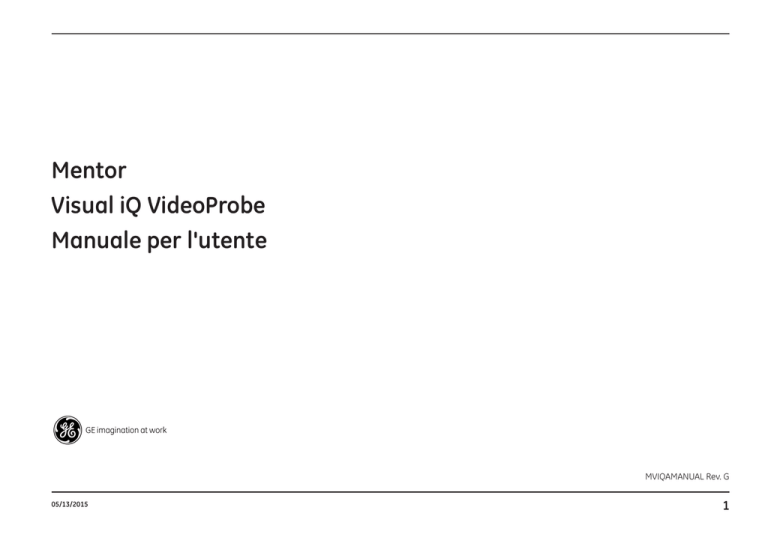
Mentor
Visual iQ VideoProbe
Manuale per l'utente
MVIQAMANUAL Rev. G
05/13/2015
1
2
05/13/2015
Sommario
Introduzione4
Misurare elementi e indicazioni
37
Inizio Su
Gestione dei file
57
MDI
59
Manutenzione e risoluzione problemi
66
APPENDICI
71
Informazioni sul manuale
Richiedere assistenza
Panoramica sul sistema
Dotazione Standard
Caratteristiche opzionali
Informazioni di Sicurezza
Componenti
Schermo tattile e tasti – Doppio sistema di comandi 4
4
4
5
5
6
8
8
9
Disimballare, Montare e Accendere il Visual iQ
10
Configurare il sistema operativo del Visual iQ
15
Disimballare e riporre il sistema (valigetta piccola)
Disimballare e riporre il sistema (valigetta grande) I Batteria
Alimentazione del Visual iQ
Accendere e spegnere il Visual iQ
Modifica Sonde e Punte Ottiche
Lavorare con i profili
Configurazione del sistema
Caricare un Logo
Impostazione data e ora
Caricamento e selezione Lingua operativa
Altre impostazioni di sistema Sensibilità direzionamento Impostazioni Impostazioni schermo e display Configurazioni connettività
Configurazione immagini e video
Eseguire Bilanciamento bianco
Configurazione misurazioni e annotazioni
Direzionamento della sonda
Guida del tubo di inserimento nell'area da ispezionare
Bloccare l'immagine
Selezionando Visualizzazione
Salvare file contenenti Immagini
Lavorare con una Immagine Richiamata
Zoom $ Ingrandisci
Impostazioni di Trasformazione delle Immagini Impostazioni
Lavorare con i di trasformazione immagine Impostazioni
Lavorare con una Schermo Diviso
Aggiunta Annotazioni con Testo e Frecce aggiungendo annotazioni audio a un'immagine Registrare video in tempo reale
Lavorare con una Recalled Video (filmato richiamato),
10
11
12
13
13
14
16
17
17
17
18
18
18
19
20
22
22
23
Cattura e regolazione delle immagini
24
Lavorare con i Video
36
05/13/2015
24
24
25
26
27
28
29
30
32
33
34
35
36
36
Misurazioni Fase 3D (3DPM)
Misurazioni Stereo 3D
Misurazioni Stereo
Misurazioni di confronto
Esecuzione di una Misurazione di confronto
Risoluzione problemi di misurazione Lavorare con dischi rimovibili
Modificare File e Cartelle/Creare Cartelle
Caricamento e scaricamento Menu Directed Inspections
Avviare una Menu Directed Inspection
Inserimento di informazioni livello di studio
Selezione di un punto d'ispezione
Salvare un'immagine o un video in un'ispezione MDI
Visualizzazione del materiale di riferimento
Arresto e ripresa di un'ispezione
Creazione di un rapporto MDI
Personalizzare un rapporto MDI
Ispezione e pulizia del sistema Guida alla risoluzione dei problemi
Immagine
Sonda
Dispositivo manuale
Alimentazione
Software
Appendice A. Specifiche Specifiche
Appendice B. Tabella Punte Ottiche
Appendice C. Compatibilità chimica Appendice D. Garanzia Appendice E. Controllo Punte di Misurazione
Appendice F. Rispetto delle normative ambientali Appendice G. Conformità normativa
Appendice H. Creare un file con Logo Personalizzato
Appendice I. Disponibilità software Open Source Appendice J. Ripristinare le Impostazioni di Fabbrica
Appendica K. Aggiornare il software Mentor Visual iQ Appendice L. Specifiche LongSteer™
Appendice M. Collegare InspectionWorks (IWC) Funzione di
collaborazione opzionale
39
44
49
55
55
56
57
58
59
60
60
61
62
63
63
64
65
66
68
68
69
69
70
70
71
74
75
75
76
77
78
82
84
84
85
86
87
Indice92
3
Introduzione
Informazioni sul manuale
Questo manuale e l'attrezzatura alla quale si riferisce sono destinati a tecnici di ispezione visiva con una conoscenza di base dei principi e delle pratiche di ispezione e che conoscono
con le funzioni di base di un computer, ma che non hanno esperienza nell'uso di un video boroscopio.
Il manuale contiene istruzioni di sicurezza, conformità, funzionamento e manutenzione per il Visual iQ VideoProbe™.
Per garantire la sicurezza dell'operatore, si prega di leggere e assicurarsi di aver compreso questo manuale prima di utilizzare il dispositivo.
Richiedere assistenza
Per ulteriore assistenza, visitare il sito www.ge-mcs.com per una lista completa di recapiti. Di seguito sono elencati i recapiti dell'Assistenza Tecnica:
Numero telefonico raggiungibile da tutto il mondo: 1-866-243-2638
Email: [email protected]
Sito web: http://www.geittechsupport.com
Panoramica sul sistema
Il sistema Mentor Visual iQ® , robusto ed affidabile, è un video boroscopio flessibile avanzato, utilizzato per ispezioni visive a distanza.
Lavorando attraverso un passaggio di accesso, il sistema Visual iQ fornisce immagini in alta risoluzione di motori di turbine, cellule di aeromobili, motori per veicoli, tubature, serbatoi,
moltiplicatori per turbine eoliche, strutture subacquee, ecc.
Le fibre ottiche poste sulla sonda illuminano l'area da ispezionare grazie alla luce generata da un illuminatore per fibre ottiche integrato nella sonda. All'estremità della sonda, una
videocamera in miniatura converte l'immagine in un'immagine elettronica, e la rimanda attraverso la sonda. Il sistema visualizza l'immagine sul dispositivo manuale. La messa a
fuoco non è necessaria, perché il sistema Visual iQ contiene un sistema ottico a fuoco fisso con una grande profondità di campo.
Le funzionalità di misurazione (standard con la configurazione Visual iQ Analyze) permettono al sistema di analizzare e misurare indicazioni e immagini.
Il sistema Visual iQ è compatibile con penne USB, tastiere USB, dispositivi portatili USB e la maggior parte dei dispositivi di archiviazione USB.
Con le sonde intercambiabili QuickChange™, è possibile riconfigurare rapidamente il sistema per massimizzare la produttività. Questa funzionalità è disponibile con la configurazione
Visual iQ Touch o Analyze.
Disponibile in tre versioni (identificate come configurazioni Inspect, Touch, e Analyze) per soddisfare le diverse necessità di ispezione nei settori. Fare riferimento alla guida alla
pagina successiva per determinare quella giusta per la propria applicazione.
4
05/13/2015
Dotazione Standard
Visual iQ
Batteria agli ioni di litio da due ore Valigetta di trasporto Visual iQ
Adattatore CA/Caricabatteria
Versione cartacea contenente le informazioni relative a sicurezza e utilizzo di base
Valigetta di trasporto Punte Ottiche
Scheda Quickstart
Penna USB contenente la documentazione, incluso il manuale d'uso
Caratteristiche opzionali
Cavo video per display Tastiera (con o senza cavo)Software: Responsabile Ispezione (Applicazione PC per ri-misurazione) Impugnatura tubo di inserimento Punte Ottiche
Aggiornamento configurazioni Visual iQ Touch o Analyze con
Tubo guida per tubo di inserimento
Punte Ottiche di misurazione
l'acquisto di Misurazione 3DPM o 3D Stereo, STEREO
Sostegno per dispositivo manuale Kit morsetto miniaturizzato Magic Arm
misurazione, o Probabilità di rilevamento capacità. Caratteristiche
Auricolare (con o senza cavo)
Kit Magic Arm
incluso in Probabilità di rilevamento l'aggiornamento include HDR (HighCables
Monitor esterno
Dynamic Range), Riduzione Adattiva del Rumore (Adaptive Noise Reduction, ANR), Correzione Distorsione
Clip da cintura
Valigetta di trasporto Visual iQ grande
e Impostazioni predefinite di trasformazione delle Immagini.
InspectionWorks Connect, funzione di collaborazione video basata su internet.
Mentor Visual iQ – Disponibile in tre configurazioni
Mentor Visual iQ Inspect*
Mentor Visual iQ Touch*
Mentor Visual iQ Analyze**
Eccellente qualità delle immagini e connettività in un
pacchetto conveniente. Aggiornabile nelle configurazioni
Touch o Analyze.
Aggiunge la versatilità delle sonde intercambiabili e
miglioramenti nella produttività. Aggiornabile nella
configurazione Analyze.
Definisce lo standard del settore con potenti misurazioni
e software di analisi abbinati a un'estrema qualità
dell'immagine e una maggiore probabilità di rilevamento.
n Opzione conveniente
Tutte le caratteristiche di Mentor Visual iQ Inspect, più…
Tutte le caratteristiche di Mentor Visual iQ Touch, più…
n S
celta tra 7 configurazioni di lunghezza della sonda e
diametro
n Sonde intercambiabili
n Misurazione della fase 3D
n Confronta con: XL Go+ (con caratteristiche e capacità
ampliate)
n Interfaccia touchscreen
n 3D Misurazioni Stereo
n Software Menu-Directed-Inspection
n P
robabilità di rilevamento aggiornamento, che include
High-Dynamic Range, Riduzione Adattiva del Rumore,
Correzione Distorsione e Trasformazioni dell'immagine
predefinita.
n Memoria interna da 16 GB
n C
onfronta con: XLG3 (con caratteristiche e capacità
ampliate)
*Acquistare gli aggiornamenti misurazione 3DPM, misurazione 3D Stereo, Stereo o aggiornamenti Probabilità di rilevamento
**Acquistare la misurazione Stereo come opzione
05/13/2015
5
Informazioni di Sicurezza
Nota: Prima di utilizzare o riparare il sistema, si prega di leggere e assicurarsi di aver compreso le seguenti informazioni di sicurezza.
Simboli e Termini
Sul prodotto appaiono i seguenti simboli:
,
. Consultare i documenti d’accompagnamento.
Avvertenze generali
Le seguenti avvertenze si riferiscono all'utilizzo generale del sistema. Le avvertenze specifiche relative alle singole procedure si trovano nelle sezioni corrispondenti all'interno del
manuale.
Non consentire al tubo di inserimento conduttivo, al sistema o agli accessori collegati di entrare in contatto diretto con qualsiasi sorgente di tensione o corrente. Evitare
qualsiasi contatto con conduttori o terminali elettrici in tensione. In caso contrario, possono verificarsi danni all'attrezzatura e/o shock elettrici per l'operatore.
Non utilizzare questo sistema in ambienti esplosivi.
UTILIZZARE IN MODO APPROPRIATO. L'uso di qualsiasi parte di questa apparecchiatura in modo diverso da quanto specificato dal produttore può comprometterne la
capacità di proteggere l'utente da possibili lesioni.
Precauzioni generali
Le seguenti avvertenze si riferiscono all'utilizzo generale del dispositivo Visual iQ. Le avvertenze specifiche relative alle singole procedure si trovano nelle sezioni corrispondenti
all'interno del manuale.
Prima di utilizzare il sistema, installare una punta ottica o la protezione per la testa della sonda, che previene eventuali danni al meccanismo di attacco delle punte. Mantenere
sempre la protezione installata quando la punta ottica non è al suo posto.
Maneggiare la sonda con cautela: Tenere il tubo di inserimento lontano da oggetti acuminati in grado di penetrare l'involucro esterno. Durante l'utilizzo, tenere l'intero tubo di
inserimento il più diritto possibile; ogni curva o piega lungo il tubo ne riduce la capacità di controllare la punta della sonda. Evitare di piegare bruscamente il tubo di inserimento.
Nota: Utilizzare sempre la funzione Home per raddrizzare l'estremità flessibile prima di estrarre il tubo di inserimento dall'area di ispezione o riporre la sonda. Non tirare, torcere
o raddrizzare mai manualmente l'estremità flessibile per non danneggiare i componenti interni. Ai primi segni di danneggiamento, restituire la sonda per la riparazione.
Alcune sostanze possono danneggiare la sonda. Un elenco delle sostanze non dannose per la sonda è a disponibile nella sezione “Compatibilità chimica” in appendice.
6
05/13/2015
Avvisi batteria
Utilizzare solo la batteria e l'alimentatore specificatamente previsti per questo sistema. Prima dell'uso, rileggere attentamente le istruzioni del presente manuale riguardanti la
batteria ed il suo caricatore per comprendere a pieno le informazioni in esse contenute e rispettarle durante l'uso.
AVVERTENZA
• Non mettere la batteria a contatto col fuoco né superare la temperatura d'esercizio prevista.
• Non forare la batteria con chiodi, non colpirla con un martello, non salirci sopra né sottoporla in altro modo a forti colpi o urti.
• Non esporre la batteria al contatto con acqua dolce né salata, ed evitare che si bagni (IP65 – Disassemblata, IP67 – Assemblata).
• Non smontare o modificare la batteria
• Il dispositivo contiene una batteria agli ioni di litio, e magnesio. In caso di incendio dell'apparecchiatura, usare un estintore approvato per l'utilizzo su materiali elettrici e metalli
infiammabili. Non usare acqua.
Errore di comunicazione batteria: Se si verifica, questo messaggio è visualizzato sul display del Visual iQ. Se il problema persiste, contattare il centro di assistenza clienti
più vicino.
L'uso della batteria oltre il suo intervallo operativo raccomandato può causarne il degrado in termini di prestazioni e ridurne la durata. Prima di riporre la batteria, assicurarsi di
averla rimossa dal suo alloggiamento.
Intervallo di temperatura consigliato per il funzionamento della batteria agli ioni di litio:
Scarica (quando si utilizza lo strumento): da -20°C a 46°C
In carica: da 0°C a 40°C
Stoccaggio: da -25°C a +60°C
05/13/2015
7
Inizio Su
Componenti
1 – Schermo tattile LCD
2 – Uscita DisplayPort (2.1), Porta USB 3.0 Client Micro B (2.2), due Porte USB 3.0 Host Type A (2.3), presa per jack per
Cuffie/Microfono da 3.5 mm (2.4).
3 – Batteria agli ioni di litio da due ore
4 – Pulsante di rilascio batteria
5 – Indicatore del livello di carica della batteria
6 – Presa per adattatore CA
7 – Tasti Funzione (quattro in totale)
8 – Pulsante Indietro: con una pressione breve porta alla schermata precedente; con una pressione prolungata attiva
la visualizzazione in tempo reale. Serve inoltre come pulsante di ACCENSIONE .
9 – Pulsante Salva: con una pressione breve avvia un Salvataggio Rapido, con una pressione prolungata apre o
chiude il menu Salva Opzioni.
10 – Il joystick controlla l'articolazione e il Menu Navigazione (muovere il joystick verso sinistra/destra/l'alto/il basso
per spostarvi all'interno dei menu e sottomenu).
11 – Pulsante Invio: con una pressione breve passa dalle immagini bloccate a quelle in tempo reale e corrisponde al
comando Fatto / Accetta, con una pressione prolungata esegue una Cattura 3DPM.
12 – Pulsante Menu: con una pressione breve apre o chiude il Menu principale, con una pressione prolungata passa
dalla fila di pulsanti del primo livello a quella del secondo
Nota: Seguire la sequenza di selezione indicata qui per spostarsi all'interno del Menu principale e selezionare la
lingua di funzionamento.
13 – Pulsante di attivazione 1 (superiore): ha le stesse funzioni
del pulsante Invio. Pulsante di attivazione 2 (inferiore): con
una pressione breve cambia la modalità di articolazione tra
la modalità Direzionamento e Tenuta e di Direzionamento.
Nella modalità Direzionamento e Tenuta, appare l'icona di un
lucchetto. Con una pressione prolungata si riporta il sistema
di articolazione in posizione neutra (home).
14 – Gruppo Tubo di inserimento/videocamera
15 – Video Sonda intercambiabile (Nota: include il gruppo
Tubo di inserimento/videocamera)
8
Impostazioni
Sistema
Lingua
Italiano
Carica
05/13/2015
File Manager
Registra
Guida in linea
Pausa
registrazione
Configurazioni
Spegnimento
Profili
Riproduci
audio
Schermo
Diviso
Zoomo
Espelli
Immagine
Dossier A
DOSSIER TEST
Dossier B
Zoom
X 21
Richiamarlo
Immagine
Cattura
3DPM
Schermo tattile e tasti – Doppio sistema di
comandi
La maggior parte delle funzioni può essere eseguita utilizzando lo schermo tattile o premendo
una combinazione di tasti ed muovendo il joystick. Gli esempi seguenti illustrano diversi
comandi da utilizzare sulla maggior parte dei display Visual iQ.
1 – Toccare l'angolo in basso a sinistra dello schermo (che normalmente riporta il logo GE)
oppure premere il pulsante Menu per aprire il Menu principale.
2 – L'elemento selezionato in ogni menu o elenco è evidenziato in blu. Toccare lo schermo per
selezionare un altro elemento o per lanciare quello selezionato. In alternativa, usare il joystick
per selezionare un altro elemento spostando il cursore blu, poi premere per breve tempo il tasto
Enter per confermare. Si noti che una pressione breve del tasto Enter accetta o conferma la
maggior parte delle scelte o azioni selezionate.
3 – Toccare il display per passare dalla barra tasti superiore a quella inferiore (doppio tocco per
nascondere o mostrare le barre tasti e di stato). In alternativa, premere a lungo il tasto Menu
per passare dalla barra tasti superiore a quella inferiore.
4 – Toccare ovunque su una immagine Live per bloccarla e sbloccarla. In alternativa, premere
brevemente o il tasto Enter o il tasto di Attivazione superiore per bloccare o sbloccare una
05/13/2015
Fatto
Visualizzazione
elenco
Up
Fatto
schermata live. Si noti che il tasto di Attivazione superiore esegue la stessa funzione del
tasto Enter.
5 – Per ingrandire un elemento della schermata posizionare due dita sullo schermo e allontanarle
facendole scorrere sullo schermo (eseguire il gesto opposto per rimpicciolire). Una volta eseguito lo
zoom (in un'immagine bloccata), è possibile trascinare con le dita per modificare la visualizzazione.
6 – Selezionare il tasto Zoom utilizzando i tasti o lo schermo tattile (tutti gli elementi mostrati
nella barra tasti possono essere selezionati con i tasti corrispondenti o toccando lo schermo).
Utilizzare il joystick per regolare la barra di ingrandimento dello zoom (questa e altre barre blu
possono essere regolate trascinando il cursore sullo schermo tattile), poi selezionare Fatto. Una
volta eseguito lo zoom, è possibile utilizzare il joystick per spostare la visualizzazione.
7 – Quando appare la schermata File Manager il file o la cartella selezionati sono evidenziati
in blu.. Toccare lo schermo per selezionare un altro elemento o per aprire il file o la cartella
selezionata. Si noti che è anche possibile mostrare altri elementi (o accedere direttamente ad
altre immagini salvate) semplicemente facendo scorrere la schermata in una delle direzioni
mostrate. In alternativa, usare il joystick per selezionare un altro elemento spostando il cursore
blu, poi premere brevemente Enter per aprire il file o la cartella.
8 – Selezionare un elemento dalla Barra Tasti toccando l'elemento stesso sullo schermo
(questo caso, toccando la casella con la scritta Visualizzazione elenco) o premendo il tasto
corrispondente.
9
Disimballare, Montare e Accendere il Visual iQ
Disimballare e riporre il sistema
(valigetta piccola)
Attenzione: Se non è imballato correttamente, il sistema
potrebbe subire dei danni.
1 – Il tubo di inserimento (illustrato in rosso per chiarezza)
è avvolto sulla bobina all'interno della valigetta, accessibile
dal convogliatore arancione visibile nell'immagine. Inserire
il tubo di inserimento prima del gruppo formato da sonda e
dispositivo manuale, e rimuoverlo solo dopo aver rimosso il
gruppo sonda e dispositivo manuale. Assicurarsi che il tubo di
inserimento non presenti curve o pieghe, prima di farlo passare
nel convogliatore. Si noti che la base in gomma anti-torsioni
dovrebbe essere inserita all'interno del passaggio curvo
all'interno della valigia illustrato nell'immagine.
Attenzione: Prima di utilizzare il sistema, installare
una punta ottica o la protezione per la testa della sonda,
che previene eventuali danni al meccanismo di attacco delle
punte. Mantenere sempre la protezione installata quando la punta ottica non è al suo posto.
2 – Installare il morsetto con l'orientamento indicato nell'immagine (il morsetto e la staffa di montaggio si trovano
sulla sinistra della figura)
3 – Alimentazione / Caricabatteria e Staffa di Montaggio vanno orientati e installati in questo spazio
4 – Prima di inserire l'iQ nella valigetta, è necessario rimuovere la batteria.
5 – Tubo guida
6 – In questo alloggiamento è possibile inserire una scatola contenente punte ottiche (o un kit per la pulizia).
7 – L'impugnatura può essere utilizzata da sola o con il tubo guida per facilitare l'orientamento della videocamera.
10
05/13/2015
Disimballare e riporre il sistema (valigetta grande)
Attenzione: Se non è imballato correttamente, il sistema potrebbe subire dei danni.
1 – Rimuovere il vassoio per accedere ad ulteriore spazio di stoccaggio.
2 – Il tubo di inserimento (illustrato in rosso per chiarezza) è avvolto sulla bobina all'interno della valigetta, accessibile dal convogliatore arancione visibile nell'immagine. Inserire
il tubo di inserimento prima del gruppo formato da sonda e dispositivo manuale, e rimuoverlo solo dopo aver rimosso il gruppo sonda e dispositivo manuale. Assicurarsi che il tubo
di inserimento non presenti curve o pieghe, prima di farlo passare nel convogliatore.
Attenzione: Prima di riporre il tubo di
inserimento, rimuovere la punta ittica e installare
la protezione per prevenire danni al meccanismo
di montaggio della punta. Mantenere sempre la
protezione installata quando la punta ottica non
è al suo posto.
3 – Posizione di stoccaggio per due batterie. Prima
di inserire l'iQ nella valigetta, è necessario rimuovere
la batteria.
4 – Tubo guida
5 – Staffa e palo di montaggio
6 – Il palo della staffa di montaggio può essere
alloggiato in questo foro
7 – Alimentatore / Caricabatteria installato in questo
alloggiamento
8 – Capsula extra nella valigetta
9 – VideoProbe extra nella valigetta
10 – In questi alloggiamenti è possibile inserire
due scatole contenenti punte ottiche e un kit per
la pulizia.
11 – L'impugnatura può essere utilizzata da sola o
con il tubo guida per facilitare l'orientamento della
videocamera.
05/13/2015
11
I Batteria
Il Visual iQ è alimentato da una batteria agli ioni di litio da 10,8 V (nominale), 73 Wh, 6,8 Ah.
Installazione della batteria
Inserire la batteria nel dispositivo manuale. La batteria è installata correttamente quando
il meccanismo di blocco è chiuso.
Attenzione—Non forzare per inserire la batteria (1) nel dispositivo manuale (2), poiché
si potrebbe danneggiare. La chiavetta presente sulla batteria ne permette l'installazione
solo se è orientata correttamente.
Rimozione della batteria
Per rimuovere la batteria, premere il pulsante di rilascio (3).
Attenzione—Non rimuovere la batteria quando il sistema è in funzione.
Livello di carica della batteria
Per verificare il livello di carica, premere il simbolo della batteria (4) sul lato anteriore della
batteria stessa. Ogni luce (5) rappresenta all'incirca il 20% della carica totale.
Caricare la batteria
Collegare il cavo di uscita CC del caricatore alla batteria del Visual iQ (6), quindi collegare
l'adattatore di tensione CA - CC ad una fonte di CA adatta. Le luci a LED della batteria
si illumineranno secondo il livello di carica raggiunto. Il sistema può essere adoperato
mentre è in carica.
Nota: La batteria può essere caricata sia se è collegata ad un Visual iQ in funzione, sia
se scollegata dall'iQ.
Nota: Quando la batteria è completamente carica, le luci a LED si spengono.
Nota: La durata della batteria è pressoché uguale al suo tempo di ricarica; perciò, una
batteria della durata di due ore necessiterà di circa due ore per caricarsi. L'operazione di
carica richiederà più tempo se la batteria è collegata ad un Visual iQ in funzione.
Nota: Tutte le batterie sono fornite con una carica parziale. Le batterie devono essere
completamente cariche prima dell'uso.
12
05/13/2015
Alimentazione del Visual iQ
Il Visual iQ è alimentato da una batteria agli ioni di litio da 10,8 V (nominale), 73 Wh, 6,8 Ah.
La batteria si carica collegandovi l'adattatore di tensione, quindi collegando l'adattatore
di tensione CA - CC ad una fonte di CA adatta (100-240 VAC, 50-60 Hz, <1,5 A rms).
L'adattatore di tensione fornisce alla batteria 18 Volts a 3,34 A.
Nota: Quando si alimenta il sistema con una fonte di tensione CA, connettere la spina
ad una sorgente dotata di messa a terra per assicurare il corretto funzionamento dello
schermo tattile.
Accendere e spegnere il Visual iQ
Il sistema è in Accensione
Richiamarlo
Premere e mantenere premuto
fino all'accensione del dispositivo. I pulsanti e lo
Schermo a Cristalli Liquidi (LCD) si accendono e inizia la sequenza di avviamento. Dopo
circa 35 secondi, sullo schermo del sistema sono visualizzati i comandi a schermo. Il
sistema è pronto per essere utilizzato.
Nota: Tutte le batterie sono fornite con una carica parziale. Le batterie devono essere
completamente cariche prima dell'uso.
Il sistema è in Spegnimento
Toccare l'angolo in basso a sinistra dello schermo (che normalmente riporta il logo GE
(1) o
il pulsante apposito in qualunque momento, per aprire il Menu principale,
che permette di accedere a diverse funzioni, tra cui lo Spegnimento (2). Selezionare
Spegnimento per spegnere il Visual iQ.
Immagine
File Manager
Guida in linea
Configurazioni
Registra
Pausa
registrazione
Profili
Cattura
3DPM
Spegnimento
Espelli
Inspection Works
Connect
Attenzione—Non spegnere il Visual iQ togliendo la batteria. Rimuovere la batteria
solo sopo aver spendo il dispositivo come descritto.
05/13/2015
13
Modifica Sonde e Punte Ottiche
Fissare e rimuovere la sonda
Per fissare la sonda al dispositivo manuale:
1 – Inserire il perno alla base del dispositivo manuale nella scanalatura predisposta sotto la sonda.
2 – Ruotare la sonda verso la parte posteriore del dispositivo manuale applicando una pressione sufficiente a
far scattare il meccanismo di incastro.
Per rimuovere la sonda dal dispositivo manuale:
3 – Premere il pulsante di rilascio del meccanismo a incastro per separare la sonda dal dispositivo manuale.
Cambiare la punta ottica
Le punte ottiche sono fissate alla sonda con una doppia filettatura, per impedire il loro distacco all'interno
dell'area di ispezione. Ogni punta ottica fornisce una profondità di campo, un campo visivo e una direzione della
visuale diversi. Per una lista delle punte ottiche disponibili, consultare l' Appendice B – Tabella delle punte ottiche.
Attenzione—Usare solo la pressione delle dita per rimuovere o fissare le punte. Forzare o usare strumenti
quali pinze può danneggiare il collo pieghevole. Prestare attenzione a non far incrociare le filettature. Per ridurre
il rischio che questo avvenga: Installando una punta manualmente (6,1mm e 8,4mm) o con l'aiuto di un attrezzo
per l'installazione (4mm), ruotare la punta in senso antiorario per portare allo stesso livello le filettature, prima
di ruotarla in senso orario per avvitarla alla videocamera. Invertire il processo
per rimuovere le punte.
Rimozione di una punta ottica: Sostenere il collo pieghevole e la testa della
sonda con una mano, e con l'altra ruotare delicatamente la punta ottica in senso
antiorario (assicurarsi di utilizzare l'attrezzo apposito per rimuovere le punte
da 4,0 mm). La punta è uscita dalla prima serie di filettature quando si muove
liberamente. Allontanare delicatamente la punta dalla sonda e continuare a
ruotare in senso antiorario per svitarla dalla seconda serie di filettature. Ruotare
fino a quando la punta può essere rimossa.
Installazione di una punta ottica: Assicurarsi che la punta ottica sia pulita, quindi afferrare la
testa della sonda con una mano, e con l'altra ruotare delicatamente la punta in senso orario.
Ruotare fino a quando la punta si muove liberamente, ovvero quando è uscita dalla
prima serie di filettature. Spingere delicatamente la punta sulla sonda e continuare a ruotare
in senso orario sulla seconda serie di filettature. Stringere fino a serraggio manuale.
Attenzione—Non serrare eccessivamente. Tirare delicatamente la punta per verificare che sia fissata
saldamente. Se la seconda serie di filettature non si innesta, ruotare delicatamente la punta in senso antiorario
per allineare le filettature.
Nota: Le punte di misurazione devono essere fissate saldamente per fornire dati accurati.
14
05/13/2015
Richiamarlo
Immagine
Cattura
3DPM
Configurare il sistema
operativo del Visual iQ
1 – Toccare l'angolo in basso a sinistra dello schermo (che normalmente riporta il logo
File Manager
Guida in linea
Configurazioni
Spegnimento
Registra
Pausa
registrazione
Profili
Espelli
GE) o
il pulsante apposito in qualunque momento, per aprire il Menu principale,
che permette di accedere a diverse funzioni, tra cui il Menu Impostazioni.
2 – Toccare per aprire il Menu Impostazioni.
3 – Riporta il numero di serie del dispositivo e la versione del software, e descrive la
configurazione delle funzioni disponibili.
4 – Permette di impostare una Password, reimpostare le Impostazioni Predefinite,
Inspection Works
Connect
modificare la Data, l'Ora, e la lingua di funzionamento e diverse altre impostazioni del
sistema. Fare clic qui per ulteriori informazioni sul Menu Sistema.
5 – Controllare la funzione di aggiornamento automatica del software e aggiornare
Informazioni su
Numero di serie dispositivo
1420A0220
Il sistema è in
Versione software
1.60.15072.2 (13 marzo 2015))
Aggiornamento software
Livello di funzionalità
Schermo e display
Unità interna - Spazio disponibile /
Capacità
Connettività
Immagine e video
Misurazione e annotazione
Inspection Works Connect
Analizza
13.97 GB / 14.44 GB
manualmente tramite connessione web o unità USB collegata.
6 – Permette all'utente di attivare e disattivare diversi indicatori a schermo e di regolare
la luminosità del display. Fare clic qui per ulteriori informazioni sulle Impostazioni
Schermo.
7 – Permette all'utente di attivare e disattivare le connessioni WiFi e Bluetooth, di
lavorare in rete e di selezionare cartelle per condividere file. Fare clic qui per ulteriori
informazioni sulle Impostazioni delle Connessioni
8 – Permette all'utente di scegliere le directory in cui le immagini e i video sono archiviati.
Permette inoltre di selezionare il formato desiderato per le immagini e i file video e
le impostazioni relative ai suoni. Controlla l'Annotazione MDI e importa le Tabelle di
Correzione Distorsione. Fare clic qui per ulteriori informazioni sulle Impostazioni
Immagini e Video.
9 – Permette all'utente di impostare le unità di misura che desidera utilizzare (pollici
o millimetri), gestire e verificare le punte di misurazione e importare ed esportare le
annotazioni predefinite.
10 – Impostazioni relative a un servizio Internet opzionale che permette la collaborazione
video tra Ispettori ed Esperti in remoto.
Diagnostica
11 – Crea un Registro Risoluzione Problemi da inviare all'Assistenza Tecnica GE a fini
di valutazione. Se si verifica necessario generare un archivio, l'Assistenza Tecnica GE
accompagnerà l'utente lungo la procedura.
05/13/2015
15
Lavorare con i profili
Un profilo comprende le impostazioni di diversi parametri. Quando sono disponibili più
profili, (il Visual iQ è fornito con un solo Profilo predefinito), l'operatore deve selezionare
un Profilo ad ogni accensione del dispositivo. Seguire le istruzioni seguenti per creare
un nuovo profilo o selezionarne uno tra quelli esistenti.
Profili
1 – Per creare una Nuova Profilo, toccare l'angolo in basso a sinistra dello schermo (o
Crea un nuovo profilo o esegui il log-in
premere il pulsante
2 – In questo caso, il Profilo predefinito è attivo ed è l'unico disponibile. Selezionare
Profilo
predefinito
Immetti un nome profilo
) per aprire il Menu principale, quindi selezionare Profili.
Nuova per creare un nuovo profilo.
3 – La Tastiera Virtuale . Inserire un Nome per il nuovo profilo.
Nuovo
Ritorna
Crea un nuovo profilo o esegui il log-in
Fatto
Profilo
predefinito
Seleziona un profilo
Nuovo
Profilo
predefinito
4 – Una volta inserito il nome e cliccato Fatto, il nuovo profilo è aggiunto alla lista dei
profili disponibili. Questo profilo include le impostazioni selezionate, al momento della
creazione, per ognuno dei parametri elencati di seguito. Ogni volta che il profilo è riattivato,
il sistema riapplica le impostazioni associate ad esso. I parametri interessati includono:
Impostazioni di Sistema, tra cui:
Logo GE ON/OFF
Formato ora
Formato data
Lingua
Gestione alimentazione
Modalità USB Slave
Sensibilità direzionamento
Impostazioni Schermo e Display – Tutti i
parametri
Impostazioni delle Connessioni, tra cui:
Wi-Fi on/off
Bluetooth on/off
Impostazioni Immagini & Video – Tutti i
parametri tranne Tabella di Correzione
Distorsione
Misurazioni e Annotazioni, tra cui:
Impostazioni Predefinite
Finestra di Ingrandimento
Maschera 3DPM
Formato archiviazione 3DPM
Indice Stereo
Limite Minimo Indice Stereo
Unità
5 – Ad ogni accensione del Visual iQ, sarà necessario selezionare un profilo dalla lista.
Selezionando il Profilo Predefinito, tutti i parametri controllati dal profilo tornano alle
impostazioni predefinite.
16
05/13/2015
Configurazione del sistema
1 – Toccare sullo schermo l'icona logo GE sullo schermo (oppure premere il pulsante
Impostazioni
) per aprire il Menu principale, poi aprire il Menu Impostazioni.
Impostazioni
Informazioni su
Il sistema è in
Aggiornamento software
Schermo e display
2 – Selezionare per modificare le impostazioni specifiche per il sistema mostrate qui.
Password di sistema
le Impostazioni di Fabbrica
Logo
Ora e data
Connettività
Fuso orario
Immagine e video
Formato ora
Misurazione e annotazione
Inspection Works Connect
Diagnostica
3 – Trascinare il dito verso l'alto o verso il basso. La barra si muoverà per mostrare la
Crea
posizione attuale all'interno della lista delle impostazioni specifiche del sistema.
Ripristina
Caricare
Cambia
(UTC-05:00) Eas
4 – Toccare per aprire la tastiera virtuale e creare o modificare una Password di sistema.
Una volta creata, la password sarà necessaria per accedere alle schermate operative
dell'iQ. Questa password è per l'intero sistema e non è associata al profilo attivo.
Nota: L'inserimento della password implica che Profilo predefinito
sia attivo.
5 – Selezionare e seguire le indicazioni sullo schermo per ripristinare il Profilo attivo alle
Impostazioni predefinite di fabbrica.
12 ore
Formato data
Caricare un Logo
Lingua
È possibile caricare un logo sullo schermo a condizione che si tratti di file PNG (con
dimensioni inferiori a 140 x 140).
Caricare
Gestione alimentazione
OFF
Sensibilità direzionamento
ON
Direzionamento
e tenuta
Direzionamento
6 – Selezionare Caricare, poi cercare nel sistema o in un disco esterno e selezionare
un file PNG come logo per lo schermo. Fare clic qui per ulteriori informazioni sulla
creazione e il caricamento di un file logo personalizzato.
Impostazione data e ora
7 – Regolare Ora e Data .
8 – Selezionare il tasto Fuso orario in cui ci si trova.
05/13/2015
17
9 – Scegliere tra 12 e 24 ore per il Formato ora.
Sensibilità direzionamento Impostazioni
10 – Specificare GGMMAA, AAMMGG o MMGGAA come Formato data.
13 – L'utente può scegliere tra due modalità di direzionamento della sonda:The user can
Caricamento e selezione Lingua operativa
11 – Scegliere tra le Lingue attualmente disponibili. Selezionando Caricare è possibile
caricare una nuova versione delle traduzioni disponibili nell'iQ. Dopo la selezione, la
schermata File manager consente di accedere al file della traduzione modificata.
Altre impostazioni di sistema
12 – Impostando Gestione alimentazione $ ON si risparmia carica della batteria
mettendo il Visual iQ in standby dopo 10 minuti di inutilizzo. Quando si trova in standby,
con solo i pulsanti illuminati, la pressione di qualsiasi tasto del joystick riporta l'iQ alla
modalità di utilizzo.
select from two probe steering modes: Direzionamento o Direzionamento e Tenuta
(Steer and Stay™). In entrambe le modalità il collo pieghevole segue il movimento del
joystick. La differenza tra le due sta nel comportamento dopo il posizionamento del
collo. (fare clic qui per scoprire le differenze tra le due modalità). Selezionare un dei
pulsanti mostrati qui e poi trascinare la barra di selezione per impostare la sensibilità delle
modalità Direzionamento o Direzionamento e Tenuta . Più è alto il valore impostato,
più il collo pieghevole articolerà il movimento al cambio della posizione del joystick. Ad
esempio, l'aumento del valore impostato da 2,0 a 4,0 significa che uno stesso movimento
del joystick produrrà un movimento maggiore del collo pieghevole.
4.0 X
Direzionamento
e tenuta
Fatto
4.0 X
Direzionamento
18
05/13/2015
Impostazioni schermo e display
1 – Toccare sullo schermo l'icona logo GE sullo schermo (oppure premere il pulsante
) per aprire il Menu principale, quindi aprire il Menu Impostazioni.
Impostazioni
2 – Selezionare per modificare l'aspetto e le funzioni dello schermo-display.
3 – Attivare e disattivare i comandi tattili sullo schermo selezionando ON o OFF. Una volta
Impostazioni
Informazioni su
Schermo tattile
OFF
ON
Il sistema è in
Icona mappa
dell'ottica
OFF
ON
Icona logo
OFF
ON
Icona data e ora
OFF
ON
Icona muto
OFF
ON
Icona Registrazione
OFF
ON
Aggiornamento software
Schermo e display
Connettività
Immagine e video
Misurazione e annotazione
Luminosità schermo
selezionato OFF, l'icona riportata nell'immagine appare nella parte alta dello schermo.
Una volta disattivato, lo schermo tattile può essere riattivato usando una combinazione
di pulsanti e joystick.
4 – La Mappa della Punta Ottica (si veda l'immagine) dà una rappresentazione grafica
del livello di articolazione della punta ottica, indicata da un punto luminoso sul reticolo.
La punta ottica è tanto più distesa quanto più vicino al centro del reticolo si trova il punto.
5 – L'icona personalizzabile nell'immagine appare nell'angolo in basso a sinistra dello
schermo. Toccando questo punto si apre il Menu principale. Selezionando il tasto OFF
l'icona sparisce, ma il menu continua ad aprirsi toccando il punto in cui si trovava l'icona.
6 – È possibile selezionare la visualizzazione della data e dell'ora nella barra di stato
Inspection Works Connect
nell'angolo in alto a destra dello schermo usando i tasti ON o OFF.
Diagnostica
7 – Selezionare per attivare le icone Registratore Suoni e/o Registratore Suoni Non
attivo (nell'immagine) usando i tasti ON o OFF. Queste icone appaiono nell'angolo in
basso a destra dello schermo durante la registrazione di un video con una traccia
audio. Si noti che quando queste icone sono visibili (tasto ON), selezionando l'icona sullo
schermo si attiva o disattiva la registrazione suoni.
8 – Visualizzare o nascondere i comandi di riproduzione e pausa touch-screen durante
la registrazione del video.
9 – Modificare la luminosità dello schermo facendo scorrere il dito su questa barra (o
selezionandola con il joystick, premendo
e poi riposizionarla usando il joystick).
05/13/2015
19
Configurazioni connettività
Impostazioni
1 – Toccare sullo schermo l'icona logo GE sullo schermo (oppure premere il pulsante
Impostazioni
) per aprire il Menu principale, poi aprire il Menu Impostazioni.
Informazioni su
Modalità Slave USB
Il sistema è in
Wi-FI
OFF
ON
Bluetooth
OFF
ON
Aggiornamento software
Schermo e display
Connettività
Archiviazione
Reti Wi-Fi
Dobby
Connetti
Reti conosciute
Gestisci
Dispositivi Bluetooth
Connetti
Mappa unità di rete
Configurazioni
2 – Selezionare per accedere alle impostazioni che controllano la connessione del Visual
iQ alle reti WiFi e ai dispositivi Bluetooth.
3 – Attivare o disattivare la connessione WiFi usando i tasti ON o OFF. Una volta
selezionato ON, l'icona riportata nell'immagine appare nella parte alta dello schermo.
Esecuzione Connessione tramite Bluetooth
4 – Attivare o disattivare la connessione Bluetooth usando i tasti ON o OFF. Una volta
Immagini e Video
selezionato ON, l'icona riportata nell'immagine appare nella parte alta dello schermo.
L'icona è di colore grigio se il Bluetooth è ON o di colore bianco se il Bluetooth è ON e
abbinato ad un dispositivo. Selezionare Connetti per visualizzare una lista di Dispositivi
Bluetooth ai quali l'iQ può connettersi.
Misurazione e annotazione
Inspection Works Connect
Unmap
Diagnostica
Condividi cartella
Condividi
5 – Per abbinare l'iQ a uno dei Dispositivi Bluetooth disponibili che compaiono in questa
lista, selezionarne uno sulla lista a schermo toccandolo. Annotare che l'accoppiamento
della tastiera può richiedere l'inserimento di un PIN. Quando lo stato del dispositivo
passa da Non Abbinato $ Abbinato, è in
comunicazione via Bluetooth con il Visual
iQ.
Modifica
Non condividere
Mentre è in questa schermata il sistema rileva dispositivi Bluetooth ...
Dispositivi Bluetooth
Reti Wi-Fi
Dobby
ARO-PC
Non Abbinato
Dobby-guest
Mouse Acer Bluetooth
Abbinato
ARO-PC
Apri
Aggiungi
rete
Abbinato
Impostazioni
Immettere password di rete
SSID rete
Tipo di
protezione
Tipo di cifratura
apri
nessuno
Ritorna
Chiave di
protezione
Fatto
Annulla
Fatto
Reti conosciute
Dobby-guest
Dobby
una lista di WiFi alle quali l'iQ può
connettersi. Toccare lo schermo per
Spot
selezionare una rete già conosciuta dalla
SugarBay-WiFi
lista. (Selezionare Gestisci Reti conosciute
hhonors
in qualunque momento per rivedere la lista
di reti conosciute e/o Modificare la lista
Annullare
Elimina
eliminando le reti alle quali non si desidera
più connettersi automaticamente). Una
volta selezionato Modifica Lista , toccare l'angolo colorato in blu di tutte le reti che si
desidera eliminare dalla lista.
7 – Se le istruzioni a schermo lo richiedono, utilizzare la Tastiera Virtuale per inserire la
password di rete.
Dobby
Collegato
20
Lavorare con i WiFi
6 – Selezionare Connetti per visualizzare
Lista
8 – Selezionando Aggiungi rete è possibile inserire il SSID e le informazioni di sicurezza
05/13/2015
per una rete nascosta non visualizzata nella lista.
Avvertenza
Assicurarsi che vi sia un'unità condivisa nel PC
9 – Se si decide di dare accesso al File Manager del Visual iQ a un computer connesso
Unità
Annullare
Ricerca
Rete NAN
Fatto
Percorso rete
(nel File Manager del Visual iQ), quindi inserire il percorso completo della cartella nel PC
collegato. Di seguito si trova un esempio di percorso completo da inserire nel riquadro
Cartella: \\Nome Dispositivo\Cartella TestShare. Una volta inseriti il percorso cartella
e il nomeutente/password (se si tratta di una rete protetta) fare clic su Fatto.
Password
Annullare
Fatto
11 – Per condividere una delle cartelle del Visual iQ con un computer connesso alla
Avvertenza
Condivisione eseguita:
C:\Testlmages\images\
Per il collegamento dal PC utilizzare:
IP: 192.168.0.147
Nome utente:
Annullare
CartellaB
Visualizzazione
elenco
CARTELLA TEST
Su
rete, fare clic su Configurazioni (si veda più in alto) per aprire il processo di selezione
del file. Il percorso indicato nella barra blu nell'immagine identifica la cartella che verrà
condivisa. In seguito, selezionare Fatto per visualizzare l'avviso che indica quale cartella
sarà condivisa, quindi selezionare nuovamente Fatto per confermare che la cartella
identificata è quella che si desidera condividere con un PC connesso alla rete.
12 – Impostare il Modalità USB Slave $ Memoria di massa o Disattiva. Quando
THORACER\Bryan
05/13/2015
alla rete, fare clic su Configurazioni (si veda più in alto) per aprire il processo di mappatura
rete indicato qui. In seguito, selezionare Fatto per confermare che il PC connesso tramite
rete contiene almeno una cartella selezionata per la condivisione.
10 – Inserire la lettera corrispondente al drive in cui si desidera salvare la cartella condivisa
Nome utente
CartellaA
Mappare un Drive di Rete e Condividere Cartelle
Fatto
impostata su Memoria di massa, un computer collegato può gestire i file lavorando
direttamente con i file immagazzinati nel disco rigido del Visual iQ. In questa modalità,
l'iQ non esegue funzioni di ispezione. Una volta terminata la gestione dei file, modificare
l'impostazione in Disattiva per tornare alla funzionalità di ispezione.
Fatto
21
Configurazione immagini e video
Impostazioni
Destinazione di
Memorizzazione Immagini
Selezionare
D:\
BMP
Formato salvataggio
immagine
Posizione salvataggio
registrazione
D:\
Immagine
e video
Selezionare
H.264 High
Formato registrazione
On
Registra audio
Annotazione file MDI
OFF
ON
Microfono predefinito
Selezionare
Altoparlante predefinito
Selezionare
Tabella di Correzione
Distorsione
Importa
Bilanciamento del bianco
Nuovo
Impostazione
predefinita
immagine
Visualizzazione
elenco
Su
1 – Toccare sullo schermo l'icona logo GE sullo schermo (oppure premere il pulsante
) per aprire il Menu principale, poi aprire
il Menu Impostazioni.
2 – Selezionare per Immagine e Video .
3 – Seguire la procedura indicata per modificare laDestinazione di Memorizzazione Immagini o Destinazione di Memorizzazione
Video. Sono le due posizioni di archiviazione automatica per le immagini e i video salvati usando Salvataggio Rapido. Nell'esempio
riportato qui, inizialmente entrambe le destinazioni sono impostate nel drive D: . Premere il tasto Selezionare , quindi scegliere il
percorso relativo alla directory desiderata. Una volta aperta la posizione di archiviazione desiderata, selezionare il tasto Fatto per
completare il processo.
4 – Utilizzando il processo appena descritto, la Destinazione di Memorizzazione Immagini predefinita è modificata in C:\TestImmagini\
Immagini\CartellaA\. Questa è la posizione in cui le immagini salvate con il Salvataggio Rapido saranno archiviate. (fare clic qui per
ulteriori informazioni su come Salvare Immagini).
5 – Scegliere BMP o JPEG come tipo di file immagine predefinito.
6 – Impostare il formato per le registrazioni video tra H.264 High o H.264 Low. (Fare clic qui per ulteriori informazioni su come
Lavorare con i Video).
7 – Determina se l'icona del microfono (a destra) appare nell'angolo in basso a destra durante la registrazione dei
video. Quando è visibile, toccare l'icona per attivare o disattivare la registrazione dei suoni per il video. Fare clic qui
per ulteriori informazioni sull'attivazione e la disattivazione dei suoni durante
la registrazione dei video.
Microfono predefinito
8 – Quando è impostato su Predefinitesono attive, normalmente il sistema
riconosce il Microfono. In alternativa, scegliere un microfono tra quelli disponibili
Microfono (Audio alta definizione Realtek)
(è possibile scegliere solo tra i dispositivi già collegati al Visual iQ o abbinati
Microfono (Logitech Webscam C930e)
tramite Bluetooth).
Predefinite
9 – Quando è impostato su Predefinitesono attive, normalmente il sistema
riconosce il Altoparlante. In alternativa, scegliere un altoparlante tra quelli
disponibili (è possibile scegliere solo tra i dispositivi già collegati al Visual iQ o abbinati tramite Bluetooth).
10 – Nel caso in cui la configurazione di una punta ottica non ancora definita richiedesse una Tabella di Correzione Distorsionealternativa,
si prega di contattare l'Assistenza Tecnica GE. La tabella fornita dall'Assistenza Tecnica GE includerà le istruzioni su come Importa il file.
11 – Quando è impostato su OFF, il nome della fase dell'ispezione non è salvato nell'immagine, ma appare ugualmente durante il
processo di MDI.
Eseguire Bilanciamento bianco
Giù
Il bilanciamento del bianco corregge il colore in modo che il bianco appaia tale indipendentemente da eventuali sfumature date dalle
attuali condizioni luminose.
Destinazione di Memorizzazione Immagini
Selezionare
12 – Selezionare Nuovo e seguire le indicazioni per puntare la sonda verso un punto bianco o selezionare Predefinito per ripristinare
le impostazioni colore di fabbrica.
22
05/13/2015
Configurazione misurazioni e annotazioni
1 – Toccare l'angolo in basso a sinistra dello schermo (dove normalmente si trova il logo
Impostazioni
Impostazioni
Ottiche 3DPM
Visualizza
2 – Selezionare per modificare le impostazioni specifiche delle Misurazioni e
Informazioni su
3DPM Punta fissata
Verify
Annotazionivisibili nell'immagine.
Il sistema è in
Aggiornamento software
Schermo e display
Ottiche stereo
Gestisci
Impostazioni Predefinite
Esporta
Immagine e video
Finestra di Ingrandimento
Misurazione e annotazione
Maschera 3DPM
Inspection Works Connect
Formato archiviazione 3DPM
Diagnostica
3DPM Salva CSV
Indice Stereo
3 – Visualizzare la lista di ottiche 3DPM già calibrate per l'utilizzo con la sonda
collegata.
4 – Visualizzare la lista di ottiche Stereo già calibrate per l'utilizzo con la sonda collegata.
OFF
ON
La visualizzazione Aggiungi Ottica e Modifica Lista non sono destinate ad un uso
generale. Eliminare un'ottica attraverso la funzione Modifica Lista cancella in modo
irreversibile i dati di calibrazione dell'ottica. La sonda e la punta ottica dovranno essere
ricalibrate da un centro di assistenza autorizzato GE Inspection Technologies.
AUTO
ON
5 – Salva Annotazioni Predefiniti su un dispositivo di archiviazione esterno o Importa
Importa
Connettività
GE(o premere il pulsante
) in qualunque momento, per aprire il Menu principale,
che dà accesso al Menu Impostazioni.
Z-Map
OFF
ON
OFF
ON
Limite Minimo Indice Stereo
annotazioni predefinite da un supporto esterno.
6 – Visualizza o rimuove la Finestra di Ingrandimento (utilizzata per un posizionamento
preciso del cursore durante le operazioni di misurazione).
7 – Selezionare AUTO per visualizzare la maschera di pixel non misurabile 3DPM rosso/
giallo solo quando un cursore è posizionato su un pixel rosso o giallo- Selezionare ON
per visualizzare sempre la maschera di pixel durante le misurazioni.
8 – Selezionare Z-Map per la maggior parte delle applicazioni. Le immagini P-Map
Unità
Pollici
contengono dati aggiuntivi e potrebbero essere richieste dall'Assistenza Tecnica GE
come supporto alla risoluzione problemi.
9 – Controlla la visualizzazione dell' Indice Stereo, che compare durante le Misurazioni
Stereoscopiche. Fare clic qui per ulteriori informazioni sull'indice Stereo.
10 – Stabilisce un valore limite per l'indice stereo, al di sotto del quale l'indice lampeggia
durante le misurazioni stereoscopiche. Questa funzione può essere utilizzata per
avvertire l'utente in caso di misurazioni con un indice basso, in cui la precisione può
essere ridotta.
11 – Scegliere un'unità di misura tra Pollici o Millimetri.
05/13/2015
23
Direzionamento o Direzionamento e Tenuta . In entrambe le modalità il collo pieghevole segue il
movimento del joystick. La differenza tra le due sta nel suo comportamento dopo il rilascio del joystick.
(fare clic qui per imparare come configurare la sensibilità di entrambe le modalità). Direzionamento
consente al collo pieghevole di ritornare in posizione retta una volta rilasciato il joystick. La modalità
Direzionamento e Tenuta mantiene il collo pieghevole in posizione quando il joystick viene rilasciato. Se si
muove il joystick mentre si è in modalità Direzionamento e Tenuta, il collo pieghevole si muove. Quando si
smette di muovere il joystick il collo pieghevole rimane nella posizione assunta. Questa
icona appare
quando è attiva la modalità Direzionamento e Tenuta.
4 – Mappa dell'ottica. Quest'icona a schermo indica le posizioni relative dei motori di direzionamento.
Quando il punto luminoso appare al centro del reticolo di mira, i motori sono centrati. La posizione del collo
pieghevole segue generalmente quella del motore ma è influenzato dalla forma del tubo d'inserimento e
da altri effetti meccanici. Maggiore è la distanza del punto dal centro dell'icona, maggiore è la piegatura del
collo. In base alla rotazione del tubo d'inserimento e della videocamera, l'area di visualizzazione potrebbe
essere allineata, o non esserlo, con la direzione indicata sulla Mappa dell'ottica.
Guida del tubo di inserimento nell'area da ispezionare
Con l'ottica desiderata installata, guidare il tubo d'inserzione all'interno dell'area da ispezionare. Spingere
il tubo manualmente fino al raggiungimento dell'area da ispezionare. Torcere il tubo con delicatezza per
visualizzare la scena desiderata. Sono disponibili accessori che facilitano la manovra del tubo:
• A ccessori per maggiore rigidità: Tubi guida rigidi o semi-flessibili (disponibili in diverse lunghezze) che
forniscono un supporto al tubo durante l'inserimento o fungono da ponte in caso di rientranze.
• Pinze: Maniglie cilindriche che scorrono sul tubo d'inserimento per agevolarne il controllo. Le pinze sono
filettate per il collegamento ai tubi guida e per l'accesso agli attacchi delle porte.
Cattura e regolazione delle
immagini
Avvertenze sensore di temperatura
Direzionamento della sonda
banner arancione quando la temperatura della punta supera circa i 95°C e
appare nella barra di stato.
• L a temperatura dell'ottica della sonda è entrata nella zona CRITICAL—questo messaggio appare nel
Mentre si visualizza un'immagine in tempo reale, è possibile direzionare la videocamera della sonda
piegandone il collo.
1 – Direzionamento del collo pieghevole: Mentre si visualizza un'immagine in tempo reale, muovere il
joystick nella direzione di ciò che si vuole visualizzare. Il collo pieghevole si snoda in modo che la punta
della sonda si muova nella stessa direzione.
2 – Raddrizzamento del collo pieghevole: Premere a lungo questo pulsante per tornare a HOME o
raddrizzare il collo pieghevole per ritirare in modo sicuro e riporre il tubo d'inserzione.
3 – Impostare Modo guida: Premere brevemente questo pulsante per scegliere tra le modalità
24
Quando viene rilevata una temperatura eccessiva, appare l'icona applicabile nella barra di stato insieme
a uno dei messaggi di avvertenza elencati di seguito, nella parte superiore dello schermo del display:
• La temperatura dell'ottica della sonda è entrata nella zona WARNING—questo messaggio appare nel
banner rosso quando la temperatura della punta supera circa i 115°C e
appare nella barra
di stato.
• Il sistema si è surriscaldato, avvio della procedura di spegnimento—questo messaggio appare nel
banner rosso quando la temperatura interna supera i limiti. Si avvia uno spegnimento automatico e
appare nella barra di stato.
Quando appare l'avvertenza Zona CRITICAL o Surriscaldamento del sistema, adottare un'azione immediata
per abbassare la temperatura a cui è esposto il componente indicato.
05/13/2015
Bloccare l'immagine
Bloccare un'immagine per catturarla temporaneamente a fini di revisione o regolazione.
Muovendo il joystick su un'immagine bloccata non si provoca il movimento della sonda.
1 – Premere brevemente uno di questi tasti o toccare un punto qualsiasi di un'immagine in tempo
reale per bloccare la schermata. La visualizzazione
appare nell'angolo in alto a sinistra dello
schermo e si apre il menu con i tasti per la regolazione dell'immagine bloccata. Effettuare il processo
inverso (o premere
) per sbloccare lo schermo.
2 – Toccare (o tenere premuto il tasto
) per passare dal menu tasti superiore a quello inferiore.
Toccare due volte questo punto permette di visualizzare o nascondere i tasti e la barra di stato.
3 – Selezionare da una a quattro disponibili disponibili quando un'immagine in 2D è bloccata oppure
sei disponibili quando un'immagine in 3DPM è richiamata (fare clic qui per ulteriori informazioni
su ogni vista).
Visualizza
Annotazione
Immagine
4 – Aggiungere note or frecce all'immagine bloccata (fare clic qui per ulteriori informazioni
Stereo
sull'aggiunta di annotazioni alle immagini).
5 – Selezionare e regolare quattro impostazioni di trasformazione dell'immagine, tra cui Luminosità,
Riduci a
icona
Schermo
Diviso
Zoomo
Correzione Distorsione, Inverti e Inverti+. (fare clic qui per ulteriori informazioni sulle impostazioni
immagine).
Confronto
6 – Quando un'ottica stereo è calibrata per il sistema, la scritta Stereo appare in bianco. Premere
per effettuare misurazioni stereo. In assenza di ottiche stereo calibrate, la scritta Stereo appare in
grigio e non può essere selezionata. (fare clic qui per ulteriori informazioni sulle Misurazioni Stereo).
Schermo Diviso
7 – Ridurre l'immagine per evitare che i tasti e la barra di stato vi si sovrappongano.
8 – Passa in modalità Schermo Diviso, mostrando sia immagini bloccate sia in tempo reale. Premere
Live
Schermo intero per tornare alla vista a schermo unico. (Premere qui per ulteriori informazioni
sulla modalità Schermo Diviso).
9 – Aumenta lo zoom o ingrandisce una porzione dell'immagine bloccata (fare clic qui per
Schermo
intero
Schermo
Diviso
Zoomo
Confronto
Confronto
Toggle attivo
Richiamarlo
Schermo
intero
informazioni sulla funzione Zoom).
Nota: Aumentando lo zoom su un'immagine bloccata e muovendo il joystick oppure trascinando
l'immagine con il dito, si ottiene una panoramica e il sistema rivede elettronicamente l'intera
immagine.
10 – Misura le caratteristiche dell'immagine bloccata (fare clic qui per informazioni sulle Misurazioni
di Confronto).
11 – Premere o tenere premuto per salvare l'immagine bloccata (fare clic qui per informazioni
sulla funzione Salva).
05/13/2015
25
Selezionando Visualizzazione
Quando un'immagine 2D è bloccata (o viene richiamata un'immagine 3DPM),
l'utente può selezionare dalle diverse visualizzazioni come descritto di seguito.
Disponibili
1 – Ogni volta che un'immagine viene congelata, selezionare per scegliere dalle
opzioni di Visualizzazione disponibili.
2 – Mostra una normale immagine con intervallo dinamico creata applicando
l'elaborazione di riduzione adattabile del rumore (Adaptive Noise Reduction
- ANR) in frame video in tempo reale prima della richiesta di congelamento.
Normale
Luminoso
Scuro
3 – HDR è un'immagine a elevato intervallo dinamico generata combinando
immagini ANR di normale luminosità acquisite prima della richiesta di
congelamento con immagini di diversi livelli di luminosità acquisite dopo la
richiesta di congelamento. Questo riduce il riflesso (numero di pixel saturi) e
aumenta la luminosità nelle zone scure.
4 – Mostra una vista simile a HDR ma offre alcuni dettagli in zone luminose per
schiarire ulteriormente le zone scure.
5 – Mostra una vista simile a HDR ma offre luminosità in zone scure per mostrare
più dettagli nelle zone luminose.
Nota: Per ottimizzare la qualità di tutte le immagini acquisite, mantenere la
punta della sonda fino al momento dell'acquisizione. Aumentare la luminosità
dell'immagine in tempo reale prima dell'acquisizione migliorerà la qualità delle
immagini "HDR" e "Luminose" in zone scure.
Nota: Le viste Point Cloud e Depth Profile sono disponibili solo quando si
lavora con immagini 3DPM. Fare clic qui per ulteriori informazioni su come
lavorare con queste viste.
Nota: Una volta salvata l'immagine con una di queste opzioni di visualizzazione
attive, sono disponibili sono quell'opzione e Normale quando viene richiamata
l'immagine salvata.
26
05/13/2015
2 – La posizione di salvataggio prevista (in questo caso la directory Dev situata sul
Salvato D:\Dev\M1403180004.JPG
disco D) è indicata qui. Una volta che un file è archiviato, nella barra di stato nella parte
superiore dello schermo si legge "Salvato.” Sono indicati anche il nome del file (descritto
di seguito) e la sua estensione.
3 – Durante l'assegnazione di un nuovo nome o una nuova destinazione al file immagine,
Salvato C:\ Dev\M1403180005.JPG
nella barra di stato nella parte superiore dello schermo si legge "Salvataggio.”
4 – Scegliere una directory alternativa nella quale archiviare il file.
Salva
Seleziona cartella
salvataggio
Rinomina
immagine
Aggiungi Audio
Nota: Toccare e aprire il file desiderato
5 – Toccare per completare la selezione della directory desiderata.
6 – Selezionare per Rinominare il file prima di salvarlo. La tastiera virtuale si apre.
Registra
audio
Annullare
Fatto
Riproduci
audio
Trial 1
Visualizzazione
elenco
Su
7 – Selezionare la visualizzazione di caratteri numerici o simboli.
8 – Toccare dopo aver digitato il nome desiderato.
9 – La barra di stato adesso indica la nuova directory di destinazione (in questo caso,
TestImages) e il nuovo nome file (Trial 1).
Fatto
10 – Toccare per completare il processo di salvataggio.
Ritorna
Fatto
11 – La barra di stato adesso indica che il file è stato “Salvato.”
12 – Aggiungere al file commenti in formato audio prima di completare il processo di
salvataggio (fare clic qui per ulteriori informazioni sulla registrazione audio).
Salva
Salvare file contenenti Immagini
Data
(anno, mese, giorno)
Identificatore
univoco
Formato
(BMP or JPG)
I file contenenti immagini possono essere archiviati nel Visual iQ o in un dispositivo
mobile. La visualizzazione Salvataggio Rapido salva un file con un nome e un'estensione
predefiniti in una directory predefinita (fare clic qui per ulteriori informazioni sulle
impostazioni predefinite di nomi, estensioni e directory). In alternativa, usare il Menu
Salva opzioni.
1 – Premere questo pulsante per il Salvataggio Rapido dell'immagine visualizzata nelle
directory predefinita. Una pressione prolungata di questo tasto apre il Menu Salva opzioni.
05/13/2015
27
File Manager
Lavorare con una Immagine Richiamata
Richiamarlo
I file contenenti immagini o video possono essere archiviati nel Visual iQ o in un dispositivo
mobile. La visualizzazione Richiamarlo permette di visualizzare, misurare e commentare i file
archiviati. Seguire i passaggi indicati per Richiamarlo un file archiviato:
1 – Richiamarlo un'immagine o un video salvati toccare il logo GE sullo schermo (oppure premere il
Visualizzazione
Miniature
Visualizzazione
elenco
Su
Modificare
Filtro
Tutto
Immagini
Video
Ordina
nome
Crea cartella
pulsante
) per aprire il Menu principale, quindi selezionare File Manager.
Nota: Selezionando il tasto Richiamarlo (quando è attivo) si apre automaticamente l'ultima immagine
salvata (se dall'ultima accensione dell'iQ ne è stata salvata almeno una). Muovendo il joystick (o facendo
scorrere il display con il dito) verso destra o verso sinistra si richiamano altre immagini archiviate nella
stessa cartella di quella richiamata.
2 – Controlla l'aspetto del File Manager (nell'immagine le due opzioni di visualizzazione, Miniatura e Lista ).
3 – Selezionare per accedere alla directory immediatamente superiore all'interno del File Manager.
4 – Selezionare per Copiare, Rinominare, e Modificare i file archiviati. (Fare clic qui per ulteriori
informazioni sulla funzione Modifica).
5 – Selezionare i tipi di file da visualizzare.
6 – Toccare per passare dalla fila superiore della barra dei tasti a quella inferiore. Toccare due volte
questo punto permette di visualizzare o nascondere i tasti e la barra di stato.
7 – Stabilisce in quale ordine i file o le cartelle sono elencati (per data o ordine alfabetico).
8 – Toccare sullo schermo la cartella da aprire per selezionarla.
9 – Toccare sullo schermo il file da aprire per Richiamarlo.
10 – Una volta che un'immagine è stata richiamata, sono possibili diverse operazioni (si vedano i menu
tasti al di sotto). Fare clic su uno dei seguenti collegamenti per ulteriori informazioni sulla funzione
corrispondente:
-Selezionare la Vista visualizzata
-Aggiungere annotazioni sotto forma
disponibili
Annotazione
Dettagli
Misurazione
di testo o frecce
-Misurare le caratteristiche delle
Schermo
Riproduci
Zoomo
Immagine
Diviso
immagini
audio
-Ascoltare una traccia audio registrata
Informazioni file
-Aprire uno Schermo diviso per
visualizzare due immagini (in tempo
Dettagli
Informazioni misurazione
reale, bloccate o richiamate)
-Usare lo Zoom per ingrandire
-Regolare l'immagine
11 – Premere per aprire una lista a delle proprietà Dettagliate del file visualizzato.
28
05/13/2015
Zoom $ Ingrandisci
Richiamarlo
La funzione Zoom ingrandisce immagini in tempo reale, bloccate e richiamate. Essendo
un processo digitale, ingrandendo l'immagine si perde in definizione.
Nota: Il Visual iQ offre due metodi di ingrandimento equivalenti.
1 – Selezionare questo tasto per aprire la barra di controllo dello Zoom.
2 – Per ingrandire un elemento, posizionare due dita ai lati dell'immagine, quindi allargarle
facendole scorrere sullo schermo (Aumento Zoom). Spostare le dita riavvicinandole
diminuisce l'ingrandimento (Diminuzione Zoom).
3 – Toccare e far scorrere questa barra verso destra o verso sinistra (o spostarla con
il joystick) per aumentare o diminuire l'ingrandimento dell'immagine. Ripetere questa
operazione per ritornare a un'immagine non ingrandita (zoom a 1X).
Riproduci
audio
Schermo
Diviso
4 – Selezionare quando il processo di ingrandimento dell'immagine è completo.
Zoomo
Immagine
5 – Quando l'immagine è ingrandita, l'icona
appare sulla barra di stato dello
schermo, insieme ad un valore che indica l'entità dell'ingrandimento (2,1 volte
nell'immagine a lato).
Richiamarlo
Nota: Quando un'immagine bloccata o richiamata è ingrandita usando la funzione
Zoom, far scorrere il dito sullo schermo o utilizzare il joystick per visualizzare le altre
porzioni dell'immagine ingrandita.
2.1 X
Zoomo
Fatto
05/13/2015
29
Impostazioni di Trasformazione delle
Immagini Impostazioni
Zoomo
Schermo
Diviso
Immagine
Annotazione
Riduzione Adattiva
del Rumore
Correzione
Distorsione
OFF ON
OFF ON
Luminosità
Inverti
Inverti+
OFF ON
OFF ON
Annulla
Trasformazioni
Vista Singola
OFF ON
Fatto
Queste impostazioni, accessibili selezionando il Menu Immagini, alterano le immagini in
tempo reale. (Alcune di queste impostazioni hanno effetto anche sulle immagini bloccate
o richiamate.) I valori assegnati a queste otto impostazioni di trasformazione possono
essere salvati in qualunque momento come Predefiniti. Quando si seleziona questa
opzione, tutte le impostazioni di trasformazione passano a questi valori preimpostati.
(Fare clic qui per scoprire come lavorare con le Impostazioni di Trasformazione
Immagine Predefinite).
1 – Toccare due volte questo interruttore per visualizzare o nascondere la Barra Tasti.
2 – Toccare per passare dalla fila superiore della barra dei tasti a quella inferiore.
Esposizione
prolungata
LED
OFF ON
Salva per
predefinire
3 – Toccare sullo schermo il tasto Immagine o premere il pulsante corrispondente per
visualizzare il Menu Immagini.
4 – Toccare sullo schermo l'icona Luminosità per regolare l'immagine. Appare la barra di
regolazione: trascinarla verso destra o verso sinistra. È possibile regolare la luminosità di
immagini in tempo reale, bloccate e richiamate, e dei video registrati. Il livello di luminosità
selezionato quando un'immagine è salvata è mantenuto quando si richiama l'immagine.
Nota: Quando si visualizzano immagini in tempo reale, regolare la luminosità significa
controllare il tempo di esposizione e il guadagno della videocamera. Quando si
visualizzano immagini bloccate o video registrati, regolare la luminosità significa
controllare il guadagno digitale-
5 – Toccare sullo schermo il tasto Inverti per attivare o disattivare la funzione con i
tasti ON o OFF. Quando è ATTIVA, l'icona
appare nella parte alta del display.
Questa funzione rovescia tutte le immagini in senso orizzontale.
Luminosità
Nota: Questa funzione permette di "correggere" le immagini quando si usa una punta
ottica a visione laterale, dato che il prisma utilizzato da queste punte fornirebbe altrimenti
un'immagine invertita.
Esposizione
prolungata
30
05/13/2015
6 – Toccare per attivare o disattivare la funzione Riduzione Adattiva del Rumore (ANR)
9 – Toccare per attivare o disattivare la modalità Vista Singola utilizzando i tasti ON o OFF.
disattivata. Quando è ATTIVA, l'icona
10 – Toccare sullo schermo l'icona Esposizione prolungata per rendere più luminose le
immagini in tempo reale aumentando il tempo di esposizione massimo della videocamera.
Le impostazioni dell'esposizione possono variare da 1X a 600X.
usando i tasti ON o OFF. L'ANR serve a ridurre il rumore (lo sgranamento dell'immagine)
visibile quando la sonda è inserita in un'area buia. L'impostazione ANR (ON o OFF) è
attivabile solo sui video in tempo reale. L'ANR è applicata automaticamente a tutte
le immagini bloccate e salvate per ridurre il rumore, anche quando la funzione ANR è
appare nella parte alta del display.
Nota: Tenere la sonda immobile durante la cattura di un'immagine. Il movimento della
sonda aumenta il rumore.
7 – Toccare per attivare o disattivare la funzione Inverti+ utilizzando i tasti ON o OFF.
Quando è ATTIVA, l'icona
appare nella parte alta del display. La funzione Inverti+
aumenta il contrasto dell'immagine, rendendo più visibili alcuni dettagli nelle immagini
poco illuminate o con contrasto insufficiente. Attivando Inverti+ le aree di luce e di ombra
dell'immagine sono invertite, come in un negativo.
Vista Singola è utile quando si posiziona una punta ottica stereo. Questa funzione semplifica
la manovra della videocamera, eliminando temporaneamente la seconda immagine,
Correzione Distorsione OFF
Correzione Distorsione ON
Nota: Maggiore è il tempo di esposizione, maggiore è il rischio di offuscamento
dell'immagine. Tenere la sonda per quanto più possibile ferma durante la cattura di
un'immagine con esposizione prolungata.
11 – Toccare per ATTIVARE o DISATTIVARE il LED d'illuminazione.
12 – Premere il tasto FATTO sullo schermo o il pulsante corrispondente per chiudere il
Menu Immagine e tornare alla Barra Tasti. Tutte le modifiche apportate alle impostazioni
di trasformazione rimarranno effettive fino alla successiva modifica manuale o al richiamo
di un' Impostazione Predefinita. Premendo
si disattivano tutte le trasformazioni.
durante la visualizzazione di un video
Nota: Tutte le modifiche apportate alle impostazioni di trasformazione dell'immagine si
annullano con lo spegnimento.
Inverti+ OFF
Inverti+ ON
8 – Toccare per attivare o disattivare la funzione Correzione Distorsione usando i tasti ON
o OFF. La visualizzazione Correzione Distorsione corregge la distorsione grandangolare
che si verifica utilizzando punte ottiche con campi visivi con diverse angolazioni.
Nota: Quando un'immagine corretta è salvata, l'orientamento dell'immagine sarà registrato
come 120 gradi.
Nota: Quando si visualizza un'immagine corretta, l'angolazione del campo visivo (FOV) è
indicata nell'angolo in basso a destra.
05/13/2015
13 – Toccare il tasto Preset presente sullo schermo o premere il pulsante corrispondente
per creare e dare un nome a una Impostazione Predefinita che riunisca i valori assegnati
ad ognuna delle otto impostazioni di Trasformazione Immagine. Richiamando questa
Impostazione Predefinita si potranno modificare tutte le impostazioni di trasformazione
dell'immagine secondo i valori salvati- (Fare clic qui per ulteriori informazioni su come
lavorare con le Impostazioni di Trasformazione Immagine Predefinite). 14 – Toccare sullo schermo il tasto Annulla Trasformazioni per ripristinare i valori predefiniti
dal produttore per ognuna di queste otto impostazioni.
31
Lavorare con i di trasformazione immagine
Impostazioni
Riduzione Adattiva
del Rumore
OFF ON
Immagine
Correzione
Distorsione
OFF ON
Esposizione
prolungata
Luminosità
Inverti
Inverti+
OFF ON
OFF ON
Vista Singola
LED
OFF ON
OFF ON
I valori assegnati alle impostazioni di trasformazione dell'immagine possono essere
salvati e associati Predefiniti. Quando essi vengono richiamati, tutte le impostazioni
di trasformazione ritornano ai valori assegnati quando Predefiniti è stata creata. Ogni
Settaggio associato Predefiniti compare come tasto sullo schermo nel Menu Immagini.
Per caricare un Predefiniti, è sufficiente selezionare il tasto corrispondente.
1 – Toccare sullo schermo l'icona Immagine o premere il pulsante corrispondente per
visualizzare il Menu Immagini, che contiene le otto impostazioni di trasformazione
dell'immagine. Configurare le impostazioni a piacere.
2 – Per salvare le impostazioni di trasformazione dell'immagine in un Predefiniti,
Porta
superiore
Annulla
Trasformazioni
Fatto
Salva per
predefinire
selezionare Salva per predefinire. La visualizzazione Settaggi si aprirà.
3 – Toccare per selezionare uno dei cinque Impostazioni Predefinite. La visualizzazione
tastiera virtuale si aprirà, per consentire all'utente di nominare il Predefiniti.
Impostazioni Predefinite
Porta anteriore
Porta superiore
Porta intermedia
Ritorna
Porta inferiore
Impostazione predefinita 4
Fatto
Porta
intermedia
32
Impostazione predefinita 5
Porta
inferiore
4 – Una volta inserito un nome per il Predefiniti, selezionare Fatto.
5 – I Impostazioni Predefinite associati a nome utente compaiono come tasti
sullo schermo nel Menu Immagini. Selezionarne uno per caricare le impostazioni
immagazzinate nel relativo Predefiniti.
6 – Toccare qui per passare dalla Barra Tasti superiore a quella inferiore.
Nota: Le impostazioni predefinite sono mantenute solo per il profilo collegato al momento
della loro creazione.
Porta
anteriore
05/13/2015
Lavorare con una Schermo Diviso
Lo schermo diviso mostra due immagini affiancate. Le immagini possono essere in tempo
reale, bloccate o richiamate, o una qualsiasi combinazione di queste opzioni. Siccome
le immagini bloccate mostrate sulla metà schermo sono ritagliate, per visualizzarle
interamente è possibile trascinarle con il dito sullo schermo o muovendo il joystick.
Schermo
Diviso
1 – Premere in qualsiasi momento per attivare la modalità Schermo Diviso. Una metà
dello schermo mostrerà dapprima un'immagine in tempo reale, mentre l'altra metà
mostrerà una versione bloccata dell'immagine che appariva quando la modalità
Schermo Diviso è stata selezionata.
Schermo Diviso
Live
Nota: Per abbandonare la modalità Schermo Diviso, premere
riappare l'immagine a pieno schermo.
finché non
2 – Ogni immagine visualizzata sarà identificata come In Tempo Reale, Bloccata (FF),
o Richiamata.
3 – Per determinare quale sarà l'immagine attiva, toccare un lato dello schermo diviso,
premere questo tasto oppure muovere il joystick verso destra o verso sinistra. Una sola
immagine alla volta è attiva, ed è contrassegnata dal contorno blu.
4 – Modificare l'ingrandimento dell'immagine attiva aumentando o diminuendo lo zoom
(fare clic qui per ulteriori informazioni sulla funzione Zoom).
5 – Selezionare per Richiamarlo un'immagine archiviata sul lato dello schermo attivo
Confronto
Toggle attivo
Richiamarlo
al momento (fare clic qui per accedere alle immagini richiamate).
Schermo
intero
6 – Visualizza temporaneamente a pieno schermo l'immagine attiva. Questa azione
NON provoca l'abbandono della modalità Schermo Diviso .
Zoomo
7 – Modalità di misurazione disponibile per le immagini fisse. Questo tasto riporta come
dicitura la modalità di misurazione più avanzata disponibile per l'immagine fissa attiva
(3DPM, Stereo, o Confronto). Permette di inserire le misurazioni nell'immagine attiva.
Uscendo dalle misurazioni di ritorna alla visualizzazione Schermo Diviso attuale. (fare
clic qui per ulteriori informazioni sulla modalità Misurazione di Confronto).
05/13/2015
33
Aggiunta Annotazioni con Testo e Frecce
Richiamarlo
Annotare un'immagine di significa aggiungere testo o frecce per evidenziare possibili
aree di interesse, quali incrinature, indicazioni e così via. Le annotazioni possono essere
inserite in immagini live, bloccate e richiamate.
1 – Selezionare per aprire la modalità di misurazione Annotazione .
2 – Toccare per passare dalla fila superiore della barra dei tasti a quella inferiore. Toccare due
volte questo punto permette di visualizzare o nascondere i tasti e la barra di stato.
3 – L'aggiunta di un'annotazione inizia selezionando Testo o Freccia.
4 – Selezionando Testo si apre la Tastiera Virtuale. Inserire l'annotazione desiderata
5 – Selezionare per aggiungere l'annotazione inserita a una lista di massimo 100 Predefiniti note
Disponibili
Freccia
Testo
Annotazione
Fatto
Dettagli
che sono pronte per essere inserite senza digitazione.
Misurazione
6 – Selezionare Fatto quando si ha finito di digitare l'annotazione, che apparirà sull'immagine
circondata da un contorno blu, ad indicare che è selezionata. Quando l'annotazione è selezionata,
è possibile spostarla (trascinandola con il dito o usando il joystick), modificata, o eliminata.
Selezionare Fatto una seconda volta per deselezionare l'annotazione.
Modificare
7 – La Freccia selezionata (aggiunta con lo stesso procedimento usato per l'annotazione) è
Recenti
Impostazioni
Predefinite
raffigurata con un pallino ad una estremità. Spostare la freccia sullo schermo trascinandola con il
dito (vicino alla punta della freccia) o utilizzando il joystick. È possibile ruotare la freccia muovendo
il pallino con il dito o usando il tasto Ruota .
Elimina
tutto
8 – Selezionare Fatto per deselezionare la
Foro #1
Foro #1
Elimina
Aggiungere
Fatto
Modificare
Foro #1
Ritorna
Aggiungi a
Predefiniti
Fatto
Foro #1
Recenti
Fatto
Impostazioni
Predefinite
Ruota
freccia.
Nota: È possibile selezionare qualunque
nota o freccia sullo schermo semplicemente
toccandola.
9 – Aprire la lista di annotazioni Predefiniti
create dall'utente. Recenti mostra tutte le
note aggiunte di recente, comprese quelle
predefinite.
10 – Una volta aperto, selezionare e
Aggiungere $$ Predefiniti o selezionarla per
poterla modificare.
11 – Toccare l'angolo (apparirà un segno di
spunta bianco) per selezionare una nota da
cancellare.
34
Impostazioni
Predefinite
Aggiungi a
Predefiniti
Impostazioni Predefinite
Foro #1
Modifica
Lista
Foro #2
Impostazioni Predefinite
Foro #1
Foro #2
Annullare
Elimina
05/13/2015
aggiungendo annotazioni audio a
un'immagine
Durante il salvataggio di un'immagine, è possibile aggiungervi note audio se il Visual iQ
è collegato a un microfono.
Seleziona cartella
salvataggio
Salva
Rinomina
immagine
1 – Premere a lungo Salva per iniziare a salvare l'immagine.
Aggiungi Audio
2 – Selezionare Aggiungi Audio per iniziare a registrare l'audio. Assicurarsi prima di
aver collegato un microfono (fare clic qui per specificare il microfono collegato e altre
impostazioni Immagine e Video).
3 – Selezionare uno dei comandi per mettere in pausa (Stop) o Annullare definitivamente
Registra
audio
Annullare
Fatto
il processo di registrazione dell'audio.
Riproduci
audio
4 – Selezionare per completare il processo di registrazione dell'audio. Le note audio fanno
ora parte del file immagine salvato. Ora è possibile ascoltare o ri-registrare le note audio.
5 – Dopo aver richiamato un'immagine salvata, le note audio registrate possono essere
Registrazione audio...
ascoltate in qualsiasi momento (Nota: Quando un'immagine viene richiamata, il tasto
Riproduci audio può essere localizzato nella fila inferiore di tasti).
mettere
in pausa (Stop)
Annullare
Fatto
Richiamarlo
Riproduci
audio
05/13/2015
Schermo
Diviso
Zoomo
Immagine
35
Registrare video in tempo reale
Registra
1 – Toccare l'angolo in basso a sinistra dello schermo (dove normalmente si trova il logo GE) in
qualunque momento, per aprire il Menu principale, che dà accesso al pulsante Registra .
2 – Selezionare per avviare la registrazione del video nel formato selezionato dall'utente (fare clic
In tempo reale
Richiamarlo
qui per scoprire come configurare le Impostazioni Video). Durante la registrazione, un pallino rosso
lampeggia nella parte alta dello schermo. Si noti che i tasti visibili nell'immagine (e tutte le altre funzioni
a schermo) appariranno nel video. Toccare due volte il tasto di selezione per rimuovere i tasti dallo
schermo, se non si desidera includerli nel video.
Cattura
3DPM
Immagine
3 – Toccare per attivare o disattivare la registrazione suoni. La registrazione dei suoni è possibile
(e questa icona appare) solo se un microfono è collegato al Visual iQ e il sistema è configurato
correttamente. Fare clic qui per ulteriori informazioni sulla configurazione delle Impostazioni Video.
4 – Toccare l'angolo in basso a sinistra dello schermo e selezionare il tasto Pausa o mettere in
mettere in
pausa (Stop)
Pausa
registrazione
Riproduci
Fermo
immagine
Seleziona
capitolo
Pausa
Volume
Lavorare con i Video
In qualunque momento, durante l'ispezione è possibile registrare un video "in sottofondo"
mentre si effettuano altre operazioni, come confrontare immagini su uno schermo diviso,
prendere misurazioni, o gestire file e cartelle. Durante la registrazione del video, il sistema
salva tutto ciò che appare sul display, i rumori di sottofondo e i commenti pronunciati
vicino al microfono (a meno che non si disattivi l'audio). I video possono essere registrati
sulla memoria interna o su un dispositivo di archiviazione portatile.
pausa (Stop) . Selezionando Pausa (o
premendo il comando di pausa sullo
schermo) è possibile riprendere la
registrazione interrotta. Selezionando
mettere in pausa (Stop) il file video
è automaticamente salvato con un
nome predefinito (si veda il paragrafo
corrispondente) nella cartella predefinita
dall'utente. Una volta premuto, il comando di pausa su schermo diventa un comando di riproduzione,
che può esserre premuto per continuare la registrazione. Tenere premuto il comando di pausa o
riproduzione su schermo per interrompere il processo di registrazione. Fare clic qui per informazioni
sulle Impostazioni Video, compresa la selezione della posizione di archiviazione predefinita.
Lavorare con una Recalled Video (filmato
richiamato),
5– Per richiamare un video salvato, navigare fino alla posizione del file corrispondente dal File Manager
(fare clic qui per richiamare e rinominare un file salvato). Selezionare il video (che sarà in formato
mp4 ). Inizierà la riproduzione del video.
6 – Questi tasti permettono di controllare il video durante la riproduzione. Usare il joystick per mandare
avanti o indietro il video.
Catturare un'immagine a partire dal video
7 – Fare click qui per bloccare il video in qualunque momento. Una volta bloccata, la
schermata può essere salvata. Fare clic per scoprire come Salvare Immagini.
36
05/13/2015
Misurare elementi e indicazioni
Le misurazioni
Il Visual iQ permette di misurare immagini e indicazioni sia prima di salvare l'immagine sia dopo. È possibile salvare un massimo di cinque misurazioni per immagine. Per effettuare
misurazioni di fase 3D (3DPM) o stereoscopiche, l'immagine deve essere catturata usando un'ottica 3DPM o stereoscopica. Tutte le immagini con misurazioni archiviate possono
essere misurate nuovamente su PC dotato del software distribuito da GE’s Inspection Technologies. Per ulteriori dettagli, rivolgersi al rappresentante delle vendite di zona.
Le immagini con misurazioni possono essere salvate in formato JPEG o bitmap. È possibile visualizzare questi file, inclusi i risultati delle misurazioni, con la maggior parte dei programmi di visualizzazione, con Windows Paint(fare clic qui per informazioni sulle impostazione relative al salvataggio immagini).
Note:
-Le misurazioni ottenute sono valide solo se le rilevate in aria. Per misurare in immersione in un liquido, contattare GE Inspection Technologies.
-GE Inspection Technologies non può garantire l'accuratezza delle misurazioni calcolate dal sistema Visual iQ. L'accuratezza dipende dall'applicazione e dall'abilità dell'operatore.
-Il sistema Visual iQ può visualizzare immagini catturate dai sistemi XLG3™ e XLGo VideoProbe, comprese le misurazioni salvate. Tuttavia, non supportiamo la rimisurazione di immagini acquisite con i sistemi diversi da Visual iQ.
05/13/2015
37
Tipi di misurazione
Consigli di misurazione
Il sistema Visual iQ supporta quattro tipi di misurazione: Fase 3D,
stereoscopiche e di confronto
Nota: Le ottiche 3DPM sono identificate automaticamente dal sistema. Le ottiche stereo
devono essere selezionate manualmente ogni volta che si esegue una misurazione
stereoscopica. Sebbene 3D Stereo e stereo utilizzino le stesse punte stereo, richiedono
diversi processi di calibrazione di fabbrica e dati di calibrazione. Utilizzano inoltre una
diversa elaborazione per determinare le coordinate 3D per la misurazione.
Diversamente dalle punte ottiche standard, le punte ottiche 3D PhaseProbe® (1) e
StereoProbe® (2) sono calibrate dal costruttore per essere usate con determinate sonde, e
non forniranno misurazioni accurate se usate con sonde diverse. Queste punte ottiche sono
abbinate alle sonde attraverso il numero di serie (3) presente sull'etichetta di ogni ottica e
ogni sonda (4). I dati di calibrazione sono archiviati nella memoria della sonda, permettendo
l'uso della sonda con diversi dispositivi manuali.
Tipo
Fase 3D
3D Stereo
Vantaggi
Considerazioni
Rispetto alle misurazioni stereoscopiche o di confronto:
• Utilizzo di punte ottiche per visualizzazioni e
misurazioni.
• La Bartra del distanziometro indica l'adeguatezza
dell'immagine per la misurazione
• Visualizzazione a schermo intero.
• Misurazioni di profondità più accurate.
• Vista e misurazione laterali per sezione
• Non richiede dettagli di superficie
• La superficie non deve necessariamente essere
perpendicolare all'ottica.
• Visualizzazione 3D delle nuvole di punti
• Il sistema non può misurare parti in movimento.
Rispetto alle misurazioni stereo
• Suddivide la visualizzazione della nuvola di punti 2D
+ 3D per una valutazione più semplice della qualità di
misurazione.
• Variazione della misurazione ridotta.
• Supporta le misurazioni del profilo di profondità.
• S tessa suddivisione dell'immagine come per stereo.
• L e superfici molto riflettenti devono essere
misurate obliquamente.
•D
isponibile solo sulle sonde da 6,1 mm
Assistenza Tecnica
1.866.243.2638
email: [email protected]
http://www.geittechsupport.com
• R ichiede il dettaglio della superficie per generare
i dati 3D.
• P uò non funzionare bene come la misurazione
stereo o su superfici discontinue molto irregolari.
Rispetto alla misurazione di fase 3D
• Meno sensibile allo spostamento della sonda durante
l'acquisizione.
• Può funzionare meglio su superfici lucide o concave.
• Disponibile su sonde di ogni diametro.
Stereo
Confronto
38
Rispetto alle misurazioni di confronto:
• Maggiore accuratezza.
• Punti di riferimento non necessari:
• Possibilità di misurare la profondità.
• La superficie non deve essere
perpendicolare alla vista della sonda.
Rispetto alle misurazioni stereo:
• Uso della protezione della sonda o qualsiasi altra
punta ottica.
• Misurazioni con la sonda a una distanza superiore.
• Misurazione di oggetti di dimensioni superiori.
• Verifica rapida della misura approssimativa di molti
oggetti.
Mentor
Visual iQ
Assemblato negli Stati Uniti
Questa apparecchiatura è coperta di uno o più brevetti. Vedere la documentazione
del prodotto.
Il sistema può non essere in grado di posizionare con
precisione i cursori di corrispondenza in presenza delle
seguenti condizioni nell'area di misurazione: mancanza
di dettaglio, motivi ripetitivi, riflessi luminosi o presenza
di linee rette e regolari lungo la zona di misurazione.
In alcuni casi, il problema può essere eliminato
riposizionando la punta ottica e regolando la
luminosità.
•M
inore accuratezza rispetto alle misurazioni stereo.
• I riferimenti essere mancanti o difficilmente
trasportabili al luogo delle misurazioni.
• L a superficie di misurazione deve essere quasi
perpendicolare alla vista della sonda per ottenere
misurazioni accurate.
Note:
-Per garantire l'accuratezza delle misurazioni, controllare la calibratura di tutte le ottiche ogni
volta che vengono installate. Fare riferimento a Appendice E per le procedure di verifica.
-L'ottica installata deve essere identificata prima di rilevare le misurazioni Stereo.. Cliccare qui
per passare alla procedura di identificazione.
Per assicurarsi che nessun danno meccanico possa averne diminuito l'accuratezza,
controllare le punte di misurazione ad ogni utilizzo. Si veda la sezione Controllo Punte
di Misurazione $ Appendice E. Per scoprire quali punte ottiche sono disponibili per ogni
tecnica di misurazione, consultare la Tabella Punte Ottiche $ Appendice B.
05/13/2015
Misurazioni Fase 3D (3DPM)
Le punte ottiche per la misurazione di fase 3D includono un sistema di proiezione luminosa strutturata basato su LED che permette a Visual iQ di
produrre scansioni superficiali e tridimensionali dell'oggetto. Le misurazioni vengono poi fatte sulla superficie e mostrate sull'immagine. Non sono
necessarie fasi preliminari di corrispondenza cursori o marchiatura di linee d'ombra.
Distanza massima del target - Numero MTD
Il sistema di misurazione di Fase 3D visualizzerà un numero sullo schermo una volta completata la misurazione. Durante la misurazione, apparirà
un numero MTD (si veda l'angolo in alto a sinistra della figura di seguito). MTD significa distanza massima del target (Maximum Target Distance) ed
è la distanza che va dalla punta di misurazione di fase 3D al cursore più distante dalla punta. Piccole misurazioni, in particolare profondità o profilo
di profondità (~ 0,020" o più piccole), richiedono MTD bassi (<0,5") per una buona precisione. Grandi misurazioni della lunghezza possono essere
eseguite in modo accurato con MTD più grandi. La prospettiva di visualizzazione e la finitura della superficie influenzano in modo significativo il livello
di rumore dei dati 3D e pertanto la precisione. La funzione della Nuvola di punti dev'essere utilizzata per verificare che il livello di rumore presente sia
minimo rispetto alle dimensioni del difetto da misurare. A differenza delle misurazioni stereo, quelle di Fase 3D non utilizzano l'Indice di Precisione.
Esecuzione di misurazioni di Fase 3D
Come con altre tipologie di misurazione, la precisione della misurazione di fase migliora al diminuire della distanza tra la punta e il target. L'icona a barre del distanziometro può essere utilizzata per misurare
l'adeguatezza della distanza punta-target attuale per una determinata misurazione. Quando la superficie è troppo lontana per la misurazione, viene visualizzata una sola barra, e la misurazione non dovrebbe
essere eseguita. Quando la punta viene avvicinata alla superficie, si illuminano più barre. È possibile eseguire misurazioni a grandi lunghezze con poche barre illuminate ottenendo comunque un buon livello di
precisione. In generale, la migliore precisione si ottiene arrivando il più vicino possibile alla superficie.
La precisione è generalmente migliore quando si visualizza la superficie da un'angolazione di circa
45°, specialmente su superfici brillanti o maculate.
Quando si eseguono misurazioni di superfici con gradini o elementi lunghi e profondi una punta
ottica con vista laterale darà migliori risultati se l'elemento o gradino è orizzontale. Una punta
ottica con vista frontale darà risultati migliori se l'elemento o gradino è verticale (vedere immagine
a destra). Ciò è dovuto all'orientazione dei LED nelle punte.
Per catturare un'immagine di misurazione di Fase 3D:
Passaggio 1 – Montare sulla sonda una punta ottica per la misurazione di Fase 3D a vista laterale
o una frontale. Ogni punta per la misurazione deve essere calibrata secondo le impostazioni
di fabbrica per una sonda specifica, e può essere calibrata per più di una sonda. Per garantire
l'accuratezza delle misurazioni, controllare la calibratura di tutte le ottiche ogni volta che vengono
installate. Fare riferimento a Appendice E per le procedure di verifica.
Passaggio 2 – Verificare che il sistema Visual iQ abbia riconosciuto automaticamente la punta ottica
3DPM. Il distanziometro appare vicino all'angolo superiore sinistro dell'immagine in tempo reale.
Passaggio 3 – Avviare la sequenza Cattura Immagine come descritto nel capitolo seguente.
05/13/2015
39
Procedura di misurazione della fase 3D
1 – Quando il target è in posizione, selezionare questo tasto (oppure tenere
premuto
Cattura
3DPM
). Inizierà la scansione di misurazione di Fase 3D.
Nota: Mantenere la sonda ferma per circa un secondo durante la scansione
della superficie. Vengono catturate più immagini per completare la scansione,
e la sonda deve essere mantenuta ferma durante tale sequenza. Non muovere
la sonda fino a che l'avviso Cattura di immagini in corso... tenere la sonda
ferma non sarà sparito.
2 – Selezionare per iniziare il processo di misurazione.
3 – Scegliere il tipo di misurazione di fase.
Disponibili
Annotazione
Lunghezza
Da punto a linea
Multisegmento
misurazione di un
profilo di profondità
Immagine
Misurazione
Profondità
4 – La Finestra Finestra di Ingrandimento automaticamente, consentendo
un posizionamento preciso del cursore attivo. Toccare il bordo della finestra (o
toccare il cursore e poi controllarlo con il joystick) per regolare la posizione del
cursore attivo. Fare clic qui per le istruzioni su come attivare o disattivare
la Finestra Zoom.
5 – Posizionare il cursore sull'elemento desiderato. Su ogni immagine possono
essere posizionate fino a cinque misurazioni.
Nota: Il sistema attenderà che il movimento si fermi per 1,5 secondi prima
di iniziare l'acquisizione di 3DPM. Se il movimento non si ferma, appare un
messaggio e l'acquisizione non avviene. Se il movimento inizia durante
l'acquisizione, il sistema mette in pausa il processo di acquisizione, attende
che il movimento si fermi, e tenta una seconda acquisizione. Se un tentativo
consente di acquisire abbastanza fotogrammi senza che lo spostamento
offra una copertura di superficie sufficiente, la misurazione è consentita.
Se non viene completato nessun tentativo senza movimento, appare un
messaggio che indica che l'acquisizione è stata influenzata dal movimento.
Questo può portare a più pixel non-misurabili (rossi) o a un livello di
rumore leggermente superiore a quanto si sarebbe ottenuto senza nessun
movimento. Il sistema non consente la misurazione se il movimento era
sufficiente per degradare sostanzialmente la qualità dei dati 3D.
40
05/13/2015
Esecuzione di Misurazioni 3DPM (misurazione di un profilo di profondità esempio)
Nota: Mentre la procedura seguente si applica in maniera specifica ad una misurazione di un profilo di profondità, fare riferimento a questa procedura e alle informazioni presenti
nel capitolo Tipi di misurazione 3D per eseguire qualsiasi tipo di 3DPM.
6 – Per creare una misurazione di un profilo di profondità posizionare il primo e il secondo cursore su una superficie piatta sui lati opposti dell'area di interesse. Questa procedura è
descritta nel capitolo seguente.
Nota—Indicazione di Area Non Misurabile: Quando si lavora con un'immagine per la misurazione di fase 3D, alcune parti dell'immagine potrebbero non essere misurabili. Esse
potrebbero essere troppo lontane, o troppo scure, oppure oscurate dal riflesso della luce se la superficie è molto lucida. Il sistema di misurazione di fase 3D mostrerà una zona
colorata in rosso in tali aree. Il sistema non calcolerà un risultato della misurazione quando il cursore viene posizionato in una zona colorata di rosso. Il sistema di misurazione di
fase 3D mostrerà una zona colorata in giallo nelle aree in cui la precisione è ridotta.
Il posizionamento del cursore in un'area colorata di giallo è da evitare.
7 – La Finestra di Ingrandimento Brevettata consente un posizionamento preciso del
cursore attivo. Toccare il bordo della finestra (o toccare il cursore e poi controllarlo con
il joystick) per regolare la posizione del cursore attivo. Fare clic qui per le istruzioni su
come attivare o disattivare la Finestra Zoom.
8 – Utilizzare per scegliere tra le Viste disponibili. Fare clic qui per informazioni sulle
Normale
Nuvola di Punti
misurazione di un
profilo di profondità
Visualizzazioni disponibili.
Nota: La vista del profilo di profondità (descritta più avanti) è disponibile solo se
l'immagine 3DPM include una misurazione di Profilo di Profondità.
Nota: Le misurazioni possono essere eseguite con una qualunque delle visualizzazioni
dell'immagine selezionate.
9 – Nuvola di Punti descritta di seguito permette all'utente di valutare il livello di rumore
Disponibili
Annulla
Fatto
relativo al formato di indicazione mentre verifica la corretta posizione del cursore e del
profilo per la misurazione desiderata. Scegliere tra Misurazione e Immagine Intera
per visualizzare solo l'area circostante la misurazione attiva oppure tutta l'immagine.
Quando una Nuvola di Punti viene mostrata, accendendo la Mappa Profondità utilizza
il colore per trasmettere la profondità di un'indicazione (vedere la scala a sinistra).
Immagine
Nota: Quando viene selezionato Immagine Intera, tutte le misurazioni appaiono nella
visualizzazione Nuvola di punti e i colori Mappa Profondità rappresentano le distanze
relative alla distanza punta-target. Quando viene selezionato Misurazione Immagine,
solo la misurazione attiva appare e i colori Mappa Profondità rappresentano le
distanze relative al piano di riferimento di misura della profondità definito dall'utente.
max
10 – La misurazione di un profilo di profondità è disponibile solo dopo che la
Immagine di
misurazione
min
Disponibili
05/13/2015
Annotazione
Mappa
profondità
disattivata
Immagine
Intera
misurazione di un profilo di profondità è stata eseguita.
Disponibili
Annulla
Aggiungi
misurazione
Misurazione
successiva
11 – La misurazione di un profilo di profondità fornisce una sezione trasversale dove
la linea che collega i due cursori di riferimento serve da linea di taglio.
41
Tipi di misurazioni 3D
Questo capitolo parla in modo specifico del posizionamento del cursore per ogni tipo di misurazione Fase 3D e 3D Stereo.
Descrizione:
Misurazione
lineare (da punto
a punto)
Lunghezza
Posizionamento cursore:
Posizionare entrambi i
cursori nelle posizioni
desiderate.
Descrizione:
Descrizione:
Descrizione:
Descrizione:
La distanza
Da punto a linea
perpendicolare da
un punto ad una linea.
La distanza
Profondità
perpendicolare
tra una superficie ed
un punto sopra o sotto
di essa. Utilizzato per
valutare cambiamenti
dovuti all'usura, errori di
allineamento o altre cause.
Area contenuta
Area
all'interno di più
cursori posizionati attorno
ad un elemento o difetto.
La lunghezza di
un elemento o
difetto non lineare.
Posizionamento cursore:
Posizionare i primi due
cursori per definire una linea
di riferimento. Posizionare il
terzo cursore alla distanza
perpendicolare che si
desidera misurare.
Valori negativi indicano
che il punto si trova sotto
la superficie. Valori positivi
indicano che si trova al di
sopra del piano.
Posizionamento cursore:
Posizionare i primi tre
cursori per definire un piano
di riferimento. Posizionare il
quarto cursore alla distanza
perpendicolare che si
desidera misurare
Nota: Le misure di
profondità richiedono la
distanza minore possibile
tra la punta e il target per la
maggiore precisione.
42
Posizionamento cursore:
Posizionare tre o più
cursori (fino a 24) attorno al
perimetro dell'area che si
desidera misurare.
Descrizione:
Multisegmento
Posizionamento cursore:
Posizionare due o più cursori
(fino a 24) per creare dei
segmenti di linea lungo
l'elemento.
Una volta terminato,
Una volta terminato,
premere
due volte
o selezionare FINE. L'area
viene chiusa.
Nota: Le misurazioni
dell'area vengono calcolate
considerando una
superficie relativamente
piatta. Le misurazioni
dell'area su superfici
estremamente curve
o irregolari sono meno
precise. La visualizzazione
con la nuvola di punti
mostra l'area effettiva da
calcolare.
premere
due volte o
selezionare FINE. La linea si
completa.
misurazione di un
Un profilo
profilo di profondità
delle distanze
perpendicolari da un'area di
interesse ad una superficie
specifica.
Posizionamento cursore:
Posizionare un cursore di
misurazione su ciascun lato
dell'area di interesse. Entrambi
i cursori devono essere
completamente sulle regioni
piane, sullo stesso piano,
e non devono sovrapporsi
l'indicazione da misurare.
Il piano di riferimento di
misurazione è determinato
utilizzando tutti i pixel
all'interno di entrambi i cursori.
Una volta terminato,
tenere
premuto
per visualizzare il profilo
profondità
(si veda il capitolo seguente
per ulteriori dettagli)
Nota: Le misure del profilo
di profondità richiedono la
distanza minore possibile
tra la punta e il target per la
maggiore precisione.
05/13/2015
Nuvola di Punti (3DPM)
La vista nuvola di punti offre i seguenti vantaggi:
• Fornisce un'idea di massima della dimensione di un elemento.
• Aiuta l'utente a visualizzare la misurazione per garantire il corretto posizionamento del
cursore e verificare la qualità dei dati 3D.
• Mostra la posizione dei punti alti e bassi per facilitare il posizionamento del cursore di
misurazione della profondità.
• Mostra il livello di rumore relativo alla dimensione dell'indicazione. È possibile poi avvicinare
la sonda se l'indicazione è nascosta dal rumore della superficie.
• Increspature od onde indicano la presenza di sporco o di olio sul reticolo o riflessi che
rimbalzano da una superficie all'altra.
Visual iQ offre due diverse opzioni di immagine a nuvole di punti: Immagine Intera e Immagine
di misurazione. Immagine Intera mostra l'intero gruppo di dati 3D e tutte le misurazioni con la
misurazione attiva mostrata in grassetto. Con Immagine Intera, la Mappa Profondità colorata
indica la distanza punta-target. Con Immagine di misurazione, si applica quanto segue:
• Viene mostrata solo l'area circostante la misurazione attiva.
• Vengono visualizzate le posizioni dei cursori e le linee tra i cursori.
• Per le misurazioni del profilo di profondità, vengono mostrate le porzioni di profilo sulla
superficie.
• Per i tipi di misurazione che utilizzano un piano di riferimento, un quadrato intorno ai dati
indica la posizione del piano di riferimento.
• Con Mappa Profondità attiva, una scala indica la profondità o altezza relativamente al
piano di riferimento.
Disponibili
Annotazione
Mappa
profondità
attiva
Immagine
Intera
Nelle modalità Immagine Intera e Immagine di misurazione sono disponibili le seguenti
manipolazioni:
• Spostare un dito sul touchscreen (o usare il joystick) per ruotare l'immagine nelle tre
dimensioni.
• Utilizzare due dita simultaneamente per riposizionare o ruotare l'immagine nel piano in
cui viene visualizzata.
• Far scorrere insieme due dita o allontanarle per aumentare o diminuire il livello di zoom
o selezionare Zoom.
• Premere Reset per tornare alla visualizzazione predefinita (tasto di secondo livello).
05/13/2015
43
Misurazioni Stereo 3D
Le misurazioni stereo richiedono l'impiego di punte di misurazione StereoProbe per acquisire immagini stereoscopiche di un
bersaglio. 3D Stereo e Stereo utilizzano le stesse punte ottiche Stereo, che forniscono due immagini della stessa scena da
prospettive leggermente diverse. Si basano sulla triangolazione e sulla corrispondenza dei punti della superficie in entrambe
le immagini per determinare le coordinate 3D utilizzate per la misurazione. Ma il modello di uso e l'elaborazione sono molto
diversi. Con Stereo, il sistema esegue la corrispondenza e calcola le coordinate 3D solo nelle posizioni dei cursori di misurazione.
Con 3D Stereo, vengono utilizzati algoritmi di calibrazione ed elaborazione più avanzati per calcolare una nuvola di punti 3D
completa prima di iniziare la misurazione rendendo il suo utilizzo più simile a 3DPM che a stereo. L'elaborazione avanzata
comprende anche la corrispondenza più intelligente e il livellamento dei dati per ridurre notevolmente le variazione della
misurazione. Come con 3DPM, Visual iQ consente la visualizzazione 3D della nuvola di punti 3D Stereo (da qui il nome 3D
Stereo) per migliorare la comprensione della superficie visualizzata e della misura in corso.
Distanza massima del target - Numero MTD
Come con altre tipologie di misurazione, la precisione di Stereo migliora al diminuire della distanza tra la punta e il target.
In generale, la migliore precisione si ottiene arrivando il più vicino possibile alla superficie, mantenendo l'area di interesse a
fuoco. Come 3DPM, 3D Stereo fornisce un numero MTD per ogni misurazione per contribuire a valutare la possibile precisione
di tale misura (vedere l'angolo superiore a sinistra della figura di seguito). MTD significa distanza massima del target (Maximum
Target Distance) ed è la distanza che va dalla punta stereo al cursore più distante dalla punta. Piccole misurazioni, in particolare profondità o profilo di profondità (~ 0,020" o più
piccole), richiedono MTD bassi (<0,5") per una buona precisione. Grandi misurazioni della lunghezza possono essere eseguite in modo accurato con MTD più grandi. La funzione
della Nuvola di punti dev'essere utilizzata per verificare che il livello di rumore presente sia minimo rispetto alle dimensioni del difetto da misurare. A differenza di Stereo, 3D Stereo
non usa l'Indice di Precisione.
Il processo di misurazione 3D Stereo
È possibile ottenere misurazioni 3D Stereo di immagini bloccate o richiamate, purché le immagini
siano state salvate con dati di misura 3D Stereo. Il processo di misurazione 3D Stereo include:
Passaggio 1—Collegare una punta 3D Stereo calibrata. Ogni punta per la misurazione deve
essere calibrata secondo le impostazioni di fabbrica per una sonda specifica, e può essere
calibrata per più di una sonda. Per garantire l'accuratezza delle misurazioni, controllare
la calibratura di tutte le ottiche ogni volta che vengono installate. Fare riferimento a
Appendice E per le procedure di verifica.
Passaggio 2—Acquisire un'immagine accettabile. (fare clic qui per saperne di più sulle
Immagini adatte per la misurazione stereo)
Passaggio 3—Identificare la punta ottica installata, selezionando il tipo di misurazione
desiderato e posizionando i cursori di misurazione.
Passaggio 4—Utilizzare la visualizzazione della Nuvola di punti per confermare un livello
accettabile di rumore per l'immagine da misurare.
44
05/13/2015
Procedura di misurazione 3D Stereo, Parte 1
Prima di poter effettuare misurazioni 3D Stereo, è necessario installare su Visual iQ una punta ottica 3D Stereo calibrata. Posizionare l'ottica nel modo previsto per le misurazioni
(fare clic qui per informazioni su come posizionare l'ottica).Può essere d'aiuto visualizzare temporaneamente un'immagine singola, attivando la modalità Vista Singola
selezionando ON(fare clic qui per selezionare Vista singola). La procedura di acquisizione dell'immagine e posizionamento del cursore è descritta in un'altra sezione – è
necessario conoscere queste indicazioni prima di poter eseguire una misurazione stereo.
1 – Selezionare il tasto Stereo (se si lavora su un'immagine bloccata) o Misurare (se si lavora con un'immagine richiamata o una punta ottica 3D Stereo). Le immagini stereo in
tempo reale devono essere bloccate prima di iniziare il processo di misurazione,
2 – Dopo aver selezionato Stereo, i tasti sul display di iQ mostrano i numeri di serie di tutte le punte 3D Stereo e stereo calibrate sulla sonda installata. Le punte 3D Stereo includono
una designazione + 3D sul tasto. Assicurarsi di selezionare il numero di serie della punta 3D Stereo attualmente installata. Se, dopo aver raccolto le immagini per la misurazione, si
determina di aver selezionato un numero di serie errato, fare riferimento alle voci 10 e 11.
3 – Iniziare il processo di misurazione scegliendo il tipo di misurazione desiderato (Fare clic qui per una descrizione di ogni tipo di misurazione 3D)
4 – Una volta selezionato il tipo di misurazione (in questo caso, una misurazione misurazione di un profilo di profondità ), questa icona indica la scelta effettuata.
5 – Appare il primo cursore sullo schermo di sinistra, dove avverrà il posizionamento dei cursori da parte dell'utente. Portare il cursore attivo nella posizione desiderata, trascinandolo
con il dito o muovendo il joystick. Questo cursore può essere riattivato (il cursore attivo è più grande degli altri) e spostato in qualsiasi momento.
Nota—Indicazione di Area Non Misurabile: Quando si lavora con un'immagine per la misurazione 3D Stereo, alcune parti dell'immagine potrebbero non essere misurabili. Se
parti dell'immagine non sono adatte per la misurazione stereo, il sistema di misurazione mostrerà una zona colorata in rosso in tali aree. Il sistema non calcolerà un risultato
della misurazione quando il cursore viene posizionato in una zona colorata di rosso.
05/13/2015
45
Procedura di misurazione 3D Stereo, Parte 2
6 – La Finestra di Ingrandimento Brevettata permette un posizionamento preciso del cursore attivo. Toccare il bordo della finestra (o spostare il cursore con il joystick) per regolare
la posizione del cursore attivo. Fare clic qui per informazioni sull'attivazione e la disattivazione della Finestra Ingrandimento e su altre Impostazioni di Misurazione).
7 – Toccare sullo schermo
per visualizzare il secondo cursore. Posizionarlo come descritto ai punti 5 e 6.
8 – La dimensione attiva appare sullo schermo (toccando il numero il contorno diventa blu ed è possibile riposizionarla).
Nota: Verificare il corretto posizionamento del cursore e la qualità dei dati 3D utilizzando la visualizzazione Nuvola di punti.
9 – Selezionare per Aggiungere un'altra misurazione (ogni schermo ne può ospitare un massimo di cinque). Quando sono visualizzate più misurazioni, selezionare Misurazione
successiva per attivare una misurazione diversa (o semplicemente toccare qualsiasi cursore di una misurazione esistente per attivarla).
10 – Toccare per avere accesso all'altra fila di tasti. Toccare due volte questo punto permette di visualizzare o nascondere i tasti e la barra di stato.
11 – Selezionare Opzioni, quindi Cambia ottica per mantenere l'immagine acquisita e le misurazioni eseguite durante la correzione di un numero di serie della punta specificato
in modo errato. Questo processo consente di applicare i dati di calibrazione corretti ed elimina la necessità di raccogliere ulteriori immagini semplicemente perché l'utente ha
inizialmente identificato il numero di serie della punta errato.
Tipi di Misurazione 3D Stereo
(fare clic qui per saperne di più su ogni tipo di misurazione 3D.
46
05/13/2015
Realizzare misurazioni 3D Stereo (misurazione di un profilo di
profondità esempio)
Nota: Mentre la procedura seguente si applica ad una misurazione di un profilo di profondità,
fare riferimento a questa procedura e alle informazioni presenti nel capitolo Tipi di
misurazione 3D per gli altri tipi.
1 – Per creare una misurazione di un profilo di profondità posizionare il primo e il secondo
cursore su superfici piatte dello stesso piano sui lati opposti dell'area di interesse.
2 – La Finestra di Ingrandimento Brevettata consente un posizionamento preciso del cursore
attivo. Toccare il bordo della finestra (o toccare il cursore e poi controllarlo con il joystick) per
regolare la posizione del cursore attivo. Fare clic qui per le istruzioni su come attivare o
disattivare la Finestra Zoom.
3 – Utilizzare per scegliere tra le Viste disponibili. Fare clic qui per informazioni sulle
Visualizzazioni.
Nota: La vista del profilo di profondità (descritta più avanti) è disponibile solo se la
misurazione attiva è una misurazione di Profilo di Profondità.
Nota: Le misurazioni possono essere eseguite con una qualunque delle visualizzazioni
dell'immagine selezionate. Tuttavia, le coordinate 3D usate per la misurazione e mostrate
nelle visualizzazioni con la nuvola di punti sono sempre calcolate utilizzando l'immagine
normale.
4 – La visualizzazione Nuvola di Punti descritta di seguito permette all'utente di valutare il
livello di rumore relativo al formato di indicazione mentre verifica la corretta posizione del cursore
e del profilo per la misurazione desiderata. Scegliere tra Misurazione Immagine e Immagine
Intera per visualizzare solo l'area circostante la misurazione attiva oppure tutta l'immagine.
5 – Quando una Nuvola di Punti viene mostrata ed è attiva, accendendo la Mappa Profondità
utilizza i colori per trasmettere la profondità di un'indicazione.
Nota: Quando viene selezionato Immagine Intera, tutte le misurazioni appaiono nella
visualizzazione Nuvola di punti e i colori Mappa Profondità rappresentano la distanza puntatarget. Quando viene selezionato Misurazione Immagine, solo la misurazione attiva appare e
i colori Mappa Profondità rappresentano le distanze relative al piano di riferimento di misura.
6 – Quando una Nuvola di Punti viene visualizzata, spostare un dito sul touchscreen (o usare
il joystick) per ruotare l'immagine nelle tre dimensioni. In alternativa, posizionare due dita
sul display e spostarle simultaneamente per riposizionare o ruotare l'immagine nel piano in
cui viene visualizzata. Selezionare Reset per riportare la visualizzazione della nuvola di punti
riposizionata nella sua posizione originale.
7 – La visualizzazione di un profilo di profondità è disponibile solo dopo che la misurazione di
un profilo di profondità è stata eseguita. Questa visualizzazione fornisce una sezione trasversale
dove la linea che collega i due cursori di riferimento serve da linea di taglio.
05/13/2015
47
Nuvola di Punti (3D Stereo)
3D Stereo offre due tipi di visualizzazione con la nuvola di punti. La visualizzazione Nuvola di
Punti fornisce una nuvola di punti a schermo intero. Con la visualizzazione Stereo Nuvola di
Punti la nuvola di punti viene mostrata al posto dell'immagine stereo destra e viene aggiornata
quando i cursori di misura vengono spostati. In questa modalità, la nuvola di punti può essere
attivata premendo il lato destro dello schermo o tenendo premuto
. Sia le nuvole di
punti a schermo intero che sul lato destro possono essere manipolate utilizzando il touchscreen
o il joystick e i tasti.
La vista con Nuvola di punti offre i seguenti vantaggi:
• F ornisce un'idea di massima della dimensione di un elemento.
• Aiuta l'utente a visualizzare la misurazione per garantire il corretto posizionamento del cursore
e verificare la qualità dei dati 3D.
• Mostra la posizione dei punti alti e bassi per facilitare il posizionamento del cursore di
misurazione della profondità.
• Mostra il livello di rumore relativo alla dimensione dell'indicazione. È possibile poi avvicinare
la sonda se l'indicazione è nascosta dal rumore della superficie.
Visual iQ offre due diverse opzioni di immagine a nuvole di punti: Immagine Intera e Immagine
di misurazione. Immagine Intera mostra l'intero gruppo di dati 3D e tutte le misurazioni con la
misurazione attiva mostrata in grassetto. Con Immagine Intera, la Mappa Profondità colorata
indica la distanza punta-target. Con Immagine di misurazione, si applica quanto segue:
•
•
•
•
V iene mostrata solo l'area circostante la misurazione attiva.
Vengono visualizzate le posizioni dei cursori e le linee tra i cursori.
Per le misurazioni del profilo di profondità, vengono mostrate le porzioni di profilo sulle superfici.
Per i tipi di misurazione che utilizzano un piano di riferimento, un quadrato intorno ai dati
indica la posizione del piano di riferimento.
• Con Mappa Profondità attiva, una scala indica la profondità o altezza relativamente al piano
di riferimento.
Nelle modalità Immagine Intera e Immagine di misurazione sono disponibili le seguenti
manipolazioni:
• S postare un dito sul touchscreen (o usare il joystick) per ruotare l'immagine nelle tre dimensioni.
• Utilizzare due dita simultaneamente per riposizionare o ruotare l'immagine nel piano in cui
viene visualizzata.
• Far scorrere insieme due dita o allontanarle per aumentare o diminuire il livello di zoom o
selezionare Zoom.
• Premere Reset per tornare alla visualizzazione predefinita (tasto di secondo livello).
48
05/13/2015
Misurazioni Stereo
Le misurazioni stereo richiedono l'uso di ottiche di misurazione StereoProbe per
catturare immagini stereoscopiche di un oggetto: due immagini dello stesso
oggetto da due diverse angolazioni. Per misurare l'oggetto, il Visual iQ si serve di
una triangolazione basata su queste due immagini affiancate. È possibile ottenere
misurazioni stereo di immagini bloccate o richiamate, purché le immagini siano state
salvate con i dati di misurazione Stereo. Il processo di Misurazione Stereo include
(consultare le sezioni seguenti per maggiori dettagli):
Fase 1 – Installare una Punta Ottica Stereo calibrata
Fase 2 – Catturare un'immagine accettabile con un'immagine adeguata come
descritto di seguito.
Fase 3 – Identificare la punta ottica installata, selezionando il tipo di misurazione
desiderato e posizionando i cursori di misurazione.
Fase 4 – Posizionare correttamente i Cursori di Corrispondenza, se necessario.
Ottenere un'immagine adatta alle misurazioni stereo
Per ottimizzare l'accuratezza di qualunque misurazione stereo, bisogna innanzitutto
posizionare la punta ottica stereo con attenzione. Per posizionare la punta della sonda
(prima di bloccare) per un'Immagine per Misurazioni Stereo:
Visibilità—L'oggetto deve essere chiaramente visibile su entrambi i lati dello schermo.
Vicinanza della punta all'oggetto—La punta deve essere quanto più possibile vicina
all'oggetto, mantenendo la messa a fuoco.
Riduzione Riflessi Luminosi—Ridurre i riflessi al minimo regolando l'angolazione
e la luminosità dell'immagine nelle aree in cui saranno posizionati i cursori. Delle
piccole macchie di luce non costituiscono un problema, ma la presenza di aree di
abbagliamento più vaste può falsare la misurazione.
Esempio sbagliato – l'oggetto è: Esempio corretto – l'oggetto è:
Non completamente visibile sul lato
Pienamente visibile su entrambi i lati.
destro. Non ben illuminato (la punta
Ben illuminato con riflesso minimo.
ottica deve essere avvicinata alla
Orientato in modo da consentire il
superficie).
posizionamento dei cursori ai bordi
Non orientato in modo da consentire sinistro e destro del cerchio o buco.
il posizionamento dei cursori ai bordi
sinistro e destro del cerchio o buco.
Nell'immagine in alto sono riportati due esempi di immagini catturate con una
tecnica corretta e una non corretta per la misurazione stereo. Entrambe le
immagini sono state catturate per una misurazione in lunghezza della fessura.
I Indice Stereo
L'indice stereo è un numero che quantifica l'ingrandimento durante le misurazioni stereo.
Maggiore è l'indice stereo, maggiore è l'ingrandimento, maggiore è la precisione con cui è
possibile posizionare i cursori di misurazione e di conseguenza la precisione dei risultati.
Durante le misurazioni stereo, l'immagine non si ingrandisce utilizzando lo zoom, ma
avvicinando la punta ottica quanto più possibile all'oggetto. L'indice stereo può essere
ATTIVATO o DISATTIVATO e il valore minimo (al di sotto del quale lampeggia) può essere
modificato. Fare clic qui per scoprire come regolare il Limite Indice Stereo e altre
Impostazioni di Misurazione.
Orientamento Verticale—Se si misura una distanza tra linee o su un cerchio,
l'immagine è orientata in modo che sia possibile posizionare i cursori ai margini
sinistro e destro dell'oggetto da misurare — non i sul margine superiore o inferiore,
o diagonalmente. Il sistema necessita di dettagli differenziati a destra e a sinistra di
ogni cursore, per poter posizionare con precisione i cursori di corrispondenza in base
ai cursori del lato di sinistra.
L'indice stereo può essere visualizzato
per indicare il livello di ingrandimento
raggiunto.
05/13/2015
Indice stereo
(vicinanza punta target)
49
I Cursori di Corrispondenza
Per ciascun cursore che l'utente colloca sull'immagine sinistra, il sistema posiziona un
cursore di corrispondenza sull'immagine destra.
La distanza deve essere precisa
Il tuo cursore
Cursori di corrispondenza
I cursori di sinistra devono essere posizionati su un punto dell'immagine (un pixel)
circondato da dettagli sufficienti a poterlo distinguere dai punti circostanti. Se i punti
circostanti assomigliano al punto scelto — in particolare i pixel situati alla destra e
alla sinistra del pixel, come i pixel situati su una linea orizzontale — il sistema non
può posizionare con precisione un cursore di corrispondenza. Quando i dettagli
differenzianti sono sufficienti, livello di corrispondenza è forte (ovvero, il punto di
corrispondenza generato corrisponde chiaramente meglio dei pixel circostanti — il
sistema è sicuro della corrispondenza). Se non ci sono abbastanza dettagli invece,
livello di corrispondenza è debole (ovvero, il punto generato ed i pixel circostanti
hanno un livello di corrispondenza quasi identico — la corrispondenza può essere
corretta, ma il sistema non ne è sicuro).
Per ogni cursore di corrispondenza, il sistema elabora un valore di livello di
corrispondenza compreso tra &0> (sicurezza minima) e <5> (sicurezza massima).
In presenza di un numero di dettagli troppo ridotto, il sistema non può generare
alcun cursore di corrispondenza. Se possibile, cercare di ottenere un livello
di corrispondenza pari almeno a <3>. Se non è possibile raggiungere questo
livello, catturare un'altra immagine con meno riflessi o più dettagli. (Regolare
l'orientamento dell'ottica o la luminosità dell'immagine.)
Anche quando la corrispondenza è a <5>, ma soprattutto quando la corrispondenza
è più debole, è necessario verificare che il cursore di corrispondenza sia posizionato
correttamente. Un cursore di corrispondenza spostato anche solo di un pixel può
avere conseguenze significative sulla precisione della misurazione.
Riposizionare un cursore di corrispondenza
Nota: Quando l'area di misurazione contiene motivi ripetitivi, aumentano le
possibilità che i cursori di corrispondenza siano posizionati scorrettamente. In
generale, si i risultati migliori si ottengono lasciando i cursori esattamente dove
sono stati posizionati dal sistema.
Spostare il cursore di corrispondenza nella posizione corretta.
Quando si smette di muovere il cursore, il sistema ottimizza la posizione della
corrispondenza. I cursori di corrispondenza corretti manualmente sono riconoscibili
dall'assenza del numero che indica il livello della corrispondenza.
50
05/13/2015
Lunghezza
Da punto a linea
Profondità
Area
Multisegmento
180
FWD BLK
Disponibili
Annotazione
Immagine
Stereo
404
SIDE BLU
Opzioni
Elimina
Annotazione
Immagine
Procedura per Misurazioni in Modalità Stereo, Parte 1
Prima di poter effettuare misurazioni stereo, è necessario installare sul Visual iQ una punta ottica stereo calibrata. Posizionare l'ottica nel modo previsto per le misurazioni (fare
clic qui per informazioni su come posizionare l'ottica).Può essere d'aiuto visualizzare temporaneamente un'immagine singola, attivando la modalità Vista Singola selezionando
ON (fare clic qui per selezionare Vista Singola e per informazioni sulle altre impostazioni di Trasformazione Immagini). La procedura di posizionamento dell'immagine e del
cursore è descritta nelle sezioni precedenti – è necessario conoscere queste indicazioni prima di poter eseguire una misurazione stereo.
1 – Selezionare il tasto Stereo (se si lavora su un'immagine bloccata) o Misurare (se si lavora con un'immagine richiamata o una punta ottica stereo). Le immagini stereo in tempo
reale devono essere bloccate prima di iniziare il processo di misurazione, Assicurarsi di selezionare il tasto riportante il numero di serie della punta installata.
2 – Dopo aver selezionato Stereo, i tasti sul display di iQ mostrano i numeri di serie di tutte le punte stereo calibrate sulla sonda installata. Assicurarsi di selezionare il numero di
serie della punta attualmente installata. Se, dopo aver raccolto le immagini per la misurazione, si determina di aver selezionato un numero di serie errato, fare riferimento alle voci
10 e 11 della pagina successiva di questo manuale.
3 – Iniziare il processo di misurazione scegliendo il tipo di misurazione desiderato (si veda la descrizione dei diversi tipi, più avanti)
4 – Una volta selezionato il tipo di misurazione (in questo caso, una misurazione Da punto a linea ), questa icona indica la scelta effettuata.
5 – Appare il primo cursore sullo schermo di sinistra, dove avverrà il posizionamento dei cursori da parte dell'utente (i cursori corrispondenti che appaiono sullo schermo di destra
sono generati dal sistema Visual iQ - quando si sposta il primo cursore, il cursore di corrispondenza sulla metà schermo di destra si sposta di conseguenza. Verificare ogni nuovo
cursore di corrispondenza apparso). Portare il cursore attivo nella posizione desiderata, trascinandolo con il dito o muovendo il joystick. Questo cursore può essere riattivato (il
cursore attivo è più grande degli altri) e spostato in qualsiasi momento (si vedano le funzioni schermo aggiuntive descritte di seguito).
6 – La Finestra di Ingrandimento Brevettata permette un posizionamento preciso del cursore attivo. Toccare il bordo della finestra (o spostare il cursore con il joystick) per regolare
la posizione del cursore attivo. Fare clic qui per informazioni sull'attivazione e la disattivazione della Finestra Ingrandimento e su altre Impostazioni di Misurazione).
05/13/2015
51
Richiamarlo Misurazione
Disponibili
Richiamarlo Misurazione
Annulla
Aggiungi
misurazione
Misurazione
successiva
Disponibili
Annulla
Aggiungi
misurazione
Misurazione
successiva
Cambia Ottiche
Procedura per Misurazioni in Modalità Stereo, Parte 2
Opzioni
Elimina
Annotazione
Immagine
7 – Toccare sullo schermo
per visualizzare il secondo cursore. Posizionarlo come descritto ai punti 5 e 6.
Nota: In generale, i risultati migliori si ottengono lasciando i cursori esattamente dove sono stati posizionati dal sistema. Tuttavia, in alcuni casi, come quando è presente un motivo
ripetitivo, potrebbe essere necessario aiutare il sistema a trovare la corrispondenza corretta.
8 – La dimensione attiva appare sullo schermo (toccando il numero il contorno diventa blu ed è possibile riposizionarla) insieme all' Indice Stereo e Forza della Corrispondenza
associati a questa misurazione e al posizionamento di questo cursore. Si vedano le sezioni immediatamente precedenti per una descrizione di questi due concetti.
9 – Selezionare per Aggiungere un'altra misurazione (ogni schermo ne può ospitare un massimo di cinque). Quando sono visualizzate più misurazioni, selezionare Misurazione
successiva per attivare una misurazione diversa (o semplicemente toccare qualsiasi cursore di una misurazione esistente per attivarla).
10 – Toccare per avere accesso all'altra fila di tasti. Toccare due volte questo punto permette di visualizzare o nascondere i tasti e la barra di stato.
11 – Selezionare Opzioni, quindi Cambia ottica per mantenere l'immagine acquisita e le misurazioni eseguite durante la correzione di un numero di serie della punta specificato
in modo errato. Questo processo consente di applicare i dati di calibrazione corretti ed elimina la necessità di raccogliere ulteriori immagini semplicemente perché l'utente ha
inizialmente identificato il numero di serie della punta errato.
Nota: La visualizzazione Indice Stereo e Forza della Corrispondenza visualizzate si riferiscono unicamente alla misurazione attiva.
Nota: Per verificare la precisione delle misurazioni ottenute, spostare ogni cursore di qualche pixel a destra e a sinistra. Se il cursore corrispondente si muove allo stesso modo,
probabilmente i risultati ottenuti sono accurati. Se invece il movimento del cursore corrispondente è irregolare, o se i risultati cambiano in modo significativo, i risultati non sono
affidabili. Acquisire una nuova immagine, seguendo le indicazioni più in alto. Questo passaggio è particolarmente utile se si deve lavorare con un Indice Stereo basso (inferiore a 5)
o un livello di sicurezza inferiore a 3. Per esempio, si potrebbe dover utilizzare un Indice Stereo basso se si misura un oggetto di grandi dimensioni, o se l'accesso è limitato e non è
possibile avvicinare l'ottica all'oggetto. Se la superficie ha pochi dettagli, potrebbe essere necessario accettare un livello si sicurezza debole.
52
05/13/2015
Funzioni della Schermata Misurazioni Stereo
1 – Il cursore attivo al momento appare più grande degli altri. Si noti che la posizione
di questo cursore può essere modificata con il joystick o tramite trascinamento sullo
schermo.
2 – Toccare una qualsiasi dimensione sull schermo per selezionarla per il
riposizionamento (con trascinamento o joystick)
3 – La finestra di Zoom evidenziata consente di posizionare il cursore attivo con
precisione. Selezionarla e trascinarla per modificare la sua posizione sullo schermo.
4 – Toccare le frecce vicino al perimetro (o utilizzare il joystick) per spostare il cursore.
5 – Quando un cursore è posizionato dove la carenza di dettaglio dell'immagine
impedisce al sistema di trovare un punto di corrispondenza, esso diventa rosso (e tutte
le dimensioni e gli indici si trasformano in trattini).
6 – Il tipo e numero di serie della punta ottica selezionata (fare clic qui per
identificare la punta stereo)
05/13/2015
53
Tipi di Misurazione Stereo
Questo capitolo parla in modo specifico del posizionamento del cursore per ogni tipo di misurazione stereo.
Descrizione:
Lineare (da punto
a punto)
Descrizione:
Lunghezza
Posizionamento
cursore:
Collocare entrambi i cursori
La distanza
perpendicolare da
un punto ad una
linea
Da punto a linea
Posizionamento cursore:
Posizionare i primi due cursori per
definire una linea di riferimento.
Posizionare il terzo cursore alla
distanza perpendicolare che si
desidera misurare
Descrizione:
Descrizione:
Descrizione:
La distanza
perpendicolare tra
Profondità
una superficie ed un
punto sopra o sotto
di essa.
Utilizzato per valutare cambiamenti
dovuti all'usura, errori di allineamento
o altre cause.
Valori negativi indicano che il punto si
trova sotto la superficie. Valori positivi
indicano che si trova al di sopra.
Posizionamento cursore:
Posizionare i primi tre cursori per
definire un piano di riferimento.
Posizionare il quarto cursore alla
distanza perpendicolare che si
desidera misurare
Nota: Le misure di profondità
eseguite a bassi indici di precisione
sono molto sensibili alla posizione
del cursore di corrispondenza. Se
l'indice di precisione è basso, farlo
aumentare avvicinando la punta
della sonda. Se non è possibile
aumentare l'indice di precisione,
posizionare il cursore in modo che la
forza della corrispondenza sia alta e
verificare la precisione.
Area contenuta
all'interno di più
Area
cursori posizionati
attorno ad un elemento o
indicazione.
La lunghezza di
un elemento o
indicazione non
lineare.
Posizionamento cursore:
Posizionare tre o più cursori (fino a
24) attorno al perimetro dell'area
che si desidera misurare.
Una volta terminato, selezionare
Fatto e premere
L'area viene chiusa.
due volte.
Multisegmento
Posizionamento cursore:
Posizionare due o più cursori (fino
a 24) per creare dei segmenti lungo
l'elemento.
Una volta terminato, selezionare
Fatto e premere
La linea si completa.
due volte.
(fare clic qui per saperne di più sulla
Procedura di Misurazione in modalità
Stereo).
54
05/13/2015
Misurazioni di confronto
Le misurazioni di confronto si basano sulle dimensioni note di un oggetto messo nel
campo visivo dal costruttore o dalla sonda, oppure si basa su dimensioni note all'interno
dell'immagine bloccata. Il processore di Visual iQ utilizza tali dimensioni note come scala
di riferimento per la misurazione di un oggetto sconosciuto. È possibile eseguire misure
di confronto da un'immagine bloccata (non 3DPM) o da un'immagine richiamata che era
stata salvata in modalità Misurazione di Confronto .
Confronto
Lunghezza
Da punto a linea
Area
Multisegmento
Esecuzione di una Misurazione di confronto
Immetti dimensioni di riferimento
Calibro cerchio
Immetti diametro del calibro del cerchio
Disponibili
Annulla
Fatto
Fatto
Utilizzare la protezione per la punta della sonda o installare un'ottica standard a visione
frontale o laterale. Selezionare il Campo Visivo (FOV) per l'ottica dai tasti o dallo schermo
tattile. Questo consente al sistema di migliorare la precisione compensando la distorsione
ottica della punta. Se il FOV non è noto consultare l'Appendice B. Posizionare la punta
della sonda in funzione della massima precisione, rendendo la superficie da misurare
perpendicolare alla vista della sonda. L'oggetto target e quello noto devono essere
entrambi sullo stesso piano alla stessa distanza dalla sonda, il più vicino possibile alla
sua punta ma pur sempre in modo da rientrare entrambi completamente nell'immagine.
Se l'oggetto target e quello di riferimento sono piccoli sullo schermo, ingrandire con lo
zoom. Bloccare lo schermo prima di iniziare il processo di misurazione.
1 – Selezionare per aprire la modalità di misurazione Confronto . Iniziare selezionando
il tipo di misurazione. Fare clic qui per visualizzare una descrizione di ogni tipo di
misurazione.
2 – Un riferimento di lunghezza conosciuta deve poi essere inserito posizionando due
cursori e definendo la lunghezza di riferimento.
Nuova dim. di rif.
Opzioni
Elimina
Aggiungi
misurazione
Misurazione
successiva
3 – I cursori in questione rimangono.
4 – Posizionare i cursori di misurazione per determinare la dimensione sconosciuta. In
questo caso, il sistema sta eseguendo una misurazione di Lunghezza.
5 – Selezionare per inserire una Nuova dimensione di riferimento, Aggiungere un'altra
misurazione (fino a 5), o modificare la misurazione attiva (selezionando Misurazione
successiva).
6 – Una volta definita una lunghezza di riferimento, selezionando questa opzione viene
visualizzata una circonferenza di diametro sconosciuto sull'immagine. Il diametro della
circonferenza può essere utilizzato come calibro di controllo "si/no" quando il diametro
è impostato su un valore limite.
05/13/2015
55
Risoluzione problemi di misurazione
Fase 3D, 3D Stereo o Stereo
• Spostare la punta della sonda il più vicino possibile al bersaglio, aumentandone l'ingrandimento.
• Verificare che la punta ottica sia fissata in modo sicuro sulla testa della sonda.
•Misurare il bersaglio contenuto nel blocco di verifica e assicurarsi che la punta non presenti danni visibili. Fare clic qui per ulteriori informazioni sulla Verifica delle Punte di
Misurazione.
Misurazioni Fase 3D
•Assicurarsi di mantenere la sonda ferma per circa un secondo durante la scansione della superficie. Non muovere la sonda fino a dopo che il messaggio Acquisizione delle
immagini scompare.
•Riposizionare la punta della sonda fino a che la barra del rilevatore di distanza sulla schermata Live non mostrerà il numero massimo di linee blu possibile. In caso di indicazioni
molto piccole è ritenuto accettabile avere il fuoco non perfetto.
• Assicurarsi che tutte le superfici delle punte di misurazione siano pulite. Strofinare con un panno pulito e alcool.
•Una volta catturata un'immagine, verificare che la punta ottica sulla sonda corrisponda a quella selezionata nel software.
• Verificare che la vista nuvola di punti non sia troppo ondulata o increspata, cosa che indicherebbe la presenza di sporco, la contaminazione con olio o un danno alla punta.
•Provare una prospettiva non perpendicolare, ad esempio di 30-45°. Ciò spesso riduce significativamente il livello di rumore nei dati, specialmente per superfici brillanti o
maculate.
Misurazioni 3D Stereo e Stereo
• Evitare di posizionare cursori in aree con forti riflessi. Se necessario, regolare la luminosità o riposizionare la punta della sonda per valorizzare i dettagli e ridurre il riflesso.
• Verificare che l'oggetto da misurare sia vicino al centro dello schermo.
• Attivare la finestra di ingrandimento e utilizzarla per posizionare più accuratamente i cursori di misurazione.
• Leggere le istruzioni in Ottenere un'immagine adatta alle misurazioni stereo
•Verificare che il cursore di corrispondenza sia corretto entro un pixel (solo Stereo). Se non si riesce a vedere chiaramente dove deve essere il punto di corrispondenza, selezionare
un punto differente, o catturare l'immagine da un'altra angolazione, che riveli maggiori dettagli per consentire una migliore corrispondenza.
•Verificare che il numero di serie inciso sulla punta corrisponda al numero di serie selezionato nel software per la misurazione. Nota: Il numero di serie della punta inserito
dall'utente appare nell'angolo della schermata di misurazione.
56
05/13/2015
Richiamarlo
Immagini
Gestione dei file
Cattura
3DPM
Lavorare con dischi rimovibili
I dispositivi di archiviazione USB possono essere collegati a iQ, accessibili tramite File
Manager, e utilizzando le funzioni quindi descritte è possibile scrivere, copiare ed espellere
tali dispositivi.
File Manager
1 – Inserire il dispositivo di archiviazione USB in una di queste porte.
2 – Per accedere a file o cartelle sull'unità USB, toccare il logo GE sullo schermo (oppure
premere il pulsante
Manager.
) per aprire il Menu principale, quindi selezionare File
3 –Selezionare il dispositivo USB, quindi navigare, accedere a file o cartelle, e scrivere o
copiare dall'unità come si farebbe con la memoria interna di iQ. Fare clic qui per ulteriori
informazioni su come lavorare con File Manager.
4 –Prima di rimuovere l'unità USB, toccare il Logo GE sullo schermo (o premere il tasto
Visualizzazione
elenco
Su
Modificare
Filtro
) per aprire il Menu principale, quindi selezionare Espelli. Sarà sicuro rimuovere
l'unità una volta che appare questo messaggio sul display.
Drive Ejected Successfully
File Manager
Registra
05/13/2015
Guida in linea
Impostazioni
Spegnimento
Pausa registrazione
Profili
Espelli
57
File Manager
Modificare File e Cartelle/Creare Cartelle
Richiamarlo
I file contenenti immagini o video possono essere archiviati nel Visual iQ o in un dispositivo
mobile. La visualizzazione File Manager permette di Copiare, Tagliare, Incollare, Eliminare,
Rinominare i file archiviati (o le cartelle in cui sono archiviati) , o Creare nuove cartelle.
Seguire questi passaggi per Modificare file o cartelle:
1 – Per modificare file o cartelle, toccare logo GE sullo schermo (oppure premere
il pulsante
) per aprire il Menu principale, quindi selezionare File Manager.
In alternativa, premere il tasto Richiamarlo (se attivo), che permette di richiamare
un'immagine o un video archiviati e/o di modificare file e cartelle. Per Creare una Nuova
Cartella, accedere al File Manager, poi navigare alla fino alla posizione in cui si desidera
creare la nuova cartella. Passare al punto 5 di questa pagina per ulteriori istruzioni.
Visualizzazione
Miniature
Visualizzazione
elenco
Su
Modificare
Modificare
Tutto
immagini
Video
2 – Controlla l'aspetto del File Manager (nell'immagine, in modalitàVisualizzazione
Miniature ).
3 – Selezionare per accedere alla directory immediatamente superiore all'interno del
File Manager.
4 – Selezionare i tipi di file da visualizzare.
5 – Toccare per passare dalla fila superiore della barra dei tasti a quella inferiore. Per
Visualizzazione
elenco
Su
Copia
Elimina
Creare una Nuova Cartella, selezionare Crea cartella dalla fila inferiore e passare al
punto 9 di questa pagina per ulteriori istruzioni. Toccare due volte questo punto permette
di visualizzare o nascondere i tasti e la barra di stato.
6 – Selezionare per attivare la funzione Modifica file, che permette di Copiare,
Rinominare
Crea cartella
Tagliato
Rinominare, e Modificare le cartelle (o file) archiviati.
7 – Toccare una cartella (o un file) per modificarli. Su tutti i file o cartelle selezionati
appare un segno di spunta bianco.
Immetti un nuovo nome e premi fatto
Nota: Per poter effettuare una modifica, la funzione Modifica deve essere attivata e il
file (o cartella) deve essere selezionato e contrassegnato da un segno di spunta bianco.
Testimages
8 – Una volta selezionato, il file o la cartella può essere Copiato (o Tagliato) e Incollato
o eliminata.
9 – Una volta selezionato, il file o la cartella può essere Rinominato. Quando si rinomina
Ritorna
Fatto
58
un elemento (o se ne crea uno nuovo), la tastiera virtuale si apre.
10 – Selezionare la visualizzazione di caratteri numerici o simboli.
11 – Toccare dopo aver digitato il nome desiderato.
05/13/2015
MDI
Caricamento e scaricamento Menu Directed
Inspections
Main Menu
DEMO-CFM56.mdz
DEMO-CFM56
October 28,2011
Seguire questo processo per caricare o scaricare una Menu Directed Inspection.
WithCharAndRefMatl.mdz
Craft.mdz
Inspection
Craft
Nota: I file d'ispezione MDI hanno un'estensione .mdz. Di volta in volta si possono
caricare al massimo cinquanta file d'ispezione MDI.
July 10,2013
March 7,2013
1 – Selezionare per aprire la modalità di misurazione MDI MDI.
2 – Selezionare per cercare e Riprendere un'ispezione precedentemente attiva.
Riprendere
Caricare
3 – Riprendere l'ultima ispezione attiva.
Elimina
4 – Caricare una nuova ispezione o Eliminare una esistente.
5 – Naviga in File Manager per selezionare un file da Caricare $ Eliminare.
Genera
rapporto
Riprendi ultimo
Gestisci
6 – Selezionare per Completare il processo di caricamento.
7 – Indicate un'ispezione caricata di recente.
8 – Indicate l'ultima ispezione attiva.
WithCharAndRefMatl.mdz
Visualizzazione
Miniature
05/13/2015
Su
Fatto
59
Avviare una Menu Directed Inspection
Main Menu
1 – Selezionare per avviare il MDI MDI.
DEMO-CFM56.mdz
WithCharAndRefMatl.mdz
DEMO-CFM56
Inspection
October 28,2011
July 10,2013
Craft.mdz
Craft
2 – Selezionare un'ispezione caricata.
March 7,2013
3 – Selezionare per cercare e Riprendere un'ispezione precedentemente attiva.
4 – Riprendere l'ultima ispezione attiva.
5 – Indicate un'ispezione caricata di recente.
6 – Indicate l'ultima ispezione attiva.
Riprendere
Riprendi ultimo
Generale
Gestisci
Inserimento di informazioni livello di studio
All'inizio di un'ispezione MDI, viene chiesto di immettere le informazioni sul livello di studio
e di selezionare la directory (cartella) in cui salvare i risultati dell'ispezione.
Inspection Details
Serial Number
7 – Informazioni livello di studio (variano per ogni MDI) vengono inserite all'inizio di
un'ispezione. Le informazioni contrassegnate con * sono necessarie prima di raccogliere
i risultati.
Data
Ora
8 – Per inserire le informazioni, scegliere semplicemente la riga corrispondente e la
Tastiera Virtuale si avvierà automaticamente.
9 – Utilizzare la tastiera per inserire le informazioni o scegliere da un gruppo di voci
Predefiniti generate dall'utente.
10 – Selezionare una volta terminato di inserire tutte le Informazioni livello di studio.
Fatto
11 – Occorre quindi identificare la Cartella (directory) in cui vengono salvati i risultati
acquisiti durante il processo MDI. O Creare una Nuova Cartella o scegliere una esistente.
12 – Selezionare per completare il processo di inserimento delle informazioni.
Visualizzazione
elenco
60
Su
Fatto
Crea cartella
05/13/2015
Selezione di un punto d'ispezione
A questo punto, è possibile navigare attraverso i livelli d'ispezione fino a raggiungere il
punto d'ispezione desiderato.
Inspection Points
DEMO-CFM56-Abcd
1 – Nome dell'ispezione e numero di serie dell'apparecchiatura.
Booster
DEMO-CFM56-Abcd
2 – Selezionare per navigare al livello di organizzazione dell'ispezione più basso
Booster
successivo.
Compressor
DEMO-CFM56-Abcd
Combustion
Nozzle Guide V
Rotor Blade
Booster
3 – Navigare verso il livello inferiore dell'ispezione permette di registrare immagini e
video.
4 – Queste etichette indicano il livello nell'ispezione e identificano la posizione attuale.
5 – Fare clic qui per ulteriori informazioni sull'acquisizione di immagini $Cliccare
qui per lavorare con i video.
mettere in
pausa
(Stop)
Materiale di
riferimento
Su
6 – Selezionare il tasto funzione con la scritta Nome ispezione per accedere a
questo Menu terminale MDI. Utilizzare questo menu per navigare nell'elenco di livelli
dell'ispezione, fermare l'ispezione in corso, accedere al Materiale di riferimento relativo
all'ispezione, o Creare un report elencando i risultati riportati per l'ispezione attuale.
Generale
Live
Booster 2 Nozzle Guide V
DEMOCFM56
List
05/13/2015
mettere in pausa (Stop)
Annotazione
Materiale di riferimento
Immagine
Cattura
3DPM
Generale
61
Salvare un'immagine o un video in un'ispezione
MDI
Save Options
Save Options for D:\DEMO-CFM56-Abcd\Booster_2_Rotor_Blade002.bmp
Per salvare un'immagine nel punto d'ispezione selezionato, premere il pulsante SAVE.
Durante la fase di salvataggio, sono disponibili le seguenti opzioni:
Caratterizzazione richiesta - Se richiesta, appare un elenco di caratterizzazioni prima
del menu Salva. Selezionare una voce per continuare.
Salva
Salva con
contrassegno
Commenti
le Osservazioni
Salva - Salva l'immagine con i dati MDI e il nome file associati.
Salva con contrassegno - Salva l'immagine con una "BANDIERINA" sul nome file.
Utilizzando questa opzione, si può successivamente generare un rapporto che comprende
solo immagini con flag.
Osservazione - Assegna caratterizzazione a questa immagine.
Registra audio
Annullare
Fatto
Aggiungi commenti - Salva i commenti inseriti insieme all'immagine. Quando si crea un
rapporto, tali commenti vengono associati all'immagine specifica.
Riproduci audio
Aggiungi commenti audio - Registra i commenti audio insieme all'immagine.
1 – Premere questo tasto per salvare l'immagine nel punto d'ispezione selezionato.
mettere
in pausa
(Stop)
Annullare
Altro
Fatto
Nota: Il sistema denomina automaticamente l'immagine per far corrispondere la
posizione nel file MDI attualmente selezionato.
2 – Salva Opzioni sono destritte in precedenza (non in ogni MDI).
Booster 2 Rotar Blade
Nota: Salvare (o salvare con contrassegno) solo dopo aver inserito tutti i commenti,
le osservazioni o i commenti audio dal momento che queste informazioni aggiunte
saranno poi associate all'immagine salvata.
3 – Questi menu consentono all'utente di aggiungere Commenti audio all'immagine
prima di salvarla. Assicurarsi di selezionare Fatto per completare il processo di
registrazione del commento audio.
4 – Selezionare Commenti per inserire i commenti scritti da salvare con l'immagine.
Ritorna
Add to Presents
Presents
Fatto
5 – I commenti inseriti possono essere aggiunti a un elenco di commenti Predefiniti tra
cui è possibile scegliere successivamente.
6 – Scegliere le Osservazioni da un elenco precaricato
Nota: Le immagini e i video salvati tramite MDI sono situati nella cartella delle
ispezioni creata all'inizio dell'ispezione. Il file dell'immagine o del video presenta
metadati associati per garantire la comunicazione con il software di gestione dati
come GEIT Rhythm.
62
05/13/2015
Visualizzazione del materiale di riferimento
Inspections points
DEMO-CFM56-Abcd
Booster
1 – Selezionare in ogni livello nell'ispezione per accedere al Materiale di riferimento
Nozzle Guide V
associato al livello o al punto
Rotor Blade
2 – Selezionare ogni PDF, immagine o materiale video da aprire e vedere sul display
Visual iQ
3 – Selezionare Mostra tutti per accedere a ogni Materiale di riferimento associato
Stop
Up
Materiale di
riferimento
all'ispezione attiva, che può essere più del materiale associato al livello attivo.
Genera
rapporto
Materiale di riferimento Mostra tutti
Materiale di riferimento
4 – Selezionare per Copiare e incollare il materiale di riferimento per l'ispezione attiva
nella cartella identificata all'inizio dell'ispezione per conservare i risultati.
Arresto e ripresa di un'ispezione
Visualizzazione
elenco
05/13/2015
Copia
Mostra tutti
Visualizzazione
elenco
Copia
Per arrestare un'ispezione, che può essere ripresa o conclusa in un secondo momento,
accedere al Menu terminale MDI selezionando il tasto con il nome dell'ispezione e
selezionare mettere in pausa (Stop). Per riprendere un'ispezione precedentemente
interrotta, selezionare il tasto MDI quindi scegliere di Riprendere l'ultima ispezione o
cercare una precedente ispezione da Riprendere.
63
Creazione di un rapporto MDI
Main Menu
Seguire questo processo per generare un rapporto MDI.
Inspection
October 28,2011
Craft
DEMO-CFM56
July 10,2013
March 7,2013
Riprendere
Riprendi ultimo
1 – Selezionare per Creare un report e, senza ispezioni attive, scegliere l'ispezione
desiderata.
D:\DEMO-CFM56-Abcd\
2 – Dopo aver selezionato l'ispezione per cui si desidera creare un report, scegliere Fatto.
Genera
rapporto
3 – Il contenuto del report, la disposizione della pagina e altre caratteristiche possono
DEMO-CFM56 Inspection
essere personalizzate come descritto nella sezione successiva di questo manuale.
Impostazioni rapporto
Opzione rapporto
valido per il rapporto.
Modificare
Opzione immagine
Formato rapporto
Word 2010
Includi PDF
OFF
della copertina
ON
Visualizzazione
elenco
Su
Fatto
4 – Anteprima del report sul display Visual iQ.
5 – Genera una versione MS Word del report, che verrà salvata nella cartella identificata
per questa ispezione.
Selezionare
Predefinite
Layout di pagina
64
Riepilogo
valido per il rapporto.
:
DEMO-CFM56-Abcd.docx
Include Images
:
ALL
Layout di pagina :
1 immagine / Testo in alto
Della copertina
:
Impostazione predefinita
Nota finale
:
Annullare
Genera
Anteprima
05/13/2015
Personalizzare un rapporto MDI
Impostazioni rapporto
Opzione rapporto
valido per il rapporto.
Opzione immagine
Formato rapporto
Modificare
Personalizzare un rapporto d'ispezione specificando i seguenti parametri:
Word 2010
Includi PDF
Nota finale
OPZIONI RAPPORTO:
ON
OFF
Della copertina
Selezionare
• Nome rapporto – Sovrascrivere il nome file automatico del rapporto d'ispezione.
Predefinite
• Formato rapporto – Scegliere la versione di MS Word in cui pubblicarlo.
Selezionare
• Includi PDF – Crea una versione PDF del report (visualizzabile sul display Visual iQ).
None
Layout di pagina
• Copertina - Selezionare la copertina da aggiungere al rapporto d'ispezione.
- FACTORY DEFAULT - Utilizzare le impostazioni predefinite di fabbrica per
tutti i parametri.
- BROWSE - Selezionare un documento MS Word da usare come
copertina del rapporto d'ispezione.
Riepilogo
valido per il rapporto.
:
DEMO-CFM56-Abcd.docx
Include Images
:
ALL
Layout di pagina :
1 immagine / Testo in alto
Della copertina
:
Impostazione predefinita
Nota finale :
Annullare
Genera
Anteprima
Tutto
Contrassegnato
Opzione rapporto
Includi immagini
Tutto
Opzione immagine
Layout di pagina
Cambia
• Nota finale - Selezionare le pagine da includere come ultime pagine del report
. NESSUNO - Non aggiungere nessuna personalizzazione al proprio
rapporto d'ispezione.
- CERCA - Selezionare un documento MS Word da includere come nota
finale del report.
OPZIONI IMMAGINE:
• I ncludi immagini - Selezionare tutte le immagini o solo quelle con flag da accludere
al rapporto d'ispezione.
Layout di pagina
1 immagine / Testo
in alto
2 Image / Text Left
1 Image / Text Bel..
2 Image / Text Right
2 Image / Text Ab..
3 Image / Text Left
2 Image / Text Bel..
• Layout immagine - Selezionare da diversi stili di testo e immagine o selezionare
Nessun testo
3 Image / Text Right
6 immagini / Nessun testo
05/13/2015
65
Manutenzione e risoluzione
problemi
Attenzione: La lente ottica interna è circondata da una guarnizione O-ring. Prestare
attenzione per non dislocare l'O-ring.
Attenzione: Non utilizzare il tampone in cotone per pulire all'interno delle punte
ottiche per la misurazione Fase 3D per evitare danni alla punta.
Ispezione e pulizia del sistema
Ispezione e pulizia della sonda
Ispezionare e pulire il sistema Visual iQ prima e dopo ogni utilizzo. Se si utilizza il sistema
in un ambiente sporco, pulire i componenti con maggiore frequenza.
1 – Verificare la presenza di eventuali danni
Se le immagini sono distorte o offuscate all'interno di un intervallo normale, e se la punta
ottica e avvitata in modo sicuro, è molto probabile che le superfici ottiche siano sporche.
Per una migliore qualità dell'immagine, pulire frequentemente la punta ottica e la testa
della videocamera.
Se si riscontrano condizioni che richiedono un controllo o eventuali riparazioni, inviare il
sistema a GE Inspection Technologies. Interventi tempestivi di riparazione possono evitare
riparazioni molto più costose.
Attenzione: Non immergere o bagnare il dispositivo manuale o la spina di
alimentazione della sonda.
o contaminazione. Verificare la presenza
di usura eccessiva sul collo pieghevole, di
fili sciolti della trama intrecciata o di un
allontanamento dei giunti di unione.
Giunti di unione
2 – Pulire la punta della sonda, compresa la lente della testa della videocamera. Utilizzare
detergente per vetro o una soluzione di alcool al 70% diluito in acqua e un tampone di
cotone appuntito.
Testa videocamera
Ispezione e pulizia di una punta ottica.
1 – Verificare la presenza di eventuali danni o contaminazione.
2 – Pulire tutte le parti esterne dell'ottica. Utilizzare detergente per vetro o una soluzione
di alcool al 70% diluito in acqua e un tampone di cotone appuntito.
3 – Pulire solo le filettature interne dell'ottica. La lente ottica interna deve essere pulita
solo quando si tenta di risolvere il problema di una punta ottica che non mette a fuoco.
66
3 – Pulire il resto della sonda, compresi il tubo di inserzione ed il connettore delle fibre
ottiche. Utilizzare un panno morbido inumidito con detergente per vetro o una soluzione
di alcool al 70% diluito in acqua.
05/13/2015
Ispezione e pulizia del dispositivo manuale
1 – Scollegare il cavo di alimentazione dalla fonte di alimentazione.
2 – Verificare la presenza di danni o contaminazione, comprese eventuali spine piegate sul connettore elettrico.
3 – Utilizzare un panno morbido inumidito con detergente per vetro o una soluzione di alcool al 70% diluito in acqua per pulire tutte le parti del dispositivo tranne il connettore
elettrico. Prestare attenzione quando si puliscono le spine di contatto elettrico del connettore. Pulire le spine con attenzione utilizzando detergente per vetro o una soluzione di
alcool al 70% diluito in acqua ed un tampone di cotone. È possibile utilizzare l'aria compressa per asciugare o rimuovere i residui dal connettore.
05/13/2015
67
Guida alla risoluzione dei problemi
Immagine
Condizione
Cause
Azioni
Le immagini sono distorte
o offuscate all’interno di un
intervallo normale.
•La punta ottica non è avvitata
alla testa della camera in modo
sicuro.
Reinstallare la punta ottica. Si veda la sezione “Installare una punta ottica”
•Pulire la punta ottica e la testa della videocamera. Si veda la sezione “Ispezione e pulizia di una punta ottica”
•Le superfici ottiche sono sporc he. •Le sonde Visual iQ con diametro 6,1mm richiedono l’utilizzo della protezione da 6,1mm in dotazione. Questa protezione è presente solo nel
Visual iQ 6,1mm poiché contiene un’apertura a differenza delle generazioni precedenti di prodotto.
•Non vi è alcuna ottica o
• Rimuovere l’ottica.
protezione installata sulla punta
della videocamera.
• Provare con un’ottica differente.
La qualità delle immagini è
povera in altro modo.
Varie
Non compare nessuna
immagine sul display.
Varie
• Se disponibile, collegare un’altra sonda al dispositivo manuale.
•Se il problema di qualità delle immagini è associato ad una sonda in particolare, contattare GE Inspection Technologies per ricevere
un’autorizzazione al reso (RMA).
•Verificare che la sonda sia alloggiata e fissata correttamente Si veda “installazione di una sonda”
• Riavviare il sistema.
(I tasti fisici sono illuminati)
• Se disponibile, collegare un’altra sonda al dispositivo manuale.
•Se il problema di qualità delle immagini è associato ad una sonda in particolare, contattare GE Inspection Technologies per ricevere
un’autorizzazione al reso (RMA)
•Puntare la sonda verso una fonte di luce brillante e vedere se appare l’immagine. Se l’immagine appare, il problema ha a che fare con il
funzionamento della lampada. Se ancora non appare alcuna immagine, contattare GE Inspection Technologies per ricevere un’autorizzazione
al reso (RMA)
• Se avete acquistato un cavo Displayport collegarlo ad un monitor che lo supporti. Verificare se l’immagine appare.
Immagine video scura
Varie
•Pulire la punta ottica e la testa della videocamera. Si veda la sezione “Ispezione e pulizia di una punta ottica” e “Ispezione e pulizia della
sonda”
• Verificare che la luminosità dello schermo LCD sia regolata correttamente per le condizioni ambientali.
• Verificare che il tubo di inserimento e la sezione di piegatura non abbiano difetti o ammaccature gravi.
• I LED non funzionano
L’immagine bloccata trema o
è offuscata.
68
•
La punta della sonda era in
movimento quando l’immagine è
stata catturata.
• Sbloccare e ribloccare l’immagine, tenendo la punta ferma.
05/13/2015
Sonda
Condizione
Cause
Azioni
Ridotta articolazione del
collo pieghevole
Il collo pieghevole non
articola.
•Il sistema è in una modalità
•Uscire dalla modalità in cui l’articolazione è disabilitata .
in cui l’articolazione è
•Togliere l’alimentazione del Visual iQ. Lasciare il sistema spento per almeno 15 secondi in modo che possa completare la sequenza di
disabilitata come ad esempio
spegnimento. Poi riaccenderlo.
Direzionamento e Tenuta blocca
frame, File manager o altre
funzioni del menu
Il tubo di inserimento non
è libero di fuoriuscire dalla
bobina di stoccaggio.
•Il tubo di inserimento è bloccato. .
•Spingere con delicatezza il tubo di inserimento dentro e fuori con una leggera torsione per liberare la sonda. Se non si riesce a liberare
la sonda contattare l’assistenza tecnica GE Inspection Technologies.
Dispositivo manuale
Condizione
Cause
Azioni
Comportamento strano o
funzionalità limitata.
Varie
• Riavviare il sistema.
Emissione di luce ridotta
•L’utilizzo ad alte temperature
fa sì che il sistema limiti
automaticamente la potenza
dei LED.
•Se la ridotta emissione luminosa è accettabile, l’utilizzo normale può proseguire. Se si necessita di maggiore emissione luminosa,
togliere l’alimentazione al sistema e consentirne il raffreddamento.
• Verificare che entrambe le ventole siano in funzione. Pulire con aria compressa per rimuovere sporco e detriti.
• La ventola non funziona
Velocità di risposta del
sistema ridotta
•L’utilizzo ad alte temperature
fa sì che il sistema limiti
automaticamente la potenza
del Microprocessore.
•Se la ridotta velocità di processo è accettabile, l’utilizzo normale può proseguire. Se si necessita di maggiore velocità, togliere
l’alimentazione al sistema e consentirne il raffreddamento.
• Verificare che entrambe le ventole siano in funzione. Pulire con aria compressa per rimuovere sporco e detriti.
• La ventola non funziona
Spegnimento automatico
per surriscaldamento
•Spegnimento per
surriscaldamento
• La ventola non funziona
Comportamento anomalo
della schermo tattile
05/13/2015
•Mancanza di messa a terra
della corrente CA
• Consentire al sistema di raffreddarsi adeguatamente prima di ripristinare l’alimentazione.
• Verificare che entrambe le ventole siano in funzione. Pulire con aria compressa per rimuovere sporco e detriti.
• Rimuovere il caricatore dal dispositivo manuale per determinare se il comportamento anomalo è causato dal caricatore CA.
• Collegare il caricatore ad una presa che si sa essere correttamente messa a terra.
69
Alimentazione
Condizione
Cause
Azioni
Quando collegato all’alimentazione CA, il
sistema non carica.
• Assenza di corrente AC
• Controllare la fonte di alimentazione CA.
• Caricabatterie sbagliato
• Verificare i collegamenti dei cavi dell’alimentazione.
• Caricabatterie difettoso
• Verificare che il caricabatterie corretto sia marchiato 100 – 240V AC 50/60Hz 18VDC 3,34A.
• Contattare GE Inspection Technologies per un caricabatterie sostitutivo.
Quando collegato all’alimentazione CA, il
sistema non si accende.
• Caricabatterie sbagliato
• Verificare che il caricabatterie corretto sia marchiato 100 – 240V AC 50/60Hz 18VDC 3,34A.
• Caricabatterie difettoso
• Contattare GE Inspection Technologies per un caricabatterie sostitutivo.
• Batteria difettosa
• Provare ad utilizzare un’altra batteria.
•
Se la batteria sostitutiva non ripristina il funzionamento contattare GE Inspection Technologies per ricevere
un’autorizzazione al reso (RMA).
Il sistema funziona solo quando collegato
all’alimentazione CA.
•
Batteria scollegata o
collegata in modo sbagliato.
•
Batteria scarica, che non
carica, esaurita o difettosa.
• Scollegare e ricollegare la batteria.
• Verificare il livello di carica della batteria.
• Ricaricare o sostituire la batteria.
Software
Condizione
Cause
Azioni
L’ora, la data e altre impostazioni vengono
perse quando il sistema viene spento.
•
La batteria interna deve
essere sostituita. (La durata
media è di 5 anni)
•
Restituire il sistema a GE Inspection Technologies per far sostituire la batteria. Contattare GE Inspection
Technologies per ricevere un’autorizzazione al reso (RMA).
70
05/13/2015
APPENDICI
Appendice A. Specifiche Specifiche
Temperatura di esercizio
Ottica
da -25ºC a 115ºC (da -13ºF a 239ºF). Articolazione ridotta al di sotto di 0ºC (32ºF)
Il sistema è in
da -20º a 46ºC (da -4ºF a 115ºF). Al di sotto di 0ºC (32ºF), lo schermo LCD potrebbe
necessitare di un periodo di riscaldamento.
Temperatura di stoccaggio
da -25º a 60ºC (da -13ºF a 140ºF)
Umidità relativa
massimo 95% max, senza condensa
Impermeabilità
Tubo d'inserimento e ottica fino a 14,7 psi (1 bar, 10,2 m di H2O, 33.5 ft di H2O).
Ambienti Pericolosi
Non testato per utilizzo in ambienti pericolosi
Videocamera
Diametro sonda
4,0 mm (0,16”), 6,1 mm (0,24”), 8,4 mm (0,33”)
Sensore Immagini
Videocamera 1/6” Color SUPER HAD™ CCD (6,1 mm, 8,4 mm) 1/10” (4,0 mm)
Pixel
440.000 pixel
Alloggiamento
Titanio
Il sistema è in
05/13/2015
Dimensioni Sistema
17,1 cm x 19,7 cm x 38,1 cm (6,75” x 7,75” x 15”)
Dimensioni valigetta (piccola,
standard)
35,0 cm × 54,5 cm × 23,0 cm (13,78” × 21,46” × 9,05”)
Dimensioni valigetta (grande,
standard)
57,2 cm × 56,3 cm × 41,2 cm (22,52” × 22,16” × 16,22”)
Peso del sistema
Nella valigetta piccola con relativo contenuto: 10.2 kg (22.4 lbs). Nella valigetta grande
con relativo contenuto: 19.6 kg (43.2 lbs). Senza valigetta: sistema 6120 - 3.0 kg (6.7 lbs).
sistema 6110 - 4.0 kg (8.7 lbs).
Struttura
Alloggiamento in magnesio e policarbonato con protezioni elastomeriche integrate
Monitor LCD
LCD a colori a matrice attiva XGA (6,5”) integrato, leggibile alla luce del sole, con schermo
tattile capacitivo multipunto Dragontrail™ con vetro ottico.
Joystick
articolazione punta a 360º All-Way® , accesso al menu e navigazione
Pulsanti
Accesso alle funzioni utente, misurazioni e funzioni digitali
Audio
Presa per jack da 3,5mm per cuffie / microfono o auricolare Bluetooth
71
Memoria interna
SSD da 16 GB SSD per archivio dati utente
Porte I/O dati
Due porte USB 3.0 host ‘A’ , una porta USB 3.0 client micro ‘B’,
Uscita video
Porta display
Regolazione luminosità
Automatica e manuale
Tipo di illuminazione
LED bianchi
Esposizione prolungata
Automatica - fino a 16 secondi
Bilanciamento bianco
Predefinito o impostato dall'utente
Adattatore Wi-Fi
802.11a/b/g/n/ac, a doppia banda (2.4GHz/5GHz), 2x2
Adattatore Bluetooth
Bluetooth 4.0
Alimentazione
Batteria agli ioni di litio
10,8V (nominale), 73Wh, 6,8Ah
Alimentazione
CA
100-240VCA, 50-60Hz, <1,5A RMS
CC
18V, 3,34A
Conformità agli standard e classificazione
MIL-STD-810G
Test ambientali del Dipartimento della Difesa degli Stati Uniti d’America, Sezioni 501.5,
502.5, 506.5, 507.5, 509.5, 510.5, 511.5, 514.5, 516.5, 521.5
MIL-STD-461F
Dipartimento della Difesa degli USA -- Interferenze Elettromagnetiche RS103, RE102 ABOVE DECK
Conformità agli standard
Gruppo 1, Classe A: EN61326-1, UL, IEC, EN CSA-C22.2:61010-1, UN/DOT T1-T8
Classificazione IP
IP65 (Disassemblato o Assemblato)
Informazioni sul brevetto
Mentor Visual iQ è coperto da uno o più dei seguenti brevetti statunitensi: US5734418, US5754313, US6468201, US7819798,
US8310533, US8368749, US7262797, US7782453, US8514278, US8213676, US7821649, US8107083, US8422030, US7969583,
US8253782, US7902990, US8310604, US8165351, US8760447, US8411083. US7170677, US7564626, US8810636, US8863033,
US8976363, US9036892, e US9013469.
Software
72
Sistema Operativo
Sistema operativo multi-tasking integrato
Interfaccia utente
Utilizzo tramite menu e tasti a schermo; navigazione menu tramite schermo tattile o joystick
05/13/2015
File Manager
Il File Manager integrato supporta le seguenti operazioni su file e cartelle copia, taglia, crea,
rinomina, elimina, filtra e ordina. Archiviazione su USB e memoria flash interna.
Dati audio
Formato file AAC compatibile con PC (.m4a)
Comandi immagine
Inverti, Inverti+, Riduzione Adattiva del Rumore, Correzione Distorsione, Illuminazione,
Luminosità, Esposizione Prolungata, Vista Singola, Zoom (digitale 5x), Cattura e Richiama
Immagine.
Zoom digitale
Continuo (5x)
Formato immagine
Bitmap (.BMP), JPEG (.JPG)
Formato video
MPEG4 AVC /H.264 (.MP4)
Annotazioni di testo
Generatore integrato di testo in sovrimpressione a pieno schermo
Annotazioni grafiche
Posizionamento frecce da parte dell'utente
Controllo Articolazione
Modalità di articolazione Direzionamento o Direzionamento e Tenuta selezionabile dall'utente;
ottica "Home" : ritorno dell'ottica in posizione neutrale, rivolta in avanti.
Aggiornamenti Software
Aggiornabile sul campo mediante USB ThumbDrive®
Lingue
Inglese, spagnolo, francese, tedesco, italiano, russo, giapponese, coreano, portoghese, cinese,
polacco, ungherese, finlandese e svedese
Software Applicativo
Il software Menu Directed Inspection (MDI) guida l'utente durante il processo di ispezione, dà un
nome ai file in modo intelligente e crea rapporti d'ispezione compatibili con MS Word® e PDF.
Dimensioni della Sonda
Diametro
Lunghezza
4.0 mm (0.15”)
2,0, 3,0 m (6,6, 9,8 ft.)
6,1 mm (0,24”) o 8,4 mm (0,33”)
2,0, 3,0, 4,5, 6,0, 10,0 m (6,6, 9,8, 14,8, 19,7, 32,8 ft.)
Sono disponibili lunghezze superiori, fino a 30 m. Contattate il vostro agente commerciale per ulteriori dettagli.
Articolazione ottica
Lunghezza tubo di inserimento
Articolazione
2 m - 4,5 m
Su/giù 160° min, sinistra/destra 160° min
6 m – 10 m
Su/giù 140° min, sinistra/destra 140° min
Nota: L'articolazione è solitamente superiore alle specifiche minime.
05/13/2015
73
XLG3TM6150SG
Blue
Stereo Measurement
XLG3TM616060FG
Black
XLG3TM615050SG
Blue
* Indicates tip with maximum brightness.
50-SIDE
7-24
(.28-.94)
60/60-FWD
50/50-SIDE
4-80
2-50
(.16-3.15)
(.08-1.97)
Appendice B. Tabella Punte Ottiche
Mentor Visual iQ 4.0mm tips
Part No.
Color
Forward View
T4080FF*
None
T40115FN
Black
Side View
T40115SN
Red
T40120SF
Blue
Stereo Measurement
TM405555FG
Black
TM405555SG
Blue
* Indicates tip with maximum brightness.
FOV (deg)
DOF mm
(in.)
80
115
35-inf
4-inf
(1.38-inf)
(.16-inf)
115
120
1-30
6-inf
(.04-1.18)
(.24-inf)
55/55-FWD
55/55-SIDE
5-inf
4-inf
(.20-inf)
(.16-inf)
Mentor Visual iQ 6.1mm tips
Part No.
Forward View
T6150FF
XLG3T6150FG
XLG3T61120FG
XLG3T6180FN
XLG3T6190FF
XLG3T6150FB
Color
None
White
Black
Orange
Yellow
Purple
Orange
&Blue
T6165FF*
Side View
XLG3T6150SF
Brown
XLG3T6150SG
Green
XLG3T61120SG
Blue
XLG3T6180SN
Red
3D Phase Measurement
XLG3TM61105FG
Black
XLG3TM61105SG
Blue
Shadow Measurement
XLG3TM6150FG
White
XLG3TM6150SG
Blue
Stereo Measurement
XLG3TM616060FG
Black
XLG3TM615050SG
Blue
* Indicates tip with maximum brightness.
FOV (deg)
DOF mm
(in.)
50
50
120
80
90
50(45 DOV)
50-inf
12-200
5-120
3-20
20-inf
12-80
(2.36-inf)
(.47-7.87)
(.20-4.72)
(.12-.79)
(.79-inf)
(.47-3.15)
65
65-inf
(2.56-inf)
50
50
120
80
45-inf
9-160
4-100
1-20
(1.77-inf)
(.35-6.30)
(.16-3.94)
(.04-.79)
105
105
8-250
7-250
(.31-9.84)
(.27-9.84)
50-FWD
50-SIDE
12-30
7-24
(.47-1.18)
(.28-.94)
60/60-FWD
50/50-SIDE
4-80
2-50
(.16-3.15)
(.08-1.97)
74
Color
Part No.
Color
Forward View
XLG3T8440FF*
None
XLG3T8480FG
Yellow
XLG3T84120FN
Black
XLG3T8440FG
White
Side View
XLG3T8440SF*
Brown
XLG3T8480SG
Green
XLG3T84120SN
Blue
Stereo Measurement
XLG3TM846060FG
Black
XLG3TM846060SG
Blue
*Indicates tip with maximum brightness.
FOV (deg)
DOF mm
(in.)
40
80
120
40
250-inf
25-500
5-200
80-500
(9.84-inf)
(0.98-19.7)
(0.20-7.87)
(3.15-19.7)
40
80
120
250-inf
25-500
4-200
(9.84-inf)
(0.98-19.7)
(0.16-7.87)
60/60-FWD
60/60-SIDE
4-50
4-50
(0.16-1.97)
(0.16-1.97)
05/13/2015
Mentor Visual iQ 4.0mm tips
Part No.
Forward View
Mentor Visual iQ 8.4mm tips
FOV (deg)
DOF mm
(in.)
Appendice C. Compatibilità chimica
Per compatibilità chimica si intende la capacità della sonda di entrare in contatto con diverse sostanze liquide senza subire danni.
AVVERTENZA Non utilizzare questo sistema in ambienti esplosivi.
Le sostanze seguenti sono approvate per contatti di breve durata con il tubo di inserimento e le punte ottiche:
• Acqua
• Benzina avio
• Jet-A-Fuel
• Alcool isopropilico
• JP-4 Fuel
• Cherosene
• Olio sintetico turbo
• Benzina
• Gasolio
• Olio idraulico
• Olio inibito per trasformatore
A seguito del contatto con i fluidi sopraelencati, è necessario pulire il tubo di inserimento e le ottiche prima di riporli.
Appendice D. Garanzia
GE Inspection Technologies garantisce che i propri componenti VideoProbe, quando nuovi, sono privi di difetti di materiale e di costruzione, e che le loro prestazioni
rispecchiano le specifiche del produttore in condizioni di utilizzo e manutenzione normali per un periodo di un anno dalla data di acquisto da GE Inspection Technologies
o dai distributori autorizzati. Fanno eccezione la fonte luminosa, che è garantita per un periodo di 3 anni dalla data di acquisto, la batteria che è garantita 30 giorni e,
dove utilizzati, i servo motori nel sistema di trazione dell'articolazione sono garantiti per l'intera vita utile di questo prodotto VideoProbe.
Gli obblighi di GE Inspection Technologies in base alla presente garanzia sono limitati alla riparazione o sostituzione gratuita di componenti che GE Inspection
Technologies determinerà essere difettosi entro il periodo di validità della garanzia, restando le spese di spedizione a carico dell'acquirente. Il reso del prodotto a GE
Inspection Technologies o ad uno dei centri assistenza autorizzati dovrà essere responsabilità dell'acquirente. La garanzia non copre accessori o apparecchiatura
optional non costruite da GE Inspection Technologies, ma tali articoli potrebbero essere coperti da altra garanzia del costruttore.
Questa garanzia è estesa all'acquirente originale e non può essere assegnata o trasferita a terzi. La presente garanzia non è valida per danni o guasti che GE
Inspection Technologies riterrà essere stati causati da cattivo uso, incidenti (compresi i danni dovuti al trasporto), negligenza, manutenzione impropria, modifiche o
riparazioni non eseguite da GE Inspection Technologies o da uno dei suoi manutentori autorizzati.
Queste espresse garanzie sostituiscono ogni altra garanzia, esplicita o implicita, comprese le garanzie di idoneità per uno scopo preciso, e nessun'altra persona è stata
autorizzata ad assumere a nome di GE Inspection Technologies alcuna altra responsabilità connessa alla vendita dei prodotti VideoProbe. GE Inspection Technologies
non sarà ritenuta responsabile per perdite o danni, diretti o indiretti, casuali o consequenziali, derivanti dalla violazione di qualsiasi garanzia esplicita qui espressa.
05/13/2015
75
Appendice E. Controllo Punte di Misurazione
Verificare le punte per la misurazione ogni volta che si utilizzano, per assicurarsi che nessun danno
meccanico abbia minato la loro precisione. I sistemi Visual iQ vengono consegnati insieme ad un
blocco di verifica della misurazione. Questo strumento consente di verificare la precisione delle punte
per la misurazione. Contiene target di misurazione ottici la cui precisione è tracciabile in base agli
standard di misurazione del National Institute of Standards and Technology (NIST) americano.
Questi sono i codici articolo dei blocchi di verifica utilizzati con il Visual iQ:
VER2400C
Per sistemi da 4.0 mm
VER2600D
Per sistemi da 6.1 mm
XLG3TM84VER
Per sistemi da 8.4 mm
Impostazioni
Misurazioni e Annotazioni
Ottica collegata 3DPM
Verifica
Avvertenza
Esecuzione test di calibrazione
Per verificare una punta di misurazione 3DPM:
Collegare una punta 3DPM quindi
1 – Andare alla sezione Misurazione e annotazione del menu Impostazioni e selezionare Verifica.
2 – Inserire la punta nel blocco di verifica e seguire le indicazioni su schermo per completare il
test. Il sistema controllerà automaticamente la precisione della punta, verificherà la presenza di
contaminazione sulle griglie e verificherà l'integrità dei LED della punta. Notare che i risultati di questa
verifica automatica sono registrati in un file per la risoluzione dei problemi (se richiesto).
Misurazione
Nota: La precisione può anche essere verificata effettuando le misurazioni manuali della lunghezza
tra i mirini.
Per verificare una punta di misurazione 3D Stereo o Stereo:
Misurazione
Collegare una punta 3D Stereo o Stereo quindi
3 – Inserire la punta nella porta appropriata del blocco di verifica e posizionare la punta per centrare il
mirino del bersaglio nell'immagine.
Indice = 8.1 <5>
Lunghezza
4 – Bloccare l'immagine, selezionare Stereo e identificare il numero di serie o la punta installata.
Nota: Le punte 3D Stereo includono una designazione + 3D sul tasto
5 – Eseguire le misurazioni manuali della lunghezza tra i mirini.
Con il posizionamento preciso del cursore, una punta di misura di qualsiasi tipo in buone condizioni
dovrebbe dare risultati di 0,100 ± 0.005 pollici (1,00 ± 0,05 mm). Se la vostra misurazione non rientra
in questi intervalli, consultate i suggerimenti in Risoluzione problemi di misurazione.
Ogni blocco per la verifica delle misurazioni è dotata di una tabella di taratura e di un certificato di
taratura, con annotazione della data di taratura e la data di scadenza.
76
Disponibili
Annulla
Aggiungi
misurazione
Misurazione
successiva
05/13/2015
Appendice F. Rispetto delle normative ambientali
La produzione dell'attrezzatura che avete acquistato ha richiesto l'estrazione e l'uso di risorse naturali. Può contenere sostanze pericolose che possono influire su salute e
ambiente.
Al fine di evitare la dispersione di queste sostanze nell'ambiente e diminuire la pressione sulle risorse naturali, si raccomanda di utilizzare i corretti canali di riciclaggio. Tali sistemi
riutilizzano o riciclano in modo opportuno la maggior parte dei materiali delle attrezzature non più usate.
Il simbolo del bidone dei rifiuti con la croce invita a utilizzare tali sistemi di smaltimento.
Per ulteriori informazioni sulla raccolta, il riutilizzo e il riciclaggio dei sistemi, contattare l'ente locale o regionale per lo smaltimento dei rifiuti.
Direttiva UE sulle batterie
Questo prodotto contiene una batteria che non può essere smaltita come rifiuto urbano indifferenziato all'interno dell'Unione Europea. Per le informazioni
specifiche sulla batteria, fare riferimento alla documentazione del prodotto. La batteria è marchiata con questo simbolo, che può includere sigle indicanti
cadmio (Cd), piombo (Pb), o mercurio (Hg). Per un corretto riciclaggio riconsegnare la batteria al proprio fornitore o portarla in un punto di raccolta dedicato.
Cosa significano i marchi?
Le batterie e gli accumulatori devono essere marchiati (sulla batteria o sull'accumulatore stessi o sull'imballaggio, in base alle dimensioni) con il simbolo della
raccolta differenziata. Inoltre, la marchiatura deve comprendere i simboli chimici di metalli tossici che superano determinati livelli di concentrazione, come
segue:
Cadmio (Cd) oltre lo 0,002%
Piombo (Pb) oltre lo 0,004%
Mercurio (Hg) oltre lo 0,0005%
I rischi e il vostro ruolo nella loro riduzione
La vostra collaborazione è fondamentale nello sforzo per ridurre al minimo l'impatto di batterie e accumulatori sull'ambiente e sulla salute umana. Per un corretto riciclaggio
è possibile restituire questo prodotto o le batterie o accumulatori in esso contenute al proprio fornitore o portarlo presso un punto di raccolta dedicato. Alcune batterie o
accumulatori contengono metalli tossici che mettono a rischio la salute umana e l'ambiente. Quando previsto, il prodotto è marchiato con l'indicazione della presenza di metalli
tossici tramite il loro simbolo chimico. Pb per il piombo, Hg per il mercurio, e Cd per il cadmio. L'intossicazione da cadmio può causare cancro polmonare e prostatico. Gli effetti
cronici includono danno renale, enfisema polmonare e malattie ossee come osteomalacia e osteoporosi. Il cadmio può causare anche anemia, macchie dentali e perdita
dell'olfatto (anosmia). Il piombo è velenoso in tutte le sue forme. Si accumula nel corpo, quindi ogni esposizione è significativa. L'ingestione e l'inalazione di piombo possono
causare gravi danni alla salute umana. I rischi includono danni cerebrali, convulsioni, malnutrizione e sterilità. Il mercurio genera vapori pericolosi a temperatura ambiente.
L'esposizione ad alte concentrazioni di vapori di mercurio può causare una varietà di sintomi gravi. I rischi includono infiammazioni croniche di bocca e gengive, alterazioni della
personalità, nervosismo, febbre e sfoghi.
Visitare la pagina www.ge-mcs.com per istruzioni sulla restituzione dei materiali ai fini del riciclaggio.
05/13/2015
77
Appendice G. Conformità normativa
Avvertenza CE - Comunità Europea:
La visualizzazione
marchio segnala la conformità ai requisiti fondamentali della Direttiva 1999/5/EC. La presenza di questo marchio indica che questa
apparecchiatura raggiunge o supera i seguenti standard tecnici:
EN 300 328
EN 301 893
EN 301 489-1/EN 301 489-17
EN 62311
European Equipment Classification
Gruppo 1, Classe A
La visualizzazione
marchio indica che questo prodotto è stato testato ed è conforme alle disposizioni comprese nella Direttiva Compatibilità Elettromagnetica 2004/108/
EC. Il sistema Visual iQ è conforme ai seguenti standard: EN61326-1.
Le dichiarazioni di conformità sono conservate da GE Inspection Technologies GmbH:
GE Inspection Technologies
GmbH Product Service Center
Lotzenäcker 4
72379 Hechingen Germany
Tel: +49(0) 74719882 0
Fax: +49(0) 74719882 16
Marchio di sicurezza
Il sistema Visual iQ risulta conforme ai seguenti standard:
UL 61010-1, IEC 61010-1, EN 61010-1 e CSA-C22.2 No. 61010-1.
Test per ulteriori certificazioni
MIL-STD-461F: RS103, RE102–Above Deck
MIL-STD-810G: 501.5, 502.5, 506.5, 507.5, 509.5, 510.5, 511.5, 514.5, 516.5, 521.5
UN / DOT T1-T8
78
05/13/2015
Dichiarazione di conformità FCC:
Questo dispositivo è conforme alla sezione 15 delle Normative FCC. Il suo utilizzo è soggetto alle due condizioni seguenti:
1) L'apparecchiatura non deve causare interferenze dannose
2) L'apparecchiatura deve accettare tutte le interferenze ricevute, comprese quelle che possono causare un funzionamento improprio.
Nota: Questa apparecchiatura è stata testata ed è risultata conforme ai limiti previsti per un dispositivo digitale di Classe B, secondo la sezione 15 delle Normative FCC. Tali
limiti sono stati stabiliti in modo da fornire una protezione accettabile contro interferenze pericolose in un’installazione residenziale. Il presente apparecchio genera, usa e può
emettere onde radio e, se non installato ed usato secondo le istruzioni, può causare interferenze alle comunicazioni radio. Tuttavia, non vi sono garanzie che in una determinata
installazione non si verifichino interferenze. Qualora l'apparecchiatura causi interferenze a livello di ricezione radio o televisiva, verificabile tramite spegnimento e riaccensione
dell'apparecchio stesso, si invita l'utente a provare a risolvere il problema, adottando una o più delle seguenti misure correttive:
•
•
•
•
Ri-orientare o riposizionare l’antenna ricevente.
Allontanare il dispositivo dal ricevitore.
Collegare il dispositivo ad una presa su un circuito differente da quello al quale è collegato il ricevitore.
Consultare il rivenditore o un tecnico radio/TV esperto per richiedere assistenza.
Avviso FCC:
Eventuali variazioni o modifiche non espressamente approvate dalla parte responsabile per la conformit invalideranno l’autorità dell’utente a servirsi della strumentazione.
NOTA IMPORTANTE:
Comunicazione sull’Esposizione alle Radiazioni FCC:
Questo dispositivo è conforme ai limiti di esposizione alle radiazioni FCC definiti per un ambiente non controllato.
Questo trasmettitore non deve essere posizionato nello stesso luogo o funzionare in combinazione con un'altra antenna o un altro trasmettitore.
Le operazioni sulla banda di frequenze 5,15-5,25GHz sono consentite unicamente al chiuso.
Dichiarazione di conformità Industry Canada:
Questo dispositivo è conforme agli standard Industry Canada license-exempt RSS. Il suo utilizzo è soggetto alle due condizioni seguenti:
1) L'apparecchiatura non deve causare interferenze
2) L'apparecchiatura deve accettare tutte le interferenze, comprese quelle che possono causarne un funzionamento improprio.
Cet appareil est conforme avec Industrie Canada exempts de licence standard RSS (s). L‘utilisation de ce dispositif est autorisée seulement aux conditions suivantes:
1) il ne doit pas produire de brouillage et
2) l’ utilisateur du dispositif doit étre prêt à accepter tout brouillage radioélectrique reçu, même si ce brouillage est susceptible de compromettre le fonctionnement du dispositif.
05/13/2015
79
Complies with the Canadian ICES-003 Class B specifications.
Cet appareil numérique de la classe B est conforme à la norme NMB-003 du Canada.
NOTA IMPORTANTE:
Dichiarazione sull’Esposizione alle Radiazioni IC:
Questo dispositivo è conforme ai limiti di esposizione alle radiazioni IC definiti per un ambiente non controllato.
Il modulo trasmettitore non deve essere posizionato nello stesso luogo di un'altra antenna o un altro trasmettitore.
Cet équipement est conforme aux limites d’exposition aux rayonnements d’Industrie Canada établies pour un environnement non contrôlé.
Le module émetteur peut ne pas être co-située avec tout autre émetteur ou antenne.
Attenzione:
Questo dispositivo funzionante sulla banda di frequenze 5150-5250 MHz è destinato al solo uso in interni, per ridurre il pericolo di interferenze potenzialmente dannose con i
sistemi satellitari mobili.
Poiché i radar a potenza elevata sono utilizzatori prioritari delle bande di frequenze 5250-5350 MHz e 5650-5850 MHz, essi possono causare interferenze e / o danni ai dispositivi
LAN esenti da licenza.
Cet appareil (pour réseaux locaux radioélectriques) dans les bandes de fréquences 5150-5250 MHz est réservé à une utilization à l’intérieur afin de réduire le risque d’interférence
avec les systèmes satellites mobiles bicanaux.
Les radars forte puissance sont désignés comme étant les premiers utilisateurs (c’est-à-dire qu’ils ont la priorité) des bandes de fréquences 5250-5350 MHz et 5650-5850 MHz.
Ces stations radars peuvent provoquer des interférences et/ou des dommages à ce périphérique.
Avviso per gli utenti canadesi
Questo dispositivo non supera i limiti di Classe A per le emissioni che sono stati definiti nelle Regole sull'Interferenza Radio del Dipartimento canadese per le comunicazioni.
Le present appareil numerique n’emet pas de bruits radioelectriques depassant les limites applicables aux appareils numeriques de la classe A prescrites dans le Reglement sur
le brouillage radioelectrique edicte par le ministere des Communications du Canada.
80
05/13/2015
Dichiarazione sul wireless in Brasile:
Este equipamento opera em caráter secundário, isto é, não tem direito a proteção contra interferência prejudicial, mesmo de
estações do mesmo tipo, e não pode causar interferência a sistemas operando em caráter primário.
(La presente apparecchiatura funziona su una base secondaria, ossia non ha diritto a protezione da interferenze dannose, anche dalle stazioni dello stesso tipo, e non può provocare
interferenze ai sistemi funzionando su base primaria.)
Dichiarazione sul wireless in Corea del Sud:
(La registrazione EMC viene eseguita su questa apparecchiatura solo per uso commerciale (Classe A). Il venditore del prodotto e l'utente devono notare che questa apparecchiatura
è destinata all'uso non domestico.)
(Questo dispositivo non deve essere utilizzato per un servizio salvavita a causa di possibili interferenze radio.)
Dichiarazione sul wireless NCC Taiwan:
05/13/2015
81
Appendice H. Creare un file con Logo
Personalizzato
È possibile caricare sullo schermo un logo personalizzato, che apparirà nell'angolo
in basso a sinistra (al posto del logo predefinito GE). Il logo deve essere salvato in un
file in formato PNG e non deve essere di dimensioni superiori a 140 per 140 pixel.
Si consiglia di utilizzare immagini di forma approssimativamente quadrata. Per
sostituire l'icona GE con un'icona personalizzata:
Impostazioni
Il sistema è in
Logo
1 – Toccare l'angolo in basso a sinistra dello schermo (dove normalmente si trova
Caricare
il logo GE) in qualunque momento, per aprire il Menu principale, selezionare
Configurazioni e quindi aprire il menu Il sistema è in . Adesso è possibile Caricare $$
Logo.
2 – Selezionare per Caricare $$ Logo. Si aprirà questa finestra di Navigazione File.
3 – Navigare per trovare il file contenente il logo desiderato.
4 – Scegliere il file corretto, quindi selezionare Fatto. Il nuovo logo così caricato
apparirà nell'area in basso a sinistra dello schermo, se è stato configurato
correttamente usando le Impostazioni Schermo e Display.
Nota: Consultare la pagina seguente per le istruzioni per incorporare un logo
trasparente.
82
Visualizzazione
elenco
Su
Fatto
05/13/2015
Per includere un logo personalizzato trasparente, è necessario prima salvare il file
del logo in Photoshop, Gimp 2 o altri pacchetti grafici simili, che siano in grado
di creare trasparenze. Se si lavora con Gimp 2, seguire il processo di seguito per
convertire un'immagine monocolore in una trasparenza.
1 – Selezionare e premere su Apri per aprire il file PNG in Gimp2 come indicato.
2 – Selezionare Immagine > Modalità > RGB.
05/13/2015
3 – Scegliere un singolo colore.
4 – Selezionare da Colore a Alfa…. per convertire il colore specifico in trasparenza.
5 – Esporare l'immagine trasparente nel tipo di file PNG.
Ora è possibile Caricare il proprio logo personalizzato trasparente in Visual iQ.
83
Appendice I. Disponibilità software Open Source
Questo prodotto utilizza diversi pacchetti di software open source. Per rispettare i vincoli in materia di licenza e copyright, una copia del codice sorgente di ogni pacchetto è
disponibile su richiesta, unitamente alle singole notifiche di licenze e copyright, per tre anni a partire dalla data di installazione nel prodotto.
Per il funzionamento o l'uso di questo prodotto NON È OBBLIGATORIO richiedere i pacchetti sorgente. Inoltre, solo alcune porzioni dei software presenti in questo prodotto sono
coperte da una licenza per software open source, mentre le rimanenti sono un mero aggregato ai volumi di stoccaggio del prodotto. Di conseguenza, NON si promette NÉ si
sottintende che il codice sorgente sarà fornito per il software proprietario aggregato.
Per quanto riguarda la distribuzione del software open source, non si fornisce nessuna garanzia esplicita o implicita, né da parte degli autori del software, né da alcuna terza
parte coinvolta nella distribuzione del software. Ulteriori avvertenze di esclusione di garanzia sono dettagliate nella documentazione relativa alla licenza di ogni pacchetto di
software, disponibile su richiesta. Inoltre, tali avvertenze e criteri e restrizioni delle licenze si applicano solo al singolo pacchetto di software open source, e NON RAPPRESENTANO
una garanzia sul prodotto finito.
L'inclusione di un software in questo prodotto non causa ulteriori restrizioni sulla copia, la distribuzione o la modifica dei singoli pacchetti di software oltre a quelle previste dalle
licenze originali in modo esplicito o implicito.
Per richiedere una copia di questi pacchetti di software open source, si prega di tenere a portata di mano il modello del prodotto e il numero di serie, e di contattare l'assistenza
clienti al numero +1 (315) 554-2000, opzione 3.
Appendice J. Ripristinare le Impostazioni di Fabbrica
Impostazioni
1 – Toccare sullo schermo l'icona l'Icona GE in qualunque momento, per aprire il Menu principale, che
permette di accedere a diverse funzioni, tra cui il Impostazioni .
2 – Toccare per aprire il Menu Impostazioni.
Informazioni su
3 – Selezionare Ripristina, poi confermare selezionando Sì per reimpostare tutti i valori del profilo attivo
Il sistema è in
ripristinando le impostazioni predefinite (fare clic qui per ulteriori informazioni su come modificare il profilo
in uso o crearne uno nuovo).
Nota: Ripristinando le impostazioni iniziali, la lingua di funzionamento del sistema tornerà ad essere l'inglese.
Fare clic qui per scoprire come cambiare la lingua di funzionamento.
le Impostazioni di
Fabbrica
Avvertenza
Ripristinare nel profilo predefinito le impostazioni
di fabbrica?
No
84
Ripristina
Sì
05/13/2015
Appendica K. Aggiornare il software Mentor Visual iQ
L'aggiornamento del software richiede un'unità USB collegata o una connessione Internet. Il processo di aggiornamento dev'essere eseguito mentre iQ è collegato a una
fonte di alimentazione AC.
Impostazioni
Informazioni
Controllo automatico
OFF
Impostazioni
Sistema
ON
A software update is available for download.
Check Now
Controlla
ora
Aggiornamento software
Schermo e Display
Check Now
Controlla
ora
Checking for update
Connettività
Immagini e Video
Misurazione e Annotazione
InspectionWorks Connect
Diagnostica
Impostazioni
Controllo automatico
Informazioni
Sistema
OFF
ON
Controlla ora
Aggiornamento software
Versione 1.60.15078.1 (409MB)
Inspection Works
Scarica
Schermo e Display
Download in corso
Versione 1.60.15078.1 (409MB)
Inspection Works
1 - Toccare il logo nell'angolo in basso a sinistra dello schermo o premere
(aggiorna software).
Annulla
per aprire il Menu principale, selezionare il Menu Impostazioni, quindi scegliere Update Software
2 – Quando è impostato su On, il dispositivo controlla periodicamente gli aggiornamenti disponibili su un'unità USB collegata e se è collegato a Internet. Questo messaggio di stato
appare quando vengono rilevati gli aggiornamenti.
3 - Selezionare per cercare immediatamente gli aggiornamenti disponibili su un'unità USB collegata e se è collegato a Internet.
4 – L'icona della barra di stato appare quando l'aggiornamento del software è disponibile per il download mentre il contatore indica il numero totale di nuovi aggiornamenti disponibili
5 – Selezionare per Download un aggiornamento tramite la connessione a Internet. Questa icona della barra di stato (6) indica l'avanzamento del download. Una volta scaricato
(o se l'aggiornamento si trova su un'unità USB), verrà richiesto di Install (installare) l'aggiornamento prima di iniziare la modifica del software.
Nota: l'aggiornamento del software non interesserà i file archiviati in File Manager, Profili o altre impostazioni fatte dall'operatore.
05/13/2015
85
Appendice L. Specifiche LongSteer™
Pressione di alimentazione: 100 – 150 PSIG
Non superare la pressione di alimentazione di 150 PSIG
L'aria secca dev'essere fornita dall'utente.
Per ottenere la massima articolazione, il tubo di inserimento dev'essere esteso di almeno 10 piedi dalla bobina.
L'utente può continuare a ispezionare e controllare mentre rimuove la sonda dalla bobina. Non occorre rimuovere la sonda dalla bobina per l'intera lunghezza prima del funzionamento.
Questo permette all'utente di estendere solo la sonda per la lunghezza necessaria a ispezionare la risorsa.
10 mm/8,4 mm Albero:
lunghezze disponibili 18m e 30m
10 mm/6,1 mm Albero PM:
lunghezze disponibili 18m e 30m
86
05/13/2015
Appendice M. Collegare InspectionWorks (IWC) Funzione di collaborazione opzionale
Collegare InspectionWorks è un servizio Internet che permette la collaborazione video tra Ispettori ed Esperti in remoto. Gli Ispettori controllano Visual iQ collegandolo simultaneamente
tramite l'infrastruttura cloud IWC a un Esperto remoto tramite il portale web IWC. Questo permette all'Ispettore e all'Esperto di condividere il controllo del video, scambiare messaggi
in chat e prendere annotazioni sullo schermo (cerchi, testo, frecce o disegni a mano libera), visibili da entrambi i partecipanti. Per collaborare con una sessione IWC è necessario:
• Garantire che Visual iQ sia dotato di questa funzione opzionale
• Avviare e interrompere una sessione
• Invitare un esperto a partecipare e fargli fare l'accesso (browser supportato richiesto)
• Utilizzare la funzione chat e altri comandi sullo schermo
05/13/2015
87
Integrare la funzione opzionale IWC in Mentor Visual iQ
InspectionWorks Connect è una funzione opzionale che si attiva al momento dell'acquisto del dispositivo o dopo la consegna del dispositivo. Per acquistare la funzione
IWC, contattare il venditore GE locale o contattare il Customer Care al numero 1-866-243-2638. È anche possibile contattarci usando il modulo di contatto online.
https://inspectionworks.com/support. È possibile ottenere una licenza di prova da 30 giorni per ottenere massimo accesso alle funzioni IWC.
IWC richiede una connessione Internet Wi-Fi, cablata o cellulare e una versione software MViQ di 1.5 o più recente.
InspectionWorks
Connect
Licenza di
prova
Comandi visualizzati sullo schermo
Controlli touch per chat e condivisione
Impostazioni
Server sessione
InspectionWorks Connect
Start Your Free Trail Today
Register for a 30-day trail license of InspectionWorks Connect
httpd://inspectionworks.com/
Test della rete
Softwarw Update
Diagnostica velocità di connessione
Nome
Schermo e Display
Data scadenza licenza
Visualizza
Chiave prodotto
Modifica
Esegui
Ritorna
Attiva
Annulla
Cognome
Fatto
Connettività
Società
InspectionWorks Connect
Immagini e Video
E-mail
Misurazione e Annotazione
Ulteriori
informazioni
Avvia test
Attiva la tua licenza
Inserisci la chiave prodotto che hai ricevuto con il tuo ordine per attivare InspectionWorks Connect su
questo dispositivo.
Inspection Works Connect
N. di serie dispositivo
Chiave prodotto
Ulteriori
informazioni
1 - Toccare il logo nell'angolo in basso a sinistra dello schermo o premere
Attiva
per aprire il Menu principale, quindi selezionare Collegare InspectionWorks.
Nota: Se il dispositivo dispone già della funzione IWC, apparirà la schermata Start Session (Avvia sessione) e sarà possibile iniziare una sessione IWC.
2 – Selezionare e inserire le informazioni richieste per attivare una sessione di prova di 30 giorni o contattare GE (vedere le informazioni in precedenza) per acquistare la funzione IWC.
3 – Per attivare le funzioni IWC acquistate dopo la consegna del dispositivo, selezionare Collegare InspectionWorks nel menu Impostazioni .
4 – Selezionare Attiva per inserire il codice prodotto. Altre selezioni permettono di attivare o disattivare i comandi IWC su schermo, specificare il Server con cui avviene la sessione
IWC, eseguire un Test di rete per determinare se la connessione di rete è sufficiente per supportare la comunicazione IWC e controllare quando termina l'attivazione di prova.
5 – Premere per inserire la Chiave prodotto. Le funzioni Tastiera Virtuale appariranno. Seleziona Fatto dopo aver inserito la chiave, quindi Attiva per completare il processo di
attivazione IWC.
88
05/13/2015
Avviare e interrompere una sessione IWC
Collegare InspectionWorks è un servizio Internet che permette la collaborazione video tra un Ispettore e un
Esperto in remoto. Gli Ispettori controllano Visual iQ, condividendo il controllo del video, scambiando messaggi in
chat e prendendo annotazioni sullo schermo visibili da entrambi i partecipanti. InspectionWorks Connect è una
funzione opzionale che si attiva al momento di acquisto del dispositivo o dopo la consegna del dispositivo.
Per iniziare una sessione IWC:
Qualità
Avvia sessione
Impostazioni
BASSA AUTOMATICA
6 - Toccare il logo nell'angolo in basso a sinistra dello schermo o premere
quindi selezionare Collegare InspectionWorks.
Ulteriori
informazioni
Licenza di prova
una rete con larghezza di banda limitata) o Impostazioni per attivare o disattivare i comandi IWC su schermo,
specificare il Server con cui avviene la sessione IWC (non un'attività che verrà eseguita normalmente), eseguire
un Test di rete per determinare se la connessione di rete è sufficiente per supportare la comunicazione IWC
e Attivare IWC (o controllare quando termina l'attivazione di prova).
Ho letto e accetto i termini d’uso
Annulla
OK
8 – Dopo aver letto i Termini d'uso, selezionare Ok per avviare la sessione.
9 – Questa icona appare quando una sessione IWC è attiva ma lo schermo non è condiviso con un esperto.
10 – Questo URL di sessione, l'identificazione e la password servono per chi deve partecipare alla sessione
Sessione inizializzazione
come Esperto. Solo un Esperto alla volta può partecipare a una sessione. Inviare automaticamente queste
informazioni di accesso a ogni indirizzo email selezionando Invito (11). In alternativa, premere Ok per iniziare
la sessione senza invitare automaticamente un Esperto.
Nota: Un'URL della sessione, l'ID e la password possono essere condivisi
con un Esperto che può poi accedere al portale Esperti e collegarsi alla
sessione. Questo può essere eseguito automaticamente selezionando il
pulsante Invito. Per accedere manualmente a una sessione di IWC, chiunque
con un browser web supportato può semplicemente andare su https://
inspectionworks.com/connect/ o fare clic su Partecipa alla sessione live nella
homepage InspectionWorks. Devono solo inserire l'ID fornito dall'ispettore
e la password per completare il processo.
Per terminare una sessione IWC:
La sessione è pronta.
Dettagli sessione
URL sessione
ID sessione
Password sessione
Invita
05/13/2015
Nota: Se il dispositivo dispone già della funzione IWC, apparirà la schermata Start Session (Avvia sessione)
e sarà possibile iniziare una sessione IWC. In caso contrario, fare clic qui per scoprire maggiori informazioni
su come integrare IWC in Mentor iQ.
7 – Selezionare AUTO o BASSA immagine Qualità (un'impostazione BASSA permette la distribuzione video su
Avvertenza legale servizi
Termini d’uso
per aprire il Menu principale,
OK
12 - Per interrompere una sessione in qualunque momento, aprire il Menu
principale, quindi selezionare InspectionWorks Connect. Selezionare il tasto
Interrompi sessione . 89
Inviare via email un invito per partecipare alla sessione IWC e accesso dell'esperto
Dettagli sessione
Stai condividendo il video
URL sessione
ID sessione
Password sessione
Invita
OK
Invia una e-mail di invito con i dettagli di questa sessione
Immetti un indirizzo e-mail
Ritorna
Annulla
Invia
Visualizzazioni
Annotation
immagine
Stereo
I dettagli della sessione sono stati inviati all’indirizzo e-mail dell’esperto.
13 – Selezionare Invito per specificare l'indirizzo email di un Esperto a cui si desidera inviare automaticamente l'URL della sessione, l'identificazione e la password.
14 - Inserire l'indirizzo email dell' Esperto e selezionare Invia. Tutte le informazioni di accesso richieste e un link al sito web IWC saranno automaticamente incluse nell'email.
15 – Dopo aver ricevuto questa email di inviato, l' Esperto deve solo fare clic sul link incluso, inserire un nome sullo schermo e selezionare Partecipa alla sessione.
Gli esperti possono accedere a IWC con un qualsiasi dispositivo in grado di realizzare una connessione Internet e usare un browser supportato.
16 - Questa notifica appare sul display Visual iQ quando un Esperto partecipa alla sessione. Questa icona rimane quando un Esperto ha eseguito l'accesso nella sessione.
17 – Selezionare il tasto superiore per aprire il Riquadro della chat e/o inviare un messaggio in chat Selezionare il tasto inferiore per interrompere la condivisione dell'immagine
visualizzata con l' Esperto collegato. Notare che l'interruzione della condivisione del display non termina la sessione IWC. Premere qui per attivare e disattivare la condivisione
dello schermo.
18 – I comandi su schermo dell'Esperto permettono il disegno a mano libera, l'inserimento di cerchi e frecce, il posizionamento di note di testo e la rimozione di funzioni annotate.
L'Esperto può anche salvare acquisizioni dello schermo sul computer. Nota: I comandi su schermo dell'Esperto sono funzionali solo quando lo schermo di Visual iQ è congelato
dall'Ispettore - l'Esperto non ha controllo sul funzionamento di Visual iQ.
19 – L'Esperto e l'Ispettore di Visual iQ possono inviare e ricevere messaggi in chat durante la sessione, indipendentemente dal fatto che lo schermo sia condiviso.
90
05/13/2015
Comandi IWC sullo schermo dell'Ispettore di Visual iQ
Dal vivo
20 - Questa icona appare sul display Visual iQ quando un Esperto partecipa alla sessione.
Hai interrotto la condivisione video
Indipendentemente dal fatto che l'immagine visualizzata sia condivisa, questa icona
appare quando un Esperto ha eseguito l'accesso nella sessione.
21 – Premere qui per condividere l'immagine visualizzata con l' Esperto collegato.
Nota: solo l'Operatore Visual iQ può controllare se l'immagine visualizzata può essere
vista o meno da un Esperto in remoto.
22 – Questa icona indica che l'immagine visualizzata può essere vista dall' Esperto
Dal vivo
collegato.
Stai condividendo il video
23 – Premere qui per interrompere la condivisione dell'immagine visualizzata con l'
Esperto collegato. Nota: l'interruzione della condivisione del display non termina la
sessione IWC.
24 – Questa icona indica che l'immagine visualizzata non può essere vista dall' Esperto
collegato.
25 – Selezionare per aprire il Riquadro della chat. Notare che i messaggi di chat dell'
Esperto appaiono momentaneamente sullo schermo di Visual iQ e rimangono visibili
per l'intera sessione aprendo il Riquadro della chat.
26 – L'Esperto e l'Ispettore di Visual iQ possono inviare e ricevere messaggi in chat
durante la sessione, indipendentemente dal fatto che lo schermo sia condiviso.
Ritorna
Nascondi
tastiera
05/13/2015
Invia
91
Indice
Simboli
F
Misurazione della fase 3D 41
3DPM 41
Impostazioni predefinite di fabbrica 19
le Impostazioni di Fabbrica 72
Campo Visivo (FOV) 52
File Manager 30
FOV 52
Freeze 27
A
Adattatore CA-CC 15
riduzione adattabile del rumore (Adaptive Noise Reduction - ANR) 33
Aggiungi Audio 37
Annotazione 36
L'ANR 33
Frecce 36
annotazioni audio 37
B
Avvisi batteria 7
Connessione tramite Bluetooth 22
Dispositivi Bluetooth 22
Luminosità 32
Pulire la punta ottica e la testa della videocamera.
Caricare la batteria 14
Compatibilità chimica 65
pulizia del sistema 56
Misurazione di confronto 52
Componenti 10
Connettività 22
Crea cartella 55
Centri assistenza clienti 75
D
Data 19
Formato data 20
Ora legale 20
Profilo predefinito 18
misurazione di un profilo di profondità 43
Correzione Distorsione 33
Tabella di Correzione Distorsione 24
E
Modificare File 55
Rispetto delle normative ambientali 67
92
G
logo GE 15
Menu principale 17
La batteria interna deve essere sostituita.
Immagine 32
tipo file immagine 24
Destinazione di Memorizzazione Immagini 24
Impostazioni di trasformazione delle Immagini 32
Immagine e video 24
Importa note predefinite 25
Tubo di inserimento 26
InspectionWorks Connect 84
Installazione della batteria 14
Inverti+ 33
Inverti 32
IWC 84
K
Reti conosciute 22
Lasciare il sistema spento per almeno 15 secondi in modo che possa completare la sequenza di spegnimento.
Valigetta grande 13
Logo 19, 71
Esposizione prolungata 33
LongSteer™ 83
M
Ingrandisci 31
Manutenzione 56
Mappare un Drive di Rete 23
Cursori di Corrispondenza 47
MDI 56
Misurazioni e Annotazioni 25
05/13/2015
Consigli di misurazione 40
Tipi di misurazione 40
Misurazione 39
Menu Directed Inspections 56
Microfono 24
Numero MTD 41
O
Software Open Source 72
Lingua operativa 10, 20
Punte Ottiche 16
Tabella Punte Ottiche 64
P
File logo personalizzato 71
Riproduci audio 37
P-Map 25
Vista nuvola di Punti 45
Gestione alimentazione 20
Spegnimento 15
Accensione 15
Annotazione predefinita 25
Impostazioni predefinite di trasformazione delle Immagini 34
Sonde 16
Profilo 18
Q
Salvataggio Rapido 29
Ridotta articolazione del collo pieghevole
Immagine Richiamata 30
Recalled Video (filmato richiamato), 38
Registrare video in tempo reale 38
dimensione di riferimento 52
Conformità normativa 68
Rimozione della batteria 14
Rinominare 29
Annulla Trasformazioni 33
S
Informazioni di Sicurezza 6
Menu Salva opzioni 29
Salvare file contenenti Immagini 29
Impostazioni schermo e display 21
Menu Configurazioni 17
Vista Singola 33
Valigetta piccola 12
05/13/2015
Registratore Suoni 21
Altoparlante 24
Specifiche 61
Direzionamento 20
Direzionamento e Tenuta 20
La modalità Direzionamento e Tenuta 26
Modo guida 26
Impostazioni di sensibilità direzionamento 20
Indice Stereo 25, 46
Misurazioni Stereo 46
Il sistema è in 19
Password di sistema 19
$
Avvertenze sensore temperatura 26
Visualizzazione Miniature 55
Ora 19
Formato ora 20
Fuso orario 19
Mappa della Punta Ottica 21, 26
Schermo tattile 11
tattili sullo schermo selezionando 21
Guida alla risoluzione dei problemi 58
Risoluzione problemi di misurazione 53
Sbloccare e ribloccare l'immagine, tenendo la punta ferma.
Modalità USB Slave 20
Verificare che la sonda sia alloggiata e fissata correttamente
Controllo Punte di Misurazione 66
video 38
formato registrazione video 24
Destinazione di Memorizzazione Video 24
Visualizzazione 28
Tastiera Virtuale 18
W
Garanzia 65
Bilanciamento bianco 19
WiFi 22
Z
Z-Map 25
Zoom 31
Finestra di Ingrandimento 25, 42
93
Centri assistenza clienti
Nord/Sud America
Repubblica Popolare Cinese
721 Visions Drive
Skaneateles, NY 13152
Tel: 888-332-3848
315-554-2000 ext. 1
E-mail: [email protected]
GE Measurement & Control
No. 8 Xi hu Road, Wu jin high-tech zone
Changzhou, Jiang Su 213164
Repubblica Popolare Cinese
Tel: + 86 400 818 1099
E-mail: [email protected]
Europa
Robert Bosch Str. 3
50354 Huerth
Germania
Tel: +49 2233 601 111 Ext. 1
E-mail: [email protected]
Asia/Pacifico
GE Energy Singapore Pte Ltd.
10 Lok Yang Way
Singapore 628631
Telefono: +65 62135500
E-mail: [email protected]
Russia
GE RUS LLC
GE Power Technology Center
Industrial Park "Rosva"
Rosva Kaluga, 248001, Russia
Telefono: +7 4842 716 576
E-mail: [email protected]
E-mail: [email protected]
www.ge-mcs.com
Assemblato negli Usa da GE Inspection Technologies
©2015 General Electric Company.
Tutti i diritti riservati. Le specifiche possono subire modifiche senza preavviso.
©2015 VideoLAN
Stampato negli USA
94
05/13/2015