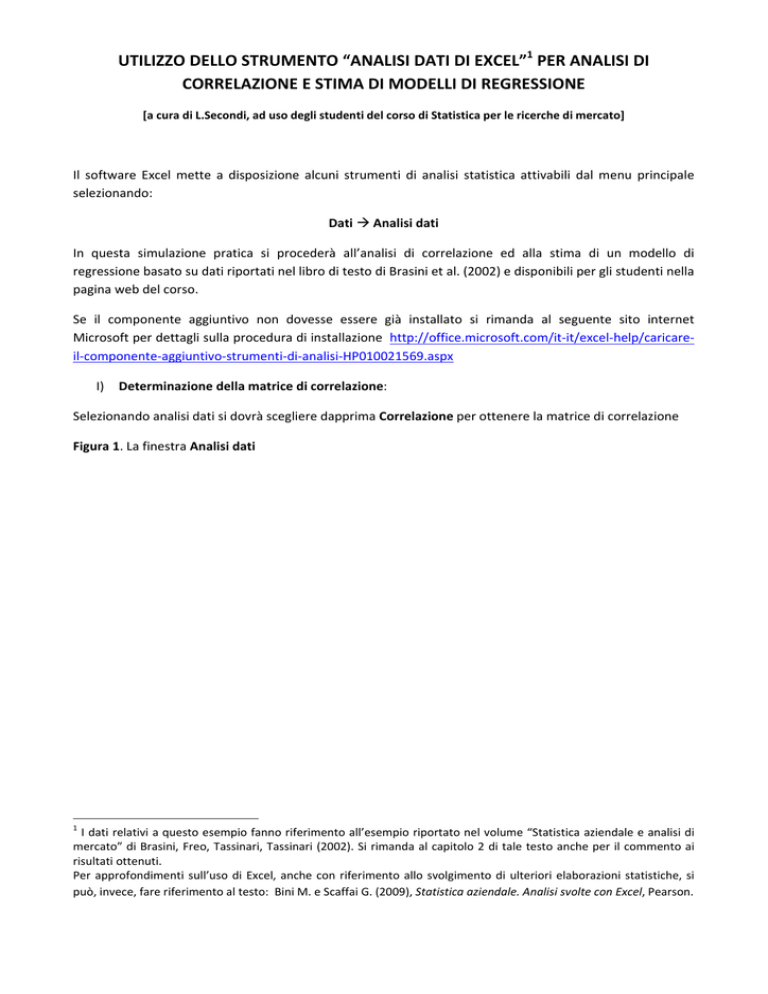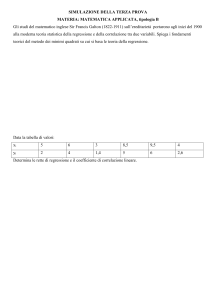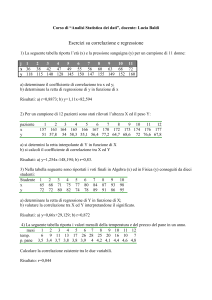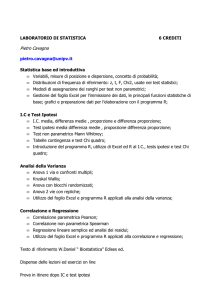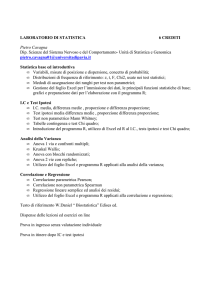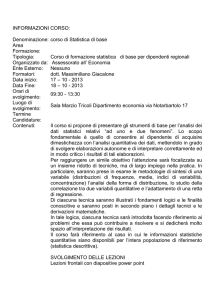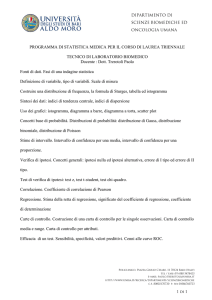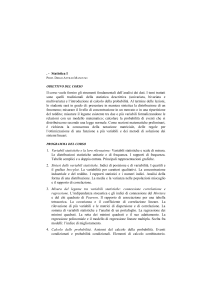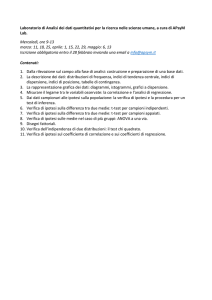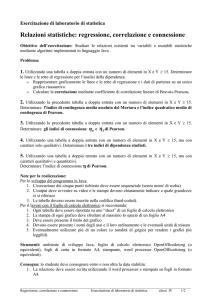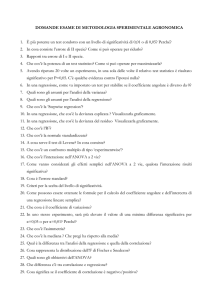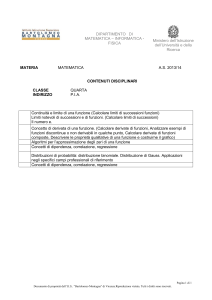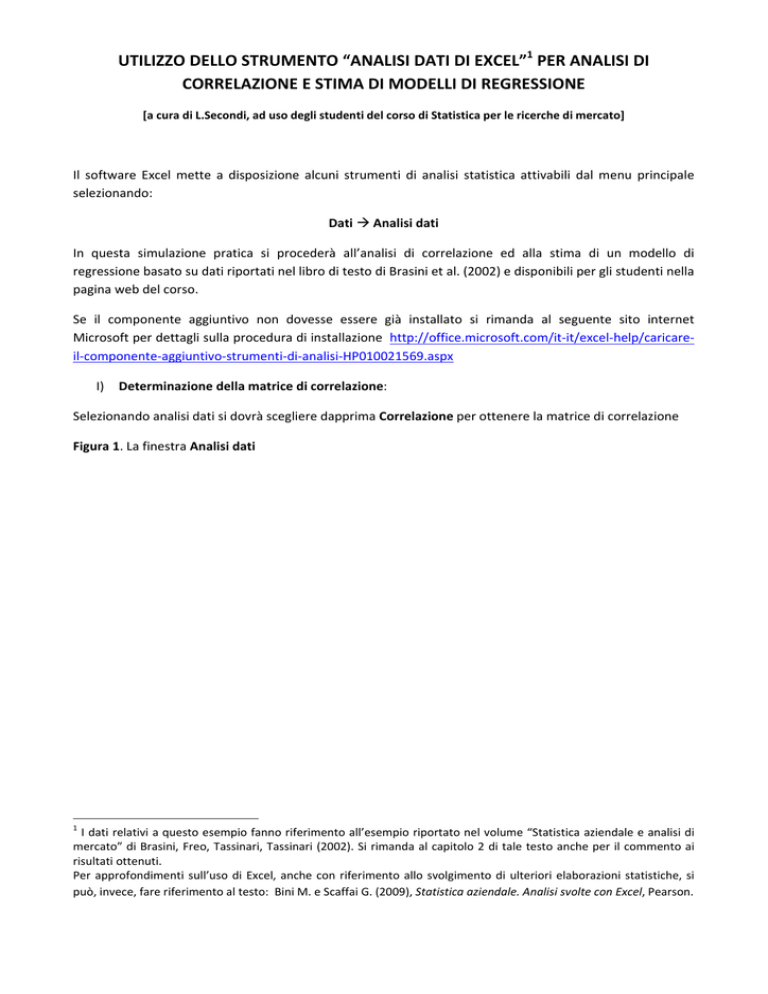
UTILIZZO DELLO STRUMENTO “ANALISI DATI DI EXCEL”1 PER ANALISI DI CORRELAZIONE E STIMA DI MODELLI DI REGRESSIONE [a cura di L.Secondi, ad uso degli studenti del corso di Statistica per le ricerche di mercato] Il software Excel mette a disposizione alcuni strumenti di analisi statistica attivabili dal menu principale selezionando: Dati Æ Analisi dati In questa simulazione pratica si procederà all’analisi di correlazione ed alla stima di un modello di regressione basato su dati riportati nel libro di testo di Brasini et al. (2002) e disponibili per gli studenti nella pagina web del corso. Se il componente aggiuntivo non dovesse essere già installato si rimanda al seguente sito internet Microsoft per dettagli sulla procedura di installazione http://office.microsoft.com/it‐it/excel‐help/caricare‐
il‐componente‐aggiuntivo‐strumenti‐di‐analisi‐HP010021569.aspx I)
Determinazione della matrice di correlazione: Selezionando analisi dati si dovrà scegliere dapprima Correlazione per ottenere la matrice di correlazione Figura 1. La finestra Analisi dati 1
I dati relativi a questo esempio fanno riferimento all’esempio riportato nel volume “Statistica aziendale e analisi di mercato” di Brasini, Freo, Tassinari, Tassinari (2002). Si rimanda al capitolo 2 di tale testo anche per il commento ai risultati ottenuti. Per approfondimenti sull’uso di Excel, anche con riferimento allo svolgimento di ulteriori elaborazioni statistiche, si può, invece, fare riferimento al testo: Bini M. e Scaffai G. (2009), Statistica aziendale. Analisi svolte con Excel, Pearson. All’interno della finestra Correlazione (riportata nella figura 2) va specificato l’intervallo di input: ‐
‐
‐
Nel caso della matrice di correlazione va specificata la zona B1:G51; Se, come in questo caso, l’intervallo selezionato contiene i nomi delle variabili (Etichette) occorre biffare la casella “Etichette nella prima riga”; Occorre specificare dove si vuole che venga restituito l’output scegliendo una posizione all’interno del foglio in cui sono contenuti i dati (occorre biffare in questo caso “Intervallo di output” specificare una cella a partire dalla quale verrà riportato l’output) oppure biffare l’opzione nuovo foglio di lavoro se si vuole che l’output venga riportato in un nuovo foglio. Figura 2. La finestra di dialogo Correlazione Una volta effettuate le operazioni descritte sopra e prima di pigiare OK si dovrà avere la seguente schermata: Figura 3. Compilazione della finestra di dialogo Correlazione Dato l’OK si ottiene un risultato simile a quello riportato nella Figura 4, che segue: Figura 4. Risultato dell’analisi di correlazione con lo strumento Analisi dati Æ Correlazione La figura 4 riporta la matrice di correlazione per le 6 variabili considerate. I valori riportati evidenziano il valore del coefficiente di correlazione tra coppie di variabili: per definizione tali valori saranno compresi tra ‐1 ed 1. II) Stima di un modello di regressione lineare multipla Per la stima del modello di regressione lineare multipla occorre dapprima premettere che: ‐
‐
La variabile X6 sarà la variabile dipendente del modello che andremo a stimare; Le variabili, X1,X2, X3, X4 e X5 saranno invece le variabili esplicative considerate; Dal menu Dati selezionare Analisi dati e quindi Regressione. Comparirà la seguente finestra di dialogo: Figura 5. Finestra di dialogo Analisi dati A questo punto dando l’OK apparirà la finestra di dialogo Regressione in cui si dovranno opportunamente compilare i seguenti campi: Figura 6. Compilazione della finestra di dialogo Regressione Le informazioni che ai fini della risoluzione dell’esercizio andranno inserite sono le seguenti: ‐
‐
‐
‐
‐
Va specificato l’intervallo di input Y: zona A1:A51; Va specificato l’intervallo di input X: zona B1:G51; Dal momento che gli intervalli selezionati contengono anche i nomi delle variabili, va biffato “Etichette”; Il livello di confidenza per l’intervallo di confidenza e per la significatività dei test; accettiamo il 95% (0,05 per i test); Specificare dove si vuole che vengano riportati i risultati: scegliamo l’opzione nuovo foglio di lavoro La finestra compilata apparirà come riportata nella figura 7. Diamo l’OK e si otterrà l’output del modello di regressione simile a quello riportato nella figura 8. Figura 7. Compilazione delle finestra di dialogo Regressione Figura 8. Output dell’analisi di regressione con il componente aggiuntivo Analisi dati Æ Regressione La figura 8 riporta l’output dell’analisi di regressione lineare multipla in base alle specificazioni introdotte in precedenza.