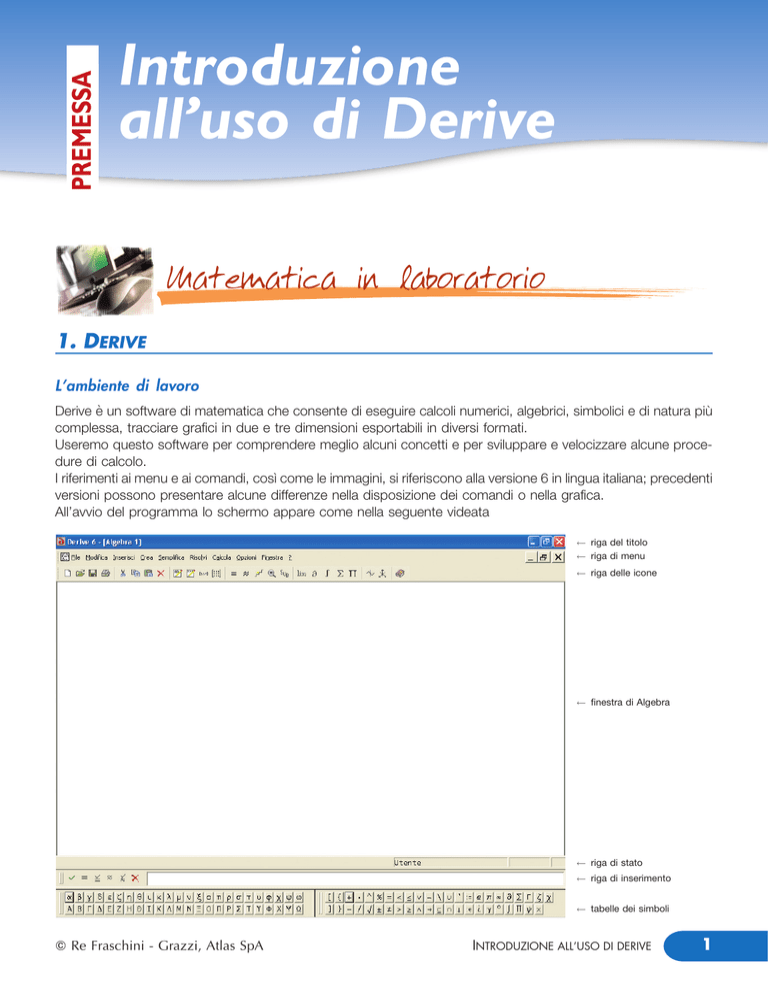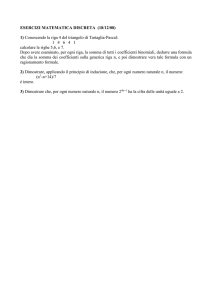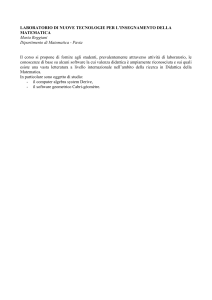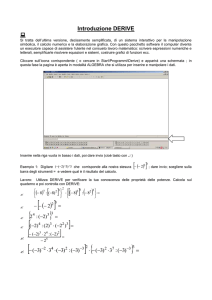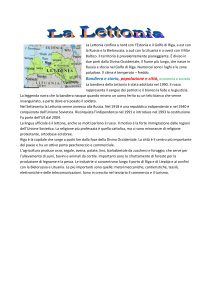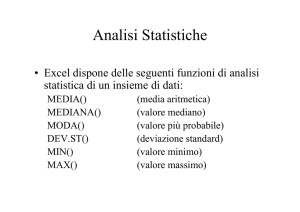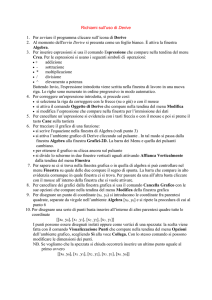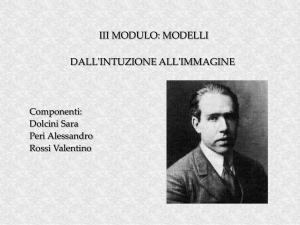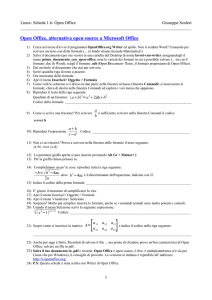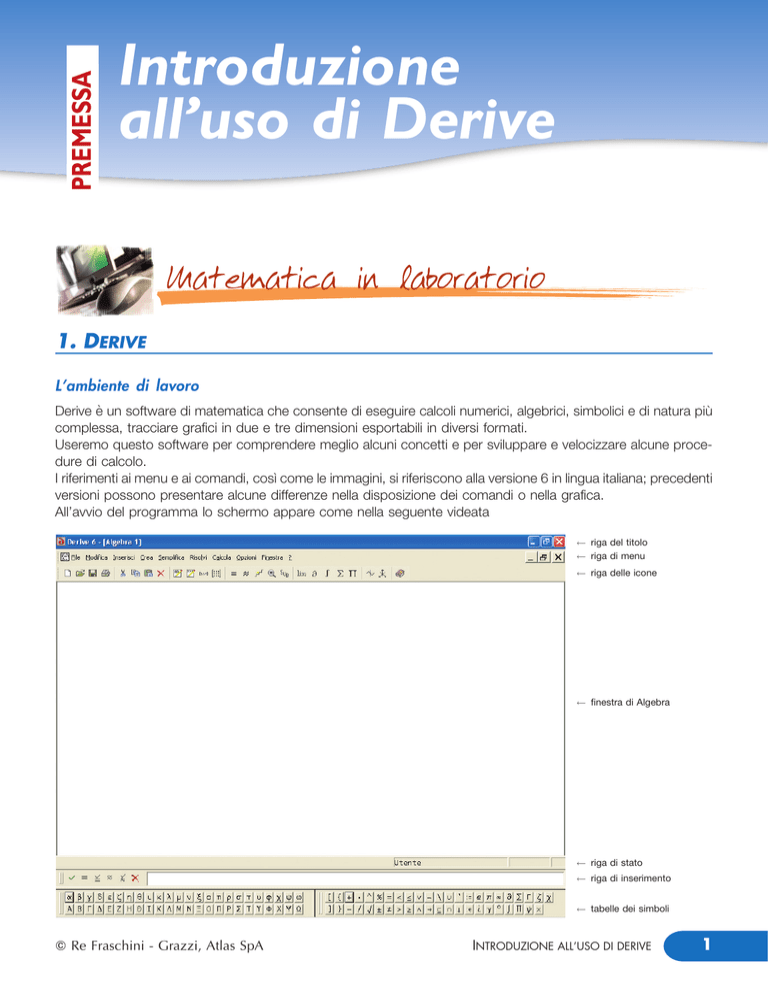
PREMESSA
Introduzione
all'uso di Derive
1. DERIVE
L'ambiente di lavoro
Derive eÁ un software di matematica che consente di eseguire calcoli numerici, algebrici, simbolici e di natura piuÁ
complessa, tracciare grafici in due e tre dimensioni esportabili in diversi formati.
Useremo questo software per comprendere meglio alcuni concetti e per sviluppare e velocizzare alcune procedure di calcolo.
I riferimenti ai menu e ai comandi, cosõÁ come le immagini, si riferiscono alla versione 6 in lingua italiana; precedenti
versioni possono presentare alcune differenze nella disposizione dei comandi o nella grafica.
All'avvio del programma lo schermo appare come nella seguente videata
riga del titolo
riga di menu
riga delle icone
finestra di Algebra
riga di stato
riga di inserimento
tabelle dei simboli
Q Re Fraschini - Grazzi, Atlas SpA
INTRODUZIONE ALL'USO DI DERIVE
1
In esso distinguiamo:
l
la riga del titolo che riporta il nome del programma (Derive 6) con l'indicazione della finestra di lavoro (nel nostro caso Algebra 1)
l
la riga di menu
l
la Barra degli strumenti con le icone che rappresentano i principali comandi di Derive
l
un'ampia finestra di lavoro (quella di Algebra)
l
la riga di stato dove compaiono i messaggi della guida
l
la riga di inserimento delle espressioni con alcuni pulsanti di utilitaÁ
l
la tabella dei simboli con le lettere greche sulla sinistra e dei simboli matematici sulla destra.
Nell'angolo in alto a destra della riga di menu ci sono i tre pulsanti comuni a tutti i software che usano il sistema
operativo Windows e che, nell'ordine, rappresentano:
l
il pulsante di riduzione ad icona con il quale si abbandona temporaneamente il lavoro in corso con la possibilitaÁ
di riprenderlo in seguito
l
il pulsante di riduzione/ingrandimento della finestra di lavoro
l
il pulsante di chiusura della finestra di lavoro.
Gli stessi pulsanti si trovano sulla destra della riga del titolo ed agiscono in modo analogo sull'ambiente di Derive
consentendo la riduzione ad icona, la riduzione/ingrandimento, la chiusura del programma.
Un comando di Derive si attiva cliccando con il tasto sinistro del mouse sull'icona corrispondente oppure scegliendolo dal proprio menu. Per indicare quest'ultima possibilitaÁ scriveremo in successione prima il menu e
poi il comando separandoli con una barra.
Per esempio per indicare che si deve selezionare il comando Espressione dal menu Crea scriveremo
Crea/Espressione
Impareremo man mano ad usare i vari comandi nel corso delle nostre esercitazioni.
Come inserire un'espressione
In ambiente Derive, con il termine Espressione si intende qualunque tipo di scrittura che possa essere inserita
nella finestra di Algebra.
Il testo di un'espressione va scritto nella riga di inserimento, a cui si accede con un semplice clic del mouse, oppure tramite il comando Crea/Espressione oppure ancora attraverso l'icona
.
Oltre ai caratteri della tastiera, nel testo di un'espressione si possono inserire anche simboli speciali, quali le parentesi, i simboli di operazione e di relazione, i segni dei numeri, alcune costanti particolari come , scegliendoli
con un clic del mouse dalla tabella dei simboli matematici.
Per essere inserito nella finestra di Algebra, il testo digitato deve poi essere confermato; ci sono diverse modalitaÁ
di conferma:
l
l
l
mediante il tasto INVIO oppure il pulsante
caso viene inserito il testo digitato;
mediante il pulsante Semplifica
testo originale;
che si trova sulla sinistra della riga di inserimento: in questo
: in questo caso l'espressione viene semplificata e non vi eÁ piuÁ traccia del
mediante il pulsante Crea e semplifica
: nella finestra di Algebra sono visibili in una prima riga il testo del-
l'espressione e in una seconda l'espressione semplificata.
2
INTRODUZIONE ALL'USO DI DERIVE
Q Re Fraschini - Grazzi, Atlas SpA
I successivi due pulsanti Approssima
e Crea e approssima
agiscono allo stesso modo dei precedenti
approssimando peroÁ i valori dell'espressione.
L'ultimo pulsante
cancella l'intera espressione dalla riga di inserimento.
Proviamo per esempio a digitare nella riga di inserimento l'espressione:
3 4 7=5
(per la moltiplicazione il carattere da tastiera eÁ *, oppure dalla tabella dei simboli eÁ il punto di moltiplicazione; per la
divisione il simbolo eÁ in entrambi i casi la barra).
Ecco quello che si ottiene usando in sequenza i vari pulsanti.
Come correggere un errore di scrittura
PuoÁ capitare che, durante la digitazione di un'espressione, si commettano degli errori di sintassi che non consentono poi di operare in modo corretto. La correzione di un errore eÁ semplicissima:
l
l
se l'errore avviene in fase di scrittura dell'espressione (siamo nella fase di inserimento), Derive indica con un
messaggio la tipologia dell'errore ed in questo caso basta tornare col cursore al punto giusto e modificare
se ci accorgiamo dell'errore quando l'espressione eÁ giaÁ stata scritta nella finestra di Algebra, bisogna procedere cosõÁ:
- selezionare con il mouse la riga che contiene l'espressione da correggere in modo da renderla attiva (la riga
attiva eÁ sempre quella evidenziata in colore) e attivare il comando Modifica/Espressione, oppure cliccare su
di essa con il tasto destro del mouse e selezionare Modifica
- l'espressione viene immediatamente riscritta nella riga di inserimento: si puoÁ procedere adesso alla correzione del testo e confermare poi con il pulsante di invio
Q Re Fraschini - Grazzi, Atlas SpA
o il tasto INVIO.
INTRODUZIONE ALL'USO DI DERIVE
3
Come eliminare le righe nella finestra di Algebra
Se si vuole eliminare una riga in particolare basta selezionarla e poi usare il tasto CANC oppure l'icona Cancella
oggetto
(il comando eÁ selezionabile anche dal menu Modifica).
Se si vuole cancellare una serie di righe successive basta selezionarle tutte con il metodo del trascinamento (cliccare
sulla prima riga e, tenendo premuto il tasto sinistro del mouse, coprire le altre) e poi usare lo stesso comando.
L'ultima cancellazione fatta puoÁ essere recuperata con il comando Modifica/Annulla cancellazione selezionabile
dalla riga dei menu.
4
INTRODUZIONE ALL'USO DI DERIVE
Q Re Fraschini - Grazzi, Atlas SpA