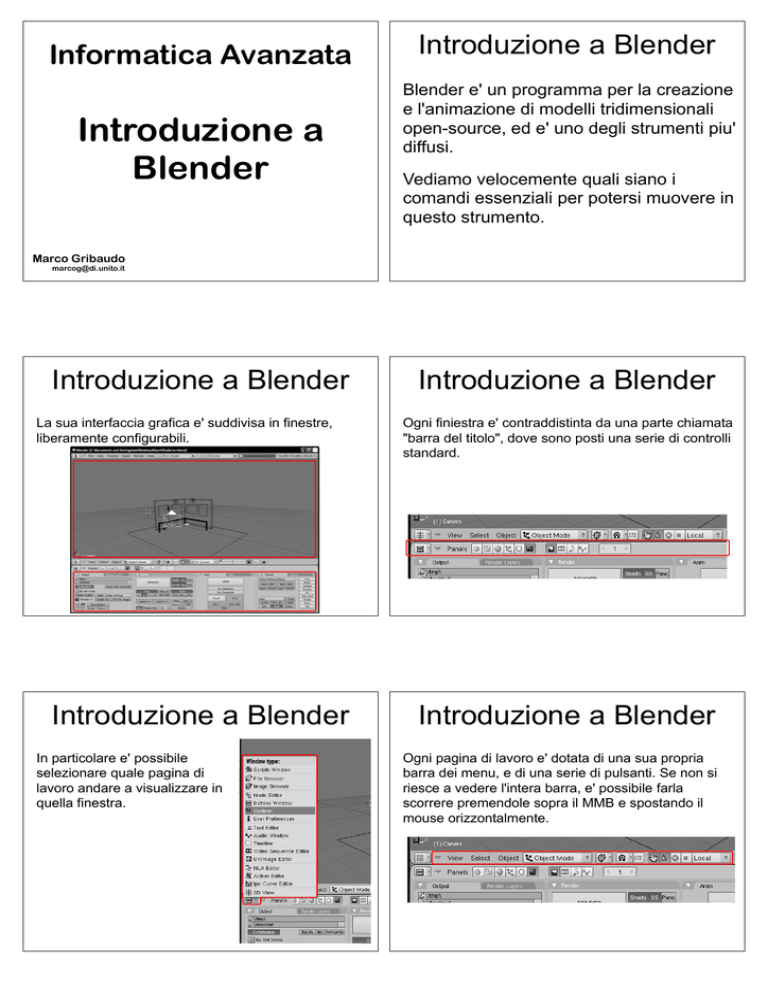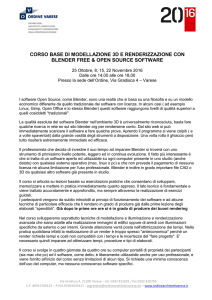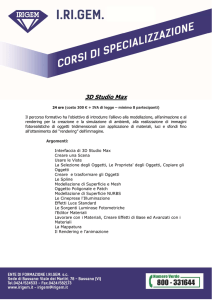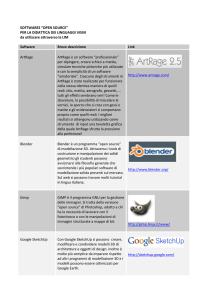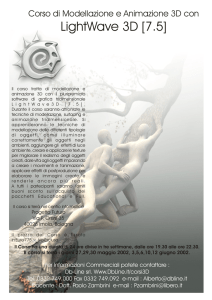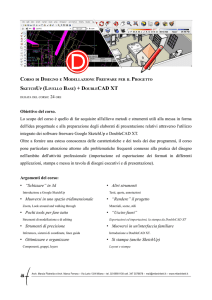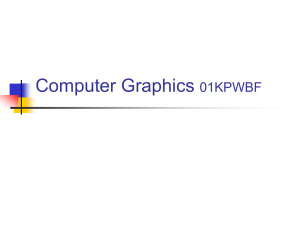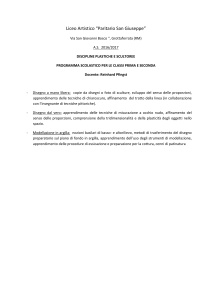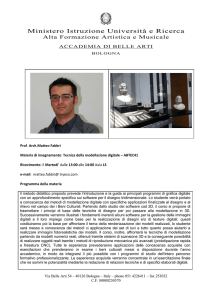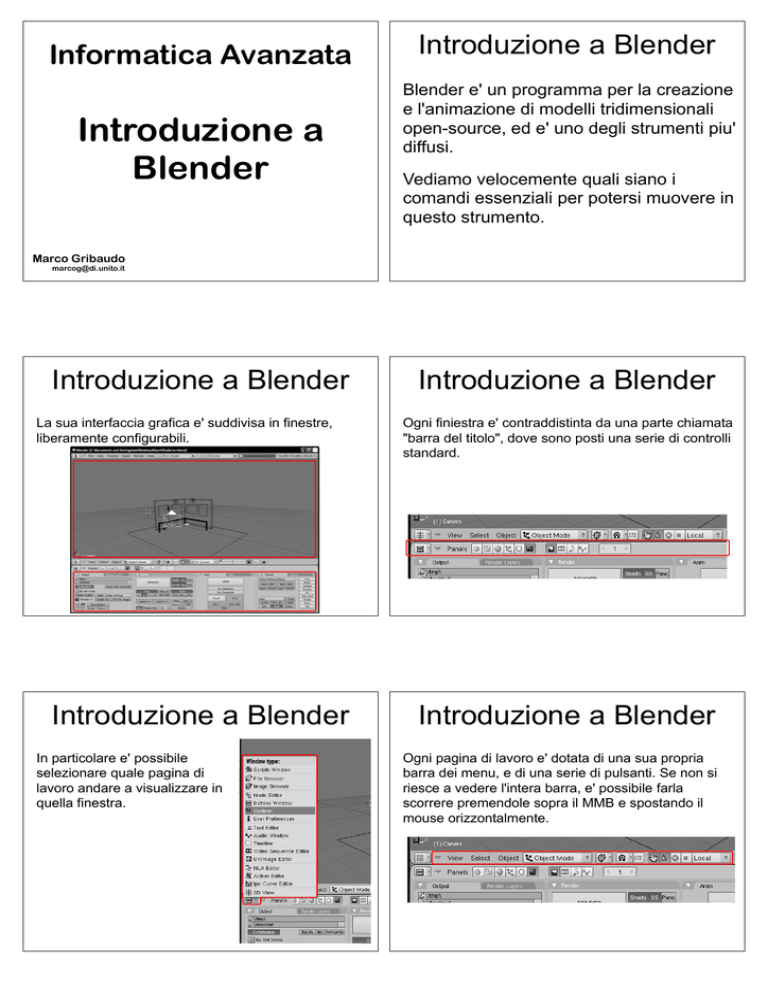
Informatica Avanzata
Introduzione a
Blender
Introduzione a Blender
Blender e' un programma per la creazione
e l'animazione di modelli tridimensionali
open-source, ed e' uno degli strumenti piu'
diffusi.
Vediamo velocemente quali siano i
comandi essenziali per potersi muovere in
questo strumento.
Marco Gribaudo
[email protected]
Introduzione a Blender
La sua interfaccia grafica e' suddivisa in finestre,
liberamente configurabili.
Introduzione a Blender
In particolare e' possibile
selezionare quale pagina di
lavoro andare a visualizzare in
quella finestra.
Introduzione a Blender
Ogni finiestra e' contraddistinta da una parte chiamata
"barra del titolo", dove sono posti una serie di controlli
standard.
Introduzione a Blender
Ogni pagina di lavoro e' dotata di una sua propria
barra dei menu, e di una serie di pulsanti. Se non si
riesce a vedere l'intera barra, e' possibile farla
scorrere premendole sopra il MMB e spostando il
mouse orizzontalmente.
Introduzione a Blender
I menu possono essere nascosti premendo il triangolino
alla loro sinistra.
Introduzione a Blender
Alcune pagine di lavoro sono divise in pannelli (es. la
pagina "Buttons") che possono a loro volta essere
suddivisi in sotto-pannelli. Questi si selezionano
attraverso i pulsanti a fianco dei menu.
Pannelli
Introduzione a Blender
Alcuni pannelli sono a loro volta suddivisi in schede,
aumentando ulteriormente il numero di voci proposte
all'utente.
Introduzione a Blender
Si possono aggiungere e rimuovere finstre
suddividendole o combinandole attraverso il menu
contestuale che si ottiene premendo il RMB (tasto
destro del mouse) sul loro bordo.
Sotto-pannelli
Introduzione a Blender
E' possibile variare la dimensione di una finestra
posizionando il mouse sul suo bordo e premendo LMB
(pulsante sinistro del mouse).
La visualizzazione 3D
Per l'interazione con la schermata 3D, Blender
richiede l'utilizzo di un Mouse a 3 tasti (meglio ancora
con la rotellina, che generalmente puo' essere
premuta per ottenere la pressione del terzo tasto).
RMB
MMB
LMB
La visualizzazione 3D
La visualizzazione 3D
Qualora il vostro mouse non disponga del tasto
centrale, e' possibile premere ALT+LMB per emularlo.
Il movimento del mouse combinato alla pressione del
tasto centrale (MMB), o della combinazione per emularlo
(ALT + LMB), permette di ruotare la visualizzazione.
MMB
=
ALT + LMB
La visualizzazione 3D
La visualizzazione 3D
La rotazione e' differente a seconda che ci si prema il
tasto partendo dal centro o dai bordi dello schermo.
Per translare la visualizzazione, occorre premere
SHIFT + MMB (o SHIFT + ALT + LMB) muovendo il mouse.
La visualizzazione 3D
La visualizzazione 3D
Lo zoom si effettua premendo CTRL + MMB (o CTRL +
ALT + LMB) muovendo il mouse in verticale, oppure
ruotando la rotellina.
Se si perdono di vista gli oggetti, e'
sempre possibile centrare la
visuale su tutti gli oggetti della
scena slezionando la voce "View
All" dal menu "View", oppure
premendo il tasto HOME sulla
tastiera.
La visualizzazione 3D
I comandi di traslazione, zoom e mostra tutto,
funzionano su tutte le visuali e non solamente su
quella 3D. Questo puo' essere utile per mostrare le
opzioni non immediatamente visibili in un pannello.
Proiezioni
Ogni visuale puo' essere
cambiata da ortogonale a
prospettica utilizzando le
apposite voci del menu View.
Le primitive
In blender le nuove primitive vengono aggiunte nel
punto demarcato da un apposito segnaltore.
Proiezioni
In Blender le viste ortogonali e
tridimensionali si selezionano
dal menu View.
Livelli di qualita'
In Blender, i livelli di qualita' della preview mostrata in
una finestra vengono impostati da un apposito
pulsante sulla barra della visuale 3D.
Le primitive
Tale segnalatore puo' essere spostato premendo il
LMB: in questo modo si puo' decidere dove la nuova
primitiva verra' posizionata.
Le primitive
Nuovi elementi vengono inseriti sulla scena attraverso
il menu Add.
Le primitive
Oltre al menu della barra del titolo,
Blender mette a disposizione anche un
menu speciale chiamato Hotbox.
Questo particolare menu puo' essere
aperto in qualunque posizione della
schermata di lavoro 3D, immediatamente
sotto la posizione del mouse in modo da
ridurne gli spostamenti.
Le primitive
L'Hotbox si apre premendo il tasto Spazio sulla
tastiera.
Le primitive
Dopo aver
selezionato Add,
Blender propone la
scelta del tipo di
oggetto che si
vuole inserire.
Le primitive
L'esatto contenuto del menu dipende dalla pagina di
lavoro attualmente visualizzata e dall'oggetto
selezionato. Notare come in questo caso vi sia anche
la voce Add, con cui creare nuovi oggetti.
Le primitive
Ad esempio Cube, inserisce un parallelepipedo di
dimensioni 2x2x2.
Selezionare le primitive
Contrariamente alla maggior parte degli altri software,
in Blender gli oggetti sulla scena si selezionano
premendo il tasto destro del mouse (RMB).
Selezionare le primitive
E' possibile
aggiungere e
togliere oggetti alla
selezione
utilizzando il tasto
SHIFT sulla
tastiera
contemporaneamente alla
pressione del
RMB.
Selezionare le primitive
Per ottenere un
rettangolo di
selezione, bisogna
premere il pulsante
B sulla tastiera. A
seconda del tasto
del mouse premuto,
gli oggetti che
cadono dentro il
rettangolo vengono
aggiunti (LMB) o
rimossi (RMB).
Selezionare le primitive
Blender visualizza l'avvenuta selezione cambiando il
colore del bordo dell'oggetto selezionato.
Selezionare le primitive
L'ultimo oggetto
selezionato avra' il
bordo di colore piu'
chiaro. Questo
serve per
identificare l'oggetto
"principale",
richiesto da alcuni
comandi che
lavorano su piu'
oggetti contemporaneamente.
Selezionare le primitive
Si possono invece
selezionare e
deselzionare tutti
gli oggetti della
scena premendo il
tasto A. Questi e gli
altri comandi di
selezione sono
anche presenti
nell'Hotbox alla
voce Select.
Selezionare le primitive
Dopo aver
selezionato alcuni
oggetti, e' possibile
eliminarli premendo
CANC sulla tastiera.
Blender ci chiedera'
conferma con
un'apposita finestra
prima di procedere
alla cancellazione.
Selezionare le primitive
Le copie per riferimento si eseguoni invece attraverso
il comando Duplicate Linked.
Le trasformazioni
La traslazione sposta un oggetto sulla scena. In
Blender si esegue premendo il tasto G (Grab afferrare) sulla tastiera.
Selezionare le primitive
E' possibile eseguire una copia "semplice" di un
oggetto attraverso il comando Duplicate del menu Edit
dell'Hotbox.
Selezionare le primitive
In entrambe i casi l'oggetto duplicato viene creato
esattamente sopra l'originale e Blender passa in
modalita' Grab per permetterci di riposizionarlo.
Le trasformazioni
La posizione finale confermata premendo il LMB,
mentre la modifica viene annullata premendo il tasto
RMB.
Le trasformazioni
Le trasformazioni
La rotazione si effettua invece premendo il tasto R su
tastiera.
La variazione delle dimensioni di un oggetto si effettua
invece utilizzando una trasformazione di scala,
ottenibile premendo il tasto S su tastiera.
Le trasformazioni
I manipolatori
Dal menu
Transform
dell'Hotbox e'
anche possibile
effettuare
ribaltamenti
speculari lungo
una delle
direzioni
principali
attraverso il
menu Mirror.
I manipolatori
I manipolatori vengono attivati premendo l'apposito
pulsante sulla barra del titolo.
E' possibile effettuare le trasformazioni di
traslazione, rotazione e variazione di scala
attraverso i manipolatori.
I manipolatori visualizzano particolari
controlli sugli oggetti selezionati. Inoltre
permettono di decidere la direzione di
trasformazione in base al punto in cui
vengono selezionati.
I manipolatori
Il manipolatore di
translazione
(rappresentato con un
tasto a forma triangolo),
visualizza tre frecce con
cui spostare gli oggetti.
I manipolatori
Il manipolatore per la
rotazione si ottiene
premendo il pulsante a
forma di cerchio e
visualizza alcuni "volanti"
sugli oggetti selezionati.
Agendo col mouse si
questi volanti si possono
effettuare le rotazioni
I manipolatori
Inoltre, tutti i manipolatori possono eseguire
variazioni discrete se si tiene premuto CTRL
sulla tastiera durante la modifica.
Questo principio e' applicabile anche alle
trasformazioni semplici (tasti G, R o S) viste in
precedenza.
I manipolatori
Il pulsante a forma di
quadrato attiva i
manipolatori di scala con
cui si puo' deformare
l'oggetto ingrandendolo
o riducendolo di
dimensioni nella
direzione selezionata.
Sistemi di coordinate
Si possono anche
specificare
manualmente le
coordinate per
posizionare in modo
piu' preciso gli oggetti.
Si seleziona
Properties dal manu
Transform dell'Hotbox.
Sistemi di coordinate
Sistemi di coordinate
Blender ci presenta una finestra dove sono elencate le
coordinate della posizione, la rotazione e la scala
dell'oggetto.
Variando questi valori si puo' trasformare in modo
preciso la posizione, l'orientamento e le dimensioni di
un oggetto.
Organizzare le primitive
Alle primitive si
puo' associare un
nome. Esso si
specifica
nell'apposito
campo in fondo
alla pagina delle
proprieta' dopo
aver selezionato
l'oggetto. Il campo
corretto e' quello
piu' a destra.
Organizzare le primitive
E' quindi possibile vedere
l'elenco degli oggetti che
compongono una scena,
attraverso una specifica
finestra chiamata Outliner.
Organizzare le primitive
Essa elenca gli oggetti
presenti nella scena,
attraverso i loro nomi e la
loro gerarchia. Attenzione:
l'elenco potrebbe trovarsi
inizialmente al di fuori
dell'area visibile. In questo
caso occorre richiamare il
comando View -> Show
Acrive dal menu della
finestra.
Organizzare le primitive
In questa finestra si possono selezionare direttamente
gli oggetti facendo click sopra il loro nome con il LMB.
Organizzare le primitive
All'estremo destro della finestra sono invece presenti i
pulsanti per nascondere, bloccare o non renderizzare
gli elementi.
Basi di modellazione
Blender permette di modificare la struttura
degli oggetti in una particolare modalita'
chiamata Edit Mode.
Nasconde
Blocca
Esclude dal rendering
La modalita' di default, chiamata invece Object
Mode, permette di posizionare gli oggetti sulla
scena.
Basi di modellazione
Basi di modellazione
Si puo' entrare in modalita' Edit Mode attraverso
l'apposito menu' sulla barra del titolo della finestra 3D.
Oppure attraverso la pagine Edit dell'Hotbox. Vista
l'ampia frequenza di passaggio da una modalita'
all'altra, e' utile memorizzare il tasto di scorciatoia da
tastiera: TAB.
Basi di modellazione
Basi di modellazione
Attraverso 3 piccoli pulsanti sulla barra del titolo e'
possibile selezionare su quale elemento dell'oggetto si
vuole lavorare: vertici, spigoli o facce.
E' inoltre possibile decidere se nascondere o
visualizzare le faccie posteriori dell'oggetto premendo
il tasto raffigurante un cubetto.
Vertici
Spigoli
Facce
Basi di modellazione
Vertici, spigoli e
facce si
selezionano
esattamente come
gli altri oggetti
(RMB, oppre B per
il rettangolo di
selezione, A per
tutti gli elementi
dell'oggetto, etc..).
Basi di modellazione
Le trasformazioni
(traslazioni, rotazioni e
variazioni di scala)
agiscono pero'
solamente sugli
elementi selezionati,
alterando di fatto la
geometria dell'oggetto.
Basi di modellazione
In Edit mode si possono anche eseguire operazioni
basi di modellazione, quali l'estruzione.
Basi di modellazione
Muovendo il mouse, si decide l'entita'
dell'innalzamento. Si conferma l'estrusione
premendo un tasto del mouse. Se si preme LMB, la
faccia estrusa viene spostata alla nuova posizione.
Basi di modellazione
L'estruzione si esegue selezionando la faccia da
innalzare e scegliendo l'apposito comando dal menu
Edit dell'Hotbox.
Basi di modellazione
Confermando l'estrusione premendo RMB, Blender
lascia la faccia estrusa nella posizione iniziale.
Premendo poi ad esempio il tasto S per attivare una
modifica di scala, e' possibile ridurre la faccia estrusa
per creare una piccola cornice.
Basi di modellazione
Tagliare le facce
Attenzione: l'estrusione avviene comunque, anche se
non si sposta la faccia relativa. Bisogna quindi fare
molta attenzione, e ricordarsi sempre di spostare la
faccia estrusa o di annullare l'operazione, per non
rischiare di produrre facce nulle.
I tagli si effettuano selezionando gli spigoli (o le facce)
coinvolti, e scegliendo uno strumento di taglio dal
menu che compare dopo aver premuto Edit -> Edges > Knife subdivide.
Tagliare le facce
Tutte le versioni permettono di disegnare un tratto che
identifica gli spigoli da tagliare, muovendo il mouse e
premendo il LMB.
Tagliare le facce
Premendo CTRL+LMB durante il disegno, la linea di
taglio viene fatta passare per il vertice piu' vicino. Il
taglio si conferma premendo Enter sulla tastiera.
Tagliare le facce
Tagliare le facce
La modalita' Exact, fa passare i tagli esattamente per i
punti in cui la linea di taglio ha intersecato gli spigoli.
In modalita' Midpoints, vengono invece collegati i punti
medi degli spigoli intersecati dalla linea di taglio
Modellazione Edge Loop
Modellazione Edge Loop
Si chiama Edge Loop una sequenza di spigoli
consecutivi in una Mesh formata da quadrilateri.
Prenede invece il nome di Face Loop una sequenza di
facce adiacenti. Edge e Face Loop ricorrono molto
spesso nella modellazione organica.
Modellazione Edge Loop
Modellazione Edge Loop
Se una figura e' chiusa, un Edge loop puo' formare
un anello chiuso.
Altrimenti un Loop si ferma nel momento in cui
sulla mesh vi sia un nodo (un vertice collegato ad
un numero di spigoli diverso da 4).
Modellazione Edge Loop
Modellazione Edge Loop
Si puo' selezionare un Edge Loop in modalita Vertici
o Spigoli premendo ALT + RMB.
Un Face Loop si seleziona premendo ALT + RMB in
modalita' faccia.
Modellazione Edge Loop
Modellazione Edge Loop
A seconda dello spigolo su cui si fa click, Blender
selezionera' il Loop in una delle due direzioni.
Per effettuare un taglio lungo un Face Loop si
seleziona Edit -> Edges -> Loop Subdivide.
Modellazione Edge Loop
Modellazione Edge Loop
Blender previsualizza il taglio con una linea di colore
viola. Una volta trovato il Loop desiderato, si preme il
LMB.
A questo punto si puo' definire il punto esatto di taglio
spostando il mouse.
Modellazione Edge Loop
Modellazione Edge Loop
Si conferma il
taglio
premendo il
LMB.
Modellazione Edge Loop
Gli Edge Loop
possono anche
essere eliminati: e'
sufficente
selezionarli e
richiamare il
comando Edit ->
Edges -> Delete
Edge-Loop.
Utilizzando
invece MMB, si
effettua il taglio
al centro esatto
degli spigoli.
Immagini di riferimento
In Blender e' possibile
inserire delle immagini
di riferimento attraverso
le Background Images.
Esse pero' sono visibili
solamente nelle visuali
ortografiche principali
(Front, Top e Side).
Immagini di riferimento
Posizionatisi su una
visuale compatibile, si
seleziona View ->
Background Image dal
menu'.
Blender ci presenta una finestra dalla quale e' possibile
aggiungere un'immagine premendo prima il pulsante
Use Background Imag. e poi il pulsante Load.
Immagini di riferimento
Si seleziona quindi un'immagine e si preme il pulsante
Select Image.
Immagini di riferimento
L'immagine puo' essere sostituita premendo sul
pulsante a forma di cartella, ed eliminata premendo
quello a forma di X.
Cambia
Immagine
Immagini di riferimento
Rimuove
Immagine
Immagini di riferimento
E' possibile ingrandire o rimpicciolire l'immagine
attraverso il controllo Size.
Immagini di riferimento
L'immagine segue la
visuale quando questa
viene spostata o
ingrandita o rimpicciolita.
Immagini di riferimento
Essa pero' rimane la
stessa al cambiare delle
visuali, e scompare se si
ruota la vista.
Immagini di riferimento
Solitamente per sfruttare piu' immagini di riferimento, si
suddivide la pagina di lavoro assegnando una visuale
diversa ad ogni area. Ad ogni quadrante si assegna
un'immagine differente.