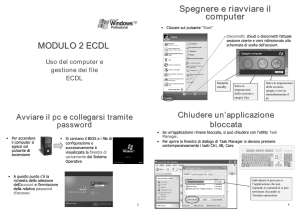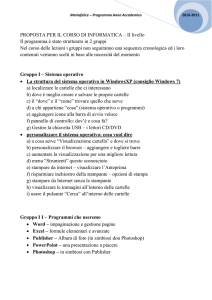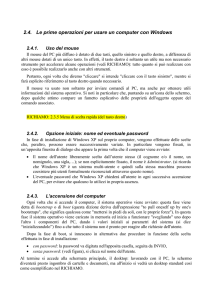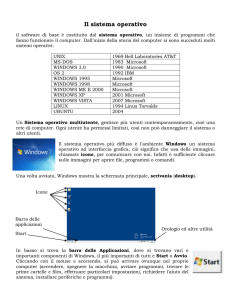Istituto Alberghiero De Filippi - Varese
Attività di Terza Area – Corso ECDL
a.s. 2009-2010
MODULO 2 ECDL
Uso del computer e
gestione dei file
ECDL
Avviare il pc e collegarsi tramite
password
• Per accendere
il computer si
agisce sul
pulsante di
accensione
• Si caricano il BIOS e i file di
configurazione e
successivamente è
visualizzata la finestra di
caricamento del Sistema
Operativo
• A questo punto c’è la
richiesta della selezione
dell’account e l’immissione
della relativa password
d’accesso.
2
Spegnere e riavviare il
computer
• Cliccare sul pulsante “Start”
Disconnetti: chiudi o disconnetti l’attuale
sessione utente e vieni ridirezionato alla
schermata di scelta dell’account
Modalità
standby
Salva le
impostazioni
della sessione e
spegne il pc
Salva le impostazioni
della sessione,
spegne e riavvia
immediatamente il
3
pc
Chiudere un’applicazione
bloccata
• Se un’applicazione rimane bloccata, si può chiudere con l’utility Task
Manager.
• Per aprire la finestra di dialogo di Task Manager si devono premere
contemporaneamente i tasti Ctrl, Alt, Canc
Individuato il processo o
l’applicazione che non
risponde ai comandi la si può
terminare cliccando su
Termina operazione
4
Verificare le informazioni base del
computer (1/2)
• Per visualizzare le informazioni, relative alle proprietà del sistema che
si sta utilizzando, si deve andare nella sezione Pannello di controllo
Facendo doppio clic sull’icona si
apre la finestra Proprietà del
Sistema (slide successiva):
5
Verificare le informazioni base del
computer (2/2)
• In questa finestra sono presenti diverse schede selezionabili in base alle
informazioni da ottenere o modifiche da effettuare.
• Dalla scheda “Generale” si ottengono informazioni sul tipo di sistema
operativo, il numero di licenza, le caratteristiche della CPU utilizzata e la
quantità di memoria RAM installata nel computer.
Qui si trovano le
informazioni di base del
computer
6
Modificare la configurazione del
desktop
• Sempre dalla finestra del Pannello di Controllo, selezionare l’icona Schermo
Tramite queste finestre
è possibile:
scegliere i diversi temi
del desktop, impostare
lo screen saver,
l’aspetto di finestre
icone, caratteri,
modificare le proprietà
riguardanti lo schermo
quali la risoluzione, i
colori e le
caratteristiche di
funzionamento della
scheda video e tutte le
altre funzionalità di
visualizzazione.
7
Modificare le impostazioni di
suoni, voce e periferiche audio
• Dalla finestra del Pannello di Controllo, selezionare l’icona Suoni, voce e
periferiche audio
Tramite queste finestre
è possibile modificare
le proprietà dei suoni e
delle periferiche audio;
è possibile impostare il
volume dei suoni
riprodotti, le
caratteristiche dei suoni
registrati, creare
combinazioni di suoni
e impostare le
periferiche audio quali
altoparlanti, microfoni,
cuffie o i vari
dispositivi hardware di
controller audio.
8
Impostare Data ed ora
• Dalla finestra del Pannello di Controllo, selezionare l’icona Data e ora
Tramite queste finestre
è possibile impostare i
valori di data e ora, del
fuso orario e attivare la
sincronizzazione
automatica con il
server di riferimento
ora in internet.
9
Lingua e opzioni internazionali
• Dalla finestra del Pannello di Controllo, selezionare l’icona Opzioni
internazionali e della lingua
Tramite queste finestre
è possibile definire la
formattazione di
numeri, valute, ore,
date. Inoltre possono
essere impostati
parametri quali la
località corrente e
modificare le lingue, i
metodi e i supporti per
l’immissione del testo.
10
Impostazione della lingua della
tastiera
• Dalla finestra del Pannello di Controllo, selezionare l’icona Opzioni
internazionali e della lingua
N.B. il passaggio alla lingua
selezionata
sarà applicato dopo la
ripartenza del
11
computer.
Disinstallare un’applicazione
•
Dalla finestra Pannello di Controllo, selezionare l’icona Installazione applicazioni
Modifica l’attuale configurazione del programma e fornisce la possibilità
di impostare i componenti dell’applicazione.
Disinstalla
l’applicazione
Applicazioni installate
12
Installare un’applicazione
•
Dalla finestra Pannello di Controllo, selezionare l’icona Installazione
applicazioni
• Normalmente i programmi da installare, forniti su CD, sono autoinstallanti
ovvero basta inserire il disco nel lettore perché inizi, automaticamente, la
routine d’installazione. Nel caso la nuova applicazione non sia autoinstallante,
è necessario selezionare la modalità “Aggiungi nuovi programmi” che
aprirà la sottostante finestra di colloquio:
Aggiunge un programma da
CD o floppy
Installa o rimuovi
componenti di Windows
Imposta programmi
predefiniti per alcune
attività
Aggiunge funzionalità a Windows
e aggiorna i programmi e l’intero
il sistema
13
Funzione Stampa schermo
• È possibile creare la copia di una finestra attiva nel desktop o dell’intero
schermo per inserirla,successivamente, all’interno di un documento.
• Per fare ciò premere il tasto “Stamp (o Print)” sulla tastiera (prima fila di
tasti in alto tutto a destra)
• L’immagine catturata è memorizzata, in
un’area di appoggio temporaneo, a
disposizione per essere inserita in una
qualsiasi applicazione Microsoft. Per
inserirla all’interno di un documento è
necessario cliccare sulla voce “Incolla”
contenuta nel menù “Modifica”
presente nella barra dei menù
dell’applicazione in uso. Nell’esempio a
fianco riportato è utilizzato un
documento Word.
14
Utilizzare la funzione di guida in
linea (help) disponibile.
• La “Guida in linea e supporto tecnico” è un sistema di risorse integrate
da consultare per ricevere assistenza e ottenere informazioni sull'uso e
sulla configurazione del computer, delle periferiche hardware e del
software installato e su come risolvere eventuali problemi.
• Per aprire la Guida in linea e supporto tecnico, fare clic sul pulsante Start,
quindi scegliere “Guida in linea e supporto tecnico”. Dalla pagina Iniziale
è possibile avviare una ricerca o selezionare un argomento per accedere ad
argomenti contenenti informazioni e procedure relative all'uso del computer.
15
Il Desktop: uso delle icone
Il desktop (scrivania) è l'interfaccia grafica (Graphical User Interface) che permette di
usare un computer tramite l'interazione con oggetti grafici, come le icone e le finestre
dei programmi.
► Un'icona è un'immagine (di
solito un disegno stilizzato) di
dimensioni ridotte che
rappresenta un programma,
un'azione o un tipo di file. Più in
generale si può affermare che
permette la comunicazione
dell’informazione in forma
immediatamente comprensibile
superando le barriere
linguistiche. Nei moderni sistemi
operativi alle applicazioni è
associata un'icona e
l'interazione con tale icona (ad
esempio un doppio click) è il
metodo standard per l’avvio
delle applicazioni.
16
Le icone e i principali tipi di file (1/2)
FORMATO FILE: Nomefile.estensione (es: prova.doc)
Cartelle
(contenitori di file)
File di testo:
.doc = Microsoft Word
.RTF = WordPad
.txt = Blocco note
.pdf = Acrobat Reader
File grafici:
.bmp = bitmap
.JPG = JPEG
.GIF = Graphics Interchange Format
Componenti Microsoft Office:
Fogli elettronici .xls = Excel
Data base relazionali .mdb = Access
Presentazioni multimediali .pps = PowerPoint 17
Le icone e i principali tipi di file (2/2)
FORMATO FILE: Nomefile.estensione (es: prova.doc)
File compressi .zip WinZip è un’applicazione che permette di
comprimere i file in modo da risparmiare spazio sui supporti
d’archiviazione. L'algoritmo di compressione non influisce sull’integrità
dei dati perciò l’informazione, dopo la decompressione, è identica
all’originale.
Ambiente Internet: Internet Explorer è il browser internet prodotto da
Microsoft ed è, anche, il più usato. Ipertesti .htm o .html = documenti,
disponibili nel WEB, realizzati con l’apposito linguaggio HTML.
Ambiente audiovisivo: Real Player e Windows Media Player sono software
della famiglia dei media player, ovvero programmi che eseguono file
multimediali sia audio che video. JPEG (file di immagini compressi) o in
formato MPEG (file video e/o audio compressi).
Icona rappresentante il Cestino in cui vengono archiviati i file eliminati. È
possibile recuperare i file eliminati per errore oppure svuotare il Cestino per
18
liberare spazio su disco.
Selezionare e spostare le icone
Selezionare un’icona, ovvero cliccarci sopra con il tasto sinistro del mouse
(l’icona cambia tonalità di colore), significa comunicare al sistema operativo
che si vuole interagire con essa.
Se s’intende spostare l’icona nell’ambito del desktop, è sufficiente mantenere
premuto il tasto del mouse, mentre si “trascina” l’icona, e rilasciarlo nel punto
in cui si vuole ricollocare.
Se invece si vuole aprire un file, una cartella od attivare un’applicazione
presente nel desktop, è necessario cliccare due volte, in rapida successione,
sull’icona che rappresenta l’oggetto interessato.
19
L’icona di collegamento
Quando nell’icona è raffigurato un quadratino contenente una freccia
inclinata questo significa che l’icona è solo un collegamento, un
puntatore all’oggetto da essa rappresentato che, fisicamente presente
altrove nel computer, è immediatamente accessibile con un doppio clic
sul collegamento.
Indica che è un
collegamento
È possibile creare un collegamento cliccando con il
pulsante destro del mouse sull'oggetto, trascinandolo sul
desktop, tenendo sempre premuto il tasto, quindi
scegliendo “Crea collegamento” dal menù di scelta
rapida (che appare rilasciando il tasto del mouse).
N.B. Quando si elimina il collegamento ad un oggetto
(spostandolo nel cestino o, dopo averlo selezionato,
cliccando “Canc”) l'oggetto originale non è eliminato,
ma è ancora presente nel computer nella posizione
originale.
20
Uso delle finestre
•
L’interfaccia grafica (graphical user interface, abbreviato GUI) utilizza dei
simboli grafici (il cui significato dovrebbe risultare intuitivamente
comprensibile), che rappresentano azioni,comandi, programmi o dati e
che sono definiti con il nome di icone. Secondo il contesto di riferimento,
dette icone sono raggruppate in un insieme chiamato finestra. Il sistema
operativo Windows (finestra in inglese) è gestito tramite le “finestre di
colloquio”
Esempio di una
finestra di Windows
21
Componenti delle finestre
BARRA DEL TITOLO:
Chiude l’applicazione
Riduce le dimensioni della
finestra
BARRA DEI MENU’:
BARRA DEGLI STRUMENTI STANDARD:
Ritorno alle dimensioni iniziali
della finestra
Lascia in esecuzione
l’applicazione, ma la riduce ad
un’icona nella barra delle
applicazioni.
BARRA DELLE APPLICAZIONI:
22
Struttura gerarchica dei file
Un file (termine inglese che significa archivio) è un insieme di informazioni
codificate ed organizzate come una sequenza di byte;
L’ organizzazione dei file nel sistema operativo rappresenta una struttura
gerarchica definita ad “albero”.
C:\manuali ECDL\Concetti di base delle tecnologie ICT
23
Creare una nuova cartella
Dopo essersi posizionati nell’ambiente in cui voglio creare la nuova cartella:
Facendo clic sul
tasto destro del
mouse:
E’ creata la nuova cartella cui
digitare, il nome che gli si vuole
attribuire e si conclude
premendo il tasto “INVIO”.
24
Cercare un file o una cartella
Cliccare su “Start” e dall’elenco selezionare Cerca
Parametri su cui basare la
ricerca
Risultati della ricerca
25
Rinominare un file o una cartella
È possibile rinominare un oggetto cliccandoci sopra con il tasto destro del
mouse aprendo, in tal modo, un menù di scelta con le sole azioni o
comandi possibili, in quel momento, sull’oggetto stesso. Tra le voci elencate
è presente anche “Rinomina”.
Scrivere il nuovo nome del file
Se si rinomina u n file, attenzione a non
cambiare l’estensione.
26
Riorganizzazione dei file e delle
cartelle (1/2)
La disposizione degli oggetti contenuti all’interno di una cartella avviene tramite il
menù “Visualizza” ove, cliccando sulla voce “Disponi icone per” si apre un
sottomenù con le modalità di disposizione tra cui scegliere.
Visualizza in gruppi. L'opzione consente
di raggruppare i file in base a qualsiasi
dettaglio del file, ad esempio per nome,
dimensione, tipo o data dell'ultima
modifica. Se si raggruppano ad esempio i
file per tipo di file, i file di immagine
saranno visualizzati in un gruppo, quelli di
Microsoft Word in un altro e quelli di Excel
in un terzo gruppo.
27
Riorganizzazione dei file e delle
cartelle (2/2)
Per disporre le icone del desktop si posiziona il cursore del mouse su un punto
libero da icone o altro dello schermo, quindi si clicca con il tasto destro del mouse.
Tabella delle opzioni del comando
“Disponi icone per” relativo al desktop.
28
Proprietà di una cartella
Per conoscere tutte le informazioni relative ad una cartella si è necessario cliccare
su di essa con il tasto destro del mouse.
Dal menù di scelta che è visualizzato si clicca sulla voce “Proprietà”. Si apre
l’omonima finestra in cui sono presenti tre schede: “Generale”, “Condivisione”
e “Personalizza”
29
Selezionare, duplicare, spostare
►Per selezionare più file o cartelle adiacenti, fare clic sul primo oggetto, quindi fare
clic sull'ultimo oggetto tenendo premuto contemporaneamente il tasto MAIUSC.
►Per selezionare più file o cartelle non adiacenti, tenere premuto CTRL mentre si
selezionano i singoli oggetti.
►Per selezionare tutte le cartelle o i file visualizzati nella finestra, scegliere
Seleziona tutto dal menu Modifica nella barra dei menù della finestra aperta.
È possibile spostare un file od una cartella tramite trascinamento:
dopo aver individuato l’oggetto da spostare è necessario assicurarsi che il punto
in cui si desidera spostare il file o la cartella è visibile. Si clicca sull’oggetto e si
trascina nella posizione desiderata.
Se si trascina un oggetto in un altro disco, sarà copiato anziché spostato.
Per spostare l'oggetto, tenere premuto MAIUSC durante il trascinamento.
Se si trascina un programma in un'altra posizione, sarà creato un
collegamento al programma. Per spostare un programma, fare clic con il
pulsante destro del mouse e trascinare il programma nella nuova posizione. Per
spostare un programma è necessario essere connessi come amministratore. 30
Backup di file e cartelle(1/3)
Eseguire la copia periodica dei dati oggettivamente importanti, permette una continuità
e tranquillità lavorativa, proteggendo il sistema da una loro perdita. Normalmente è
abitudine eseguire delle copie di file masterizzandoli su cd-rom, o scrivendoli all’interno
di una pen-drive.
L'utilità backup, fornita dal sistema operativo Windows, permette di creare una
copia dei file e delle impostazioni del computer in uso. Nel caso che i dati presenti
sul disco rigido, per un guasto dello stesso, diventino inaccessibili o, per errore,
siano cancellati o soprascritti, è possibile utilizzare la copia per ripristinare i dati
danneggiati o persi.
31
Backup di file e cartelle(2/3)
Selezionando il Ripristino
dei file e delle impostazioni
sarà visualizzata la finestra in
cui figureranno i file di backup,
precedentemente creati
Click su avanti e seguire la
procedura indicata, per
selezionare i file su cui fare il
backup e il tipo di backup
desiderato.
32
Backup di file e cartelle(3/3)
Se nella finestra iniziale dell’utility di backup, invece di proseguire con la modalità
guidata, si seleziona la Modalità avanzata, è visualizzata la finestra Utilità di
backup in cui sono presenti quattro schede:
Pianificazione processi con cui è possibile
eseguire una copia di backup dei dati che si avvia
automaticamente in una data prestabilita.
Ripristina e gestisci supporti con cui è possibile
avviare il ripristino dei dati precedentemente salvati,
dall’unità che li contiene.
Backup in cui è possibile procedere, manualmente,
alla creazione di una copia di backup, selezionando
Generale in questa scheda sono presenti tre pulsanti,
ognuno dei quali avvia una diversa
procedura guidata:
Ripristino automatico di sistema guidato: crea un
backup un dsco di ripristino da utilizzare per ripristinare
il sistema in caso di errore irreversibile.
Ripristino guidato: ripristina dati di cui in precedenza
è stata effettuata una copia di backup.
Backup guidato: permette di creare una copia di
backup dei dati.
33
Compressione di file (1/3)
La compressione è una tecnica preposta alla riduzione del numero di byte
necessari per memorizzare un'informazione. Generalmente applicate per ridurre le
dimensioni di un file.
Windows comprende le funzioni per eseguire due tipi di compressione:
la compressione di un’unità NTFS
la compressione delle Cartelle.
► La compressione di un’unità NTFS:
34
Compressione di file (2/3)
► La compressione delle Cartelle:
Viene creata una cartella compressa identificata
dalla icona con il simbolo della cerniera lampo
(3) cui si deve attribuire un nome
A questo punto si selezionano i file
e/o le cartelle che si vogliono
comprimere (inserendole all’interno
della cartella compressa), e si
trascinano nella nuova cartella
compressa (4) (nell’esempio la
cartella compressa si chiama 35
prova.
Compressione di file (3/3)
N.B. L'installazione di un programma di compressione diverso determina
l'eliminazione della voce Cartella compressa dal menu di scelta rapida e la sua
sostituzione con l'icona del nuovo programma di compressione.
WinZip
WinRAR
Per estrarre file e/o cartelle da una cartella compressa, si selezionano e si trascinano,
fuori della cartella compressa, in un’altra posizione. Se il file è protetto con una
password è necessario immetterla per poterlo estrarre nella cartella specificata.
Quando un file viene estratto, una copia compressa resta nella cartella compressa. Per
eliminare la versione compressa, fare clic con il pulsante destro del mouse sul file e
quindi scegliere Elimina.
Quando si estrae un file protetto da una password da una cartella compressa, il file
estratto non è più protetto.
36
Eliminare un oggetto: il cestino
Il Cestino rappresenta una misura di
protezione contro eliminazioni
involontarie o inappropriate di file e
cartelle. I file e le cartelle eliminati
dal disco rigido sono spostati
automaticamente nel Cestino e
l'icona del Cestino è cambiata da
vuota a piena.
Gli elementi memorizzati nel Cestino
sono rimossi solo quando l'utente
decide di eliminarli in modo
definito dal computer svuotando
il Cestino. Tali elementi continuano
quindi a occupare spazio sul disco
rigido e possono essere recuperati o
ripristinati nella posizione originale.
Gli elementi eliminati da un disco
floppy o da un’unità di rete sono
rimossi in modo permanente e
non sono salvati nel Cestino.
37
Ripristinare un oggetto presente
nel cestino
cestino senza elementi
cestino con elementi
Per recuperare un file eliminato, fare doppio clic sull'icona Cestino sul desktop.
Evidenziare, cliccandoci sopra, l’elemento da ripristinare. Click con il tasto destro del
mouse e scegliere l’opzione Ripristina
L’oggetto ripristinato
si sposta dal cestino,
ritornando nella
posizione
originale (quella
che occupava prima
della sua cancellazione)
38
Svuotare il cestino
► Per eliminare un file in modo definitivo è necessario svuotare il cestino o, se è
l’unico che si vuole eliminare, selezionarlo all’interno della finestra Cestino
cliccandoci sopra con il pulsante destro del mouse e quindi, dal menù di
contesto che viene visualizzato, scegliere la voce Elimina.
► Per svuotare il Cestino è necessario cliccarci sopra due
volte in modo da aprire la relativa finestra.
Dal menu File scegliere Svuota cestino
La stessa
operazione di
svuotamento totale
può essere fatta
facendo click con il
tasto destro
sull’icona del
cestino sul desktop
e poi selezionando
Svuota cestino
39
I virus e la loro modalità di
trasmissione
Un virus è un programma che, se eseguito, è in grado di replicarsi più e più volte
all’interno dei file infettandoli. I virus dei computer possono diffondersi velocemente
e spesso sono difficili da estirpare. Possono causare danni al software ed alcune
volte anche all’hardware. Se il virus non contiene una routine dannosa, può in
ogni caso causare disagi occupando spazio di salvataggio, memoria e
diminuire l’efficienza del computer. Un virus è composto, come per tutti i software,
da un insieme di istruzioni, generalmente in numero ridotto, ed è specializzato per
eseguire soltanto poche e semplici operazioni, utilizzando il minor numero di risorse
per farsi notare il meno possibile. E’ possibile ricevere o trasmettere virus
tramite:
1. apertura e installazione di applicazioni e file
eseguibili (.exe) non sicuri;
2. apertura e lettura di email di dubbia provenienza;
3. connessione a indirizzi web non sicuri e non
protetti;
4. collegamenti a reti LAN non protette e certificate
40
Tipologie di file infettivi(1/2)
Virus: è un codice o un programma che infetta un altro programma o il settore di avvio o di
partizione di un disco o un documento con macro, inserendo sé stesso o allegandosi a tale
supporto.
Worm (verme): è un programma che duplica sé stesso e si diffonde da disco a disco o
tramite e-mail od altri meccanismi di trasporto.
Trojan horse (cavallo di troia): non duplica se stesso, ma compromette la sicurezza di un
computer. Si trasmette utilizzando un travestimento ovvero si annida all’interno di un
programma apparentemente utile. La loro azione può compromettere l’intero sistema o
distruggere i dati e consentono, scavalcando i normali controlli, l’accesso ad altri computer.
Dialer (compositore telefonico): sono programmi che compongono un numero telefonico, a
tariffa elevata, per la connessione ad un sito Internet a pagamento. I dialer si installano e
svolgono la loro attività all’insaputa dell’utente.
Backdoor (porta di servizio). Nate per permettere una gestione remota ed una
manutenzione più agevole da parte dell’amministratore del sistema, consentono di superare
le procedure di sicurezza di un sistema informatico permettendo ad un utente esterno di
controllare il computer senza il consenso del proprietario.
Sono installate in abbinamento ad un trojan o ad un worm.
41
Tipologie di file infettivi(2/2)
Spyware (da spy = spia e software). Sono usati per raccogliere informazioni sulle attività
online di un utente (siti visitati, acquisti eseguiti in rete ecc) a sua insaputa, trasmettendole in
rete a chi le utilizzerà per trarne profitto (ad esempio pubblicità mirata). Simili ai trojan, si
diffondono sfruttando altri software che li ospitano; spesso i programmi diffusi “gratuitamente”
sono gli “untori” di questo tipo di epidemia. In alcuni casi, la stessa applicazione che promette
di liberare dagli spyware ha in realtà installato spyware o è essa stessa uno spyware.
Hijacker (dirottatore). Prendono il controllo di un browser per modificarne la pagina iniziale o
farlo accedere automaticamente a siti indesiderati.
Rootkit: Sono usati per nascondere delle backdoor e rendere più difficile l’individuazione, da
parte dei programmi tipo antivirus, la presenza di particolari spyware e trojan.
Rabbit (coniglio). Non infettano i file come accade per i virus, ma si duplicano a grande
velocità su disco, o attivano in continuazione nuovi processi in esecuzione, esaurendo in breve
le risorse del sistema.
Hoax (beffa/burla). Si tratta solitamente di un messaggio di posta che è distribuito per "catena
di sant'Antonio" e che descrive un
42
Come proteggersi dai virus (1/2)
Per cercare di limitare l’aggressione dei malware è necessario utilizzare dei
software, detti antivirus, atti a rilevare ed eliminare virus, trojan, worm e dialer.
Dato che l’antivirus è in grado di rilevare solo i virus riconosciuti, ovvero
quelli compresi nel suo “elenco delle minacce”, è fondamentale eseguire
un aggiornamento di questo elenco con cadenza giornaliera o, per lo
meno, ogni volta che si accende il computer in modo di avere la più ampia
protezione possibile.
Altro limite di questo software è il fatto che il virus è rilevato solo, quando questi
è già penetrato nel computer ed aver infettato un file o la memoria; solo dopo il
programma cerca di eliminare il virus e, se questo non fosse possibile, il file
infetto è messo in quarantena per un suo eventuale recupero futuro, o
successiva eliminazione.
43
Come proteggersi dai virus (2/2)
Considerando che l’antivirus, da solo, non è in grado di garantire la sicurezza
del sistema è necessario ricorrere ad un’ulteriore protezione chiamata
firewall (muro di fuoco). Questi apparati di rete hardware o software, che si
frappongono alla rete esterna, filtrano tutti i dati entranti ed uscenti ad una
rete od un computer applicando le regole impostate dall’utente per
permetterne o negarne il transito.
Per cercare di limitare la possibilità di essere “infettati” è bene seguire alcune regole:
1. Usare un programma antivirus che riconosca in tempo reale un virus e lo elimini;
2. L’antivirus deve essere costantemente aggiornato per riconoscere anche i nuovi
virus che giornalmente appaiono sulla rete;
3. Usare un programma che controlli gli accessi non desiderati (firewall). Il sistema
operativo Windows XP già contiene un firewall;
4. Non eseguire né installare mai sul proprio PC programmi e software di
provenienza sconosciuta;
5. Non eseguire allegati di e-mail di provenienza non sicura. Se l’allegato è di tipo
.exe, .vbs o .com non eseguirlo a meno di non essere assolutamente certi che
non contenga virus;
6. Non aprire messaggi di posta elettronica di mittenti sconosciuti.
44
Installare una stampante(1/2)
Dal Pannello di controllo fare doppio click sull’icona Stampanti e Fax
e selezionare Aggiungi Stampante.
45
Installare una stampante(2/2)
Rilevatala, è configurata dal
sistema operativo che chiede
se stampare la pagina di
prova.
La successiva finestra
chiede di specificare
dove è collegata la stampante da
installare e se direttamente al nostro
computer, attivare la funzione di
riconoscimento ed installazione
automatica se di tipo plug and play.
46
Impostare la stampante predefinita
Dal Pannello di controllo fare doppio click sull’icona Stampanti e Fax
Dalla finestra Stampanti e fax, che viene visualizzata, si seleziona,
cliccandoci sopra, la stampante che si vuole impostare come predefinita; si
clicca sul menù File e, dall’elenco dei comandi si seleziona Imposta come
stampante predefinita:
Come si può vedere
nell’immagine qui a
sinistra,
accanto alla
stampante
selezionata è
apparso
un segno di spunta
questo segno
evidenzia
la stampante che
è utilizzata dal
sistema
operativo.
47
Processo di Stampa
Finestra delle proprietà e
delle impostazioni di stampa
e della stampante
48
Operare sul Processo di Stampa
Per aprire la finestra relativa alla coda di stampa, si clicca due volte,
rapidamente, sulla stampante che sta eseguendo il processo di stampa
di cui si vuole conoscere lo stato.
Processo in stampa
Operazioni possibili
sul Processo in
stampa
49