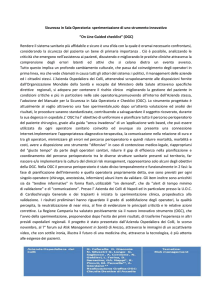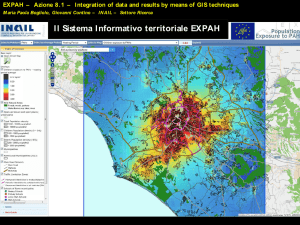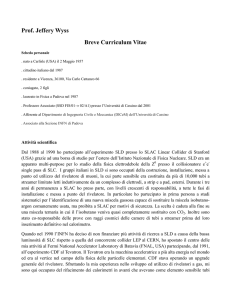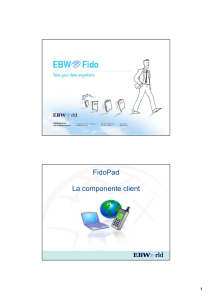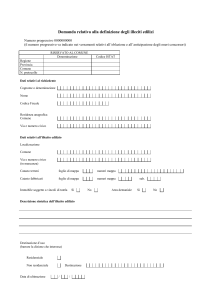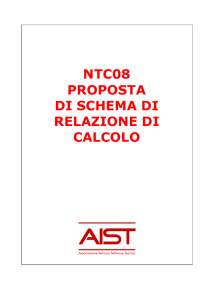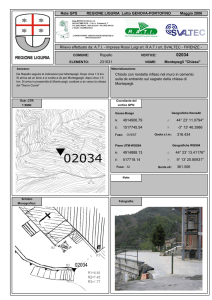Progetto Strategico Interreg IVa Risknat
Attività B2/C2 Rischi idrogeologici e da fenomeni gravitativi
BEEGIS
Software per il rilevamento da terreno
Manuale Utente
Aggiornamento Maggio 2012
Redazione:
Mauro De Donatis (1), Sara Susini (2)
(1) DISTEVA - Department of Earth, Life and Environmental Sciences University of Urbino `Carlo Bo': Urbino - Italy
(2) LINEE - Laboratory of Information Technology for Earth and Enviromnent Fermignano – Italy
Coordinamento attività progettuale:
Luca Lanteri (3)
(3) Arpa Piemonte – Dipartimento Tematico Geologia e Dissesto, Via Pio VII, 9 10135 Torino - Italy
Sviluppo:
Andrea Antonello, Silvia Franceschi (4)
(4) HydroloGIS s.r.l. Environmental Engineering - Via Siemens, 19 39100 Bolzano - Italy
Except otherwise noted, this report is © 2012 Arpa Piemonte under a Creative Commons Attribution-ShareAlike
license:http://creativecommons.org/licenses/by-sa/3.0/.
Indice
1 Introduzione a BeeGIS
1.1 Breve storia di BeeGIS e riconoscimenti . . . . . . . . . . . .
1.2 Indicazioni per l'uso di questo manuale . . . . . . . . . . . . .
4
4
5
2 Installazione da OSGEO
2.1 Installazione del programma . . . . . . . . . . . . . . . . . . .
2.2 Congurazione del software . . . . . . . . . . . . . . . . . . .
7
7
9
3 Aprire BeeGIS per la prima volta
11
3.1 Comparti principali di BeeGIS . . . . . . . . . . . . . . . . . 12
4 Descrizione dei
4.1 File . . . .
4.2 Modica . .
4.3 Navigazione
4.4 Piano . . .
4.5 Mappa . . .
4.6 Dati . . . .
4.7 Finestra . .
4.8 Aiuto . . .
Menu'
. . . . .
. . . . .
. . . . .
. . . . .
. . . . .
. . . . .
. . . . .
. . . . .
.
.
.
.
.
.
.
.
.
.
.
.
.
.
.
.
.
.
.
.
.
.
.
.
.
.
.
.
.
.
.
.
.
.
.
.
.
.
.
.
.
.
.
.
.
.
.
.
.
.
.
.
.
.
.
.
.
.
.
.
.
.
.
.
.
.
.
.
.
.
.
.
.
.
.
.
.
.
.
.
.
.
.
.
.
.
.
.
.
.
.
.
.
.
.
.
.
.
.
.
.
.
.
.
.
.
.
.
.
.
.
.
.
.
.
.
.
.
.
.
.
.
.
.
.
.
.
.
.
.
.
.
.
.
.
.
.
.
.
.
.
.
.
.
.
.
.
.
.
.
.
.
.
.
.
.
.
.
.
.
.
.
.
.
.
.
.
.
.
.
.
.
.
.
.
.
.
.
.
.
.
.
.
.
15
15
18
19
19
24
26
27
30
5 Barre degli strumenti
34
5.1 Crea mappa . . . . . . . . . . . . . . . . . . . . . . . . . . . . 38
6 Creare un nuovo progetto
6.1 Denizione delle coordinate e delle proiezioni
6.1.1 File .prj . . . . . . . . . . . . . . . . .
6.2 Caricamento di Raster . . . . . . . . . . . . .
6.3 Caricamento di SHP les . . . . . . . . . . . .
6.4 Creazione nuovi Piani/Livelli . . . . . . . . .
6.5 Style Editor . . . . . . . . . . . . . . . . . . .
7 Annotation Layer
.
.
.
.
.
.
.
.
.
.
.
.
.
.
.
.
.
.
.
.
.
.
.
.
.
.
.
.
.
.
.
.
.
.
.
.
.
.
.
.
.
.
.
.
.
.
.
.
.
.
.
.
.
.
39
39
40
42
42
43
49
63
2
8 Geonota
8.1 Struttura della geonota . . . .
8.1.1 Disegna . . . . . . . .
8.1.2 Testo . . . . . . . . . .
8.1.3 Media . . . . . . . . .
8.2 Fieldbook . . . . . . . . . . .
8.2.1 Sezioni del Fieldbook .
.
.
.
.
.
.
.
.
.
.
.
.
.
.
.
.
.
.
.
.
.
.
.
.
.
.
.
.
.
.
.
.
.
.
.
.
.
.
.
.
.
.
.
.
.
.
.
.
.
.
.
.
.
.
.
.
.
.
.
.
.
.
.
.
.
.
.
.
.
.
.
.
.
.
.
.
.
.
.
.
.
.
.
.
.
.
.
.
.
.
.
.
.
.
.
.
.
.
.
.
.
.
.
.
.
.
.
.
66
67
68
69
69
72
72
9 Controlli del GPS
78
9.1 Barra degli strumenti per l'uso del GPS . . . . . . . . . . . . 78
10 Form Editor
10.1 Label . . .
10.2 Texteld .
10.3 Textarea .
10.4 Combobox
10.5 Checkbox
10.6 Radio . .
10.7 Separator
.
.
.
.
.
.
.
.
.
.
.
.
.
.
.
.
.
.
.
.
.
.
.
.
.
.
.
.
.
.
.
.
.
.
.
.
.
.
.
.
.
.
.
.
.
.
.
.
.
.
.
.
.
.
.
.
.
.
.
.
.
.
.
.
.
.
.
.
.
.
.
.
.
.
.
.
.
.
.
.
.
.
.
.
.
.
.
.
.
.
.
.
.
.
.
.
.
.
.
.
.
.
.
.
.
.
.
.
.
.
.
.
.
.
.
.
.
.
.
.
.
.
.
.
.
.
.
.
.
.
.
.
.
.
.
.
.
.
.
.
.
.
.
.
.
.
.
.
.
.
.
.
.
.
.
.
.
.
.
.
.
.
.
.
.
.
.
.
.
.
.
.
.
.
.
.
.
.
.
.
.
.
.
.
.
.
.
.
.
.
.
.
.
.
.
.
11 Form View
.
.
.
.
.
.
.
85
86
87
88
89
90
91
92
94
12 Style Editor
96
12.0.1 Libreria di linee . . . . . . . . . . . . . . . . . . . . . . 96
12.0.2 Libreria di punti . . . . . . . . . . . . . . . . . . . . . 97
12.0.3 Libreria di poligoni . . . . . . . . . . . . . . . . . . . . 98
13 Database
100
14 Altri Strumenti
14.1 Esportazione registro dati GPS . . . . . . . . . . . . . . . .
14.2 Importazione delle Foto . . . . . . . . . . . . . . . . . . . .
14.3 Import dei dati da Geopaparazzi e BeeGIS . . . . . . . . . .
3
107
. 107
. 110
. 114
Capitolo 1
Introduzione a BeeGIS
BeeGIS è un progetto di sviluppo di un sistema GIS mobile per il rilevamento
sul terreno. La necessità di operare con strumenti semplici in ambienti spesso
"`dicili"', dove non si hanno le comodita' di un ucio/laboratorio, ha spinto
la ricerca di soluzioni ideali per raccogliere dati e informazioni georiferite
verso metodi speditivi, ma completi.
La scelta poi dell'utilizzo di ambienti di sviluppo aperti deriva, oltre che da
esperienze negative nell'ambito di software commerciali, soprattutto dalla
necessità della ricerca di utilizzare strumenti collaborativi e di accesso diretto
da parte di sviluppatori e utenti.
Per non reinventare la ruota, si è quindi partiti dalla scelta di un software
GIS open source e multipiattaforama (Win, Mac, Linux) quale uDig (vedi
udig.refractions.net) sul quale sono stati creati nuovi strumenti tramite plugin che sono l'oggetto principale della descrizione di questo manuale.
1.1
Breve storia di BeeGIS e riconoscimenti
Nel 1999, alcuni ricercatori del Laboratorio di Informatica Applicata alle
Scienze della Terra e dell'Ambiente (LINEE) dell'Università di Urbino, fecero alcune prove di rilevamento geologico digitale con Pen Computer Fujitsu
(sitema operativo: Windows 98) e MicroStation Geographic. L'esperienza
fu deludente per molti fattori quali la visibilità dello schermo, le capacità di
refresh e rendering, la scarsa utilizzabilità di un software nato per il disegno
CAD.
Qualche anno dopo, lo sviluppo del sistema operativo Windows XP permetteva l'utilizzo di Tablet PC piu' performanti e con strumenti (ink technology)
migliori per la gestione dell'input con uno stylus sullo schermo. Si riprese
quindi l'idea di sviluppo di un software adeguato e, grazie alla collaborazione
con una società di sviluppo software, nacque nel 2004 MapIT, software commercializzato per poco tempo. Infatti la software house, che deteneva i
diritti commerciali, decise di non continuare la collaborazione e il progetto si
1
si spense, nonostante il successo tra gli utilizzatori (ARPA Piemonte, Servizio Geologico dello Utah, Società di rilevamento della sentieristica, liberi
professionisti). Le conoscenze maturate, non potevano comunque essere disperse e qualche tempo dopo, grazie ad un progetto di tesi di dottorato, si
ripensò allo sviluppo delle stesse in ambiente open-source. Il software GIS
aperto, scelto come `motore' del sistema, fu uDig essenzialmente per la possibilità di documentazione dello sviluppo e della sua piattaforma (Eclipse).
Su questo furono sviluppate le prime versioni dei plug-in per la gestione del
GPS, delle geonote e delle annotazioni (vedi di seguito). Il progetto appena
nato fu quasi da subito sostenuto da alcuni ricercatori illuminati dell'ARPA
Piemonte, i quali, avendo avuto esperienza con MapIT, decisero di appoggiare anche nanziariamente lo sviluppo di BeeGIS. Attualmente lo sviluppo
del software è primariamente delegato ad Hydrologis, società di Ingegneria
ambientale (www.hydrologis.com). La versione per la quale è scritto questo
manuale (e il mauale stesso) è stata sostenuta tramite fondi del progetto
europeo RISKNAT (www.risknat-alcotra.org).
BeeGIS è comunque un sistema aperto e le idee e direzioni per il suo futuro sviluppo sono ancora in divenire e quindi aperte alla partecipazione di
chiunque.
1.2 Indicazioni per l'uso di questo manuale
Queste pagine servono da introduzione all'utilizzo di BeeGIS (versione 2011).
Nella prima parte viene indicata la maniera secondo noi migliore per l'installazione del software. Si tenga comunque presente che si può anche semplicemente copiare la cartella di OSGEO da un computer ad un altro senza
istallazione.
Di seguito vengono descritti i menù e le toolbar.
Quando ritenuto opportuno si è approfondito l'uso di alcuni strumenti, in
particolare quelli specici derivanti dai plug-in di BeeGIS.
Gli strumenti principali come la gestione del GPS, le geonote, l'annotation
layer, lo style editor e il form editor sono stati oggetto di maggiore approfondimento.
Altre funzioni, quali gli import delle foto sono state riprese dal precedente manuale di BeeGIS, scritto dal Dr. Andrea Antonello per la sua tesi
di dottorato in Scienze Ambientali dell'Università di Urbino scaricabile @
http://www.cyberax.eu/book/1524142/beegis-manual dal quale sono state
utilizzati, secondo gli accordi di licenza, alcune parti e alcune immagini.
Si è consci tuttavia che tale opera non è esaustiva e quindi si rimanda alla documentazione di uDig (@ udig.refractions.net) e ai suoi manuali (es.
indianocean.coaps.fsu.edu/FOSS GIS/Introduction to uDig 1 1 0 RC8.pdf).
5
Come tutto il progetto BeeGIS, anche questo manuale (fornito in Latex)
è aperto al contributo di chiunque voglia partecipare al suo sviluppo in pieno
spirito `open-source '.
6
Capitolo 2
Installazione da OSGEO
Per istallare la versione windows del programma BeeGis si può utilizzare il
pacchetto OSGEO4W; che permette di scaricare diversi software GIS open
source e di mantenerli sempre aggiornati.
2.1 Installazione del programma
1. La prima fase è quella di scaricare il le dal link
http://download.osgeo.org/osgeo4w/osgeo4w-setup.exe
e avviare il setup;
2. Selezionare l'opzione Install from internet ;
7
3. Poi selezionare l'opzione Advanced Install ;
4. Si deve scegliere la cartella dove si desidera vengano installati i programmi. Ora, se si seleziona l'opzione All users si fa in modo che il
programma sia visibile a tutti gli utenti del computer;
5. Selezionare la cartella dove si vuole che vengano archiviati i le di
installazione;
6. Selezionare il tipo di connessione utilizzato e se necessario inserire i
dati relativi al proprio proxy;
8
7. Selezionare i pacchetti che si desidera installare. Se non si desidera installare ulteriori software basterà selezionare l'ultima versione di
BeeGIS, presente nella voce Desktop.
A questo punto l'applicativo è installato. Per avviarlo utilizzare l'icona
presente sul Desktop.
2.2 Congurazione del software
Il programma utilizza come congurazione di default 340 Mb di memoria per
la Java virtual machine. Se si possiede un PC con più di 1Gb di memoria è
preferibile aumentare questo valore in modo da migliorare le prestazioni.
9
Tramite il menu' Finestra Opzioni scegliere la voce Generale Opzioni di
runtime e modicare il valore della memoria disponibile. Un valore di almeno
1024 Mb permette generalmente un buon funzionamento dell'applicativo.
Premere il pulsante rilanciare l'applicazione con i nuovi settaggi.
10
Capitolo 3
Aprire BeeGIS per la prima
volta
Al primo avvio, il programma mostra la seguente schermata
Come si nota, le barre degli strumenti sono ridotte al minimo. Nella
parte destra si trova la nestra di benvenuto che indirizza al tutorial online
di uDig e al sito uciale di Refraction.net (vedi Descrizione dei Menu').
Il resto dello schermo è occupato da nestre vuote che verranno riempite
progressivamente. Inne al centro dello schermo vi è una nestra totalmente
vuota che verrà in seguito occupata dalla visualizzazione della cartograa e
delle varie features.
11
3.1 Comparti principali di BeeGIS
La schermata principale del programma e' suddivisa in comparti da una serie
di barre che riportano gli strumenti, icone, più utili.
1. Evidenzia tutta la parte delle icone e dei comandi di base (vedi Descrizione dei Menù );
2. Elenco dei progetti caricati e le denominazioni delle mappe relative;
3. Elenco dei piani (vedi Creazione nuovi piani/layers );
4. Visualizzazione delle mappe e del Form editor (vedi avanti);
5. Caratteristiche e proprietà della mappa modicabili, scala di visualizzazione e sistema di coordinate (vedi Denizione delle coordinate e
delle proiezioni );
E' possibile inserire da tastiera una scala personalizzata.
12
6. Elementi informativi.
(a) Catalogo
Ogni volta che si va a creare un nuovo layer, il programma richiede
il suo salvataggio e tale operazione, ripetuta per ogni piano, crea
il catalogo sotto riportato, in cui vengono registrati tutti i le e
la cartella in cui sono stati salvati. Ogni riga è preceduta da un
segno + che contiene un sotto-elenco con i nomi dei le caricati o
creati.
(b) Catalogo Web
Può contenere liste di siti di dati cartograci a cui collegarsi in
rete.
13
(c) Cerca
Permette di eettuare una ricerca all'interno del catalogo; inserendo le parole chiave, automaticamente si troveranno i le con
tale dicitura nel riquadro a sinistra e nello spazio a destra tutte le
caratteristiche dei dati trovati, quali nome, estensione e posizione.
(d) Tabella
In questa Tabella, sono visualizzati tutti i campi del database del
layer selezionato; possono essere quindi compilati i record relativi
alle geometrie in mappa sia direttamente sulla tabella che tramite
l'uso di schede/form (vedi form editor ). Quando si seleziona una
geometria in mappa, viene automaticamente evidenziata la riga
corrispondente nella tabella.
14
Capitolo 4
Descrizione dei Menu'
4.1 File
•
`Nuovo' : consente di aprire un:
Nuovo Progetto, crea un progetto nuovo;
15
Nuova Mappa, inserisce un nuovo piano di mappa;
Nuovo Piano, da una sorgente di dati selezionabile dalla seguente nestra
Altro, seleziona una procedura guidata che si apre con la nestra
di seguito riportata:
•
`Chiudi', chiude un progetto;
•
`Chiudi tutto', chiude il programma;
•
`Open File'..., apre un qualsiasi tipo di le:
16
•
`Apri Progetto' : apre un progetto già creato;
•
`Salva Progetto Come' : salva il progetto attribuendo un nome;
•
`Apri Mappa' : apre una mappa già creata;
•
`Rinomina' : attribuisce un nuovo nominativo al progetto;
•
`Ridisegna' : è lo stesso comando riportato in precedenza, che rielabora
la mappa;
•
`Stampa' : comando usato per stampare la mappa del progetto;
•
`Importa' : permette di caricare le diversi. Da elenco si scegliere il
tipo di le, col tasto `avanti ' si aprono le nestre di procedura guidata.
•
`Esporta', esporta tipologie di dato dierenti da un elenco;
•
`Proprietà', permette di cambiare alcuni aspetti generali del progetto;
•
`Esci', chiude il programma.
17
4.2 Modica
•
`Taglia', rimuove gli elementi introdotti nel progetto;
•
`Copia', crea una copia dei dati;
•
`Incolla', inserisce dati esterni;
•
`Elimina', rimuove ciò che è stato selezionato;
•
`Selezione', permette diverse tipologie di selezione:
Select all features, evidenzia in mappa tutte le geometrie che appartengono al piano selezionato;
Conta, apre uno nestra in cui viene riportato il numero delle geometrie appartenenti al piano selezionato:
•
`Svuota la selezione', deseleziona l'elemento e gli elementi;
•
`Tutte le operazioni...', mostra la maggior parte delle operazioni che è
possibile fare all'interno dei vari Tool;
•
`Registra', modalità di salvataggio dell'ultima operazione svolta;
•
`Annulla completamente', annulla le operazioni eettuate.
18
4.3 Navigazione
•
`Mostra Tutti', strumento che visualizza tutti i dati inseriti in mappa
e che applica uno zoom che mostra tutta la cartograa;
•
`Ingrandisci', strumento di zoom che ingrandisce la mappa aumentando
la scala;
•
`Rimpicciolisci', strumento di zoom che rimpicciolisce la mappa diminuendo la scala.
4.4 Piano
19
•
`Aggiungi'..., consente di inserire dati tramite la seguente nestra:
•
`Crea', è il comando che crea un nuovo piano (vedi `Creazione nuovi
piani/layers ');
20
•
`Legenda' : inserisce sulla mappa una legenda, contenente i piani con
gli stili inseriti;
•
`Griglia' : inserisce un nuovo piano in elenco creando un reticolo sopra
la mappa;
21
•
`Scala' : inserisce l'immagine della scala graca in mappa;
•
`Altro'...: inserisce altri tipi di piani al progetto; questi devono essere
scelti dalla nestra, se per esempio si seleziona il piano `North Arrow'
allora si inserisce in mappa il simbolo del Nord geograco.
22
•
`Piano' :
Set map Projection From Layer, reimposta le caratteristiche della
mappa in base alla tipologia di piano selezionato;
Riassunto del piano, riporta in un'apposita nestra le caratteristiche
principali del piano che è stato selezionato;
•
`Modica dello stile'...: apre una nestra che consente la modica del
piano, colore, tipo di geometria e altre proprietà (vedi Style editor );
•
`Layer Properties' : nestra che consente di modicare le coordinate di
riferimento utilizzate no a quel momento e anche di personalizzarle.
23
4.5 Mappa
•
`Mylar', evidenzia il piano selezionato, rendendo più chiari gli altri;
•
`Conta le features nella Mappa',
•
`Strumenti di Rendering',
•
`Map Properties', permette di visualizzare le proprietà della mappa,
tramite la nestra:
Sistema di coordinate utilizzato per la mappa e dà l'opportunità
di personalizzare i dati di riferimento, della cartograa utile anche a
creare le .prj (vedi File .prj ).
24
Tavolozza: permette di modicare colori standard e altri aspetti di
visualizzazione legati alla mappa;
Un riassunto: riporta le principali informazioni della mappa.
25
4.6 Dati
•
Risorsa : visualizza un riassunto delle risorse.
Set Projection, apre la nestra per la modica delle proiezioni,(vedi:
`Denizione delle coordinate e delle proiezioni' );
Add Feature Type, apre la nestra per l'inserimento di un nuovo
layer (vedi `Creazione nuovi piani/layers' ).
26
4.7 Finestra
•
`Apri Prospettiva' :
Prospettiva della mappa e Prospettiva dello stile: due tipologie di prospettiva, la prima, quella della mappa visualizza la classica
schermata, la seconda visualizza invece gli stili e le loro caratteristiche.
Altro: Finestra che sostanzialmente eettua le stesse operazioni illustrate sopra.
27
•
`Mostra Vista' : permette di visualizzare una serie di comandi: catalogo, catalogo web, cerca, piani, preferiti, progetti, stile, tabella e
altro;
Apre la nestra di `catalogo ' (vedi sopra);
Apre la nestra `catalogo web ' da dove e' possibile accedere come
browser a risorse di rete (vedi sopra);
Apre la nestra `cerca ' (vedi sopra);
Va ad aprire la nestra in cui sono elencati tutti i piani
(vedi Creazione nuovi piani/layers );
Apre la nestra preferiti in cui sono riportati tutti i les
maggiormente usati come il le mappa;
Apre la nestra con elencati tutti i progetti aperti no a quell'istante;
Apre la nestra per modicare lo stile dei piani (style editor );
Apre la nestra tabella dove sono riportati tutti i record e
i campi dei databade per il piano selezionato;
Permette di aprire le stesse nestre di cui sopra e più o meno
tutti i comandi di BeeGIS, come il database, il catalogo e il eldbook.
•
`Azzera Prospettiva', permette di reimpostare le condizioni di visualizzazioni che si avevano in partenza;
28
•
`Chiudi la prospettiva', chiude le nestre aperte no a quell'istante
lasciando aperta solo la mappa;
•
`Chiudi tutte le prospettive', questa invece chiude tutte le nestre aperte
no a quel momento;
•
, apre una serie di nestre in cui è possibile andare a modicare le impostazioni generali del programma.
`Opzioni'
GPS, permette di modicare le proprietà dello strumento GPS: Correzioni, Proprieta' grache, Settaggi avanzati;
General, permette di cambiare una serie di impostazioni di carattere
generale, come ugualmente la voce successiva che permette ad esempio di
cambiare i vari tasti, le opzioni di routine, ecc...
Geonotes, è una nestra che permette di impostare i dati necessari all'invio della geonota ad un indirizzo mail.
29
Nei campi vanno inseriti i dati di riferimento dell'indirizzo mail a cui
si desidera inviare il dato geonota, per esempio si deve inserire username e
password, insieme all'indirizzo mail completo.
4.8 Aiuto
•
`Benvenuto', è una nestra di introduzione al programma che contiene
anche il link al tutorial di uDig e alla sua pagina web uciale;
•
`Contenuti dell'aiuto', apre la guida di uDig;
30
•
`Suggerimenti e trucchi', se si seleziona, appare una nestra di suggerimenti che si visualizzerà ad ogni apertura dell'applicazione se il box
di selezione viene selezionato;
•
`Invio del Log...': permette di inviare i log degli errori;
31
•
`Trova ed installa', se si seleziona la prima opzione il programma avvia
una ricerca automatica degli aggiornamenti disponibili, procedendo poi
con installazione; se si seleziona la seconda, il programma ricerca nuovi
siti di aggiornamento disponibili;
•
`Key Assist...', apre un elenco, in cui vengono riportati i comandi da
tastiera;
32
•
`A proposito di uDig', apre una nestra per delle informazioni generali
sul software uDig.
33
Capitolo 5
Barre degli strumenti
Precedente-Successivo, consente di tornare ad una situazione precedente
all'attuale e una volta tornati indietro è possibile con l'altro comando,
reimpostare le condizioni iniziali;
Ridisegna Mappa, reimposta la mappa riportandola alle sue originarie condizioni;
Termina il disegno delle geometrie, serve a interrompere l'operazione di refresh
della mappa;
Mostra tutti i dati, consente di visualizzare tutti i dati presenti all'interno
della mappa, che quindi appaiono interamente;
Ingrandisci-Riduci, consentono di ingrandire la mappa o al contrario
di ridurla variandone la scala di visualizzazione;
Mostra i dati selezionati ; evidenza i dati cjhe vengono selezionati;
Registra i cambiamenti, permette di salvare le operazioni;
Annulla tutti i cambiamenti, è un comando che, al contrario del precedente,
consente di annullare tutti gli ultimi cambiamenti fatti dall'utente.
34
Varia lo zoom attuale, classico comando di zoom che permette di cambiare
la visione correntedella mappa ingrandendola tramite una nestra rettangolare
denibile trascinando il mouse e tenendo premuto il tasto sinistro;
Naviga la vista della mappa, permette di spostare la zona visualizzata
della mappa, tenendo premuto il tasto sinistro del mouse;
Seleziona le feature mediante un riquadro, utilizzando questo comando è
possibile selezionare le geometrie vettoriali presenti nel piano tramite
un riquadro evidenziando le caratteristiche nella tabella;
Informazioni sui punti della mappa, si può selezionare un elemento nel
piano e ottenere le informazioni relative;
Distanza, è uno strumento di misura della lunghezza di una spezzata o
di riportata in mappa; tale misura viene visualizzata in basso a sinistra
sulla cornice della nestra di uDig.
35
Load an image on the map, questo comando permette di caricare
delle immagini nel piano della mappa.
Se si seleziona il comando load image si apre subito una nestra che
permette di caricare le immagini per selezione e una volta scelta
l'immagine appare subito sulla mappa.
Tutti i comandi successivi servono a modicare l'immagine caricata:
- Select Image, seleziona l'immagine in mappa;
- Move Image, sposta l'immagine selezionata in ogni punto dello schermo
senza modicarne le dimensioni;
- Resize Image, modica le dimensioni dell'immagine;
- Delete Image, cancella le immagini inserite;
- Place Markers, permette di inserire dei marker numerati all'interno
dell'immagine identicati sulla mappa;
- Move Markers, sposta i punti inseriti con il comando precedente
in modo da posizionarli in ogni punto dell'immagine;
- Warp Image, trasforma l'immagine tramite markers identicati.
`Selezione ed edita geometrie', consente di andare a modicare punti,
linee e poligoni già inseriti in mappa, muovendo i nodi:
- Edita geometrie, permette di selezionare una feature e di modicarne
lunghezza e forma; basta cliccare col mouse su uno dei nodi e spostarlo
per trascinamento dove si desidera, in questo modo assumerà
una diversa forma;
- Aggiungi vertice, consente di aggiungere un nodo ad una linea o ad un
poligono esistente;
- Rimuovi vertice, elimina i nodi presenti.
36
`Strumento di creazione di geometrie', crea punti, linee e poligoni.
Nel caso di geometrie poligonali e consente:
- Riempi area, permette di riempire le aree disegnate;
- Crea rettangolo, permette di inserire un area di forma rettangolare;
- Crea ellisse, permette di inserire un area di forma ellittica.
Elimina feature, se si seleziona questo comando è possibile eliminare punti,
linee e poligoni cliccando sopra col tasto sinistro del mouse;
Draw freehand on the annotation layer, permette di scrivere a mano libera
sulla mappa e la linea che si usa può essere modicata dalla seguente nestra:
- Annotation remove tool, rimuove le annotazioni fatte;
Strumento Geonote : inserisce annotazioni all'interno del lavoro:
- Selezione Geonote : consente di selezionare le geonote con un riquadro;
- Geonote move : sposta le geonote già inserite.
Active Region Tool, limita tramite riquadro la regione attiva che è l'area
dove vengono limitati i processi di analisi (utile quando la risoluzione
della mappa e' molto elevata e occorrerebbe troppa memoria
per analisi di dattaglio);
`Move Mapgraphic', cambia le proprietà o lo stile, dove risoluzione o
coordinate possono essere denite da tastiera.
37
5.1 Crea mappa
`Nuovo Piano', apre una nestra che permette di aggiungere nuovi
piani scegliendone il tipo dalla lista;
selezionatone uno premere Avanti e seguire le successive fasi.
`Nuova Mappa', permette l'apertura di un nuova mappa all'interno
del progetto in cui si sta lavorando.
Lo scopo principale dell'ideazione e dello sviluppo di BeeGIS è quello
di raccogliere dati e informazioni georeferenziate sul terreno. Per questo il
posizionamento su una base cartograca quali carte tecniche, ortofoto o in
generale su basi topograche e' importante. Per caricare una base topograca
il modo più semplice e diretto è quello per trascinamento: una volta scelto
il le (es .ti georeferenziato) si fa un drag-and-drop all'interno dell'area
di mappa. Contestualmente viene creato un piano per il raster caricato e
compare nel catalogo dei le utilizzati.
38
Capitolo 6
Creare un nuovo progetto
6.1 Denizione delle coordinate e delle proiezioni
UDig gestisce la cartograa georeferenziandola secondo sistemi di riferimento
CRS (Coordinate Reference System) deniti secondo gli standard EPSG (European Petroleum Survey Group), anche se possono essere personalizzati per
migliorare la correzione degli errori di proiezione o per scopi relativi al progetto. Per maggiori informazioni si consiglia di consultare il manuale di uDig al:
http://indianocean.coaps.fsu.edu/FOSS GIS/Introduction to uDig 1 1 0 RC8.pdf
(pag.38).
In Italia i sistemi di riferimento piu' usati sono: Gaus-Boaga e UTMED50 oltre al sistema globale utilizzato per i GPS che e' il WGS84 che e' il
sistema che viene fornito di default ogni volta che si crea una nuova Mappa.
Ogni sistema viene denito da un nome e un numero. Nel caso del sistema
Gaus Boaga viene denito con come Monte Mario / Italy zone 1 (3003)
e 2 (3004) per i due fusi principali in cui ricadono le carte topograche
italiane. In particolare, nella versione di BeeGIS sono state aggiunte alcuni
CRS per il miglioramento dell'accuratezza nel posizionamento (Peninsular
Part, Sardinia, Sicily)
39
La barra contornata in rosso riporta il sistema di coordinate su cui stiamo
lavorando, cliccandoci sopra appare la lista di tutti i sistemi di coordinate
che il programma riesce a supportare, per applicarne uno basta selezionarlo
e premere Ok.
Vi e' anche la possibilita' di gestire manualmente il sistema di coordinate
andando ad inserire le modiche necessarie. Tramite questa visualizzazione
e' possibile creare le .prj (vedi di seguito)
6.1.1
File .prj
Questi tipi di les i conservano le informazioni sul sistema di coordinate e
sono espressi in WKT (Well-Known Text).
Per creare questi les si deve copiare il testo dalla nestra delle speciche
40
del CRS (vedi sopra) in un editor di testo (es. Notepad). Una volta salvato
con lo stesso nome del le da georeferenziare (es. una CTR in formato
raster TIFF georeferenziato) si modica l'estensione del le da .txt a .prj e
si posizione nella stessa cartella dove e' contenuto il le raster.
Una volta creato un le .prj, per creare altri le da collegare ad altre
cartograe sara' suciente fare una copia e di seguito attribuire il nome del
le a cui viene associato.
Nell'immagine sopra tutti e tre i le fanno riferimento allo stesso sistema
di coordinate.
41
6.2 Caricamento di Raster
I les raster piu' comuni da caricare solitamente riportano la cartograa ed
il modo piu' semplice e veloce per inserirli e' quello del drag-and-drop.
Al termine del caricamento il l'immagine raster viene visualizzata in mappa e se e' georeferenziata con gli opportuni le (es. prj) viene posizionata in
maniera appropriata potendo poi costruire un mosaico su piu' layer.
6.3 Caricamento di SHP les
Gli SHP les costituiscono ormai uno standard internazionale per gli utilizzatori dei Sitemi Informativi Geograci. Ad ogni shape corrisponde un layer
di punti, poligoni o linee, descritti da almeno tre les diversi con diverse
estensioni:
•
.shp, le che conserva le geometrie;
•
.dbf, le che conserva il database degli attributi;
42
•
.shx, le che conserva l'indice delle geometrie;
a cui si possono aggiungere anche altri le quale ad es. il .prj prima descritto.
Anche in questo caso la manier più semplice e immediata (importante
quando si opera sul terreno) di importare uno shape e' quella di trascinare
il le .shp all'interno della mappa, aggiungendosi automaticamente come un
nuovo piano/layer.
6.4 Creazione nuovi Piani/Livelli
Per inserire un nuovo piano si deve andare a cliccare su: Piano - Crea e appare
subito la nestra Create New Layer dove e' possibile inserire le caratteristiche
che desideriamo dare al nostro nuovo piano:
43
1. inserire il nome del nuovo layer;
2. aggiungere un nuovo campo alla lista degli attributi oltre i due che il
programma genera di default;
3. a ciascun campo e' possibile attribuirgli un Nome e denirne il Tipo;
4. elimina i campi.
Inseriti i campi si clicca su `OK' per creare il nuovo Layer che appare in
altto nell'elenco dei piani.
In questa nestra e' possibile cambiare le proprieta' del layer che si e'
inserito grazie alle seguenti icone:
44
Permettono di spostare il layer selezionato in basso o in alto all'interno dell'elenco;
Evidenzia il piano selezionato;
Zoom ai piani, visualizza la parte di mappa che comprende il layer selezionato.
Modiche al layer possono essere fatte anche cliccandoci sopra col tasto
destro del mouse; per la precisione e' possibile:
• Copia;
• Incolla;
• Elimina;
• Modica lo stile (vedi di seguito);
• Zoom al piano, adatta la visuale sulle geometrie del piano scelto;
• Rinomina, permette di modicare il nominativo del layer selezionato;
45
• Operazioni.
Make Hole ;
Select all Features, automaticamente seleziona le geometrie inserite nel piano;
Conta, apre una nestra in cui vengono riportati il numero esatto delle geometrie riportate in mappa ed il numero di quelle
selezionate;
Muovi la voce verso l'alto, sposta il piano selezionato in alto
rispetto alla sua posizione;
Muovi al voce verso il basso, sposta il piano selezionato in basso
rispetto alla sua posizione;
Reshape : apre una nestra che consente di cambiare le proprieta'
del layer andando a modicare il testo;
Riassunto delle risorse, apre una tabella in cui sono riportate
le caratteristiche principali della risorsa che regola il piano: es.
Nome , Titolo, Limiti ecc...
46
Set Map Projection From Layer : reimposta la mappa e procede
a fare un set up delle geometrie del piano;
Riassunto del Piano, riassume le caratteristiche che appartengono
al piano, tipo il le in cui e' stato salvato, il tipo di coordinate
che lo caratterizzano ecc...
47
•
Esporta, consente di esportare il piano aprendo la seguente nestra,
da cui e' possibile esportare lo stesso piano in modalita' dierenti,
•
Proprieta', apre una nestra in cui e' possibile modicare il sistema di
coordinate scelto mediante lo specchio Standard CRS (che puo' anche
essere personalizzato come descritto nei capitoli precedenti).
48
6.5 Style Editor
Per modicare lo stile del piano, il modo piu' diretto e' quello di cliccare
sull'icona:
Modica lo stile del piano selezionato
Che apre la nestra `Editor dello Stile ':
Sul lato sinistro della nestra `Editor dello Stile ' c'e' un elenco dal quale
si evidenzia il metodo di gestione degli stili.
Semplice
questa maniera permette la modica di proprietà generali della geometria.
•
`Geometry', elenco a tendina che denisce la geometria;
•
`Mode', punto, linea, poligono;
•
`Linea', bordo visibile, colore, dimensione e opacità;
•
`Riempimento', riempinento visisbile o meno, colore, opacità;
•
`Simbolo', attivato solo per geometrie di punti permette di scegliere tra
pochi semplici simboli quali quadrato, cerchio, ecc.;
•
`Etichetta', permette di inserire una label dagli attributi del database
denendo anche il font, la posizione e l'angolo di rotazione;
49
•
`Scala Minima', denisce una scala minima di visualizzazione;
•
`Scala Massima', denisce una scala massima di visualizzazione;
•
`Replace Styles'.
Simple Lines, Simple Points, e Simple Polygons
Questa parte dello Style Editor e' stata creata proprio per la necessità di
gestire vestizioni cartograche più complesse di quelle proposte nella versione
originale di uDig in maniera semplice. Permette quindi di importare simboli
o librerie di simboli personalizzabili in formati graci quali .svg e librerie
SLD.
Si presenta in maniera lievemente diversa per i vari tipi di feature.
Nel riquadro in alto a sinistra appare la lista delle `Regole'
la `Rules List'
50
`Add a new group', aggiungi un nuovo gruppo di regole;
`Add a new rule', aggiungi una nuova regola;
`Delete selected rule', cancella lo stile selezionato;
`Delete all rule', cancella tutto;
Queste due frecce permettono lo spostamento delle regole all'interno dell'elenco.
Lista degli stili e dei simboli
In questo riquadro e' possibile creare una libreria di e simboli personalizzati
che potranno essere utilizzati ogni volta che si andrà a creare un layer con
le stesse geometrie.
Salva la regola selezionata;
Salva tutte le regole selezionate;
Cancella gli stili selezionati;
Carica lo stile selezionato nella lista di regole;
Esporta lo stile selezionato;
51
Apre la eventuale libreria di stili creata e archiviata i
una generica cartella.
Poi c'e' la nestra di destra che permette la modica delle proprieta'
dello stile.
General
1. `Rule name', vi si puo' inserire un nuovo nome allo stile;
2. `Oset (x, y)', permette di impostare la posizione di un simbolo;
3. `Maximum Scale', indicano un intervallo di scale entro lo stile/simbolo
viene visualizzato;
4. `Minimum Scale', indicano un intervallo di scale entro lo stile/simbolo
viene visualizzato.
Border
1. Attiva e disattiva il bordo;
52
2. `Width', indica lo spessore del bordo;
3. `Opacity', determina la trasparenza del bordo;
4. `Color', il colore può essere cambiato cliccandoci sopra e scegliendone
uno dalla classica tavolozza dei colori;
5. `Graphics', permette l'inserimento di un le graco (simbolo) già impostato;
6. `Dash', disegna il bordo come una linea tratteggiata denendo anche
lo stile;
7. `Dash Oset', stabilisce di quanto i tratti devono essere tra loro distanti;
8. `Line Cap', consente di modicare la linea di bordo in tre modi: butt,
round o square ;
9. `Line Join', è simile al precedente, ma eettua le operazioni ai nodi della linea che compone il bordo, grazie all'elenco possiamo scegliere tra:
bevel, milter, round, (gli eetti degli ultimi due stili sono maggiormente
visibili con uno spessore di bordo elevato).
53
Labels
nestra che permette la gestione di eventuali etichette (sigle, numeri,
ecc.) associati alla nostra geometria:
1. `Enable/disable labelling' : attivazione o disattiva la visualizzazione
della label;
2. `Label' : nome della label; può essere inserito manualmente, oppure
tramite un record del database associato alla feature;
3. `Opacity', gestisce la trasparenza;
4. `Font', serve ad impostare le caratteristiche dei caratteri: tipo di carattere, stile, eetti, dimensioni e colore;
5. `Font color', colore del carattere che può essere cambiato con la solita
tavola dei colori;
6. `Halo', denisce le caratteristiche di un `alone' attorno alla label permettendone una migliore visalizzazione;
7. `Perpendicular Oset', indica la misura della distanza della label rispetto al centroide della feature;
8. `Initial Gap' ;
9. `Vendor Options'.
54
Filter
in questa nestra si inserisceuna sintassi specica che permette il ltraggio delle geometrie dei vari gruppi che si sono eventualmente inseriti, cioè si
può suggerire al programma di utilizzare una geometria solo per un campo
specico.
Tema
Questa modalità dello style editor consente di selezionare un tema utilizzando un elenco predenito come base graca per le geometrie:
1. `Attributi', distingue lo stile in base ad un attributo della feature;
2. `Classi', serve ad indicare il numero di classi che si desidera utilizzare
per discriminare le geometrie;
3. `Divisione', modalità con cui si intendono suddividere le classi;
4. `Normalizzazione',
5. `Altrimenti', specica come vengono visualizzati i valori non categorizzati (nascosti, primo colore, ultimo colore) indice a tendina: nascondi,
primo e ultimo.
6. `Mostra', gli schemi sequenziali sono pensati per dati ordinati dal più
piccolo al più grande. Gli schemi divergenti danno stessa enfasi ai
valori medi del range e ad entrambi gli estremi dell'intervallo di dati;
mentre le icone di seguito regolano la visione dei colori, per esempio la
55
prima icona (occhio) nasconde i colori che non sono idonei alla vista di
daltonici, la seconda nasconde i colori non idonei per monitor CRT e
così no all'ultima;
7. `Tavolozza', nestra con la tavolozza disponibile, con tutte le tonalità
di colore proposte.
XML
Tramite il linguaggio XML e' possibile creare stili personalizzati per ogni
layer.
Esempio di le XML per un layer di punti: `Giaciture '
<?xml version='1.0' encoding='UTF-8'?>
<sld:StyledLayerDescriptor xmlns='http://www.opengis.net/sld'
xmlns:sld='http://www.opengis.net/sld' xmlns:ogc='http://www.opengis.net/ogc'
xmlns:gml='http://www.opengis.net/gml' version='1.0.0'>
<sld:UserLayer>
<sld:LayerFeatureConstraints>
<sld:FeatureTypeConstraint/>
</sld:LayerFeatureConstraints>
<sld:UserStyle>
<sld:Name>pointSymbolizer</sld:Name>
<sld:Title>pointSymbolizer</sld:Title>
<sld:FeatureTypeStyle>
<sld:Name>name</sld:Name>
56
<sld:FeatureTypeName>Feature</sld:FeatureTypeName>
<sld:SemanticTypeIdentier>SemanticType[ANY]</sld:SemanticTypeIdentier>
<sld:Rule>
<sld:Title>Inclined bedding - Showing strike and dip</sld:Title>
<ogc:Filter>
<ogc:And>
<ogc:PropertyIsNotEqualTo>
<ogc:PropertyName>ORIENTAMEN</ogc:PropertyName>
<ogc:Literal>INVERSA</ogc:Literal>
</ogc:PropertyIsNotEqualTo>
<ogc:PropertyIsBetween>
<ogc:PropertyName>INCLINAZIO</ogc:PropertyName>
<ogc:LowerBoundary>
<ogc:Literal>5.0</ogc:Literal>
</ogc:LowerBoundary>
<ogc:UpperBoundary>
<ogc:Literal>84.0</ogc:Literal>
</ogc:UpperBoundary>
</ogc:PropertyIsBetween>
</ogc:And>
</ogc:Filter>
<sld:PointSymbolizer>
<sld:Graphic>
<sld:ExternalGraphic>
<sld:OnlineResource xmlns:xlink='http://www.w3.org/1999/xlink'
xlink:type='simple' xlink:href='le:/C:/sld_images/dip_norm.gif'/>
<sld:Format>image/gif</sld:Format>
</sld:ExternalGraphic>
<sld:Opacity>
<ogc:Literal>1.0</ogc:Literal>
</sld:Opacity>
<sld:Size>
<ogc:Literal>25.0</ogc:Literal>
</sld:Size>
<sld:Rotation>
<ogc:PropertyName>IMMERSIONE</ogc:PropertyName>
</sld:Rotation>
</sld:Graphic>
</sld:PointSymbolizer>
</sld:Rule>
<sld:Rule>
<sld:Title>Overturned bedding - Showing strike and dip</sld:Title>
<ogc:Filter>
<ogc:And>
57
<ogc:PropertyIsEqualTo>
<ogc:PropertyName>ORIENTAMEN</ogc:PropertyName>
<ogc:Literal>INVERSA</ogc:Literal>
</ogc:PropertyIsEqualTo>
<ogc:PropertyIsBetween>
<ogc:PropertyName>INCLINAZIO</ogc:PropertyName>
<ogc:LowerBoundary>
<ogc:Literal>5.0</ogc:Literal>
</ogc:LowerBoundary>
<ogc:UpperBoundary>
<ogc:Literal>84.0</ogc:Literal>
</ogc:UpperBoundary>
</ogc:PropertyIsBetween>
</ogc:And>
</ogc:Filter>
<sld:PointSymbolizer>
<sld:Graphic>
<sld:ExternalGraphic>
<sld:OnlineResource xmlns:xlink='http://www.w3.org/1999/xlink' xlink:type='simple'
xlink:href='le:/C:/sld_images/dip_overt.gif'/>
<sld:Format>image/gif</sld:Format>
</sld:ExternalGraphic>
<sld:Opacity>
<ogc:Literal>1.0</ogc:Literal>
</sld:Opacity>
<sld:Size>
<ogc:Literal>25.0</ogc:Literal>
</sld:Size>
<sld:Rotation>
<ogc:PropertyName>IMMERSIONE</ogc:PropertyName>
</sld:Rotation>
</sld:Graphic>
</sld:PointSymbolizer>
</sld:Rule>
<sld:Rule>
<sld:Title>Vertical bedding - Showing strike</sld:Title>
<ogc:Filter>
<ogc:And>
<ogc:PropertyIsNotEqualTo>
<ogc:PropertyName>ORIENTAMEN</ogc:PropertyName>
<ogc:Literal>INVERSA</ogc:Literal>
</ogc:PropertyIsNotEqualTo>
<ogc:PropertyIsGreaterThan>
<ogc:PropertyName>INCLINAZIO</ogc:PropertyName>
58
<ogc:Literal>84.0</ogc:Literal>
</ogc:PropertyIsGreaterThan>
</ogc:And>
</ogc:Filter>
<sld:PointSymbolizer>
<sld:Graphic>
<sld:ExternalGraphic>
<sld:OnlineResource xmlns:xlink='http://www.w3.org/1999/xlink'
xlink:type='simple' xlink:href='le:/C:/sld_images/dip'vert.gif'/>
<sld:Format>image/gif</sld:Format>
</sld:ExternalGraphic>
<sld:Opacity>
<ogc:Literal>1.0</ogc:Literal>
</sld:Opacity>
<sld:Size>
<ogc:Literal>25.0</ogc:Literal>
</sld:Size>
<sld:Rotation>
<ogc:PropertyName>IMMERSIONE</ogc:PropertyName>
</sld:Rotation>
</sld:Graphic>
</sld:PointSymbolizer>
</sld:Rule>
<sld:Rule>
<sld:Title>Horizontal bedding</sld:Title>
<ogc:Filter>
<ogc:And>
<ogc:PropertyIsNotEqualTo>
<ogc:PropertyName>ORIENTAMEN</ogc:PropertyName>
<ogc:Literal>INVERSA</ogc:Literal>
</ogc:PropertyIsNotEqualTo>
<ogc:PropertyIsLessThan>
<ogc:PropertyName>INCLINAZIO</ogc:PropertyName>
<ogc:Literal>5.0</ogc:Literal>
</ogc:PropertyIsLessThan>
</ogc:And>
</ogc:Filter>
<sld:PointSymbolizer>
<sld:Graphic>
<sld:ExternalGraphic>
<sld:OnlineResource xmlns:xlink='http://www.w3.org/1999/xlink'
xlink:type='simple' xlink:href='le:/C:/sld_images/dip_horiz.gif'/>
<sld:Format>image/gif</sld:Format>
</sld:ExternalGraphic>
59
<sld:Opacity>
<ogc:Literal>1.0</ogc:Literal>
</sld:Opacity>
<sld:Size>
<ogc:Literal>25.0</ogc:Literal>
</sld:Size>
<sld:Rotation>
<ogc:PropertyName>IMMERSIONE</ogc:PropertyName>
</sld:Rotation>
</sld:Graphic>
</sld:PointSymbolizer>
</sld:Rule>
</sld:FeatureTypeStyle>
<sld:FeatureTypeStyle>
<sld:Name>TEXT_LABEL</sld:Name>
<sld:FeatureTypeName>Feature</sld:FeatureTypeName>
<sld:SemanticTypeIdentier>SemanticType[ANY]</sld:SemanticTypeIdentier>
<sld:Rule>
<sld:Name>Default/all others</sld:Name>
<ogc:Filter>
<ogc:PropertyIsEqualTo>
<ogc:Literal>1</ogc:Literal>
<ogc:Literal>1</ogc:Literal>
</ogc:PropertyIsEqualTo>
</ogc:Filter>
<sld:MinScaleDenominator>1.0</sld:MinScaleDenominator>
<sld:MaxScaleDenominator>1.7976931348623157E308</sld:MaxScaleDenominator>
<sld:TextSymbolizer>
<sld:Label>
<ogc:PropertyName>INCLINAZIO</ogc:PropertyName>
</sld:Label>
<sld:Font>
<sld:CssParameter name='font-family'>
<ogc:Literal>Arial</ogc:Literal>
</sld:CssParameter>
<sld:CssParameter name='font-size'>
<ogc:Literal>12.0</ogc:Literal>
</sld:CssParameter>
<sld:CssParameter name='font-style'>
<ogc:Literal>normal</ogc:Literal>
</sld:CssParameter>
<sld:CssParameter name='font-weight'>
<ogc:Literal>bold</ogc:Literal>
</sld:CssParameter>
60
</sld:Font>
<sld:LabelPlacement>
<sld:PointPlacement>
<sld:AnchorPoint>
<sld:AnchorPointX>
<ogc:Literal>0.00</ogc:Literal>
</sld:AnchorPointX>
<sld:AnchorPointY>
<ogc:Literal>-0.20</ogc:Literal>
</sld:AnchorPointY>
</sld:AnchorPoint>
<sld:Displacement>
<sld:DisplacementX>
<ogc:Literal>5.0</ogc:Literal>
</sld:DisplacementX>
<sld:DisplacementY>
<ogc:Literal>0</ogc:Literal>
</sld:DisplacementY>
</sld:Displacement>
<sld:Rotation>
<ogc:PropertyName>IMMERSIONE</ogc:PropertyName>
</sld:Rotation>
</sld:PointPlacement>
</sld:LabelPlacement>
<sld:Halo>
<sld:Radius>
<ogc:Literal>1.0</ogc:Literal>
</sld:Radius>
<sld:Fill>
<sld:CssParameter name='ll'> <ogc:Literal>#FFFF00</ogc:Literal>
</sld:CssParameter>
<sld:CssParameter name='ll-opacity'>
<ogc:Literal>0.10000000149011612</ogc:Literal>
</sld:CssParameter>
</sld:Fill>
</sld:Halo>
<sld:Fill>
<sld:CssParameter name='ll'>
<ogc:Literal>#000000</ogc:Literal>
</sld:CssParameter>
<sld:CssParameter name='ll-opacity'>
<ogc:Literal>1.0</ogc:Literal>
</sld:CssParameter>
</sld:Fill>
61
</sld:TextSymbolizer>
</sld:Rule>
</sld:FeatureTypeStyle>
</sld:UserStyle>
</sld:UserLayer>
</sld:StyledLayerDescriptor>
Questo script puo' essere utilizzato con un copia e incolla nella nestra
dello Style Editor XML utilizzando i simboli di giacitura opportunamente
nominati.
62
Capitolo 7
Annotation Layer
Mentre nel metodo tradizionale di rilevamento sul terreno si usano le matite
colorate su una mappa cartacea, BeeGIS, grazie all'Ink Technology dei tablet
pc che usano lo stilo sullo schermo, propone l'uso dell'Annotation Tool, che
puo essere attivato cliccando sull'icona:
Questo strumento permette di disegnare linee e colorare aree nelle mappe.
`Draw freehand on the annotation layer' : è possibile scrivere a mano
libera sulla mappa e la linea che si usa può essere modicata dalla seguente
nestra:
in cui:
1. indica gli spessori di tratto che è possibile utilizzare, vanno da 1 (la
più sottile) a 5 (la più spessa);
2. è il valore di opacità/trasparenza che si può attribuire al tratto;
63
3. apre la tavolozza dei colori che è possibile attribuire al tratto;
4. clear the area from all drawings, cancella direttamente tutti i tratti
dell'annotation layer inseriti;
5. remove last stroke from annotations layer, rimuove l'ultimo tratto inserito.
La penna dell'annotation appare direttamente in mappa creando un nuovo layer insetorito nella lista dei Piani.
Esempio di come appare l'uso dell'annotation layer in mappa.
64
`Annotation remove tool' : è uno strumento che permette di cancellare le
linee disegnate in mappa semplicemente tracciando con lo stylus del tablet
una linea sopra i tratti che si intendono cancellare.
65
Capitolo 8
Geonota
Come si e' detto in precedenza, il programma BeeGIS e' largamente utilizzato direttamente sul terreno. Questa modalita' di utilizzo richiede un
pratico sistema per la stesura di eventuali note o l'inserimento di altre tipologie di dato/informazione, che dicilmente e con grande spesa di tempo
potrebbero essere inseriti in un progetto GIS da laboratorio. Grazie allo
strumento Geonota, l'operatore potrà inserire in maniera intuitiva delle note
che assomigliano a Postit sulla mappa durante il rilevamento.
L'icona della Geonota è simile ad una puntina da disegno, Pin, colorata
di rosso che può essere posizionata in ogni punto della mappa:
Se inserite automaticamente mediante l'apposito strumento GPS, l'icona
di riconoscimento sarà simile alla quella riportata di seguito.
altre tipologie di icona per le geonote è quella che viene inserita mediante
l'importazione di fotograe tramite un wizard; in questo caso è questa l'icona:
Una volta inserite le Geonote, per consultarle nuovamente è necessario
un doppio click sull'icona o, suggerimento, creando una fence tramite trascinamento del cursore con il tasto sinistro del mouse premuto. In questo caso
il Pin si colora di verde e si apre la geonota selezionata.
66
Per aprire le geonote e fare delle ricerche è possibile utilizzare il comando
`Open the Fieldbook ' (vedi di seguito), che apre una nestra sul lato destro
dello schermo con l'elenco delle note inserite:
8.1 Struttura della geonota
Dopo aver cliccato per la prima volta sull'icona delle geonote nella toolbar, si
crea automaticamente un layer (piano delle geonote ) dove vengono raccolte
tutte le geonote che si creeranno in quel progetto.
Schermata che riporta le modalità di consultazione delle Geonote.
La geonota è divisa in tre campi, fondamentali per il suo utilizzo:
• Disegna;
• Testo;
• Media;
oltre a raccogliere di default alcune informazioni (vedi di seguito).
67
8.1.1
Disegna
Questo campo da la possibilita' di inserire disegni, schizzi, parole a mano libera utilizzando i semplici comandi che sono riportati nella parte alta
dall'immagine e che indicano rispettivamente:
questo elenco indica gli spessori predeniti che si possono
scegliere per i tratti graci;
elenco che indica le percentuali predenite di opacità/trasparenza
che si desidera dare al tratto;
tavolozza dei colori;
cancella tutto ciò che è stato disegnato;
cancella solo che si desidera eliminare lasciando il resto;
68
visualizza tutto ciò che è stato disegnato;
ingrandiscono e riducono le dimensioni di visualizzazione del
disegno creato.
8.1.2
Testo
permette di inserire un testo, basta cliccare sullo schermo giallo e iniziare a
digitare sulla tastiera (anche quella da schermo).
8.1.3
Media
è uno spazio che consente di raccogliere tramite drag-and-drop qualsiasi
tipo di le (video, audio, immagini, fogli di calcolo, documenti creati con
altre applicazioni, ecc.).
69
Al termine del lavoro con la geonota, è importante ricordarsi di salvare
ciò che è stato fatto cliccando sull'icona del dischetto in basso a destra.
Le geonote vengono nominate automaticamente dal programma e riportate nella nestra `Open the Fieldbook ' a destra dello schermo, che verrà
spiegata con maggior precisione nel paragrafo `Fieldbook '.
Se si desidera conoscere le informazioni di default raccolte nella geonota o
rinominarla, cambiarne il colore o altre operazioni, si deve cliccare sull'icona:
`Proprietà della Geonota ', cambia le proprietà della geonota che visualizza le informazioni di seguito;
1. data di creazione della geonota;
2. titolo della geonota generato automaticamente, può essere modicato;
3. colori di sfondo della geonota tramite tavolozza;
4. conferma tutte le modiche fatte;
5. annulla tutte le modiche fatte;
70
6. uesto comando permette di salvare i dati contenuti nella geonota in
una cartella esterna al programma;
Grazie a questo comando è possibile salvare i dati della geonota in una
cartella creata in precedenza, oppure premendo il tasto `Make New
Folder ' è possibile aprire direttamente una nuova cartella. Digitando
poi il nome che si vuole dare al le nella stringa `Folder ' e premendo
poi il tasto `Ok ' si completa l'operazione.
Come risultato nale si ottengono:
71
• due le di testo, `geonote
info.txt ' e `geonote textbox.txt ', la prima
contiene le informazioni generali della geonota, data e coordinate
geograche, la seconda riporta il testo inserito nella geonota;
• un le immagine, dove si riporta la parte graca inserita nella
geonota;
• una cartella contenente i le inseriti nel mediabox della geonota.
7. consente di eliminare la geonota;
8. sono i colori predeniti per colorare la geonota in manier più speditiva
(utile sul terreno).
8.2 Fieldbook
Questa sezione consente di gestire (raccogliere, ricercare e interrogare) le
geonote inserite nel progetto. Grazie a questo strumento è possibile intervenire e modicarne la struttura, la graca ed inoltre consente di eettuare
esportazione di dati in esse contenute in modi diversi. Per aprire il eldbook
si deve cliccare sull'icona della toolbar
e appare un nuovo campo sulla schermata di BeeGIS che in primo luogo
permette di eettuare la selezione delle geonote.
8.2.1
Sezioni del Fieldbook
Il comando di `Fieldbook ' risulta molto pratico quando si devono selezionare
speciche geonote tra le tante inserite. Se si seleziona una geonota dall'elenco
del Fieldbook ecco che questa appare subito evidenziata in mappa con un
colore diverso del pin.
Quando in mappa si seleziona una geonota, si apre, come accennato in
precedenza: `Open the Fieldbook ' che è composta dalle seguenti sezioni:
• al nome dato alla geonota;
• al colore che le è stato attribuito;
• alla data di inserimento;
• alla modalità di inserimento della geonota;
72
1. elenco a tendina che stabilisce su che base fare la ricerca della geonota:
• al nome della Geonota,
• al colore attribuito,
• alla data di creazione,
• alla modalità di inserimento.
2. e' una barra che cambia in base alla scelta del tipo di ricerca fatta
sopra;
In questa barra è possibile digitare il nome della genota cercato;
Si sceglie uno di questi sopra in base ai colori predeniti;
I tasti avviano la ricerca in base alla data e all'ora della nota;
Ricerca in base al tipo di geonota: tutte, create manualmente,
create con il GPS, create con i wizard di importazione di foto.
3. elenco di tutte le Geonote selezionate;
4. spazio di visualizzazione della geonota.
73
Cliccando con il tasto destro del mouse su una geonota in elenco, si apre
il menù
•
`Zoom to geonotes' : pone la geonota selezionata al centro della mappa
evidenziandola in verde;
•
`Remove geonotes' : cancella la geonota;
•
`Export to feature layer' : crea per le geonote selezionate, un layer con
una geometria a punto e crea direttamente una tabella associata a tale
layer con i campi:
-FID: viene inserito progressivamente dal programma ad ogni nuova
geometria,
-title : con il nome dato alla geonota,
-text : con il testo inserito nella geonota
-timestamp : con data e ora del suo inserimento;
•
`Dump geonotes' : eettua lo stesso salvataggio di dati spiegato in
precedenza al punto (6) del paragrafo `Media ';
74
•
`Dump geonotes binary' : anche questo comando salva i dati della
geonota in una cartella esterna, ma con un formato .zip ;
•
`Import geonotes archive' : importa dati da archivi o cartelle;
•
`Send geonotes' : permette di spedire i dati della geonota selezionata ad un indirizzo mail precedentemente impostato. Se si seleziona
questo comando, il programma avvia automaticamente l'invio dei dati
all'indirizzo mail inserito nella nestra precedente. Il settaggio per
la spedizione di geonote via e-mail deve essere impostato dalla
barra del menu' scegliendo in Finestra Opzioni
si apre quindi la nestra `Preferenze ' che permette di settare un indirizzo e-mail predenito
75
Per spedire la geonota basta quindi quindi cliccare su `Send Geonote '
essendo connessi in rete. Si apre quindi una nestra di messaggio che
visualizza la spedizione
76
Nella casella di posta elettronica del ricevente arriverà quindi un nuovo
messaggio:
•
`Sort notes by title' : organizza le geonote in ordine alfabetico, dalla A
alla Z;
•
`Sort notes by time' : organizza le geonote in base ad un ordine temporale, porta il più recente in prima la e via via i piu' vecchi.
77
Capitolo 9
Controlli del GPS
Una delle funzioni principali del programma è quello di raccogliere dati attraverso un segnale GPS, che viene catturato mediante bluetooth dal GPS
Receiver.
9.1 Barra degli strumenti per l'uso del GPS
`Open GPS settings ', è l'icona che deve essere cliccata per creare il collegamento con il GPS Receiver e iniziare a raccogliere dati; una volta premuta
appare la seguente nestra:
78
per poter attivare lo strumento Gps la prima operazione da fare è quella
di selezionare `search port ' che a sua volta apre la nestra riportata nella
prima colonna della tabella sottostante e che elenca tutte le COM port in
funzione sul PC.
Una volta che e' stata selezionata la COM port giusta, si prema il tasto
`Start Gps ' che avvia la cattura del segnale NEMEA.
Quando i segnali permettono di `fare il punto', appare la stringa NEMEA
e un avviso `This seems to be the right GPS connection port '.
79
In questa sezione, l'operatore può denire due parametri:
le.
•
Interval in seconds for GPS acquisition, denisce l'intervallo temporale
in secondi tra l'acquisiszione di un impulso GPS e il successivo, per
evitare di raccogliere troppi dati GPS;
•
Distance threshold for GPS acquisition, denisce la distanza minima
tra due punti acquisiti con il GPS, per evitare l'acquisizione multipla
di un punto quando l'operatore è fermo.
Il bottone `Stop GPS ' provvede ad interrompere l'acquisizione del segnaInne cliccando sul bottone `ok ' si dà inizio alla raccolta dei dati.
`Start GPS data logging ', avvia la registrazione eettiva sul layer selezionato dei dati GPS, selezionando questa icona appare la seguente nestra
in cui vengono elencati tutti i dati del segnale GPS in realtime:
• coordinate Nord, Est;
• latitudine;
• longitudine;
80
• velocità;
• altitudine sul livello del mare;
• qualità del segnale;
• numero dei satelliti in opera;
• HDOP;
• Dierenza dall'ellissoide;
• data e ora del segnale;
• variazione magnetica;
• direzione di spostamento.
una volta che il GPS viene attivato, il segnale continuo appare in mappa
sotto forma di punto e visualizza la posizione ad ogni istante.
`Manual GPS points tools ', strumento di inserimento manuale di punti/nodi GPS;
81
`Add a geonote from the current GPS position ', aggiunge una geonota alla
posizione corrente del GPS, dierisce dalle geonote illustrate in precedenza
solo per la modalità di inserimento e' l'icona.
Icona della geonota inserita mediante segnale GPS.
`Automatic GPS points tools ', è lo strumento che inserisce automaticamente i punti in mappa in base al segnale del GPS.
Questo comando permette di registrare ogni spostamento fatto dal GPS,
sotto forma di geometrie lineari, di poligoni o punti.
82
`Center the map on the GPS position ', consente di riportare il simbolo
del cursore GPS al centro della visualizzazione se questo fuoriesce della zona
di visualizzazione della mappa.
`Create a new point layer ', crea in automatico un nuovo piano con geometria punti per inserire in maniera speditiva dei punti con il GPS.
83
`Create a new lines layer to work on ', crea in automatico un nuovo piano
con geometria linee per inserire in maniera speditiva delle linee con il GPS.
`Create a new polygon layer to work on ', crea in automatico un nuovo
piano con geometria poligoni per inserire in maniera speditiva dei poligoni
con il GPS.
84
Capitolo 10
Form Editor
Form Editor è uno strumento di BeeGIS per creare moduli personalizzati per
l'inserimento guidato dei dati. Si possono inserire controlli quali etichette,
campi di testo, caselle di controllo, pulsanti di opzione, ecc. per creare delle
schede di inserimento dati.
Apri il Form Editor
Apri il Form View
Cliccando sulla prima icona si apre la schermata principale del Form
Editor: una nestra nello stesso spazio di visaulizzazione della mappa come
riportato nella gura qui di seguito;
85
Il reticolo che suddivide la schermata servirà per il disegno della scheda
mediante l'inserimento delle `Widgets' riportate a destra della schermata.
E' possibile inserire ogni widget selezionato all'interno del reticolo, denendo la posizione e lo spazio dedicato tramite trascinamento con il tasto
sinistro del mouse sul reticolo del 'Form Editor '.
10.1 Label
Per creare una label basta cliccare sopra l'icona e per trascinamento
inserirla nella griglia nella posizione e con lo spazio voluto.
86
La sottostante nestra Proprietà, appare sotto la schermata e visualizza
tutte le caratteristiche della label inserita:
• `layout height e layout width ', indicano le dimensioni della label che
possono essere modicati inserendo valori diversi oppure manualmente
sullo schermo trascinando bordi e angoli della barra;
• `layout
X e layout Y ', indicano invece le coordinate della label all'interno del reticolo; anche queste come sopra possono essere modicate
inserendo valori numerici o spostando manualmente la barra in ogni
parte dello schermo;
• `name ', è il nome della barra, che può essere modicato o meno;
• `tab ', da' la possibilità di creare più form view (vedi in basso nel Form
View) attribuendogli un nome e un tab; il programma assegna un colore
diverso al perimetro delle barre e ogni volta che si inserisce una barra
in una tab, questa prenderà sempre lo stesso colore;
• `text ', campo in cui sarà inserito il testo/nome che si vuole che appaia
nella label sulla scheda di acquisizione dati;
• `widget
type ', indica il tipo di widget e non e' modicabile.
10.2 Texteld
Il texteld consente di inserire all'interno della form view uno spazio, in cui sarà possibile l'inserimento di lettere e numeri nella scheda di
acquisiszione dati Per modicarla si deve intervenire nelle proprietà:
87
• `default
value ', è il valore/testo che appare quando si apre la scheda di
acquisizione dati;
• `eldname ', permette il collegamento di questo spazio con un attributo
del database relativo al piano per il quale stiamo creando la scheda
di acquisizione; selezionandolo, appare un elenco a tendina con riportati gli attributi della tabella del piano; scegliendone uno si creare il
collegamento al database;
• `layout height e layout width ', hanno la stessa funzione di quelli spiegati
in precedenza per la lable;
• `layout
X e layout Y ', idem;
• `name ', titolo del campo;
• `tab ', se si sono creati diverse form view permette di attribuire que-
sta barra ad una piuttosto che ad un altra, basta inserirne il nome o
numero;
• `text
type ', serve a denire se testo, numero o boleano;
• `widget
type ', indica il tipo di widget e non e' modicabile.
10.3 Textarea
La Textarea consente di inserire nella scheda uno spazio esteso per la
stesura di un testo.
88
Anche in questo caso per modicare la nestra si deve intervenire sulle
proprietà che sono identiche a quelle di Textelf, a cui si rimanda (vedi
sopra).
10.4 Combobox
La Combobox è una barra che consente di visualizzare una lista predenita di valori, qualità, caratteristiche, nomi, ecc. da scegliere nell'nserimento
di dati.
Le proprietà:
• `default
value ', è il valore/testo che appare quando si apre la scheda di
acquisizione dati;
• 'eldname ', come sopra, crea il collegamento al campo della tabella nel
database in cui inserire i dati;
• `items ', in questo spazio va inserita la sintassi per impostare l'attribu-
zione di un valore/testo ad una certa categoria; ad esempio (vedi gura sopra): la stringa `Incolto,200;Giardino,100;Coltivato,300 ' indica
che nella lista del combobox viene visualizzata la dicitura `Giardino ',
mentre nel campo della tabella associata del database verrà inserito
`100 ';
89
• 'layout height e layout width ', come sopra, indicano la dimensione della
barra;
• 'layout
colo;
X e layout Y ', indicano la posizione della barra dentro il reti-
• 'name ', titolo del campo;
• 'tab ', come sopra accorpa la barra alla tab che si desidera;
• 'widget
type ', questa proprieta' non puo' essere modicata.
10.5 Checkbox
La Checkbox consente di inserire una casella da `spuntare' in caso di campi
positivi o negativi.
Le proprietà:
90
• `default
selection ', si sceglie le modalità della spuntatura, vera o falsa ;
• 'eldname ' come per quelle sopra, indica a che campo si deve attribuire
la checkbox;
• 'layout
height e layout width ', come i precedenti;
• 'layout
X e layout Y ', come i precedenti;
• 'tab ', come i precedenti;
• 'widget
type ', questa proprietà non può essere modicata.
10.6 Radio
Radio inserisce nella scheda di acquisizione dati un elenco di alternative
da selezionare.
Le proprietà:
• `default
value ', è il valore/testo che appare quando si apre la scheda di
acquisizione dati;
• 'eldname ' attribuisce la barra radio ad un campo della tabella di
database;
91
• `items ', come per il
combobox, si inseriscono valori/testi con una sintassi appropriata; dalla gura di esempio, la scritta `asfalto,100;bianca,
90;rotatoria,50 ' permette la creazione dell'elenco, ogni volta che si selezionerà uno dei tre attributi, nella tabella di database viene riportato
il valore collegato, al campo indicato dal eldname;
• 'layout
height e layout width ', come sopra;
• 'layout
X e layout Y ', come sopra;
• `name ', il titolo del `radio' può essere modicato;
• `orientation ', l'elenco dei `radio' può essere orientato in orizzontale
oppure in verticale;
• 'tab ', classica la radio in una tab piuttosto che in un altra;
• 'widget
type ', questa proprietà non può essere modicata.
10.7 Separator
Separator permette l'inserimento di un semplice spazio che ha la funzione di dividere le varie barre dei campi.
Le proprietà:
• 'layout height e layout width ', consente di modicare le dimensioni della
barra;
92
• 'layout
griglia;
X e layout Y ', sono le coordinate della barra all'interno della
• `name ', è il nome dello spazio;
• `orientation ' opzione di disposizione orizzontale o in verticale;
• 'tab ', attribuisce la riga ad una tab piuttosto che ad un altra;
• 'widget
type ', questa proprietà non può essere modicata.
93
Capitolo 11
Form View
Ogni volta una nuova feature di un piano viene aggiunta, una scheda creata
appositamente per il tema appare e la raccolta dati viene standardizzata e
resa più agevole soprattutto in condizioni quali quelle di terreno. Se quindi,
operando su un layer selezionato, vogliamo inserire i dati su una scheda
creata in precedenza con il form editor per quel layer, e' necessario cliccare
sul tasto del `Form view ' della tool bar
Nella parte inferiore viene visualizzata il Form view che si apre ogni volta
che si inserisce in mappa una nuova geometria
94
Nella gura sono riportati i campi inseriti in precedenza tramite il Form
editor. Inserendo valori, testi, selezionando i Radio o un testo in una Combobox e' possibile riempire i campi del database associato.
N.B. Ogni nuovo inserimento viene salvato premendo l'icona per il salvataggio.
Esempio di come un `Combobox ' appare nel Form View
95
Capitolo 12
Style Editor
La nestra `Style Editor', permette di modicare tutte le `vestizioni' cartograche delle feature, come spiegato in precedenza in `Creazione nuovi
piani/layers '.
Si possono inoltre creare delle librerie di simboli personalizzate.
12.0.1
Libreria di linee
Si possono creare o importare nuovi simboli per i punti tramite il comando
`Import supported les to style ' e salvarli all'interno dell'elenco Style List
(vedi di seguito in libreria di punti).
96
Ogni volta che si deve utilizzare uno stile già presente in elenco, si seleziona il comando `Load selected style into the rules list ' che imposta la linea
scelta come nuovo gruppo, inserendola nell'elenco che troviamo a destra della
anteprima;
12.0.2
Libreria di punti
Si possono creare o importare nuovi simboli per i punti tramite il comando
`Import supported les to style ' e salvarli all'interno dell'elenco Style List ;
I simboli possono comunque essere rinominati in `Rule name' e/o combinati per denire degli stili nuovi che possono essere salvati nella Style
list.
97
Una volta nell'elenco i simboli vengono salvati in SLD in una cartella
all'interno di uDig a cui e' possibile accedere tramite `Open the style library
folder '
Quando si voglia utilizzare uno stile già presente in elenco, si seleziona
il comando `Load selected style into the rules list ' che imposta il simbolo scelto come nuovo gruppo, inserendola nell'elenco che si trova a destra
dell'anteprima;
12.0.3
Libreria di poligoni
Come visto per i punti, ogni volta che si crei un nuovo tipo di poligono è
possibile salvarla all'interno di una cartella di uDig in formato SLD;
98
Quando si vuole utilizzare uno stile già presente in elenco, si seleziona
il comando `Load selected style into the rules list ' che imposta il poligono
scelto come nuovo gruppo, inserendola nell'elenco che troviamo a destra della
anteprima.
Ogni tipo di geometria può essere personalizzata importando stili da archivi esterni, nel caso dei poligoni per esempio è possibile importare dei simboli graci grazie alla stringa `graphics ', questi possono poi essere utilizzati
all'interno del poligono come riempimenti; ciò vale anche per le geometrie
punti e linee.
Ogni volta che uno stile viene inserito nella libreria, se ne salvano le proprietà e le caratteristiche, le quali si ritrovano ad ogni nuovo utilizzo e possono
essere modicate per crearne di nuovi.
99
Capitolo 13
Database
Questo tool permette l'interazione del programma con database diversi.
Icona del Database View
Cliccando su questa icona si apre la nestra di dialogo del Database View :
100
Il quadrato rosso racchiude la nestra del Database View. Sul lato sinistro, nel riquadro bianco, sotto al scritta Connections, sono riportati tutti
i database; ad ogni nuovo progetto se ne crea automaticamente uno nuovo.
Si possono comunque creare dei nuovi database, sia in locale che in remoto
(tipo PostgreSQL), o collegarsi a database precedentemente creati. Quando
l'icona davanti al nome del database è colorata di verde, signica che questo è
attivo e che ogni nuovo dato da inserire, viene registrato in questo database.
Le icone in alto a destra servono alla manipolazione dei database che
andiamo a selezionare:
`Open in database browser view ', apre la struttura del database, che può
essere modicata manualmente; la schermata che appare è la seguente:
`Open an existing embedded database ', apre un database già esistente e
incorporato, da cui è possibile caricare dati.
Esempio di database esterno al programma.
101
`Create a new embedded database ', consente la creazione di un nuovo
database e incorporarlo alla lista di sinistra.
102
`Create a new remote database ', crea un nuovo database tipo PostgreSQL
in remoto.
`Export an embedded database ', esporta il database selezionato.
103
`Import an embedded database ', importa dei dati da database esterni.
`Delete a database denition ', permette di cancellare il database selezionato.
`View some statistics of the active database ', visualizza alcune statistiche
del database attivato, cioè mostra alcuni dei dati che compongono il database
e che sono visualizzati come di seguito.
104
105
Filtri: `lter active ' e `lter project '
se viene attivato il
•
lter active nell'elenco a sinistra appare solo il database su cui si sta
lavorando, mentre se si attiva il
•
lter project in elenco si visualizzano i database con la dicitura progetto.
Per approfondire l'argomento sulla gestione dell'Embedded database si
rimanda alla bibliograa esistente (A. Antonello, 2009)
106
Capitolo 14
Altri Strumenti
14.1 Esportazione registro dati GPS
Il programma BeeGis da la possibilità di esportare il log dei dati GPS.
107
Lo strumento di esportazione è accessibile dal menu' File - Export
si deve selezionare la tipologia di dato da esportare, nello specico Export
Gps Log che avvia la procedura guidata per l'esportazione, visualizzando la
nestra successiva:
Nei campi in bianco è possibile inserire i dati temporali di inizio e ne
esportazione.
Se le stringhe di testo vengono lasciate vuote, allora verrà estratto l'intero
log.
E' anche possibile scegliere di esportare i dati come layer di linee o di punti.
Una volta che il percorso d'uscita è stato creato e lo shapele è pronto, è
possibile cliccare su Finish.
La gura successiva riporta un esempio di layer creato per un trasferimento
completo di un log di dati:
108
Esempio: caso in cui il log GPS creato in date denite viene esportato
in layer di linee:
Procedura di esportazione guidata, per esportare i punti GPS
109
il log GPS puo' essere visualizzato tramite il comando Database vie w.
Per esempio, se si vuole avere un idea di quanti punti Gps complessivi sono
stati raccolti nel log, si deve eettuare una `QUERY SELECT COUNT (*)
FROM GPSLOG' all'interno del database view come è mostrato nella gura:
`Il Database View e la Query inserita per visualizzare i dati GPS'
14.2 Importazione delle Foto
BeeGIS e' provvisto di uno strumento dedicato alla sincronizzazione e geolocalizzazione delle fotograe scattate con una normale fotocamera digitale
con il log GPS.
110
Nell'esempio si assume che un indagine è già stata eettuata e che l'utente abbia inserito diverse linee, geonote, dati GPS e che abbia scattato diverse
fotograe digitali. Una volta che l'utente inizia la sua post-elaborazione egli
si ritroverà nella situazione riportata nella seguente immagine.
Esempio:
L'operatore collega la macchina fotograca digitale che ha usato durante il
rilevamento, al computer. In questo modo sarà in grado di visualizzare la
cartella con le immagini scattate grazie alla scheda di memorizzazione della
fotocamera.
`Lista delle immagini della fotocamera'
111
Terminate questa procedura di preparazione, e' possibile avviare l'importazione guidata dal menu principale File Import :
Selezionato il comando Import Photos, il wizard per l'importazione delle
foto e' visualizzato e ha bisogno solo di due informazioni:
1. La cartella contenente le immagini che dovranno essere importate. È
importante notare che BeeGIS non è in grado di eettuare la lettura
dell'ora di creazione dell'immagine, ma solo l'ultima modica eettuata. Per questo è necessario eseguire l'importazione direttamente dalla
fotocamera ad una cartella. Se l'immagine viene copiata su un disco,
cio' provocherà una modica al le e la procedura di importazione
risulterà inutile.
2. La dierenza temporale tra l'orario registrato dal GPS (UTC) e quello della macchina fotograca al momento dello scatto dell'immagine,
questo valore denisce la precisione dell'importazione, tutto cio' richiede una registrazione di dati, a partire dalla prima immagine scattata,
durante il lavoro di rilevamento in campagna. Se tutte le informazioni
sono disponibili, risulterà facile mettere a confronto il tempo registrato
dal GPS (gps time) che si visualizza nella nestra GPS View e quello
della macchina fotograca (camera time).
112
Finita la compilazione dei campi della nestra sopra, si clicca su Finish
e BeeGIS inizia automaticamente il processo di importazione.
Durante tale processo, le immagini vengono messe a confronto con i dati dei
punti GPS gia' presenti e grazie a queste relazioni vengono a crearsi nuove
Geonote contenenti le immagini relative a quel dato punto GPS nella sezione
Mediabox.
Le immagini che non hanno nessuna relazione con i punti GPS raccolti vengono ignorate e riportate in una lista specica, che permetterà all'utente di
vericare l'eettivo successo dell'operazione d'importazione.
Una volta terminata la procedura appare una schermata simile alla gura di
seguito
113
`Immagine importata in una geonota; da notare l'icona caratteristica di
questo tipo di geonote'
BeeGis mostra una geonota che prende il nome dell'immagine importata e
la Mediabox con la gura oggetto dell'importazione, disponibile per ulteriori
elaborazioni.
14.3 Import dei dati da Geopaparazzi e BeeGIS
Geopaparazzi e' un'applicazione per smartphone e tablet (di seguito chiamato dispositivi) con sistema operativo Android ideata per raccogliere informazioni georeferenziate in maniera facile e veloce, utilizzando dispositivi
piu' leggeri e portabili dei tablet PC per cui BeeGIS e' stato progettato.
Apps scaricabile da Android market
(https://market.android.com/details?id=eu.hydrologis.geopaparazzi&hl=it)
Per il contenuto della cartella dati di Geopaparazzi, si colleghino i dispositivi tramite cavo USB o importando la scheda di memoria direttamente
negli slot appositi dei PC, leggendo la stessa come disco esterno.
Si selezioni quindi il comando Import dal menu' principale File di BeeGIS: vengono proposti vari tipi di le da poter importare come si puo' vedere
dalla gura sottostante
114
Comando import nel menu' le
Si seleziona quindi Import Geopaparazzi Data Folder, dalla nestra che
compare come di seguito
Selezione della procedura guidata per importare dati da Geopaparazzi
115
Viene aperta una procedura guidata per l'importazione, che richiede di
inserire la cartella dati Geopaparazzi e anche una cartella di output, in cui i
dati shapele generati verranno salvati.
Un esempio di congurazione della cartella principale e della cartella di
output e' ragurato nelle gure successive:
Selezione della cartella principale di Geopaparazzi, una volta che il
dispositivo e' connesso
116
Procedura guidata e compilata con le cartelle di input e output
Con il comando Finish si procede all'importazione che, una volta completata, crea una serie di piani e importa le foto in geonote la cui icona,
simile a quella dell'import photo, possiede anche una freccia il cui azimuth
indica la direzione di scatto della fotograa, registrata grazie alla bussola del
dispositivo Android.
Si creano quindi i seguenti nuovi piani/layer:
•
Notes : un layer di shapele creato dalla cartella note di Geopaparazzi;
•
GPSlines e GPSpoints : sono layer shapele creato dal log GPS;
• Una Geonota per ogni immagine trovata nella cartella media di Geo-
paparazzi (vedi immagini di seguito).
117
Esempio importazione dati di Geopaparazzi: GPS linee, GPS punti, note e
geonote
Tabella associata al layer Notes creato durante l'importazione da
Geopaparazzi. Le note vengono importate in un layer di punti che possiede
due attributi. La descrizione dell'attributo in cui il testo della nota e'
inserito e data e orario (timestamp) in cui la nota è stata inserita.
118
Tabella associata al layer GPSlines creato durante l'importazione da
Geopaparazzi.
Il log del GPS e' importato in due modi: sia come layer di linee con due
attributi, che rappresentano il timestamp del primo punto e dell'ultimo
punto presi, sia come layer di punti con il solo attributo di timestamp.
Per ogni immagine importata viene creata una geonota e l'immagine viene
salvata all'interno della sezione mediabox della geonota.
119
-
Manuale - Febbraio 2012
120