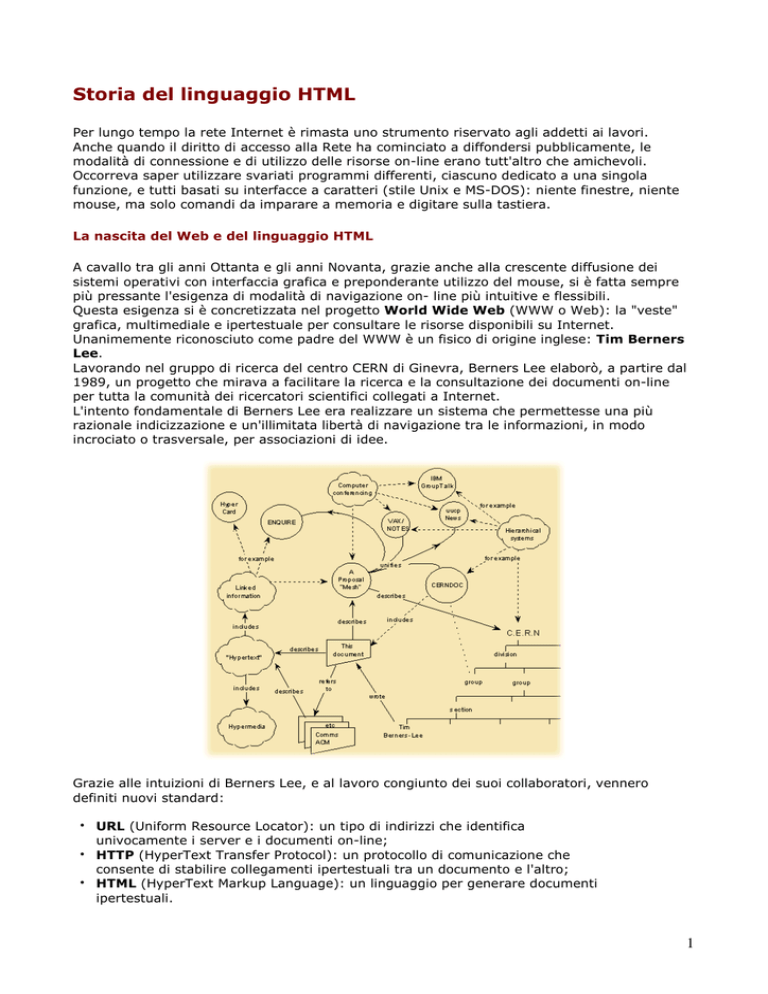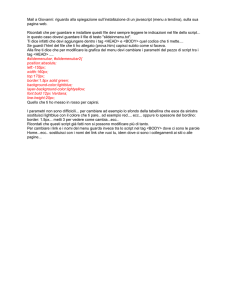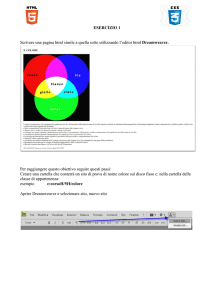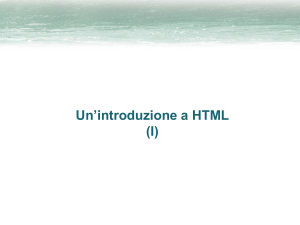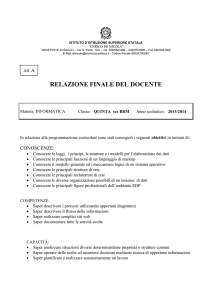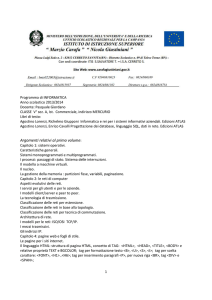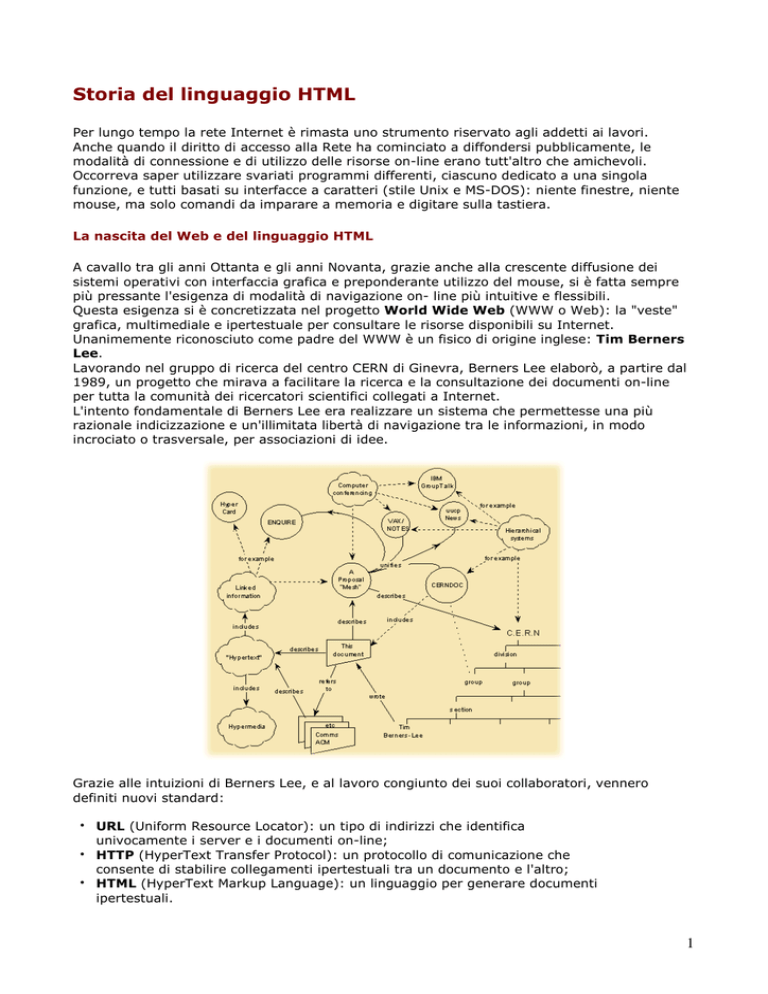
Storia del linguaggio HTML
Per lungo tempo la rete Internet è rimasta uno strumento riservato agli addetti ai lavori.
Anche quando il diritto di accesso alla Rete ha cominciato a diffondersi pubblicamente, le
modalità di connessione e di utilizzo delle risorse on-line erano tutt'altro che amichevoli.
Occorreva saper utilizzare svariati programmi differenti, ciascuno dedicato a una singola
funzione, e tutti basati su interfacce a caratteri (stile Unix e MS-DOS): niente finestre, niente
mouse, ma solo comandi da imparare a memoria e digitare sulla tastiera.
La nascita del Web e del linguaggio HTML
A cavallo tra gli anni Ottanta e gli anni Novanta, grazie anche alla crescente diffusione dei
sistemi operativi con interfaccia grafica e preponderante utilizzo del mouse, si è fatta sempre
più pressante l'esigenza di modalità di navigazione on- line più intuitive e flessibili.
Questa esigenza si è concretizzata nel progetto World Wide Web (WWW o Web): la "veste"
grafica, multimediale e ipertestuale per consultare le risorse disponibili su Internet.
Unanimemente riconosciuto come padre del WWW è un fisico di origine inglese: Tim Berners
Lee.
Lavorando nel gruppo di ricerca del centro CERN di Ginevra, Berners Lee elaborò, a partire dal
1989, un progetto che mirava a facilitare la ricerca e la consultazione dei documenti on-line
per tutta la comunità dei ricercatori scientifici collegati a Internet.
L'intento fondamentale di Berners Lee era realizzare un sistema che permettesse una più
razionale indicizzazione e un'illimitata libertà di navigazione tra le informazioni, in modo
incrociato o trasversale, per associazioni di idee.
Grazie alle intuizioni di Berners Lee, e al lavoro congiunto dei suoi collaboratori, vennero
definiti nuovi standard:
• URL (Uniform Resource Locator): un tipo di indirizzi che identifica
univocamente i server e i documenti on-line;
• HTTP (HyperText Transfer Protocol): un protocollo di comunicazione che
consente di stabilire collegamenti ipertestuali tra un documento e l'altro;
• HTML (HyperText Markup Language): un linguaggio per generare documenti
ipertestuali.
1
La combinazione di questi tre elementi ha determinato la nascita del Web e, di conseguenza,
l'esplosione della popolarità di Internet presso il grande pubblico.
Ufficializzato nei primi anni Novanta (1992-1994), il Web ha reso possibile quel concetto di
navigazione ipertestuale che oggi viene ormai dato per scontato: pagine illustrate e
animate, collegamenti su cui fare clic per spostarsi istantaneamente da un sito all'altro e da un
argomento all'altro. Era nata la Ragnatela (Web) mondiale dell'informazione.
Le varie versioni del linguaggio HTML
Come ogni standard informatico, anche il linguaggio HTML si è evoluto attraverso una serie di
versioni successive.
• Le prime versioni si limitavano a consentire la creazione di semplici pagine
di testo con collegamenti ipertestuali.
Le potenzialità di impaginazione grafica e di sviluppo multimediale erano
scarse o nulle.
• La versione 3.2 (gennaio 1997) ha introdotto numerose novità e ha
finalmente consentito un salto di qualità, con l'introduzione di vari attributi
grafici e il supporto di un'ampia gamma di materiali multimediali.
• La versione 4.0, ufficializzata solo alla fine degli anni Novanta, ha esteso le
potenzialità creative del linguaggio HTML, accogliendo e formalizzando alcuni
aspetti che già erano stati anticipati in via ufficiosa e non standard (i frame,
gli script, i fogli di stile, i layer e così via).
In effetti, uno dei maggiori problemi per chi crea pagine HTML è la compatibilità.
Da un lato, il linguaggio HTML è nato all'insegna della più assoluta universalità (indipendenza
dalla piattaforma): i file HTML sono di per sé riconosciuti dalla quasi totalità dei sistemi
informatici, indipendentemente dalle differenze di hardware e software.
D'altra parte, sussistono differenze (talvolta significative) nel modo in cui i singoli sistemi, e in
particolare i singoli browser, visualizzano uno stesso documento HTML.
Nel seguito del modulo saranno volta per volta evidenziati gli elementi (tag) che possono porre
ancora oggi problemi di compatibilità.
Come regola generale, si tenga presente che se si sfruttano a fondo tutte le caratteristiche
più aggiornate del linguaggio HTML si rischia di escludere dal proprio target un certo numero di
destinatari: tutti coloro che non dispongono di strumenti di consultazione (browser) altrettanto
aggiornati.
2
Lezione 1 - Nozioni di base
Sezione 1. Il linguaggio HTML e le pagine Web
Come funziona una pagina Web
Sullo schermo di chi naviga, una pagina Web appare come un unico documento multimediale.
Nella finestra del browser prende forma una struttura unitaria e armonica, in cui si combinano
testi, immagini, animazioni ed eventuali altri componenti. Alcuni di questi elementi sono
"cliccabili": sono cioè associati in modo ipertestuale ad altri documenti e siti Web.
Ciò che sullo schermo appare come un tutt'uno, in realtà non è un unico file, ma il frutto di un
assemblaggio effettuato in tempo reale dal browser.
La visualizzazione di una pagina Web dipende infatti da:
• un file principale, in formato HTML: questo file rappresenta il nucleo della pagina Web:
contiene il testo del documento e le istruzioni (tag) che ne determinano l'aspetto e i
collegamenti con altri file e indirizzi;
• altri file multimediali, che concorrono a completare il documento: immagini JPEG e/o GIF,
animazioni, suoni, filmati, applet Java ecc.; questi elementi sono dunque esterni rispetto al
file principale, e vengono richiamati al suo interno (in fase di visualizzazione) mediante
apposite istruzioni inserite nel suo codice sorgente;
• eventuali file "di servizio", come i fogli-stile, che rappresentano però un caso
particolare (se ne parla nell'ultima parte del modulo).
Il formato HTML
Il nucleo fondamentale di ogni pagina Web è dunque un file scritto in linguaggio HTML.
L'acronimo HTML sta per HyperText Markup Language: "linguaggio per la marcatura
(definizione) degli ipertesti". Si tratta di un linguaggio di programmazione elaborato all'inizio
degli anni Novanta, e che ha segnato una svolta epocale nel funzionamento di Internet: con
l'HTML è nato infatti il Web, ossia la navigazione ipertestuale e multimediale tra i contenuti
della Rete.
In effetti, è un po' vago e non del tutto esatto definire l'HTML come un linguaggio di
programmazione.
Ai fini di questo modulo, vale la pena di precisare un'importante distinzione concettuale. Un
linguaggio di programmazione può essere di due tipi:
• compilato: la sequenza di istruzioni (codice sorgente), una volta completata, viene
codificata in modo irreversibile, creando un file eseguibile che non può essere decompilato
se non mediante strumenti e tecniche particolari; tra i linguaggi di questo tipo vi sono C++,
Visual Basic e tutti gli altri strumenti della programmazione "tradizionale";
• interpretato: il codice sorgente rimane immutato, e resta sempre leggibile in modo
"trasparente"; le istruzioni vengono eseguite passo passo solo quando vengono lette da
un'applicazione in grado di interpretarle (per esempio, un browser); l'HTML appartiene a
questa categoria.
Da questo fatto derivano alcune importanti implicazioni per chi crea le pagine HTML: per
esempio, la difficoltà (o meglio l'impossibilità) di proteggere i propri documenti dalla copia. E'
molto semplice copiare e riutilizzare il codice sorgente di una pagina Web, opportunamente
modificato: la tutela del copyright è in vigore sul piano legale ed etico, ma è facilmente
aggirabile sul piano pratico.
Un file HTML non è altro che un file di testo (in particolare, di "puro testo" o di "testo ASCII"),
sostanzialmente identico ai file di tipo TXT che si possono scrivere con un comunissimo editor
di testi, come il Blocco Note di Windows o Simple Text di Mac OS.
Per poter funzionare come pagina Web, tuttavia, questo file di testo deve avere due
prerogative:
• deve avere il suffisso .HTML (o .HTM), anziché .TXT;
3
• deve contenere, oltre al testo vero e proprio, anche le istruzioni che consentono al
browser di riconoscerlo e gestirlo correttamente.
I tag
Queste istruzioni sono chiamate tag ("marcatori"), e presentano alcune caratteristiche
fondamentali che è bene conoscere sin dall'inizio:
• Un tag è un comando racchiuso tra i segni < (minore) e > (maggiore), chiamati anche
parentesi angolari; per esempio: <B>, <IMG SRC>, <HEAD>, <BODY> ecc. Quando il
browser incontra questi simboli in un documento, "capisce" che si tratta di istruzioni da
eseguire e non di testo da visualizzare sullo schermo.
• La maggior parte dei tag (ma non tutti) funziona "in coppia", secondo questo schema:
<TAG_DI_INIZIO> testo o elemento a cui si applica l'istruzione </TAG_DI_FINE>
Per esempio, il tag <B> serve a formattare un testo in grassetto (Bold) e deve essere
espresso con un'istruzione di inizio e una di fine:
<B> questa frase è in grassetto </B>
• I tag, in generale, possono contenere attributi che ne definiscono determinate proprietà.
Ogni attributo può assumere differenti valori.
Comprendere i tag
A differenza dei normali linguaggi di programmazione, il linguaggio HTML può essere
facilmente appreso da chiunque abbia una minima familiarità con l'uso del computer.
Le istruzioni tipiche del linguaggio HTML, i tag, sono infatti abbastanza semplici da
padroneggiare.
Principi di funzionamento
Per comprendere il funzionamento dei tag, basta ricorrere a un banale paragone.
Immaginando di dover dettare per telefono un documento (per esempio una lettera,
completa di formattazione), probabilmente ci si esprimerebbe in un modo simile a questo:
Ecco l'inizio della lettera:
"Gentile signore, (A CAPO)
riguardo al nostro prodotto (GRASSETTO) Pincopallino (FINE GRASSETTO),
Le comunichiamo che..."
Ebbene, i tag HTML funzionano secondo un principio analogo.
Per esempio:
• per andare a capo si può inserire i tag <BR> (Break) o <P> (Paragraph);
• per far apparire una parola in grassetto si utilizza il tag <B> (in inglese Bold significa
grassetto): <B> Pincopallino </B>
Sintassi
Come si può notare, in base agli esempi di cui sopra:
• alcuni tag sono singoli, ossia vanno inseriti uno per volta (come il tag <BR>);
• altri tag funzionano a coppie, richiedono cioè un'istruzione di apertura (per esempio: <B>
per "inizio grassetto") e un'istruzione di chiusura (per esempio: </B> per "fine grassetto").
Spesso è possibile includere coppie di tag all'interno di altre coppie di tag: in tal caso
occorre però rispettare una sequenza simmetrica, o (in parole povere) "a sandwich".
4
Per esempio, il tag <B> identifica il grassetto e il tag <I> (Italic) il corsivo. Ebbene, per
formattare in grassetto corsivo una parola si deve scrivere:
<B> <I> Pincopallino </I> </B>
oppure:
<I> <B> Pincopallino </B> </I>
ma non: <B> <I> Pincopallino </B> </I>.
Quasi tutti i tag prevedono attributi (facoltativi o, più raramente, obbligatori), ossia specifiche
aggiuntive che ne influenzano il risultato.
La sintassi generica è:
<TAG ATTRIBUTO="valore">
Per esempio: <TABLE BORDER="1"> oppure <IMG SRC="foto1.jpg">.
In generale, occorre fare attenzione alla differenza tra maiuscole e minuscole.
• Per i tag e i rispettivi attributi, la differenza tra maiuscole e minuscole è ininfluente.
Per esempio, il tag per il grassetto può essere scritto sotto la forma <B> oppure <b>,
senza alcun vincolo di sorta.
Tuttavia, è comune l'abitudine di scrivere in maiuscolo tutti i tag, per far risaltare più
facilmente il codice HTML rispetto al testo del documento, quando si revisiona una pagina.
• Invece, per quanto riguarda i valori degli attributi (che possono essere numeri ma anche
parole, sigle, nomi di file e così via), la differenza tra maiuscole e minuscole è di
fondamentale importanza.
Per esempio, scrivere <IMG SRC="foto1.jpg"> non è la stessa cosa che scrivere <IMG
SRC="FOTO1.JPG">.
Questo tag serve a visualizzare nella pagina un'immagine, il cui file si chiama appunto
"foto1.jpg": se nel tag il nome del file viene scritto in lettere maiuscole anziché minuscole (o
viceversa) si rischia con ogni probabilità di incorrere in un errore.
Come si è detto, è molto facile accedere al codice HTML, cioè alla sequenza di testo e tag che è
all'origine di ogni pagina Web. Ciascun browser contiene un comando grazie al quale si può
visualizzare il codice sorgente della pagina attualmente caricata.
Ciò permette di effettuare subito un primo esercizio pratico. Sebbene ci si trovi all'inizio del
modulo (e il codice sia ancora in gran parte incomprensibile), tale esercizio può essere utile per
cominciare a familiarizzare con l'HTML e verificare concretamente cosa vi sia "dietro le quinte"
di una pagina.
Visualizzare il codice sorgente HTML di una pagina
Ogni browser contiene un comando che permette di visualizzare il codice HTML relativo alla
pagina Web correntemente caricata.
Visualizzando il codice (chiamato anche "sorgente") si possono scoprire tutti i dettagli e le
impostazioni che hanno generato la pagina così come la vediamo in Internet.
Supponiamo di essere collegati a un sito Web (per esempio: <www.fineco.it>).
La pagina appare così nella finestra di Internet Explorer:
5
Ora si può aprire il menu Visualizza e cliccare sul comando HTML:
A questo punto, se si usa Windows 95/98, si aprirà automaticamente una finestra dell'editor di
testo predefinito (il Blocco note) in cui appare integralmente il codice HTML della pagina; gli
utenti Mac vedranno invece l'HTML in una nuova finestra di Explorer, simile a quella prodotta
da Netscape.
6
Come scrivere un file HTML
Un file HTML può essere scritto a mano, parola dopo parola e tag dopo tag, oppure ricorrendo
a un apposito programma (l'editor HTML).
• Scrittura manuale del codice HTML - Per creare un file HTML non servono
necessariamente strumenti specializzati. Per i motivi appena spiegati, è sufficiente un
banale editor di testo come il Blocco note di Windows o Simple Text di Mac OS. Nel seguito
del modulo si farà riferimento a questo metodo. E' un ottimo sistema ai fini didattici
(imparare l'HTML), ma nella pratica presenta sia vantaggi che svantaggi. Il vantaggio è che
l'autore mantiene un controllo totale sul codice, creando file dalla struttura snella, razionale
e "pulita". Lo svantaggio, abbastanza ovvio, è che si tratta di una soluzione faticosissima e
in fin dei conti impraticabile se si deve costruire un sito complesso, con numerose pagine e
un'impostazione grafica sofisticata.
• Utilizzo di un editor HTML - Esistono programmi specializzati nell'elaborazione di pagine
Web: i cosiddetti editor di tipo WYSIWYG (What You See Is What You Get: "quello che vedi
è quello che ottieni"). Questi programmi funzionano in modo analogo ai più potenti software
di videoscrittura (come MS Word) e di impaginazione. Per usarli non serve conoscere
l'HTML: si opera in modo grafico e intuitivo, manipolando oggetti e pulsanti tramite il
mouse: il programma genera automaticamente il codice HTML necessario. Lo svantaggio è
che non tutti questi editor generano un codice ottimizzato e perfettamente standard (cioè in
grado di essere visualizzato nello stesso modo da tutti i browser).
Gli editor WYSIWYG
Gli editor HTML di tipo WYSIWYG sono strumenti potenti e intuitivi per la creazione di pagine e
di siti Web.
La sigla WYSIWYG sta per What You See Is What You Get: "quello che vedi è quello che
ottieni".
Ciò significa che, anziché scrivere a mano il codice HTML di ogni pagina, riga per riga e tag per
tag, si può agire sullo schermo manipolando testo e immagini tramite il mouse.
Chiunque sappia utilizzare un buon programma di videoscrittura, di impaginazione e/o di
grafica sicuramente può imparare molto in fretta a utilizzare un editor Web.
Gli editor WYSIWYG sono la scelta ideale se si devono costruire pagine complesse o siti molto
articolati.
Tipi di editor Web
Gli editor Web si possono suddividere in due famiglie di strumenti:
• gli editor di siti, che permettono di gestire in modo automatico e coerente interi set di
pagine Web collegate tra loro;
• gli editor di pagine, che consentono di creare e modificare una singola pagina per volta.
1. Nella prima categoria rientrano gli editor più potenti, sofisticati e costosi: autentici strumenti
professionali per lo sviluppo Web.
Il vantaggio di questi strumenti è che l'autore può impostare e modificare rapidamente l'intera
struttura o interfaccia grafica di un sito con poche semplici operazioni. I collegamenti, gli sfondi
e altri elementi comuni a tutte le pagine del sito vengono aggiornati automaticamente dal
programma.
Tra questo primo gruppo di editor si possono citare per esempio Microsoft FrontPage e
Macromedia DreamWeaver:
7
2. Nella seconda categoria rientrano editor più limitati ma pur sempre vantaggiosi.
Gli editor che operano a livello di singola pagina non possiedono strumenti per la gestione
automatizzata di un intero sito. Tuttavia essi consentono ugualmente di creare e modificare le
pagine in modo immediato e intuitivo, senza ricorrere alla stesura del codice HTML. Si tratta di
strumenti affidabili ma di livello amatoriale più che professionale, e come tali sono per lo più
gratuiti.
Tra i più diffusi vi sono Microsoft FrontPage Express e Netscape Composer.
8
Allora perché è importante imparare il linguaggio HTML?
Se gli editor Web offrono tanti vantaggi, verrebbe spontaneo chiedersi perché abbia ancora
senso studiare il linguaggio HTML.
Ecco alcune delle risposte possibili.
• Quasi tutti gli editor Web non generano un codice HTML perfettamente ottimizzato,
ossia essenziale e rispondente agli standard internazionali. Spesso un editor fa ricorso
(in modo automatico e invisibile per l'utente) a istruzioni proprietarie, non standard, che
possono rivelarsi controproducenti in determinate circostanze di visualizzazione.
• Conoscere il linguaggio HTML consente di utilizzare ancora meglio un editor, poiché
9
si è in grado di comprenderne a fondo il funzionamento e di ovviare a eventuali dubbi o
incongruenze.
• Tutti i più abili progettisti Web ritengono doveroso conoscere bene il linguaggio HTML,
perché solo così si è in grado, dopo aver abbozzato una serie di pagine con un editor,
apportare a mano tutti i ritocchi necessari per raffinare e perfezionare
ulteriormente i risultati.
Qualunque sia lo strumento prescelto, prima di mettersi all'opera conviene formulare un piano
di lavoro organico e completo.
Il metodo corretto comprende le seguenti macro-fasi:
1. schema/layout della pagina o del sito: abbozzo dell'idea fondamentale e del tipo di
contenuti;
2. progettazione della struttura (numero di pagine, gerarchia, collegamenti, inserti
multimediali);
3. progettazione dell'interfaccia (gabbia grafica della pagina-tipo, disposizione di menu e
collegamenti sullo schermo, scelta di caratteri e colori);
4. realizzazione del/i documento/i HTML;
5. verifica del funzionamento (off-line);
6. pubblicazione on-line.
Poiché questo modulo è dedicato strettamente al linguaggio HTML, non ci si sofferma
ulteriormente sugli aspetti strategici. Da qui in avanti si prende in considerazione soltanto la
fase esecutiva (realizzazione dei documenti HTML), utilizzando come strumento un semplice
editor di testo per la scrittura manuale del codice.
Per chi desidera approfondire l'argomento, analizzando metodi e fasi di lavoro, nonché i
dettagli circa gli editor HTML professionali, è disponibile il modulo "Come si crea un sito
Web".
10
Lezione 1 - Nozioni di base
Sezione 2. Creazione, modifica, salvataggio dei file
Creazione della struttura-base
La struttura essenziale di ogni pagina Web comprende alcuni elementi costanti, che ne
rappresentano (per così dire) l'ossatura.
• All'inizio e alla fine del documento si trovano i tag <HTML> e </HTML>: essi indicano al
browser che tutto ciò che è compreso nel mezzo è una pagina Web. Tra questi due tag, si
inseriscono due sezioni del documento, contraddistinte da appositi tag.
• La sezione compresa tra <HEAD> e </HEAD> è l'intestazione del documento. Qui si
possono facoltativamente inserire informazioni che non vengono visualizzate nella pagina
(una volta caricata nel browser), ma che ne descrivono alcune caratteristiche: titolo,
autore, parole-chiave e così via. Queste informazioni sono utili per la gestione della pagina
da parte del browser dei visitatori e da parte dei motori di ricerca Web.
• La sezione compresa tra <BODY> e </BODY> è il corpo del documento: qui si deve
inserire il contenuto da visualizzare nella pagina (testo, collegamenti a immagini o
indirizzi Web e via dicendo).
Figura 1
Nella figura qui sopra i tag sono ben distanziati e allineati allo scopo di facilitarne la lettura.
Tuttavia, è importante sottolineare che gli a capo e gli allineamenti impostati manualmente
all'interno del codice HTML non hanno alcuna influenza sull'aspetto della pagina.
Teoricamente, i tag e il contenuto della pagina potrebbero anche essere scritti tutti di seguito,
su un'unica lunga riga.
Per far sì che, durante la visualizzazione nel browser, una frase vada a capo o segua un certo
tipo di allineamento si devono inserire nel codice appositi tag (v. sezione 8).
Inoltre, i tag visibili nella pagina precedente sono scritti in caratteri maiuscoli: non è un
obbligo, potrebbero anche essere scritti minuscoli. Si tratta di un accorgimento per renderli più
immediatamente evidenti quando si ritocca il codice HTML della pagina.
Caccia all'errore
Osservare il seguente codice HTML: dovrebbe generare una semplice pagina Web, ma contiene
errori tali per cui non può funzionare.
Cosa c'è di sbagliato?
11
Individua la risposta corretta:
• I tag iniziali e finali sono tutti invertiti. Dovrebbe sempre apparire prima il tag senza barra
(per esempio: <HTML>) e poi quello con la barra (esempio: </HTML>)
• I tag BODY dovrebbero essere i più "esterni" e contenere tutti gli altri.
• I tag HEAD dovrebbero essere i più "esterni" e contenere tutti gli altri
Nota
La risposta giusta è la prima.
1. Il primo passo per creare una pagina Web, perciò, consiste nell'aprire il proprio editor di
testo (come il Blocco note di Windows) e scrivere uno dopo l'altro i tag sopra citati.
2. A questo punto la pagina è formalmente pronta e può essere salvata. Naturalmente, se
in seguito la si caricasse nel browser, apparirebbe totalmente vuota.
3. Perciò, prima di salvarla, si può inserire una semplice frase nel corpo del documento:
12
In realtà, il codice di base di ogni pagina Web può contenere altri elementi (tag), che non sono
strettamente indispensabili: a volte utili, a volte superflui.
Altri tag strutturali e "pulizia" del codice HTML
Come specificato nella sezione, gli unici tag obbligatori, che costituiscono la struttura di base di
una pagina Web, sono:
<HTML> ... </HTML>
<HEAD> ... </HEAD>
<BODY> ... </BODY>
Tutti gli eventuali altri tag sono inseriti liberamente dall'autore per determinare il contenuto e
l'aspetto della pagina.
Tuttavia, per maggiore precisione, occorrerebbe citare altri tag generici che possono far parte
della struttura di una qualsiasi pagina Web.
Tag strutturali e/o opzionali
Nella struttura di base di una pagina HTML possono essere inseriti altri tag, in aggiunta a quelli
essenziali (HTML, HEAD e BODY).
Tra questi tag aggiuntivi, a titolo di esempio, si possono citare i seguenti:
•
<!DOCTYPE "attributi">: questo tag, da inserire all'inizio del file (prima ancora di
<HTML> ... </HTML>) serve a dichiarare la versione di HTML su cui il documento è
basato.
Per esempio: <!DOCTYPE HTML PUBLIC "-//IETF//DTD HTML 3.2//EN"> (questo tag
indica che la pagina corrisponde allo standard HTML 3.2). La sintassi completa di questo tag
è in effetti complessa, e non è il caso di approfondirla in questa sede.
• <!-- commento -->: questo tag, che può essere inserito in qualsiasi punto del documento,
consente di commentare alcune parti del codice della pagina: il testo del commento,
compreso tra <!-- e -->, non viene visualizzato dai browser.
Per esempio: <!-- Questo è un commento -->
In generale, nessuno dei tag di questo genere è obbligatorio: si tratta di opzioni che i
progettisti Web possono sfruttare a scopo di promemoria o per facilitare la gestione delle
pagine quando il lavoro è svolto in équipe.
Attenzione!
Questa regola prevede alcune significative eccezioni: per esempio, in particolari circostanze il
tag <BODY> viene sostituito dal tag <FRAMESET>. Alcune di queste eccezioni verranno
presentate nel seguito del modulo (v. per esempio le sezioni 19 e 20 per <FRAMESET>).
Il concetto di "pulizia" del codice HTML
Quando nel codice HTML si inseriscono elementi aggiuntivi come:
• tag opzionali;
• commenti;
• spaziature supplementari tra i tag (per rendere più "leggibile" il codice),
si deve comunque fare attenzione a non accrescere esageratamente e inutilmente le
dimensioni della pagina.
Infatti, ogni carattere inserito nel codice (compresi gli spazi vuoti) rappresenta un byte, che
concorre ad aumentare le dimensioni complessive del file HTML.
13
Poiché le dimensioni di un file incidono sensibilmente sui tempi di trasmissione, caricamento e
visualizzazione nel browser, è bene mantenere, entro limiti ragionevoli, l'ingombro di ogni
pagina.
Se da un lato è vero che sono soprattutto i file delle immagini a pesare sui tempi di
caricamento, dall'altro sarebbe consigliabile ripulire anche il codice HTML di ogni singola
pagina, eliminando tutti i tag e i caratteri non necessari.
Ecco dunque un altro motivo per cui vale la pena conoscere bene il linguaggio HTML, anche
qualora si utilizzi un editor WYSIWYG per costruire pagine e siti. Tutti gli autori Web più
smaliziati sanno come revisionare il codice riga per riga e alleggerirlo dagli elementi
inessenziali.
Salvataggio
Per salvare la pagina HTML si devono rispettare alcune condizioni. Ecco la procedura corretta:
1. aprire il menu File del Blocco note e fare clic su Salva con nome;
2. nella finestra di salvataggio, scegliere innanzitutto la posizione (disco e cartella) in cui
salvare il file;
3. nella stessa finestra, assegnare un nome al file, scrivendolo nella casella Nome file: ad
esempio, pagina1.html; è necessario specificare (scrivendolo per esteso) il suffisso .html o
.htm;
4. quindi, in corrispondenza dell'opzione Salva come (che specifica il tipo di file), occorre
selezionare la voce Tutti i file (*.*);
5. infine, si può fare clic sul pulsante Salva.
Alcune raccomandazioni e osservazioni di ordine pratico:
• la prima pagina di un sito di solito viene chiamata index.html oppure home.html: in
questo modo essa può essere più facilmente riconosciuta e gestita dal server (il computer
su cui viene pubblicata);
• quando si assegna un nome al file, occorre fare attenzione alla differenza tra maiuscole e
minuscole: alcuni server Web sono sensibili a tale differenza; come abitudine, converrebbe
utilizzare sempre e soltanto i caratteri minuscoli per il nome e il suffisso dei file;
• attenzione alla posizione (disco e cartella, comprese eventuali sottocartelle) in cui si
14
salvano le pagine HTML e i file di immagini: la posizione dei file è di fondamentale
importanza al momento di impostare i rispettivi collegamenti ipertestuali (v. sezioni 5 e
13); per ora, sarebbe consigliabile salvare le pagine in una stessa cartella (per motivi di
semplicità).
Apertura e modifiche successive
Dopo aver salvato la pagina, è possibile aprirla con il browser per verificarne l'aspetto, in
questo modo:
1. sfogliare i dischi e le cartelle (mediante Esplora risorse o uno strumento equivalente), fino a
individuare il file;
2. fare doppio clic sull'icona del file;
3. la pagina viene quindi caricata nel browser.
Se invece si desidera riaprire la pagina con l'editor, allo scopo di modificarne il codice HTML, si
può procedere in vari modi.
Il metodo più "classico" è il seguente:
1. lanciare il Blocco note e, nella sua finestra, selezionare il comando File/Apri;
2. nella finestra per l'apertura dei file, selezionare la posizione (disco e cartella) in cui si trova
la pagina HTML;
3. in corrispondenza dell'opzione Tipo file selezionare la voce Tutti i file (*.*): in caso
contrario apparirebbero in elenco solo i file di testo (TXT);
15
4. selezionare l'icona della pagina da aprire e fare clic sul pulsante Apri.
Se si trova scomodo questo metodo, è possibile ricorrere a qualche scorciatoia.
Scorciatoie per la modifica di una pagina HTML
Per aprire una pagina HTML esistente e modificarla, esistono alcune scorciatoie.
Le seguenti indicazioni valgono in particolare per i sistemi Windows:
Per esempio, è possibile:
1. visualizzare la pagina in Internet Explorer;
2. fare clic sul comando Visualizza/HTML;
3. la pagina viene automaticamente aperta nell'editor di testo (Blocco note) e il codice può
essere modificato.
Attenzione
Ovviamente, se la pagina è un file locale (cioè residente sul computer dell'utente) il codice può
tranquillamente essere modificato e salvato. Se invece la pagina appartiene a un sito remoto
(ossia è visualizzata on-line) le modifiche non avranno alcun effetto sulla versione presente sul
16
server (se ne potrà tutt'al più salvare una copia modificata sul proprio computer).
Un'altra scorciatoia, sebbene leggermente più laboriosa, è la seguente:
1. individuare il file HTML nella finestra di Esplora risorse (Gestione risorse in Windows 95)
oppure di Risorse del computer, e selezionarne l'icona con un clic;
2. quando il file è selezionato (evidenziato), tenere premuto il tasto MAIUSC (SHIFT) e cliccare
con il tasto destro del mouse sull'icona del file;
3. nel menu di scelta rapida, apparirà così il comando Apri con... (che normalmente non è
presente): cliccare su tale comando;
4. nella finestra successiva, selezionare il programma con cui si desidera aprire il file: in questo
caso, selezionare il Blocco Note (la voce in elenco è NOTEPAD); attenzione: non si deve
attivare la casella Utilizza sempre questa applicazione..., altrimenti i file HTML non
sarebbero più associati al browser Web!
17
5. cliccando su OK la pagina viene aperta nella finestra del Blocco Note, dove si può modificare
il codice.
Una volta riaperta la pagina nella finestra del Blocco note, si possono apportare tutte le
modifiche desiderate.
Successivamente è sufficiente salvare le modifiche (comando File/Salva) e chiudere il Blocco
note.
Giunti a questo punto, si è in grado di creare una prima pagina HTML: certamente rudimentale,
ma dotata di tutti i necessari elementi strutturali.
18
Lezione 1 - Nozioni di base
Sezione 3. L'intestazione
Titolo del documento
Un primo tag che è possibile collocare nell'intestazione è il tag <TITLE>, con cui si definisce il
titolo della pagina Web. Il titolo appare sulla barra superiore della finestra del browser quando
la pagina viene visualizzata durante la navigazione.
Questo tag richiede un'istruzione di apertura e una di chiusura.
La sintassi corretta è perciò:
<TITLE> Titolo_della_pagina </TITLE>
Per esempio, nella figura seguente è evidenziato il tag <TITLE>, che determina il titolo della
pagina sopra illustrata:
Meta-informazioni
Nell'intestazione si possono specificare, mediante il tag <META>, alcune meta-informazioni
riguardanti il documento.
19
Le meta-informazioni sono dati che non vengono visualizzati nella pagina, ma servono al
browser e ai motori di ricerca per gestirne i contenuti in modo più efficace. Le metainformazioni consentono, in particolare, di specificare i seguenti dettagli:
• il nome dell'autore della pagina;
• una breve descrizione dei contenuti (l'argomento) della pagina;
• un elenco schematico di parole-chiave legate ai contenuti.
Il tag <META> non richiede chiusura (ossia va utilizzato da solo), ma l'aggiunta di alcuni
attributi e dei rispettivi valori. Questa è la sintassi generica:
<META ATTRIBUTO1=VALORE ATTRIBUTO2=VALORE>
• La voce qui indicata come ATTRIBUTO1 (che può essere HTTP-EQUIV oppure NAME) serve
a specificare il tipo di informazione: per esempio NAME=author significa che ciò che segue
(ATTRIBUTO2) è il nome dell'autore.
La differenza tra HTTP-EQUIV e NAME è che il primo attributo è più utile per la gestione
della pagina da parte del server Web, mentre il secondo serve a indicare "oggettivamente"
il ruolo della meta- informazione. Senza scendere nei dettagli tecnici, si può consigliare di
ricorrere abitualmente a NAME.
• La voce ATTRIBUTO2 (che è sempre CONTENT) serve a specificare il contenuto concreto
della meta-informazione: per esempio, l'effettivo nome dell'autore.
In pratica, per inserire nell'intestazione del documento il nome dell'autore si utilizzerà questo
tag:
<META NAME=author CONTENT="nome_e_cognome">
Per esempio:
<META NAME=author CONTENT="Fabrizio Comolli">
Attenzione alle virgolette che racchiudono il valore di un attributo: a volte sono obbligatorie e
a volte no. Per esempio, sono obbligatorie quando il valore è espresso da più parole (come nel
caso del nome e cognome).
Poiché in ogni caso sono sempre accettabili (non fanno nulla di male anche se non sono
necessarie), è meglio utilizzarle in ogni circostanza.
Per inserire nell'intestazione una descrizione del documento si utilizzerà questo tag:
<META NAME=description CONTENT="breve_descrizione_dell'argomento_della_pagina">
Per esempio:
<META NAME=description CONTENT="Questa è la prima prova di scrittura di una
pagina HTML">
oppure:
<META NAME=description CONTENT="Home page della XYZ S.p.A.: prodotti per
ufficio, computer, telefonia">
Questa descrizione appare di solito nell'elenco dei siti trovati, a fianco dell'indirizzo Web della
pagina, a chi effettua una ricerca con i motori di ricerca Web. E' uno strumento utile per far
capire a colpo d'occhio l'argomento della pagina, e attirarvi così i visitatori.
Infine, si raccomanda di inserire nell'intestazione un elenco di parole-chiave, che specifichino
l'argomento della pagina in ogni aspetto o variante:
<META NAME=keywords CONTENT="parola1 parola2 parola3">
20
Per esempio:
<META NAME=keywords CONTENT="ufficio computer telefonia XYZ">
Le parole-chiave vengono utilizzate dai motori di ricerca per catalogare la pagina e segnalarla a
chi sta effettuando ricerche su argomenti affini. Esse sono dunque un mezzo di importanza
fondamentale per promuovere la visibilità della propria home page e ottenere un'adeguata
attenzione da parte del pubblico di Internet.
Ecco alcune considerazioni e consigli circa l'impostazione delle parole-chiave:
• nell'elenco, le parole-chiave possono essere separate da spazi vuoti oppure da virgole
(alcuni motori prediligono la prima tecnica, altri la seconda);
• è bene non esagerare con la quantità di parole-chiave: una ventina (al massimo) può
essere più che sufficiente (alcuni motori di ricerca ignorano le parole-chiave in eccesso);
• nello stesso tempo, è bene cercare di ampliare il più possibile la gamma delle parolechiave: per esempio, se la pagina Web parla di telefonia, tra le parole-chiave converrebbe
specificare "telefonia" ma anche "cellulari", "centralini", "fax" o qualsiasi altro termine
pertinente; inoltre, è raccomandabile indicare le parole-chiave in italiano e anche in
inglese (o in qualunque altra lingua desiderata, se ci si rivolge in particolare a un
determinato paese).
Più in generale, si possono riassumere alcuni consigli essenziali per aumentare la reperibilità e
la popolarità delle proprie pagine Web.
Come promuovere la "trovabilità" di un sito
Non basta pubblicare sul Web una pagina o un sito dedicati a un certo argomento. È necessario
che il proprio potenziale pubblico (il target dei lettori interessati) sappia che la pagina o il sito
esistono.
Come si fa a pubblicizzare l'esistenza del proprio sito, o meglio come si fa a promuoverne la
visibilità e la reperibilità?
La soluzione più immediata è facilitare la catalogazione del sito da parte dei motori di ricerca.
Ciò comporta due operazioni distinte:
1. impostare in modo opportuno il codice HTML di ogni pagina, in modo che siano
adeguatamente evidenziate e valorizzate le parole-chiave che ne descrivono il contenuto;
2. segnalare l'indirizzo del sito ai motori di ricerca.
Impostazione del codice HTML
Come spiegato nella sezione, esistono appositi tag di tipo <META> da inserire nell'intestazione
di ogni pagina per specificarne:
1. una sintetica descrizione (con <META NAME="description">);
2. un elenco di parole-chiave (con <META NAME="keywords">).
Ecco alcune considerazioni e consigli circa l'impostazione delle parole-chiave:
• nell'elenco, le parole-chiave possono essere separate da spazi vuoti oppure da virgole
(alcuni motori prediligono la prima tecnica, altri la seconda);
• è bene non esagerare con la quantità di parole-chiave: una ventina (al massimo) può
essere più che sufficiente; alcuni motori di ricerca ignorano le parole-chiave in eccesso;
• nello stesso tempo, è bene cercare di ampliare il più possibile la gamma delle parolechiave: per esempio, se la pagina Web parla di telefonia, tra le parole- chiave converrebbe
specificare telefonia ma anche cellulari, centralini, fax o qualsiasi altro termine pertinente;
inoltre, è raccomandabile indicare le parole- chiave in italiano ma anche in inglese (o in
qualunque altra lingua desiderata).
21
Attenzione
Oltre ai tag <META> dell'intestazione, si hanno a disposizione altre opportunità per ribadire le
parole-chiave associate alla pagina.
Con un minimo di malizia, si possono ripetere le parole-chiave più importanti in altri elementi
della pagina identificati da appositi tag, come:
• il titolo del documento HTML (tag <TITLE>, illustrato in questa stessa sezione);
• i titoli nel corpo del testo (v. sezione 10);
• le immagini e le relative didascalie (v. sezione 13).
Molti motori di ricerca, infatti, analizzano anche tali elementi al fine di catalogare
correttamente l'argomento di una pagina.
Segnalazione del sito ai motori di ricerca
Dopo aver impostato adeguatamente il codice HTML delle pagine e averle pubblicate on-line, è
opportuno segnalare ai principali motori di ricerca l'esistenza del sito, il suo indirizzo e
l'argomento trattato.
Tutti i motori di ricerca prevedono questa possibilità: basta cercare nella loro home page un
collegamento chiamato Add URL, Aggiungi URL, Segnala un sito o qualcosa del genere.
Anche alcuni siti indipendenti offrono un servizio (a volte gratuito, a volte a pagamento) per
segnalare contemporaneamente lo stesso indirizzo Web a molteplici motori.
A titolo di esempio, si può visitare l'ottimo sito www.motoridiricerca.it.
Altri contenuti dell'intestazione
Nell'intestazione si possono inserire anche altri elementi, più o meno superflui o utili in base al
tipo di pagina Web.
Per esempio, si può automatizzare la frequenza di aggiornamento della pagina nel browser
con il seguente tag:
<META HTTP-EQUIV=refresh CONTENT="frequenza_in_secondi">
In questo modo, la visualizzazione della pagina nel browser viene aggiornata
automaticamente: la pagina viene ricaricata dopo il numero di secondi specificato, senza che
chi naviga debba cliccare volontariamente sul pulsante Aggiorna o Ricarica. Si tratta di un
accorgimento utilissimo per le pagine Web di carattere informativo, il cui contenuto cambia
rapidamente: notiziari, indici borsistici e così via.
Il tag <META> può essere utilizzato anche per definire (sebbene con un valore meramente
formale) il copyright della pagina:
<META NAME=copyright CONTENT="Copyright 2000, nome_del_titolare">
Altri ancora sono i possibili contenuti dell'intestazione: nel seguito del modulo ne verranno
presentati alcuni, tra cui il rimando a un foglio di stile CSS esterno tramite il tag STYLE (v.
sezioni 24 e 25).
Per il momento, ci si può fermare qui.
Nota: errori da evitare
Prima di proseguire, un'ultima raccomandazione.
Come è stato detto all'inizio della sezione, il contenuto dell'intestazione è facoltativo. Se però si
decide di sfruttare lo spazio dell'intestazione in uno dei modi descritti, definendone alcuni
contenuti, è importante rispettare la corretta sintassi HTML. E' facile incorrere in errori
banali, che sarebbe bene evitare
22
Errori da evitare nell'intestazione
Oltre a raccomandare in linea di principio il rispetto della sintassi HTML, per quanto riguarda
l'intestazione va sottolineato che si riscontrano spesso errori banali.
Quasi sempre gli errori hanno a che vedere con il titolo del documento.
• È caldamente consigliabile specificare il titolo della pagina, inserendo nell'intestazione un
tag <TITLE>: senza il tag <TITLE>, una pagina risulta piuttosto anonima e poco
professionale, specie se il visitatore la memorizza nel suo elenco di siti preferiti (apparirebbe
l'indirizzo Web anziché un nome intuitivo).
• Il titolo deve essere ben impostato: non troppo breve ed ermetico (non va bene una sigla,
meglio una breve frase descrittiva), ma neanche troppo lungo (considerando che deve
apparire nella barra superiore della finestra del browser).
• Non bisogna commettere una classica svista (più comune di quanto si possa credere),
inserendo per disattenzione più tag <TITLE> nella stessa intestazione. E' ammesso un solo
titolo per ogni documento.
Quest'ultimo punto merita un breve commento.
A volte, infatti, non si tratta di una svista ma di un maldestro tentativo di sfruttare
caratteristiche ormai sorpassate dei browser.
Una delle prime versioni del browser Netscape (per esattezza, Netscape 1.0) manifestava un
comportamento particolare: in presenza di molteplici tag <TITLE> in uno stesso documento,
mostrava i vari titoli in rapida successione, l'uno dopo l'altro.
Perciò era possibile, all'epoca, sfruttare questa anomalia e scrivere un codice di questo genere:
<HEAD>
<TITLE>
<TITLE>
<TITLE>
<TITLE>
<TITLE>
<TITLE>
<TITLE>
<TITLE>
<TITLE>
<TITLE>
Q </TITLE>
Qu </TITLE>
Que </TITLE>
Ques </TITLE>
Quest </TITLE>
Questa </TITLE>
Questa è </TITLE>
Questa è la </TITLE>
Questa è la mia </TITLE>
Questa è la mia home page </TITLE>
Il risultato era che il titolo completo "Questa è la mia home page" sarebbe stato visualizzato
progressivamente nella barra della finestra di Netscape.
Attenzione!
Tutto ciò non è più valido con i browser più recenti: una porzione di codice come quella sopra
riportata rappresenta soltanto una inutile violazione della corretta sintassi HTML.
I browser attuali reagirebbero in modo imprevedibile: Netscape 4.0 visualizzerebbe solo il
primo titolo, Internet Explorer 3.01 solo l'ultimo e così via.
Si raccomanda perciò di attenersi scrupolosamente a quanto indicato nelle sezioni del modulo.
23
Lezione 1 - Nozioni di base
Sezione 4. Corpo del documento
Sfondo
Lo sfondo della pagina può essere personalizzato, impostandone il colore o inserendo
un'immagine.
È anche possibile definire un suono che accompagni in sottofondo la visualizzazione della
pagina, sebbene sussistano alcune limitazioni.
• Il colore di sfondo va impostato con l'attributo BGCOLOR, secondo la seguente sintassi:
<BODY BGCOLOR="#codice_del_colore">
Il codice del colore deve essere specificato mediante sei caratteri secondo il formato
esadecimale, ossia con le cifre da 0 a 9 e/o le lettere dalla A alla F.
Per esempio, il codice FFFFFF equivale al bianco, il codice 000000 al nero, il codice FF0000 al
rosso e così via.
Per impostare uno sfondo rosso, perciò, si dovrà scrivere questa istruzione:
<BODY BGCOLOR="#FF0000">
I colori nel linguaggio HTML
Questa scheda anticipa alcune delle nozioni che verranno presentate in modo più approfondito
nella sezione 11.
In linea di principio, si tenga presente che ai fini della codifica HTML:
• ogni colore viene definito mediante una combinazione di componenti (colori primari):
rosso (Red), verde (Green), blu (Blue);
• ciascuna componente può assumere una proporzione variabile, così da generare un ampio
numero di tonalità cromatiche intermedie; il valore di ciascuna componente, in un dato
colore, viene espresso mediante una coppia di caratteri (lettere e/o numeri) secondo il
metodo di codifica esadecimale, dove il valore minimo (nullo) è "00" e il valore massimo
è "FF";
• di conseguenza, ogni colore è rappresentato dalla formula generica #RRGGBB (dove RR,
GG e BB sono i valori delle tre componenti: rispettivamente Red, Green e Blue); per
esempio, il bianco corrisponde al codice #FFFFFF, il nero a #000000, il rosso a #FF0000, il
24
verde a #00FF00, il blu a #0000FF, il viola a #FF00FF e così via.
Come sintetico promemoria (in attesa della sezione 11), ecco una tabella con i codici dei 16
colori più elementari:
•
Al posto di un colore omogeneo, lo sfondo della pagina Web potrebbe contenere
un'immagine, in formato GIF o JPEG (v. anche sezione 12 e seguenti).
Per impostare un'immagine di sfondo si utilizza l'attributo BACKGROUND, secondo la
seguente sintassi:
<BODY BACKGROUND="percorso_e_nome_del_file">
Più avanti nel modulo (v. sezioni 5 e 13) si troveranno dettagli e consigli circa l'impostazione
dei percorsi (posizione dei file).
Per semplificare, si supponga per ora che il file dell'immagine si trovi nella stessa cartella della
pagina HTML. In questo caso, è sufficiente inserire come valore dell'attributo BACKGROUND
soltanto il nome del file. Per esempio:
<BODY BACKGROUND="sfondo.gif">
Le immagini di sfondo
Se si inserisce un'immagine come sfondo della pagina Web, tale immagine viene
automaticamente replicata dal browser in modo tale da coprire l'intero spazio visibile.
L'immagine di sfondo, in altre parole, si comporta come un mattoncino o, meglio ancora, come
la tessera di un mosaico.
Per esempio:
25
Infine, è possibile associare un suono alla visualizzazione della pagina. Il file audio,
preferibilmente in formato MIDI, può essere eseguito una sola volta, oppure ripetuto per N
volte o anche a ciclo continuo (loop).
Tuttavia, riguardo ai suoni di sottofondo, bisogna tenere presenti alcune limitazioni e
controindicazioni. Si legga la seguente scheda di approfondimento.
Suoni in sottofondo
Sebbene il linguaggio HTML consenta di impostare un suono di sottofondo, che accompagna
l'apertura di una pagina, questa opzione è in realtà sconsigliabile.
I motivi per cui si sconsiglia il ricorso a tale opzione sono sostanzialmente i seguenti:
• Il risultato dell'operazione sarebbe quasi inevitabilmente povero sul piano qualitativo;
la multimedialità in ambito Web soffre ancora di alcune limitazioni, e viene implementata
con modalità più complesse rispetto a quelle consentite dai tag per il suono in sottofondo:
di solito si ricorre a tecniche di collegamento esterno per richiamare file audiovisivi salvati
in formati particolari (un classico esempio sono i cosiddetti formati di streaming, cioè per
la riproduzione in diretta, come quelli RealAudio e RealVideo, oppure le animazioni
multimediali in formato Macromedia Flash).
• I tag per inserire i suoni in sottofondo non sono standard: occorre adottarne uno per
lnternet Explorer e uno per Netscape.
Si pongono dunque problemi di compatibilità, e tali (pur secondarie) difficoltà non sono
giustificate dal livello qualitativo dei risultati prodotti (vedi il punto precedente).
Ad ogni modo, per completezza, ecco le nozioni essenziali.
Innanzitutto, per questa finalità sono supportati due formati audio principali:
• il formato .WAV (Wave), tipico dell'ambiente Windows; i file .WAV possono essere di
discreta qualità sonora, ma in compenso hanno dimensioni rilevanti, tali da rallentare
notevolmente il caricamento;
• il formato .MID (Midi), di diffusione pressoché universale; i file .MID sono generalmente
di piccole dimensioni (dunque abbastanza rapidi da caricare), ma anche di bassa qualità
sonora (ciò dipende, in realtà, anche dal tipo di scheda audio di cui è dotato ogni utente
finale).
Affinché il suono in sottofondo venga caricato da un utente dotato di Internet Explorer occorre
inserire nel codice della pagina questo tag:
26
<BGSOUND SRC="nome_file" LOOP="numero_di_ripetizioni">
Invece, affinché il suono venga caricato da chi utilizza il browser Netscape, il tag è:
<EMBED SRC="nome_file" LOOP="numero_di_ripetizioni">
In entrambi i casi, si deve specificare:
• il nome (ed eventualmente il percorso) del file audio, tramite l'attributo SRC; per esempio:
SRC="volare.mid";
• il numero di ripetizioni desiderate, tramite l'attributo LOOP; per esempio: LOOP="3"; se
si indica LOOP="-1" o LOOP="infinite", il brano verrà riprodotto all'infinito (fino a che
l'utente non abbandona la pagina).
Colore del testo
Si può impostare a priori il colore del testo della pagina, mediante l'attributo TEXT:
<BODY TEXT="#codice_del_colore">
Valgono le stesse considerazioni già espresse per il colore di sfondo (v. anche sezione 11).
Per esempio, per far sì che tutto il testo del documento risulti bianco, si può utilizzare questa
istruzione:
<BODY TEXT="#000000">
Questa impostazione può essere in seguito aggirata, definendo un colore specifico per una
certa porzione di testo, mediante il tag <FONT> (v. sezione 6 e successive).
Bisogna sottolineare che le altre caratteristiche del testo (come il tipo di carattere, le
dimensioni, gli allineamenti eccetera) non possono essere definite qui, come attributi generali
della sezione <BODY>. Per questo genere di impostazioni si deve ricorrere:
• ai tag per la formattazione di singole porzioni di testo, come <FONT>, <P> o <DIV> (v.
sezione 6 e successive);
• ai fogli di stile (v. Sezioni 24 e 25).
Colore dei collegamenti
27
Un'ultima caratteristica generale, da definire tramite attributi del tag <BODY>, è il colore dei
collegamenti ipertestuali (v. anche sezione 5). Si possono definire tre colori:
• un colore per i collegamenti ipertestuali in condizioni normali: si usa l'attributo
LINK="#codice_del_colore";
• un colore per i collegamenti attivi, che appare nel momento in cui vi si clicca sopra: si usa
l'attributo ALINK="#codice_del_colore";
• un colore per i collegamenti già visitati: si usa l'attributo VLINK="#codice_del_colore".
In pratica, per personalizzare il colore dei collegamenti ipertestuali si possono abbinare questi
tre attributi:
<BODY LINK="#colore1" ALINK="#colore2" VLINK="#colore3">
Ecco, a titolo di esempio, una comparazione tra i colori standard e alcuni colori personalizzati.
Si noti che, in base alle impostazioni standard, i collegamenti attivi (nel momento del clic) non
cambiano colore.
Naturalmente, per scegliere opportuni abbinamenti di colori (sfondo, testo, collegamenti) è
bene avere una certa competenza grafica, oppure consultare guide e siti dedicati al Web
Design.
In linea di massima, è raccomandabile evitare contrasti troppo marcati, che penalizzerebbero
la leggibilità delle pagine.
28
Lezione 1 - Nozioni di base
Sezione 5. Collegamenti ipertestuali
Introduzione
Gli utenti che si sono avvicinati da poco a Internet e al Web restano affascinati soprattutto
dagli aspetti multimediali e interattivi dei siti e dei servizi on-line.
Eppure, il fattore che all'origine ha caratterizzato la rivoluzione del World Wide Web e ne ha
determinato l'irresistibile successo è stato la sua ipertestualità: la possibilità, cioè, di
sfogliare l'immensa quantità di informazioni disponibili secondo "salti logici", associazioni,
percorsi di lettura trasversali e liberi.
Con un clic il lettore/navigatore può saltare da una pagina all'altra, da un argomento all'altro,
assecondando flessibilmente i propri interessi senza essere vincolato a una trama predefinita.
In termini tecnici, ogni pagina Web è un nodo della Rete, che contiene un numero variabile di
collegamenti ipertestuali verso altri nodi (esterni o interni).
Cosa sono gli ipertesti
Nelle scienze della comunicazione, il termine testo indica in generale un qualsiasi messaggio,
indipendentemente dalla forma (mezzo o medium) in cui viene diffuso.
In questo senso, un "testo" può essere un documento scritto, un filmato, un brano musicale e
via dicendo.
Tutti i testi tradizionali hanno una struttura relativamente rigida: ogni testo ha un inizio e una
fine, e la direzione in cui può essere consultato è lineare. Per esempio, un libro può essere
sfogliato pagina dopo pagina; un film viene proiettato fotogramma dopo fotogramma e così
via.
Se il lettore (o lo spettatore) non rispetta queste rigide regole di consultazione, non riesce a
cogliere il significato originario del messaggio.
Un ipertesto invece è un messaggio o documento privo di struttura, o meglio privo di un
ordine di consultazione prefissato.
L'autore dell'ipertesto crea soltanto una serie di:
• nodi, cioè nuclei di informazione, blocchi di contenuti comunicativi;
• collegamenti che predispongono una rete di passaggi (salti) da un nodo all'altro; si pensi,
per esempio, a un'enciclopedia in cui ogni voce può essere correlata a molte altre, in modo
"trasversale".
L'utente che consulta un ipertesto è libero di scegliere, in totale (o quasi) autonomia, quali
collegamenti seguire caso per caso, quali nodi visualizzare e in quale ordine di successione.
Un ipertesto è dunque un documento ampio e aperto a differenti piani di navigazione: una rete
di informazioni e rimandi incrociati.
29
La rete di nodi e collegamenti che costituisce un ipertesto può assumere svariate
configurazioni:
• può svilupparsi in senso prevalentemente gerarchico o verticale, come un catalogo di
prodotti suddiviso in categorie o un organigramma che descrive la struttura di un'azienda;
• può svilupparsi in modo ampio e multidirezionale (circolare, reticolare), assegnando al
lettore il più alto grado di libertà nella navigazione.
In generale, più numerosi e fitti sono i collegamenti incrociati predisposti dall'autore
dell'ipertesto, maggiore è la libertà di navigazione/consultazione concessa al lettore. L'unico
svantaggio è che una libertà di navigazione "troppo" ampia può comportare un certo grado di
confusione: se la rete ipertestuale è troppo estesa e troppo fitta, il lettore può fare fatica a
costruirsi una mappa mentale (un indice) del documento complessivo.
30
Al di là di questa breve introduzione teorica, bisogna notare che per lungo tempo il concetto di
ipertesto è rimasto un progetto puramente teorico. Vi sono alcuni famosi personaggi che hanno
anticipato e propugnato tale concetto, in epoche in cui la tecnologia non era ancora in grado di
tradurlo in realtà operativa.
1. Negli anni Trenta/Quaranta, Vannevar Bush immaginò un apparecchio che sostenesse e
facilitasse la memorizzazione e l'archiviazione delle informazioni. Tale apparecchio, chiamato
MEMEX (Memory Extender), avrebbe dovuto funzionare in conformità con lo stile della
memoria umana, basata sulla categorizzazione gerarchica, sull'associazione di idee e sui
riferimenti incrociati.
2. Negli anni Sessanta/Settanta, Ted Nelson coniò il termine "ipertesto" e ne approfondì le
potenzialità, elaborando un progetto chiamato Xanadu (anch'esso arrestatosi allo stadio
teorico).
3. Solo negli anni Ottanta/Novanta, grazie all'evoluzione dell'informatica e della telematica, il
concetto di ipertestualità trovò un'attuazione pratica. Il programma HyperCard per Macintosh,
gli Help delle applicazioni, le enciclopedie multimediali su CD-ROM sono tutti esempi di
ipertesti: documenti interattivi, che consentono all'autore e al lettore di definire (più o meno
liberamente) la struttura della comunicazione e la navigazione tra le informazioni.
Grazie a Tim Berners Lee, padre del progetto World Wide Web (v. sezione 1), anche
l'accesso ai contenuti e ai servizi di Internet ha infine assunto una forma ipertestuale.
La navigazione on-line si svolge cliccando su parole e immagini per saltare da un argomento
all'altro, da un sito all'altro, con la possibilità di seguire volta per volta infiniti percorsi
concettuali.
Progettare un sito Web contenente varie pagine (nodi) correlate tra loro (tramite collegamenti
o link), significa appunto sviluppare un documento di tipo ipertestuale.
Principi di funzionamento
I collegamenti ipertestuali vengono creati associando l'indirizzo (percorso/nome file) del nodo
di destinazione a un elemento visualizzato nella pagina corrente (stringa di testo o immagine).
Questa associazione si basa sull'utilizzo del tag <A HREF>, dove A sta per "ancora (o
ancoraggio)" e HREF è l'abbreviazione di Hypertext-REFerence ("riferimento ipertestuale").
Ecco la sintassi generica:
<A HREF="destinazione"> testo o immagine </A>
Il testo o l'immagine diventano così un elemento "attivo" (in gergo: cliccabile):
• il puntatore del mouse, passando sopra tale elemento, assume la forma di una manina con
il dito puntato;
• mentre il puntatore si trova sopra l'elemento attivo, nella barra di stato del browser (lungo
il bordo inferiore della finestra) appare in anteprima l'indirizzo di destinazione;
• facendo clic si salta all'indirizzo di destinazione.
La destinazione del collegamento può essere esterna o interna rispetto alla pagina
31
corrente (origine del collegamento):
• esterna: un'altra pagina dello stesso sito; un differente sito Web; un indirizzo di posta
elettronica; un file da visualizzare (documento, immagine o filmato) oppure da scaricare
mediante download;
• interna: un segnalibro invisibile (chiamato "ancora"), per saltare istantaneamente da un
punto all'altro dello stesso documento.
Collegamenti esterni
Per creare un collegamento verso un'altra pagina dello stesso sito la sintassi è di questo
tipo:
<A HREF="pagina2.html"> Vai a pagina 2 </A>
Nell'impostazione del tag <A HREF> vanno tenuti in considerazione i seguenti aspetti:
• il nome: il nome del file di destinazione (nell'esempio: pagina2.html) deve essere scritto
correttamente, rispettando le maiuscole e minuscole;
• il percorso: se il file di destinazione si trova nella stessa posizione (cartella) del file di
partenza, è sufficiente indicarne il nome, come nell'esempio sopra riportato; altrimenti, è
necessario indicare nel tag il percorso completo oltre al nome del file.
Riferimenti relativi e assoluti
Molto spesso in un tag si fa riferimento a un file esterno alla pagina Web; ecco alcuni dei casi
più frequenti:
• quando si imposta un collegamento ipertestuale; per esempio: <A
HREF="nome_file_destinazione"> ... </A>;
• quando si richiama la visualizzazione di un'immagine; per esempio: <IMG
SRC="nome_file_immagine">;
32
• quando si creano segnalibri (ancore) all'interno delle pagine.
In tutte queste situazioni, è importantissimo considerare la posizione (server, disco e
cartella) in cui si trova effettivamente il file a cui si fa riferimento.
Tale posizione viene chiamata tecnicamente percorso (path).
• Se il file in questione si trova su un server remoto (cioè in un altro sito Web), non ci sono
problemi: è ovvio che va indicato il relativo indirizzo completo (URL).
Per esempio: <A HREF="http://www.nomeazienda.com/catalogo.html">.
Questo tipo di collegamento viene definito come riferimento assoluto.
• Se invece il file fa parte del sito che l'autore sta preparando, dunque si trova (o si troverà)
sullo stesso server della pagina HTML corrente, allora è necessario fare attenzione.
Potrebbero verificarsi le seguenti circostanze:
• il file si trova nella stessa cartella della pagina HTML corrente: in tal caso è sufficiente
indicare nei tag soltanto il nome del file; per esempio, se nella pagina 1 si vuole inserire un
collegamento alla pagina 2, e le due pagine si trovano nella stessa posizione (cartella),
allora basta impostare un tag di questo genere: <A HREF="pagina2.html"> vai a pagina 2
</A>; questo tipo di collegamento viene definito riferimento relativo;
• il file si trova in un'altra cartella rispetto alla pagina HTML corrente: in tal caso occorre
specificare nei tag il percorso completo; per esempio, se nella pagina si vuole inserire
l'immagine foto1.jpg che si trova nella sottocartella Immagini, allora il tag dovrà essere di
questo genere: <IMG SRC="/Immagini/foto1.jpg">; questo tipo di collegamento è un
riferimento assoluto.
Per maggiore sicurezza, quando si devono impostare riferimenti e percorsi, si può utilizzare lo
speciale tag <BASE>. Questo tag, inserito nell'intestazione del documento tra <HEAD> e
</HEAD>, identifica l'indirizzo (URL) predefinito a cui fare riferimento ogni volta che si crea
un collegamento a un file esterno alla pagina corrente.
Per esempio:
<BASE HREF="http://www.miosito.it">
Tutti i collegamenti ipertestuali all'interno della pagina daranno per scontato il riferimento a
questo URL (salvo il caso in cui nel tag si indichi espressamente un URL differente).
Per creare un collegamento verso un altro sito Web, basta inserire come destinazione nel tag
<A HREF> l'indirizzo completo (URL) del sito in questione. Per esempio:
<A HREF="http://www.kataweb.it"> Vai al sito Kataweb </A>
Se si indica soltanto il nome di dominio (nell'esempio: http://www.kataweb.it) il collegamento
porta alla home page predefinita del sito. In alternativa, è possibile creare un collegamento
verso una specifica pagina del sito, impostandone il percorso completo (per esempio:
http://www.kataweb.it/aiuto/index.html).
33
E' possibile impostare un collegamento che rimanda a un'immagine (in formato GIF o JPEG).
In tal caso, facendo clic sul collegamento, nella finestra del browser viene visualizzata
esclusivamente l'immagine, anziché una pagina Web. Per esempio:
<A HREF="foto1.jpg"> Visualizza questa foto </A>
Per proseguire la navigazione bisognerà cliccare su uno dei pulsanti del browser (Indietro,
Avanti, Home/Pagina iniziale) o digitare a mano un altro indirizzo Web.
In modo analogo, si può creare un collegamento a un file esterno (di qualunque genere:
testi, filmati, pacchetti compressi e così via). Se sul computer di chi naviga è installato un
programma che riconosce quel formato di file, il file potrà essere aperto direttamente.
Altrimenti il file verrà scaricato mediante un procedimento automatico di download. Per
esempio:
<A HREF="relazione.zip"> Scarica la relazione in formato compresso .ZIP </A>
Infine, è possibile creare un collegamento a un indirizzo di posta elettronica (e-mail), indicando
la destinazione secondo questo schema: mailto:[email protected].
Per esempio:
34
<A HREF="mailto:[email protected]"> Scrivimi un messaggio </A>
Collegamenti interni ("ancore")
Si possono creare collegamenti anche all'interno di una stessa pagina Web. In questo modo, il
lettore può agevolmente saltare da un punto all'altro del testo: una soluzione molto comoda se
la pagina è particolarmente lunga e suddivisa in sezioni distinte.
La predisposizione di collegamenti interni va effettuata secondo la seguente procedura.
• Innanzitutto, si devono definire le destinazioni ("ancore") nei vari punti prescelti
mediante il tag
<A NAME="nome_a_piacere">.
Per esempio (supponendo che la pagina sia suddivisa in vari argomenti o paragrafi):
<A NAME="argomento1"> Qui inizia l'argomento 1 (o il paragrafo 1, e così via) </A>
(...)
<A NAME="argomento2"> Qui inizia l'argomento 2 </A>
(...)
• Successivamente si impostano i collegamenti ipertestuali con il tag <A
HREF="#nome_ancora">.
<A HREF="#argomento1"> Vai all'argomento 1 </A>
<A HREF="#argomento2"> Vai all'argomento 2 </A>
Volendo, si possono combinare collegamenti esterni e collegamenti interni: è cioè possibile
definire un collegamento ipertestuale che punta a un'ancora specifica all'interno di un'altra
pagina Web.
Per esempio:
35
<A HREF="pagina2.html#argomento1"> Vai all'argomento 1 della pagina 2 </A>
Anche in questo caso, naturalmente, bisogna che in precedenza sia stata definita l'ancora di
destinazione all'interno del file pagina2.html.
Personalizzare l'aspetto dei collegamenti
• Nella sezione precedente (sezione 4) si è visto come si possono definire a priori i colori dei
collegamenti ipertestuali, mediante gli attributi LINK, ALINK e VLINK del tag <BODY>.
In questo modo, si possono adottare colori personalizzati in sostituzione del colore blu
standard.
• Se il collegamento è associato a un'immagine (anziché a un testo), l'immagine appare
contornata da un profilo colorato: una soluzione non molto elegante dal punto di vista
grafico.
Occorre allora specificare l'attributo BORDER=0 all'interno del tag <IMG SRC> che
richiama l'immagine:
36
Il tag <IMG SRC> è spiegato più avanti (v. sezione 13).
Per quanto riguarda i collegamenti ipertestuali, si tenga presente che il puntatore del mouse
cambia forma quando passa sopra un elemento attivo: ciò è sufficiente a segnalare che
all'immagine è associato un collegamento.
Perciò, è consigliabile nascondere sempre il bordo colorato.
A questo punto, sono stati esaminati i concetti di base e i tag essenziali per la costruzione di
una prima pagina Web completa e funzionante (compresi i collegamenti ipertestuali), sebbene
ancora assolutamente grezza sul piano grafico.
37
Lezione 1 - Nozioni di base
Esercitazione
A conclusione di questa prima lezione del modulo, ecco un esercizio più complesso (ma anche
più libero) per saggiare le competenze maturate.
Creare tre pagine Web semplici ma complete, rispettando i seguenti vincoli:
• la prima pagina deve essere chiamata index.html; i nomi delle due pagine successive
possono essere scelti liberamente;
• ciascuna pagina deve avere un titolo;
• ciascuna pagina deve contenere un collegamento ipertestuale verso le altre due;
• almeno una delle pagine deve avere uno sfondo colorato;
• almeno una delle pagine deve avere il testo colorato;
• almeno una delle pagine deve contenere un collegamento ipertestuale a un qualunque
sito Web;
• almeno una delle pagine deve contenere un collegamento a un indirizzo di posta
elettronica.
Il contenuto delle pagine può essere scelto liberamente:
• si può inserire anche soltanto una semplice frase all'interno di ciascuna pagina;
• oppure si può studiare un contenuto sensato e articolato, così che le tre pagine
rappresentino davvero un abbozzo di sito Web. Per esempio, la prima pagina potrebbe
contenere un messaggio di benvenuto e una descrizione del sito; la seconda pagina
potrebbe contenere il proprio curriculum vitae; la terza pagina potrebbe contenere un
piccolo elenco di collegamenti a siti Web che l'autore consiglia in base ai propri interessi e
così via.
38
Lezione 2 – Gestione del testo
Sezione 6. Testo e caratteri
Introduzione
Per chi usa il computer, scrivere è probabilmente l'attività più semplice e consolidata.
Di solito, il primo programma che si impara a utilizzare è un software di videoscrittura.
Questa attività non comporta particolari difficoltà se, come è normale, si dispone di
una tastiera italiana con le lettere accentate e tutti i simboli tipici della nostra lingua.
Ebbene, quando si scrive il testo di una pagina Web, operando direttamente all'interno
del codice HTML, occorre fare attenzione.
Il testo può essere digitato nel modo consueto, ma in certi casi (lettere accentate e
simboli vari) si deve ricorrere ad appositi artifici.
Molto meno immediata, poi, è la personalizzazione dell'aspetto del testo (colori,
dimensioni e tipo di carattere).
Digitazione del testo e caratteri speciali
Come si è già visto (a partire dalla sezione 2), il testo inserito nella sezione <BODY>
... </BODY> del documento appare sullo schermo quando la pagina viene
visualizzata. In linea di massima, perciò, è sufficiente digitare il testo normalmente.
Per esempio:
Tuttavia, bisogna fare due precisazioni.
• Gli "a capo" ottenuti con il tasto Invio mentre si scrive il codice HTML non
vengono mantenuti in fase di visualizzazione nel browser. Per mandare a capo il
testo visibile nella pagina bisogna inserire nel codice HTML appositi tag, che
verranno spiegati tra breve (v. sezione 8).
Per esempio:
39
Per visualizzare nella pagina le lettere accentate e alcuni simboli particolari, non
bisogna scriverli direttamente tramite tastiera bensì si devono inserire nel codice
HTML apposite stringhe (sequenze di caratteri) chiamate entity.
Negli esempi precedenti, scrivere a mano la lettera "è" rappresenta una scelta
impropria, non del tutto corretta secondo la sintassi HTML (sebbene i browser più
recenti la interpretino correttamente). Invece di scrivere è, nel codice HTML si
dovrebbe digitare la corrispondente entity &egrave; come nell'esempio seguente:
Le entity (lettere accentate e caratteri speciali), infatti, si ottengono con la sintassi
generica &codice; (dove codice deve essere sostituito da un certo valore numerico o
da una certa espressione). Esiste una tabella di riferimento standard per ottenere
le entity corrispondenti ai caratteri desiderati.
Caratteri speciali, entity e codici HTML
Ecco una tabella riassuntiva con i principali caratteri speciali (entity) presenti su una
tastiera italiana e/o di uso comune, e i rispettivi codici HTML.
40
Carattere
"
&
<
>
[spazio]
£
|
©
®
°
±
¼
½
¾
À
Á
Â
Ã
Ä
Å
Æ
Ç
È
É
Ê
Ë
Ì
Í
Î
Ï
Ñ
Ò
Ó
Ô
Õ
Ö
Ø
Ù
Ú
Û
Ü
Ý
à
á
â
ã
Codice
&quot;
&amp;
&lt;
&gt;
&nbsp;
&pound;
&brvbar;
&copy;
&reg;
&deg;
&plusmn;
&frac14;
&frac12;
&frac34;
&Agrave;
&Aacute;
&Acirc;
&Atilde;
&Auml;
&Aring;
&AElig;
&Ccedil;
&Egrave;
&Eacute;
&Ecirc;
&Euml;
&Igrave;
&Iacute;
&Icirc;
&Iuml;
&Ntilde;
&Ograve;
&Oacute;
&Ocirc;
&Otilde;
&Ouml;
&Oslash;
&Ugrave;
&Uacute;
&Ucirc;
&Uuml;
&Yacute;
&agrave;
&aacute;
&acirc;
&atilde;
41
ä
å
æ
ç
è
é
ê
ë
ì
í
î
ï
ñ
ò
ó
ô
õ
ö
÷
ø
ù
ú
û
ü
ý
þ
ÿ
&auml;
&aring;
&aelig;
&ccedil;
&egrave;
&eacute;
&ecirc;
&euml;
&igrave;
&iacute;
&icirc;
&iuml;
&ntilde;
&ograve;
&oacute;
&ocirc;
&otilde;
&ouml;
&divide;
&oslash;
&ugrave
&uacute;
&ucirc;
&uuml;
&yacute;
&thorn;
&yuml;
Tipi di carattere: avvertenze generali
Lavorando con il testo, il linguaggio HTML non consente la stessa libertà creativa di un
software di videoscrittura o di impaginazione. Chi, è abituato a scegliere tra decine o
centinaia di tipi di carattere (font) rischia di restare un po' deluso.
Le vecchie versioni del linguaggio HTML (e le vecchie versioni dei browser)
consentivano di scegliere tra soli due tipi di carattere, entrambi tutt'altro che raffinati
e originali:
• un carattere a spaziatura variabile, analogo al Times: questo è il tipo di
carattere predefinito, visualizzato dai browser in mancanza di ulteriori indicazioni
(v. esempi precedenti);
• un carattere a spaziatura fissa, analogo al Courier: questo tipo di carattere si
può ottenere con vari tag, equivalenti tra loro, come <TT> ... </TT> ("TeleType":
carattere da telescrivente), oppure <CODE> ... </CODE>, o anche <KBD> ...
</KBD>.
Per esempio:
42
Personalizzazione del tag <FONT>
Il tag <FONT> ... </FONT> permette di personalizzare l'aspetto del testo con una
certa flessibilità.
Alcuni suoi attributi vengono correttamente riconosciuti da tutti i browser, altri
soltanto dalle versioni più recenti di Internet Explorer e di Netscape Navigator.
Gli attributi "universali" del tag <FONT> sono:
• COLOR, per definire il colore del testo;
• SIZE, per definire le dimensioni (corpo) del testo.
Per quanto riguarda il colore del testo, la sintassi è:
<FONT COLOR="#codice_del_colore"> testo da colorare </FONT>
Questa istruzione prevale sul colore eventualmente definito nel tag generale <BODY
TEXT="#colore">.
Per i dettagli circa la codifica HTML dei colori si rimanda all'anticipazione fornita nella
sezione 4 e, più avanti, alla sezione 11.
Esempio:
43
Per quanto riguarda le dimensioni dei caratteri, la sintassi è:
<FONT SIZE="valore"> testo da ridimensionare </FONT>
Il valore delle dimensioni del testo viene espresso da un numero intero, che può
essere indicato in senso relativo o assoluto:
• in senso relativo: valori da -3 (molto piccolo) a +3 (molto grande);
• in senso assoluto: valori da 1 (molto piccolo) a 7 (molto grande).
Per esempio:
44
Se lo si desidera, si può fissare un valore di riferimento valido per tutto il documento
mediante il seguente tag:
<BASEFONT SIZE="valore">
Questo tag è singolo, non richiede cioè un'istruzione di chiusura. Il valore va espresso
in senso assoluto (un numero da 1 a 7).
Da qui in poi, le dimensioni espresse in senso relativo con <FONT SIZE="valore"> si
riferiranno alle dimensioni di base stabilite in <BASEFONT>.
Per esempio:
Per inciso, si tenga presente che le dimensioni del testo possono essere definite anche
mediante altri due tag:
• <BIG> ... </BIG> per ottenere un testo di dimensioni più grandi del normale;
• <SMALL> ... </SMALL> per ottenere, viceversa, un testo di dimensioni più
piccole del normale.
Tuttavia, dato l'evidente carattere approssimativo di questa soluzione, è preferibile
ricorrere al tag <FONT SIZE="valore">, che consente un controllo molto più preciso
sui risultati effettivi.
Come preannunciato, il tag <FONT> consente anche di scegliere il tipo di carattere,
mediante l'attributo FACE.
La sintassi generica è:
<FONT FACE="tipo_di_carattere"> testo </FONT>
45
Per esempio:
Occorre però fare attenzione alle seguenti limitazioni:
• questa istruzione viene interpretata correttamente solo da alcuni browser
(Netscape versione 3.x o superiore; Internet Explorer versione 4.x o superiore);
• è necessario che sul computer di chi visualizza la pagina sia installato il tipo di
carattere previsto.
Per aggirare quest'ultima difficoltà, basta indicare alcuni tipi di carattere
alternativi: se il primo della lista non è presente, verrà visualizzato il secondo; se
anche questo manca, verrà visualizzato il terzo e così via.
Esempio:
<FONT FACE="Arial, Helvetica, sans-serif"> testo in carattere Arial (oppure
Helvetica, o Sans-Serif) </FONT>
Una raccomandazione: quando si personalizza l'aspetto del testo, è bene rispettare
alcune norme o consuetudini della grafica editoriale. Nella seguente scheda sono
riassunti alcuni semplici consigli.
Per concludere, naturalmente tutti gli attributi del tag <FONT> esaminati in questa
sezione possono essere combinati tra loro:
<FONT COLOR="colore" SIZE="dimensioni" FACE="tipo_di_carattere">
testo personalizzato </FONT>
46
Lezione 2 - Gestione del testo
Sezione 7. Attributi ed effetti
Differenza tra stili logici e stili fisici
I tag per la formattazione del testo si suddividono in due tipologie: stili logici e stili
fisici. Alcuni di questi tag sono stati citati di sfuggita nelle sezioni precedenti, ma ora
vale la pena di esaminarli in un quadro d'insieme.
• Gli stili logici sono tag che determinano l'aspetto del testo in base a una
definizione funzionale, in base cioè al presunto scopo della formattazione (o alla
funzione del testo selezionato). Ecco alcuni esempi:
- <ADDRESS> ... </ADDRESS>: "indirizzo per contatti": il testo viene
generalmente visualizzato in corsivo;
- <BLOCKQUOTE> ... </BLOCKQUOTE>: "citazione a blocchetto (come frase a sé
stante)": il testo viene rientrato di circa 1 cm dal margine sinistro;
- <CITE> ... </CITE>: "citazione (all'interno di una frase)": il testo viene
generalmente visualizzato in corsivo;
- <CODE> ... </CODE>: "codice, stringa di comandi": il testo viene visualizzato in
un carattere a spaziatura fissa;
- <DFN> ... </DFN>: "definizione": il testo viene generalmente visualizzato in
corsivo;
- <EM> ... </EM>: "enfasi": il testo viene visualizzato in corsivo;
- <KBD> ... </KBD>: "digitazione da tastiera": il testo viene generalmente
visualizzato in carattere a spaziatura fissa;
- <SAMP> ... </SAMP>: "testo esemplificativo": generalmente visualizzato in un
carattere a spaziatura fissa;
- <STRONG> ... </STRONG>: "rafforzamento": il testo viene generalmente
visualizzato in grassetto;
- <VAR> ... </VAR>: "variabile (logica/programmazione)": il testo viene
generalmente visualizzato in corsivo.
Gli stili logici sono raccomandati da molti manuali di HTML, in quanto rappresentano
una soluzione elegante dal punto di vista formale (teorico). Tuttavia, comportano
alcune controindicazioni.
Il loro risultato in fase di visualizzazione, infatti, può variare a seconda del browser
utilizzato dall'utente. Per esempio, si osservi la seguente figura, in cui la
visualizzazione in Internet Explorer viene comparata con quella in Netscape Navigator:
47
Come si può notare nella figura, il risultato estetico dei vari stili logici corrisponde a
semplici variazioni di corsivo, grassetto e carattere a spaziatura fissa. Inoltre, almeno
in un caso (tag DFN), il risultato è diverso a seconda del browser utilizzato.
• Gli stili fisici, a differenza da quelli logici, forzano il testo ad assumere attributi
grafici "oggettivi", assoluti, senza alcun riferimento alla presunta funzione dei
singoli elementi. Il testo, mediante questi tag, viene impostato come "puro"
grassetto, "puro" corsivo e così via.
Sebbene siano forse meno raffinati dal punto di vista concettuale (rispetto agli stili
logici), questi tag non soffrono di imprevisti e controindicazioni di alcun genere e
rappresentano pertanto una scelta molto valida nella pratica. Inoltre, sono più facili
da ricordare, in quanto il loro significato è immediato e intuitivo e il loro effetto è
direttamente prevedibile.
Per giunta, a differenza degli stili logici, i tag di formattazione fisica possono essere
impiegati all'interno di altri elementi della pagina (titoli, elenchi puntati o
numerati e così via) allo scopo di personalizzarne l'aspetto.
Nel prossimo paragrafo, perciò, essi vengono descritti in modo dettagliato,
incoraggiandone l'utilizzo.
Attributi di formattazione (stili fisici)
I tag per la formattazione fisica del testo definiscono in modo univoco gli attributi
grafici dei caratteri.
Molti di questi tag risulteranno intuitivi per chi ha una certa familiarità con i
programmi di videoscrittura.
Ecco l'elenco dei principali stili fisici:
• <B> ... </B>: testo in grassetto (Bold);
• <I> ... </I>: testo in corsivo (Italic);
• <U> ... </U>: testo sottolineato (Underlined); formattazione da sconsigliare,
perché è poco elegante (meglio usare il corsivo) e soprattutto perché può creare
confusione con i collegamenti ipertestuali (che solitamente appaiono sottolineati);
• <STRIKE> ... </STRIKE>: testo barrato o depennato; formattazione poco
raccomandabile e di scarsa utilità;
• <SUP> ... </SUP>: apice, esponente; formattazione molto utile, per esempio,
per note, commenti e formule chimiche/matematiche;
• <SUB> ... </SUB>: pedice; formattazione molto utile per le formule
chimiche/matematiche.
Ecco un esempio di visualizzazione degli stili fisici e dei relativi attributi di
formattazione:
48
Anche il tag <TT> (carattere a spaziatura fissa), descritto nella sezione precedente,
può essere considerato uno stile fisico.
Lo stesso vale per il tag <PRE>, che verrà presentato nella prossima sezione.
Altri effetti decorativi
Al di fuori della sintassi HTML standard, esistono due tag per produrre effetti animati
sul testo. Un tag è supportato soltanto da Internet Explorer, l'altro soltanto da
Netscape Navigator:
• <MARQUEE> ... </MARQUEE>: il testo scorre orizzontalmente sullo schermo, se
la pagina è visualizzata in Internet Explorer;
• <BLINK> ... </BLINK>: il testo lampeggia sullo schermo, se la pagina è
visualizzata in Netscape Navigator.
Per esempio:
Se state utilizzando Internet Explorer, questa frase SCORRE orizzontalmente. Se
state usando Netscape no.
Se state utilizzando Netscape, questa frase LAMPEGGIA. Se state usando Internet
Explorer no.
Come si può vedere, si tratta di effetti abbastanza rozzi e per giunta vincolati
all'utilizzo di uno specifico browser.
Si sconsiglia pertanto di adottarli.
49
Lezione 2 - Gestione del testo
Sezione 8. Paragrafi, blocchi e linee
Andare a capo
Per mandare a capo forzatamente il testo della pagina Web si devono inserire specifici
tag all'interno del codice HTML: <BR>, <P> o <DIV>.
• Il tag <BR> equivale a una semplice interruzione di riga (che non spezza il
paragrafo).
Il testo che segue va a capo, mantenendo però tutte le caratteristiche del testo
precedente e senza che si crei uno spazio vuoto tra le righe.
Per esempio:
.
Questa frase va a capo <BR> senza interrompere il paragrafo.
• Il tag <P> (che può essere usato sia da solo sia nella forma <P> ... </P>) crea
invece una vera interruzione di paragrafo.
Il testo successivo va a capo, lasciando una riga di spazio vuoto. Il nuovo paragrafo
può essere formattato con attributi e allineamenti diversi rispetto a quello
precedente.
Per esempio:
.
Questo paragrafo si interrompe. <P> Questo è un nuovo paragrafo.
.
Oppure:
.
<P> Questo paragrafo si interrompe. </P> <P> Questo è un nuovo paragrafo.
</P>
•
Il tag <DIV>, che serve a creare un blocco di testo con formattazione omogenea
50
(v. più avanti in questa sezione), ha un comportamento "ibrido" rispetto a <BR> e
<P>.
Il testo racchiuso tra i tag <DIV> ... </DIV> va a capo e può assumere
caratteristiche di formattazione diverse da quelle del testo precedente: rappresenta
a tutti gli effetti un nuovo paragrafo (come accade con <P>). Tuttavia, non si crea
uno spazio vuoto tra il nuovo testo e quello precedente (come accade con <BR>).
Attenzione!
Per inserire più righe vuote (ossia andare a capo ripetutamente), non bisogna
inserire molteplici tag <P>. Questa sarebbe infatti una violazione della corretta
sintassi HTML; il risultato inoltre non sarebbe garantito, perché molti browser
ignorano i tag <P> in eccesso.
La soluzione ideale è inserire un tag <P> (o <DIV>) seguito da tanti tag <BR>
quante sono le righe vuote da ottenere.
Allineamenti, giustificazioni, rientri
Chi lavora abitualmente con i programmi di videoscrittura o di impaginazione riesce a
gestire allineamenti e rientri senza alcuna difficoltà. Ecco alcuni esempi tipici, illustrati
in modo schematico:
Operando con il linguaggio HTML, la gestione di questi aspetti è un po' meno semplice
e meno flessibile.
Per impostare gli allineamenti (che valgono paragrafo per paragrafo) si può ricorrere
a uno dei seguenti metodi:
51
• attributoALIGN del tag <P>: mediante la sintassi <P ALIGN="valore"> ...
</P> è possibile ottenere i principali tipi di allineamento; ecco alcuni esempi:
- <P ALIGN="left"> ... </P>: allineamento a sinistra; in realtà, questo è
l'allineamento predefinito e non ha bisogno di essere specificato dall'attributo ALIGN.
- <P ALIGN="center"> ... </P>: allineamento al centro.
- <P ALIGN="right"> ... </P>: allineamento a destra.
- <P ALIGN="justify"> ... </P>: allineamento giustificato.
Attenzione!
questo valore non è contemplato dallo standard HTML ufficiale, quindi solo pochi
browser sono in grado di interpretarlo correttamente.
• tag <CENTER> ... </CENTER>: questo tag, ormai obsoleto e dunque
sconsigliabile, consente di allineare al centro qualunque elemento (blocco di testo
o immagine);
.
• in alternativa ai metodi precedenti, la soluzione raccomandata è il ricorso al tag
<DIV ALIGN="valore"> (v. più avanti in questa sezione).
Per quanto riguarda i rientri, le possibilità sono ancora più limitate.
• Per impostare un rientro sinistro si può utilizzare il tag <BLOCKQUOTE>, già
citato in precedenza.
Si possono sommare più tag <BLOCKQUOTE> consecutivi: ciascuno di essi
provoca un rientro di circa 1 cm rispetto al margine sinistro.
Per esempio:
.
<P>Questo paragrafo è senza rientro.</P>
<BLOCKQUOTE> Questo paragrafo ha un rientro di 1 cm circa. </BLOCKQUOTE>
<BLOCKQUOTE><BLOCKQUOTE> Questo paragrafo ha un rientro di 2 cm circa.
</BLOCKQUOTE></BLOCKQUOTE>
• Non è possibile, invece, definire un rientro destro.
L'unica soluzione può essere il ricorso a una tabella (con bordi invisibili) per
personalizzare l'allineamento dei paragrafi (v. sezione 15 e successive).
52
Blocchi o sezioni di testo con formattazione omogenea
Alcuni tag consentono di identificare e formattare in modo omogeneo interi blocchi
(sezioni) di testo.
Ciò non equivale necessariamente a creare altrettanti paragrafi: in certi casi il testo va
automaticamente a capo e in altri no.
Si tratta piuttosto di una scelta stilistica, per differenziare alcune parti del testo
rispetto al resto della pagina.
• Il tag <DIV> ... </DIV> serve per contrassegnare una sezione di testo,
costituita da uno o più paragrafi. In pratica, all'interno di <DIV> ... </DIV> si
possono racchiudere molteplici paragrafi <P> ... </P>.
Di per sé, comunque, il tag <DIV> manda a capo il testo che segue (senza
aggiungere spazio vuoto).
Con questo tag si può definire l'allineamento di tutto il testo della sezione,
aggiungendovi l'attributo ALIGN:
- <DIV ALIGN="left"> ... </DIV>: allineamento a sinistra.
- <DIV ALIGN="center"> ... </DIV>: allineamento al centro.
- <DIV ALIGN="right"> ... </DIV>: allineamento a destra.
.
• Il tag <SPAN> ... </SPAN> serve esclusivamente per modificare lo stile di
formattazione di una parte del testo (un intero paragrafo, oppure una breve
frase, o una parola, o un singolo carattere), senza mandare a capo il testo.
Viene utilizzato soprattutto in combinazione con i fogli di stile: se ne riparlerà più
avanti (v. Sezioni 24 e 25).
Rientrano in questa categoria anche altri due tag, di utilizzo meno frequente, ma
adeguati a esigenze particolari.
• Il tag <BLOCKQUOTE> ... </BLOCKQUOTE> è già stato esaminato: esso
consente di contrassegnare una citazione, o di ottenere comunque un nuovo
paragrafo con un rientro sinistro di circa 1 cm.
• Il tag <PRE> ... </PRE> è un caso particolare: permette di definire un paragrafo
di testo preformattato.
In pratica, il testo racchiuso tra <PRE> e </PRE> viene visualizzato come un
nuovo paragrafo, in carattere a spaziatura fissa e rispettando il modo in cui il testo
è stato digitato nel codice HTML del documento: vengono mantenuti (diversamente
dal solito) tutti gli spazi, gli a capo e gli allineamenti così come appaiono nel codice
sorgente.
Per esempio:
53
Linee di separazione orizzontali
Per esigenze grafiche, è possibile inserire una linea orizzontale che evidenzi la
demarcazione tra differenti blocchi di testo.
A questo scopo si utilizza il tag <HR>.
Per esempio:
<P>Questo primo blocco di testo si trova sopra la linea di separazione.</P>
<HR>
<P> Questo secondo blocco di testo si trova sotto la linea di separazione. </P>
54
Il tag <HR> (da usare da solo, cioè senza istruzione di chiusura) prevede i seguenti
attributi:
• WIDTH="valore": si può stabilire la larghezza della linea, ossia la sua estensione
orizzontale; il valore può essere espresso in pixel (un qualsiasi numero intero), per
esempio <HR WIDTH="500">, oppure in percentuale rispetto alla larghezza
della finestra del browser (bisogna esplicitare il simbolo %), per esempio <HR
WIDTH="80%">;
• ALIGN="valore": se la linea non occupa l'intera larghezza della pagina, se cioè si
è fissato un valore WIDTH (vedi sopra), allora è possibile definirne l'allineamento;
i valori previsti sono left, center o right (per esempio ALIGN="center" per
posizionare la linea al centro);
• SIZE="valore": questo attributo determina lo spessore della linea; il valore è
espresso con un numero intero di pixel, a partire da 1 (predefinito);
• HEIGHT: in alternativa a SIZE si può usare l'attributo HEIGHT, che funziona in
modo identico;
• NOSHADE: se si aggiunge questo attributo (che non richiede di specificare alcun
valore), la linea apparirà piena e piatta, anziché ombreggiata o tridimensionale;
• COLOR="#codice_del_colore": si può definire il colore della linea; tuttavia questo
attributo funziona solo se si visualizza la pagina con Internet Explorer; il suo
utilizzo è dunque sconsigliabile.
Come sempre, i vari attributi possono essere combinati in un unico tag <HR>, per
ottenere una linea con le caratteristiche desiderate di larghezza, spessore,
allineamento e così via.
Per esempio:
55
Lezione 2 - Gestione del testo
Sezione 9. Elenchi puntati e numerati
Elenchi puntati: <UL>
Il primo tipo di elenco è quello puntato, il cui tag è <UL> (Unordered List, "lista non
ordinata").
Si tratta di un semplice elenco di voci (argomenti) senza un ordine di successione;
ogni voce dell'elenco viene evidenziata da un simbolo (chiamato "punto" o bullett).
I tag <UL> ... </UL> contrassegnano l'inizio e la fine dell'elenco.
Nel mezzo, un tag <LI> identifica ciascuna voce.
Per esempio:
<UL>
<LI> prima voce dell'elenco
<LI> seconda voce dell'elenco
<LI> terza voce dell'elenco
(...)
</UL>
Sono disponibili alcune opzioni, nella forma di attributi da aggiungere al tag <UL>
iniziale:
• TYPE="tipo_di_simbolo": questo attributo permette di scegliere un simbolo
personalizzato; i valori previsti sono:
- disc (punto pieno: v. figura precedente);
- circle (punto vuoto, bianco);
- square (quadratino nero).
• COMPACT: questo attributo dovrebbe ottimizzare la visualizzazione dell'elenco, ma
è scarsamente supportato dai browser e perciò sconsigliabile.
Elenchi numerati: <OL>
Un secondo tipo di elenco è quello numerato, il cui tag è <OL> (Ordered List, "lista
ordinata").
Si tratta di un elenco di voci con un preciso ordine di successione; ogni voce
dell'elenco viene evidenziata da un numero (oppure, opzionalmente, da una lettera).
I tag <OL> ... </OL> contrassegnano l'inizio e la fine dell'elenco.
Nel mezzo, un tag <LI> identifica ciascuna voce.
56
Per esempio:
<OL>
<LI> prima voce dell'elenco
<LI> seconda voce dell'elenco
<LI> terza voce dell'elenco
(...)
</OL>
Sono disponibili alcune opzioni, nella forma di attributi da aggiungere al tag <OL>
iniziale:
• TYPE="tipo_di_numerazione": questo attributo permette di scegliere i numeri o le
lettere per evidenziare le voci dell'elenco; i valori previsti sono:
-
1 (numeri arabi: v. figura precedente);
I (numeri romani maiuscoli);
i (numeri romani minuscoli);
A (lettere maiuscole);
a (lettere minuscole);
• START="numero": con questo attributo si può far iniziare il conteggio da un
qualsiasi valore; è una soluzione comoda quando si deve interrompere un elenco
(inserendo una frase o un'immagine) e lo si vuole riprendere più avanti nella
pagina;
• COMPACT: questo attributo dovrebbe ottimizzare la visualizzazione dell'elenco, ma
è scarsamente supportato dai browser e perciò sconsigliabile.
Nota: elenchi annidati
Gli elenchi puntati o numerati possono anche essere annidati l'uno dentro l'altro: si
creano così elenchi multi-livello.
È sufficiente inserire un elenco <UL> ... </UL> (o <OL> ... </OL>) all'interno di
un altro, facendo attenzione a chiudere correttamente i tag. Ecco un esempio di
elenchi puntati annidati:
Questo è l'occorrente per disegnare:
<UL>
57
<LI>un qualunque supporto cartaceo:
. <UL>
. <LI>un foglio bianco;
. <LI>un foglio a quadretti;
<LI>un foglio a righe;
. </UL>
<LI>strumenti di disegno:
. <UL>
<LI>matite;
. <LI>pennarelli;
. </UL>
<LI>strumenti per cancellare e correggere:
. <UL>
. <LI>gomma da matita;
. <LI>gomma da penna;
. <LI>scolorina;
. </UL>
<LI>infine, un pizzico di abilità!
</UL>
Seguendo questo stesso schema si possono realizzare elenchi numerati annidati l'uno
nell'altro.
Basta utilizzare il tag <OL> anziché quello <UL>:
Si noti che gli allineamenti e i punti (o numeri) si adattano automaticamente ai vari
sotto-livelli.
Per il resto, valgono le opzioni di personalizzazione già illustrate nei paragrafi
precedenti.
58
Elenchi di definizioni: <DL>
Oltre agli elenchi puntati e numerati, il linguaggio HTML prevede un terzo tipo di
elenco, l'elenco di definizioni, il cui tag è <DL> (Definition List).
In questo caso si elenca una lista di termini, ciascuno accompagnato da una
definizione (come in un glossario o in un dizionario).
I tag <DL> ... </DL> contrassegnano l'inizio e la fine dell'elenco.
Nel mezzo, un tag <DT> (Definition Term) identifica ogni termine da definire e un tag
<DD> (Definition Data) la rispettiva definizione.
Per esempio:
<DL>
<DT> termine 1 <DD> definizione 1
<DT> termine 2 <DD> definizione 2
<DT> termine 3 <DD> definizione 3
(...)
</DL>
La formattazione dei termini e delle definizioni è automatica.
Alcuni browser evidenziano in grassetto i termini da definire. Le definizioni hanno
sempre un rientro sinistro di circa 1 cm.
59
Lezione 2 - Gestione del testo
Sezione 10. Titoli
Livelli di titolazione
Il tag per definire un titolo è <Hn> ... </Hn>: il valore n può essere un numero da 1
a 6.
Sono previsti, infatti, sei livelli di titolazione, da <H1> (il livello superiore) a
<H6> (il livello inferiore).
Per esempio, il titolo generale del documento potrebbe essere formattato come <H1>,
i vari capitoli del testo come <H2>, i paragrafi di ogni capitolo come <H3> e così via.
In fase di visualizzazione, i titoli appaiono come paragrafi a sé stanti (a capo) con
caratteristiche di formattazione automaticamente legate al livello di titolazione.
Per esempio:
<H1> Titolo di livello 1 </H1>
Questo &egrave; un paragrafo di
<H2> Titolo di livello 2 </H2>
Questo &egrave; un paragrafo di
<H3> Titolo di livello 3 </H3>
Questo &egrave; un paragrafo di
<H4> Titolo di livello 4 </H4>
Questo &egrave; un paragrafo di
<H5> Titolo di livello 5 </H5>
Questo &egrave; un paragrafo di
<H6> Titolo di livello 6 </H6>
Questo &egrave; un paragrafo di
testo normale.
testo normale.
testo normale.
testo normale.
testo normale.
testo normale.
Come si può notare, la formattazione dei titoli varia automaticamente in base al
rispettivo livello gerarchico.
Dal punto di vista pratico si deve considerare che:
• l'aspetto specifico dei titoli può variare leggermente da browser a browser;
• per ragioni di leggibilità, è sconsigliabile l'utilizzo di titoli di livello inferiore a <H4>.
Personalizzazione dei titoli
È possibile personalizzare, entro certi limiti, l'aspetto dei titoli per quanto riguarda
l'allineamento e la formattazione.
• Il tag <Hn> prevede l'attributo ALIGN="valore" per definire l'allineamento
orizzontale del titolo. I valori possibili sono: left (predefinito), center o right.
Per esempio:
<H1 ALIGN="left"> Questo &egrave; un titolo 1 allineato a sinistra </H1>
<H2 ALIGN="center"> Questo &egrave; un titolo 2 allineato al centro
</H2>
<H3 ALIGN="right"> Questo &egrave; un titolo 3 allineato a destra
</H3>
60
• All'interno di un tag <Hn> ... </Hn> è possibile definire stili fisici di
formattazione (v. sezione 7): corsivo, grassetto eccetera.
È però necessario ricordarsi di chiudere i tag di formattazione prima del tag di
chiusura del titolo.
Esempi:
<H2><I> Questo &egrave; un titolo 2 in corsivo </I></H2>
<H2><TT> Questo &egrave; un titolo 2 in carattere a spaziatura fissa
</TT></H2>
Si tenga presente che, come molti altri elementi della pagina, i titoli e la loro
formattazione possono essere gestiti efficacemente anche tramite i fogli di stile (v.
sezioni 24 e 25).
L'importanza dei titoli
Prima di concludere, è bene ribadire che un intelligente utilizzo dei titoli può avere
molta importanza ai fini della comunicazione via Web, sotto diversi punti di vista.
• Un'opportuna e ben equilibrata gerarchia di titoli e sottotitoli può incrementare
notevolmente la leggibilità della pagina, aiutando il visitatore a comprenderne e a
memorizzarne i contenuti salienti.
• I motori di ricerca, quando catalogano i siti Web, spesso si basano anche sui titoli
presenti nella pagina per classificarne gli argomenti. Sarebbe bene, perciò, cercare
di formulare il testo dei titoli in modo tale che contenga le parole-chiave più
61
significative, per segnalare l'argomento del sito. Ne deriverà una maggiore visibilità
delle proprie pagine agli occhi di chi effettua ricerche on-line.
A questo punto, si possiedono tutte le nozioni necessarie per creare pagine HTML
contenenti testi completi e accuratamente formattati.
62
Lezione 2 - Gestione del testo
Esercitazione
A conclusione di questo secondo modulo del modulo, ecco un esercizio per saggiare le
competenze maturate.
In ambito professionale, può capitare di dover convertire in formato HTML un
documento cartaceo al fine di pubblicarne un equivalente all'interno di un sito Web.
Si consideri per esempio il documento qui raffigurato:
Supponendo che si tratti di un normale documento stampato, si crei una pagina HTML
che lo riproduca nel modo più fedele possibile. È possibile ottenere risultati
qualitativamente validi se si applicano opportunamente i tag e gli attributi studiati in
questo modulo del modulo. Non esiste una soluzione ottimale in assoluto: ciascuno
può sperimentare differenti strategie e opzioni fino al raggiungimento di un risultato
soddisfacente.
63
Lezione 3 - Colori e immagini
Sezione 11. I colori nella codifica HTML
La composizione dei colori e il sistema RGB
Per riprodurre nel modo più fedele possibile la gamma dei colori visibili in natura si ricorre
normalmente alla miscelazione di alcune tinte di base: dalla loro combinazione si ottengono
tutte le sfumature intermedie.
Questa miscelazione si basa su due diverse tecniche o metodi:
• la sintesi sottrattiva (basata sull'assorbimento e dunque sulla sottrazione della luce da
parte dei corpi fisici); questo metodo si applica per la stampa dei colori su carta o su altri
supporti; i colori di base in questo caso sono il ciano, il magenta, il giallo e il nero: la sintesi
sottrattiva viene perciò indicata con la sigla CMYK (Cyan, Magenta, Yellow, blacK);
• la sintesi additiva (basata sull'emissione e dunque sull'addizione o sovrapposizione della
luce grazie a dispositivi di proiezione); questo metodo si applica per la visualizzazione dei
colori su schermi e monitor; i colori di base in questo caso sono il rosso, il verde e il blu: la
sintesi additiva viene perciò indicata con la sigla RGB (Red, Green, Blue).
Poiché le pagine Web hanno come applicazione primaria la visualizzazione sui monitor, il
metodo di riferimento per la gestione dei colori è la sintesi additiva (RGB). Ogni possibile
tonalità di colore è definita da una combinazione di valori delle tre componenti di base: rosso,
verde e blu.
In pratica, ogni colore è identificato da tre valori (numeri): il primo indica la "quantità" di
rosso presente nel colore in questione; il secondo la "quantità" di verde"; il terzo la "quantità"
di blu.
Ciascuno di questi tre valori può variare da 0 (minimo: componente non presente) a 255
(massimo: componente dominante).
Secondo questo schema, per esempio:
•
•
•
•
•
•
•
il nero corrisponde ai valori RGB 0, 0, 0 (nessuna luce, assenza di colore);
il bianco corrisponde ai valori RGB 255, 255, 255 (luce "completa");
il "puro" rosso corrisponde ai valori RGB 255, 0, 0;
il "puro" verde corrisponde ai valori RGB 0, 255, 0;
il "puro" blu corrisponde ai valori RGB 0, 0, 255;
i valori RGB 80, 0, 0 corrispondono a un rosso scuro/amaranto;
i valori RGB 255, 0, 255 corrispondono a una tonalità di viola/fucsia.
La codifica esadecimale in HTML
Nel linguaggio HTML i colori vengono definiti nel modo appena illustrato, ma con una
differenza: per indicare i valori RGB (da 0 a 255) si utilizza infatti il sistema di codifica
esadecimale anziché quello decimale. Nella codifica esadecimale ogni valore è espresso da una
coppia di caratteri, che possono essere numeri (da 0 a 9) o lettere (da A a F).
Ecco qualche esempio di valori decimali con i loro corrispettivi esadecimali:
Valore decimale
0
25
50
75
100
125
150
175
200
255
Codifica esadecimale
00
19
32
4B
64
7D
96
AF
C8
FF
64
Calcolare i codici RGB esadecimali
Come spiegato nella sezione, ogni possibile colore è identificato da un gruppo di tre valori
(componenti RGB: rosso, verde e blu), ciascuno dei quali può variare da 0 a 255.
Tuttavia, nel codice HTML questi valori devono essere espressi in formato esadecimale, anziché
decimale.
Si pone quindi questo problema: supponendo di conoscere i tre valori che identificano un certo
colore, o magari di volerli "dosare" liberamente (creando miscele personalizzate), come si fa a
tradurli nei loro corrispettivi esadecimali?
Normalmente, un buon programma di grafica è in grado di visualizzare una tavolozza completa
dei colori, evidenziandone i valori tanto in formato RGB decimale quanto RGB esadecimale
(HTML).
Si osservi per esempio la seguente schermata (ricavata da Paint Shop Pro): selezionando un
colore nella tavolozza se ne ottengono tutte le informazioni necessarie, compresa la codifica
esadecimale HTML (HTML Code).
Tuttavia, non sempre si ha a disposizione un programma di grafica così completo.
In altri casi, si potrebbe disporre soltanto della codifica RGB decimale corrispondente a un
certo colore:
In base a questo esempio, i valori RGB decimali del colore prescelto sono:
234, 197, 50.
Se si vuole sperimentare liberamente qualunque combinazione di valori RGB,
i valori decimali possono essere utilizzati in modo abbastanza intuitivo,
calibrando le variazioni tra 0 e 255 per ogni componente.
In tutte queste circostanze sorge appunto il problema del passaggio dal
valore decimale a quello esadecimale.
A questo scopo, basta utilizzare una calcolatrice scientifica. Va bene anche un
software che simuli una calcolatrice: nel caso di Windows, per esempio, si può
attivare il programma Calcolatrice (che si trova nel menu
Start/Programmi/Accessori) e selezionare nel menu Visualizza la modalità
Scientifica.
65
Verificare che sia selezionato il metodo di codifica decimale (Dec): non ci sono difficoltà; è
sempre quello predefinito, dunque dovrebbe essere già attivo in partenza.
Si digiti quindi il primo dei tre valori (nell'esempio di cui sopra: 234).
Il valore indicato viene istantaneamente convertito in termini esadecimali (nell'esempio: EA).
Ripetere questa operazione (passi 4 e 5) per gli altri due valori.
Si otterranno i risultati C5 (corrispondente al decimale 197) e 32 (corrispondente al decimale
50).
Ecco quindi il codice RGB del colore prescelto, tradotto in formato HTML: #EAC532.
Ecco ora due tabelle (anzi, due tavolozze) in cui sono riassunti i principali colori da utilizzare
nelle pagine Web.
Nelle tabelle sono riportati i nomi in inglese dei colori (per motivi che saranno spiegati nel
seguito della sezione) e i corrispondenti codici esadecimali RGB.
Si deve tenere presente che, per una serie di ragioni tecniche, la scelta è limitata a un certo
numero di colori (mentre le combinazioni possibili in assoluto sono milioni).
La seguente tabella mostra i primi 16 colori universalmente riconosciuti da tutti i browser:
Colore (campione)
Nome (in inglese)
aqua
Codice esadecimale RGB
00FFFF
black
000000
blue
0000FF
fuchsia
FF00FF
gray
808080
green
008000
lime
00FF00
maroon
800000
66
navy
000080
olive
808000
purple
800080
red
FF0000
silver
C0C0C0
teal
008080
white
FFFFFF
yellow
FFFF00
Tabella dei 124 colori riconosciuti dai browser più diffusi
Questa seconda tabella mostra altri 124 colori, riconosciuti solo dai browser più diffusi (sia
Netscape sia Internet Explorer, dalla versione 3.x in poi)
Colore
(campione)
Nome (in inglese)
aliceblue
Codice esadecimale
RGB
F0F8FF
antiquewhite
FAEBD7
aquamarine
7FFFD4
azure
F0FFFF
beige
F5F5DC
bisque
FFE4C4
blanchedalmond
FFEBCD
blueviolet
8A2BE2
brown
A52A2A
burlywood
DEB887
cadetblue
5F9EA0
cadetblue
5F9EA0
chartreuse
7FFF00
chocolate
D2691E
coral
FF7F50
cornflowerblue
6495ED
cornsilk
FFF8DC
crimson
DC1436
cyan
00FFFF
darkblue
00008B
darkcyan
008B8B
darkgoldenrod
B8860B
darkgray
A9A9A9
darkgreen
006400
darkkhaki
BDB76B
darkmagenta
8B008B
darkolivegreen
556B2F
darkorange
FF8C00
darkorchid
9932CC
darkred
8B0000
darksalmon
E9967A
67
darkseagreen
8FBC8F
darkslateblue
483D8B
darkslategray
2F4F4F
darkturquoise
00CED1
darkviolet
9400D3
deeppink
FF1493
deepskyblue
00BFFF
dimgray
696969
dodgerblue
1E90FF
firebrick
B22222
floralwhite
FFFAF0
forestgreen
228B22
gainsboro
DCDCDC
ghostwhite
F8F8FF
ghostwhite
F8F8FF
gold
FFD700
goldenrod
DAA520
greenyellow
ADFF2F
honeydew
F0FFF0
hotpink
FF69B4
indianred
CD5C5C
indigo
4B0082
ivory
FFFFF0
khaki
F0E68C
lavender
E6E6FA
lavenderblush
FFF0F5
lawngreen
7CFC00
lemonchiffon
FFFACD
lightblue
ADD8E6
lightcoral
F08080
lightcyan
E0FFFF
lightcyan
E0FFFF
lightgoldenrodyellow
FAFAD2
lightgreen
90EE90
lightgray
D3D3D3
lightpink
FFB6C1
lightsalmon
FFA07A
lightseagreen
20B2AA
lightskyblue
87CEFA
lightslategray
778899
lightsteelblue
B0C4DE
lightyellow
FFFFE0
limegreen
32CD32
linen
FAF0E6
magenta
FF00FF
mediumaquamarine
66CDAA
68
mediumblue
0000CD
mediumorchid
BA55D3
mediumpurple
9370DB
mediumseagreen
3CB371
mediumslateblue
7B68EE
mediumspringgreen
00FA9A
mediumturquoise
48D1CC
mediumvioletred
C71585
midnightblue
191970
mintcream
F5FFFA
mistyrose
FFE4E1
moccasin
FFE4B5
navajowhite
FFDEAD
oldlace
FDF5E6
olivedrab
6B8E23
orange
FFA500
orangered
FF4500
orchid
DA70D6
palegoldenrod
EEE8AA
palegreen
98FB98
paleturquoise
AFEEEE
palevioletred
DB7093
papayawhip
FFEFD5
peachpuff
FFDAB9
peru
CD853F
pink
FFC0CB
plum
DDA0DD
powderblue
B0E0E6
rosybrown
BC8F8F
royalblue
4169E1
saddlebrown
8B4513
salmon
FA8072
sandybrown
F4A460
seagreen
2E8B57
seashell
FFF5EE
sienna
A0522D
skyblue
87CEEB
slateblue
6A5ACD
slategray
708090
snow
FFFAFA
springgreen
00FF7F
steelblue
4682B4
tan
D2B48C
thistle
D8BFD8
tomato
FF6347
turquoise
40E0D0
69
violet
EE82EE
wheat
F5DEB3
whitesmoke
F5F5F5
yellowgreen
9ACD32
Modalità di applicazione: un riepilogo
Alcune nozioni pratiche circa l'impostazione dei colori nella pagina sono già state anticipate
nelle sezioni precedenti; altre saranno specificate nelle prossime sezioni.
Riepilogando, è possibile definire il colore dei seguenti elementi:
• sfondo della pagina (v. sezione 4): attributo BGCOLOR del tag <BODY>;
• testo della pagina (v. sezione 4): attributo TEXT del tag <BODY>;
• collegamenti ipertestuali (v. sezione 4): attributi LINK, ALINK e VLINK del tag
<BODY>;
• testo di una parte della pagina (v. sezione 6): attributo COLOR del tag <FONT>;
• sfondo di tabelle e singole celle (v. più avanti, sezioni 17 e 18);
• sfondo di singole porzioni di testo, mediante i fogli di stile (v. più avanti, sezioni 24 e 25).
Ecco ora una piccola aggiunta a quanto anticipato nelle sezioni precedenti.
Per indicare un colore nel codice HTML della pagina si può utilizzare l'espressione
"#codice_esadecimale" oppure "nome_del_colore". Questo è il motivo per cui nelle tabelle
precedenti è stato indicato il nome (inglese) di ogni colore.
Per esempio:
<FONT COLOR="#40E0D0"> ... </FONT>
oppure
<FONT COLOR="turquoise"> ... </FONT>
Attenzione!
La seconda forma non viene riconosciuta correttamente da tutti i browser ed è perciò
sconsigliata: meglio ricorrere sempre al codice esadecimale.
Visualizzazione nei browser: avvertenze e consigli
Per concludere, ecco due brevi osservazioni circa la visualizzazione dei colori nei browser
durante la navigazione e la lettura delle pagine.
• Innanzitutto, è bene sapere che i risultati sul piano grafico/estetico non sono mai
totalmente affidabili.
• Rispetto alla progettazione della pagina HTML e alle prove preliminari di visualizzazione
potrebbero sempre insorgere effetti imprevisti o non del tutto fedeli. Il fatto è che
sussistono piccole differenze tra browser e browser, nonché tra sistema operativo e
sistema operativo.
La stessa pagina (con gli stessi colori) potrebbe apparire diversa se visualizzata da un PC o
da un Mac, o da un browser piuttosto che da un altro.
Questo è un limite intrinseco delle tecnologie Web e non c'è modo di garantirsi un'assoluta
fedeltà di riproduzione dei colori. .
• In secondo luogo, per progettare opportuni abbinamenti cromatici (soprattutto nel
rapporto testo/sfondo) sarebbe bene basarsi su alcune elementari norme grafiche. Si
tratta di un argomento che indubbiamente esula da questo modulo, ma converrebbe
almeno leggere alcune note introduttive al riguardo.
70
Abbinamenti e contrasti cromatici
Il tema dei corretti abbinamenti cromatici è affascinante, ma troppo esteso per essere
approfondito in questa sede: chi desidera informazioni dettagliate dovrebbe rivolgersi a
specifici manuali o corsi di grafica professionale.
Tuttavia, vale la pena di accennare alcuni concetti fondamentali, che possono risultare utili per
chi si avvicina alla progettazione grafica di pagine Web.
Come principio generale per definire l'armonia degli abbinamenti tra i colori, si osservi questo
schema:
In questa ruota sono evidenziati i colori di riferimento del sistema RGB (rosso, verde e blu) e
quelli del sistema CMYK (ciano, magenta, giallo - ovviamente si omette il nero, che non pone
particolari problemi).
Nel mezzo si trovano tutte le tonalità intermedie. Oltre ai colori "puri", inoltre, bisognerebbe
considerare le sfumature prodotte dal variare della luminosità (per esempio: verde chiaro,
verde scuro ecc.), ma per semplificare si può sorvolare su questo aspetto.
Ebbene, prendendo come spunto le linee che collegano i colori di riferimento si tenga presente
che tra un colore e l'altro si possono stabilire due tipi di rapporto:
• complementarietà, tra colori diametralmente opposti sulla ruota (per esempio: giallo e
blu);
• contrasto, tra colori posti alle estremità di una stessa linea (per esempio: rosso e blu).
In linea di massima (sebbene si tratti di una semplificazione) l'abbinamento tra colori
complementari può essere considerato armonioso o quanto meno accettabile.
Viceversa, l'abbinamento tra colori fortemente contrastati tende ad affaticare l'occhio del
lettore e andrebbe dunque evitato a tutti i costi, salvo il caso in cui si voglia attirare
violentemente l'attenzione.
In ogni caso, un contrasto eccessivo e disarmonico rende estremamente difficoltosa la lettura e
deve perciò essere sempre evitato nel caso di un testo relativamente lungo su uno sfondo
omogeneo.
Ciò vale a maggior ragione nel caso delle pagine Web, in quanto i colori visualizzati su un
monitor (che emette attivamente la luce) sono mediamente più vividi e brillanti dei
corrispettivi risultati stampati su carta.
Nonostante queste indicazioni possano sembrare intuitive e dettate dal buon senso, in realtà è
molto facile imbattersi in errori di progettazione grafica che appesantiscono la
consultazione delle pagine Web.
Si osservi per esempio questa porzione di pagina Web, tratta da un sito altamente
professionale:
71
Sebbene gli sviluppatori di questo sito siano professionisti dei servizi Web, la scelta degli
abbinamenti cromatici da essi operata è quanto mai infelice.
Chi riesce agevolmente a leggere le scritte blu su sfondo verde alzi la mano...
Consiglio
È bene affinare il proprio senso estetico e studiare nei limiti del possibile le soluzioni più
opportune per scegliere i colori dello sfondo e del testo.
Molti siti Web trattano questo argomento. Un buon punto di partenza per l'esplorazione
personale potrebbe essere il seguente URL: <http://www.two4u.com/color>
72
Lezione 3 - Colori e immagini
Sezione 12. Immagini: formati e ottimizzazione
Caratteristiche generali delle immagini digitali
Ogni immagine digitale è caratterizzata da tre aspetti:
• risoluzione: dimensioni/qualità visiva dell'immagine; la risoluzione comprende due
aspetti:
quantità di punti che compongono effettivamente l'immagine; si misura in pixel; esempio:
640x480 (640 pixel orizzontali x 480 verticali), 1024x768 e così via;
densità dei punti nella visualizzazione o stampa; si misura in dpi (dot per inch, punti per
pollice): per esempio: 72 dpi, 300 dpi ecc.;
• profondità di colore: numero massimo di colori possibili; si misura in bit; i valori tipici
sono: 8 bit (256 colori), 16 bit (65mila colori), 24 bit (milioni di colori);
• formato/compressione: formato di salvataggio o codifica del file; alcuni formati
permettono di comprimere i dati, ottenendo file di dimensioni ridotte: certi metodi di
compressione (detti "lossy", o distruttivi) possono influire negativamente sulla qualità
dell'immagine;
esempio di formato non compresso: BMP (Windows/OS2 Bitmap);
esempi di formati compressi: TIFF, GIF, JPEG, PNG.
Ciascuno di questi tre aspetti concorre a determinare le dimensioni complessive del file
dell'immagine: a parità di risoluzione, una maggiore profondità di colore produce un file più
ingombrante e così via.
I formati di file per le immagini sul Web
Nella seguente tabella sono illustrati i formati di file utilizzabili nelle pagine Web:
Formato:
Compressione:
Prof. di
colore:
256 colori
Applicazione
ottimale:
disegni, icone,
schermate
computer
Note aggiuntive:
GIF
(Compuserve
Graphics
Interchange
Format)
JPG, JPEG
(Joint Photograph
Expert Group)
PNG
(Portable Network
Graphics)*
Sì
(automatica)
Sì
(regolabile)
milioni di
colori
fotografie
ottima qualità visiva
Sì
(automatica)
milioni di
colori
come GIF e JPEG
supporta sfondo
trasparente
supporta sfondo
trasparente e
animazione
* Il formato PNG è stato proposto in tempi relativamente recenti e non è ancora molto diffuso.
Il concetto di ottimizzazione
Per chi naviga sul Web il fattore tempo è rilevante. Se una pagina viene caricata troppo
lentamente, quasi sempre il visitatore interrompe l'attesa e si allontana dal sito prima di averla
ricevuta e letta.
Il tempo di caricamento delle pagine Web dipende strettamente dalle dimensioni dei file:
più un file è ingombrante e più lenta sarà la sua trasmissione attraverso la Rete.
È perciò molto importante ridurre il più possibile le dimensioni dei file, in modo da renderne più
rapido il caricamento.
73
Non si possono stabilire criteri assoluti: molto dipende dalla velocità della connessione dei
visitatori e dalle condizioni di traffico sulla Rete. Tuttavia, almeno indicativamente, di solito si
suggerisce come limite massimo la soglia dei 50 KB: se i file che compongono un documento
Web (pagina HTML + immagini + eventuali altri componenti) hanno un ingombro
inferiore o pari ai 50 KB complessivi, allora il tempo di caricamento sarà accettabile nella
maggior parte delle circostanze.
Partendo da queste premesse, bisogna notare che le pagine HTML (essendo file di puro testo)
generalmente non raggiungono dimensioni rilevanti: anche se il testo è molto lungo (più di 5-6
schermate verticali) l'ingombro del file resta modesto.
Dunque, l'elemento che più "pesa" in termini di ingombro e tempi di caricamento sono
senz'altro le immagini.
Qui entra in gioco il concetto di ottimizzazione: ottimizzare un'immagine significa "limarne"
al massimo le dimensioni, raggiungendo il miglior compromesso tra qualità visiva e dimensioni
del file.
Per ottimizzare un'immagine digitale, in generale, si può intervenire su differenti fattori:
• ridurre la risoluzione, ossia le dimensioni reali dell'immagine;
• ridurre la profondità di colore;
• salvare il file in un formato con elevato livello di compressione.
Tuttavia, per quanto riguarda il Web la scelta è limitata: come si è detto, i formati standard
sono GIF e JPEG, ciascuno vincolato a una specifica profondità di colore. Restano quindi
praticabili solo le soluzioni 1 (diminuire la risoluzione: sempre possibile, ma stando attenti a
mantenere una qualità accettabile) e 3 (aumentare il livello di compressione: opzione
disponibile per il formato JPEG).
Per modificare a piacere i vari parametri di un'immagine, compresa la risoluzione, si possono
usare vari programmi di ritocco grafico. Alcuni di questi sono shareware, ossia gratuiti per un
periodo di prova; per esempio:
• Paint Shop Pro, in ambiente Windows (si può trovare sui CD allegati alle maggiori riviste di
informatica per Windows oppure prelevare dalla Rete all'indirizzo <http://it.jasc.com/>);
Ridurre la risoluzione di un'immagine con Paint Shop Pro
Aprire l'immagine originale nell'area di lavoro del programma (in questi esempi si fa
riferimento alla versione 5 di Paint Shop Pro):
74
Cliccare sul menu Image e selezionare il comando Resize:
Si apre così la finestra Resize: qui si trovano tutte le opzioni necessarie per intervenire sulle
dimensioni e sulla risoluzione dell'immagine. Si noti che esistono tre criteri alternativi per
modificare la risoluzione: Pixel Size (si definiscono direttamente le nuove dimensioni in pixel:
larghezza x altezza);Percentage of Original (si stabilisce un rapporto in percentuale rispetto
alle dimensioni originali); Actual/Print Size (si impostano le dimensioni "effettive" a video e
in stampa: in pollici/cm o punti per pollice/cm).
Prima di modificare i valori originali, è importante controllare che in basso siano selezionate
queste due voci: Resize Type: Smart Resize (salvaguardia automatica della qualità visiva
dell'immagine) e Mantain aspect ratio (salvaguardia automatica delle proporzioni
larghezza/altezza, in modo da non deformare l'immagine).
75
A questo punto si può finalmente modificare la risoluzione dell'immagine: per semplicità, si può
scegliere il criterio percentuale (Percentage of Original). Per ottenere una miniatura adatta agli
scopi descritti nella sezione (per esempio: pagina-catalogo), si può ridurre l'immagine al 20%
di quella originale. I valori sono comunque indicativi e bisogna scegliere il più opportuno caso
per caso.
Confermare l'operazione cliccando sul pulsante OK.
Ecco a confronto l'immagine originale e il risultato del ridimensionamento:
GraphicConverter, in ambiente Mac (si può trovare sui CD allegati alle maggiori riviste di
informatica per Mac oppure prelevare dalla Rete all'indirizzo <www.lemkesoft.de/en/>).
Ridurre la risoluzione di un'imagine con Graphic Converter
Aprire l'immagine originale nell'area di lavoro del programma (in questi esempi si fa
riferimento alla versione 3.7.2 di GraphicConverter):
76
Dal menu Immagine selezionare il menu Dimensione, e da quest'ultimo il comando Scala....
Si apre così la finestra Scala: qui si trovano tutte le opzioni necessarie per intervenire sulle
dimensioni e sulla risoluzione dell'immagine. Si noti che esistono diversi criteri alternativi per
modificare la risoluzione: nel primo riquadro è possibile sia modificare le dimensioni come
rapporto in percentuale rispetto all'originale, sia definire direttamente le nuove dimensioni in
pixel; nel secondo riquadro si possono definire direttamente le dimensioni delle immagini in
pollici (inch) o in centimetri, oppure modificare la risoluzione in pixel per pollice (pixel/inch).
77
Prima di modificare i valori originali, è importante controllare che in basso siano selezionate
queste due voci: Mantieni Proporzioni (salvaguardia automatica delle proporzioni
ampiezza/altezza, in modo da non deformare le immagini) e Scala Immagine.
A questo punto si può finalmente modificare la risoluzione dell'immagine: per semplicità, si può
scegliere il criterio percentuale (nel primo riquadro). Per ottenere una miniatura adatta agli
scopi descritti nella sezione (per esempio: una pagina- catalogo), si può ridurre l'immagine al
20% di quella originale. I valori sono comunque indicativi e bisogna scegliere il più opportuno
caso per caso (GraphicConverter modifica leggermente i valori percentuali immessi; le
differenze nei risultati sono comunque trascurabili).
Confermare l'operazione cliccando sul pulsante OK. Ecco a confronto l'immagine originale e il
risultato del ridimensionamento:
78
Salvare la versione ridotta dell'immagine con un altro nome, tramite il comando
Archivio/Salva come. Per esempio, se l'immagine originale si chiama barca.jpg, salvare la
versione a bassa risoluzione con un nome del tipo barca- miniatura.jpg: in questo modo si
potrà scegliere di volta in volta il file più adatto alle circostanze, in base ai criteri illustrati nella
sezione.
79
A proposito della profondità di colore, un possibile intervento di ottimizzazione riguarda la
palette (tavolozza) associata all'immagine.
• In ogni file di immagine sono incorporati una serie di dati che indicano il numero massimo
di colori previsto: in pratica, una tavolozza contenente tutti i colori possibili in base al
parametro della profondità di colore (per esempio, 256 per le immagini GIF). I dati relativi
a questa tavolozza influiscono sulle dimensioni complessive del file dell'immagine.
• Non è detto però che tutti i colori possibili siano effettivamente presenti nella specifica
immagine: in una certa immagine GIF, per esempio, potrebbero essere concretamente
utilizzati (visibili) solo 100 o 180 dei 256 colori totali consentiti dalla tavolozza.
• In questi casi (tramite un programma di grafica) è possibile eliminare dal file dell'immagine
le informazioni relative ai colori non utilizzati, trasformando la tavolozza standard in una
tavolozza ottimizzata, che contiene soltanto i colori presenti nell'immagine. Tutti i
principali programmi di grafica (come PhotoShop o Paint Shop Pro) prevedono questa
possibilità, anzi spesso eseguono automaticamente l'ottimizzazione.
• Le dimensioni del file possono così essere ridotte sensibilmente.
A titolo di esempio, ecco due versioni di una stessa immagine, una con tavolozza standard e
l'altra con tavolozza ottimizzata:
80
Come si può notare, nell'esempio proposto si ottiene un risparmio di circa il 10% sulle
dimensioni del file. In alcuni casi il risparmio può essere notevolmente superiore.
Nella seguente scheda sono riportati alcuni suggerimenti pratici per applicare le nozioni
apprese in questa sezione.
Una pagina con catalogo miniature
Come si è detto, il numero e il "peso" (in termini di dimensioni dei file) delle immagini incidono
significativamente sui tempi di caricamento delle pagine Web.
Quando possibile, è sempre meglio limitare al minimo entrambi i parametri (numero di
immagini e ingombro di ciascun file).
Tuttavia, in particolari circostanze, una pagina Web deve contenere numerose immagini.
Ecco alcuni esempi pratici:
• un'azienda pubblica sul Web il catalogo dei suoi prodotti;
• un autore presenta sul Web il proprio curriculum con l'elenco dei libri
pubblicati.
In questi casi, è normale che la pagina Web includa una serie di immagini: per esempio, le foto
dei prodotti o le copertine dei libri.
Per motivi di impaginazione grafica e di leggibilità, ovviamente, è preferibile che tali immagini
siano presentate in dimensioni ridotte, ossia sotto forma di miniature (in inglese: thumbnail).
Per esempio:
Si possono poi impostare opportuni collegamenti ipertestuali in modo che il lettore,
cliccando su una miniatura, possa accedere a un'altra pagina contenente l'immagine ingrandita
della copertina, del prodotto e così via.
81
Ebbene, per preparare la pagina iniziale, quella con l'elenco delle miniature, si hanno a
disposizione due differenti soluzioni.
• Soluzione (A): inserire nella pagina le immagini vere e proprie, riducendone
soltanto le dimensioni visibili mediante gli attributi di visualizzazione HEIGHT
e WIDTH (v. prossima sezione).
- Vantaggi: per ogni immagine è presente un solo file, dunque l'ingombro
complessivo del sito resta invariato.
- Svantaggi: il caricamento della pagina-catalogo risulta notevolmente
appesantito, poiché i file delle immagini hanno un ingombro effettivo che
resta inalterato (legato alla rispettiva risoluzione) anche se le dimensioni
visibili appaiono ridotte. .
• Soluzione (B): per ogni immagine, preparare un secondo file con risoluzione
ridotta (miniatura); per esempio: per il file foto1.jpg preparare la versione in
miniatura foto1_miniatura.jpg e così via. A questo scopo si opera con un
programma di grafica, come spiegato nell'esercizio precedente.
Nella pagina-catalogo, inserire quindi solo le miniature (collegando ciascuna
di esse, in modo ipertestuale, a un'altra pagina in cui caricare
facoltativamente la versione originale).
- Vantaggi: la pagina-catalogo viene caricata molto rapidamente
(rispetto all'altra soluzione) in quanto le immagini che contiene
sono effettivamente più piccole degli originali.
- Svantaggi: per ogni immagine esistono due file (quello a piena risoluzione
e quello in miniatura), dunque l'ingombro complessivo del sito aumenta.
Consiglio
Poiché ciò che conta è la rapidità di caricamento di ogni singola pagina del sito, è chiaro che la
soluzione (B) è altamente preferibile.
Se si è interessati all'argomento, è consigliabile approfondirlo tramite corsi e manuali dedicati
alla grafica digitale.
82
Lezione 3 - Colori e immagini
13. Immagini: inserimento nella pagina
Inserimento di un'immagine con il tag <IMG>
Per far apparire nella pagina un'immagine è sufficiente inserire nel codice HTML il tag <IMG
SRC="nome_file">.
Questo tag è singolo: non richiede cioè un'istruzione di chiusura del tipo </fine_del_tag>.
Al posto della stringa generica nome_file bisogna scrivere il nome del file dell'immagine.
Esempio:
Come già sottolineato nella sezione 5, se il file dell'immagine si trova nella stessa posizione
(disco e cartella del server) in cui si trova il file HTML, allora è sufficiente indicarne il nome: in
caso contrario è necessario specificarne il percorso completo. Si noti che è anche possibile
83
visualizzare nella pagina immagini che si trovano presso altri server (siti Web).
Esempi:
• se l'immagine si chiama croazia.jpg e si trova nella sottocartella Immagini, all'interno della
cartella del file HTML, il tag dovrà essere: <IMG SRC="/Immagini/croazia.jpg">;
• se l'immagine si chiama croazia.jpg e si trova nella cartella principale di un altro server
(sito), il cui URL è www.croazia.com, il tag dovrà essere <IMG
SRC="http://www.croazia.com/croazia.jpg">.
Opzioni e attributi
Osservando la figura precedente, si può notare che l'immagine viene inserita in modo
"meccanico" e poco elegante: mantiene le sue dimensioni assolute (risoluzione) e viene
allineata alla base della riga di testo corrispondente, senza spazi aggiuntivi.
Si hanno a disposizione vari attributi del tag <IMG> per personalizzare l'impaginazione
delle immagini.
• Dimensioni: è possibile definire a piacere le dimensioni di visualizzazione di un'immagine,
specificando gli attributi WIDTH (larghezza, in pixel) e HEIGHT (altezza, in pixel).
Esempio: <IMG SRC="croazia.jpg" WIDTH="120" HEIGHT="60">.
Naturalmente occorre conoscere le dimensioni effettive (risoluzione) dell'immagine e
mantenere inalterato il rapporto larghezza/altezza, se non si vuole deformare l'immagine.
Un trucco molto utile: anche se si vuole visualizzare l'immagine a grandezza naturale,
conviene sempre specificare i valori WIDTH e HEIGHT: in questo modo infatti il browser
"sa" come collocare l'immagine e il caricamento della pagina è molto più rapido.
.
• Allineamento: è possibile definire l'allineamento dell'immagine rispetto al testo
circostante, mediante l'attributo ALIGN.
Esempio: <IMG SRC="croazia.jpg" ALIGN="top">.
I valori possibili sono: bottom, middle, top, left, right.
.
- ALIGN="bottom": il lato inferiore dell'immagine appare allineato alla base della
riga di testo;
è il valore predefinito in mancanza di altre indicazioni (v. figura precedente);
.
- ALIGN="middle": il punto mediano dell'altezza dell'immagine si allinea alla base della
riga di
testo; al termine della riga il testo si spezza e prosegue sotto l'immagine;
84
- ALIGN="top": il lato superiore dell'immagine si allinea alla parte superiore della riga
di testo; al
termine della riga il testo si spezza e prosegue sotto l'immagine;
- ALIGN="left": l'immagine si posiziona sul lato sinistro della pagina e il testo scorre
intorno a lei
sul lato destro; in fase di visualizzazione tuttavia possono manifestarsi problemi di
allineamento,
a seconda degli attributi di impaginazione del testo circostante;
85
- ALIGN="right": l'immagine si posiziona sul lato destro della pagina e il testo scorre
intorno
a lei sul lato sinistro; in fase di visualizzazione tuttavia possono manifestarsi problemi
di allineamento, a seconda degli attributi di impaginazione del testo circostante.
• Spazio circostante: si può aumentare lo spazio vuoto che circonda l'immagine,
allontanandola dal testo: basta specificare gli attributi VSPACE (spazio verticale, in pixel) e
HSPACE (spazio orizzontale, in pixel).
Esempio: <IMG SRC="croazia.jpg" VSPACE="20" HSPACE="10"> (sopra e sotto
l'immagine resterebbero 20 pixel vuoti; a destra e a sinistra dell'immagine resterebbero 10
pixel vuoti).
• Bordo: si può aggiungere un bordo intorno all'immagine tramite l'attributo
BORDER="spessore". Lo spessore del bordo deve essere espresso in pixel.
Esempio: <IMG SRC="croazia.jpg" BORDER="10">.
86
• Etichetta/didascalia: mediante l'attributo ALT (testo alternativo) si può definire
un'etichetta o didascalia associata a un'immagine. La sintassi è: <IMG SRC="nome_file"
ALT="breve_descrizione">.
Questa breve descrizione testuale appare durante il caricamento della pagina (finché
l'immagine non viene visualizzata) o quando si passa con il mouse sopra l'immagine.
Esempio: <IMG SRC="croazia.jpg" ALT="costa della Croazia">
Questa etichetta di testo andrebbe sempre specificata; rappresenta infatti un accorgimento
molto utile da più punti di vista:
• i visitatori non sono costretti ad attendere il completo caricamento delle immagini, ma
possono capirne in anticipo il contenuto;
• gli speciali browser per non-vedenti sono in grado di interpretare correttamente la
pagina;
• i motori di ricerca hanno a disposizione un ulteriore elemento per catalogare con
precisione gli argomenti-chiave della pagina.
Grazie a tutti questi attributi, che possono anche essere combinati in uno stesso tag <IMG>, è
possibile controllare con una certa flessibilità l'impaginazione delle immagini.
Immagini e collegamenti ipertestuali
A un'immagine può essere associato un collegamento ipertestuale, secondo la sintassi
standard descritta nella sezione 5: è sufficiente includere il tag <IMG> all'interno della coppia
di tag <A HREF> e </A> che definiscono il collegamento.
Esempio:
<A HREF="descrizione_croazia.html"> <IMG SRC="croazia.jpg"> </A>
In questo caso, facendo clic sull'immagine croazia.jpg si salterebbe alla pagina
descrizione_croazia.html.
Quando un'immagine è attiva o cliccabile (è cioè associata a un collegamento), appare
generalmente circondata da un bordo di colore blu.
Poiché questo effetto può risultare anti-estetico, è consigliabile nascondere il bordo
87
colorato: basta specificare all'interno del tag <IMG> l'attributo BORDER="0", in modo che il
bordo resti invisibile (0 pixel).
Esempio:
<A HREF="descrizione_croazia.html"> <IMG SRC="croazia.jpg" BORDER="0" > </A>
Pagine con molte immagini/miniature
Prima di concludere la sezione, un suggerimento pratico.
Se si devono inserire molte immagini nella stessa pagina, si profilerebbe il rischio di rallentare
eccessivamente il tempo di caricamento. Inoltre la pagina diventerebbe in sé molto lunga da
sfogliare (sviluppo verticale).
Per l'impaginazione del documento, come già accennato nella sezione precedente, si può
scegliere tra due soluzioni:
• inserire nella pagina tutte le immagini vere e proprie, riducendone però le dimensioni
visibili grazie agli attributi del tag <IMG>, specificando cioè: <IMG SRC="nome_file"
WIDTH="larghezza_in_pixel" HEIGHT="altezza_in_pixel"> (v. sopra);
• creare delle copie in miniatura di tutte le immagini (dunque nuovi file, a bassa
risoluzione), e inserire nella pagina queste miniature mediante il tag <IMG
SRC="nome_file_a_bassa_risoluzione">.
In entrambi i casi, si potrebbe poi associare a ogni immagine un collegamento ipertestuale che
ne richiami la versione a dimensioni reali in una pagina a parte (v. sezione 5).
Tuttavia tra i due metodi c'è una grossa differenza:
• nel primo caso, nonostante le dimensioni visibili delle immagini siano ridotte, le effettive
dimensioni dei file (in KB) restano inalterate: la necessità di visualizzare nella pagina tutte
le immagini renderebbe perciò molto lento il caricamento;
• nel secondo caso, sebbene si debbano preparare appositamente i duplicati delle immagini
originali, questi duplicati in miniatura hanno un "peso" (in KB) ridottissimo: il caricamento
della pagina sarebbe perciò molto più rapido che nel caso precedente. Questa dunque è la
soluzione da preferire.
88
Lezione 3 - Colori e immagini
Sezione 14. Immagini: mappe cliccabili
Ambiti di applicazione
Le mappe cliccabili possono risultare utili in varie circostanze.
Molto spesso, poi, rappresentano una soluzione persino elegante sul piano estetico, preferibile
rispetto all'impiego di tante singole immagini slegate tra loro.
Ecco un paio di esempi pratici che possono rendere l'idea circa i possibili ambiti di applicazione
delle mappe.
Come suggerisce ovviamente il nome stesso, una mappa cliccabile è l'ideale quando si devono
trasmettere informazioni di carattere geografico.
Supponiamo di dover realizzare il sito di una catena commerciale dotata di vari punti vendita in
una certa città.
Nella prima pagina del sito si potrebbe inserire una mappa cliccabile che riproduce la piantina
della città. Ogni punto vendita è evidenziato da un simbolo sulla piantina.
Si potrebbe allora associare a ciascun punto della mappa un collegamento ipertestuale che
rimanda a una pagina con i dettagli relativi al singolo punto vendita (orari di apertura,
indicazioni stradali e così via). Molto spesso le mappe cliccabili vengono utilizzate per realizzare
i menu di navigazione dei siti Web, approfittando del fatto che un'immagine di questo
genere consente artifici grafici altrimenti impossibili.
Si osservi ad esempio la figura seguente: si tratta di un'unica immagine, con varie aree
cliccabili (una per ogni voce del menu). Sarebbe impossibile ottenere questo risultato con tante
immagini separate: l'unica soluzione è una mappa cliccabile.
89
Definizione di un'immagine come mappa: attributo USEMAP
Per costruire una mappa cliccabile occorre innanzitutto inserire nella pagina l'immagine di
base, mediante il consueto tag <IMG> (v. sezione precedente.
All'interno del tag <IMG>, però, bisogna aggiungere l'attributo USEMAP. La sintassi generica
è:
<IMG SRC="nome_file" USEMAP="#nome_mappa">
Al posto di nome_file si deve scrivere il nome del file dell'immagine (con l'eventuale percorso).
Al posto di nome_mappa si può scegliere un qualsiasi nome che convenzionalmente descriverà
la mappa: servirà più avanti come riferimento (v. prossimo paragrafo).
Ad esempio, per realizzare l'ipotetica mappa dei punti vendita sopra illustrata, supponiamo che
l'immagine di base si chiami mappa_pv.gif. Nel codice HTML della pagina si dovrà allora
inserire un tag come questo:
<IMG SRC="mappa_pv.gif" USEMAP="#punti_vendita">
In questo modo si stabilisce che:
• in un certo punto della pagina va visualizzata l'immagine mappa_pv.gif;
• tale immagine dovrà servire come mappa cliccabile;
• il nome convenzionale della mappa è punti_vendita.
Ora bisogna specificare il funzionamento della mappa, ossia quante e quali sono le aree
cliccabili e a quali collegamenti ipertestuali devono essere associate.
Articolazione della mappa e dei collegamenti: tag <MAP> e <AREA>
Per specificare il tipo di funzionamento della mappa cliccabile si utilizza il tag <MAP> ...
</MAP>.
Questa coppia di tag deve essere inserita dopo il tag <IMG>.
Nel tag di apertura si deve indicare il nome della mappa: <MAP NAME="nome_mappa">.
La stringa nome_mappa deve corrispondere a quella dell'attributo USEMAP (v. sopra).
Per proseguire l'esempio, perciò, dopo il tag <IMG> che richiama l'immagine mappa_pv.gif
bisogna inserire questi tag:
<MAP NAME="punti_vendita">
90
</MAP>
In questo modo è stata predisposta la definizione della mappa.
Ora si devono individuare le aree cliccabili.
A tale scopo si devono inserire, tra <MAP> e </MAP> tanti tag <AREA> quante sono le aree
desiderate, secondo questo schema semplificato:
<MAP NAME="punti_vendita">
<AREA... --- definizione della prima area cliccabile>
<AREA... --- definizione della seconda area cliccabile>
<AREA... --- definizione della terza area cliccabile>
</MAP>
All'interno di ogni tag <AREA>, per definire la corrispondente area cliccabile, si devono
specificare tre attributi:
• SHAPE="forma_dell'area": il valore da inserire al posto di forma_dell'area può essere rect
(area rettangolare), circle (area circolare) oppure poly (area poligonale, irregolare);
.
• COORDS="coordinate_pixel": le coordinate servono a fissare la posizione di ogni area
cliccabile all'interno dell'immagine.
La posizione è definita, in generale, dalle coordinate X e Y di alcuni punti di
riferimento (pixel).
A seconda della forma dell'area, si assumono i seguenti punti di riferimento:
- se l'area è rettangolare (SHAPE="rect"), si devono indicare le coordinate del primo
pixel in alto
a sinistra e dell'ultimo in basso a destra;
- se l'area è circolare (SHAPE="circle"), si devono indicare le coordinate del pixel
centrale
e la lunghezza (sempre in pixel) del raggio;
- se l'area è un poligono irregolare (SHAPE="poly"), si devono indicare le coppie di
coordinate
di tutti i suoi vertici;
.
• HREF="destinazione_collegamento": qui va indicata la destinazione del collegamento
ipertestuale: un'altra pagina dello stesso sito Web, l'indirizzo di un differente sito Web e via
dicendo (v. sezione 5).
Riprendendo il solito esempio, nell'ipotetica mappa dei punti vendita si devono creare tre aree
cliccabili, di forma rettangolare.
Ciascuna area rettangolare viene identificata dalle coordinate di due punti.
91
Supponendo che in questa immagine le coordinate del punto 1 siano 30, 80, che quelle del
punto 2 siano 172, 160 e che il collegamento debba rimandare alla pagina puntovendita1.html,
il tag sarà allora:
<AREA SHAPE="rect" COORDS="30,80 , 172,160" HREF="puntovendita1.html">
Estendendo il ragionamento, l'intera mappa cliccabile dell'esempio potrebbe essere così
costruita (i valori delle coordinate sono puramente indicativi):
<IMG SRC="mappa_pv.gif" USEMAP="#punti_vendita">
<MAP NAME="punti_vendita">
<AREA SHAPE="rect" COORDS="30,80 , 172,160" HREF="puntovendita1.html">
<AREA SHAPE="rect" COORDS="54,277 , 190,350" HREF="puntovendita2.html">
<AREA SHAPE="rect" COORDS="233,186 , 374,260" HREF="puntovendita3.html">
</MAP>
Se si è seguita la spiegazione fino a questo punto, il meccanismo di funzionamento generale
dovrebbe essere abbastanza chiaro. Tuttavia resta legittimo un dubbio fondamentale: come si
calcolano le coordinate delle aree?
E' qui che insorgono i problemi pratici.
Una mappa in azione...
A differenza dai consueti esercizi, questo si svolge all'inverso:
1. osservare e sperimentare un esempio di mappa cliccabile in azione;
2. visualizzare e studiare il codice HTML con cui è stata generata.
Si tratta quindi di un esempio pratico e interattivo, finalizzato a comprendere meglio il
funzionamento delle mappe.
Questa scelta è dettata dal fatto che non conviene procedere nel modo tipico degli altri
esercizi, ossia scrivere a mano il codice HTML necessario per l'impostazione di una mappa.
La creazione delle mappe, nella pratica professionale, viene sempre effettuata mediante
strumenti WYSIWYG: potenti editor Web (come quelli citati all'inizio del modulo: v. sezione 1)
o programmi di grafica specializzati per tale funzione.
Ecco perciò i passi dell'esercizio.
Osservate la parte del codice evidenziata in giallo che inserisce l'immagine e ne definisce la
funzione di mappa:
Come sono state definite le aree della mappa?
Mediante un qualsiasi programma di grafica (come per esempio Paint Shop Pro) si calcola la
92
posizione dei punti-chiave che definiscono ciascuna area. Le coordinate di questi punti
vengono quindi inserite come valore dell'attributo COORDS di ogni tag <AREA> (vedi sopra).
Per completezza, studiando il codice HTML dell'esempio converrebbe analizzare anche il modo
in cui a ogni area della mappa è associato un punto particolare all'interno della stessa pagina.
In teoria, i collegamenti associati alle aree della mappa possono puntare a qualsiasi
riferimento (come ad altre pagine dello stesso sito oppure a indirizzi Web di altri siti).
In questo caso, invece, si è sfruttata l'opzione delle ancore ipertestuali all'interno della
stessa pagina (v. sezione 5).
Sono state inserite nella pagina tre ancore associate ai vari punti (chiamate rispettivamente
"#punto1", "#punto2" e "#punto3"), più un'ancora per consentire il ritorno immediato all'inizio
della pagina (chiamata "#inizio").
Problemi pratici
Effettivamente, la costruzione delle mappe cliccabili non è un'operazione complessa di per sé,
se non fosse per l'ostacolo appena citato.
Infatti, mentre per impostare il codice HTML della mappa si può agire nel modo consueto, con
il normale editor di testo, è materialmente impossibile calcolare le coordinate delle aree
cliccabili se non si ricorre a un programma esterno.
Per calcolare le coordinate delle aree di un'immagine si può utilizzare:
• un editor di immagini, come PhotoShop o Paint Shop Pro: aprendo l'immagine nell'editor,
la barra di stato mostra istante per istante le coordinate del pixel su cui si trova il puntatore
del mouse;
• un apposito programma di utilità, specializzato in questo compito: se ne trovano
parecchi nel circuito shareware, come ad esempio MapThis; un programma del genere
consente di definire in modo grafico e intuitivo le aree cliccabili dell'immagine e genera poi
automaticamente i tag HTML da copiare e incollare nel codice della pagina;
• un editor Web WYSIWYG (come ad esempio DreamWeaver o FrontPage): quasi tutti i
migliori software commerciali di tale categoria prevedono qualche opzione in proposito.
Molti anzi automatizzano quasi completamente la creazione delle mappe.
Con queste avvertenze si conclude il presente modulo del modulo.
Prima di procedere, ecco ora un esercizio che consente di ricapitolare e mettere a punto le
nozioni fin qui apprese.
93
Lezione 3 - Colori e immagini
Esercitazione
Per ricapitolare gli argomenti salienti di questa lezione, svolgere il seguente esercizio:
1. preparare una pagina Web, contenente un testo a piacere;
2. definire colori personalizzati per ogni elemento della pagina: sfondo, testo, collegamenti
ipertestuali; cercare di scegliere abbinamenti cromatici il più possibile adeguati, in base alle
raccomandazioni fornite nella sezione 11;
3. inserire nella pagina una o più immagini a piacere, personalizzandone l'allineamento; le
immagini possono essere personali oppure scaricate da un sito Web (in caso di dubbio,
chiedere consiglio al tutor);
4. associare un collegamento ipertestuale (con riferimento a un qualunque indirizzo di sito
Web) almeno a una delle immagini; evitare che venga visualizzato il bordo dell'immagine,
adottando gli opportuni attributi.
94
Lezione 4 - Tabelle
Sezione 15. Le tabelle: uno strumento flessibile
Rappresentazione schematica di dati
In primo luogo, ovviamente, le tabelle HTML assolvono alla loro tipica funzione di base:
rappresentare in modo ordinato e schematico dati di ogni genere.
Per esempio:
Questo genere di applicazione non comporta particolari difficoltà. Sarà sufficiente:
1. impostare la tabella mediante i tag fondamentali (v. sezione 16);
2. definire la visibilità/invisibilità dei bordi e il loro spessore (v. sezione 17);
3. formattare liberamente i contenuti (v. sezione 18);
4. eventualmente, adottare alcuni tag e attributi supplementari per definire meglio
l'intestazione delle colonne.
Testo: colonne e rientri
Grazie alle tabelle, si possono superare i limiti dei tag HTML legati alla formattazione del testo.
Come si è visto nelle sezioni da 6 a 10, il linguaggio HTML non offre grande flessibilità per la
gestione del testo rispetto ai programmi di videoscrittura. Ebbene, ricorrendo alle tabelle è
possibile ottenere risultati altrimenti impraticabili.
• Per esempio, solo in questo modo, si può disporre il testo su colonne multiple, con
un'impaginazione simile a quella delle riviste su carta:
Per ottenere un effetto del genere, basta creare una tabella con bordi invisibili:
95
L'unico limite, in questo caso, è che il testo non scorre automaticamente da una colonna
all'altra: occorre ripartire a mano i blocchi di testo tra le varie celle della tabella.
• Un'altra interessante opportunità offerta dalle tabelle, è la realizzazione di rientri variabili,
in alternativa a un utilizzo improprio e forzato di tag come <BLOCKQUOTE> e simili.
Per esempio:
96
Per raggiungere questo risultato basta impostare una tabella con il numero necessario di
colonne (celle) e inserire il testo solo in quelle desiderate, lasciando vuote le altre.
Per maggiore precisione, però, sarebbe bene inserire comunque nelle celle vuote un
contenuto/segnaposto: un testo o un'immagine formattati in modo tale da renderli invisibili.
In gergo tecnico, questi elementi sono chiamati spaziatori (spacer).
Solo così si ha la garanzia che gli allineamenti previsti vengano rispettati durante la
visualizzazione nel browser.
Gli spaziatori
Per distanziare con precisione gli elementi contenuti in una tabella, si può ricorrere ai
cosiddetti spaziatori.
In pratica, poiché le opzioni HTML per l'allineamento non offrono sufficienti garanzie di
precisione, è consigliabile ricorrere ai seguenti artifici.
• Per la spaziatura verticale nelle celle (ossia per lasciare una quantità fissa di spazio vuoto
in rapporto all'altezza di una cella), si possono inserire caratteri "invisibili", come un
punto a cui viene assegnato il colore di sfondo; se lo sfondo della cella è bianco, lo
spaziatore potrebbe essere di questo tipo:
<FONT COLOR="#FFFFFF"> . </FONT> <BR>
Un tag come questo introduce un punto bianco (dunque invisibile) e un ritorno a capo
(interruzione di linea).
Se lo sfondo della cella non è bianco, basta modificare l'attributo di colore del punto.
In alternativa, si può ricorrere anche per la spaziatura verticale all'impiego di immagini
invisibili (v. punto seguente).
•
Per la spaziatura orizzontale nelle celle (ossia per regolare con precisione la larghezza di
una cella di per sé priva di contenuti), si può utilizzare un'immagine "invisibile", come
una .GIF trasparente (o riempita dello stesso colore dello sfondo); ecco come procedere:
97
1. con un programma di grafica, creare una semplice immagine che consiste in un quadratino
di piccole dimensioni (per esempio: 1x1 pixel o 10x10 pixel);
2. riempire il quadratino con il colore dello sfondo della pagina (o della cella); meglio ancora
sarebbe salvare l'immagine in formato .GIF e definire come trasparente il suo riempimento
(tutti i migliori programmi di grafica offrono questa opzione, tipica del formato .GIF);
3. salvare l'immagine con un nome che la renda facilmente riconoscibile (per esempio:
"spaziatore1x1.gif" o "spaziatore10x10.gif");
4. nel codice HTML della pagina, là dove si vuole creare una certa quantità di spazio vuoto,
inserire questa immagine mediante il tag <IMG SRC="spaziatore1x1.gif"> o <IMG
SRC="spaziatore10x10.gif">; se necessario, inserire più copie della stessa immagine per
aumentare la quantità di spazio.
Consiglio
È meglio ricorrere alle immagini anziché ai caratteri di testo "invisibili". I caratteri (punti,
lineette o altro) non offrono infatti sufficienti garanzie di regolarità nell'allineamento; tuttavia,
rappresentano una soluzione accettabile nel caso della spaziatura verticale.
In ogni caso, l'aspetto interessante di questa soluzione è che gli spaziatori (testo o piccole
immagini) sono pressoché ininfluenti riguardo all'ingombro e dunque ai tempi di
caricamento della pagina.
Allineamento preciso delle immagini
Come si è detto nella sezione 13, l'allineamento delle immagini in una pagina Web presenta
alcune difficoltà e restrizioni: i tag e gli attributi di base, infatti, non consentono adeguata
libertà né precisione.
Utilizzando le tabelle, invece, è possibile disporre le immagini nel punto esattamente
desiderato e allinearle al testo con una certa flessibilità.
Per esempio, se un'immagine deve essere affiancata al testo, la soluzione ideale è proprio il
ricorso a una tabella (con bordo invisibile):
Il ricorso alle tabelle consente inoltre di ottenere allineamenti complessi, altrimenti
impossibili o estremamente difficili da realizzare.
Per esempio:
98
Layout di pagina
Infine, le tabelle possono essere utilizzate (e lo sono spesso) per costruire l'intera struttura di
una pagina Web.
In termini tecnici, questa struttura viene chiamata layout o gabbia.
Tipico, per esempio, è il ricorso a una tabella per posizionare nella pagina un'area menu (o
barra di navigazione), visivamente distinta e separata dall'area principale del documento
(testo e immagini):
Si tenga presente che in questo caso, in alternativa alle tabelle, si può anche ricorrere ai
frame (v. sezione 19 e successive).
L'impiego delle tabelle, rispetto ai frame, presenta vantaggi e svantaggi che saranno in seguito
discussi.
Personalizzando la struttura e gli attributi delle tabelle, si possono anche costruire layout
molto sofisticati.
Una volta comprese le potenzialità di utilizzo delle tabelle HTML, è giunto il momento di
imparare a gestirle nella pratica.
99
Lezione 4 - Tabelle
Sezione 16. Impostazione di una tabella
Creazione della tabella
Per creare una tabella si utilizza la coppia di tag <TABLE> ... </TABLE>.
Per definire la struttura della tabella, nei programmi di videoscrittura i parametri sono: numero
di righe e numero di colonne.
Nel linguaggio HTML, invece, si usa un criterio diverso. Nell'area compresa tra i tag <TABLE>
e </TABLE> occorre infatti:
1. creare le righe desiderate: ogni riga viene definita tramite la coppia di tag <TR> ...
</TR> ("TR" sta per "table row": riga di tabella);
2. all'interno di ogni riga, creare le celle desiderate: ogni cella viene definita tramite la coppia
di tag <TD> ... </TD> ("TD" sta per "table data": dati/celle di tabella).
Normalmente ogni riga contiene un uguale numero di celle: in questo modo la tabella
comprende un numero fisso di colonne. Tuttavia è possibile, facoltativamente, impostare un
numero variabile di celle per ogni riga della tabella, costruendo così tabelle dalla struttura
"irregolare". Lo si vedrà al termine della prossima sezione.
Ecco un esempio di semplice tabella:
Il bordo delle celle di solito resta invisibile (ma dipende anche dalle impostazioni dei singoli
browser).
Per renderlo visibile si deve specificare un apposito attributo (v. prossima sezione).
Larghezza
Se non si specifica diversamente, la tabella si estende orizzontalmente in modo da occupare
l'intera larghezza della pagina.
Per definire a piacere la larghezza della tabella si può utilizzare l'attributo WIDTH="valore",
da inserire all'interno del tag di apertura <TABLE>.
Il valore dell'attributo può essere espresso:
• in pixel (un numero intero, con valore assoluto); per esempio: <TABLE WIDTH="500">
... </TABLE>;
• in percentuale (rispetto alla larghezza della pagina); per esempio: <TABLE
WIDTH="80%"> ... </TABLE>.
Ecco alcuni esempi (per comodità viene qui visualizzato il bordo della tabella):
100
Allineamento nella pagina
Se la tabella ha una larghezza inferiore a quella della finestra, è possibile sceglierne
l'allineamento rispetto ai margini: a sinistra, al centro o a destra.
A questo scopo si utilizza l'attributo ALIGN="valore", da inserire all'interno del tag di apertura
<TABLE>.
Supponendo di avere una tabella con larghezza 80% rispetto alla pagina, ecco come
impostarne l'allineamento (anche in questo caso, per comodità, si mostra il bordo della
tabella):
• allineamento a sinistra (allineamento predefinito):
<TABLE WIDTH="80%" ALIGN="left"> ... </TABLE>
il testo della pagina scorre automaticamente intorno al bordo destro della tabella;
101
• allineamento al centro:
<TABLE WIDTH="80%" ALIGN="center"> ... </TABLE>
il testo si interrompe prima della tabella e prosegue sotto la tabella;
• allineamento a destra:
<TABLE WIDTH="80%" ALIGN="right"> ... </TABLE>
il testo scorre automaticamente intorno al bordo sinistro della tabella.
102
Opzioni aggiuntive
Secondo la sintassi HTML in una tabella si possono aggiungere elementi particolari, come una
didascalia per l'intera tabella e un'intestazione per ciascuna colonna.
Nella pratica, queste opzioni sono poco utilizzate (spesso si ricorre ad altre soluzioni di
formattazione). Esse sono:
• Didascalia della tabella: subito dopo il tag di apertura <TABLE> si può aggiungere la
coppia di tag <CAPTION> ... </CAPTION>.
Per esempio:
<TABLE>
<CAPTION> Testo della didascalia </CAPTION>
...
</TABLE>
Il testo della didascalia viene automaticamente allineato al centro (subito sopra la tabella).
• Intestazione delle colonne: in una riga della tabella (di solito nella prima), al posto della
normali celle <TD> ... </TD> si possono inserire le celle speciali <TH> ... </TH>, che
fungono da intestazione delle rispettive colonne.
Per esempio:
...
<TR>
<TH> Titolo colonna 1 </TH> <TH> Titolo colonna 2 </TH>
103
</TR>
<TR>
<TD> Cella 1 </TD> <TD> Cella 2 </TD>
</TR>
<TD> Cella 3 </TD> <TD> Cella 4 </TD>
</TR>
...
La formattazione del testo di queste celle di intestazione viene gestita automaticamente dal
browser (generalmente con un grassetto); per il resto si possono utilizzare gli stessi attributi
validi per <TD> (v. prossima sezione).
Oltre alle opzioni precedenti, sono disponibili attributi per l'impostazione dei bordi e dello
sfondo delle celle.
Sebbene gran parte di questi attributi sia legata al tag generale <TABLE>, essi vengono
presentati nelle prossime sezioni, che riguardano la personalizzazione e la formattazione delle
tabelle.
104
Lezione 4 - Tabelle
Sezione 17. Personalizzazione di bordi e celle
Bordo
Se non si imposta alcun valore, il bordo delle celle resta invisibile.
Per definire il bordo della tabella si utilizza l'attributo BORDER, da inserire nel tag di apertura
<TABLE>:
<TABLE BORDER="spessore"> ... </TABLE>
Lo spessore deve essere espresso da un numero intero di pixel (da 1 in su): l'effetto visivo in
realtà dipende anche da altri parametri (come la spaziatura tra le celle: v. più avanti nella
sezione).
Esempio:
Alcuni browser supportano anche l'attributo BORDERCOLOR="colore", per assegnare al
bordo un colore, espresso mediante i consueti codici esadecimali (v. sezione 11).
Tuttavia questa aggiunta non rientra nella sintassi HTML standard e, considerando i problemi di
compatibilità tra browser, è sconsigliabile.
Sfondo
Per impostare uno sfondo personalizzato si hanno a disposizione due attributi, identici a quelli
già citati a proposito del corpo del documento (v. sezione 4):
• BGCOLOR="colore": per definire un colore di sfondo omogeneo; il colore deve essere
espresso, come sempre, tramite il suo valore esadecimale (v. sezione 11);
• BACKGROUND="nome_file": per collocare sullo sfondo un'immagine; se necessario, oltre
al nome del file occorre specificare il suo indirizzo o percorso (v. sezioni 4 e 13).
Questi due attributi possono essere inseriti in due differenti posizioni:
• all'interno del tag di apertura <TABLE>, per assegnare tale caratteristica all'intera tabella;
• oppure all'interno di un tag di apertura <TD>, per assegnare tale caratteristica a una
singola cella.
Attenzione, però: sia i due attributi (BGCOLOR e BACKGROUND) che la loro collocazione
105
(tabella o singola cella), pongono problemi di compatibilità.
Solo alcuni browser, in versione recente, sono in grado di interpretare correttamente queste
istruzioni.
Un esempio dovrebbe essere apparso nella sezione 11: la tavolozza dei colori è appunto una
tabella con sfondi differenziati per le singole celle.
Spaziatura delle celle
Tramite appositi attributi del tag <TABLE> si può regolare a piacere la spaziatura tra le celle e
all'interno delle celle.
In mancanza di tali indicazioni, il browser dà per scontato un valore predefinito in entrambi i
casi.
• L'attributo CELLSPACING permette di definire la spaziatura tra una cella e quelle
adiacenti (e quindi lo spessore aggiuntivo del bordo, se visibile).
La sintassi generica è:
<TABLE CELLSPACING="numero_di_pixel"> ... </TABLE>
Il valore predefinito è 2.
Esempi:
106
• L'attributo CELLPADDING permette di definire la spaziatura interna delle celle, ossia la
quantità di spazio vuoto tra il margine della cella e i suoi contenuti (testi e/o
immagini).
La sintassi generica è:
<TABLE CELLPADDING="numero_di_pixel"> ... </TABLE>
Il valore predefinito è 1.
Esempi:
107
Estensione delle celle
Gli attributi HEIGHT e WIDTH permettono di definire l'estenzione di ogni cella in altezza e
larghezza.
Tali attributi devono essere inseriti nel tag di apertura <TD> di ogni cella:
• <TD HEIGHT="numero_di_pixel"> ... </TD>: questa sintassi generica fissa l'altezza in
pixel della cella.
Si noti che tutte le celle di una stessa riga devono avere la stessa altezza.
Se vengono indicati valori differenti, il browser si basa automaticamente su quello più
elevato.
• <TD WIDTH="numero_di_pixel"> ... </TD>: questa sintassi generica fissa la larghezza
in pixel della cella.
Si noti che tutte le celle di una stessa colonna devono avere la stessa larghezza.
Se vengono indicati valori differenti, il browser si basa automaticamente su quello più
elevato.
Ovviamente questi attributi possono essere abbinati all'interno di un medesimo tag <TD>.
Anziché in pixel, i valori possono anche essere espressi in percentuale (rispetto alla larghezza
dell'intera tabella).
Esempio: <TD WIDTH="50%"> ... </TD>.
Attenzione al seguente dettaglio: quando si fissano specifici valori di altezza e larghezza delle
celle, bisogna assicurarsi che il contenuto di ogni cella non ecceda lo spazio disponibile
(altrimenti si incorre in errori di visualizzazione).
Un caso particolare è la possibilità di spanning, ossia di estendere una cella per più righe o
colonne: si crea in questo modo una tabella con un numero difforme, non costante, di celle per
ogni riga/colonna.
Per ottenere questo risultato basta inserire nel tag <TD> desiderato uno dei seguenti attributi:
• ROWSPAN="numero" per estendere la cella attraverso il numero di righe specificato;
esempio:
108
• COLSPAN="numero" per estendere la cella attraverso il numero di colonne specificato;
esempio:
109
Naturalmente, se si utilizzano questi attributi, occorre tenere presente che il numero
complessivo di celle sulle varie righe/colonne deve rispettare lo spanning:
• se la cella si estende su più righe, le righe successive devono contenere una cella in meno;
• se la cella si estende su più colonne, la sua riga deve contenere una cella in meno rispetto
alle altre righe, e così via.
Osservando bene le figure precedenti si può capire facilmente questo concetto.
A questo punto si è in grado di impostare una tabella con sufficienti possibilità di
personalizzazione.
Restano da esaminare soltanto gli attributi riguardanti il contenuto di ogni cella: ecco
l'argomento della prossima sezione.
110
Lezione 4 - Tabelle
Sezione 18. Formattazione dei contenuti
Allineamento orizzontale
Per determinare l'allineamento orizzontale dei contenuti di una cella si ricorre all'attributo
ALIGN:
<TD ALIGN="valore"> ... </TD>
Questo attributo può assumere tre differenti valori:
• ALIGN="left" (predefinito): allineamento a sinistra;
• ALIGN="center": allineamento al centro;
• ALIGN="right": allineamento a destra.
Per esempio:
Allineamento verticale
Per determinare l'allineamento verticale dei contenuti di una cella si ricorre all'attributo
VALIGN:
<TD VALIGN="valore"> ... </TD>
Questo attributo può assumere quattro differenti valori:
•
•
•
•
VALIGN="top": allineamento al margine superiore della cella;
VALIGN="middle" (predefinito): allineamento al centro dell'altezza della cella;
VALIGN="bottom": allineamento al margine inferiore della cella;
VALIGN="baseline": il contenuto della cella si allinea alla base della prima riga di testo
delle celle adiacenti.
Per esempio:
Scorrimento a capo del testo
Normalmente il testo contenuto in una cella scorre a capo automaticamente (wrap) a seconda
delle dimensioni della cella stessa, della tabella e dell'intera finestra del browser.
Tuttavia è possibile forzare il testo di una cella affinché non vada mai a capo.
Questa soluzione può essere utile in quelle rare occasioni in cui conviene mantenere fissa la
disposizione delle scritte.
111
A tale scopo è sufficiente aggiungere nel tag <TD> l'attributo NOWRAP:
<TD NOWRAP> ... </TD>
Per esempio:
Attenzione
Le dimensioni delle celle adiacenti variano automaticamente in base all'allargamento della cella
con l'attributo NOWRAP (nell'esempio qui sopra, le due celle a sinistra diventano alte e molto
strette).
Formattazione generica
Per qualsiasi altra esigenza, ai contenuti di una cella si possono applicare senza restrizioni
tutti i comuni tag di formattazione esaminati nelle prime sezioni del modulo: grassetto,
corsivo, tipo e dimensione dei caratteri e così via.
L'unica avvertenza importante è la seguente: ricordarsi di aprire e chiudere i tag di
formattazione all'interno della singola cella.
In altre parole, occorre che qualsiasi formattazione venga inclusa all'interno della coppia di tag
<TD> ... </TD> della cella.
Se in un'altra cella si desidera applicare un'analoga formattazione, occorre inserire
nuovamente i tag corrispondenti.
112
Lezione 4 - Tabelle
Esercitazione
Per sperimentare le competenze maturate in questa sezione della lezione, ecco un altro
esercizio in stile "copia dal vero".
Si supponga di partire da questo documento in formato stampato e di doverlo realizzare in
formato HTML per la pubblicazione on-line, si cerchi di costruire una pagina Web il più possibile
simile al modello che segue, utilizzando in particolare i tag relativi alle tabelle.
113
Lezione 5 - Frame
Sezione 19. I frame: vantaggi e svantaggi
Cosa sono i frame
I frame (letteralmente: "cornici") sono un tipo particolare di struttura HTML, che consente di
suddividere la finestra del browser in vari riquadri fisicamente distinti.
Per esempio:
I frame possono essere individuati a colpo d'occhio, se sono circondati da un bordo visibile
(come nella figura precedente).
Tuttavia, a volte, il bordo è invisibile: dipende dalle scelte grafiche del progettista Web.
In questi casi, un altro criterio che consente di evidenziare i frame è la presenza di una barra
laterale di scorrimento.
Per esempio:
114
La barra di scorrimento appare soltanto se il contenuto del frame fuoriesce dallo spazio
disponibile: in certi casi, solo ridimensionando la finestra del browser (e dunque riducendo lo
spazio visibile) ci si può accorgere della presenza dei frame.
Per esempio:
A che scopo si utilizzano i frame?
• La principale caratteristica dei frame è che possono essere aggiornati in modo
indipendente: il contenuto di un frame può restare fisso sullo schermo, mentre il
contenuto degli altri frame varia a seconda dei comandi impartiti dal visitatore.
• L'applicazione più tipica e frequente, perciò, consiste nel creare un frame (di solito in alto o
a sinistra) contenente il menu del sito Web, chiamato anche barra di navigazione. Questa
parte della finestra resta fissa (fintanto che il visitatore naviga all'interno del sito).
• Ogni volta che il visitatore clicca su una voce del menu, nel frame a fianco appare il
contenuto della pagina corrispondente.
Come funzionano
I frame si basano su una sintassi HTML diversa da quella delle normali pagine Web (che
abbiamo considerato fino a qui).
Nel caso di una struttura a frame, ciò che appare nella finestra del browser non è una singola
pagina HTML.
Un insieme di frame viene generato creando, con opportuni tag HTML (v. prossima sezione):
• una pagina "contenitore": questa pagina non contiene alcunché (né testo né immagini,
salvo eccezioni), ma indica al browser soltanto la presenza e la disposizione dei vari frame;
• altre pagine, ciascuna delle quali corrisponde al contenuto da visualizzare in ogni frame.
Ecco un esempio schematico:
115
Vantaggi
I frame offrono alcuni innegabili vantaggi:
• un sito costruito con opportune combinazioni di frame si può presentare in modo
graficamente molto elegante e persino sofisticato;
• una corretta impostazione e suddivisione dei frame può aiutare il navigatore a comprendere
istantaneamente la struttura logica del sito e delle sue varie sezioni (argomenti e
sottoargomenti);
• la navigazione può risultare molto rapida, e dunque comoda per il visitatore, in quanto solo
una parte dello schermo viene ricaricata o aggiornata (mentre uno o più frame restano
fissi).
Svantaggi
D'altra parte, l'utilizzo dei frame comporta numerosi svantaggi, alcuni dei quali significativi:
• accessibilità/compatibilità: i frame sono un'innovazione abbastanza recente, quindi le
vecchie versioni dei browser potrebbero non essere in grado di visualizzarli; si rischia di
escludere una parte dell'audience potenziale del sito;
• facilità d'uso: i frame hanno un comportamento "anomalo" rispetto alle normali pagine
Web, almeno agli occhi di un navigatore non esperto; è probabile che insorgano difficoltà se
l'utente vuole salvare, stampare o memorizzare in un segnalibro il contenuto di uno
specifico frame;
• motori di ricerca: alcuni motori di ricerca non riescono a catalogare efficacemente i siti
basati su frame; si rischia perciò di diminuire la popolarità e la reperibilità delle proprie
pagine;
• sicurezza: almeno fino a poco tempo fa, le pagine con frame erano particolarmente
vulnerabili agli attacchi degli hacker: un hacker poteva facilmente sostituire il contenuto di
un frame con una pagina fittizia, costruita ad arte.
Frame e "usabilità" del Web
Come dichiarato nella sezione, i frame pongono non poche difficoltà per i navigatori non esperti
o dotati di browser non aggiornati.
Il fatto è che l'utente medio probabilmente ignora questi due aspetti:
116
• una schermata suddivisa in più frame non è una singola pagina;
• può essere attivo solo un frame per volta; per frame "attivo" si intende quello su cui
l'utente ha cliccato per ultimo (con ogni probabilità, perciò, si tratta del frame contenente
l'eventuale menu/barra di navigazione).
Di consegeunza, in molte circostanze il comportamento della (presunta) pagina Web può
sorprendere e disorientare l'ignaro visitatore.
Si considerino le seguenti operazioni.
• Salvataggio e segnalibri: quando si cerca di salvare sul proprio computer una copia della
(presunta) pagina Web, o quando si cerca di memorizzarne l'indirizzo nel proprio elenco di
siti preferiti, si rischia di ottenere un riferimento inutile, in quanto parziale o inesatto.
• Stampa: le versioni più recenti di Internet Explorer, dalla 4.0 in su, consentono di scegliere
se stampare solo il frame attivo o tutti i frame così come appaiono sullo schermo (tale
opzione va comunque ricercata nel menu File/Stampa; non è invece disponibile se l'utente
clicca direttamente sul pulsante Stampa). Le vecchie versioni di Internet Explorer e tutte le
versioni di Netscape fino alla 4.5 non prevedono tale opzione.
Consiglio
Per questi motivi, oltre che per l'incompatibilità dei frame con i browser più datati, quasi tutti i
professionisti della progettazione Web tendono a sconsigliare l'utilizzo dei frame.
A titolo di esempio, si possono trovare molte informazioni e riferimenti utili nell'ottimo sito
Usable Web: <http://www.usableweb.com>.
Frame e tabelle a confronto
Dal punto di vista grafico, una certa disposizione (impaginazione) di testo e immagini sullo
schermo può essere ottenuta sia con un insieme di frame sia con una tabella (v. sezioni da 15
a 18).
La differenza fondamentale è che:
• utilizzando i frame, una parte dello schermo può davvero rimanere fissa e immutabile (a
tutto vantaggio dei tempi di realizzazione e di quelli di caricamento/navigazione);
• utilizzando le tabelle, invece, ogni contenuto visibile (compresa l'ipotetica barra di
navigazione) deve essere inserito in ogni singola pagina Web e ricaricato ogni volta durante
la navigazione: i tempi si allungano, almeno teoricamente.
117
In realtà, l'allungamento dei tempi di caricamento legato all'uso delle tabelle può risultare
quasi inavvertibile.
Una volta caricata la prima pagina, infatti, i contenuti (comprese le immagini e quindi anche i
pulsanti della barra di navigazione) vengono memorizzati nella cache del browser del
visitatore.
L'accesso alle pagine successive, in cui tali elementi si ripetono identici, può essere perciò
molto rapido.
Considerando poi gli svantaggi tipici dei frame (sopra accennati), si può concludere con una
leggera preferenza a favore delle tabelle.
Consiglio
Si raccomanda di ricorrere ai frame solamente in questi casi:
• quando sono assolutamente necessari per esigenze grafiche o tecniche;
• quando si ha la garanzia che gli utenti dispongono degli strumenti e delle conoscenze
necessarie per gestirli correttamente (per esempio in una Intranet aziendale, ossia in un
ambiente omogeneo in cui si può supporre che tutti gli utenti abbiano lo stesso browser e
lo stesso grado di competenza).
118
Lezione 5 - Frame
Sezione 20. Impostazione di una struttura a frame
La pagina "contenitore"
Innanzitutto occorre creare la pagina "contenitore", quella che imposta la combinazione dei
frame.
Questa pagina differisce dalla consueta sintassi HTML: al posto del tag <BODY> si utilizza
infatti il tag <FRAMESET>.
Il codice di questa pagina sarà dunque così configurato:
<HTML>
.
. . <HEAD>
. .. . (...) contenuto dell'intestazione (...)
. . </HEAD>
.
. . <FRAMESET attributi>
. . . . (...) altri tag per definire le caratteristiche dei singoli frame (...)
. . </FRAMESET>
.
</HTML>
Mediante un'opportuna ripetizione del tag <FRAMESET> e l'aggiunta di alcuni attributi è
possibile configurare a piacere il numero e la disposizione dei frame sullo schermo.
Numero, posizione e dimensioni dei frame
In primo luogo è obbligatorio specificare se i frame devono essere disposti in orizzontale
(righe) oppure in verticale (colonne).
A questo scopo, si deve aggiungere al tag <FRAMESET> di apertura l'attributo ROWS (righe)
oppure COLS (colonne).
Inoltre, associato a tale attributo si deve specificare un valore (o meglio, un gruppo di valori)
che definisca le dimensioni di ogni frame.
La sintassi generica è:
<FRAMESET COLS="larghezza_colonna_1, larghezza_colonna_2">
oppure:
<FRAMESET ROWS="altezza_riga_1, altezza_riga_2">.
Il numero di valori indicati determina automaticamente il numero di righe (o colonne), cioè di
frame: per costruire tre frame verticali basta specificare l'attributo COLS accompagnato da tre
valori.
Le dimensioni dei frame possono essere indicate:
• in percentuale (rispetto alle dimensioni della finestra); per esempio: COLS="20%,80%"
oppure ROWS="10%,90%";
• in pixel (valore assoluto); per esempio: COLS="100,400" oppure ROWS="50,600";
• in senso relativo, con il simbolo * (asterisco); per esempio, l'attributo COLS="30%,*"
produce due frame di cui il primo occupa il 30% della larghezza e l'altro tutta la parte
restante della finestra; l'attributo COLS="2*,3*,*" produce tre frame di cui il primo occupa
i 2/6 della finestra, il secondo i 3/6 (metà) e il terzo la larghezza rimanente.
Ricapitolando, ecco alcuni esempi schematici di strutture a frame:
119
Contenuto dei frame
Come si è appena visto, per impostare un insieme di frame bisogna innanzitutto specificare
l'attributo COLS o ROWS del tag <FRAMESET>.
Ma c'è un altro elemento che si deve necessariamente inserire, affinché la pagina funzioni. Si
devono infatti specificare, tra <FRAMESET> e </FRAMESET>, i documenti che riempiranno i
singoli frame.
Per definire il contenuto dei frame si utilizza il tag <FRAME SRC="nome_file.html">.
Occorre quindi:
1. preparare a parte le singole pagine che andranno collocate in ciascun frame;
2. salvare queste pagine come altrettanti file HTML;
3. nella pagina "contenitore", predisporre la struttura a frame e specificare per ogni frame la
rispettiva pagina di contenuto.
Per esempio, si supponga di voler ottenere una struttura di questo tipo:
120
Bisognerà allora:
1. preparare un file HTML con il testo da inserire nel frame sinistro, e salvarlo con un nome
come pagina_sinistra.html;
2. preparare un file HTML con il testo da inserire nel frame destro, e salvarlo con un nome
come pagina_destra.html;
3. preparare la pagina "contenitore" e salvarla con qualsiasi nome (ricordando che, se si tratta
della pagina iniziale del sito, è opportuno chiamarla index.html o home.html);
4. in questa pagina "contenitore" inserire il seguente codice HTML:
<FRAMESET COLS="50%,50%">
<FRAME SRC="pagina_sinistra.html">
<FRAME SRC="pagina_destra.html">
</FRAMESET>
A questo punto, visualizzando nel browser la pagina "contenitore", si dovrebbe ottenere un
risultato pressoché identico a quello della figura precedente.
Frame annidati
È anche possibile creare strutture con un numero irregolare di frame: per esempio, un frame
orizzontale superiore e due inferiori affiancati, oppure un frame verticale sinistro e due frame
sovrapposti a destra.
A questo scopo, è sufficiente impostare vari blocchi di tag <FRAMESET> ...
</FRAMESET> uno dentro l'altro.
Ecco alcuni esempi schematici:
121
Frame interni (flottanti)
Un caso particolare è rappresentato dai cosiddetti frame interni (o flottanti).
Si tratta di frame che appaiono "immersi" all'interno di una normalissima pagina HTML, come
riquadri a sé stanti.
Per esempio:
I frame interni non richiedono l'impostazione di una pagina "contenitore": possono essere
aggiunti a una comune pagina Web al pari di testo, immagini, tabelle eccetera.
Per realizzare questi frame, infatti, basta inserire nel codice di una comune pagina HTML,
all'interno della sezione <BODY>, questa coppia di tag:
<IFRAME>
. . (...) contenuto del frame (...)
</IFRAME>
Attenzione!
Il tag <IFRAME> non è nato nell'ambito dello standard HTML: è stato introdotto a suo tempo
122
da Microsoft, con compatibilità limitata a Internet Explorer. Di conseguenza, il suo utilizzo è
sconsigliabile.
IL TAG <NOFRAMES>
Come si è sottolineato nella sezione precedente, i frame possono incorrere in problemi di
compatibilità.
Non tutti i browser sono in grado di riconoscerli e visualizzarli.
Se un utente si collega a un sito con frame mediante un browser non compatibile, non riuscirà
a visualizzare alcun contenuto.
Per evitare questo rischio, la soluzione più semplice è aggiungere, alla fine della pagina
"contenitore", il tag <NOFRAMES>.
Questo tag permette di specificare un contenuto alternativo (testo e/o immagini) che verrà
visualizzato dai browser non compatibili con i frame.
Per esempio:
<FRAMESET attributi>
(...) struttura a frame (...)
</FRAMESET>
<NOFRAMES>
. . Se leggete questo messaggio,
. . il vostro browser non è
. . compatibile con i frame.
. . Fate clic qui:
. . <A HREF="pagina_senza_frame.html"> versione senza frame </A>
</NOFRAMES>
Con questo accorgimento, il sito è ben impostato: la struttura a frame apparirà ai visitatori
opportunamente attrezzati, mentre gli altri troveranno almeno un esplicito avvertimento (e, se
possibile, una soluzione alternativa per accedere ugualmente ai contenuti del sito).
123
Lezione 5 - Frame
Sezione 21. Personalizzazione dei frame
Spaziatura
È possibile regolare la spaziatura tra i frame e quella all'interno di ogni frame (tra il bordo e i
contenuti), analogamente a quanto si è visto per le celle di una tabella.
• Spaziatura tra i frame: si può impostare, nel tag di apertura <FRAMESET>, l'attributo
- FRAMESPACING="numero".
In questo modo si definisce lo spazio vuoto (in pixel) tra un frame e l'altro.
Attenzione!
L'attributo FRAMESPACING non è riconosciuto da alcuni browser (specie se in vecchie
versioni).
• Spaziatura all'interno di un frame: per regolare lo spazio vuoto intorno ai contenuti di
un frame si hanno a disposizione due attributi del tag <FRAME>:
- MARGINHEIGHT="numero", che permette di definire la quantità di spazio (in pixel)
da lasciare
vuoto sopra e sotto i contenuti del frame;
- MARGINWIDTH="numero", che permette di definire la quantità di spazio (in pixel)
da lasciare
vuoto a destra e a sinistra dei contenuti del frame.
Bordo
Si può scegliere se visualizzare o meno il bordo dei frame, utilizzando l'attributo
FRAMEBORDER.
Questo attributo deve essere inserito nel tag di apertura <FRAMESET> (quello di livello
gerarchico più elevato, ossia il più "esterno", se vi sono frame annidati: v. sezione precedente)
e può assumere il valore "yes" oppure "no":
• <FRAMESET FRAMEBORDER="yes"> ... </FRAMESET>: i frame appaiono circondati da
un sottile bordo tridimensionale (ombreggiato);
• <FRAMESET FRAMEBORDER="no"> ... </FRAMESET>: i frame appaiono privi di
bordo.
Vi sono anche altri due attributi relativi ai bordi:
• BORDER="numero": questo attributo consente di regolare a piacere lo spessore del bordo
(in pixel);
• BORDERCOLOR="#colore": questo attributo consente di definire il colore del bordo con
un valore esadecimale (v. sezione 11).
Attenzione!
Questi due attributi non sono standard e non tutti i browser sono in grado di riconoscerli: se ne
sconsiglia perciò l'utilizzo.
Ridimensionamento e scorrimento (scrolling)
• In fase di visualizzazione, di solito il lettore può ridimensionare a piacere un frame,
trascinandone il bordo con il mouse.
• Se si desidera impedire che il frame possa essere ridimensionato liberamente, basta
inserire nel tag <FRAME> l'attributo NORESIZE. In questo modo il frame specificato
manterrà sempre costanti le sue dimensioni, indipendentemente dalle operazioni dell'utente
e dal ridimensionamento della finestra del browser.
• Normalmente, se il contenuto di un frame fuoriesce dallo spazio visibile (rispetto alle
dimensioni della finestra del browser), appare automaticamente una barra di scorrimento
124
che permette di effettuare lo scrolling del frame.
In caso di esigenze particolari, è possibile impedire a priori lo scrolling.
Basta inserire nel tag <FRAME> l'attributo SCROLLING="no".
Collegamenti e target
Come si è detto, una delle applicazioni più tipiche dei frame è la creazione di un menu o barra
di navigazione in un frame che resta fisso sullo schermo, mentre in un altro frame vengono
visualizzati di volta in volta i contenuti selezionati.
Per ottenere questo risultato, occorre:
1. identificare ogni frame con un nome convenzionale mediante l'attributo NAME="nome", da
inserire nel tag <FRAME> corrispondente;
2. quando si imposta il collegamento ipertestuale, aggiungere al tag <A HREF> l'attributo
TARGET="nome".
Per esempio:
125
In questo esempio, quando si fa clic su uno dei collegamenti ipertestuali (a sinistra) il frame
del menu resta fisso mentre la pagina corrispondente viene caricata nel frame a fianco.
A questo punto si sono apprese tutte le nozioni essenziali per gestire con efficacia i frame.
126
Lezione 5 - Frame
Esercitazione
Per sperimentare le competenze maturate in questo modulo del modulo, ecco un esercizio di
riepilogo relativo ai frame.
1. Creare una prima pagina Web (da chiamare index.html) del tipo <FRAMESET>: una
struttura con due frame verticali.
Larghezza del frame sinistro: 30%.
Larghezza del frame destro: 70%.
2. Creare altre tre pagine Web, con i contenuti per ciascun frame:
• una pagina chiamata menu.html: questa pagina dovrà occupare in modo fisso il frame di
sinistra;
• due pagine chiamate rispettivamente contenuti1.html e contenuti2.html: queste pagine
dovranno simulare due sezioni di contenuti del sito (si può inserire un testo a caso oppure,
a scelta, inventare un testo sensato).
3. Nella pagina menu.html, inserire collegamenti ipertestuali verso le due pagine di
contenuti.
4. Impostare i frame e i collegamenti in modo tale che:
• nel frame di sinistra resti sempre visibile il menu;
• facendo clic su un collegamento del menu la corrispondente pagina di contenuti venga
caricata nel frame di destra.
Il risultato dovrebbe essere simile a questo:
127
Si cerchi di costruire una struttura Web il più possibile simile a tale modello.
Sarebbe preferibile (ma non obbligatorio) personalizzare al massimo il risultato, sfruttando
tutte le opzioni disponibili descritte in questo modulo e nei precedenti: sfondi, formattazione
del testo e così via.
128
Lezione 6 - Funzioni avanzate
Sezione 22. I moduli interattivi (form)
Principi di funzionamento
Un modulo interattivo è un insieme di testi e di funzioni che consente ai visitatori di
comunicare, al gestore del sito, dati di varia natura: risposte a questionari, dati necessari per
stipulare un contratto, richieste di informazioni e via dicendo.
Per esempio:
Un modulo può essere inserito in una normale pagina HTML grazie alla coppia di tag <FORM>
... </FORM>.
All'interno di questi tag, mediante altri tag specifici, si possono impostare i seguenti elementi:
• testo del modulo (domande, commenti, istruzioni per la compilazione);
• elementi di input (caselle, pulsanti, campi di testo);
• pulsanti per l'elaborazione finale del modulo: un pulsante per la conferma e l'inivo dei
dati; un pulsante per la cancellazione e l'eventuale reimpostazione dei dati.
Ecco i principali elementi di un modulo interattivo:
129
Attenzione!
L'elaborazione dei dati deve appoggiarsi a funzioni esterne: in altre parole, i dati del
modulo non vengono gestiti direttamente dalla pagina HTML.
Nel tag iniziale <FORM>, perciò, occorre specificare la destinazione e il tipo di elaborazione dei
dati: "chi" li dovrà gestire e "come".
• Normalmente i dati vengono elaborati da appositi script o programmi (di tipo CGI)
presenti sul server del sito.
• In tal caso bisogna inserire nel codice HTML del modulo il percorso e il nome della funzione
corrispondente.
• In alternativa, è possibile impostare il modulo in modo tale che i dati vengano
automaticamente spediti a un indirizzo di posta elettronica.
Definizione di un modulo
Per creare un modulo, bisogna inserire nel codice HTML della pagina la coppia di tag <FORM
attributi> ... </FORM>.
Gli attributi del tag di apertura servono a definire le modalità di gestione ed elaborazione dei
dati.
Il tag <FORM> ha due attributi, che sono entrambi obbligatori:
• ACTION="destinazione": questo attributo specifica la destinazione dei dati, che può essere
uno script/programma CGI residente sul server (per esempio: ACTION="/cgibin/nome_dello_script") oppure un indirizzo di posta elettronica, associato al comando
mailto: (per esempio: ACTION="mailto:[email protected]");
.
• METHOD="tipo_di_elaborazione": questo attributo specifica il trattamento da effettuare,
che può essere GET (i dati vengono elaborati immediatamente e viene fornita in risposta
una certa pagina HTML o un altro tipo di output) oppure POST (i dati vengono "accumulati"
e trasmessi alla destinazione sopra indicata).
In questa sede non si entra nei dettagli specialistici, ma si tenga presente almeno questo
aspetto: se la destinazione dei dati è un indirizzo e-mail (anziché uno script del server) è
obbligatorio utilizzare il metodo POST.
Per esempio, con la seguente sintassi si può impostare un modulo in modo tale che, quando
l'utente clicca sul pulsante di conferma e invio dei dati, questi vengano spediti all'indirizzo email specificato:
<FORM ACTION="mailto:[email protected]" METHOD="post">
. . (...) elementi di input e testo del modulo (...)
</FORM>
Una volta definita la struttura di base del modulo, è possibile impostarne i contenuti:
1. il testo di accompagnamento, digitato come quello di una comune pagina HTML;
2. gli elementi di input associati al testo, ciascuno dei quali è identificato da una variante del
tag <INPUT>;
3. i due pulsanti per l'invio o per la reimpostazione del modulo.
Tipi di <INPUT>
Per impostare gli elementi di input (caselle, pulsanti, campi di testo) si utilizza il tag <INPUT>.
Questa è la sintassi generica:
<INPUT TYPE="tipo_di_elemento" NAME="nome/gruppo" VALUE="valore">
• L'attributo TYPE specifica il tipo di elemento: opzione esclusiva del tipo "A oppure B"
(TYPE="radio"), opzione multipla del tipo "sì/no" (TYPE="checkbox"), campo di testo da
compilare (TYPE="text").
130
• L'attributo NAME identifica (con un nome a piacere) il singolo elemento o il gruppo di
elementi omogenei a cui esso appartiene.
• L'attributo VALUE (se previsto) indica il valore dell'elemento.
In particolare, nel caso delle caselle associate alla risposte a una stessa domanda è
importante identificare tutti questi elementi con lo stesso attributo NAME.
Questo esempio dovrebbe aiutare a chiarire il concetto:
Vi sono poi altre varianti del tag <INPUT>, che permettono di includere in un modulo ulteriori
elementi interattivi: immagini con funzioni di pulsante (<INPUT TYPE="image">), campi
nascosti (<INPUT TYPE="hidden">), campi per l'immissione di password (<INPUT
TYPE="password">) eccetera.
Oltre a questi elementi, si possono inserire campi di testo con dimensioni variabili, mediante il
tag <TEXTAREA>, ed elenchi di opzioni (menu a discesa) mediante il tag <SELECT>.
Tali argomenti, tuttavia, esulano dalle finalità di questo modulo
Pulsanti di Invio/Reimpostazione
Per aggiungere in fondo al modulo i due pulsanti di invio o reimpostazione si ricorre ancora al
tag <INPUT>.
• Pulsante di Invio dei dati: <INPUT TYPE="submit" VALUE="etichetta"> dove al posto di
etichetta si può scrivere il testo da visualizzare sul pulsante (per esempio: "Spedisci i dati").
• Quando l'utente clicca su questo pulsante, i dati del modulo vengono inviati alla
destinazione specificata (ACTION) ed elaborati nel modo previsto (METHOD)..
• Pulsante di Reimpostazione dei dati: <INPUT TYPE="reset" VALUE="etichetta"> dove
al posto di etichetta si può scrivere un testo personalizzato (per esempio: "Cancella e
ricomincia").
• Quando l'utente clicca su questo pulsante, i dati precedentemente inseriti vengono azzerati
e il modulo può essere ricompilato da capo.
Si noti, comunque, che non è obbligatorio inserire questi due pulsanti alla fine del modulo.
Essi possono essere collocati in qualsiasi posizione, purché nel codice HTML si trovino
compresi all'interno della coppia di tag <FORM> ... </FORM> che identificano il modulo.
131
Lezione 6 - Funzioni avanzate
Sezione 23. Cenni su script ed effetti dinamici
Cosa sono gli script
Gli script sono sequenze di istruzioni scritte in linguaggi specifici (JavaScript o VBScript), ma
incorporate direttamente nel codice HTML di una normale pagina Web.
• Il linguaggio JavaScript deriva dal linguaggio di programmazione Java, inizialmente
introdotto da Sun e da Netscape ma ormai universalmente diffuso nell'ambito Web.
• La differenza è che il linguaggio Java serve a realizzare veri e propri programmi (chiamati
"applet" se sono installati sui computer degli utenti e "servlet" se installati sui server):
questi programmi possono essere richiamati all'interno di una pagina Web mediante
appositi tag e collegamenti. Il linguaggio Javascript, invece, permette di incorporare tutti i
comandi di uno script direttamente all'interno del codice HTML della pagina.
• Il linguaggio VBScript ha una funzione analoga a Javascript, ma è stato sviluppato da
Microsoft: deriva dal linguaggio di programmazione Visual Basic. Un'altra tecnologia
Microsoft che permette di ottenere risultati analoghi è costituita dai cosiddetti controlli
ActiveX (librerie di oggetti dinamici).
Tutti i browser più recenti (come Internet Explorer e Netscape dalle rispettive versioni 4 in poi)
sono in grado di interpretare correttamente queste istruzioni e mostrarne a schermo gli effetti.
Possono comunque verificarsi occasionali problemi di compatibilità.
Gli effetti e gli ambiti di applicazione degli script possono essere così riassunti:
• multimedialità: gli script possono produrre piccole animazioni, suoni o altri effetti
multimediali;
• interattività: gli script, per certi aspetti, possono svolgere le stesse funzioni dei moduli
interattivi o form (v. sezione precedente).
Come si imposta uno script
Per inserire uno script in una pagina Web si utilizza il tag <SCRIPT>.
Questo tag può essere incluso tanto nella sezione <HEAD> quanto nella sezione <BODY> della
pagina:
• se lo script è inserito in <HEAD>, viene eseguito automaticamente e istantaneamente,
prima che si completi il caricamento della pagina nel browser;
• se lo script è inserito in <BODY>, la sua esecuzione avviene durante il caricamento, in
modo automatico, oppure in risposta a un'azione dell'utente (come il clic su un
collegamento o su un pulsante).
La sintassi generica di uno script è:
<SCRIPT LANGUAGE="linguaggio">
. . (...) sequenza di istruzioni secondo la sintassi del linguaggio specifico (...)
</SCRIPT>
Al posto della stringa linguaggio bisogna indicare il linguaggio in cui sono effettivamente scritte
le istruzioni: LANGUAGE="javascript" oppure LANGUAGE="vbscript".
Entrambi i linguaggi hanno una sintassi complessa, sebbene non troppo difficile anche per chi
non è un programmatore professionista. Il loro apprendimento richiede comunque uno studio
specifico.
Tuttavia, nel prossimo paragrafo si vedrà qualche esempio pratico e si imparerà a copiare e a
personalizzare il codice di uno script esistente.
132
Esempi di script
In questo paragrafo vengono illustrati alcuni esempi in linguaggio Javascript (il più diffuso e il
più ampiamente compatibile).
Una delle applicazioni più semplici da realizzare con gli script è l'apertura di finestre di
avvertimento e la visualizzazione di messaggi vari.
Esempi di script
Ecco alcuni esempi pratici di script realizzati in linguaggio Javascript.
Script di tipo "Alert"
Il seguente script apre una finestra di tipo "Alert", contenente un messaggio e il pulsante OK.
Per vederne l'effetto cliccare su questo collegamento: esempio di script "Alert".
Ecco il codice di base per uno script di questo tipo:
<SCRIPT LANGUAGE="javascript">
window.alert("testo_del_messaggio")
</SCRIPT>
Script di tipo "Confirm"
Il seguente script apre una finestra di tipo "Confirm", contenente un messaggio, il pulsante OK
e il pulsante Annulla.
Per verificarne l'effetto fare clic su questo collegamento: esempio di script "Confirm".
Ecco il codice di base per uno script di questo tipo:
<SCRIPT LANGUAGE="javascript">
window.confirm("testo_della_domanda")
(...) altre istruzioni per gestire la risposta "OK" e la risposta "Annulla" (...)
</SCRIPT>
Script di tipo "Prompt"
Il seguente script apre una finestra di tipo "Prompt", contenente un messaggio, un campo di
testo che l'utente può/deve compilare e il pulsante OK.
Per verificarne l'effetto fare clic su questo collegamento: esempio di script "Prompt".
Ecco il codice di base per uno script di questo tipo:
<SCRIPT LANGUAGE="javascript">
window.prompt(testo_del_messaggio, risposta_predefinita)
(...) altre istruzioni per gestire la risposta (...)
</SCRIPT>
Nota sulla modalità di attivazione degli script
I codici sopra illustrati provocherebbero in realtà un'attivazione automatica e istantanea dei
rispettivi script, a mano a mano che le istruzioni vengono caricate dal browser insieme al corpo
della pagina HTML.
Ai fini di questa scheda di approfondimento, invece, si è ritenuto più opportuno rendere
opzionale e volontaria l'attivazione degli script: ogni script è attivato quando l'utente clicca
sul testo che lo richiama.
Come si ottiene questo risultato?
• Nella sezione <HEAD> della pagina è stato predisposta un'unica sequenza
di istruzioni, comprendente tutti e tre gli script:
133
Nella sezione <BODY> della pagina, a ogni punto di attivazione (per esempio: la scritta
esempio di script "Alert") è stato associato un collegamento ipertestuale che richiama la
parte di script corrispondente:
Non bisogna preoccuparsi se l'argomento risulta troppo complesso: lo scopo di questa sezione
è solo quello di accennare a livello intuitivo i principi di funzionamento e le potenzialità degli
script.
Gli script di esempio appena proposti possono essere facilmente copiati e personalizzati: basta
sostituire il testo dei messaggi che appaiono nelle finestre.
Tornando alla sezione, un esercizio appositamente predisposto aiuterà a sperimentare questa
operazione in modo facilitato, attraverso la personalizzazione di un semplice script "Alert".
DHTML ed effetti dinamici
Il cosiddetto HTML dinamico (DHTML: "Dynamic HTML") è un'estensione del linguaggio HTML
standard, che consente effetti dinamici applicati al contenuto di una pagina Web.
134
Gli effetti dinamici sono associati a eventi e/o oggetti specifici.
Per esempio:
• onMouseOver="effetto": quando il mouse passa sopra un elemento della pagina (testo o
immagine), questo può cambiare colore o aspetto;
• onClick="effetto": quando il visitatore fa clic sull'elemento specificato, si verifica un
comportamento dinamico (come un'animazione);
• onMouseOut="effetto": quando il mouse si allontana da un elemento, questo manifesta
un certo comportamento dinamico.
Anche la gestione degli effetti DHTML richiede l'apprendimento di un'apposita sintassi.
Rispetto agli script, la sintassi DHTML può apparire relativamente più semplice, in quanto il
significato delle istruzioni è spesso intuitivo.
In realtà, per utilizzare al meglio le opzioni DHTML occorre completare la pagina Web con
opportuni script e fogli di stile.
Si tratta perciò di funzioni riservate a progettisti esperti.
In ogni caso, sussistono controindicazioni all'utilizzo del codice DHTML: al momento, le
istruzioni DHTML sono compatibili soltanto con Internet Explorer vers. 4 (o superiore).
Le più recenti versioni del browser Netscape mostrano una tendenza alla compatibilità DHTML,
ma per ora è sconsigliabile sviluppare pagine DHTML, se non si ha la certezza che tutti i
visitatori utilizzino Internet Explorer vers. 4 (o superiore).
Per questo motivo, sarebbe superfluo approfondire ulteriormente l'argomento in questa sede:
si rimandano i lettori interessati ad appositi corsi o siti Web. Nella seguente scheda si può
comunque osservare qualche esempio di effetti DHTML applicati al testo della pagina.
Esempi di effetti DHTML
Ecco alcuni semplici esempi di effetti dinamici applicati al testo mediante un utilizzo congiunto
di:
• istruzioni DHTML;
• fogli di stile;
• script.
Si ricorda che questi effetti possono essere visualizzati solo se si sta utilizzando Internet
Explorer versione 4 (o superiore).
Al passaggio del mouse,
il testo di questa frase
diventa blu.
Al passaggio del mouse,
questa frase diventa rossa
e il puntatore del mouse cambia aspetto.
Lo sfondo di questa frase
cambia colore
al passaggio del mouse.
Questa frase invece rimane immutata,
ma il puntatore del mouse cambia aspetto.
Come è stato detto nella sezione, gli effetti DHTML presentano vantaggi e svantaggi:
• il vantaggio principale è la grande ricchezza e varietà di risultati ottenibili:
animazioni, menu interattivi e così via;
• gli svantaggi sono la difficoltà di realizzazione (è richiesto uno studio
specialistico) e la scarsa compatibilità a livello di browser.
135
Lezione 6 - Funzioni avanzate
Sezione 24. I fogli di stile: concetti fondamentali
Cosa sono i fogli stile
I fogli di stile sono particolari documenti privi di contenuto. Più esattamente, sono modelli di
documento, che contengono soltanto una serie di impostazioni stilistiche (criteri di
formattazione) liberamente definite dall'autore.
Quando vengono associati a un documento (una pagina Web) o a un gruppo di documenti (un
sito Web), tutti i rispettivi contenuti si adeguano automaticamente a tali caratteristiche di
formattazione.
È facile comprendere i vantaggi straordinari offerti dai fogli di stile, rispetto alla normale
creazione di pagine HTML:
• quando si costruiscono a mano le pagine HTML, scrivendone il codice caso per caso, è
necessario ripetere i tag di formattazione in corrispondenza di ogni singolo contenuto
(paragrafo di testo, immagine ecc.);
• impostando un foglio di stile, le caratteristiche di formattazione vengono fissate una
volta per tutte: ogni documento associato al foglio di stile adatta automaticamente i suoi
contenuti ai criteri stilistici progettati dall'autore;
• inoltre, un sapiente utilizzo dei fogli di stile può produrre risultati grafici molto eleganti,
che sarebbe difficile ottenere mediante una formattazione manuale con i normali tag HTML.
Ecco un esempio di pagina Web formattata con i fogli di stile:
I fogli di stile sono stati introdotti nella sintassi HTML già da alcuni anni, ma almeno all'inizio
ponevano spiccati problemi di compatibilità:
• i fogli di stile hanno iniziato a essere correttamente riconosciuti e gestiti solo a partire dalla
versione 3.0 di Internet Explorer e dalla versione 4.0 di Netscape Communicator;
• ancora oggi possono verificarsi limiti di compatibilità e risultati indesiderati legati ai tipi di
carattere (la visualizzazione dipende dai font effettivamente installati nel computer del
visitatore) e ai colori di sfondo della pagina.
136
Ciononostante, si può prevedere una diffusione sempre maggiore dell'utilizzo dei fogli stile, a
mano a mano che la comunità degli utenti Web aggiornerà le versioni dei browser in proprio
possesso.
Come funzionano
Il principio di funzionamento di un foglio di stile è il seguente:
1. nel foglio di stile si attribuiscono le caratteristiche desiderate (stili) ai vari elementi delle
pagine HTML, facendo riferimento ai comuni tag che identificano ciascun elemento: per
esempio, si può attribuire ai titoli <H1> un certo colore, ai paragrafi <P> un certo
allineamento, al testo normale un certo tipo di carattere e così via;
2. a questo scopo, all'interno del foglio di stile si utilizza una sintassi diversa da quella HTML
fin qui considerata: per esempio, gli attributi sono inseriti tra parentesi graffe e al posto del
segno "=" (uguale) si utilizza il segno ":" (due punti); maggiori dettagli saranno forniti nella
prossima sezione;
3. quando la pagina HTML viene caricata in un browser compatibile con i fogli di stile, ai
vari elementi standard viene automaticamente applicata la formattazione definita dagli stili.
Ma come fa il browser ad associare gli stili a una pagina HTML? Verrebbe spontaneo
pensare che gli stili siano inseriti direttamente all'interno del codice HTML della pagina.
Tuttavia, non sempre è così.
Infatti, il vantaggio fondamentale dei fogli di stile è appunto quello di stabilire la formattazione
di un intero sito senza ripetere le relative istruzioni (tag e attributi) caso per caso.
Si hanno dunque a disposizione tre opzioni di utilizzo dei fogli di stile: in linea, incorporati
oppure esterni/collegati.
• Fogli di stile in linea: le istruzioni di stile vengono inserite volta per volta all'interno dei
singoli tag di ogni pagina HTML, sotto forma di attributo STYLE="stile_di_formattazione";
per formattare un intero blocco di testo, per esempio, si può utilizzare il tag <SPAN
STYLE="stile_di_formattazione"> ... </SPAN>.
• Fogli di stile incorporati: le istruzioni di stile vengono inserite all'inizio di ogni pagina
HTML, tramite la coppia di tag <STYLE> ... </STYLE> posti tra la sezione <HEAD> e la
sezione <BODY>; in questo caso, gli stili vengono automaticamente applicati all'intero
documento..
• Fogli di stile esterni/collegati: le istruzioni di stile vengono inserite in un file a parte
con suffisso .css (senza i tag <STYLE> ... </STYLE>); in ogni pagina HTML si aggiunge
un collegamento a tale file mediante il tag <LINK>.
Fra questi tre tipi di fogli di stile sussiste una gerarchia di tipo funzionale:
1. se in un sito è presente un foglio di stile di tipo esterno/collegato, esso determina la
formattazione di tutte le pagine collegate;
2. se però è presente un foglio di stile incorporato in una pagina, questo prevale sulla
formattazione precedente;
3. se inoltre, all'interno di una pagina, è presente un foglio di stile in linea (singoli attributi di
stile), queste istruzioni di formattazione prevalgono su quelle precedenti.
La strategia più intelligente, perciò, sarebbe quella di predisporre:
• un foglio di stile esterno/collegato per impostare la formattazione generale del sito;
• un foglio di stile incorporato, per le singole pagine che devono assumere una formattazione
omogenea al loro interno ma diversa da quella generale del sito;
• facoltativamente, fogli di stile (attributi di stile) in linea per modificare la formattazione di
singole parti del testo, qualora lo si ritenga necessario.
Tecniche di realizzazione
Dal punto di vista tecnico, i fogli di stile possono essere costruiti con due metodologie
alternative.
Esistono infatti:
137
• fogli di stile a cascata (CSS: "Cascading Style Sheet"): corrispondono esattamente alle
descrizioni precedenti; sono riconosciuti dalle versioni recenti di Internet Explorer e
Netscape;
• fogli di stile Javascript: dal punto di vista logico corrispondono sostanzialmente alle
descrizioni precedenti, ma dal punto di vista pratico sono costruiti in modo differente; sono
infatti realizzati in linguaggio Javascript (in questo senso, sono analoghi agli script: v.
sezione precedente); sono riconosciuti da Netscape ma non da Internet Explorer.
I fogli di stile CSS rappresentano di fatto lo standard nella progettazione Web più sofisticata.
138
Lezione 6 - Funzioni avanzate
Sezione 25. I fogli di stile a cascata (CSS)
Foglio di stile in linea
Impostare un foglio di stile in linea significa semplicemente associare attributi di stile a
singoli elementi (tag) della pagina.
L'attributo da aggiungere è STYLE="stile_di_formattazione".
Per esempio:
<P STYLE="font: 24pt garamond">
Questo paragrafo è formattato in carattere Garamond, corpo 24 punti,<BR>
tramite un attributo di stile in linea applicato al tag P.
</P>
<SPAN STYLE="font: 18 pt arial">
Questo paragrafo è formattato in carattere Arial, corpo 18 punti,<BR>
tramite un attributo di stile in linea applicato al tag SPAN.
</SPAN>
L'attributo STYLE può essere aggiunto ai seguenti tag:
• al tag <P>, per applicare lo stile a un singolo paragrafo;
• al tag <DIV>, per applicare lo stile a un blocco di testo di qualsiasi dimensione (specie se
molto lungo e comprendente più paragrafi);
• al tag <SPAN>, per applicare lo stile a una qualunque porzione di testo (paragrafi, parole
o anche singole lettere).
Negli esempi precedenti si è applicato uno stile legato al tipo di carattere.
Le opzioni di stile a disposizione sono però numerose: un elenco più dettagliato viene
presentato al termine di questa sezione.
139
Foglio di stile incorporato
Un foglio di stile incorporato è un insieme unitario di impostazioni di formattazioni, poste
all'inizio del codice HTML di una pagina Web. Tali impostazioni, inserite una tantum, valgono
per l'intero documento corrente.
Il foglio di stile incorporato è definito dalla coppia di tag <STYLE> ... </STYLE> ed è
collocato tra la sezione <HEAD> e la sezione <BODY> della pagina:
<HTML>
. . <HEAD>
. . (...) intestazione del documento (...)
. . </HEAD>
<STYLE>
. . (...) definizioni degli stili (...)
</STYLE>
. . <BODY>
. . (...) corpo/contenuti del documento (...)
. . </BODY>
</HTML>
Nello spazio compreso tra <STYLE> e </STYLE> si possono elencare tutti gli elementi (tag)
della pagina a cui si vuole attribuire uno specifico stile. Gli stili sono espressi sotto forma di
attributi, racchiusi tra parentesi graffe.
La sintassi generica è:
TAG‹attributo: valore; attributo: valore›
Nel corpo della pagina, a tutti gli elementi identificati dal tag vengono applicati gli attributi di
stile definiti in questa sede, annullando la formattazione standard prevista dal tag stesso.
Per esempio:
<HTML>
. . <HEAD>
. . </HEAD>
<STYLE>
. . BODY ‹background: #606000; color: #000000›
. . H1 font: ‹14pt arial; color: #000080›
. . P font: ‹12pt garamond; text-indent: 0.5in›
</STYLE>
. . <BODY>
. . <H1>Questo è un titolo H1 </H1>
. . <P>Questo è un paragrafo di testo normale.
. . Se nella pagina non è presente un foglio di stile incorporato,
. . il titolo e il testo appaiono con la normale formattazione HTML.
. . Se invece è presente un foglio di stile incorporato,
. . prevale la formattazione definita nella sezione STYLE.</P>
. . </BODY>
</HTML>
140
Foglio di stile esterno/collegato
Si può realizzare anche un foglio di stile esterno/collegato.
In questo modo le impostazioni di stile possono essere automaticamente applicate a tutte le
pagine di un sito.
Ecco la procedura:
1. creare un file di testo e inserire al suo interno le istruzioni riguardadanti gli stili; la sintassi
è identica a quella dei fogli di stile incorporati (v. sopra) ma non si usa la coppia di tag
<STYLE> ... </STYLE>; .
2. salvare questo file con il suffisso ".css" (per esempio: mio_stile.css); .
3. nel codice HTML di ogni pagina del sito Web, all'interno della sezione <HEAD> ...
</HEAD>, inserire un collegamento al foglio di stile esterno con la seguente sintassi: <LINK
REL="stylesheet" HREF="mio_stile.css" TYPE="text/css">.
.css.
Tutte le pagine del sito recepiscono automaticamente le nuove impostazioni di formattazione.
Attributi di stile
Una volta compresi questi principi generali, per costruire fogli di stile è sufficiente apprendere
la sintassi dei vari possibili attributi di formattazione.
Si tratta di un argomento piuttosto vasto, che esula dagli obiettivi di questo modulo. Tuttavia,
per chi fosse interessato è disponibile la seguente scheda di approfondimento, in cui vengono
presentati alcuni degli attributi più comuni.
I principali attributi di stile
Dopo aver assimilato i meccanismi fondamentali per la gestione dei fogli di stile, ecco una
rapida rassegna dei principali attributi di stile che è possibile utilizzare.
141
Testo
Ecco i principali attributi di stile relativi alla formattazione del testo:
• {font-family} definisce il tipo di carattere;
esempio: {font-family: arial, helvetica, sans-serif}
• {font-size} definisce le dimensioni dei caratteri in:
punti: ad esempio {font-size: 11pt}
pollici: ad esempio {font-size: 1in}
centimetri: ad esempio {font-size: 1cm}
pixel: ad esempio {font-size: 18px}
percentuale: ad esempio {font-size: 80%}.
• {font-style} definisce lo stile grafico del testo, ossia gli attributi di formattazione;
esempio: {font-style: bold}
• {text-decoration} definisce eventuali effetti ornamentali, come la sottolineatura; i
valori possibili sono: none, underline, italic, line-through;
esempio: {text-decoration: underline} si noti che: tramite questo attributo si può far
sì che i collegamenti ipertestuali non appaiano mai sottolineati;
- se si usa un foglio di stile incorporato o collegato basta inserire nel foglio
questa stringa:
A {text-decoration: none}
- se si ricorre a un foglio di stile in linea, basta aggiungere il corrispondente
attributo STYLE a ogni singolo collegamento; esempio:
<A STYLE="text-decoration: none" HREF="pagina2.html">
vai a pagina 2 </A>
Margini e allineamento
Per impostare i margini e gli allineamenti si possono utilizzare questi attributi di stile:
• {margin-left} definisce il margine sinistro in pollici, centimetri, pixel o punti (la
sintassi delle unità di misura è analoga a quella appena descritta per le dimensioni dei
caratteri: v. sopra);
esempio: {margin-left: 0,5cm}.
• {margin-right} definisce il margine destro; la sintassi è sempre la stessa;
esempio: {margin-right: 1cm}
• {margin-top} definisce il margine superiore rispetto all'inizio del documento; la
sintassi è sempre la stessa;
esempio: {margin-top: 24pt}.
• {text-indent} definisce un rientro standard per ogni paragrafo di testo (ma non, ad
esempio, per le immagini e gli altri elementi della pagina); la sintassi è sempre la
stessa;
esempio: {text-indent: 2cm}
.
Colori e sfondo
Per impostare i colori e/o lo sfondo di specifiche parti del documento si hanno a disposizione i
seguenti attributi di stile:
• {background} definisce lo sfondo di un qualsiasi elemento (intero documento,
paragrafo, titolo eccetera); basta aggiungere l'attributo alla opportuna voce del foglio
di stile e specificarne il valore, che può essere:
un'immagine; esempio: {background: sfondo01.gif}
un colore; esempio: {background: #FF00CC}
.
• {color} definisce il colore del testo;
esempio: {color: #80EAFF}
Nota sull'utilizzo degli stili
Naturalmente, vari attributi di stile possono essere combinati in una stessa voce del foglio di
stile.
142
Ad esempio, si può in un colpo solo definire il tipo di carattere, le dimensioni e il colore del
testo per i paragrafi normali, in questo modo:
P {font-family: arial; font-size: 14pt; color: #800000}
Personalizzazione di un foglio di stile incorporato
Nel seguente campo di testo si trovano già i tag essenziali che definiscono la struttura di una
pagina Web.
Nella pagina è preimpostato un foglio di stile incorporato:
• sono definiti stili per vari elementi della pagina (sfondo, corpo del testo, titoli H1);
• i valori inseriti sono fittizi ("XXXXXX").
Personalizzare il foglio di stile, sostituendo le stringhe XXXXXX con opportuni valori, in modo
tale che:
• lo sfondo della pagina sia di colore marrone-bordeaux (codice esadecimale: #666633);
• i titoli siano di colore azzurro-acqua (codice esadecimale: #00FFFF);
• i paragrafi di testo normale siano di colore bianco (codice esadecimale: #FFFFFF).
Nota
NON sono ammesse variazioni.
143
Lezione 6 - Funzioni avanzate
Esercitazione
Per sperimentare le competenze maturate in questa lezione del modulo, ecco un esercizio di
riepilogo.
Creare una pagina Web che contenga:
• un foglio di stile incorporato (con impostazioni di formattazione a libera scelta dell'autore);
• uno script di tipo Alert con il messaggio: Questa pagina contiene un modulo e un
foglio di stile!
• un titolo e un breve testo a cui applicare le formattazioni del foglio di stile;
• un semplice modulo interattivo per la spedizione di un messaggio e-mail.
Per proseguire...
Giunti al termine del modulo, ecco un riepilogo di tutto ciò che si è imparato attraverso i
vari moduli di sezioni.
• Si è costruita innanzitutto una visione d'insieme circa la natura e la storia del linguaggio
HTML e del Web. Si sono chiariti i principi di funzionamento delle pagine HTML e dei tag.
• Sono state apprese le tecniche di base per creare, salvare, modificare i file HTML. Si è
appreso come impostarne le caratteristiche fondamentali: struttura intestazione/corpo,
personalizzazione di alcuni parametri fondamentali (ad esempio lo sfondo), definizione dei
collegamenti ipertestuali.
• Al termine del primo gruppo di sezioni, si era già in grado di produrre le prime pagine
HTML, semplici ma funzionanti.
• Sono stati quindi approfonditi gli aspetti riguardanti la gestione del testo: caratteri e
simboli, attributi grafici, formattazione di paragrafi e blocchi di testo.
• Sono stati analizzati elementi di testo particolari, come gli elenchi e i titoli.
• Successivamente si è sviluppata la competenza nella gestione dei colori e delle immagini.
In primo luogo, è stato esplorato in modo approfondito il metodo di codifica dei colori nel
linguaggio HTML.
• Si è visto il significato del concetto di "ottimizzazione" delle immagini e sono stati esaminati
alcuni esempi applicativi.
• Sono state apprese le basi per la creazione e la gestione delle mappe cliccabili.
Si sono scoperte in seguito le potenzialità di utilizzo delle tabelle, anche come strumento di
impaginazione.
• Si è imparato a gestire ogni aspetto dell'impostazione e personalizzazione delle tabelle e dei
loro contenuti.
• Passando ad aspetti più complessi, si è scoperto cosa sono i frame e come funzionano.
• È stata studiata e sperimentata l'impostazione di strutture basate sui frame e la
personalizzazione delle loro caratteristiche.
• L'ultima parte del modulo ha guidato un'esplorazione di alcune caratteristiche avanzate del
mondo HTML, che richiederebbero un superiore livello di competenza. Sono stati
innanzitutto studiati e sperimentati i concetti essenziali relativi ai moduli e agli script.
• Particolare attenzione, infine, è stata dedicata ai fogli di stile. Si è assimilato un
inquadramento generale dei fogli di stile e si è studiato da vicino il funzionamento dei fogli
CSS (in particolare quelli incorporati).
• Tutte le funzioni principali studiate nel modulo sono state verificate passo per passo
mediante singoli esercizi pratici.
• Al termine di ogni fase (modulo o gruppo di sezioni), esercizi di più ampio respiro hanno
consentito di sperimentare con maggiore libertà le tecniche apprese e hanno stimolato la
capacità di realizzare in formato HTML progetti via via più complessi.
144
Da qui in poi, per proseguire si potranno approfondire singoli argomenti o sviluppi
specialistici adottando varie modalità e strumenti:
• corsi o manuali su funzioni HTML avanzate e dinamiche (DHTML, pagine ASP, scripting,
interfacce Web per l'interrogazione di database e così via);
• corsi o manuali sui principali linguaggi di programmazione per il Web: Java, Perl, altri
ambienti di sviluppo professionali.
Ora resta da svolgere un esercizio conclusivo in cui mettere a frutto tutte le competenze
acquisite nell'intero modulo.
ESERCIZIO FINALE
Costruzione di un piccolo sito web a tema libero
145