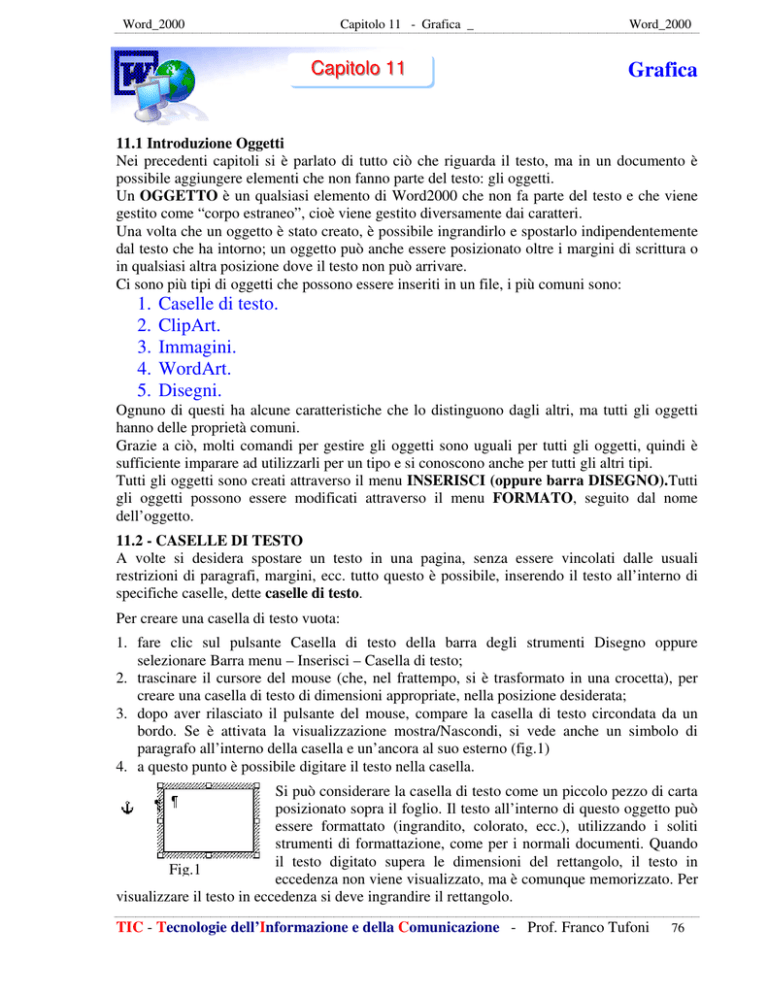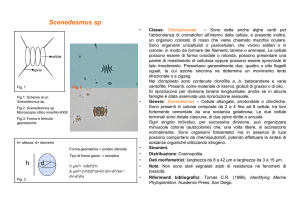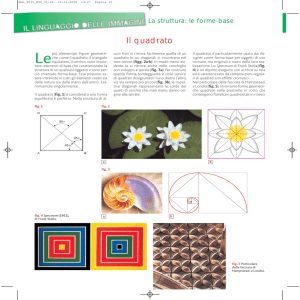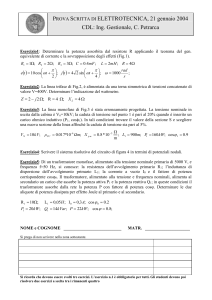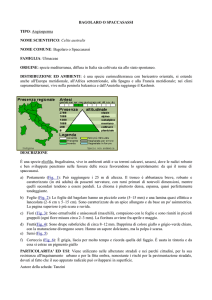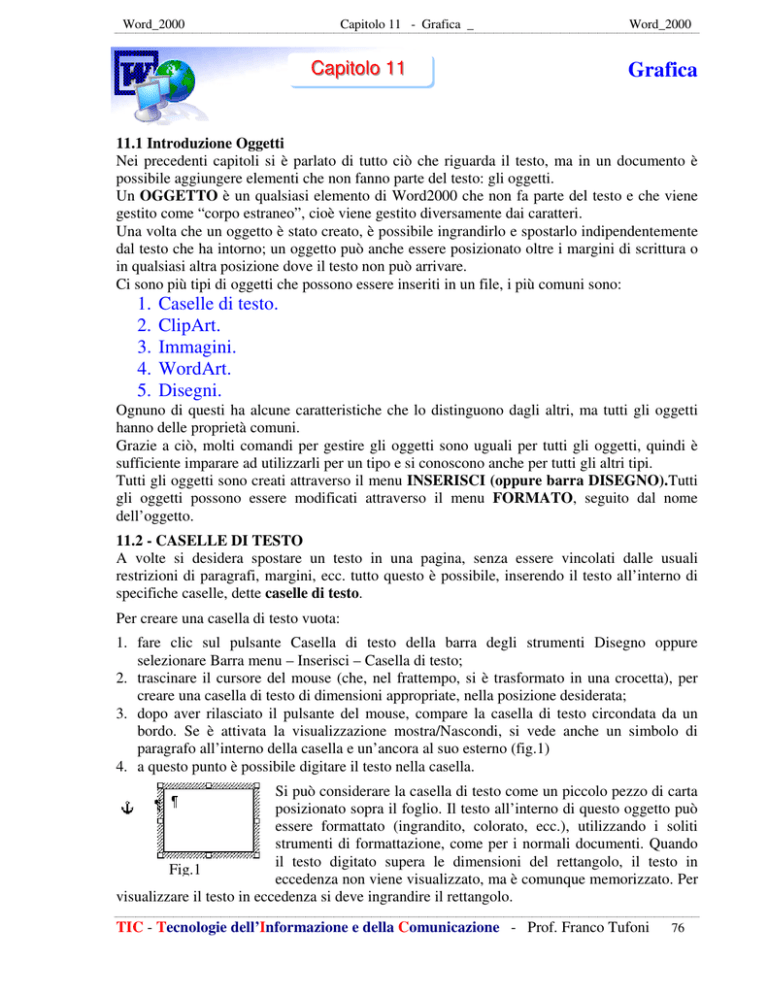
Word_2000
Capitolo 11 - Grafica _
C
Caappiittoolloo 1111
Word_2000
Grafica
11.1 Introduzione Oggetti
Nei precedenti capitoli si è parlato di tutto ciò che riguarda il testo, ma in un documento è
possibile aggiungere elementi che non fanno parte del testo: gli oggetti.
Un OGGETTO è un qualsiasi elemento di Word2000 che non fa parte del testo e che viene
gestito come “corpo estraneo”, cioè viene gestito diversamente dai caratteri.
Una volta che un oggetto è stato creato, è possibile ingrandirlo e spostarlo indipendentemente
dal testo che ha intorno; un oggetto può anche essere posizionato oltre i margini di scrittura o
in qualsiasi altra posizione dove il testo non può arrivare.
Ci sono più tipi di oggetti che possono essere inseriti in un file, i più comuni sono:
1.
2.
3.
4.
5.
Caselle di testo.
ClipArt.
Immagini.
WordArt.
Disegni.
Ognuno di questi ha alcune caratteristiche che lo distinguono dagli altri, ma tutti gli oggetti
hanno delle proprietà comuni.
Grazie a ciò, molti comandi per gestire gli oggetti sono uguali per tutti gli oggetti, quindi è
sufficiente imparare ad utilizzarli per un tipo e si conoscono anche per tutti gli altri tipi.
Tutti gli oggetti sono creati attraverso il menu INSERISCI (oppure barra DISEGNO).Tutti
gli oggetti possono essere modificati attraverso il menu FORMATO, seguito dal nome
dell’oggetto.
11.2 - CASELLE DI TESTO
A volte si desidera spostare un testo in una pagina, senza essere vincolati dalle usuali
restrizioni di paragrafi, margini, ecc. tutto questo è possibile, inserendo il testo all’interno di
specifiche caselle, dette caselle di testo.
Per creare una casella di testo vuota:
1. fare clic sul pulsante Casella di testo della barra degli strumenti Disegno oppure
selezionare Barra menu – Inserisci – Casella di testo;
2. trascinare il cursore del mouse (che, nel frattempo, si è trasformato in una crocetta), per
creare una casella di testo di dimensioni appropriate, nella posizione desiderata;
3. dopo aver rilasciato il pulsante del mouse, compare la casella di testo circondata da un
bordo. Se è attivata la visualizzazione mostra/Nascondi, si vede anche un simbolo di
paragrafo all’interno della casella e un’ancora al suo esterno (fig.1)
4. a questo punto è possibile digitare il testo nella casella.
Si può considerare la casella di testo come un piccolo pezzo di carta
posizionato sopra il foglio. Il testo all’interno di questo oggetto può
essere formattato (ingrandito, colorato, ecc.), utilizzando i soliti
strumenti di formattazione, come per i normali documenti. Quando
il testo digitato supera le dimensioni del rettangolo, il testo in
Fig.1
eccedenza non viene visualizzato, ma è comunque memorizzato. Per
visualizzare il testo in eccedenza si deve ingrandire il rettangolo.
TIC - Tecnologie dell’Informazione e della Comunicazione - Prof. Franco Tufoni
76
Word_2000
Capitolo 11 - Grafica _
Word_2000
Per modificare le dimensioni delle caselle di testo si utilizzano le maniglie, che sono i
quadratini bianchi che si vedono intorno al bordo.
Si deve portare il puntatore del mouse sopra una delle maniglie, il puntatore assume la forma
di una doppia freccia nera, a questo punto si deve premere e tenere premuto il pulsante sinistro
del mouse e, sempre tenendo premuto il tasto sinistro del mouse, si deve muovere il puntatore
nella direzione in cui si desidera modificare la dimensione del rettangolo. Raggiunta la
dimensione desiderata si deve rilasciare il pulsante.
Il bordo a spina di pesce serve per indicare che la casella di testo è selezionata, ma non viene
stampato, il bordo che viene stampato è quello visibile quando l’oggetto non è selezionato. Per
togliere la selezione dalla casella di testo si deve fare un clic sul foglio, fuori dal rettangolo, in
questo modo si posiziona il cursore sul testo e la casella risulta deselezionata.
Quando la casella di testo non è selezionata, non è possibile lavorare con essa, cioè i comandi
dell’oggetto non sono disponibili. Per lavorare con un qualsiasi oggetto, prima si deve
selezionarlo, poi si utilizzano gli strumenti per le modifiche, esattamente come si è visto
per il testo. Per selezionare una casella di testo si deve portare il puntatore del mouse sopra il
bordo e fare un clic. La casella di testo è selezionata quando si vede il bordo a spina di pesce,
con le maniglie.
Per spostare la casella di testo si deve posizionare il puntatore del mouse sul bordo della
casella, in qualsiasi punto del bordo escluse le maniglie, il puntatore del mouse assume la
forma di 4 frecce nere.
Quando il puntatore del mouse si trova in questa posizione si deve premere e tenere premuto il
pulsante sinistro del mouse e, sempre tenendo premuto il pulsante sinistro, spostare la mano
nella direzione in cui si desidera portare la casella di testo. Quando si trova la posizione
desiderata si deve rilasciare il pulsante sinistro del mouse.
Per cancellare una casella di testo si deve selezionarla facendo un clic sul bordo della casella
stessa, il bordo appare con la forma a spina di pesce, ma non si vede il cursore dentro il
rettangolo, poi si deve premere CANC sulla tastiera, in questo modo sparisce l’oggetto.
11.3 - ANCORA
Quando un oggetto è selezionato si vede (se è attivo il pulsante MOSTRA/NASCONDI) una
piccola ancora, fig.2. Questa simbolo serve per indicare che un oggetto è “legato” ad un certo
paragrafo.
Fig. 2
Quando l’oggetto è selezionato, è possibile prendere l’ancora con il puntatore del mouse e,
tenendo premuto il pulsante sinistro, portare l’ancora vicino a uno qualsiasi dei paragrafi.
La funzione dell’ancora è di abbinare l’oggetto al paragrafo vicino cui è posta l’ancora stessa.
La posizione di un oggetto è memorizzata come distanza da un paragrafo, quando il paragrafo
viene spostato anche l’oggetto si sposta nella stessa misura, mantenendo così la stessa distanza
dal paragrafo. Tutti gli oggetti hanno un’ancora, con la stessa funzione vista per le caselle di
testo.
11.4 - BARRA STRUMENTI CASELLA DI TESTO
Quando è selezionata una casella di testo dovrebbe apparire automaticamente una barra degli
strumenti, visualizzata nella fig.3, se non appare consultare i primi
capitoli di questo manuale. La maggior parte dei comandi della barra
degli strumenti sono utilizzati raramente e per situazioni difficili da
spiegare. L’unico comando che vale la pena di prendere in considerazione
Fig.3
è l’ultimo pulsante, che serve per ruotare il testo all’interno della casella
di testo. Ogni clic sul pulsante fa ruotare il testo in una direzione diversa.
TIC - Tecnologie dell’Informazione e della Comunicazione - Prof. Franco Tufoni
77
Word_2000
Capitolo 11 - Grafica _
Word_2000
11.5 - FORMATO CASELLA DI TESTO
Gli oggetti sono creati utilizzando il menu INSERISCI (oppure barra disegno) e sono gestiti
utilizzando il menu FORMATO. Il menu formato apre una finestra di dialogo che è uguale per
tutti gli oggetti, quindi, una volta imparati i comandi per le caselle di testo, gli stessi comandi
sono conosciuti anche per tutti gli altri oggetti.
È possibile utilizzare il menu FORMATO solo se è selezionato un oggetto, altrimenti il
comando è bloccato.
Tutti i comandi della finestra di dialogo relativa alle proprietà degli oggetti verranno spiegati
nel seguente esempio.
Esempio
Aprire un nuovo file e creare una casella di testo. All’interno della casella digitare la scritta
“PROVA COMANDI”, come mostrato nella fig.4
Fig.4
Tenendo selezionata la casella di testo, eseguire il comando Barra menu – Formato –
Casella di testo (Fig.5), si apre la finestra di dialogo PROPRIETÀ OGGETTO (Fig.6)
Per gli altri oggetti il comando è lo stesso, sostituendo a casella di testo il nome dell’oggetto
selezionato.
La finestra Proprietà oggetto, può essere aperta anche pigiando il pulsante destro del
mouse sopra l’oggetto, poi con il sinistro clic sul comando “formato nome oggetto”,
esempio formato casella di testo.
Fig. 5
Fig.6
La finestra di dialogo è divisa in più schede, quattro sono comuni a tutti gli oggetti (Web,
Colori e Linee, Dimensioni e Layout), una è specifica per le caselle di testo (Casella di testo) e
una è specifica per le immagini (Immagine). Le quattro schede comuni sono identiche per tutti
gli oggetti, le altre sono attive solo se l’oggetto selezionato ha lo stesso nome delle schede.
La scheda attiva nella fig.6, Colori e linee, serve per “configurare” i bordi e lo sfondo
dell’oggetto in questione. Nella sezione Riempimento si può scegliere il colore di sfondo
TIC - Tecnologie dell’Informazione e della Comunicazione - Prof. Franco Tufoni
78
Word_2000
Capitolo 11 - Grafica _
Word_2000
dell’oggetto, nel caso delle caselle di testo è il colore che appare sotto le scritte. Si deve fare
un clic sulla tendina, freccia nera, si apre una lista di colori, e fare un clic sul colore scelto.
La casella semitrasparente serve per stampare il colore di sfondo con effetto semitrasparente.
La sezione Linea serve per stabilire le caratteristiche del bordo dell’oggetto selezionato. Il
comando Colore serve per colorare il bordo, si utilizza come il comando per il colore dello
sfondo. Nessuno serve per non stampare il bordo della casella di testo, utile per esempio
quando si deve stampare l’indirizzo sulle buste. Il comando Tratteggio serve per scegliere una
linea tratteggiata anziché continua, si deve fare clic sulla tendina, appare una lista di segmenti
tratteggiati, fig.7, e si deve fare clic sul segmento scelto
Fig.7
Fig.8
Il comando Stile serve per scegliere lo spessore della linea, si deve fare un clic sulla tendina,
freccia nera, e appare una lista che contiene diversi esempi (fig.8). Il comando Spessore è una
ripetizione del precedente, che permette di definire la dimensione del bordo in punti. Per
modificare la dimensione si utilizzano le frecce, verso l’alto aumenta il numero, verso il basso
lo diminuisce.
La sezione Frecce è poco usata e, nella maggior parte degli oggetti, è inattiva, infatti è
visualizzata in grigio e non si può utilizzare. Può essere attivata solo se l’oggetto selezionato è
una freccia.
La scheda Web, serve solo nel caso in cui si utilizzi Word2000 per creare pagine da mettere
in Internet (assolutamente sconsigliato), essa ha il compito di mostrare come verrebbe
visualizzato l’oggetto in Internet.
La scheda Dimensioni, che serve, come dice
il nome stesso, per modificare le dimensioni
dell’oggetto. In genere conviene modificare
le dimensioni di un oggetto utilizzando le
maniglie, si utilizza questa finestra quando
c’è bisogno di dimensioni precise, espresse in
centimetri.
Per impostare le dimensioni dell’oggetto si
utilizzano le frecce delle caselle Altezza e
Larghezza, la freccia verso l’alto aumenta,
quella verso il basso diminuisce. È possibile
anche aumentare o diminuire le dimensioni
dell’oggetto in percentuale in base alle
dimensioni originali, utilizzando sempre le
Fig.9
TIC - Tecnologie dell’Informazione e della Comunicazione - Prof. Franco Tufoni
79
Word_2000
Capitolo 11 - Grafica _
Word_2000
frecce nelle caselle Altezza e Larghezza della sezione Proporzioni. Per esempio mettere
Altezza all’120% significa che l’altezza viene aumentate del 20% rispetto a quella originale.
Il comando più utile è la casella Blocca proporzioni, che, se attiva, fa in modo che l’oggetto
mantenga sempre le proporzioni originali tra altezza e larghezza.
La scheda Casella di testo, fig.10 esiste solo nel caso l’oggetto selezionato sia una casella di
testo, per gli altri oggetti non è attiva.
Scrivere all’interno di una casella di testo
è come scrivere in un piccolo documento,
quindi anche all’interno della casella di
testo si devono stabilire dei margini, per
non stampare i caratteri attaccati ai bordi
del rettangolo, esattamente come si
stabiliscono i margini per i normali
documenti. Lo scopo della scheda Casella
di testo è quello di stabilire i margini
all’interno dei quali verrà digitato il testo.
Fig.10
Il pulsante Converti in cornice serve per
trasformate una casella di testo in una
cornice. Le cornici sono le caselle di testo
delle vecchie versioni del programma, con
molte limitazioni rispetto a quelle attuali.
la scheda Layout, figura 11. Questa
scheda è quella più importante per gli
oggetti. Gli oggetti non fanno parte del
testo, sono al di fuori dei caratteri. Questa
scheda serve per decidere come risulta
l’oggetto rispetto al testo.
La maggior parte dei pulsanti che si
vedono sono più utili con gli altri oggetti
che non con le caselle di testo, in
particolare sono molto utilizzati per le
immagini. In linea con il testo non è
attivo, non può essere utilizzato con le
caselle di testo. Se viene selezionato
Fig.11
questo comando l’oggetto torna a far parte
del testo, cioè viene considerato come un
carattere di grandi dimensioni, verrà
analizzato nel capitolo delle immagini.
Incorniciato dispone il testo intorno
all’oggetto, creando una specie di cornice con il testo, come si vede sul disegno del pulsante.
Il testo non segue la forma dell’oggetto, ma segue sempre una forma rettangolare.
Ravvicinato significa che il testo viene scritto intorno all’oggetto, seguendo la forma
dell’oggetto stesso, come si vede sulla figura del pulsante. Anche questo comando viene
utilizzato con le immagini, per le caselle di testo è equivalente a quello precedente. Davanti al
testo serve per mettere l’oggetto sopra il testo, nascondendo il testo che si trova sotto
TIC - Tecnologie dell’Informazione e della Comunicazione - Prof. Franco Tufoni
80
Word_2000
Capitolo 11 - Grafica _
Word_2000
l’oggetto. Corrisponde a incollare un pezzo di carta sopra al documento. Dietro al testo
significa che l’oggetto viene messo come sfondo del testo. Non ha senso utilizzare dietro al
testo con le caselle di testo, ha invece senso con le immagini.
Per vedere gli effetti di questi comandi si deve creare un oggetto all’interno di un documento
con testo scritto, perciò aprire un documento archiviato, inserire una casella di testo e provare
i comandi Layout
11.6 - CLIPART
Word2000 viene commercializzato con una raccolta di ClipArt contenente disegni, immagini
fotografiche, suoni e video che possono essere inseriti nei propri documenti.
Le clipart sono un oggetto, come le caselle di testo, per cui per aggiungere un’immagine al
documento si utilizza il menu INSERISCI. oppure la barra del disegno
Per inserire una ClipArt:
1. posizionare il cursore nel punto in cui si vuole
inserire l’immagine stessa;
2. Barra menu – Inserisci – Immagine – ClipArt
(fig.13) (oppure barra disegno, pulsante ClipArt);
3.
si apre la finestra di dialogo visualizzata nella
fig.14. Questa finestra di dialogo utilizza il sistema di
lavoro dei Browser per Internet: le parole selezionate
sono Link (collegamenti) che mandano in altre
posizioni, la freccia a sinistra torna indietro di una
Fig.13
schermata, la freccia a destra manda avanti di una
schermata e il pulsante con i quadratini
(vicino alle frecce) manda alla schermata
iniziale. Seguendo le categorie si deve
cercare l’immagine da inserire, trovata
l’immagine si deve posizionare il
puntatore sopra e fare un clic, esce un
fumetto con dei comandi, fig.15. Quando
esce il fumetto si deve posizionare il
puntatore del mouse sopra il primo
pulsante
del
fumetto, Inserisci
oggetto clipart
(fig.15) e si deve
fare un clic, la
clipart
viene
inserita nel testo
in corrispondenza
del cursore. Alla
fine
si
deve
chiudere
la
Fig. 14
Fig.15
finestra di dialogo
utilizzando il pulsante con la X in alto a destra, almeno che non si intenda inserire altre
immagini.
TIC - Tecnologie dell’Informazione e della Comunicazione - Prof. Franco Tufoni
81
Word_2000
Esempio. inserire una clipart.
Capitolo 11 - Grafica _
Word_2000
Aprire un nuovo file e digitare il testo seguente:
Leone: Nome comune della specie Felis leo o Panthera leo, Mammifero dell'ordine dei
Carnivori, della famiglia dei Felidi.
Diffuso un tempo in molte regioni dell'Africa, attualmente vive nelle savane e nelle boscaglie
a sud del Sahara, in qualche riserva in Africa e in India, e in poche zone protette. Il maschio,
di pelo rossiccio-bruno uniforme, è caratterizzato da una folta criniera che le femmine, di
dimensioni più modeste, non possiedono. Il maschio adulto è lungo circa due metri esclusa la
coda, e può pesare sino a 230 chili.
1. Posizionare il cursore prima di “Diffuso” (3 riga);
2. eseguire il comando Barra menu – Inserisci –Immagine – ClipArt (oppure barra disegno –
Pulsante ClipArt), scegliere l’immagine del Leone nella categoria animali ed inserirla nel
testo, utilizzando il fumetto, come spiegato sopra, il risultato si può vedere nella fig.16;
Fig.16
3. la clipart è stata inserita nel testo, come se fosse un carattere gigantesco, l’immagine risulta
in linea con il testo, non al di fuori. Fare un clic sopra la ClipArt, ma invece di avere le
maniglie bianche, come visto per le caselle di testo, ha le maniglie nere. Questa situazione
è dovuta al fatto che la ClipArt per il momento è in linea con il testo. Le maniglie, anche se
nere, servono sempre per ingrandire o restringere l’immagine, come visto per le caselle di
testo. Quando si posiziona il puntatore del mouse sopra una delle maniglie, il puntatore
assume la forma di una doppia freccia nera, si deve premere e tenere premuto il pulsante
sinistro del mouse e trascinare fino alla dimensione desiderata.
Come visto per le caselle di testo, anche le ClipArt hanno la finestra proprietà, all’interno del
menu FORMATO
1. selezionare l’immagine, un clic sopra l’immagine;
2. eseguire il comando FORMATO – IMMAGINE, barra menu – formato immagine oppure
pulsante destro – comando formato immagine;
3. si apre la finestra di dialogo già vista per la casella di testo, si prendono in considerazione
solo le differenze;
4. selezionare la scheda Immagine, che per le caselle di testo e per gli altri oggetti è bloccata,
fig. 17
TIC - Tecnologie dell’Informazione e della Comunicazione - Prof. Franco Tufoni
82
Word_2000
Capitolo 11 - Grafica _
Word_2000
La sezione Ritaglia serve per tagliare la ClipArt, come si fa con una forbice su un’immagine
in un foglio di carta. Si devono inserire le
misure di quanti centimetri tagliare e in che
direzione tagliare.
La sezione Controllo immagine è più
interessante. Il comando colore serve per
applicare alcuni effetti alla ClipArt, si deve
fare un clic sulla tendina, si apre una lista di
effetti e si deve fare un clic sopra il nome
dello strumento desiderato.
I comandi Luminosità e Contrasto hanno
lo stesso significato degli omonimi tasti sui
comandi delle televisioni. È possibile
modificare la luminosità e il contrasto
utilizzando le barre di scorrimento o agendo
sulle frecce per aumentare o diminuire la
percentuale.
Il pulsante Reimposta riporta tutto come era
all’inizio, prima di aprire la finestra delle
Fig. 17
proprietà.
5. Fare un clic sulla scheda Layout, fig.18
La scheda Layout è identica a quella vista
per le caselle di testo. Per prima cosa si deve
notare che il comando attivo è In linea con
il testo: è evidenziato in blu. Questo
comando non è disponibile per gli altri
oggetti, vale solo per le ClipArt. Se è attivo,
l’immagine risulta dentro il testo e perde le
caratteristiche degli oggetti.
Provare uno per uno i pulsanti, come ultimo
comando
impostare
“Incorniciato”,
“allineamento a sinistra” e nella scheda
dimensioni impostare “altezza=2,5 cm”.
Il risultato si può vedere nella fig. 19
Fig.18
Fig.19
TIC - Tecnologie dell’Informazione e della Comunicazione - Prof. Franco Tufoni
83
Word_2000
Capitolo 11 - Grafica _
Word_2000
11.7 Immagine da File
In un documento è possibile inserire altri tipi di immagini, non solo le ClipArt. Per inserire
una immagine, diversa dalle ClipArt, si deve posizionare il cursore nel punto in cui si vuole
inserire l’immagine e si utilizza il comando:
barra menu – Inserisci – Immagine – Da File (fig.20)
Fig. 20
Si apre una finestra di dialogo (fig.21) in cui
viene chiesto di cercare il file dell’immagine,
questa finestra corrisponde a quella per aprire i
file vista nel capitolo 5.
Per default si apre la cartella Immagini, tale cartella si trova all’interno della cartella
Documenti. Se l’immagine da inserire si trova all’interno di tale cartella, selezionare il File,
poi clic sul pulsante Inserisci, l’immagine viene inserita nel punto in cui si trova il cursore.
Fig.21
Se l’immagine si trova su altre cartelle, esempio cartelle presenti nel CD dato a corredo con il
manuale, si deve aprire la tendina, freccia nera, “Cerca in” e selezionare la cartella contenenti
l’immagini, selezionare il file dell’immagine, infine clic sul pulsante Inserisci, (valgono le
stesse regole spiegate per apri file (Capitolo 5)), l’immagine viene inserita nel punto in cui si
trova il cursore.
Come visto per le ClipArt, anche le Immagini hanno la finestra proprietà, all’interno del
menu FORMATO, valgono gli stessi comandi e regole spiegate per le ClipArt.
TIC - Tecnologie dell’Informazione e della Comunicazione - Prof. Franco Tufoni
84
Word_2000
Capitolo 11 - Grafica _
Word_2000
11.8 Barra Strumenti Immagine
Quando una ClipArt oppure un’immagine è selezionata appare la barra degli strumenti
immagine, visualizzata nella fig.22. Se nel vostro computer non vedete questa barra degli
strumenti, attivare: Barra menu – Visualizza – Barra degli strumenti – Immagine
5
7
9
10
1
Spiegazione pulsanti:
2
3
4
6
8
Fig.22
1. Inserisci Immagine, corrisponde al comando “Inserisci Immagine da File”.
2. Controllo immagine, corrisponde al comando colore della scheda Immagine, serve per
applicare alcuni effetti, (Gradazioni di grigio, Bianco e nero, Filigrana).
3. Contrasto: servono per aumentare o diminuire il Contrasto dei colori, esattamente come
il rispettivo strumento nella scheda Immagine. Ogni clic su uno dei pulsanti aumenta o
diminuisce la percentuale di contrasto.
4. Luminosità : servono per aumentare o diminuire la Luminosità.
5. Ritaglia corrisponde all’omonimo strumento nella scheda Immagine. Per utilizzarlo si
deve fare un clic sul pulsante, che rimane premuto, il puntatore cambia aspetto: una freccia
con sotto la stessa figura dell’icona del pulsante. Si deve portare il puntatore sopra una
delle maniglie, premere e tenere premuto il tasto sinistro del mouse e, sempre tenendo
premuto il pulsante, trascinare verso l’interno dell’immagine per tagliarla, verso l’esterno
per aggiungere spazio bianco al disegno. Alla fine si deve fare un ultimo clic sul pulsante
nella barra degli strumenti, in modo da farlo uscire. Questo comando è molto utile per
ritagliare le parti delle immagini che non servono, per esempio si utilizza quando le
immagini hanno un contorno bianco, per togliere quel contorno.
6. Stile linea, serve per mettere un bordo, si deve fare un clic sul pulsante e si apre la lista di
linee possibili, fig.23
Fig. 23
Fig.24
Fig.25
7. Disposizione testo, quello con il disegno del cane, è il più importante e il più utilizzato con
le immagini. Si deve fare un clic sul pulsante e si apre una lista di comandi, fig.24. Questi
comandi sono gli stessi incontrati nella finestra FORMATO – IMMAGINE, scheda
TIC - Tecnologie dell’Informazione e della Comunicazione - Prof. Franco Tufoni
85
Word_2000
Capitolo 11 - Grafica _
Word_2000
Layout, cioè sono gli strumenti per scegliere come disporre l’oggetto rispetto al testo.
Utilizzare questi comandi nella barra degli strumenti permette di risparmiare tempo.
8. Formato oggetto: Il pulsante con disegnato il secchiello, Formato immagine, apre la
finestra di dialogo FORMATO – OGGETTO (fig.25), spiegata nelle pagine precedenti.
9. Imposta colore trasparente: il penultimo pulsante, Imposta colore trasparente, è quasi
sempre inattivo: si può utilizzare in pochissime occasioni. Serve per togliere un colore
dall’immagine e renderlo trasparente, in modo che si veda il testo sotto il colore scelto.
10. Reimposta immagine: l’ultimo pulsante, Reimposta immagine, serve per annullare tutti
i comandi provati sull’oggetto.
11.9 Ingrandire, Spostare, Cancellare una Casella di testo
Per queste tre operazioni vale quanto detto nei capitoli precedenti.
•
Ingrandire: selezionare la casella di testo, trascinare le maniglie.
•
Spostare: selezionare la casella di testo, portare il puntatore del mouse sopra, il puntatore
assume la forma di una quadrupla freccia e si trascina sul foglio.
•
Cancellare: per cancellare la casella di testo si deve selezionare e premere il tasto CANC
sulla tastiera.
11.10 Ingrandire, Spostare, Cancellare Immagini/ClipArt
Per queste tre operazioni vale quanto detto nei capitoli precedenti.
•
Ingrandire: selezionare l’immagine/ClipArt, trascinare le maniglie, sempre la diagonale
per mantenere inalterata la proporzione base/altezza.
•
Spostare: selezionare l’immagine/ClipArt, portare il puntatore del mouse sopra
l’immagine/ClipArt, il puntatore assume la forma di una freccia e si trascina sul foglio,
stesso procedimento per spostare un blocco di testo, l’immagine/ClipArt si sposta sempre
in linea con il testo.
•
Cancellare: per cancellare l’immagine/ClipArt si deve selezionare e premere il tasto
CANC sulla tastiera.
TIC - Tecnologie dell’Informazione e della Comunicazione - Prof. Franco Tufoni
86
Word_2000
Capitolo 11 - Grafica _
Word_2000
11.11 - WordArt
Mediante l’accessorio Wordart si possono creare scritte tridimensionali in un gran numero di
forme, esempio un logo aziendale. Per creare una WordArt si utilizza:
1. Barra menu – Inserisci – Immagine – WordArt (fig.26), oppure pulsante WordArt sulla
barra di Disegno (fig.27).
Pulsante Inserisci WordArt
Fig. 26
2. Si apre la finestra di dialogo, fig.28,
nella quale sono visualizzati degli
esempi di testi artistici. Ogni esempio
indica i colori, la forma e gli effetti che
assumerà il testo.
3. Si deve fare un clic sopra uno degli
esempi e un clic sul pulsante OK, si
apre una nuova finestra di dialogo,
fig.29, nella quale si deve digitare il
testo. Dopo aver digitato il testo, è
possibile scegliere il tipo di carattere,
la dimensione e gli effetti Grassetto e
Corsivo, ma questi comandi hanno
poca influenza sul risultato finale.
4. Per concludere si deve fare un clic sul
pulsante OK. Il risultato in fig.30
Fig. 27
Fig. 28
Fig.30
L’oggetto
WordArt
appare
nel
documento circondato da maniglie di
dimensionamento, per mostrare che è
ancora selezionato. Viene visualizzata la
barra degli strumenti WordArt. Le
maniglie, servono per ingrandire e
rimpicciolire, può essere spostato con il
Fig. 29
trascinamento e cancellato con il tasto
CANC. Per selezionare una WordArt si deve fare un clic sopra l’oggetto. Il quadratino giallo
serve per modificare la forma del testo. Anche per questo oggetto, si possono utilizzare i comandi
TIC - Tecnologie dell’Informazione e della Comunicazione - Prof. Franco Tufoni
87
Word_2000
Capitolo 11 - Grafica _
Word_2000
all’interno del menu FORMATO – OGGETTO. I comandi visti per gli altri oggetti sono validi
anche per la WordArt, quindi rimane da analizzare solo la barra degli strumenti WordArt.
11.12– Barra strumenti WordArt
Quando è selezionato un oggetto WordArt appare la barra degli strumenti visualizzata nella
fig. 31. Se nel vostro computer non vedete questa barra degli strumenti, attivare:
Barra menu – Visualizza – Barra degli strumenti – WordArt.
4
6
8
10
11
1
2
3
5
7
9
Fig.31
Spiegazione pulsanti:
1. Inserisci WordArt: inserisce un nuovo oggetto WordArt nel documento, non serve per
modificare quello esistente, lo stesso pulsante si trova anche nella barra disegno;
2. Modifica testo: apre la finestra di dialogo modifica testo (fig.29), nella quale è possibile
cambiare o correggere i caratteri dell’oggetto;
3. Raccolta WordArt: apre la finestra di dialogo della fig.28, nella quale è possibile
cambiare il modello, utilizzando gli esempi predefiniti;
4. Formato WordArt: il pulsante con il disegno del secchiello, Formato WordArt, apre la
finestra di dialogo delle proprietà dell’oggetto, consente di selezionare i colori di
riempimento, le dimensioni e le opzioni di disposizione testo (layout);
5. Forma del testo: il pulsante ABC, Forma del testo, apre una lista, visualizzata nella fig.32,
nella quale è possibile scegliere la forma da applicare all’oggetto WorArt;
6. Ruota per gradi: abilita lo strumento Ruota per gradi
(trascinate un angolo dell’oggetto per impostarlo su una
nuova angolazione);
7. Disposizione testo: visualizza le scelte di disposizione del
testo attorno all’oggetto WordArt (stessa lista indicata in
fig.24);
8. Stessa altezza lettere: modifica l’altezza delle lettere
minuscole in modo che corrisponda a quelle delle lettere
maiuscole;
Fig.32
9. Testo verticale: serve per disporre il testo verticalmente,
con un clic, o orizzontalmente, un altro clic;
10. Allineamento: offre una serie di opzioni di allineamento
per allineare il testo della WordArt entro i bordi dell’
oggetto, comando usato pochissimo, il suo effetto è quasi
impercettibile;
11. Spaziatura caratteri: apre una lista, visualizzata nella
fig.33, nella quale è possibile scegliere la spaziatura tra le
lettere del testo della WordArt.
Fig.33
TIC - Tecnologie dell’Informazione e della Comunicazione - Prof. Franco Tufoni
88
Word_2000
Capitolo 11 - Grafica _
Word_2000
11.13 - Disegni
Oltre a inserire immagini e ClipArt nei documenti di Word 2000, utilizzando gli strumenti di
disegno è possibile creare forme semplici, linee, frecce, figure geometriche, diagrammi di
flusso e organigrammi ai quali è possibile aggiungere testo, ombre ed effetti tridimensionali.
I disegni sono immagini “semplici” che è possibile inserire nel documento utilizzando
un’apposita barra degli strumenti, chiamata BARRA DISEGNO, anche i disegni sono
considerati oggetti.
Per visualizzare la barra dei disegni è possibile utilizzare il menu Visualizza, oppure il
pulsante Disegno, visualizzato nella fig.34 presente sulla barra strumenti standard.
Fig. 34
Pulsante Disegno
Un clic sul pulsante permette di visualizzare la Barra Disegno e il pulsante rimane premuto, un
altro clic nasconde la barra e il pulsante rimane in fuori. La barra Disegno può essere
posizionata in qualsiasi punto dello schermo, ma conviene portarla in basso nella finestra,
appena sopra la barra di stato, dove dovrebbe posizionarsi automaticamente se non è stata
spostata in precedenza, fig.35.
Fig.35
Gli strumenti di questa barra verranno analizzati a gruppi.
11.14 - Forme
I pulsanti visualizzati nella fig. 36 rappresentano gli strumenti per disegnare, disponibili in
Word 2000.
Fig. 36
Fig. 39
Fig. 38
Fig. 37
Il primo pulsante, Forme, apre una tendina nella quale si trovano una serie di categorie di
oggetti, fig. 37.
Si deve fare un clic sul pulsante per aprire la lista, poi si deve posizionare il puntatore del
mouse, senza cliccare, sulla categoria che interessa e si apre una seconda lista che rappresenta
i disegni possibili per quella categoria, fig.38.
Per completare l’operazione si deve posizionare il puntatore del mouse, senza cliccare, sopra
la figura scelta e fare un clic. Il puntatore del mouse assume la forma di una croce (mirino),
fig.39, esattamente come succede per le caselle di testo.
Si deve posizionare il puntatore del mouse, che ha la forma di croce, sopra il foglio, cliccare e
tenere premuto il tasto sinistro del mouse e trascinare il puntatore, la figura viene disegnata
sullo schermo, proprio come succede per le caselle di testo.
TIC - Tecnologie dell’Informazione e della Comunicazione - Prof. Franco Tufoni 89
Word_2000
Capitolo 11 - Grafica _
Word_2000
I disegni sono oggetti, come le ClipArt, per ingrandire o rimpicciolire si utilizzano le
maniglie, per spostare si usa il trascinamento e per cancellare si utilizza il tasto CANC.
L’unica novità è rappresentata dal quadratino giallo, presente solo in alcuni disegni, che
serve per cambiare l’aspetto dell’oggetto, nella fig.40 serve per modificare la forma del nastro.
Il quadratino giallo si utilizza come le maniglie, cioè si posiziona il puntatore del mouse sopra
il quadrato, il puntatore assume la forma di una punta di freccia, si clicca e si tiene premuto il
pulsante sinistro del mouse e si trascina. La fig. 41 visualizza una modifica.
Fig. 40
Fig. 41
Tra le categorie disponibili, un caso particolare sono i Callout. Questi sono praticamente delle
caselle di testo con figure particolari. Si creano come le altre forme, ma una volta disegnate
sullo schermo è possibile scrivere testo all’interno della figura, proprio come le caselle di
testo. La fig.42 visualizza un Callout con un testo.
La griglia intorno indica che l’oggetto è selezionato e
assomiglia molto alla selezione delle caselle di testo. Rispetto
alle caselle di testo i Callout hanno una linea che può essere
direzionata verso un testo o una figura.
Il secondo pulsante, Linea, serve per disegnare una linea. Si
deve fare un clic sul pulsante e il puntatore assume la forma
Fig. 42
di una croce. Si deve posizionare il puntatore sul foglio,
premere e tenere premuto il tasto sinistro del mouse e
trascinare; quando si rilascia il pulsante del mouse, viene disegnata una linea sulla pagina.
I pulsanti successivi servono per disegnare, rispettivamente, una Freccia, un Rettangolo o
un’Elisse. Si deve prima fare un clic sul pulsante, poi trascinare la figura sul foglio.
Linee, frecce, rettangoli ed elissi sono gestite come tutti gli altri oggetti, quindi le maniglie
servono per ingrandire e rimpicciolire, si spostano sulla pagina con il trascinamento, si
cancellano con il tasto CANC.
Per disegnare figure geometriche regolari, per esempio un quadrato invece che un rettangolo o
un cerchio invece che una elisse, una linea retta, una freccia verticale, ecc si deve premere e
tenere premuto il tasto SHIFT (MAIUSCOLE), mentre si disegna l’oggetto.
Per disegnare figure, a partire dal centro e non da un angolo si deve premere e tenere premuto
il tasto CTRL, mentre si disegna l’oggetto. L’abbinamento del tasto SHIFT + CTRL permette
di disegnare figure regolari a partire dal centro.
11.15 - Oggetti
I pulsanti visualizzati nella fig.43 rappresentano gli strumenti per inserire oggetti nel
documento (Casella di testo, WordArt e ClipArt). Questi tre pulsanti corrispondono ai
comandi:
1. Inserisci – Casella di testo;
2. Inserisci – Immagine – WordArt;
3. Inserisci – Immagine – ClipArt.
Fig. 43
TIC - Tecnologie dell’Informazione e della Comunicazione - Prof. Franco Tufoni
90
Word_2000
Capitolo 11 - Grafica _
Word_2000
11.16 - La griglia di disegno
La griglia di disegno è una rete di linee invisibili che consente di allineare gli oggetti di
disegno, ad esempio le forme.
Gli oggetti o le forme trascinati o disegnati verranno allineati automaticamente alla più vicina
intersezione delle linee della griglia. Per impostazione predefinita la griglia non è visibile sullo
schermo, ma è possibile attivarla.
La spaziatura predefinita della griglia è di 0,32 cm, ma è possibile modificare la distanza
orizzontale e verticale tra le linee. La griglia inizia nell'angolo superiore sinistro della pagina,
che corrisponde al punto 0 (zero) cm sul righello orizzontale, ma è possibile modificare anche
l'origine del righello. Per annullare temporaneamente le impostazioni della griglia, premere
ALT mentre si trascina o si disegna un oggetto.
Attivazione e modifica griglia
1. Fare clic su Disegno sulla barra degli strumenti Disegno e quindi su Griglia, si apre la
finestra di dialogo indicata in fig. 44;
2. Per visualizzare la griglia attivare la casella di
controllo Visualizza griglia, scegliere il passo
verticale e il passo orizzontale, la deselezione
annulla la visualizzazione;
3. Nelle caselle Spaziatura orizzontale e
Spaziatura verticale specificare la spaziatura
desiderata.
4. Per disattivare la griglia di disegno,
deselezionare la casella di controllo Blocca sulla
griglia.
5. Per allineare gli oggetti alle linee verticali e
orizzontali degli altri oggetti, selezionare la
casella di controllo Blocca su altri oggetti.
Quando è attivata la visualizzazione della griglia, il
foglio si presenta come un foglio a quadretti.
11.17 -Raggruppare e separare oggetti
Fig 44
Può capitare, a volte, di voler riunire diverse parti di un
disegno in un singolo oggetto, per facilitare le
operazioni di spostamento.
• Raggruppamento:
1. selezionare tutti gli oggetti del disegno tramite la freccia di selezione oggetti presente
sulla barra disegno, oppure clic sul primo oggetto e Maiusc + clic sugli altri, fino a che
non sono tutti selezionati;
2. fare clic su Disegno sulla barra degli strumenti Disegno e quindi su Raggruppa, tutti
gli oggetti vengono raggruppati in un unico oggetto
• Separazione:
1.
fare clic sull’oggetto che deriva da un raggruppamento, l’oggetto risulta
selezionato;
2.
Fare clic su Disegno sulla barra degli strumenti Disegno e quindi su Separa,
tutti gli oggetti vengono separati, ma restano tutti selezionati;
3.
deselezionare con un clic.
TIC - Tecnologie dell’Informazione e della Comunicazione - Prof. Franco Tufoni
91
Word_2000
Capitolo 11 - Grafica _
Word_2000
11.18 –Formato oggetti
Anche i disegni, essendo oggetti, se sono selezionati hanno a disposizione le proprietà, con il
comando Formato - Forme. La finestra di dialogo ha attive solo quattro schede (Colori e
linee, Dimensioni, Layot e Web), perché, come visto nei capitoli precedenti, le schede
Immagine e Casella di testo sono disponibili solo per gli omonimi oggetti.
6. selezionare l’oggetto, un clic sopra
l’oggetto;
7. eseguire il comando Formato - Forme,
barra menu – formato forme oppure
pulsante destro – comando formato forme;
8. si apre la finestra di dialogo già vista nei
capitoli precedenti (fig. 45).
La scheda più importante è Layout, che serve
per stabilire il comportamento del testo
rispetto all’oggetto. Anche in questo caso
vale quanto detto nei precedenti capitoli, i
comandi sono identici
Fig.45
11.19 –Colori e linee
I pulsanti della fig. 46 servono per colorare gli oggetti, non solo i disegni, ma anche qualsiasi
altro oggetto, come per esempio le caselle di testo.
Colore linea Stile linea
Colore riempimento
Fig.46
Stile tratteggio
Stile freccia
Colore carattere
È possibile che uno o più di questi pulsanti siano inattivi, cioè colorati in grigio e impossibili
da utilizzare; questi comandi hanno validità a seconda dell’oggetto selezionato.
1- Colore riempimento: serve per colorare lo sfondo
dell’oggetto. Si deve fare un clic sulla tendina, freccia nera
vicino al pulsante, e si apre una lista di colori, fig.47, si deve poi
portare il puntatore del mouse sopra il colore scelto e fare un
clic.
• Nessun riempimento: serve per togliere il colore di sfondo
dell’oggetto. Se si utilizza questo comando, è possibile vedere
ciò che sta sotto al disegno, per esempio il testo o un altro
oggetto.
Fig.47
• Altri colori di riempimento: apre una finestra di dialogo
nella quale è possibile scegliere colori differenti da quelli predefiniti.
• Effetti di riempimento: permette di comporre effetti sulle figure, si apre la finestra di
dialogo visualizzata nella fig.48, divisa in più schede (Sfumature, Trama, Motivo,
Immagine).
TIC - Tecnologie dell’Informazione e della Comunicazione - Prof. Franco Tufoni
92
Word_2000
Capitolo 11 - Grafica _
Word_2000
• La scheda Sfumature è divisa in due parti: Colori e Sfumatura. La sezione Sfumatura
mostra un’anteprima del risultato e permette di scegliere la direzione della sfumatura dei
colori. La sezione Colori permette di scegliere se lavorare con uno o più colori.
Selezionando
l’opzione
Un
colore, si deve scegliere il colore
da utilizzare e se fare la sfumatura
verso il chiaro o verso lo scuro.
Per
queste
impostazioni,
all’interno della stessa sezione
vengono aggiunti i comandi.
Selezionando
l’opzione
Due
colori si devono scegliere due
colori da amalgamare, poi, nella
sezione Sfumatura, il modo di
amalgamarli insieme. L’opzione
Preimpostato
mette
a
disposizione delle combinazioni di
colori predefinite.
• La scheda Trama, mette a
disposizione un insieme di sfondi
che di solito sono utilizzati per
Fig.48
internet.
• La scheda Motivo permette di creare effetti con due colori, come per esempio righe,
quadratini e mattoncini. Si devono scegliere due colori, quello in Primo piano e quello
in Secondo piano e un tipo di motivo tra quelli visualizzati.
• La scheda Immagine, permette di definire una immagine come sfondo, si deve indicare
la cartella che contiene la figura e il nome del file.
2 – Colore linea: il pulsante con disegnato un pennello, Colore linea, serve per definire il
colore del bordo dell’oggetto. Si deve fare un clic sulla tendina, freccia nera, si apre una lista
di colori, si deve fare un clic sul colore scelto. Per togliere il bordo si deve fare un clic su
Nessuna linea. Altri colori è identico alla funzione del pulsante precedente. Linee con
motivi apre una finestra di dialogo, nella quale è possibile scegliere il motivo del bordo,
visibile però solo se il bordo è largo.
3 - Colore carattere: il pulsante con la A rappresenta il Colore del carattere, comando già
analizzato in un precedente capitolo e che si trova anche in alto nella barra degli strumenti
formattazione.
4 - Stile linea: apre una lista di linee che possono essere utilizzate per il bordo dell’oggetto.
5 - Stile tratteggio: serve per modificare lo stile del tratteggio del bordo, apre una lista di
possibili disposizioni.
6 Stile freccia: il pulsante con i disegni delle frecce, Stile freccia, apre una lista di possibili
tipi di punte per le frecce. Gli strumenti di questo pulsante sono attivi solo se l’oggetto
selezionato è una freccia.
TIC - Tecnologie dell’Informazione e della Comunicazione - Prof. Franco Tufoni
93
Word_2000
Capitolo 11 - Grafica _
Word_2000
11.20 –Ombreggiatura
La fig. 49 visualizza il penultimo pulsante della barra degli strumenti disegno:
pulsante Ombreggiatura.
Fig. 49
Questo strumento serve per creare l’ombra di un oggetto. Non può essere utilizzato con tutti
gli oggetti. Un clic sul pulsante apre una lista, che comprende alcuni esempi di ombre possibili
e alcuni comandi, fig. 50.
• Nessuna: serve per annullare l’effetto ombreggiatura. Per creare
un’ombra si deve selezionare l’oggetto e fare un clic su uno degli
esempi.
• Impostazioni ombreggiatura: un clic su Impostazioni
ombreggiatura apre la barra degli strumenti omonima, fig.51.
Il primo pulsante della barra, Attiva/Disattiva ombreggiatura,
serve per annullare o rimettere l’effetto
dell’ombra all’oggetto. Quando il
pulsante è premuto, come nella figura,
significa che l’oggetto ha un’ombra.
Fig. 51
Fig. 50
I quattro pulsanti seguenti, Spingi
ombreggiatura in alto/basso/a destra/a sinistra, servono per
spostare l’ombra rispetto all’oggetto. Ogni clic su uno dei pulsanti muove l’ombra nella
direzione della freccia. L’ultimo pulsante della barra, Colore ombreggiatura, serve per
cambiare il colore dell’ombra. Si deve fare un clic sulla tendina, freccia nera, e un clic sulla
lista di colori che appare. Per chiudere la barra degli strumenti ombreggiatura si utilizza il
pulsante con la X.
11.21 –3D
L’ultimo strumento della barra dei disegni, fig.52, serve per applicare l’effetto 3D agli oggetti.
Anche questo comando, come l’ombreggiatura, non è disponibile per tutti gli oggetti. L’effetto
3D è incompatibile con l’effetto ombreggiatura, per cui, se si utilizza uno dei due,
automaticamente si esclude l’altro. Anche i bordi vengono esclusi quando si utilizza questo
effetto.
Fig. 52
Per applicare l’effetto 3D si deve selezionare l’oggetto, fare un clic sul pulsante 3D, si apre
una lista di effetti, fig. 53, e fare un clic sull’effetto scelto.
• Annulla 3D: serve per togliere l’effetto delle 3 dimensioni.
• Impostazioni 3D: apre la barra degli strumenti omonima, fig. 54
Il primo pulsante, Attiva/Disattiva 3D, serve per applicare o eliminare
l’effetto 3 dimensioni, quando il
pulsante è premuto, come nella
figura, significa che l’oggetto è
in 3D. I quattro pulsanti
Fig. 54
successivi, Ruota in basso/in
alto/a destra/ a sinistra, servono per ruotare l’oggetto su se stesso, ogni
clic ruota l’oggetto nella direzione indicata dalla freccia. Il pulsante,
Fig. 53
Profondità, apre una lista di dimensioni per la profondità dell’effetto 3D,
si deve selezionare uno degli esempi, oppure digitare il numero desiderato
TIC - Tecnologie dell’Informazione e della Comunicazione - Prof. Franco Tufoni
94
Word_2000
Capitolo 11 - Grafica _
Word_2000
nella casella Personalizza. Il pulsante, Direzione, apre una lista che serve per impostare la
direzione della terza dimensione.
Il pulsante successivo, Illuminazione, serve per scegliere da che parte far arrivare la luce
nell’oggetto. Con un clic si apre una lista, nella quale è possibile scegliere la direzione e anche
se si vuole una luce intensa, normale o tenue. Il pulsante, Superficie, serve per applicare
alcuni effetti particolari all’oggetto, con un clic si apre la lista di effetti. L’ultimo strumento,
Colori, serve per stabilire il colore della terza dimensione. Si deve fare un clic sulla tendina,
freccia nera, si apre una lista di colori, e un clic sul colore scelto. Per chiudere la barra degli
strumenti 3D si utilizza il pulsante con la X.
11.22 – Lavorare con più oggetti
Il pulsante Disegno, nella barra degli strumenti Disegno, mette a disposizione una lista di
comandi utili quando si deve lavorare con più oggetti contemporaneamente. La fig. 55
visualizza la lista di comandi, completa, che saranno analizzati
nell’esempio seguente.
Fig. 55
Fig. 57
Esempio. Comandi Disegno. Aprire un nuovo file e disegnare i tre
oggetti visualizzati nella fig. 56.
Questi tre disegni sono
oggetti separati, che devono
essere gestiti uno alla volta.
Per applicare dei comandi
Fig. 56
contemporaneamente a tutti
gli oggetti, devono essere selezionati insieme. Per selezionare
insieme più oggetti si deve fare clic sopra ogni disegno, tenendo
premuto il tasto SHIFT (maiuscole), oppure usare il pulsante
selezione oggetti (secondo pulsante barra strumenti Disegno)
Provare a selezionare gli oggetti creati, la fig. 57 visualizza i tre
oggetti selezionati insieme. Come si vede, ogni oggetto ha
visualizzate le sue maniglie. Quando più oggetti sono selezionati
insieme è possibile modificare il colore a tutti con un
solo comando o spostarli tutti insieme, con il
trascinamento, ma ogni oggetto mantiene la sua
identità. Ogni volta che si avrà bisogno di lavorare
contemporaneamente con questi oggetti, si dovranno
selezionare insieme.
11.23 – Raggruppa
Fare un clic sul pulsante Disegno, aprire tutta la lista di comandi e fare un clic su Raggruppa.
La fig.58 visualizza il risultato.Il comando Raggruppa compone insieme più oggetti, nella
fig.58 si vede che le maniglie sono uniche, intorno a
tutti i disegni raggruppati. L’effetto di raggruppa è di
togliere l’identità di ciascun oggetto e creare un nuovo
unico disegno, quindi i tre di prima, dopo il comando
Raggruppa, sono considerati da Word 2000 come un
unico oggetto e sono gestiti come un qualsiasi altro
Fig. 58
TIC - Tecnologie dell’Informazione e della Comunicazione - Prof. Franco Tufoni
95
Word_2000
Capitolo 11 - Grafica _
Word_2000
oggetto semplice. Questo strumento è molto utile quando ci sono più oggetti che devono essere
tenuti insieme.
11.24 – Separa
È possibile dividere gli oggetti raggruppati, utilizzando il comando Separa nella lista di
Disegno. Separa è attivo solo se è selezionato un oggetto composto: si possono separare solo
oggetti che erano stati raggruppati con Raggruppa. Utilizzare il comando Separa per dividere i
tre oggetti.
11.25 – Ordine
Facendo un clic su Disegno e posizionando il cursore su Ordine, si apre la lista di comandi
visualizzata nella fig. 59.
Per capire l’utilità di questi comandi si devono
spostare gli oggetti come mostrato nella fig. 60.
Fig. 60
Selezionare uno degli oggetti e provare, uno
alla volta, i primi quattro strumenti.
Porta in primo piano mette l’oggetto selezionato davanti agli altri oggetti sovrapposti.
Porta in secondo piano posiziona l’oggetto selezionato dietro agli altri oggetti
sovrapposti.
Porta avanti posiziona l’oggetto selezionato avanti di un livello alla volta, fino ad
arrivare sopra a tutti gli altri.
Porta dietro posiziona l’oggetto selezionato dietro di un livello alla volta, fino ad arrivare
sotto a tutti gli altri.
Porta davanti al testo e Porta dietro al testo servono per disporre gli oggetti sopra il
testo o come sfondo del testo, sono comandi già incontrati nella finestra proprietà oggetto.
Fig. 59
•
•
•
•
•
11.26 – Griglia
Quando si lavora con gli oggetti, Word 2000 utilizza una griglia sulla quale costruisce e sposta
gli oggetti stessi. Si può considerare il lavoro sulla griglia come i disegni fatti su un quaderno
a quadretti, utilizzando i quadretti stessi per i bordi dei disegni. Il comando Griglia, nella lista
Disegno, serve per gestire le proprietà della griglia di Word 2000. Spostando un oggetto ci si
accorge che lo spostamento non è lineare, ma avviene a scatti, questo è dovuto al fatto che il
programma utilizza la griglia. Per muovere gli oggetti senza considerare la griglia, si deve
tenere premuto il tasto ALT, sulla tastiera, durante il trascinamento.
11.27 – Spingi
La lista di strumenti Spingi (fig. 61) è poco utilizzata, questi comandi spostano gli oggetti
nella direzione delle frecce, di uno scatto alla volta,
lo spostamento è pari al passo stabilito nel comando
griglia. È più comodo spostare gli oggetti a mano.
TIC - Tecnologie dell’Informazione
Fig. 61 e della Comunicazione - Prof. Franco Tufoni
96
Word_2000
Capitolo 11 - Grafica _
Word_2000
11.28 – Allinea e distribuisci
La lista di comandi Allinea e distribuisci, fig. 62, è utile per posizionare gli oggetti tutti alla
stessa altezza.
Esempio: Allinea e distribuisci – Allinea a sinistra
Word 2000 controlla i disegni selezionati, trova quello più a
sinistra e posiziona tutti gli altri a partire dalla stessa “colonna”
della griglia.
I comandi Distribuisci verticalmente e orizzontalmente
sistemano gli oggetti selezionati alla stessa distanza l’uno
dall’altro.
11.29 – Ruota o capovolgi
Fig. 62
La lista di comandi Ruota o capovolgi, serve per girare l’oggetto
selezionato nel foglio. Ogni comando è descritto dal nome e da un’icona che mostra la
rotazione.
11.30 – Disposizione testo
La lista di comandi Disposizione testo è la stessa della scheda Layout della finestra proprietà
oggetto, analizzati più volte.
11.31 - Selezione oggetti
Il pulsante Selezione oggetti, visualizzato nella fig. 63, ha la funzione di selezionare gli
oggetti, come dice il nome stesso. È molto utile quando un oggetto è disposto sotto il testo,
perché in quel caso un clic sopra l’oggetto non serve per selezionare l’oggetto, ma per
posizionare il cursore sul testo. Quando si fa un clic sul pulsante Seleziona oggetti, questo
rimane premuto e non è più possibile lavorare con il testo: finché rimane premuto è possibile
lavorare solo con gli oggetti.
Fig. 63
Per selezionare più oggetti con il pulsante selezione oggetti fare un clic sul pulsante selezione
oggetti, portare il puntatore in un punto del foglio tenere premuto il tasto sinistro del mouse e
trascinare il puntatore, si apre un rettangolo tratteggiato, tutti gli oggetti compresi nel
rettangolo risulteranno selezionati.
11.32 - Ruota per gradi
La fig. 64 visualizza il pulsante Ruota per gradi, il terzo nella barra dei disegni; si trova
anche all’interno del comando Disegno – Ruota o capovolgi.
Fig 64
Questo strumento è attivo solo se è selezionato un oggetto. Selezionare un oggetto e fare un
clic sul pulsante Ruota per gradi, le maniglie di selezione spariscono, al loro posto appaiono
dei cerchi verdi, per ruotare l’oggetto selezionato portare il puntatore del mouse sopra uno dei
cerchi verdi, il puntatore assume la forma di una freccia che ruota (la stessa del pulsante),
premere e tenere premuto il tasto sinistro del mouse e trascinare il puntatore. In questo modo
si vede girare l’oggetto su se stesso. Una volta trovata la posizione desiderata, rilasciare il
puntatore del mouse.
TIC - Tecnologie dell’Informazione e della Comunicazione - Prof. Franco Tufoni
97