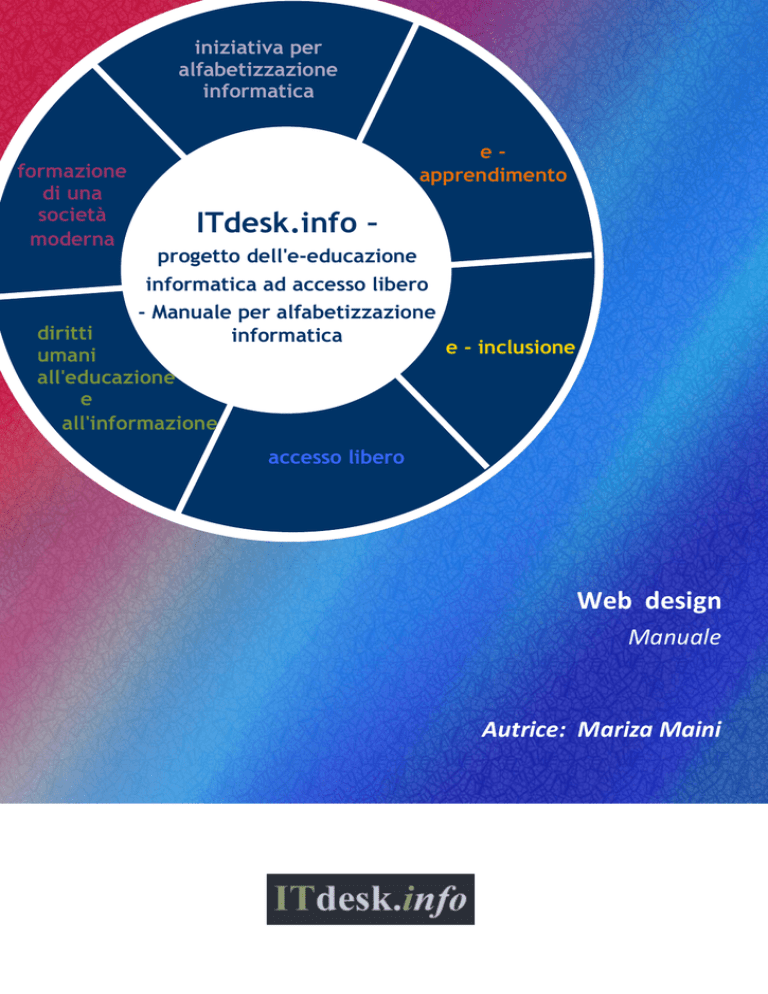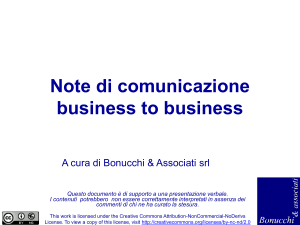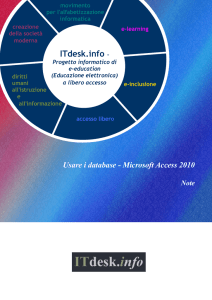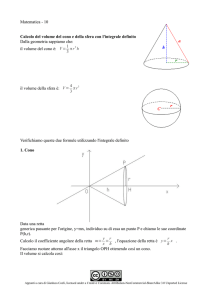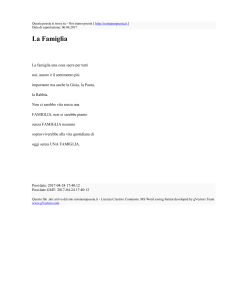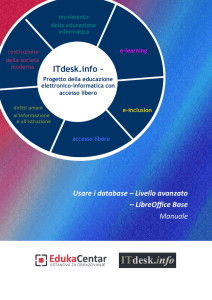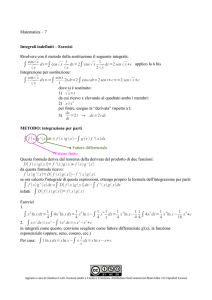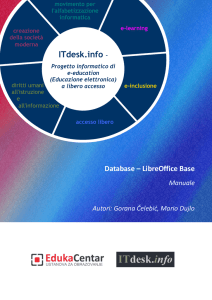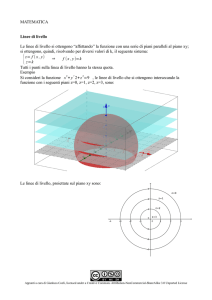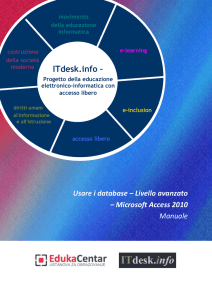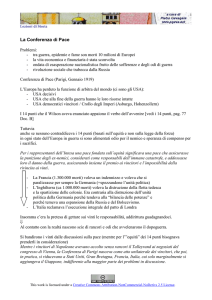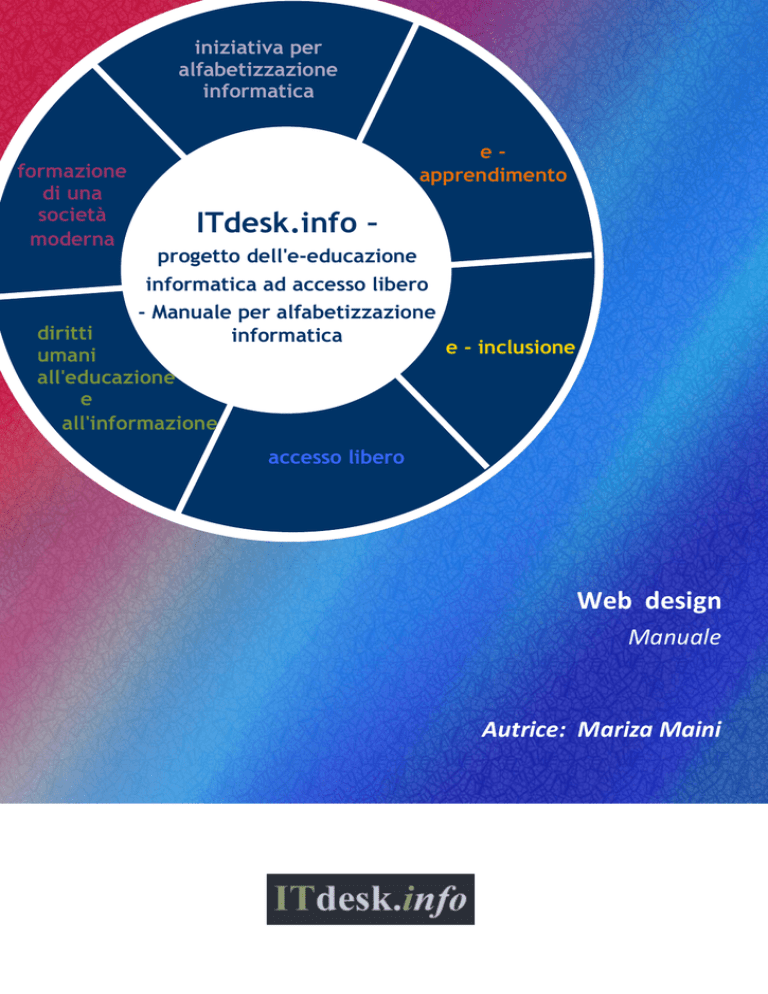
iniziativa per
alfabetizzazione
informatica
formazione
di una
società
moderna
eapprendimento
ITdesk.info –
progetto dell'e-educazione
informatica ad accesso libero
- Manuale per alfabetizzazione
informatica
diritti
umani
all'educazione
e
all'informazione
e - inclusione
accesso libero
Web design
Manuale
Autrice: Mariza Maini
Autrice:
Mariza Maini
Titolo principale:
ITdesk.info – progetto dell'e-educazione informatica ad accesso libero - Manuale per
alfabetizzazione informatica
Sottotitolo:
Web design, manuale
Traduzione:
Giulia Donato (pagine 1 - 13)
Simona Maraviglia (pagine 14 - 26; 43 - 49)
Cristina Caprari (pagine 27 - 42)
Copertina:
Silvija Bunić
Società editrice:
Otvoreno društvo za razmjenu ideja (ODRAZI), Zagabria
Luogo e anno di pubblicazione:
Zagabria, 2016
Diritto d'autore:
È consentita la riproduzione, la stampa e la distribuzione libera di questa pubblicazione, in tutto
o in parte, anche allo scopo di attività educative organizzate, in organizzazioni educative sia
pubbliche sia private, ma esclusivamente per fini non commerciali (cioè senza riscossione
agli/alle utenti finali per l'utilizzo della pubblicazione) e con la citazione della fonte (la fonte:
www.ITdesk.info – progetto dell'e-educazione informatica ad accesso libero). Opere derivate
non sono consentite senza permesso in precedenza ottenuto dal titolare dei diritti d'autore
(l'associazione Otvoreno društvo za razmjenu ideja - ODRAZI).
Il contatto per la richiesta del permesso: [email protected]
Prefazione
La società odierna è caratterizzata dalla crescita e dallo sviluppo impetuoso della
tecnologia informatica (IT), il che è risultato nella grande dipendenza della società,
in senso lato, dal sapere e dalle competenze personali nell'ambito IT. E anche se
questa dipendenza cresce di giorno in giorno, i diritti umani all'educazione e
all'informazione non sono estesi all'area IT. Sono apparsi dei problemi che
influiscono sulla società intera, che creano degli ostacoli e allontanano la gente
dalla motivazione principale del progresso, dall'opportunità. Al giorno d'oggi,
essere una persona informaticamente analfabeta significa essere una persona che
non è in grado di partecipare nella società moderna, una persona senza
opportunità. Nonostante che la necessità e l'utilità dell'alfabetizzazione
informatica siano riconosciute dalla parte della Commissione europea,
dell'UNESCO, dell'OECD e di altre istituzioni rilevanti, esistono ancora dei gruppi di
persone per cui l'educazione informatica elementare rimane difficilmente
accessibile (ad es. persone con disabilità e difficoltà di apprendimento,
lavoratori/trici, migranti, persone disoccupate, persone che abitano in luoghi
isolati, dove non hanno la possibilità di accesso all'educazione informatica).
Questo manuale, insieme con il resto dei materiali pubblicati sul sito ITdesk.info,
rappresenta il nostro contributo alla realizzazione e alla promozione dei diritti
umani all'educazione e all'informazione nell'ambito IT. Speriamo che questa
educazione L’aiuti nell'acquisizione delle abilità informatiche fondamentali e con
questa speranza Le auguriamo di imparare il più possibile e di diventare in questa
maniera un/a membro/a attivo/a della società IT moderna.
Cordialmente,
ITdesk.info team
ITdesk.info – progetto dell'e-educazione informatica ad accesso libero
INDICE:
Prefazione .....................................................................................................................................................i
1. CONCETTI SUL WEB ..............................................................................................................................1
1.1. Termini chiave ....................................................................................................................................1
1.1.1. Comprendere come Internet supporti un insieme di servizi come il World Wide Web
(WWW), Trasferimento File, E-mail, Mesaggistica Istantanea (Instant Messaging).....................1
1.1.2. Comprendere i termini client/server. Comprendere funzionalità e relazione tra
browser e web server................................................................................................................1
1.1.3. Comprendere I termini dominio, Uniform Resource Locator (URL), hyperlink, web
hosting, motore di ricerca. ........................................................................................................2
1.1.4. Comprendere l’uso dei protocolli principali: Transmission Control Protocol/ Internet
Protocol (TCP/lP), Hypertext Transfer Protocol (HTTP), File Transfer Protocol (FTP) ...................3
1.2.
Web Publishing ...................................................................................................................................3
1.2.1. Identificare i principali vantaggi dell’avere un sito web: accesso a un pubblico globale,
facilità di aggiornamento, interattività con il pubblico e risparmio. ...........................................3
1.2.2. 1.2.2. Comprendere il processo del caricare un sito online: registrazione del dominio,
selezione di un servizio di web hosting. .....................................................................................4
1.2.3. Riconoscere le tecniche di ottimizzazione per i motori di ricerca e.g. includere
metadati adeguati, includere una mappa del sito e link, registrarsi con un motore di ricerca.....4
1.2.4. Riconoscere i fattori che influenzano la velocità di download del sito: audio, video,
oggetti grafici, contenuti animati, compressione dei file............................................................5
1.3.
Questioni Legali ..................................................................................................................................5
1.3.1. Comprendere il termine copyright e le sue implicazioni relativamente a testi,
immagini, audio e video disponibili su siti web. .........................................................................5
2 HTML ........................................................................................................................................................6
2.1. Basi di HTML ..........................................................................................................................................6
1.3.2.
Comprendere il termine Hypertext Markup Language (HTML). ....................................6
2.2. Usare HTML ................................................................................................................................6
1.3.4.
2.2.1. Usare il browser per vedere il codice sorgente...................................................6
2.2.3. Usare i tag di markup per sviluppare il layout di una pagina web: <h1>, <p> <br/>, <a
href>, <img/> ............................................................................................................................8
3 CREARE UNA PAGINA WEB ..................................................................................................................9
3.1. Progettazione ....................................................................................................................................9
3.1.1. Riconoscere tecniche di pianificazione e progettazione quali: valutazione dei bisogni del
proprio target, creazione di storyboard, organizzazione della struttura del sito, creazione di
modelli per il layout della pagina, decisione sullo schema di navigazione ..................................9
3.2
Usare l'Applicazione....................................................................................................... 10
3.2.1
Aprire, chiudere un' applicazione di web authoring. Aprire, chiudere pagine web. ..... 10
3.2.2
Crea, salva una nuova pagina web in una cartella sul disco ........................................ 11
3.2.3
Crea e salva una nuova pagina partendo da un modello disponibile. .......................... 12
3.2.4
Aggiungi e modifica una pagina web descrittiva ......................................................... 12
ITdesk.info is licensed under a Creative Commons AttributionNoncommercial-No Derivative Works 3.0 Croatia License
ii/iii
ITdesk.info – progetto dell'e-educazione informatica ad accesso libero
3.2.5
3.3
Differenza tra codice sorgente e vista design ............................................................. 13
Migliorare la produttività .................................................................................................................. 14
3.3.1 Impostare preferenze di base nell'applicazione: browser predefinito per le anteprime,
estensione predefinita del file, codifica e caratteri. ................................................................. 14
3.3.2
3.4
3.5
3.6
3.7
Utilizzare le funzioni Help disponibili .......................................................................... 15
Inserimento del testo e formattazione .............................................................................................. 16
3.4.1
Inserire, modificare e cancellare un testo ................................................................... 16
3.4.2
Capire e utilizzare la dimensione di carattere ............................................................. 16
3.4.3
Applicare la formattazione del testo: grassetto, corsivo, tipo di carattere e colore ..... 17
Creare paragrafi ................................................................................................................................ 17
3.5.1
Configurare le proprietà di un paragrafo .................................................................... 17
3.5.2
Inserire, rimuovere un'interruzione di paragrafo o un'interruzione di linea. ............... 18
3.5.3
Creare, modificare un elenco numerato e puntato ..................................................... 19
Formattazione di pagina ................................................................................................................... 20
3.6.1
Impostare margini di pagina: superiore, inferiore, sinistro, destro .............................. 20
3.6.2
Aggiungere, modificare, rimuovere un colore dello sfondo della pagina, immagine .... 21
3.6.3
Cambiare il colore di un collegamento ipertestuale: visitato, attivo, non visitato. ....... 22
Collegamento ipertestuale ................................................................................................................ 22
3.7.1
Capire il significato dei termini: collegamento ipertestuale assoluto e relativo ........... 22
3.7.2
Inserire, aggiungere, rimuovere un collegamento ipertestuale: testo, immagine ........ 23
3.7.3 Inserire, modificare, rimuovere un indirizzo e-mail come un collegamento ipertestuale:
testo, immagine. ..................................................................................................................... 24
3.8
3.7.4
Definire un collegamento ipertestuale destinazione: stessa finestra, nuova finestra .. 24
3.7.5
Definire un'ancora, inserire un collegamento ad un'ancora ........................................ 25
Tabelle (Tables) ................................................................................................................................. 27
3.8.1
Inserire e cancellare una tabella ................................................................................. 27
3.8.2
Inserire e creare il titolo di una tabella (table caption) ............................................ 28
3.8.3
Allineare una tabella: sinistra, centro, destra.............................................................. 29
3.8.4
Unire e dividere le celle (Merge, split cells) .............................................................. 31
3.8.5 Modificare spessore cornice, riempimento della cella e interlinea della cella (border
width, cell padding, cell spacing) ............................................................................................. 31
4.
UTILIZZO DEGLI OGGETTI ..................................................................................................................... 34
4.1 Oggetti grafici............................................................................................................................. 34
4.1.1. Aggiungere /rimuovere un'immagine su una pagina web .............................................. 34
4.1.2 Definire e modificare le caratteristiche di un'immagine su una pagina web: dimensioni,
margini, allineamento, testo alternativo (size, border, alignment, alternative text) ................. 34
4.2 Moduli (Forms) ........................................................................................................................... 36
4.2.1. Aggiungere un modulo (Form) ad una pagina web ........................................................ 36
4.2.2. Aggiungere ed eliminare campi di testo di una o più righe ............................................. 37
ITdesk.info is licensed under a Creative Commons AttributionNoncommercial-No Derivative Works 3.0 Croatia License
iii/iii
ITdesk.info – progetto dell'e-educazione informatica ad accesso libero
4.2.4. Definire e modificare le proprietà di un campo: campo del testo, menu a tendina,
casella, pulsante a scelta singola (text field, drop-down, check box, radio button) .................. 40
4.2.6. Tasti Aggiungere (add), Eliminare (remove), Invio (submit) e reset ................................ 41
4.2.7 Definire e modificare un modulo per inviarlo via mail .................................................. 42
5. STILI ...................................................................................................................................................... 43
5.1 Concetti CSS ...................................................................................................................................... 43
5.1.1 Capire il termine Fogli di stile a cascata (Cascading Style Sheets - CSS), il loro uso e i
benefici.43
5.1.2 Riconoscere le strategie più importanti per applicare gli stili: elementi in linea,
elementi interni ed elementi esterni. ...................................................................................... 43
5.1.3
5.2
Capire la struttura di una regola CSS: selettore e dichiarazione (proprietà, valore). .... 44
Utilizzare i fogli di stile a cascata CSS ................................................................................................. 44
5.2.1
Creare, salvare un nuovo file CSS. .............................................................................. 44
5.2.2
Creare, modificare le regole dei fogli di stile CSS: colore, sfondo, font. ....................... 45
5.2.3
Allegare un foglio di stile esterno CCS a una pagina web ............................................ 47
6. PREPARARE IL CARICAMENTO .......................................................................................................... 48
6.1. Controllo .............................................................................................................................................. 48
6.1.1. Identificare e correggere collegamenti rotti in un sito web ................................................................ 48
6.1.2 Riconoscere l'uso corretto di un contenuto di una pagina web: incluso dati aggiornati,
dettagli del software richiesto per aprire e visualizzare file, assicurare la compatibilità dei
contenuti con altri browser ..................................................................................................... 48
6.1.3
6.2
Controllo ortografico e modifiche necessarie ............................................................. 48
Pubblicare......................................................................................................................................... 48
6.2.1.
Capire il processo di caricamento, scaricamento di un sito web da un server web ...... 48
6.2.2
Caricare, scaricare un sito web da e su un server........................................................ 49
CONDIZIONI GENERALI D’USO ..................................................................................................................... 51
ITdesk.info is licensed under a Creative Commons AttributionNoncommercial-No Derivative Works 3.0 Croatia License
iv/iii
ITdesk.info – progetto dell'e-educazione informatica ad accesso libero
1. CONCETTI SUL WEB
1.1.
Termini chiave
1.1.1.
Comprendere come Internet supporti un insieme di servizi come il World
Wide Web (WWW), Trasferimento File, E-mail, Mesaggistica Istantanea
(Instant Messaging)
Internet o "la rete delle reti" è una rete pubblica che connette computer e reti di
computer attorno al mondo attraverso un protocollo comune (IP).
Tutti i computer e le reti connessi si scambiano mutualmente informazioni e utilizzano
vari servizi. Dunque Internet non è esclusivamente il WWW, o le pagine e i contenuti
accessibili da un browser. Infatti, il WWW è solo uno dei servizi che Internet offre ai suoi
utenti, sebbene sia il più comunemente usato.
Altri servizi disponibili sono:
Trasferimento File (File transfer) – trasferimento di file da un computer all’altro.
Posta Elettronica (E-Mail) – il più vecchio servizio fornito da Internet, permette lo
scambio di messaggi digitali tra due o più persone.
Messaggistica Istantanea (IM) – abilita lo scambio di messaggi elettronici tra due
o più persone in tempo reale. Ad esempio le chat rooms (Gtalk, MSN, Skype, etc.)
che oggi supportano anche lo scambio di comunicazione audio/video.
1.1.2.
Comprendere i termini client/server. Comprendere funzionalità e relazione tra
browser e web server
Internet è probabilmente l’esempio più noto di relazione client/ server. C’è una grande
differenza tra client e server. Con questi termini ci riferiamo a due computer/ programmi
dei quali il client invia richieste a un server, il server processa le richieste e restituisce i
risultati al client. Un server è generalmente un computer remoto invisibile all’utente.
La relazione tra web server e web browser:
Server web: è il computer/ server il cui intero contenuto è visibile su un sito web da
un browser web. I server web sono costantemente connessi a Internet. Possiamo
accedere ai server tramite URL. Quindi, se entriamo, per esempio, in
www.google.com da un browser web, stiamo accedendo al server di Google.
Browser web: abilita la navigazione attraverso i siti web. Il suo meccanismo mostra
il contenuto, recuperato dal server, in modo corretto e comprensibile. Possiamo
considerarlo l’intermediario tra utente e server.
ITdesk.info is licensed under a Creative Commons AttributionNoncommercial-No Derivative Works 3.0 Croatia License
1/51
ITdesk.info – progetto dell'e-educazione informatica ad accesso libero
1.1.3.
Comprendere I termini dominio, Uniform Resource Locator (URL), hyperlink,
web hosting, motore di ricerca.
Il dominio è un nominativo unico su Internet. Potremmo dire che ciò che rappresenta,
nella vita reale, il documento d’identità per un essere umano, è simile a ciò che il nome di
dominio rappresenta per una pagina web.
URL (Uniform Resource Locator) è un altro modo di indicare un indirizzo web. Un URL ha
due parti:
Nome del protocollo (e.g., HTTP)
Nome del dominio (indirizzo del server al quale l’utente vuole connettersi), per
esempio, www.google.com
Quindi, quando accediamo a http://www.google.com dalla barra degli indirizzi del nostro
browser web, al browser vengono fornite le istruzioni per connettersi al server con
dominio www.google.com usando il protocollo HTTP.
Gli hyperlink sono parole, immagini o altri elementi evidenziati a parte su una pagina web,
i quali rappresentano collegamenti diretti a informazioni aggiuntive. La maggior parte
delle volte, quando clicchiamo su un hyperlink accediamo a altre pagine web. Inoltre, ci
permettono anche di aprire altre parti di una pagina web, scaricare contenuti, eseguire
applicazioni.
L’immagine sotto mostra un hyperlink, che solitamente, all’interno di testi, è evidenziato
in blu e a volte sottolineato per aumentarne la visibilità.
Web hosting: dopo aver creato un sito web, è necessario memorizzarlo in un luogo dove
sia sempre accessibile agli utenti. Utilizziamo a questo proposito i servizi/compagnie di
web hosting; queste possiedono server web con la capacità di immagazzinare contenuti.
Motore di ricerca: I motori di ricerca ci permettono di esplorare Internet per ricavare
informazioni, immagini e altri tipi di file memorizzati in vari luoghi e disponibili in rete. I
motori di ricerca funzionano grazie a specifici algoritmi che mostrano all’utente risultati
rilevanti in base alle richieste effettuate. Inizialmente, le informazioni dai vari siti web
vengono raccolte e immagazzinate, quindi vengono analizzate per poi essere organizzate
e salvate nel database per usi futuri. Quando un utente inserisce una domanda nel
motore di ricerca, il database viene organizzato tramite un indice e all’utente viene
presentato un risultato che combacia nel miglior modo con i termini inseriti. Quindi, è
importante capire che usando il motore di ricerca non si esplora l’intera Internet, ma il
database del motore di ricerca stesso.
ITdesk.info is licensed under a Creative Commons AttributionNoncommercial-No Derivative Works 3.0 Croatia License
2/51
ITdesk.info – progetto dell'e-educazione informatica ad accesso libero
Dunque possiamo ottenere risultati diversi ogni volta che usiamo un motore di ricerca
diverso. Questa informazione è importante dal punto di vista del proprietario di un sito
web, il quale vorrà assicurarsi che il suo sito sia rappresentato su diversi motori di ricerca
una volta creato. Altrimenti sarebbe possibile accedere al sito web esclusivamente
digitando l’esatto indirizzo nella barra degli indirizzi del browser. Attualmente il motore di
ricerca più conosciuto è Google.com.
1.1.4.
Comprendere l’uso dei protocolli principali: Transmission Control Protocol/
Internet Protocol (TCP/lP), Hypertext Transfer Protocol (HTTP), File Transfer
Protocol (FTP)
Protocollo TCP/IP: Questo è il principale protocollo per la comunicazione su Internet.
Definisce le regole che i computer devono seguire per comunicare con altri computer in
rete.
TCP è responsabile della partizione dei messaggi. Questi vengono inviati attraverso la rete
in pacchetti ridotti (packages). Vengono assemblati di nuovo a destinazione per mostrare
il messaggio originario. Questo significa che, per esempio, una e-mail inviata non viaggia
attraverso la rete in un unico pezzo. Viene spezzettata in parti più piccole che viaggiano
separatamente, non necessariamente attraverso lo stesso canale, quindi viene
riassemblata, in base alle informazioni contenute in ogni pacchetto, una volta arrivata a
destinazione. Ogni pacchetto include l’informazione relativa all’indirizzo verso il quale
dovrebbe viaggiare (indirizzo IP). È responsabilità del protocollo IP che ogni pacchetto
arrivi a destinazione.
Protocollo HTTP: HTTP è un protocollo di rete che assicura lo scambio di quasi tutti i tipi di
risorse presenti sul web. Con risorse, intendiamo file, pagine, immagini, risultati di
ricerche, ecc. È praticamente il linguaggio usato dal browser per inviare richieste al server.
Esiste anche la versione HTTPS, che è la versione sicura a criptata per le comunicazioni
HTTP.
Protocollo FTP: Il protocollo FTP è utilizzato per caricare (upload) o scaricare (download)
file nella comunicazione tra client e server o tra due computer connessi a Internet. In altre
parole, questo protocollo è responsabile per il trasferimento di file su Internet.
1.2.
Web Publishing
1.2.1.
Identificare i principali vantaggi dell’avere un sito web: accesso a un pubblico
globale, facilità di aggiornamento, interattività con il pubblico e risparmio.
Al giorno d'oggi sempre più persone e compagnie optano per possedere un sito web. I
lati positivi nell’avere o creare un sito web sono:
La possibilità di raggiungere facilmente un pubblico vasto.
La possibilità di modificare le informazioni virtualmente da qualsiasi posto in
tempi molto ridotti. Se, per esempio, un sito offre alcuni prodotti, è possibile
aggiornarne i prezzi con pochi click.
I siti web permettono una comunicazione migliore con i clienti rispetto al
tradizionale materiale stampato o alle pubblicità in radio e televisione. L’utente
ITdesk.info is licensed under a Creative Commons AttributionNoncommercial-No Derivative Works 3.0 Croatia License
3/51
ITdesk.info – progetto dell'e-educazione informatica ad accesso libero
può ricevere informazioni più facilmente, rispondere a domande, condividere
esperienze su un forum (se la pagina ne possiede uno), ecc.
Mantenere un sito web è molto meno costoso di farsi pubblicità su altri media.
Dunque un business online può significativamente ridurre i costi per il personale,
per gli uffici, ecc.
1.2.2. 1.2.2. Comprendere il processo del caricare un sito online: registrazione del
dominio, selezione di un servizio di web hosting.
Il processo del caricare un sito online si compie in diversi passi:
Una volta creata la pagina web, è necessario registrare un dominio, un nome unico
che rappresenterà la pagina web su Internet. Nello scegliere il nome di dominio
bisognerebbe considerare che questo non dovrebbe essere troppo lungo,
dovrebbe essere ben costruito e i clienti dovrebbero poter essere in grado di
ricordarlo facilmente.
Registrando un dominio, non stiamo riservando un posto su Internet per il sito,
stiamo definendo esclusivamente l’indirizzo della pagina web. Il passo successivo è
la selezione di un servizio di web hosting, o trovare una compagnia che offra
spazio su server per ospitare la pagina. C’è una vasta gamma di hosting providers e
spetta al proprietario del sito la scelta del servizio che meglio si adatti alle sue
esigenze.
Una volta completati questi due passi, abbiamo bisogno di caricare la pagina sul server di
una compagnia di web hosting, così che diventi disponibile su Internet.
1.2.3. Riconoscere le tecniche di ottimizzazione per i motori di ricerca e.g. includere
metadati adeguati, includere una mappa del sito e link, registrarsi con un
motore di ricerca.
Le tecniche di ottimizzazione per i motori di ricerca servono a aumentare la probabilità
che proprio il tuo sito si posizioni più in alto tra altri risultati esistenti. Infatti, sono I
risultati mostrati nelle prime pagine quelli che verranno visitati più spesso durante una
ricerca sul web. Più avanti cerchiamo e più l’attendibilità dei risultati diminuirà così come
gli accessi a questi siti.
Alcune tecniche sono:
Inclusione di metadati pertinenti: I metadati vengono usati per elencare i dati pertinenti
presenti su un sito. Tali dati non sono visibili sulla pagina web, il loro scopo è fornire
informazioni adeguate per aiutare il motore di ricerca a indicizzare I siti più facilmente, ciò
significa che aiuta il motore di ricerca nell’ordinare le pagine web.
La sintassi di base è:
ITdesk.info is licensed under a Creative Commons AttributionNoncommercial-No Derivative Works 3.0 Croatia License
4/51
ITdesk.info – progetto dell'e-educazione informatica ad accesso libero
L'elemento meta name, contiene il nome dell’autore, la descrizione del sito e le parole
chiave connesse al contenuto del sito.
Includere la sitemap e i link: una sitemap è una lista di tutte le pagine contenute da una
pagina web. Includendo la sitemap, ci assicuriamo che tutte le pagine vengano registrate
nel motore di ricerca.
Registrarsi a un motore di ricerca: come stabilito più in alto, non è sufficiente limitarsi a
sviluppare e pubblicare una pagina, ma è necessario informare il motore di ricerca che
quella pagina esiste.
Alcune opzioni offerte da Google sono:
Add your URL - aggiungere URL
App crawling - indicizzare
Search Console- registrare site map
1.2.4. Riconoscere i fattori che influenzano la velocità di download del sito: audio,
video, oggetti grafici, contenuti animati, compressione dei file
Se la pagina, oltre al testo, contiene una varietà di altri componenti come video, suoni,
animazioni ecc. ciò influenza la velocità di caricamento della pagina. Se selezioniamo
questi componenti nel formato sbagliato, o se la pagina è sovraccarica di contenuti
possiamo provocare un rallentamento nel download della pagina. La velocità di download
del sito è cruciale per garantire un’esperienza utente positiva, e diventa ancor più
importante col crescere dell’uso di dispositivi mobili.
Questi sono i formati raccomandati:
Audio – formato .mp3
Video – formato .flv
Formati grafici - .jpg per le immagini in generale, GIF, e PNG per immagini con
pochi colori come le immagini di sfondo.
Anche la compressione dei dati influenza la velocità di download del sito. È
raccomandabile comprimere I file HTML e CSS prima di metterli su un server, in modo da
ridurne il peso e quindi velocizzare il download del sito.
1.3.
Questioni Legali
1.3.1.
Comprendere il termine copyright e le sue implicazioni relativamente a testi,
immagini, audio e video disponibili su siti web.
È un fatto che possiamo scaricare facilmente molti contenuti da vari siti web. Ad ogni
modo, ciò non significa che possiamo ulteriormente utilizzare tutto il contenuto di un sito.
Al contrario, nella maggior parte dei casi i contenuti sono sottoposti a specifiche regole di
copyright. È possibile usare liberamente i contenuti di un sito web soltanto se il sito
stesso lo consente in modo esplicito. Altrimenti, è necessario verificare sotto quali
circostanze è permesso scaricarli e utilizzarli.
ITdesk.info is licensed under a Creative Commons AttributionNoncommercial-No Derivative Works 3.0 Croatia License
5/51
ITdesk.info – progetto dell'e-educazione informatica ad accesso libero
2 HTML
2.1. Basi di HTML
1.3.2. Comprendere il termine Hypertext Markup Language (HTML).
HTML è un linguaggio di presentazione che viene usato per sviluppare pagine web. È un
linguaggio descrittivo usato per descrivere l'impaginazione di un documento, la posizione
delle immagini, la grandezza dei caratteri, il colore dei caratteri ecc. HTML non è un
linguaggio di programmazione e non può completare compiti relativi alla
programmazione, precisamente non può completare alcun tipo di compito, neanche la
più semplice sequenza logica come, ad esempio, l'operazione di addizione. Le pagine
HTML non sono altro che file di testo con estensione HTML o .htm contenenti istruzioni
per la visualizzazione della pagina. Trattandosi di comuni file di testo, possiamo crearli in
qualunque editor di testo, ad esempio, Blocco Note (Notepad). Naturalmente esistono
anche editor visivi più avanzati, noti anche come editor WYSIWYG - "What you see is
what you get" ("Ciò che vedi è ciò che ottieni"). Con questi editor è possibile visualizzare
l'impaginazione durante il processo di sviluppo della pagina web.
Per descrivere una pagina web utilizziamo dei tag, scritti tra < i >. Ogni tag è un comando
che dice al browser cosa fare e come farlo, o come dovrebbe visualizzare il contenuto.
1.3.3. Comprendere il ruolo del consorzio W3C nella creazione di linee guida per
l’HTML. Comprendere i benefici offerti da queste linee guida come:
l’interoperabilità dei siti web attraverso browser diversi, l’accessibilità
aumentata, dichiarazione dei tipi di documento coerenti.
Il consorzio W3C è un'organizzazione internazionale adibita all'elaborazione di standard
per l'uso di HTML.
Alcune delle linee guida sono:
Interoperabilità dei siti web sui motori di ricerca: raccomandazioni su come
utilizzare HTML per mostrare lo stesso sito su browser diversi.
Dichiarazioni dei tipi di documento coerenti: essendo applicati standard
internazionali, ne consegue che possiamo utilizzare qualsiasi editor HTML per
sviluppare una pagina web.
Accessibilità aumentata: nelle raccomandazioni di sviluppo del W3C vengono
considerati i disabili visivi.
2.2. Usare HTML
1.3.4. 2.2.1. Usare il browser per vedere il codice sorgente
Tutti i browser hanno l'opzione di mostrare il codice sorgente di un sito web. L'immagine
qua sotto illustra il modo in cui Inetrnet Explorer permette di visualizzare il codice.
Vai su Visualizza -> Sorgente (View - > Source) o clicca con il tasto destro sulla pagina e
seleziona Visualizza Sorgente (View Source)
ITdesk.info is licensed under a Creative Commons AttributionNoncommercial-No Derivative Works 3.0 Croatia License
6/51
ITdesk.info – progetto dell'e-educazione informatica ad accesso libero
Subito dopo si aprirà un documento dove possiamo vedere il codice del sito.
2.2.2. Usare tag di markup per strutturare il layout di una pagina web: <html>, <head>,
<title> i <body>
L'elemento <html> definisce l’intero documento. È l’elemento radice e tutti gli altri
elementi sono collocati al suo interno. Come la maggior parte degli altri elementi ha i suoi
tag iniziale e finale <html > and < / html >. Dato che la maggior parte degli elementi ha un
tag di chiusura, questo manuale non menzionerà i due tag separatamente per ogni
elemento. Specificheremo esclusivamente se un dato elemento non ha un tag di
chiusura.
È raccomandato utilizzare il tag <html> per inserire il tag della lingua che il motore di
ricerca utilizzerà.
Per la lingua inglese definiremo quindi <html lang = “eng„>.
L’elemento <head> è usato per memorizzare i metadati, citati precedentemente nel
manuale.
L’elemento <title> è usato per definire il titolo di un documento. Questo titolo appare
come il titolo di una pagina aperta nel browser o quando aggiungiamo una pagina ai
Preferiti.
L’elemento <body> definisce il corpo del documento, e contiene l’intero contenuto come
il testo, le immagini, tabelle, elenchi ecc.
Secondo gli standard di HTML5 i tag <html >, <body > e <head > non sono richiesti, ma
sicuramente è raccomandabile usarli, dato che alcuni browser potrebbero produrre
ITdesk.info is licensed under a Creative Commons AttributionNoncommercial-No Derivative Works 3.0 Croatia License
7/51
ITdesk.info – progetto dell'e-educazione informatica ad accesso libero
risultati imprevisti. Il problema è dato dal fatto che non esiste ancora uno standard
applicabile a tutti i browser e a tutte le loro versioni.
Un grande impegno è stato speso per arrivare all’unificazione dei layout di pagina, questo
obiettivo è stato raggiunto nelle nuove versioni dei browser. Ad ogni modo, versioni più
vecchie possono portare a problemi di incompatibilità. Durante la creazione di un sito
web, sovremmo sempre tenere a mente che utenti diversi scelgono browser diversi e
quindi dovremmo cercare di creare un sito che la maggior parte dei browser possa
visualizzare correttamente.
2.2.3.
Usare i tag di markup per sviluppare il layout di una pagina web:
<h1>, <p> <br/>, <a href>, <img/>
<h1 > e <h2 > si riferiscono ai titoli all’interno della pagina. L’intervallo di questi tag va da
<h1 > a < h6 > organizzati in ordine di importanza, dove <h1 > è il titolo di maggiore
importanza e < h6 > di minor importanza. Nella maggior parte dei casi, si usano al
massimo <h1 > e <h2 > per titoli e sottotitoli.
I titoli sono importanti in quanto i motori di ricerca usano i titoli per analizzare il
contenuto di una pagina e grazie ale parole del titolo ricavano la possibile natura del
contenuto. I tag per i titoli non vanno usati in nessun caso per enfatizzare altro testo
all’interno della pagina, ciò potrebbe provocare un calo nel posizionamento della pagina
per il motore di ricerca.
La popolarità dei motori di ricerca si basa su quanto accurati sono i loro risultati. Qualsiasi
tentativo di innalzare il posizionamento della pagina attraverso metodi in disaccordo con
gli standard è punito contrassegnando la pagina come inattendibile.
<p > è il tag per gli spazi e viene usato per separare specifiche parti di un testo.
<br/> identifica un nuovo paragrafo. Appartiene al gruppo di tag privi di tag iniziale e
finale. Per questo ha un aspetto differente e ha il segn / alla fine del tag.
<a href> consiste del tag a che rappresenta un hyperlink usato per linkare un’altra pagina
o alcuni elementi all’interno del sito, e del tag href che contiene il luogo verso il quale è
diretto l’hyperlink.
< img / > è usato per includere immagini in un documento.
Il codice dell'immagine qua sopra verrebbe visualizzato nel browser nel modo seguente:
ITdesk.info is licensed under a Creative Commons AttributionNoncommercial-No Derivative Works 3.0 Croatia License
8/51
ITdesk.info – progetto dell'e-educazione informatica ad accesso libero
3 CREARE UNA PAGINA WEB
3.1. PROGETTAZIONE
3.1.1. Riconoscere tecniche di pianificazione e progettazione quali: valutazione dei
bisogni del proprio target, creazione di storyboard, organizzazione della struttura
del sito, creazione di modelli per il layout della pagina, decisione sullo schema di
navigazione
Così come per ogni lavoro, prima di sviluppare una pagina è necessaria un po' di
pianificazione e preparazione:
È necessario determinare il proprio target. Ad esempio una pagina web
contenente informazioni sulla cucina è probabile che sia significativamente diversa
da una pagina web di contenuti per bambini.
È necessario creare una bozza della struttura; è necessario stabilire le linee guida
principali relative a ciò che la pagina web conterrà
La struttura della pagina deve essere ben ponderata e dovrebbe essere semplice
navigarvi attraverso collegamenti utili.
Un modello di layout di pagina (template) è connesso al layout generale. Include
tutte le informazioni di design come l’impaginazione delle tabelle, l’immagine di
sfondo e il colore del titolo.
Lo schema di navigazione permette agli utenti di trovare rapidamente e facilmente
ciò che stanno cercando.
3.1.2. Riconoscere un buon font. Usare font come Arial, Courier, Helvetica
Dato che, nella maggior parte dei casi, il testo occupa la gran parte di una pagina web,
selezionare un font può avere un grosso impatto sul design. In generale, ci sono due tipi
di font: serif (con grazie) e sans-serif (senza grazie). Possiamo vedere le differenze
nell'immagine seguente. Praticamente, i font serif hanno degli ornamenti aggiuntivi sui
caratteri.
Per favorire la leggibilità del testo, i font serif non sono consigliabili per testi lunghi. Sono
invece consigliati per titoli e simili.
Arial, Courier, e Helvetica sono esempi di font sans serif quindi sono adatti per il
contenuto di pagine web. Una loro caratteristica sta nel mantenere un buon aspetto in
quasi tutte le loro diverse misure.
ITdesk.info is licensed under a Creative Commons AttributionNoncommercial-No Derivative Works 3.0 Croatia License
9/51
ITdesk.info – progetto dell'e-educazione informatica ad accesso libero
3.2 Usare l'Applicazione
3.2.1 Aprire, chiudere un' applicazione di web authoring. Aprire, chiudere pagine web.
Per la parte pratica di questo manuale, useremo l'applicazione KompoZer che potrai
scaricare gratuitamente da http://www.kompozer.net/download.php. Una volta scaricata,
l’applicazione non richiede alcuna installazione, è sufficiente scaricare il contenuto in una
cartella a scelta e per avviarla basta cliccare due volte kompozer.exe.
Per chiudere l’applicazione, clicca sulla X nell’angolo in alto a destra.
Per aprire una pagina web seleziona File - > Apri File (Open File) e seleziona le pagine che
desideri dal menu.
Per chiudere la pagina clicca sulla X, evidenziata nell’immagine seguente.
ITdesk.info is licensed under a Creative Commons AttributionNoncommercial-No Derivative Works 3.0 Croatia License
10/51
ITdesk.info – progetto dell'e-educazione informatica ad accesso libero
3.2.2 Crea, salva una nuova pagina web in una cartella sul disco
Per creare una nuova pagina clicca File -> Nuovo (File -> New). Si aprirà una finestra di
dialogo simile a quella nell'immagine successiva. Scegliere l'opzione “Documento Vuoto„
(A blank document) e clicca su Crea (Create).
Per salvare la pagina scegli File -> Salva (File -> Save). Se la pagina web non ha titolo,
comparirà una finestra dove sarà possibile inserire il titolo di pagina. Una volta inserito il
titolo, clicca OK.
ITdesk.info is licensed under a Creative Commons AttributionNoncommercial-No Derivative Works 3.0 Croatia License
11/51
ITdesk.info – progetto dell'e-educazione informatica ad accesso libero
Nel passaggio seguente si aprirà una finestra di dialogo dove è necessario selezionare
dove si vuole salvare la pagina web, quindi scegliere HTML Files come formato.
3.2.3
Crea e salva una nuova pagina partendo da un modello disponibile.
Seleziona File -> Nuovo e nella finestra di dialogo scegli “Un nuovo documento basato su
un modello„ (A new document based on a template), quindi seleziona il modello e clicca su
Crea.
Per salvare una nuova pagina web i passaggi sono gli stessi di 3.2.2.
3.2.4 Aggiungi e modifica una pagina web descrittiva
Scegli Formato -> Titolo e Proprietà Pagina (Format -> Page Title and Properties). Come
mostrato nell'immagine sottostante, si aprirà una finestra di dialogo dove andrà inserito il
titolo, quindi cliccare OK.
ITdesk.info is licensed under a Creative Commons AttributionNoncommercial-No Derivative Works 3.0 Croatia License
12/51
ITdesk.info – progetto dell'e-educazione informatica ad accesso libero
Per vedere la pagina clicca su Anteprima (Browse). Questo comando aprirà un browser.
3.2.5
Differenza tra codice sorgente e vista design
Le applicazioni in fondo alla pagina ci danno la possibilità di cambiare il modo in cui
visualizziamo una pagina.
Cliccando su Sorgente (Source), possiamo vedere il codice della pagina, mentre cliccando
sul bottone Anteprima (Preview) possiamo vedere il layout di pagina (vista design).
ITdesk.info is licensed under a Creative Commons AttributionNoncommercial-No Derivative Works 3.0 Croatia License
13/51
ITdesk.info – progetto dell'e-educazione informatica ad accesso libero
3.3 Migliorare la produttività
3.3.1
Impostare preferenze di base nell'applicazione: browser predefinito per le
anteprime, estensione predefinita del file, codifica e caratteri.
Browser predefinito
Cliccare il menù Strumenti (Tools) -> Opzioni (Options) -> Applicazioni (Applications) e
come nell'immagine sotto riportata, impostare le proprietà desiderate. In questo caso,
Chrome è stato selezionato come browser predefinito.
Estensione predefinita dei file e codifica:
Cliccare il menù Strumenti (Tools) -> Opzioni (Options) -> Avanzate (Advanced) e
impostare nella sezione Markup le configurazioni più idonee in base alle
preferenze/necessità.
ITdesk.info is licensed under a Creative Commons AttributionNoncommercial-No Derivative Works 3.0 Croatia License
14/51
ITdesk.info – progetto dell'e-educazione informatica ad accesso libero
Caratteri:
Per definire i caratteri, cliccare il menù Strumenti (Tools) -> Opzioni (Options) -> Fonts e
selezionare la configurazione desiderata.
3.3.2
Utilizzare le funzioni Help disponibili
Il Centro di Supporto è disponibile cliccando Help nel menù principale. In seguito, si aprirà
una nuova finestra di dialogo all'interno della quale sarà possibile cercare informazioni
secondo diversi criteri.
ITdesk.info is licensed under a Creative Commons AttributionNoncommercial-No Derivative Works 3.0 Croatia License
15/51
ITdesk.info – progetto dell'e-educazione informatica ad accesso libero
3.4 Inserimento del testo e formattazione
3.4.1
Inserire, modificare e cancellare un testo
Per modificare il testo selezionare Anteprima (Preview) in fondo all'applicazione e
inserire il testo come se si stesse utilizzando un normale editor di testo.
3.4.2 Capire e utilizzare la dimensione di carattere
La dimensione del carattere può essere definita rispettando gli altri elementi della pagina
web per migliorare la leggibilità. Definire una dimensione appropriata dà all'utilizzatore
anche la possibilità di cambiare la dimensione del testo all'interno del browser.
Per definire la dimensione più idonea, selezionare il testo da formattare, cliccare il menù
Formato (Format) -> Dimensione (Size) e selezionare una delle opzioni offerte.
ITdesk.info is licensed under a Creative Commons AttributionNoncommercial-No Derivative Works 3.0 Croatia License
16/51
ITdesk.info – progetto dell'e-educazione informatica ad accesso libero
3.4.3 Applicare la formattazione del testo: grassetto, corsivo, tipo di carattere e colore
Creare un testo in grassetto: selezionare il testo desiderato e cliccare Formato (Format) > Stile (Text Style) -> Grassetto (Bold)
Creare un testo in corsivo: selezionare il testo desiderato e cliccare Formato (Format) ->
Stile (Text Style ) -> Corsivo (Italic)
Cambiare il carattere: selezionare il testo desiderato e cliccare Formato (Format) ->
Carattere (Font) -> carattere desiderato
Cambiare il colore: selezionare il testo desiderato e cliccare Formato (Format) -> Colore
Testo (Text Color) -> colore desiderato
3.5 Creare paragrafi
3.5.1
Configurare le proprietà di un paragrafo
Le proprietà del paragrafo sono nel menù Formato (Format):
Aumenta/Diminuisci Rientro (Increase/Decrease Indent)
Allinea (Align)
Per configurare le proprietà, evidenziare un paragrafo e selezionare le proprietà
desiderate.
ITdesk.info is licensed under a Creative Commons AttributionNoncommercial-No Derivative Works 3.0 Croatia License
17/51
ITdesk.info – progetto dell'e-educazione informatica ad accesso libero
3.5.2
Inserire, rimuovere un'interruzione di paragrafo o un'interruzione di linea.
L'esempio che segue mostra un’interruzione di un paragrafo.
Inserire 2 frasi casuali, selezionarle e definirle come paragrafo.
Posizionare il cursore all'inizio della seconda frase e premere il tasto INVIO (ENTER). Il
risultato ottenuto sarà la creazione di un'interruzione di paragrafo, le due frasi ora
rappresentano due paragrafi.
Per rimuovere l'interruzione, posizionare il cursore all'inizio della seconda frase e premere
il tasto di CANCELLAZIONE ALL'INDIETRO (BACKSPACE) sulla tastiera.
Per creare un'interruzione di linea, anziché il tasto INVIO (ENTER), premere
contemporaneamente MAIUSCOLO (SHIFT) + INVIO (ENTER). Il risultato sarà
un'interruzione all'interno di una frase. Per rimuovere tale interruzione, posizionare il
cursore all'inizio della seconda frase e premere il tasto di CANCELLAZIONE ALL'INDIETRO
(BACKSPACE).
Pertanto, l'interruzione del paragrafo creerà un nuovo paragrafo mentre l'interruzione di
linea disporrà la frase in una nuova riga.
ITdesk.info is licensed under a Creative Commons AttributionNoncommercial-No Derivative Works 3.0 Croatia License
18/51
ITdesk.info – progetto dell'e-educazione informatica ad accesso libero
3.5.3
Creare, modificare un elenco numerato e puntato
Per creare un elenco, selezionare gli elementi che dovranno farne parte e in seguito
cliccare il menù Formato (Format) -> Elenco ( List) -> Numerato/Puntato
(Numbered/Bulleted).
Per modificarlo, selezionare l'elenco e cliccare il menù Formato (Format) -> Elenco (List) > Proprietà elenco (List properties).
In seguito apparirà una finestra di dialogo all'interno della quale sarà possibile
organizzare l'elenco desiderato – modificare il tipo di elenco, modificare tags, modificare
l'intero elenco e parte di esso, ecc.
ITdesk.info is licensed under a Creative Commons AttributionNoncommercial-No Derivative Works 3.0 Croatia License
19/51
ITdesk.info – progetto dell'e-educazione informatica ad accesso libero
3.6 Formattazione di pagina
3.6.1
Impostare margini di pagina: superiore, inferiore, sinistro, destro
Per modificare i margini, cliccare il menù File -> Imposta Pagina (Page Setup) e, all'interno
della finestra di dialogo, selezionare la sezione Margini & Intestazione/Piè di pagina
(Margins & Header/Footer) dove sarà possibile definire la misura dei margini.
ITdesk.info is licensed under a Creative Commons AttributionNoncommercial-No Derivative Works 3.0 Croatia License
20/51
ITdesk.info – progetto dell'e-educazione informatica ad accesso libero
3.6.2
Aggiungere, modificare, rimuovere un colore dello sfondo della pagina,
immagine
Cliccare il menù Formato (Format) -> Sfondo e colori Pagina (Page Colors and
Background). Nella finestra di dialogo aperta, selezionare Utilizza colori personalizzati
(Use custom colors) e cliccare all'interno della casella accanto alla parola Sfondo
(Background). Qualora desideraste caricare un'immagine di sfondo, cliccare sull'icona.
Nel caso sia selezionata l'opzione per definire un colore di sfondo, si aprirà una nuova
finestra
all'interno
della
quale
sarà
possibile
scegliere
il
colore.
ITdesk.info is licensed under a Creative Commons AttributionNoncommercial-No Derivative Works 3.0 Croatia License
21/51
ITdesk.info – progetto dell'e-educazione informatica ad accesso libero
Dopo aver scelto il colore desiderato, cliccare OK. Nel caso si scegliesse un'immagine di
sfondo, selezionare l'immagine desiderata e cliccare Apri (Open).
3.6.3
Cambiare il colore di un collegamento ipertestuale: visitato, attivo, non visitato.
Cliccare il menù Formato (Formato) -> Sfondo e colori Pagina (Page Colors and
Background).
Il colore desiderato può essere definito cliccando nelle caselle Testo collegamento (Link
Text), Testo collegamento attivo (Active Link Text) e Testo collegamento visitato
(Visited Link Text).
3.7 Collegamento ipertestuale
3.7.1
Capire il significato dei termini: collegamento ipertestuale assoluto e relativo
Il termine collegamento ipertestuale è utilizzato per definire un testo, un'immagine e
qualsiasi altro elemento che, se cliccato, ci permette di raggiungere un'altra destinazione.
Un collegamento ipertestuale assoluto permette di raggiungere una destinazione
esterna alla pagina web attualmente visitata
Un collegamento ipertestuale relativo permette di raggiungere una pagina
all'interno della stessa pagina web. Un esempio è un collegamento da una delle
pagine a quella principale
ITdesk.info is licensed under a Creative Commons AttributionNoncommercial-No Derivative Works 3.0 Croatia License
22/51
ITdesk.info – progetto dell'e-educazione informatica ad accesso libero
3.7.2
Inserire, aggiungere, rimuovere un collegamento ipertestuale: testo, immagine
Aprire la pagina web in modalità Anteprima (Preview) e selezionare il testo che è stato
scelto come collegamento ipertestuale.
In seguito cliccare sull'icona Link.
Questo passaggio aprirà una finestra di dialogo all'interno della quale si potrà inserire
l'indirizzo della seconda destinazione da raggiungere.
Per creare un collegamento relativo seguire i medesimi passaggi, cliccando sull'icona,
però, potrete scegliere la destinazione.
In seguito a quest’operazione, il testo inizialmente selezionato, all'interno della pagina,
diventerà di colore blu e sottolineato a significare che si tratta di un collegamento
ipertestuale.
ITdesk.info is licensed under a Creative Commons AttributionNoncommercial-No Derivative Works 3.0 Croatia License
23/51
ITdesk.info – progetto dell'e-educazione informatica ad accesso libero
Nel caso si scelga un'immagine come collegamento ipertestuale, la procedura è la stessa
è necessario, però, in precedenza inserire tale immagine nella pagina.
Cliccare, pertanto, il menù Inserisci (Insert) -> Immagine (Image) e selezionare
l'immagine desiderata.
Per rimuovere il collegamento ipertestuale, selezionare il testo dello stesso, cliccare con il
tasto destro del mouse e selezionare l'opzione Rimuovi collegamento (Remove links).
3.7.3
Inserire, modificare, rimuovere un indirizzo e-mail come un collegamento
ipertestuale: testo, immagine.
Per inserire un indirizzo e-mail come collegamento ipertestuale, i passaggi sono identici a
quelli
necessari
per inserire un collegamento ipertestuale normale con l'unica differenza che verrà
inserito un indirizzo e-mail al posto di un indirizzo di una pagina web e si dovrà inserire la
spunta sulla casella ,,E' un indirizzo di posta elettronica“ (The above is an email address).
3.7.4 Definire un collegamento ipertestuale destinazione: stessa finestra, nuova
finestra
All'apertura di un collegamento ipertestuale si avranno due opzioni: si potrà aprire una
nuova pagina anziché quella esistente e ciò significa che, la pagina che è aperta in quel
momento si chiuderà o una nuova pagina si aprirà nel browser mentre quella che è già
aperta rimarrà tale.
Le istruzioni sono le stesse che per inserire un collegamento e l'opzione di aprirlo in una
nuova pagina o nella stessa saranno definite nella sezione Destinazione (Target)
selezionando "collegamento in fase di apertura (link is to be opened)" e successivamente
selezionare dal menù a tendina l'opzione desiderata.
ITdesk.info is licensed under a Creative Commons AttributionNoncommercial-No Derivative Works 3.0 Croatia License
24/51
ITdesk.info – progetto dell'e-educazione informatica ad accesso libero
3.7.5
Definire un'ancora, inserire un collegamento ad un'ancora
L'ancora è un collegamento ipertestuale che ci sposta, all’interno della pagina, da un
testo a un altro. In genere, usiamo l'ancora all'interno di siti piuttosto lunghi in modo che
l'utilizzatore non debba far scorrere la barra troppe volte. L'immagine sottostante mostra
una forma di un collegamento ancora. Cliccando uno di questi collegamenti, spostiamo
l'attenzione sulla sezione desiderata.
Per creare un collegamento ancora, è necessario selezionare il sottotitolo in un testo e
successivamente cliccare l'icona Ancora (Anchor) .
Il nome del collegamento ancora verrà definito all'interno della finestra di dialogo. Questo
sarà il nome visibile agli utilizzatori.
Dopo aver ripetuto questa procedura per ogni collegamento ancora desiderato, dovremo
creare un indice che sarà visibile all'utilizzatore (come nell'esempio precedente di una
pagina di Wikipedia).
ITdesk.info is licensed under a Creative Commons AttributionNoncommercial-No Derivative Works 3.0 Croatia License
25/51
ITdesk.info – progetto dell'e-educazione informatica ad accesso libero
All'inizio della pagina, elencare tutte le sezioni che sono state definite come collegamento
ancora.
Selezionare il primo della colonna (in questo caso Uvod (Introduzione)) and cliccare
l'icona Collegamento (Link).
L'elenco delle destinazioni mostra tute le destinazioni che sono state definite in
precedenza come ancora.
Selezionare la destinazione desiderata, cliccare OK e ripetere il procedimento per quanto
resta.
Nella pratica, questa procedura non è molto utilizzata con testi brevi; è raccomandata
unicamente per quei siti internet con ampi contenuti.
ITdesk.info is licensed under a Creative Commons AttributionNoncommercial-No Derivative Works 3.0 Croatia License
26/51
ITdesk.info – progetto dell'e-educazione informatica ad accesso libero
3.8 Tabelle (Tables)
3.8.1
Inserire e cancellare una tabella
Per inserire una tabella cliccare sull'icona Tabella (Table) nella barra menu principale
Si aprirà una finestra di dialogo dove poter scegliere le caratteristiche desiderate
Dopo aver selezionato la tipologia di tabella comparirà una tabella di calcolo dove
indicare i valori scelti
Per cancellare la tabella posizionare il cursore all'interno della tabella e andare su Tabella
-> Cancella (Table -> Delete) e scegliere Tabella (Table).
Come illustrato nell'immagine è possibile cancellare solamente alcune parti della tabella,
ovvero colonne e file.
ITdesk.info is licensed under a Creative Commons AttributionNoncommercial-No Derivative Works 3.0 Croatia License
27/51
ITdesk.info – progetto dell'e-educazione informatica ad accesso libero
3.8.2
Inserire e creare il titolo di una tabella (table caption)
Cliccare su un punto qualunque della tabella e selezionare Tabella -> proprietà Tabella
(Table -> Table properties)
Nella finestra di dialogo, scegliere dove si vuole inserire il titolo.
A seconda della scelta effettuata verrà creato uno spazio per inserire il titolo.
ITdesk.info is licensed under a Creative Commons AttributionNoncommercial-No Derivative Works 3.0 Croatia License
28/51
ITdesk.info – progetto dell'e-educazione informatica ad accesso libero
3.8.3 Allineare una tabella: sinistra, centro, destra
Cliccare su un punto qualsiasi all'interno della tabella e selezionare Tabella -> Proprietà
Tabella (Table ->Table properties)
e selezionare l'allineamento desiderato in
Allineamento Tabella (Table Alignment)
Inserire e cancellare colonne e righe
Per inserire colonne andare a Tabella ->inserisci (Table - > Insert) e selezionare
l'operazione desiderata
ITdesk.info is licensed under a Creative Commons AttributionNoncommercial-No Derivative Works 3.0 Croatia License
29/51
ITdesk.info – progetto dell'e-educazione informatica ad accesso libero
Per cancellare, selezionare la riga/colonna da cancellare e andare su Tabella -> Cancella
(Table - > Delete) e selezionare l'opzione desiderata.
3.8.4 Modificare larghezza colonna e altezza riga
Andare a Formato -> Proprietà celle tabella (Format - > Table cell properties). Aprire la
finestra Celle (Cells) e scegliere al'interno di Selezione (Selection) la Riga (Row) e
definire le caratteristiche desiderate.
ITdesk.info is licensed under a Creative Commons AttributionNoncommercial-No Derivative Works 3.0 Croatia License
30/51
ITdesk.info – progetto dell'e-educazione informatica ad accesso libero
3.8.4 Unire e dividere le celle (Merge, split cells)
Per unire le celle selezionare le celle che si vogliono unire, cliccare il lato destro del mouse
e selezionare dal menu „unire le celle selezionate“ (" Join Selected Cells ")
Per s
Per dividere le celle selezionare le celle da dividere, cliccare sul lato destro del mouse e
selezionae Dividi Celle (Split Cell).
3.8.5
Modificare spessore cornice, riempimento della cella e interlinea della cella
(border width, cell padding, cell spacing)
Cliccare in un punto qualsiasi all'interno della tabella e selezionare Tabella -> Proprietà
Tabella (Table - > Table properties).
Per creare i margini della tabella posizionare il cursore all'interno della Tabella (Table) e
definire i margini nella sezione Margini e Spaziatura (Borders and Spacing)
ITdesk.info is licensed under a Creative Commons AttributionNoncommercial-No Derivative Works 3.0 Croatia License
31/51
ITdesk.info – progetto dell'e-educazione informatica ad accesso libero
Per definire le proprietà della cella aprire la finestra Cella (Cell) nella stessa finestra di
dialogo.
Interlinea delle celle (Cell Spacing) -> definisce lo spazio fra le celle nel foglio di
lavoro
Riempimento della Cella (Cell Padding) -> definisce la distanza fra il contenuto
della cella e i bordi
3.8.6 Aggiungere ed eliminare uno sfondo tabella, grafico, immagine (table
background, graphic, image)
Modificare il colore delle singole celle: selezionare la cella e andare su Tabella -> Sfondo
Tabella o Cella (Table - > Table or Cell Background Color) e selezionare il colore
Modificare il colore della tabella: selezionare una tabella e andare su Tabella -> Colore
Sfondo Tabella o Colore Sfondo Cella (Table - > Table or Cell Background Color) e
scegliere il colore.
Immagine dentro la cella/tabella: cliccare in un punto qualsiasi all'interno della tabella e
selezionare il tag <tabella> in fondo alla pagina
ITdesk.info is licensed under a Creative Commons AttributionNoncommercial-No Derivative Works 3.0 Croatia License
32/51
ITdesk.info – progetto dell'e-educazione informatica ad accesso libero
Cliccando il lato destro del mouse si apre il menu dove poter scegliere gli stili (inline
styles)
Selezionare l'immagine (image) nella finestra di dialogo
ITdesk.info is licensed under a Creative Commons AttributionNoncommercial-No Derivative Works 3.0 Croatia License
33/51
ITdesk.info – progetto dell'e-educazione informatica ad accesso libero
4. UTILIZZO DEGLI OGGETTI
4.1 Oggetti grafici
4.1.1. Aggiungere /rimuovere un'immagine su una pagina web
Posizionare il cursore sulla pagina dove vogliamo inserire l'immagine e cliccare sull'icona
Immagine (Image)
Selezionare l'immagine desiderata nella finestra di dialogo
Per cancellare un'immagine è sufficiente selezionarla e cliccare su INDIETRO
(BACKSPACE) sulla tastiera
4.1.2 Definire e modificare le caratteristiche di un'immagine su una pagina web:
dimensioni, margini, allineamento, testo alternativo (size, border, alignment, alternative
text)
Selezionare l'immagine sulla pagina, cliccare con il tasto destro del mouse e selezionare
proprietà immagine (Image properties)
ITdesk.info is licensed under a Creative Commons AttributionNoncommercial-No Derivative Works 3.0 Croatia License
34/51
ITdesk.info – progetto dell'e-educazione informatica ad accesso libero
Apparirà una finestra di dialogo dove potete scegliere le proprietà desiderate
Nella finestra Posizione (Location) si può modificare il testo alternativo. Questo testo
appare quando si posiziona il mouse sull'immagine. Nella finesra Dimensioni (Dimension)
ITdesk.info is licensed under a Creative Commons AttributionNoncommercial-No Derivative Works 3.0 Croatia License
35/51
ITdesk.info – progetto dell'e-educazione informatica ad accesso libero
è possibile cambiare la grandezza delle immagini. Nella finestra Aspetto ( Appearance) è
possibile definire il tipo di bordi e allineamento
4.2 Moduli (Forms)
4.2.1. Aggiungere un modulo (Form) ad una pagina web
Posizionare il cursore all'interno del sito dove vogliamo aggiungere un modulo di
contatto (contact form) e cliccare sull'icona Modulo (Form)
Si aprirà una finestra di dialogo dove dovremo inserire :
Nome modulo (form)
Sotto Action URL inserire l’indirizzo mail che volete utilizzare per inviare le risposte
alle domande dei clienti, se necessario. Prima di indicare l’indirizzo scrivete ‘inviare
mail a :’
Nel campo modo (Method) selezionare POSTA (POST)
Nella pagina appare un campo con righe puntinate azzurre ad indicare dove inizia e finisce
il modulo.
ITdesk.info is licensed under a Creative Commons AttributionNoncommercial-No Derivative Works 3.0 Croatia License
36/51
ITdesk.info – progetto dell'e-educazione informatica ad accesso libero
4.2.2. Aggiungere ed eliminare campi di testo di una o più righe
Aggiugere una riga:
Indicare nelle righe azzurre puntinate per esempio, Nome (Name) e successivamente
selezionare campo modulo (Form Field) sotto Modulo (Form)
Nella finestra di dialogo selezionare un tipo di campo e decidere il nome del campo
Il risultato dovrebbe essere questo:
ITdesk.info is licensed under a Creative Commons AttributionNoncommercial-No Derivative Works 3.0 Croatia License
37/51
ITdesk.info – progetto dell'e-educazione informatica ad accesso libero
Aggiungere più righe:
I passaggi sono gli stessi, bisognerà però selezionare Modulo -> Area Testo (Form - > Text
Area). Nella finestra di dialogo che appare successivamente si possono definire le
proprietà.
A seconda delle proprietà indicate, il risultato dovrebbe essere simile a questo:
4.2.3. Aggiungere ed eliminare campi del modulo: menu a tendina (drop-down), casella
di spunta (check box), pulsante a scelta singola ( radio button)
Menu a tendina (Drop down): cliccare
su Modulo
-> Campo modulo -> Lista
Selezione (Form - > Form field - > Selection list). Nella finestra di dialogo che si apre,
definire il nome della lista (in questo caso gli interessi) e aggiungere gli elementi cliccando
sul tasto.
ITdesk.info is licensed under a Creative Commons AttributionNoncommercial-No Derivative Works 3.0 Croatia License
38/51
ITdesk.info – progetto dell'e-educazione informatica ad accesso libero
Casella (Checkbox) : cliccare su Modulo ->Campo Modulo (Form - > Form field) e nel
campo 'tipo di campo' (Field Type) selezionare Checkbox e definire le impostazioni
desiderate. Se necessario aggiungere più caselle, ripetere il processo per ogni casella.
Pulsante a scelta singola (Radio Button) : selezionare
Modulo -> Campo Modulo ->
pulsante a scelta singola ( Form - > Form field - > Radio button) definire le proprietà e
cliccare su OK. Ripetere il processo per ogni Pulsante a scelta singola (Radio Button) che
si vuole aggiungere.
A differenza della casella, il pulsante a scelta singola ha la caratteristica che se ne può
evidenziare solamente uno per volta.
L'immagine sotto riportata mostra, ad esempio, un modulo di contatto (contact form):
ITdesk.info is licensed under a Creative Commons AttributionNoncommercial-No Derivative Works 3.0 Croatia License
39/51
ITdesk.info – progetto dell'e-educazione informatica ad accesso libero
4.2.4. Definire e modificare le proprietà di un campo: campo del testo, menu a tendina,
casella, pulsante a scelta singola (text field, drop-down, check box, radio button)
Per cambiare le impostazioni di un menu a tendina occorre evidenziarlo e selezionare
Formato -> Selezione proprietà (Format - > Selection List Properties)
Per cambiare le impostazioni dei campi di testo, delle caselle e dei pulsanti a scelta
singola, selezionare l'elemento interessato e andare su Formato -> Proprietà Campo
Formato (Format - > Form Field Properties)
ITdesk.info is licensed under a Creative Commons AttributionNoncommercial-No Derivative Works 3.0 Croatia License
40/51
ITdesk.info – progetto dell'e-educazione informatica ad accesso libero
In entrambi i casi si aprirà un modulo con i campi da poter modificare.
4.2.6. Tasti Aggiungere (add), Eliminare (remove), Invio (submit) e reset
Andare su Modulo (Form) -> Campo Modulo (Form Field) e selezionare sotto tipo di
campo (Field Type) il tasto invio (submit) o reset.
Clliccando sul tasto invio (submit) si procede all'inoltro dell'informazione selezionata.
Il tasto Reset cancella tutto ciò che è stato inserito nel modulo
Per cancellare i campi è sufficiente evidenziarli e cliccare su CANCELLA (DELETE)
ITdesk.info is licensed under a Creative Commons AttributionNoncommercial-No Derivative Works 3.0 Croatia License
41/51
ITdesk.info – progetto dell'e-educazione informatica ad accesso libero
4.2.7. Definire e modificare un modulo ed inviarlo via mail
Selezionare il tasto desiderato, cliccare sul lato destro del mouse e selezionare Proprietà
del Modulo (Form Field Properties).
4.2.7 Definire e modificare un modulo per inviarlo via mail
Queste attività sono descritte nel primo passaggio per la creazione di moduli (nome
modulo, indirizzo ....) (form name, address...). Per modificarli, cliccare in un punto
qualsiasi all'interno del modulo e cliccare il lato destro del mouse e selezionare Proprietà
del Modulo (Form Properties)
ITdesk.info is licensed under a Creative Commons AttributionNoncommercial-No Derivative Works 3.0 Croatia License
42/51
ITdesk.info – progetto dell'e-educazione informatica ad accesso libero
5. STILI
5.1 Concetti CSS
5.1.1
Capire il termine Fogli di stile a cascata (Cascading Style Sheets - CSS), il loro uso e i
benefici.
Usiamo i fogli di stile a cascata (CSS) per modificare lo stile di un documento HTML. E'
possibile definire gli elementi di layout anche utilizzando HTML ma, la raccomandazione è
di separare la definizione degli elementi da quella relativa al layout.
Il vantaggio principale di CSS è che può definire lo stile di tutti gli elementi in un'unica
soluzione, ad esempio, è possibile definire i colori di sfondo di tutte le pagine web
mentre, utilizzando HTML si dovrà necessariamente definire lo sfondo di una pagina alla
volta. Altri vantaggi dell'utilizzo di CSS sono una maggiore velocità di caricamento, facilità
di modifica, un più veloce sviluppo e un maggiore controllo di tutto il layout.
5.1.2
Riconoscere le strategie più importanti per applicare gli stili: elementi in linea,
elementi interni ed elementi esterni.
Approccio esterno: le definizioni dei fogli di stile a cascata CSS sono situate al di fuori del
documento HTML. Questo approccio rende possibile separare completamente il
contenuto della pagina dal layout stesso. I file CSS sono file che contengono soltanto le
definizioni dei fogli a cascata CSS ed hanno l'estensione " CSS ", ad esempio mySite.css.
Per applicare lo stile definito in un file CSS a un documento HTML è necessario creare un
collegamento tra di loro, includendo un file CSS nella sezione <head > del documento
HTML.
<head>
<title> Web design </title>
<link rel="stylesheet" type="text/css" href="myStyle.css" />
</head>
Tale procedura dovrà essere ripetuta per ogni pagina all'interno di una pagina web.
Approccio interno: in questo caso, le definizioni CSS non sono contenute in un file
separato ma all'interno dello stesso file HTML. In questo modo definiamo unicamente lo
stile della pagina specifica all'interno della quale è stata aggiunta la definizione CSS.
Possiamo utilizzare questo metodo, ad esempio, quando s’intende specificare un
particolare stile applicato a una sola pagina. In questo modo, mentre tutti gli altri siti
avranno un file CSS esterno, una specifica pagina conterrà al suo interno la definizione del
foglio di stile a cascata CSS. Per definire uno stile interno, le regole devono essere inserite
nella sezione <head > attraverso il tag <style >.
Nell'esempio sopra riportato, la definizione aggiunta all'interno del corpo di una pagina
stabilisce per la stessa il rosso come colore di sfondo.
ITdesk.info is licensed under a Creative Commons AttributionNoncommercial-No Derivative Works 3.0 Croatia License
43/51
ITdesk.info – progetto dell'e-educazione informatica ad accesso libero
In linea: in questo modo si definisce un attributo di stile all'interno dell'elemento tag al
quale vogliamo applicare uno stile specifico.
<p style = "color: red ; " > This is a paragraph . < / p >
In questo caso, soltanto il paragrafo sarà di colore rosso.
Questo tipo di approccio non è raccomandato poiché tutti i benefici sopra menzionati
andranno persi.
5.1.3
Capire la struttura di una regola CSS: selettore e dichiarazione (proprietà, valore).
Selettore: l'elemento HTML che vogliamo applicare allo stile.
Dichiarazione: lo stile che intendiamo applicare a un certo elemento.
Ogni dichiarazione consiste in 2 parti:
Proprietà: si usa questo attributo per aggiungere un valore (es. Il colore di sfondo)
Valore: il valore che viene assegnato a un attributo.
Ogni dichiarazione deve essere contenuta tra parentesi graffe e deve concludersi con ;.
Pertanto, la regola che definisce il colore di sfondo del corpo di un documento HTML
dovrebbe assomigliare a quella che segue:
body {background - color: green ; }
5.2 Utilizzare i fogli di stile a cascata CSS
5.2.1
Creare, salvare un nuovo file CSS.
Cliccare l'icona CSS sulla barra degli strumenti.
Si aprirà una finestra di dialogo all'interno della quale dovremo procedere con i seguenti
passaggi:
ITdesk.info is licensed under a Creative Commons AttributionNoncommercial-No Derivative Works 3.0 Croatia License
44/51
ITdesk.info – progetto dell'e-educazione informatica ad accesso libero
Cliccare " foglio di stile interno (internal stylesheet) " nella sezione Fogli e regole
(sheets and rules)
Cliccare la tavolozza colori in alto a sinistra e selezionare Foglio collegato (Linked
stylesheet)
Cliccare Crea Foglio di stile (Create stylesheet)
Cliccare nuovamente "foglio di stile interno (internal stylesheet)" nella sezione
Fogli e regole (Sheets and rules)
Cliccare Esporta il foglio di stile e passa alla versione esportata (Export stylesheet
and switch to exported version).
Denominare il file e selezionare l'estensione .css
Cliccare Salva (Save).
5.2.2
Creare, modificare le regole dei fogli di stile CSS: colore, sfondo, font.
Cliccare l'icona CSS sulla barra strumenti e selezionare un file. Body to demonstrate
functionality the we selected the body element (al fine di dare dimostrazione della
funzionalità abbiamo selezionato l'elemento corpo del testo (body).
ITdesk.info is licensed under a Creative Commons AttributionNoncommercial-No Derivative Works 3.0 Croatia License
45/51
ITdesk.info – progetto dell'e-educazione informatica ad accesso libero
Per definire i paramenti, cliccare Creare regola Stile (Create Style Rule).
Per selezionare il colore di sfondo, cliccare Sfondo (Background) e in seguito la casella
posta accanto a Colore (Color), la quale aprirà un menù colore.
Per definire il font, cliccare la finestra Testo (Text) all'interno della quale sarà possibile
selezionare i parametri desiderati.
ITdesk.info is licensed under a Creative Commons AttributionNoncommercial-No Derivative Works 3.0 Croatia License
46/51
ITdesk.info – progetto dell'e-educazione informatica ad accesso libero
Dopo aver definito tutti i parametri, cliccare OK.
5.2.3
Allegare un foglio di stile esterno CCS a una pagina web
Per applicare gli stili definiti a un documento HTML, è necessario definire una sezione
<head > del file CSS contenente le definizioni di stile.
<head>
<title></title>
<link rel="stylesheet" href="mojStil.css" type="text/css">
</head>
ITdesk.info is licensed under a Creative Commons AttributionNoncommercial-No Derivative Works 3.0 Croatia License
47/51
ITdesk.info – progetto dell'e-educazione informatica ad accesso libero
6. PREPARARE IL CARICAMENTO
6.1. Controllo
6.1.1. Identificare e correggere collegamenti rotti in un sito web
Un passaggio importante da fare una volta completato il sito web è di controllare tutti i
collegamenti ipertestuali all'interno della pagina in modo che, ad esempio, non succeda di
cliccare un collegamento che porti da nessuna parte o, forse, che porti al punto sbagliato.
6.1.2
Riconoscere l'uso corretto di un contenuto di una pagina web: incluso dati
aggiornati, dettagli del software richiesto per aprire e visualizzare file, assicurare
la compatibilità dei contenuti con altri browser
Il passaggio più importante prima di pubblicare un sito web è di controllare che siano
state incluse tutte le informazioni importanti come, ad esempio, le informazioni relative
all'ultimo aggiornamento dei dati (gli utilizzatori ripongono maggiore fiducia nei siti web
che vengono aggiornati con regolarità).
Specificare cosa è richiesto dalle pagine web le quali potrebbero, ad esempio, richiedere
software addizionali per essere utilizzate/aperte (ad esempio, indicare che, per i
documenti PDF è necessario avere Adobe Reader).
E' senza dubbio importante, controllare come le pagine appaiono se visualizzate con
browser diversi per assicurare che l'aspetto sia sempre il medesimo. Se per qualunque
motivo, non sia possibile adattare il sito web a un particolare browser, segnalare che per
la visualizzazione del sito web è raccomandato l'uso di un browser diverso perché
l'esperienza sia completa. E' già stato in precedenza menzionato il fatto che non tutti i
browser possono supportare tutte le opzioni disponibili e che, pertanto, potrebbe
succedere che sia impossibile mostrare determinati formati all'interno di alcuni browser.
6.1.3
Controllo ortografico e modifiche necessarie
Un altro passo certamente necessario è il controllo degli errori ortografici che potrebbero
avere un effetto negativo sull'utilizzatore. KompoZer include un'opzione interna per il
controllo ortografico che può essere utilizzata cliccando il menù Modifica (Edit) - >
Controllo Ortografico (Check Spelling) e continuare il proprio lavoro utilizzandolo come
un qualsiasi controllo ortografico.
6.2 Pubblicare
6.2.1. Capire il processo di caricamento, scaricamento di un sito web da un server web
Una volta creata una pagina web, questa dovrebbe essere salvata in un luogo ove possa
essere disponibile al pubblico generale. Ovvero, è necessario pubblicarla in Internet.
ITdesk.info is licensed under a Creative Commons AttributionNoncommercial-No Derivative Works 3.0 Croatia License
48/51
ITdesk.info – progetto dell'e-educazione informatica ad accesso libero
Il processo di caricamento di una pagina web su un server si basa sul trasferimento di file
su un server web ospitante. Nell'introduzione, è stata già trattata la scelta del nome del
dominio e del server ospitante. Non appena la pagina web viene caricata su un server, si
connette a un URL e diventa visibile in Internet.
Perché gli utilizzatori possano accedere al sito, è necessario in precedenza scrivere il
relativo URL. Dopo aver cliccato il tasto INVIO (Enter), una copia della pagina viene
scaricata sul proprio computer dal server in modo che possa essere visualizzata.
6.2.2
Caricare, scaricare un sito web da e su un server.
Dopo aver riservato uno spazio ospitante, sarà possibile caricare la pagina web su un
server web.
Selezionare il menù File - > Pubblica (Publish) e poi inserire le impostazioni richieste nella
finestra di dialogo. Le impostazioni richieste sono quelle ricevute dopo aver registrato un
dominio e riservato uno spazio web.
ITdesk.info is licensed under a Creative Commons AttributionNoncommercial-No Derivative Works 3.0 Croatia License
49/51
ITdesk.info – progetto dell'e-educazione informatica ad accesso libero
QUESTO MANUALE È DESTINATO ALL'APPRENDIMENTO
MATERIALI PUBBLICATI NEI SEGUENTI LINK:
INSIEME
CON
I
Modulo 8: Creazione di siti web – le basi del World Wide Web (WWW) – quiz
Quiz sui termini di base relativi al web e all’uso di Internet:
– i servizi on-line: World Wide Web (WWW), il trasferimento di file (file transfer), la posta
elettronica, la messaggistica immediata (IM),
– i termini: il browser web, il client e il server, il dominio, Uniform Resource Locator
(URL), il collegamento ipertestuale (hyperlink), il web hosting, il motore di ricerca,
– i protocolli: Transmission Control Protocol/Internet Protocol (TCP/lP), Hypertext
Transfer Protocol (HTTP), File Transfer Protocol (FTP),
– il processo di pubblicazione di un sito web: registrazione del dominio, scelta del servizio
di un internet provider,
– la rapidità di download di una pagina web,
– note importanti – il testo, le immagini, i materiali audio, video ecc. disponibili in siti
web possono essere protetti dai diritti d’autore che non permettono la loro ulteriore
distribuzione – i diritti d’autore dipendono dall’autore del materiale digitale,
– il contenuto web è soggetto alle leggi dello stato in cui si trova la ditta che
offre il servizio del web hosting.
Modulo 8: Creazione di siti web – le basi del linguaggio HTML – quiz
Quiz sulle basi dell’HTML:
– i termini: Hypertext Markup Language (HTML), il consorzio W3C, il codice sorgente
(source code) di una pagina web,
– i tag di mark-up per configurare una pagina web: <html>, <head>, <title>, <body>
– <h1>, <h2>, <p>, <br />, <a href>, <img />
– l’ottimizzazione delle pagine web di motori di ricerca: metadati rilevanti, mappa del
sito (sitemap), registrazione presso un motore di ricerca,
– la selezione più appropriata dei tipi di carattere (font), ad es.: utilizzo dei tipi di
carattere Sans Serif (Helvetica, Arial, Courier),
– le conoscenze di base di utilizzo di un’applicazione per l’elaborazione di testi o di un
programma specializzato per la creazione di siti web.
Modulo 8: Creazione di siti web – le basi del CSS (Cascading Style Sheets) – quiz
Quiz sulle basi del CSS:
– il termine fogli di stile (Cascading Style Sheets – CSS), i benefici del CSS,
– gli approcci di applicazione degli stili CSS: in linea, interni, esterni
– la struttura delle regole di stile CSS: selettore, blocco di dichiarazione (proprietà e
valore),
– utilizzo dei fogli di stile CSS, salvataggio di un file CSS,
– la modificazione delle regole di stile CSS: tipo di carattere, colore, sfondo
Traduzione: Tihana Filipčić
ITdesk.info is licensed under a Creative Commons AttributionNoncommercial-No Derivative Works 3.0 Croatia License
50/51
ITdesk.info – progetto dell'e-educazione informatica ad accesso libero
CONDIZIONI GENERALI D’USO
Il sito web www.ITdesk.info è stato avviato dall’associazione “Otvoreno društvo za
razmjenu ideja - ODRAZI“ nell’ambito dell'iniziativa della promozione attiva dei
diritti umani dell'accesso libero all’informazione e all’educazione.
È consentito copiare e distribuire liberamente questo documento, a patto di non
cambiarci niente!
Il diritto esclusivo su tutti i programmi e i servizi menzionati sul sito web ITdesk Home sull’indirizzo
web ITdesk.info è posseduto dagli/dalle loro autori/autrici. Microsoft, Windows, e Windowsxx sono
marchi registrati dell’impresa Microsoft Corporation. Altri marchi registrati utilizzati sui siti web
ITdesk Home sono la proprietà esclusiva dei/delle loro proprietari/ie. Se ha delle domande
riguardanti l’uso o la ridistribuzione di un qualsiasi programma, si prega di contattare gli/le
autori/autrici del programma in questione. Si prega di inviare tutte le ulteriori domande a
[email protected].
___________________________________
Queste pagine web contengono dei link ad altre pagine web o ad altre fonti. ITdesk.info team NON È
responsabile per il contenuto testuale e/o pubblicitario, cioè per i prodotti offerti su codeste pagine
web/fonti, e NON È responsabile neanche per il contenuto disponibile attraverso esse; per la
possibilità del loro utilizzo o l’esattezza del loro contenuto. Usa i link sotto la propria responsabilità.
ITdesk.info team non garantisce neanche:
che il contenuto di queste pagine web sia senza errori oppure adatto ad ogni scopo,
che queste pagine o servizi web funzioneranno senza errori o interruzioni,
che essi saranno adeguati alle Sue esigenze,
che l’implementazione di un tale contenuto non disturberà brevetti, diritti d’autore, marchi
registrati o altri diritti di una qualsiasi terza parte.
Se non è d’accordo con queste condizioni generali d’uso o se non è contento/a delle pagine web da
noi offerte, smetta l’uso di queste pagine e servizi web. ITdesk.info team non è responsabile a Lei, e
neanche a terze persone per nessun danno provocato, sia diretto sia indiretto, casuale o
intenzionale, relativo a, o dovuto al Suo uso scorretto di queste pagine o servizi web. Benché la Sua
richiesta possa essere basata su una garanzia, un contratto, una trasgressione o su un'altra base
giuridica, indipendentemente dalla nostra consapevolezza della possibilità di provocazione di un tale
danno, ci liberiamo da ogni responsabilità. L’accettazione della limitazione della nostra responsabilità
è il requisito necessario per l’uso di queste pagine e servizi web.
Tutti i software menzionati in questo o in altri documenti pubblicati sul sito ITdesk.info sono
menzionati solo per scopi educativi oppure come esempi e noi non preferiamo in nessun modo un
software menzionato a un altro software. Qualsiasi dichiarazione che preferiamo un certo software
menzionato a un altro, menzionato o non nei materiali, sarà ritenuta una dichiarazione falsa. Il nostro
sostegno diretto e incondizionato è riservato solo ai software della sorgente aperta (open source),
che rendono possibile ad utenti di diventare informaticamente alfabetizzati senza ostacoli, di usare il
computer e di partecipare nella società informatica moderna.
ITdesk.info is licensed under a Creative Commons AttributionNoncommercial-No Derivative Works 3.0 Croatia License
51/51
ITdesk.info – progetto dell'e-educazione informatica ad accesso libero
Società editrice:
Otvoreno društvo za razmjenu ideja
(ODRAZI), Zagabria
ITdesk.info
is
licensed
under
a
Creative
Commons
Noncommercial-No Derivative Works 3.0 Croatia License
Attribution-
1/45