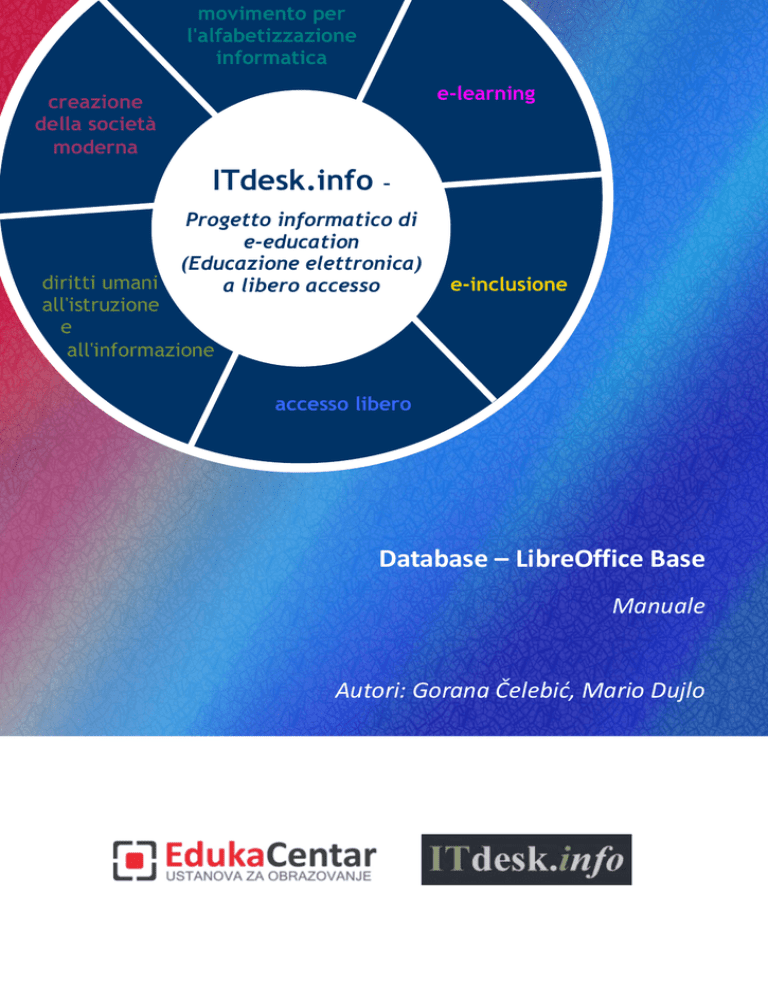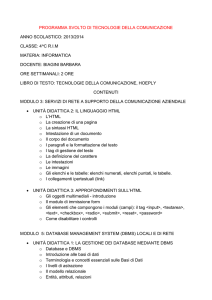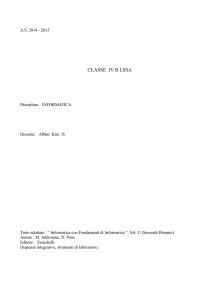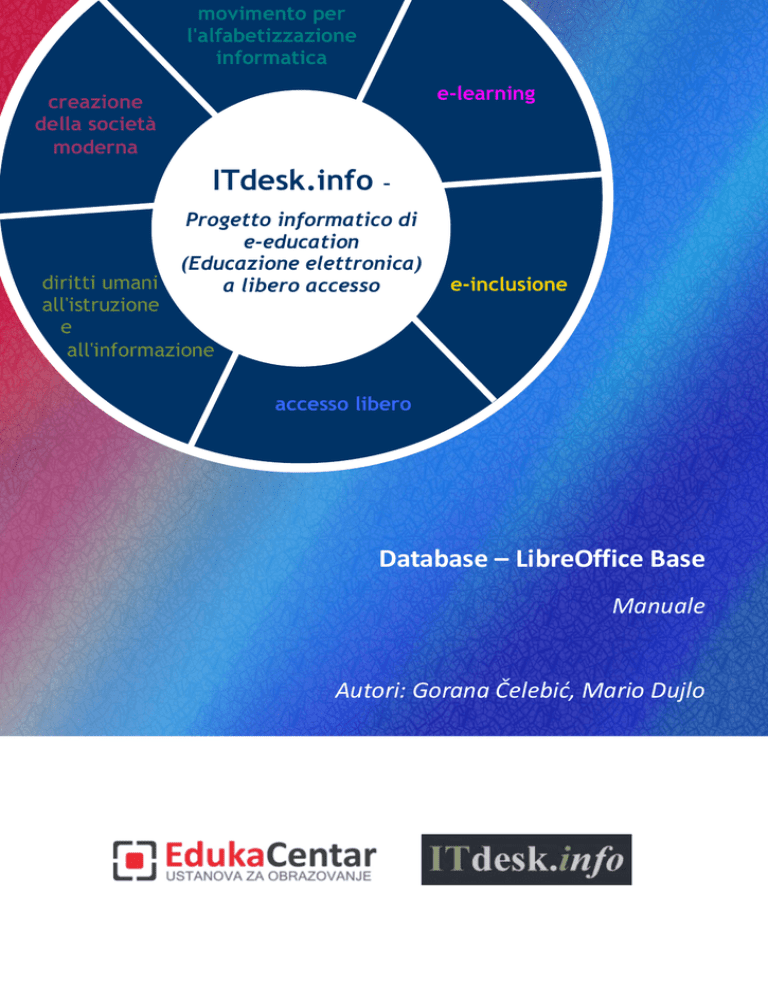
movimento per
l'alfabetizzazione
informatica
e-learning
creazione
della società
moderna
ITdesk.info
–
Progetto informatico di
e-education
(Educazione elettronica)
a libero accesso
diritti umani
all'istruzione
e
all'informazione
e-inclusione
accesso libero
Database – LibreOffice Base
Manuale
Autori: Gorana Čelebić, Mario Dujlo
ITdesk.info – Progetto informatico di e-education a libero accesso
Originale:
Autori:
Gorana Čelebić, Mario Dujlo
Titolo:
ITdesk.info – Progetto informatico di e-education a libero accesso – Manuale per l'alfabetizzazione Informatica
Sottotitolo:
•
Database - Microsoft Access 2010, Manuale
(ISBN: 978-953-56758-4-6)
Publisher:
Open society for idea exchange (ODRAZI), Zagreb
Revisione esperta:
EdukaCentar, ustanova za obrazovanje, Zagreb
Luogo e anno di pubblicazione:
Zagreb, 2011.
Modifiche apportate per il programma LibreOffice:
Author:
Igor Filipović
Titolo:
ITdesk.info – Progetto informatico di e-education a libero accesso – Manuale per l'alfabetizzazione Informatica
Sottotitolo:
Database – LibreOffice Base, manuale
Traduzione:
Andrea Giannino
Lettura di verifica:
Chiara Vero
Copertina:
Silvija Bunić
Publisher:
Open society for idea exchange (ODRAZI), Zagreb
Luogo e anno di pubblicazione:
Zagreb, 2013.
Copyright:
Sentitevi liberi di copiare, stampare e ancor meglio distribuire la pubblicazione nel suo intero o in una
sua parte, specificando il proposito dell'educazione organizzata, sia tramite organizzazioni
educazionali pubbliche che private, ma solo per propositi non a scopo di lucro (vale a dire,
permettere l'uso e la pubblicazione agli utenti senza alcun costo) e con riferimento alla fonte (fonte:
www.ITdesk.info - Progetto informatico di e-education a libero accesso). Lavori derivanti senza previa
approvvazione del detentore di copyright (NGO Open Society for Idea Exchange) non sono consentiti.
Per ottenere un permesso di lavoro derivante dalla pubblicazione, prego contattare: [email protected].
ITdesk.info is licensed under a Creative Commons AttributionNoncommercial-No Derivative Works 3.0 Croatia License
.
2/44
ITdesk.info – Progetto informatico di e-education a libero accesso
Prefazione
La società di oggi è segnata da un'improvvisa crescita e sviluppo delle tecnologie
d'informazione (IT) che ha comportato una considerevole dipendenza della società,
nel senso ampio del termine, per le competenze e conoscenze individuali nell'area IT.
Sebbene questa dipendenza cresca su base quotidiana, i diritti dell'uomo
all'educazione e all'informazione non hanno ancora raggiunto l'area IT. Nuovi problemi
emergono, coinvolgono l'intera società, creano barriere e allontanano la gente dal
cammino verso il progresso e dalle sue opportunità. Oggi, essere un analfabeta
informatico significa essere una persona incapace di partecipare nella società
moderna, un individuo senza opportunità di affermarsi. Malgrado le necessità e i
benefici dell'alfabetizzazione informatica riconosciuti da, per esempio, la Commissione
Europea, l'UNESCO e l'OECD, ci sono ancora gruppi di persone con accesso limitato o
assente all'educazione base all'uso del computer (persone con disabilità o difficoltà di
apprendimento, lavoratori immigrati, disoccupati, persone che vivono in aree remote
e/o rurali dove l'educazione IT non è disponibile).
Questo manuale, combinato con altro materiale pubblicato nel sito www.ITdesk.info,
rappresenta il nostro sforzo e il nostro contributo alla realizzazione e promozione ai
diritti dell'uomo all'educazione e l'informazione tramite l'area IT. Noi speriamo che
quest'educazione possa aiutarvi nell’acquisizione delle abilità informatiche di base e
con quest'aspirazione vi auguriamo di poter imparare per poter, successivamente,
diventare dei membri attivi della società moderna IT.
Con sincero affetto,
Il team di ITdesk.info
EdukaCentar, ustanova za obrazovanje, Zagabria
ITdesk.info is licensed under a Creative Commons AttributionNoncommercial-No Derivative Works 3.0 Croatia License
.
3/44
ITdesk.info – Progetto informatico di e-education a libero accesso
CONTENUTI:
CONTENUTI: .......................................................................................................................................4
1
DATABASE – CONCETTI BASE.......................................................................................................6
1.1
LA DIFFERENZA TRA DATO E INFORMAZIONE .......................................................................6
1.2
ORGANIZZAZIONE DATABASE – TABELLE, RECORD, CAMPI ...................................................6
1.3
ESEMPI D'USO DI GRANDI DATABASE ...................................................................................6
1.4
ORGANIZZAZIONE DI UN DATABASE .....................................................................................7
1.4.1
COSA CONTENGONO LE TABELLE E A COSA SERVONO I DATI CONTENUTI AL LORO
INTERNO.. ................................................................................................................................... 7
1.4.2
PERCHE' OGNI CAMPO DI UNA TABELLA PUO' CONTENERE SOLO UN ELEMENTO DI
DATO, QUINDI UN TIPO DI INFORMAZIONE.................................................................................. 7
2
1.4.3
CONNESSIONE TRA LE TIPOLOGIE DI DATI E IL CONTENUTO DI UN CAMPO ................... 8
1.4.4
PROPRIETA' BASE DEI CAMPI ........................................................................................ 8
1.4.5
CARATTERISTICHE DELLA CHIAVE PRIMARIA ................................................................. 9
1.5
CARATTERISTICHE DELL'INDICE E A COSA PROVVEDE ......................................................... 10
1.6
COLLEGARE LE TABELLE - RELAZIONI .................................................................................. 10
1.6.1
PERCHE' LE TABELLE DI UN DATABASE VENGONO COLLEGATE ..................................... 10
1.6.2
PRECONDIZIONE PER CREARE UNA RELAZIONE TRA TABELLE DI UN DATABASE ........... 10
1.6.3
TIPI DI RELAZIONE/CONNESSIONE TRA TABELLE ......................................................... 11
1.6.4
CREARE UNA RELAZIONE/CONNESSIONE TRA TABELLE ............................................... 11
1.6.5
E' DUNQUE IMPORTANTE PRESERVARE UN'INTEGRITA' REFERENZIALE TRA TABELLE .. 12
1.6.6
ELIMINARE RELAZIONI/CONNESSIONI TRA TABELLE ................................................... 12
1.6.7
CHI CREA, RIEMPE, GESTISCE E MANTIENE UN DATABASE........................................... 13
DATABASE APPLICATION – LIBREOFFICE 3.6 BASE .....................................................................14
2.1
ELEMENTI DELLA FINESTRA D'APPLICAZIONE ..................................................................... 14
2.2
OPERAZIONI BASE: APRIRE E CHIUDERE IL PROGRAMMA PER LAVORARE CON UN DATABASE
15
2.2.1
APRIRE E CHIUDERE UN DATABASE ............................................................................. 16
2.2.2
CREARE UN NUOVO DATABASE E SALVARLO IN UNA SPECIFICA DESTINAZIONE ........... 16
2.2.3
SETTARE L'AMBIENTE DI LAVORO – BARRA STRUMENTI (TOOLBAR) ........................... 18
2.2.4
FUNZIONE AIUTO ....................................................................................................... 18
ITdesk.info is licensed under a Creative Commons AttributionNoncommercial-No Derivative Works 3.0 Croatia License
.
4/44
ITdesk.info – Progetto informatico di e-education a libero accesso
2.3
3
4
TABELLE ....................................................................................................................................21
3.1
RECORD ............................................................................................................................. 21
3.2
DESIGN DEL DATABASE....................................................................................................... 21
3.2.1
OPERAZIONI BASE ...................................................................................................... 21
3.2.2
LAVORARE COL SETTAGGIO CAMPO ........................................................................... 22
3.2.3
IL RISCHIO DI CAMBIARE TIPOLOGIA DI DATI E/O SETTAGGIO CAMPO IN UNA TABELLA23
3.2.4
CHIAVE PRIMARIA ...................................................................................................... 23
3.2.5
INDICIZZARE UN CAMPO ............................................................................................ 25
3.2.6
MODIFICARE LA LARGHEZZA DI UNA COLONNA DI UNA TABELLA ............................... 25
DISPLAY DELLE INFORMAZIONI .................................................................................................26
4.1
FUNZIONE DI RICERCA PER UNA PAROLA/DATO/NUMERO SPECIFICO IN UN CAMPO .. 26
4.1.2
FILTRARE TABELLE E FORM – LAVORARE CON I FILTRI ................................................. 26
QUERY ............................................................................................................................... 27
4.2.1
CREARE E NOMINARE UNA QUERY DA UNA TABELLA ................................................. 27
4.2.2
AGGIUNGERE CONDIZIONI ALLA QUERY ..................................................................... 30
4.2.3
FORMATI QUERY ........................................................................................................ 31
4.2.4
AVVIARE UNA QUERY ................................................................................................. 32
OGGETTI ...................................................................................................................................33
5.1
6
OPERAZIONI BASE.............................................................................................................. 26
4.1.1
4.2
5
LAVORARE CON UN DATABASE ........................................................................................... 19
I FORM .............................................................................................................................. 33
5.1.1
USARE I FORM ........................................................................................................... 34
5.1.2
MODIFICARE I FORM .................................................................................................. 35
REPORT.....................................................................................................................................37
6.1
REPORT ED ESPORTAZIONE DATI ........................................................................................ 37
6.1.1
CREARE E NOMINARE UN REPORT BASATO SU TABELLA O QUERY .............................. 37
6.1.2
AGGIUSTARE LA POSIZIONE DEI CAMPO DATI E TITOLI IN UN REPORT........................ 38
6.1.3
MOSTRARE CAMPI RAGGRUPPATI IN UN REPORT ....................................................... 39
6.1.4
MODIFICARE INTESTAZIONE E PIE' DI PAGINA ............................................................. 39
6.1.5
ESPORTAZIONE DI TABELLE O RISULTATI DI UNA QUERY .............................................. 39
6.2
STAMPA ............................................................................................................................. 41
6.2.1
SETTARE IL LAYOUT DI STAMPA .................................................................................. 41
6.2.2
SETTAGGIO STAMPA ................................................................................................... 41
ITdesk.info is licensed under a Creative Commons AttributionNoncommercial-No Derivative Works 3.0 Croatia License
.
5/44
ITdesk.info – Progetto informatico di e-education a libero accesso
1
DATABASE – CONCETTI BASE
Un database è una collezione strutturata di dati correlati fra di loro. In un database di
relazione, i dati vengono salvati nelle tabelle.
1.1
LA DIFFERENZA TRA DATO E INFORMAZIONE
Il dato è un fatto che può essere rappresentato sotto forma di audio, video, testo o numero.
Il dato, da solo, può non risultare rilevante, ma se processato e messo in un certo contesto,
acquista di significato e diventa un'informazione. L'informazione è quel contesto, il
significato allegato al dato.
Come esempio di dato prendiamo un suono d'allarme: se udito al di fuori di un contesto,
risulterà solo un suono antipatico e penetrante. Nel momento in cui l'uomo assegna quel
suono al significato di “pericolo imminente”, egli diventa una (ben nota) informazione.
1.2
ORGANIZZAZIONE DATABASE – TABELLE, RECORD, CAMPI
Una tabella (in inglese: Table) è il più importante elemento di un database. E' composto da
righe e colonne che contengono informazioni di un certo soggetto. Un record di una tabella è
mostrato come una linea contenente informazioni. I campi (fields) sono caratteristici record
individuali e sono locati in colonne senza tabelle. La tipologia di dato, che può essere
immesso in un campo, è specificato dal tipo di immissione dati: testuale (textual), logico
(logical), valuta (currency), numerico (numeric), data (date), binario (binary)...
A seconda del tipo d'immissione assegnato al campo, può essere determinato:
Lunghezza (Lenght);
Esempio di format (Format example) – es. Può essere specificato di aggiungere un
indicatore di valuta all'ammontare;
Valore di default (Default Value) – se non riempito, il valore specificato verrà scritto
direttamente nel campo;
Immissione obbligatoria (Entry required) – assicura che il valore venga immesso nel
campo, altrimenti sarà impossibile procedere oltre.
1.3
ESEMPI D'USO DI GRANDI DATABASE
Prenotazioni ticket aeroportuali
Database delle istituzioni governative
Conti bancari
Schede mediche pazienti
ITdesk.info is licensed under a Creative Commons AttributionNoncommercial-No Derivative Works 3.0 Croatia License
.
6/44
ITdesk.info – Progetto informatico di e-education a libero accesso
1.4
ORGANIZZAZIONE DI UN DATABASE
1.4.1 COSA CONTENGONO LE TABELLE E A COSA SERVONO I DATI CONTENUTI AL LORO
INTERNO.
Una tabella (in inglese: Table) è il più importante elemento di un database. E' composto da
righe e colonne che contengono informazioni di un certo soggetto. Un record di una tabella è
mostrato come una linea contenente informazioni. Es. La tabella Clienti conterrà i dati
necessari dei clienti.
Un record di una tabella è mostrato come una linea contenente informazioni. Es. Tutte le
informazioni di uno specifico cliente.
I campi sono caratteristici record individuali e sono collocati in colonne senza tabelle. La
tipologia di dato, che può essere immesso in un campo, è specificato dal tipo di immissione
dati (testuale (textual), logico (logical), valuta (currency), numerico (numeric), data (date),
binario (binary)...). Es. Nome, Cognome, Indirizzo, Città, Tel, E–mail...
Immagine 1. Tabella, record e campi.
1.4.2 PERCHE' OGNI CAMPO DI UNA TABELLA PUO' C ONTENERE SOLO UN ELE MENTO DI
DATO, QUINDI UN TIPO DI INFORMAZIONE
Nell'immagine 1 Tabella, record e campi potete vedere un buon esempio di design di una
tabella: ogni campo contiene solo un tipo di elemento di dati. Il nome viene immesso in un
solo campo, il cognome in un altro, strada e numero (indirizzo) nel terzo campo etc. Per
esempio, questo è un brutto esempio di design di una tabella:
Immagine 1. Brutto esempio di design tabella
Ci sono due elementi di dati in un solo campo (Nome e cognome nel campo NOME) e
addirittura tre elementi in un campo (strada e numero civico, città e codice postale). I dati
risultano inflessibili, rendendo molto difficile ordinarli e creare query (cioè ricerche) e report.
ITdesk.info is licensed under a Creative Commons AttributionNoncommercial-No Derivative Works 3.0 Croatia License
.
7/44
ITdesk.info – Progetto informatico di e-education a libero accesso
Un miglior design di tabella (comparato a quello precedente) potrebbe essere questo:
Immagine 2. Buon esempio di design tabella
Con ogni elemento di dati nel suo giusto campo, diventa più facile da ordinare e/o per creare
query e report.
1.4.3 CONNESSIONE TRA LE TIPOLOGIE DI DATI E IL CONTENUTO DI UN CAMPO
Il contenuto di un campo (Field
content) è un particolare tipo di dato
di una tabella. Può essere un testo
(text), numero (number), valuta
(currency), data (date) e orario (time),
si/no (yes/no), etc.
Nella colonna nome campo (Field
Name), immettete il nome dei dati che
volete salvare, e nella colonna Tipo di
campo (Field Type), selezionate il tipo
di data adatto per il vostro campo.
Nel campo Descrizione (Description)
potete immettere alcune note del
campo (raramente usato).
Immagine 4 Tipologia dati
1.4.4 PROPRIETA' BASE DEI CAMPI
I campi di una tabella hanno apposite proprietà quali grandezza (field size), formattazione
(format) e valori default (default value). Queste proprietà possono essere cambiate nella
sezione Proprietà (Field Properties).
ITdesk.info is licensed under a Creative Commons AttributionNoncommercial-No Derivative Works 3.0 Croatia License
.
8/44
ITdesk.info – Progetto informatico di e-education a libero accesso
Immagine 5 Proprietà
Immissione obbligatoria (Entry required) – qui selezionate se l'immissione del campo deve
risultare obbligatorio o meno
Lunghezza (Length) – es. presettaggio a 100 caratteri di testo
Valore default (Default Value) – es. per il tipo Si/No, il valore default è Si
Esempio Format (Format Example) – es. Molti format possono essere selezionati per data e
orario (solitamente – Generale (General), Lungo (Long), Corto (Short), etc.)
1.4.5 CARATTERISTICHE DELL A CHIAVE PRIMARIA
Una Chiave Primaria (Primary Key) è un campo
(campi), che identifica chiaramente ogni record
salvato nella tabella. La determinazione di una
chiave primaria è una parte molto importante
del design di un database. Bisogna tener conto
del fatto che è unica per ogni record.
Nell'immagine 6. la chiave primaria è il campo
ID assegnato al tipo dati AutoValore
(AutoValue) – il che significa che durante
l'immissione dati, il sistema stesso genera un
nuovo e unico numero ID per ogni nuovo
record.
Immagine 6. Campo ID – Chiave primaria della tabella Clienti
Gli indici (Index) sono automaticamente assegnati alla chiave primaria, il che accelera
significativamente la ricerca dati. Le chiavi primarie sono spesso usate per stabilire delle
relazioni tra tabelle.
ITdesk.info is licensed under a Creative Commons AttributionNoncommercial-No Derivative Works 3.0 Croatia License
.
9/44
ITdesk.info – Progetto informatico di e-education a libero accesso
1.5
CARATTERISTICHE DELL'INDICE E A COSA PROVVEDE
Le destinazioni dei record vengono conservate in indici (index) in un campo o in più campi.
Gli indici di una tabella vengono usati con lo stesso principio dell'indice presente in un libro –
quando si cerca la locazione di un dato, si avvia la ricerca tramite l'indice. Vengono usati
quindi per velocizzare le operazioni di ricerca e recupero dati. Per tabelle dal piccolo numero
di record, non è strettamente necessario l'uso di indici, questo perché velocizzare il processo
di ricerca e ordine risulterebbe superfluo. Ad ogni modo, se il numero di dati immessi è
elevato, settando degli appropriati indici in certi campi si verificherà un'appropriata e
significata velocizzazione dei processi di ricerca e ordine..
1.6
COLLEGARE LE TABELLE - RELAZIONI
Spesso i database consistono in un vasto numero di tabelle.. Per esempio, il database di un
internet shop può includere, tra le altre tabelle, le tabelle per i clienti (customers) e le
spedizioni (shipping). Il semplice fatto che ci possano essere tabelle multiple in un database,
suggerisce l'idea che queste possano essere collegate. La connessione tra tabelle di un
database viene chiamata “relazione” (relationship) .
1.6.1 PERCHE' LE TABELLE DI UN DATABASE VENGONO COLLEGATE
Le relazioni (o connessioni) tra tabelle
vengono costruite tramite l'uso delle
chiavi primarie e sul principio
dell'eguaglianza tra campi. Le tabelle
vengono messe in relazione per
permettere la creazione di query, report
e form con i dati localizzati in tabelle
multiple. Nell'immagine 10 si mostra
come il campo ID_customer, che è la
chiave primaria della tabella Customers
(clienti), viene collegato con il campo
ID_shipping della tabella Shipping
(Spedizioni).
Immagine 10. Relazioni tra le tabelle Customers e Shipping
1.6.2 PRECONDIZIONE PER CREARE UNA RELAZIONE T RA TABELLE DI UN DATABASE
Per creare una relazione (connessione) tra due o più tabelle, è necessario avere dei campi
dalla stessa tipologia di dati (*i campi non devono necessariamente avere lo stesso nome) in
quelle tabelle. Nell'immagine sopra, il campo ID_customers viene mostrato, identico sia nella
tabella Customers che nella tabella Shipping.
ITdesk.info is licensed under a Creative Commons AttributionNoncommercial-No Derivative Works 3.0 Croatia License
.
10/44
ITdesk.info – Progetto informatico di e-education a libero accesso
1.6.3 TIPI DI RELAZIONE/CONNESSIONE TRA TABELLE
Tipi di relazione:
1 : N (Uno a Molti)(One To Many) – Un campo nella relazione è la chiave primaria. Questo è il
tipo di relazione più comune.
1 : 1 (Uno a Uno)(One to One) – Entrambi i campi nella relazione sono chiavi primarie. Questo
è il tipo di relazione meno comune.
N : N (Molti a Molti)(Many to Many) – In questa relazione viene creata una terza tabella,
dove la chiave primaria consiste in due campi che sono due chiavi estranee alle tabelle messe
in relazione.
1.6.4 CREARE UNA RELAZIONE/CONNESSIONE TRA TABELLE
Nel tab Strumenti (Tools), il comando Relazioni è selezionato..
Per mostrare le tabelle che volete connettere, è necessario cliccare sullo strumento
(mostra tabella) nel tab Design, nel gruppo Tools/Strumenti.
Si apre la finestra di dialogo Aggiungi Tabelle
(Add Tables) (Immagine 8) dove prima
selezionate e poi cliccate sul bottone Aggiungi
(Add) per aggiungere le tabelle da mostrare
nel pannello Relazioni.
Immagine 8. finestra di dialogo Aggiungi Tabelle
Una relazione può anche essere creata tramite il metodo drag-and-drop (trascina e rilascia)
(Immagine 9):
1. Posizionate il cursore nel campo ID ovvero la chiave primaria della tabella Customers;
2. cliccate il tasto sinistro del mouse e tenete premuto, trascinatelo nel campo
ID_Customers situato nella tabella Shopping Cart (carrello spedizioni) poi rilasciate il
tasto sinistro;
3. Aprite la finestra di dialogo Relazioni (Immagine 10);
4. Cliccate sul bottone Crea (Create) per creare la relazione.
ITdesk.info is licensed under a Creative Commons AttributionNoncommercial-No Derivative Works 3.0 Croatia License
.
11/44
ITdesk.info – Progetto informatico di e-education a libero accesso
1.6.5 E' DUNQUE IMPORTANTE PRESERVARE UN'INTEGRITA' REFERENZIALE TRA
TABELLE
L'integrità referenziale (referential integrity) assicura l'integrità di tutti i record del database.
Con questa applicazione, viene confermata la validità delle relazioni tra tabelle e viene
prevenuta l'accidentale modifica o eliminazione dei dati messi in relazione.
In questo esempio, l'integrità referenziale è settato in modo che se si vuol modificare dei dati
in una tabella, ad esempio Clienti, facendo in modo che non succeda alcunché alle altre
tabelle, nel gruppo Opzioni di Aggiornamento (Update Options), lasciate Nessuna Azione
(No action). Se volete che le altre tabelle caschino o cambino contestualmente durante una
modifica, selezionate l'opzione aggiorna cascata (update cascade). Se volete che gli spazi
della seconda tabella vengano riempiti con valore Nullo (Null), selezionate Settare a Nullo
(Set Null). Stesso discorso per il gruppo Opzioni di eliminazione (Delete Options) ma, in
questo caso, i valori della seconda tabella saranno settati se i dati vengono eliminati dalla
prima tabella.
1.6.6 ELIMINARE RELAZIONI/CONNESSIONI TRA TABELLE
Dovrete selezionare la relazione, e:
cliccare col tasto destro del mouse e dal menù rapido selezionare il comando Elimina
(Delete), o
premere il tasto Canc dalla tastiera.
ITdesk.info is licensed under a Creative Commons AttributionNoncommercial-No Derivative Works 3.0 Croatia License
.
12/44
ITdesk.info – Progetto informatico di e-education a libero accesso
1.6.7 CHI CREA, RIEMPE, GESTISCE E MANTIENE UN DATABASE
I Database designers sono esperti che creano database professionali.
I Database administrators (Amministratori di database) sono responsabili del mantenimento
e della funzionalità del database. Tra i lavori a loro affidati vi è l'assegnazione di permessi
d'accesso ai dati per particolari categorie di utenti. Gli amministratori si assicurano anche del
pronto ripristino del database in caso di gravi errori o fallimenti rilevanti.
Un amministratore ha il livello di diritto più alto all'uso del database (accesso e
manipolazione). Se necessario, lui garantisce o nega l'accesso ai dati agli utenti.
L'amministratore è anche responsabile del funzionamento, backup e ricovero del database in
caso di crash e fallimenti.
Un utente di database (database user) si occupa di immissione, gestione e recupero di dati e
informazioni.
ITdesk.info is licensed under a Creative Commons AttributionNoncommercial-No Derivative Works 3.0 Croatia License
.
13/44
ITdesk.info – Progetto informatico di e-education a libero accesso
2
DATABASE APPLICATION – LIBREOFFICE 3.6 BASE
2.1
ELEMENTI DELLA FINESTRA D'APPLICAZIONE
I tasti per manipolare la finestra vengono usati per ingrandire, ridurre a icona o chiudere
una finestra.
La barra titolo (title bar) contiene informazioni circa il nome del database e del programma
con cui è fatto.
Tabs:
File – usata per svolgere operazioni base sul database (salvarne o aprirne uno
esistente, crearne uno nuovo).
Modifica (Edit) – contiene strumenti per modificare un documento e/o gli oggetti di
un database, come Copia (Copy), Incolla (Paste), Elimina (Delete), Rinomina
(Rename), Modifica (Edit).
Visualizza (View) – usata per cambiare visualizzazione di tabella o query e form, e per
la selezione della barra strumenti.
Inserisci (Insert) – usata per creare oggetti per il database – tabelle, query, form and
report.
Strumenti (Tools) – contiene comandi per connessioni, amministrazione, filtraggio,
query SQL, comandi macro e il settaggio setup.
Finestra (Window) – contiene comandi per aprire una finestra corrente, chiuderla o
per passare tra due finestre aperte.
Aiuto (Help) – contiene comandi per accedere alla guida online di LibreOffice, e i
comandi per controllare e aggiornare il programma Base.
La barra strumenti standard (standard toolbar) viene usata per accedere agli strumenti più
spesso usati.
Immagine 11. Standard Toolbar
ITdesk.info is licensed under a Creative Commons AttributionNoncommercial-No Derivative Works 3.0 Croatia License
.
14/44
ITdesk.info – Progetto informatico di e-education a libero accesso
Il pannello oggetti database (Database Object Pane) è situato nella parte
sinistra della finestra e nel suo interno vengono elencati tutti gli oggetti:
Tabelle,
Query,
Form,
Report.
Immagine 12. Pannello Oggetti
Le barre per la navigazione orizzontale o verticale (Bars for horizontal or vertical
navigation) (chiamate comunemente sliders) vengono usate per spostarsi verso una
locazione desiderata.
Sopra la barra status, c'è la barra di navigazione e ricerca record (Navigation and search
records bar).
Immagine 13. barra di navigazione e ricerca record
La barra status mostra informazioni sul tipo di visualizzazione di un oggetto database.
2.2
OPERAZIONI BASE: APRIRE E CHIUDERE IL PROGRAMMA PER LAVORARE CON UN
DATABASE
Avviare il programma
Il programma può essere avviato in vari modi:
nel menu start – cliccate Tutti i Programmi (All Programs) e nella cartella LibreOffice
3.6 selezionate Libreoffice Base;
usando la funzione Cerca (Search) – scrivete la parola 'base' e dai risultati ottenuti
selezionate Libreoffice Base;
cliccando due volte sullo short cut
troverete sul vostro desktop.
del programma che solitamente
Chiudere il programma
Il programma può essere chiuso nei seguenti modi:
Selezionando Chiudi (Close) dagli elementi in alto a destra;
selezionate File, poi selezionate l'opzione Esci (Exit);
tramite la combinazione di tasti: Alt + F4.
ITdesk.info is licensed under a Creative Commons AttributionNoncommercial-No Derivative Works 3.0 Croatia License
.
15/44
ITdesk.info – Progetto informatico di e-education a libero accesso
2.2.1 APRIRE E CHIUDERE UN DATABASE
Un database esistente viene aperto:
dal comando Apri (Open) dal menu File;
premendo sulla tastiera la combinazione Ctrl + O;
cliccando due volte (tasto sinistro mouse) sull'icona del database;
cliccando (tasto destro mouse) sull'icona del database e selezionando il comando
apri.
Per chiudere un database, basta selezionare il comando Chiudi (Close) dal menu File.
2.2.2 CREARE UN NUOVO DATABASE E SALVARLO IN U NA SPECIFICA DESTINAZIONE
Creare un nuovo database
Nel menu File, il comando apri (open) viene selezionato. Per creare un nuovo database
vuoto (blank) è necessario selezionare il template Database, quindi si aprirà la finestra di
dialogo Database Wizard:
Questa finestra di dialogo si aprirà
ogni
qualvolta
avvierete
il
programma Base. Vi è possibile
creare un nuovo database, aprirne
uno esistente o connetterlo ad un
altro esistente.
Per creare un nuovo database,
selezionate Crea un nuovo
database
(Create
a
new
database). Alla prossima finestra di
Immagine 14. Finestra di dialogo di Database Wizard
dialogo, cliccando Fine (Finish), aprirete un'altra finestra di dialogo per immettere il nome
del nuovo database e selezionare la directory (o destinazione) dove salvare quest'ultimo.
Cliccate Salva (Save), e ora verrete direzionati verso il nuovo database.
Salvare un database
Per salvare un database basta cliccare sul comando Salva (Save)
anche usare la combinazione di tasti Ctrl + S.
, sul menu File. Potete
Prima di salvare un database, è necessario chiudere (e salvare) tutti gli oggetti del database.
Se non lo fate, una finestra di dialogo di avvertimento apparirà (Immagine 15).
ITdesk.info is licensed under a Creative Commons AttributionNoncommercial-No Derivative Works 3.0 Croatia License
.
16/44
ITdesk.info – Progetto informatico di e-education a libero accesso
Immagine 15. Chiudere tutti gli oggetti del database
Se non avete salvato gli oggetti, fatelo ora.
Image 16. Save table
Nel caso in cui state salvando la tabella per la prima volta, la finestra di dialogo Salva Come
(Save As) apparirà dove specificherete il nome della tabella.
Immagine 17. Salva come.
Dopo aver chiuso e salvato tutti gli oggetti,
potete salvare il vostro database.
ITdesk.info is licensed under a Creative Commons AttributionNoncommercial-No Derivative Works 3.0 Croatia License
.
17/44
ITdesk.info – Progetto informatico di e-education a libero accesso
2.2.3 SETTARE L'AMBIENTE DI LAVORO – BARRA STRUMENTI (Toolbar)
Settare il menu rapido (Quick Menu) della Barra Strumenti (Toolbar)
La Barra Strumenti standard viene usata per un rapido accesso agli strumenti più spesso
utilizzati. Nel menu Visualizza è necessario cliccare sull'opzione Toolbars e selezionare il
comando Personalizza (Customize). A seconda delle esigenze, lo strumento desiderato viene
aggiunto mentre quelli non necessari verranno rimossi.
Immagine 18.
Personalizzare la Barra
Strumenti Standard
2.2.4 FUNZIONE AIUTO
Alla funzione Aiuto (Help) è possibile accedervi tramite il menu Aiuto. Selezionando il
comando Guida Libreoffice (LibreOffice Help) si apre una pagina internet con una pronta
lista di argomenti d'aiuto e guida. Nell'angolo in alto a destra c'è un box di testo Cerca
(Search), dove è possibile inserire un termine o una parola che si vuol cercare/esplorare.
E' possibile accedere alla funzione Aiuto anche cliccando sull'icona
Toolbar o anche tramite il tasto F1.
ITdesk.info is licensed under a Creative Commons AttributionNoncommercial-No Derivative Works 3.0 Croatia License
.
situata nella Standard
18/44
ITdesk.info – Progetto informatico di e-education a libero accesso
2.3
LAVORARE CON UN DATABASE
Aprire una tabella
Nel pannello oggetti dovrete cliccare
sull'opzione Tabelle (Tables).
Nella finestra principale Funzioni (Tasks) situata
nella parte sopra, ci sono varie opzioni per
creare una tabella in visualizzazione design o via
Table Wizard o per creare una visualizzazione di
tabella.
Nella parte in basso delle Tabelle ci sono le
tabelle salvate del corrente database.
Immagine 19. Pannello Oggetti, Funzioni e Tabelle.
Salvare una tabella (query, form, report)
Per salvare qualsiasi oggetto di un database (tabella, query, form, report) basta selezionare il
comando Salva (Save) dal menu File.
Immagine 20. Menu File – Comando Salva
Chiudere una tabella (query, form, report)
Una tabella viene chiusa pressando il bottone Chiude (Close). Si può anche usare lo shortcut
Ctrl + W o Ctrl + F4.
Cancellare una tabella (query, form, report)
Nel pannello oggetti, dovrete selezionare l'oggetto (tabella, query, form, report) che volete
eliminare e:
cliccate il tasto destro del mouse e selezionate il comando elimina (Delete) dal menu
rapido;
Dal menu Modifica selezionate Elimina;
Selezionate l'oggetto e premete il tasto Canc.
ITdesk.info is licensed under a Creative Commons AttributionNoncommercial-No Derivative Works 3.0 Croatia License
.
19/44
ITdesk.info – Progetto informatico di e-education a libero accesso
Navigare tra i record di una tabella, query, form:
Premendo i tasti sulla Barra di Navigazione (Navigation bar)
;
premendo i tasti sulla tastiera: su, giù, destra, sinistra, PageUp, PageDown, Tab,
Home, End;
con un singolo click sul campo.
Ordinare i record in una tabella, query, form in modo ascendente, discendente, numerico e
alfabetico
Premete il tasto rapido
sulla barra strumenti standard, si aprirà una finestra
dialogo per selezionare l'ordine delle colonne della tipologia di ordine desiderata
(ascendete/ascending o discendente/descending).
Selezionate la colonna desiderata per ordinarla, poi cliccate sul bottone
Barra Strumenti Standard, i dati verranno ordinati in maniera Ascendente.
Se invece cliccate il bottone
ordinerete i dati in maniera Discendente.
ITdesk.info is licensed under a Creative Commons AttributionNoncommercial-No Derivative Works 3.0 Croatia License
.
nella
20/44
ITdesk.info – Progetto informatico di e-education a libero accesso
3
3.1
TABELLE
RECORD
Aggiungere i record in una tabella
Dovete cliccare sul record segnato da un asterisco e immettervi un nuovo autore – non può
essere immesso nel campo ID_customer, poiché è stato assegnato al tipo di dati AutoValue
(Autovaluta) (automaticamente, il sistema genererà un numero).
Immagine 21. Aggiungere un nuovo record
Cancellare i record in una tabella
Dovete evidenziare la fila da cancellare, sulla parte sinistra, quando una freccia verde appare
e la striscia diventa blu, premete il tasto Canc.
Cambiare i dati di un record
E' necessario segnare i dati o parti di essi che si desidera modificare, cancellate la precedente
immissione con Canc e immettete i nuovi dati. O semplicemente evidenziate il record e
immettetevi sopra i nuovi dati.
Cancellare i dati in un record
Dovete evidenziare i dati o parte di essi e premere il tasto Canc.
3.2
DESIGN DEL DATABASE
3.2.1 OPERAZIONI BASE
Creare e nominare una tabella
Una tabella viene creata tramite il comando Crea Tabella in Visualizzazione Design (Create
Table in Design View)
.
Premendo il tasto Chiudi, una finestra di dialogo apparirà chiedendovi se volete salvare la
tabella e successivamente la finestra di dialogo Salva Come per nominare la vostra tabella.
Visualizzazione Tabella (Table View) – dopo aver specificato il nome del campo, dovete
cliccare sulla sua parte destra nella colonna Tipo Campo (Field Type) e nel menu a tendina
selezionate l'appropriato tipo di immissione dati.
ITdesk.info is licensed under a Creative Commons AttributionNoncommercial-No Derivative Works 3.0 Croatia License
.
21/44
ITdesk.info – Progetto informatico di e-education a libero accesso
Tipologia dati (i più usati):
Testo (Text) – accetta caratteri testuali e/o
numerici;
Numero (Number) – accetta esclusivamente
numeri;
Data/Orario (Date/Time) – per l'immissione
di data e orario;
Si/No (Yes/No) – valori logici come Vero
(True) o Falso (False);
Immagine 22. Design Tabella – Specificare il tipo di dati
3.2.2 LAVORARE COL SETTAGGIO CAMPO
Cambiare il settaggio campo
Lunghezza (Length) – se il testo è assegnato come tipologia dati per il campo, qui è possibile
settare la grandezza del campo.
Immagine 23. Specificare la grandezza del campo
Valore Default (Default Value) – tramite questa proprietà, Base immetterà automaticamente
un valore da voi specificato (es. Immagine 24 – se non vi è un'immissione di dati, il numero di
pezzi di un prodotto Sarà automaticamente mostrato come 0).
Immagine 24. Specificare il valore default
Numeri/Posti decimali (Decimal places) – specifica quanti numeri decimali con virgola
mobile avrà l'immissione. Nel nostro caso, sono specificati due numeri decimali dopo la
virgola.
ITdesk.info is licensed under a Creative Commons AttributionNoncommercial-No Derivative Works 3.0 Croatia License
.
22/44
ITdesk.info – Progetto informatico di e-education a libero accesso
Esempio Formato (Format example) – se i dati vengono assegnati alla tipologia data, sul
bottone
si aprirà la finestra di dialogo per la selezione del formato di campo e verrà
selezionato uno dei tanti mostrati disponibili.
Immagine 25. Specificare il display del formato campo
3.2.3 IL RISCHIO DI CAMBIARE TIPOLOGIA DI DATI E/O SETTAGGIO CAMPO IN UNA
TABELLA
Per esempio, se provi a digitare del testo in campo Numerico – il sistema automaticamente
rimpiazzerà quel valore con 0, questo perché solo valori numerici sono ammessi nel campo
Numero. Bisognerebbe gestire con attenzione gli eventuali cambi di tipologia dati in un
campo, questo perché potrebbe portare alla perdita di dati o incongruenze con l'integrità del
database.
3.2.4 CHIAVE PRIMARIA
La chiave primaria è un campo che identifica unicamente ogni record salvato in una tabella.
Specificare le chiavi primarie risulta una parte importante nel design del nostro database e il
fatto che veramente ogni chiave risulterà unica per ogni record dovrà essere messo in conto.
Nell'immagine 26 una chiave primaria è il campo ID_customer assegnato ad una tipologia
ITdesk.info is licensed under a Creative Commons AttributionNoncommercial-No Derivative Works 3.0 Croatia License
.
23/44
ITdesk.info – Progetto informatico di e-education a libero accesso
data Integer e AutoValue è settato su Sì (Yes) – il che sta a
significare che quando immetterai dati, il sistema
genererà un unico ID_customer (numero) per ogni nuovo
record.
Immagine 26. Campo ID_customer –
chiave primaria della tabella Customer
Definire un campo come chiave primaria (Visualizzazione Design)
Prima di definire la chiave primaria, è necessario passare alla Visualizzazione Tabella (Table
Design), segnate il campo che verrà definito come chiave primaria poi cliccate (tasto destro
del mouse) sul box grigio a sinistra del nome campo.
Una piccola finestra di dialogo apparirà, dove voi selezionerete la Chiave Primaria (Primary
Key). Questa verrà segnata con una spunta come a conferma dell'avvenuta assegnazione
della chiave primaria per quel campo.
Dopo aver attivato la chiave primaria, una chiave gialla sarà visibile.
Immagine 27.
Immagine 27. Chiave Primaria nel campo ID_customer
Rimuovere la chiave primaria
Cliccando (tasto destro mouse) sulla chiave gialla, rimuovete la spunta dalla chiave primaria,
cliccando sul comando. Come conferma dell'operazione, la chiave gialla sul campo non sarà
più visibile.
ITdesk.info is licensed under a Creative Commons AttributionNoncommercial-No Derivative Works 3.0 Croatia License
.
24/44
ITdesk.info – Progetto informatico di e-education a libero accesso
3.2.5 INDICIZZARE UN CAMPO
Gli indici (index) sono automaticamente assegnati alla chiave primaria e i doppi record
(ovviamente) non saranno ammessi. La proprietà degli indici di campo (Indexed) è definita
nel menu strumenti (Tools):
Piazzando una spunta sul campo Unique (Unico), specificate che il campo non può contenere
duplici valori in qualsiasi file.
Immagine 28. Finestra dialogo degli indici
3.2.6 MODIFICARE LA LARGHEZZA DI UNA COLONNA DI UNA TABELLA
Per modificare la larghezza di una colonna, dovete prima visualizzare in Tabella Dati (Table
Data View), poi cliccare (tasto destro mouse) sull'intestazione di campo ove desiderate
cambiarne la larghezza. Apparirà così una finestra dialogo, Immagine 29. Nel campo
Larghezza (Width), immetterete il valore desiderato. Altrimenti, potete spuntare il campo
Automatico (Automatic), così facendo la larghezza della colonna si aggiusterà
automaticamente verso il valore più grande ammesso.
Immagine 29. Aggiustare la larghezza di una colonna
ITdesk.info is licensed under a Creative Commons AttributionNoncommercial-No Derivative Works 3.0 Croatia License
.
25/44
ITdesk.info – Progetto informatico di e-education a libero accesso
4
4.1
DISPLAY DELLE INFORMAZIONI
OPERAZIONI BASE
4.1.1 FUNZIONE DI RICERCA PER UNA PAROLA/DATO/NUMERO SPECIFICO IN UN
CAMPO
La funzione Cerca Record (Find Record) viene usata quando siete in cerca di alcuni dati.
Questa funzione è situata nella barra strumenti della Tabella Dati sotto il thumbnail
Potete accedervi anche tramite combinazione di tasti: Ctrl + F per la funzione Cerca.
.
Immagine 30. Ricerca Record
Potete immettere i dati nella casella Testo (Text) e cliccare su Cerca (Search). Puoi scegliere
se cercare con valore NULLO (NULL) e non NULLO (not NULL).
Nella sezione Dove Cercare (Where to Search) sono situate le opzioni per selezionare i punti
ove cercare i vostri dati. Ad esempio potete cercare tutte le colonne in una tabella o le
singole colonne individualmente.
Nella sezione Settaggio (Setting) potete selezionare opzioni avanzate per una ricerca più
approfondita, come Match case, che cercherà con l'esatta stringa specificata della grandezza
di font default nei termini di ricerca.
4.1.2 FILTRARE TABELLE E FORM – LAVORARE CON I FILTRI
Un Filtro (Filter) viene usato per restringere la visualizzazione di dati solo ad alcuni record
specifici, settato con apposite condizioni. I dati che non soddisfano le condizioni stabilite non
verranno mostrate.
ITdesk.info is licensed under a Creative Commons AttributionNoncommercial-No Derivative Works 3.0 Croatia License
.
26/44
ITdesk.info – Progetto informatico di e-education a libero accesso
Lo strumento per il filtraggio dati
è situato nella Barra Strumenti Tabella Dati.
Immagine 31. Filtri Standard
Sarà necessario selezionare Nome Campo (Field Name) dal menu, da specificare e filtrare,
successivamente la Condizione (Condition), e specificarne il Valore (Value). Allo stesso modo
potete aggiungere più filtri per filtraggi più raffinati selezionando il seguente (nome campo,
condizione e valore) nella prossima riga.
Rimuovere un filtro da una tabella, form.
Per rimuovere un filtro basta premere il pulsante Rimuovi Filtro (Remove filter)
4.2
.
QUERY
A cosa servono le query?
Le query (Indagini) nel programma LibreOffice servono per l'estrazione data da una tabella
(che hanno soddisfatto certe condizioni). Possono anche servire per la modifica e l'analisi di
dati. Ancora, possono servire come risorse dati per form e report.
4.2.1 CREARE E NOMINARE UNA QUERY DA UNA TABELLA
Usare uno specifico criterio di ricerca
Le query possono essere create con l'aiuto di Query Wizard o con l'aiuto di Query in
Visualizzazione Design (Query in Design View). Con il Design Query specifichiamo i dati con
la quale vogliamo lavorare, le tabelle o query di provenienza e ne definiamo il criterio.
Query Wizard e Query in Design View sono situati nella finestra principale del nostro
database.
ITdesk.info is licensed under a Creative Commons AttributionNoncommercial-No Derivative Works 3.0 Croatia License
.
27/44
ITdesk.info – Progetto informatico di e-education a libero accesso
Immagine 32. Query e i loro comandi
Per avviare una semplice query, da una tabella, dovete avviarla nella Visualizzazione Design e
prima selezionare quale tabella verrà usata (possono essere usate anche query già
precedentemente salvate).
Selezioniamo la tabella Mobili (Furniture) per il prossimo esempio:
Immagine 33. Tabella Mobili
Immagine 34. Finestra dialogo aggiungi Tabella o Query
Dopo di ciò, selezioniamo i campi richiesti nella nostra query. Il modo più semplice per farlo è
con l'aiuto del metodo drag-and-drop, o possiamo anche farlo col menu che apparirà
cliccando su di un campo. In questo caso aggiungiamo Descrizione (Description), Tipo (Type)
e Prezzo (Price).
ITdesk.info is licensed under a Creative Commons AttributionNoncommercial-No Derivative Works 3.0 Croatia License
.
28/44
ITdesk.info – Progetto informatico di e-education a libero accesso
Immagine 35. Aggiungere Campi
Ora possiamo aggiungere anche alcuni criteri, assicurandoci che il testo risulti tra virgolette.
Per quest'esempio, abbiamo stabilito che la nostra query stampa tutti i mobili che sono
“Sedia” (Chair).
Immagine 36. Settando i criteri
E questo sarà il nostro risultato:
Immagine 37. Risultato di Query
Usare una specifica condizione di ricerca
Per avviare una query da due (o più) tabelle, usando una specifica condizione, seguiamo tutti
i passi usati sopra, solo usando più tabelle. In più, le tabelle usate dovranno essere connesse
(dovranno avere una relazione) con un'altra. Ad esempio, c'è la tabella Customers (con i
campi: ID, Name (ID NOME), Last Name (Cognome), City (Città), Tel, Address (Indirizzo)) e la
tabella Customers Interests (Interessi Clienti) (che ha Product ID (ID PRODOTTO), Customer
ID (ID CLIENTE) and Product (Prodotto)). Le tabelle sono connesse tramite il campo Customer
ID. La Query dalla quale volete avere un Nome, Cognome e un Prodotto verrà creata.
Così, in questo primo passo, avete aggiunto le tabelle Clienti e Interessi Clienti. Nel passo
successivo, tramite metodo drag-and-drop (o tramite il menu) aggiungete i campi che volete
ITdesk.info is licensed under a Creative Commons AttributionNoncommercial-No Derivative Works 3.0 Croatia License
.
29/44
ITdesk.info – Progetto informatico di e-education a libero accesso
(Nome, Cognome dalla tabella Clienti e Prodotti dalla tabella Interessi Clienti) e avviate la
query.
4.2.2 AGGIUNGERE CONDIZIONI ALLA QUERY
Usando uno/alcuni dei seguenti operatori: = (equal to)(uguale a), <> (different
from)(differente da), < (less than)(minore di), <= (less than or equal to)(minore o uguale a),
> (greater than)(maggiore di), >= (greater than or equal to)(maggiore o uguale a)
Possiamo aggiungere degli operatori al criterio di ricerca. Ad esempio, dalla tabella Mobili,
una query che mostrerà tutti i prezzi al di sopra di 3,000, può essere usata creando
l'operatore ">".
Immagine 38. Query che mostra tutti i prezzi al di sopra di 3,000
Il risultato sarà il seguente:
Immagine 39. Risultato di Query
Possono anche essere usati condizioni differenti, usando alcuni dei seguenti operatori: =
(equal) (uguale), <> (different from) (differente da), <= (less than or equal to)(minore o
uguale a), >= (greater than or equal to)(maggiore o uguale a).
Usare uno/alcuni degli operatori logici: AND, OR, NOT
Possiamo usare anche degli operatori logici: AND (E), OR(O) e NOT (NO, NON).
Ad esempio, il criterio NOT "Sedia" nel campo Tipo mostrerà tutti i mobili tranne le sedie.
"Chair" O "Cabinet"(Armadietto) mostrerà tutte le sedie e armadietti.
ITdesk.info is licensed under a Creative Commons AttributionNoncommercial-No Derivative Works 3.0 Croatia License
.
30/44
ITdesk.info – Progetto informatico di e-education a libero accesso
4.2.3 FORMATI QUERY
Aggiungere, modificare o eliminare i criteri
Per cambiare o eliminare un criterio dovete solo selezionarlo e modificarlo immettendovi
nuovi valori sopra o eliminandolo usando il tasto Canc.
Per aggiungere più condizioni, l'operatore logico OR può fare al caso vostro o anche altri
criteri campo, come mostrato nell'immagine sotto.
Immagine 40. Settare più condizioni
Settando questa condizione, la query mostrerà tutte le sedie, orologi (clocks) e armadietti.
Immagine 41. Settare una condizione immettendo operatori
La query mostrerà tutti i mobili di tipo sedia o armadietto.
Aggiungere, Rimuovere, Muovere, Nascondere o Rivelare campi
Possiamo aggiungere, rimuovere, muovere, nascondere o rivelare campi nella Visualizzazione
Campi. Per aggiungere un campo è stato già spiegato come, mentre per eliminarlo bisogna
solo evidenziarlo (Posizionate il cursore sulla sua intestazione e quando la colona diventa blu,
premete il tasto destro del mouse) e selezionate il comando Cancella.
Per muovere un campo dovete selezionarlo e premerlo di nuovo col tasto sinistro del mouse,
tenete premuto e spostatelo nella parte sinistra o destra. Quando appare la freccia, potete
spostarlo dove volete.
Per nascondere o rivelare un campo, basta segnare o rimuovere la spunta su Visibile
(Visible) .
ITdesk.info is licensed under a Creative Commons AttributionNoncommercial-No Derivative Works 3.0 Croatia License
.
31/44
ITdesk.info – Progetto informatico di e-education a libero accesso
Immagine 42. Spunta su Visibile
4.2.4 AVVIARE UNA QUERY
La Query viene avviata dal menu Modifica (Edit), sotto il comando Avvia Query (Run query)
o premendo F5, o cliccando sul bottone Avvia Query (Run Query)
ITdesk.info is licensed under a Creative Commons AttributionNoncommercial-No Derivative Works 3.0 Croatia License
.
.
32/44
ITdesk.info – Progetto informatico di e-education a libero accesso
5
OGGETTI
Oggetti Database
Una Tabella(Table) è il più importante elemento di un database, usato per immagazzinare
dati. Consiste in record presentati in file e campi (fields) presentati in colonne.
Le Query provvedono alla supervisione di una o più tabella, abilitano all'ordine e la selezione
di dati, aggiunzione o rimozione etc.
I Form sono usati per immettere, cancellare o modificare dati in tabelle con dati
rappresentati graficamente e non in tabelle.
I Report sono usati nel momento della stampa di dati, rappresentano un pratico rendimento
del database.
I Macro sono usati per automatizzare azioni e/o procedure. Definiscono le azioni da eseguire
in risposta ad eventi specifici (es. Avviamo una query premendo un pulsante che gli è stato
assegnato tramite un macro).
5.1
I FORM
Un Form è un oggetto database il cui scopo è interagire con l'utente. L'utente regolare non
vede una tabella, ma il form che mostra i record che saranno così visualizzati e/o modificati in
maniera più semplice.
Creare e nominare un form
Il form può essere creato tramite Wizard to Create Form (Wizard per la Creazione di Form) o
Crea Form nella Visualizzazione Design (Create Form in Design View). Tutti i campi in design
dovrebbero essere manualmente aggiunti e modificati come si desidera fare.
Immagine 43. Form Wizard
ITdesk.info is licensed under a Creative Commons AttributionNoncommercial-No Derivative Works 3.0 Croatia License
.
33/44
ITdesk.info – Progetto informatico di e-education a libero accesso
Wizard per la creazione di form
Il Wizard (mago, programma di settaggio guidato) è avviato dalla finestra principale cliccando
sui Form, poi selezionando Use Wizard to Create Form. Una nuova finestra rappresentante
un nuovo form verrà presentata. Con la nuova finestra, un altro dialogo col nome Form
Wizard verrà aperto, per creare il vostro form in pochi passi.
1. Passo: selezionate una tabella/query con la quale volete lavorare.
2. Passo: premendo il bottone
cliccare Avanti (Next) alla fine.
, potete inserire i campi con i quali volete lavorare e
3. Passo: Se volete aggiungere un sottoform che mostri dei dati da un'altra tabella
relativa ad una chiave primaria, spuntate il comando Aggiungi Subform (Add
Subform). Cliccate Next.
4. Passo: Selezionate il layout campi per il form selezionando una delle 4 possibilità.
Cliccate Next.
5. Passo: Selezionate il tipo di immissione dati. Cliccate Next.
6. Passo: Selezionate lo stile di layout per il form. Cliccate Next.
7. Passo: Nominate il form. Cliccate Fine (Finish).
5.1.1 USARE I FORM
Per aggiungere nuovi record
Uno dei vantaggi di usare i form è l'abilità di immettere record senza usare le tabelle. Usando
il bottone Nuovo Record Vuoto (New Blank Record) verrà inserito un nuovo record.
Immagine 44. Bottone Nuovo Record
ITdesk.info is licensed under a Creative Commons AttributionNoncommercial-No Derivative Works 3.0 Croatia License
.
34/44
ITdesk.info – Progetto informatico di e-education a libero accesso
Immagine 45. Nuovo record
Cancellare i record
Dopo che vi sarete posizionati, usando i tasti di navigazione, sul record che volete cancellare,
(mentre visualizzerete la finestra form), cliccate sul tasto
Navigazione Form (Form Navigation).
situato nella barra strumenti
Aggiungere, modificare o cancellare dati nei form
I vecchi dati dei form possono essere cambiati e/o cancellati per aggiungerne di nuovi.
Dovrete selezionare il record desiderato, evidenziare il campo di immissione ed immettervi
nuovi dati o cancellare i vecchi col tasto Canc.
5.1.2 MODIFICARE I FORM
Potete aggiungere e cambiare il testo in un'etichetta form nella Modalità Design. Cliccando
sul thumbnail
passerete in design.
Dovrete fare doppio click (tasto sinistro mouse) sul testo nell'etichetta o sul comando. La
finestra delle Proprietà (Properties) si aprirà e potrete aggiustare manualmente le proprietà
dell'etichetta scelta. Per cambiare il suo nome, sotto la proprietà Etichetta (Label),
immettete il nome desiderato.
ITdesk.info is licensed under a Creative Commons AttributionNoncommercial-No Derivative Works 3.0 Croatia License
.
35/44
ITdesk.info – Progetto informatico di e-education a libero accesso
Image 47. Marking the text in the label
Aggiungere comandi al form
Per aggiungere un comando al form, dovrete selezionare e cliccare il comando situato nella
barra strumenti Comandi Form (Form Controls).
Indicate poi dove desiderate settare il comando sul form, tenendolo premuto e trascinandolo
nella direzione preferita. Rilasciando il tasto sinistro del mouse, un nuovo comando sarà
visibile. Cliccando due volte su di esso, avrete la possibilità di cambiarne le proprietà.
ITdesk.info is licensed under a Creative Commons AttributionNoncommercial-No Derivative Works 3.0 Croatia License
.
36/44
ITdesk.info – Progetto informatico di e-education a libero accesso
6
6.1
REPORT
REPORT ED ESPORTAZIONE DATI
In poche parole, i report elencano tabelle, query, record e liste. A questo proposito, il
comando Stampa (Print) può essere usato, ma se ciò che volete ottenere è un look ancora
più professionale, potete usare i report.
6.1.1 CREARE E NOMINARE UN REPORT BASATO SU TABELLA O QUERY
Dal pannello oggetti database (lato sinistro della finestra; mostrato in Immagine 12)
selezionate Report. Come potete vedere dall'immagine 49, potete di nuovo progettare il
vostro report dall'inizio in Crea Report in Visualizzazione Design (Create Report in Design
View) o in Usa Wizard per creare Report (Use Wizard to Create Report).
Immagine 48. Opzioni ala selezione del tasto Report
Nella Visualizzazione Design, potete progettare dall'inizio – aggiungerete voi stessi i campi,
tramite la finestra di dialogo Aggiungi Campi (Add Fields) ed arrangiarli a vostro piacimento
col metodo drag-and-drop.
Immagine 49. Creare un Report in Visualizzazione Design
ITdesk.info is licensed under a Creative Commons AttributionNoncommercial-No Derivative Works 3.0 Croatia License
.
37/44
ITdesk.info – Progetto informatico di e-education a libero accesso
Selezionando l'opzione Usa Wizard, apparirà la finestra di dialogo Report Wizard, che vi
porterà alla progettazione in sei passi, per definire tutti gli elementi (Immagine 50).
Immagine 50. Finestra Dialogo Report Wizard
6.1.2 AGGIUSTARE LA POSIZIONE DEI CAMPO DATI E TITOLI IN UN REPORT
E' facilmente possibile cambiare la posizione dei campi dati e titoli in un report nella
Visualizzazione Design (Immagine 49). Selezionate il campo che volete muovere, e quando il
cursore si trasformerà in quattro frecce direzionali , muoveremo il campo ovunque vorremo.
ITdesk.info is licensed under a Creative Commons AttributionNoncommercial-No Derivative Works 3.0 Croatia License
.
38/44
ITdesk.info – Progetto informatico di e-education a libero accesso
6.1.3 MOSTRARE CAMPI RAGGRUPPATI IN UN REPORT
I report possono mostrare alcuni campi raggruppati. Se usiamo la creazione report in wizard,
nel terzo passaggio determineremo se e quali campi andranno raggruppati. Se Creiamo
report in Visualizzazione Design, selezioniamo il tasto Ordinare e Raggruppare (Sorting and
Grouping). L'omonima finestra di dialogo (Immagine 51) apparirà, e nel menù a tendina
sceglieremo quali campi andranno raggruppati e come andranno ordinati (ascendenti o
discendenti).
Immagine 51. Finestra di dialogo Raggruppare e Ordinare
6.1.4 MODIFICARE INTESTAZIONE E PIE' DI PAGINA
Come nei form, aggiungere o modificare del testo nell'intestazione o piè di pagina sarà
facilmente fatto nella Visualizzazione Design del report. Di nuovo, evidenziate il testo in una
delle due posizioni e modificatene o cancellate il contenuto. I dati raggruppati possono avere
la loro speciale intestazione.
6.1.5 ESPORTAZIONE DI TABELLE O RISULTATI DI UNA QUERY
Esportazione in foglio elettronico (.xslx) o file di testo (.txt)
Nella tabella File una delle opzioni offerte è la Formattazione Output Report (Report Output
Format), dove posizioneremo il mouse, possiamo vedere che ci saranno due offerte di output
form del report: esportazione data ad un Documento di Testo (Text Document) o foglio
elettronico (Spreadsheet Document.)
Immagine 52. Tabella File – comando Formattazione Report Output
ITdesk.info is licensed under a Creative Commons AttributionNoncommercial-No Derivative Works 3.0 Croatia License
.
39/44
ITdesk.info – Progetto informatico di e-education a libero accesso
Per esportare i report in un formato PDF, basta andare nella finestra report – nel menu File vi
è il comando Esporta in PDF (Export to a PDF...), mentre il comando Esporta direttamente in
PDF (Export Directly as PDF)è situato nella barra strumenti.
Immagine 53. Menu File – comandi per l'esportazione dati
Esportare le tabelle in un formato dati XML (.xml)
per esportare i dati in un differente formato, dovrete usare il comando Esporta...(Export...)
situato nel menu File (Immagine 53). Si aprirà la finestra dialogo Export grazie al quale
selezioneremo un nome, il formato (es. XML o HTML) e la destinazione del file da salvare.
Immagine 54. Finestra dialogo Esporta
ITdesk.info is licensed under a Creative Commons AttributionNoncommercial-No Derivative Works 3.0 Croatia License
.
40/44
ITdesk.info – Progetto informatico di e-education a libero accesso
6.2
STAMPA
6.2.1 SETTARE IL LAYOUT DI STAMPA
Nel menu File dovrete selezionare il comando Stampa (Print) o Anteprima di Stampa
(Print Preview.) Questi comandi li trovate anche nella barra strumenti (Immagine 55).
Immagine 55. Tasti Stampa e Anteprima di Stampa
Richiamare il comando Stampa:
menu File, selezionando il comando Stampa;
tramite combinazione di tasti Ctrl + P;
premendo l'apposito tasto sulla barra strumenti (esiste anche la finestra di Anteprima
di Stampa).
6.2.2 SETTAGGIO STAMPA
Range di Stampa:
All (Tutto) – per stampare l'intero report;
Pages (Pagine) – per stampare delle pagine del report;
Selection (Selezione) – Stampa solo record evidenziati di un report..
Numero di copie:
Se volete stampare più di una copia di un report, specificate il numero di copie nel campo
Numero di copie (Number of copies).
ITdesk.info is licensed under a Creative Commons AttributionNoncommercial-No Derivative Works 3.0 Croatia License
.
41/44
ITdesk.info – Progetto informatico di e-education a libero accesso
Immagine 56. Finestra di Dialogo Stampa
ITdesk.info is licensed under a Creative Commons AttributionNoncommercial-No Derivative Works 3.0 Croatia License
.
42/44
ITdesk.info – Progetto informatico di e-education a libero accesso
Questo modello di esame è destinato all'apprendimento in congiunzione con i materiali
pubblicati nei seguenti link:
* Note:
Usare i database – Microsoft Access 2010: Link
* Modello di esame per il quinto modulo:
Esercizio: Usare i database > Link
* Presentazione video mostrante la soluzione del modello di esame del quinto modulo:
* Quiz per l'autovalutazione:
Usare i database – quiz 1 > comincia il quiz
Usare i database – quiz 2 > comincia il quiz
ITdesk.info is licensed under a Creative Commons AttributionNoncommercial-No Derivative Works 3.0 Croatia License
.
43/44
ITdesk.info – Progetto informatico di e-education a libero accesso
Termini di utilizzo:
Il sito http://www.ITdesk.info/ è stato aperto dall'organizzazione non governativa Open
Society for Idea Exchange con lo scopo di promuovere attivamente i diritti umani al libero
accesso alle informazioni e all'educazione. Sentitevi liberi di copiare e distribuire questo
documento, rispettata la condizione di non alterarne i contenuti!
Tutti i programmi e i servizi freeware elencati nella home del sito ITdesk su ITdesk.info sono di
esclusiva proprietà dei rispettivi autori. Microsoft, Windows e Windowsxx sono trademarks
registrati di Microsoft Corporation. Altri trademarks registrati e usati nella home del sito Itdesk
sono di esclusiva proprietà dei rispettivi autori. Se avete dubbi o domande circa l'uso o la
redistribuzione di alcuni dei programmi,prego consultate il contratto di licenza del programma
(se disponibile) o contattateci via e-mail all'indirizzo [email protected].
Questi siti contengono link ad altri siti o risorse web. Il team di ITdesk.info non è responsabile per
il testo e/o il contenuto pubblicitario o i prodotti forniti da questi siti/risorse, come non è
responsabile né dei loro contenuti disponibili né della possibilità di scarsa accuratezza degli
stessi. Usate i link a vostro rischio. Inoltre, il team ITdesk.info non garantisce:
- che il contenuto di questo sito sia privo di errori o adattabile per qualsiasi proposito,
- che questi siti e/o servizi proposti funzionino senza errori o interruzioni e che essi siano
appropriati per le tue necessità
- ciò significa che i contenuti non violeranno patenti, copyrights, trademark o altri diritti
delle terze parti.
Se non condividete i termini generali di utilizzo o se non siete soddisfatti dai link che vi forniamo,
cessate l'utilizzo dei nostri servizi e del nostro sito. Il team ITdesk.info non è responsabile di voi o
terze parti per qualsiasi danno conseguente, sia diretto o indiretto, incidentale o consequenziale,
relative o conseguenti il vostro utilizzo improprio del sito e dei servizi. Sebbene il vostro reclamo
possa essere usato come garanzia, violazione di contratto o qualsiasi altra azione legale,
indifferentemente dal fatto che noi siamo informati circa la possibilità di questi danni, è
svincolato da tutte le responsabilità. Accettare le limitazioni delle nostre responsabilità è un
prerequisito necessario per l'uso di questi documenti, sito e servizi web.
Vi preghiamo di notare che tutti i software indicati in questi o altri documenti pubblicati su
ITdesk.info sono indicati solo per propositi esemplari e didattici e che noi, in ogni caso e maniera,
non preferiamo questi software su altri software similari non menzionati nei materiali. Qualsiasi
indicazione che suggerisca la nostra preferenza ad altri software, menzionati o meno nei
materiali, verranno considerati come false indicazioni. Solo i software open source che
permettono agli utenti di diventare digitalmente alfabetizzati senza barriere, di usare il computer
e partecipare alle informazioni e alla società moderna hanno il nostro diretto e incondizionato
supporto.
ITdesk.info is licensed under a Creative Commons AttributionNoncommercial-No Derivative Works 3.0 Croatia License
.
44/44
ITdesk.info – Progetto informatico di e-education a libero accesso
–
Progetto informatico di e-education a libero accesso
ITdesk.info is licensed under a Creative Commons AttributionNoncommercial-No Derivative Works 3.0 Croatia License
.
45/44