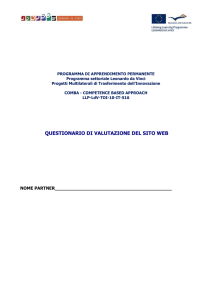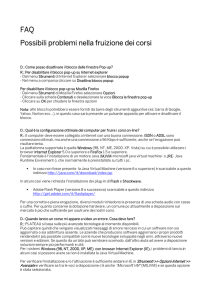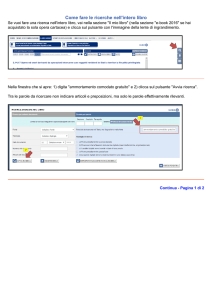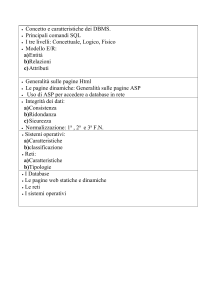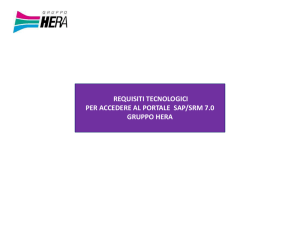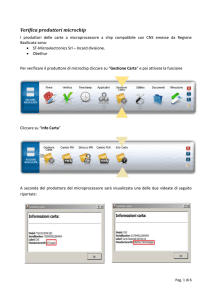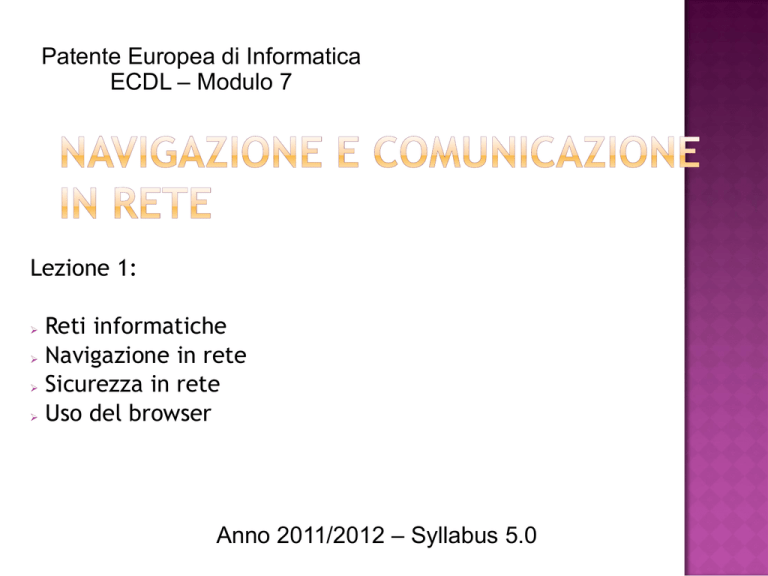
Patente Europea di Informatica
ECDL – Modulo 7
Lezione 1:
Reti informatiche
Navigazione in rete
Sicurezza in rete
Uso del browser
Anno 2011/2012 – Syllabus 5.0
Al giorno d’oggi, la quasi totalità dei computer è collegata ad altre
macchine attraverso reti informatiche di vario genere.
Esistono reti di varia dimensione e importanza: si possono creare,
ad esempio, reti domestiche adatte alle esigenze di una famiglia,
oppure reti locali per l’utilizzo nelle aziende, fino alle estese reti
geografiche che collegano postazioni diverse in tutto il mondo.
In base alla distanza tra i computer collegati si distinguono:
LAN (Local Area Network);
MAN (Metropolitan Area Network);
WAN (Wide Area Network);
Internet.
Internet può essere considerata una “rete di reti”, ovvero una rete
informatica di scala globale che connette numerose reti limitate
geograficamente (private, pubbliche, aziendali, universitarie e così
via). È una rete estremamente ramificata che permette di
comunicare ad alta velocità tra due punti qualsiasi del globo
raggiunti da una connessione, che può avvenire tramite reti
pubbliche, ponti radio o collegamenti satellitari.
Di fatto, Internet è l’insieme delle strutture hardware e software
che permette di connettere diverse reti; su questo supporto si
innestano vari servizi, come il World Wide Web.
Una volta effettuato l’accesso ad Internet è possibile usufruire di
una vasta gamma di servizi ed informazioni messe a disposizione da
utenti privati o da istituzioni pubbliche.
Internet si configura come una infrastruttura di collegamento tra
reti: è necessario quindi affiancarvi dei servizi di accesso alle
informazioni. Il più importante di questi servizi è il World Wide
Web (WWW, o Web): esso è uno spazio di Internet destinato alla
pubblicazione di pagine web multimediali che risiedono su
macchine dette server web, identificate da indirizzi univoci.
Quando viene effettuata una richiesta ad un server, questo risponde
inviando la pagina che ospita. Il software che permette di inviare
tali richieste, e quindi di visualizzare le pagine web, è detto
browser web.
La peculiarità del web è la presenza di pagine collegate le une con
le altre tramite collegamenti ipertestuali, o link, che permettono
di passare da un contenuto multimediale all’altro.
Il linguaggio HTML (HyperText Markup Language) è
usato per descrivere le pagine web multimediali. Le
informazioni che il browser riceve sono sotto forma
di linguaggio HTML, che viene poi interpretato e
trasformato nelle pagine come le vediamo.
L’HTML può contenere anche altri linguaggi (come il
Javascript o il PHP) che permettono di eseguire
operazioni più avanzate rispetto alla formattazione
e disposizione di testo ed elementi nelle pagine.
Questi linguaggi, tuttavia, devono essere supportate
dal browser in uso per essere correttamente
interpretati.
Protocolli di comunicazione: insiemi di regole che permettono a
due software presenti su computer diversi di comunicare
correttamente; tra i più diffusi si trovano l’HTTP (HyperText
Transfer Protocol, usato per la trasmissione dei siti web) e l’FTP
(File Transfer Protocol, usato per la trasmissione di file).
ISP (Internet Service Provider): azienda che fornisce ai propri
utenti servizi Internet come la connessione alla rete e la posta
elettronica.
Browser web: software in grado di interpretare il linguaggio
HTML e visualizzare i contenuti delle pagine web.
Sito web: insieme di pagine web locate sulla stessa macchina ed
organizzate gerarchicamente (a partire da una home page).
URL (Uniform Resource Locator): indirizzo che identifica
univocamente una pagina web sulla rete.
Link: collegamenti che conducono a URL definiti.
http://www.nome-sito.dominio/pagina.html
http:// : identifica il protocollo con il quale si intende richiamare
la pagina web;
www. : prefisso tradizionale delle pagine web;
nome-sito : nome del server dove si trova la pagina web;
.dominio : identifica la categoria del sito (ad esempio, .it per i
siti italiani, .com per i siti commerciali, .org per i siti di
organizzazioni e altro ancora);
/pagina.html : indirizzo della pagina cercata, separato dal resto
dell’indirizzo dal simbolo /; se la pagina cercata è gerarchicamente
sottoposta ad altre pagine, ogni livello è separato dallo stesso
simbolo. Il suffisso .html fa riferimento al linguaggio utilizzato per
la definizione delle pagine web.
Un browser web è un software di tipo client:
l’utente inserisce un indirizzo web;
il browser contatta il server web corrispondente e questo
risponde inviando indietro la pagina desiderata, in linguaggio HTML;
il browser, infine, interpreta il linguaggio e dispone tutti gli
oggetti della pagina in una finestra.
Esistono numerosi esempi di browser web utilizzabili su diversi
sistemi operativi; tra i più noti ricordiamo:
Microsoft Internet Explorer;
Mozilla Firefox;
Apple Safari;
Google Chrome.
Utilizzo browser web a livello mondiale (maggio 2010)
4,17% 2,84%
8,52%
IE
Firefox
52,84%
Chrome
Safari
31,63%
Altro
Data la gigantesca mole di informazioni presenti su Internet, è
importante avere strumenti in grado di ricercare ciò che ci
interessa in rete.
Un motore di ricerca è un programma che attinge a proprie banche
dati che classificano i siti secondo parole chiave. I motori di ricerca
vagliano costantemente la rete alla ricerca di informazioni sulla
navigazione che permettono di classificare i siti in termini di
importanza e pertinenza con le parole chiave.
I motori di ricerca sono a loro volta siti web che ospitano una
casella di testo in cui inserire le parole chiave da ricercare.
Il motore di ricerca di gran lunga più utilizzato in Italia e nel mondo
è Google; la home page di Google contiene una casella di testo per
l’inserimento delle parole chiave ed alcuni pulsanti per modificare
le impostazioni e per avviare la ricerca.
La casella di testo al centro permette l’inserimento delle parole
chiave secondo le quali effettuare la ricerca; Cerca con Google
mostra tutte le pagine che il motore di ricerca ritiene inerenti; Mi
sento fortunato mostra la pagina che Google ritiene più rilevante.
In alto a sinistra sono disponibili diverse modalità di ricerca;
accanto alla casella di testo invece si trovano strumenti per
effettuare ricerche specifiche secondo la lingua, l’estensione dei
file e la provenienza, tra l’altro.
Quando si accede ad un sito web, può succedere che si scelgano
delle impostazioni per la navigazione (ad esempio, un sito
disponibile in varie lingue). Tali siti possono salvare dei file con
queste impostazioni sul computer denominati cookie. In questo
modo, accedendo di nuovo al sito saranno ricordate le impostazioni
delle precedenti visite.
Per migliorare l’efficienza della navigazione su Internet una copia
delle pagine che visitiamo viene salvata dal browser sul computer
per evitare, tutte le volte che si visita un sito, di doverne scaricare
tutti gli elementi. Tale copia delle pagine si chiama cache. Le
pagine che abbiamo già visitato, se non sono cambiate, sono
caricate dal computer anziché richieste di nuovo per intero al
server web.
Se da un lato Internet mette a disposizione una grossa quantità di
informazioni e la possibilità di condividere i propri contenuti con
altri utenti, dall’altro pone minacce alla privacy e alla sicurezza
dei dati di chi accede alla rete.
La maggior parte dei siti che visitiamo non necessitano di
particolare protezione; tuttavia, in alcuni casi si visitano siti che
trattano dati sensibili (come quelli per effettuare acquisti online o
per l’home banking). I siti di questo tipo prevedono una forma di
connessione sicura.
È possibile identificare un sito protetto da due elementi:
Nell’indirizzo del sito compare il prefisso https;
Accanto alla barra dell’indirizzo o nella barra di stato compare un
simbolo a forma di lucchetto chiusto.
La sicurezza nell’esplorazione di Internet è
garantita da diversi meccanismi. La
reciproca individuazione di utente e sito è
garantito dall’emissione di certificati da
parte di enti autorizzati (come Verisign).
La prima volta che viene esplorato un sito
protetto, questo installa sul computer il
proprio certificato: a questo punto il
browser verifica la validità del certificato
(ad esempio confrontandosi con i database
di Verisign) e, se questa viene confermata,
permette di navigare normalmente sul sito
(cliccando sull’icona con il lucchetto è
possibile visualizzare i dettagli del
certificato).
Nella comunicazione con un sito protetto, oltre alla reciproca
identificazione, sono importanti la riservatezza e l’integrità dei
dati trasmessi. Il metodo usato per garantire queste caratteristiche
è la crittografia.
La crittografia codifica i dati secondo “chiavi” note solo al mittente
ed al destinatario della comunicazione. Gli algoritmi di codifica
sono tali che, anche se i dati sono intercettati da terzi, non
sarebbe possibile decifrarli in tempi utili.
Uno dei metodi correntemente più utilizzati è la crittografia
asimmetrica; ogni utente possiede due chiavi, una pubblica e una
privata. Per inviare un messaggio si richiede la chiave pubblica del
destinatario e si cifra il messaggio con essa; il destinatario che
riceve il messaggio lo decifra con la propria chiave privata e può
accedere alle informazioni.
Si identificano solitamente con il termine malware vari generi di
software che possono danneggiare il computer o mettere a rischio
la sicurezza dei dati.
Virus: software in grado di infettare un file (spesso un eseguibile)
e di replicarsi, generalmente senza farsi rilevare;
Worm: più complesso di un virus, è in grado di replicarsi
autonomamente; spesso si diffonde tramite posta elettronica
contattando tutti gli indirizzi della rubrica;
Trojan horse (o trojan): software dannoso nascosto all’interno di
un’applicazione di altro genere; viene avviato esplicitamente
dall’utente;
Spyware: software in grado di registrare l’attività dell’utente (ad
esempio le pagine web visitate o le password digitate) e
comunicarle ad un’altra macchina; devono essere installati e non
sono generalmente in grado di autoreplicarsi.
Per proteggersi dagli attacchi che provengono dalla rete
esistono diversi tipi di software: tra i più diffusi si trovano
gli antivirus.
Un antivirus è genericamente un programma in grado di
individuare e rimuovere dal computer vari tipi di software
dannoso. I moderni software antivirus di solito forniscono
servizi di vario genere, come la protezione in tempo reale,
la scansione delle e-mail o dei siti web visitati.
Dal momento che nuovi virus vengono creati ogni giorno,
non è sufficiente installare un antivirus sul computer ma è
necessario tenerlo costantemente aggiornato, solitamente
scaricando da Internet le definizioni dei nuovi virus
scoperti.
Esistono numerosi software antivirus (sia a pagamento che
gratuiti), oltre a servizi di scansione online.
Il firewall è un’ulteriore misura di sicurezza per
il computer. È un software in grado di
identificare tutti i tentativi di comunicazione
da e verso il sistema, consentendo quelli
autorizzati e bloccando quelli inaffidabili.
Windows XP è dotato di un firewall, le cui
impostazioni possono essere modificate dal
Pannello di controllo – Windows Firewall.
Da questa finestra è possibile attivare o
disattivare il firewall, ed eventualmente
ordinare al software di bloccare tutti i tentativi
di comunicazione da parte dei programmi
installati sul computer (conviene attivare
questa opzione soltanto se si accede a Internet
da reti poco sicure, come una rete pubblica).
Le risorse condivise in una rete, sia essa una rete locale aziendale
oppure lo stesso Internet, possono essere destinate soltanto ad uno
specifico gruppo di utenti. Per discriminare quali utenti possono o
meno accedere ad una risorsa si usano sistemi di identificazione
costituiti da due elementi:
Nome utente (user name): Identifica l’utente sulla rete o sul
servizio a cui si vuole accedere; sebbene non sia di dominio
pubblico, non è neppure necessariamente segreto. Ad esempio, per
effettuare l’accesso a Internet si usa spesso il proprio indirizzo email fornito dal provider, mentre in altri servizi le proprie attività
possono essere “firmate” dal proprio nome utente. Il nome utente
per l’accesso ad un servizio deve essere univoco.
Password: Parola segreta che, associata ad un nome utente, dà
accesso alle risorse di rete. Non è mai visualizzata in chiaro
(neppure mentre viene digitata).
Sebbene in linea di principio non esista una password “perfetta”, è
bene ricordare alcune linee guida nella creazione e nell’utilizzo
delle parole chiave per renderle difficilmente individuabili:
Non utilizzare parole brevi;
Non utilizzare parole di senso compiuto;
Non utilizzare informazioni personali (come il proprio nome di
battesimo o la data di nascita di un familiare);
Utilizzare sia caratteri maiuscoli, che minuscoli, che numeri;
Non comunicare a nessuno la password;
Controllare di non digitare la password su siti inaffidabili (vedi:
phishing).
Il phishing è una tecnica fraudolenta divenuta comune negli ultimi
anni con la diffusione di servizi quali l’home banking e l’ecommerce, che prevedono l’inserimento di dati sensibili su una
pagina web.
L’etimologia della parola è incerta (potrebbe essere una fusione di
fishing e password-hacking, oppure phreaking); indica un insieme
di tecniche con le quali un malintenzionato può venire in possesso
dei dati sensibili di un utente (generalmente una password). Le
tecniche più usate sono la ricostruzione di siti con nome ed aspetto
simili a quelli di siti reali (come le Poste o le banche), spesso
corredati di e-mail con link a tali siti che chiedono di inserire i
propri dati personali con qualche pretesto.
Per difendersi dal phishing è bene controllare l’indirizzo dei siti che
contengono dati critici, diffidare da messaggi con aspetto o
contenuto sospetto e, in caso di dubbio, rivolgersi direttamente
all’ente in questione (ad esempio, la propria banca).
È possibile aprire Internet Explorer:
Dal menu Start – Tutti i programmi – Internet Explorer;
Cliccando sull’icona di Internet Explorer sopra l’elenco delle
applicazioni più usate, nel menu Start;
Cliccando sull’icona di Internet Explorer nella barra di avvio
veloce.
Al momento dell’avvio, si aprirà una nuova finestra che si collega
direttamente alla pagina iniziale.
Per chiudere una finestra di Internet Explorer è sufficiente
utilizzare il pulsante Chiudi presente nella barra del titolo: se sono
aperte più schede, il programma chiederà se chiudere solo la
scheda corrente o se chiudere tutte le schede della finestra.
La barra degli indirizzi è occupata per la maggior parte da un
riquadro che indica l’URL della pagina web visualizzata nella scheda
aperta.
Per visualizzare una pagina web è sufficiente digitare l’indirizzo
nella casella di testo e premere INVIO. Se abbiamo già visitato la
pagina, è possibile premere sulla freccia in basso che si trova a lato
della casella di testo per visualizzare gli indirizzi digitati in
precedenza.
A destra della casella dell’URL si trovano i pulsanti Aggiorna (F5),
che ricarica la pagina corrente per visualizzare eventuali
aggiornamenti, e Interrompi (ESC), che blocca il caricamento in
corso.
Sebbene per impostazione predefinita sia visualizzata solo la barra
degli indirizzi, è possibile visualizzarne altre cliccando con il tasto
destro sulla barra degli indirizzi.
La barra dei menu raccoglie alcune voci raccolte in categorie,
secondo l’aspetto tipico di Windows.
La barra dei collegamenti mostra i collegamenti ad alcuni siti
particolarmente importanti (tra cui alcuni suggeriti da Microsoft).
La barra di stato (normalmente visualizzata) occupa la parte
inferiore della finestra e mostra alcune informazioni utili.
Infine, alcuni programmi possono installare barre per agevolare le
operazioni di ricerca o altre operazioni particolari.
Internet Explorer 7 permette di affiancare la tradizionale
navigazione a finestre (ogni finestra contiene una pagina web) alla
più moderna navigazione a schede (una finestra contiene, in più
schede, diverse pagine web).
Per aprire una nuova finestra è possibile cliccare sul pulsante
Pagina e scegliere Nuova finestra (CTRL + N). È possibile aprire una
nuova finestra anche dal menu File della barra dei menu.
È possibile passare da una scheda all’altra cliccando sul rispettivo
pulsante della barra delle applicazioni, oppure con la combinazione
di tasti ALT + TAB.
La navigazione a finestre permette di visualizzare più pagine
contemporaneamente; inoltre, spesso alcune applicazioni web
aprono nuove finestre del browser.
Un metodo di esplorazione più pratico e compatto prevede
l’apertura di diverse schede (o tab) all’interno di una finestra del
browser. I due metodi di esplorazione non si escludono l’un l’altro:
è possibile tenere aperte più finestre, ognuna con più schede.
Per aprire una nuova scheda è possibile cliccare sul pulsante Nuova
scheda (CTRL + T) a fianco delle etichette delle schede aperte. In
alternativa, è possibile aprire un’altra scheda dal menu File –
Nuova scheda.
Con questa procedura viene aperta una nuova scheda vuota: per
avviare la navigazione è sufficiente digitare l’indirizzo
nell’apposito spazio. Per passare da una scheda all’altra è possibile
cliccare sull’etichetta corrispondente oppure utilizzare la
combinazione di tasti CTRL + TAB.
Quando sono aperte contemporaneamente più schede a sinistra di
esse compare il pulsante Selezione rapida schede (CTRL + Q), che
mostra nella finestra un’anteprima delle schede aperte e permette
di passare rapidamente da una all’altra.
A fianco di tale pulsante si trova una freccia verso il basso (Elenco
schede), che mostra tutti i nomi delle schede aperte. In grassetto
è indicata la scheda correntemente aperta.
Infine, sul lato destro dell’etichetta della scheda si trova il
pulsante Chiudi scheda (a forma di X), che permette di chiudere la
scheda selezionata lasciando aperte tutte le altre.
E’ possibile accedere alla Guida in linea di Internet Explorer
tramite il pulsante ? in alto nella finestra, oppure al menu ? della
barra dei menu, alla voce Guida in linea.
Gli argomenti della guida possono essere esplorate secondo varie
modalità:
Sommario: le voci della guida sono suddivise in aree tematiche;
Indice: le voci sono ordinate in ordine alfabetico;
Cerca: è disponibile una casella di testo in cui digitare parole
chiave, per effettuare ricerche tra le voci della Guida.
La pagina iniziale è aperta dal browser subito dopo l’avvio, oppure
essa può essere visualizzata cliccando sul pulsante Home Page.
Se si vuole impostare come pagina iniziale la pagina corrente, è
sufficiente cliccare sulla freccia a destra del pulsante Home page
e scegliere Aggiungi o cambia pagina iniziale.
Lo stesso menu contiene anche la voce Rimuovi per eliminare
alcune delle pagine salvate come pagine iniziali.
È possibile modificare la pagina iniziale
aprendo la pagina Opzioni Internet dal
pulsante Strumenti.
Nella scheda Generale è possibile
digitare la nuova pagina iniziale, oppure
scegliere tra altre tre opzioni:
Pagina corrente: imposta la pagina
della scheda attiva come home page;
Pagina predefinita: imposta come home
page quella suggerita da Microsoft;
Pagina vuota: Internet Explorer si apre
su una pagina vuota.
Internet Explorer memorizza le pagine
visitate, permettendo di ritornarvi. I
pulsanti blu a forma di freccia
permettono di scorrere all’ultima pagina
visitata in precedenza e a quella visitata
successivamente; il pulsante a forma di
freccia in basso contiene, oltre ad un
elenco delle ultime pagine, anche il
pulsante Cronologia.
Aprendo la scheda Cronologia (che
compare sulla sinistra della finestra di
esplorazione) sono visibili le pagine
visitate divise temporalmente.
È possibile eliminare singole voci della
cronologia cliccando con il tasto destro del
mouse su di esse e scegliendo Elimina.
Questa procedura funziona anche per
categorie di pagine (ad esempio, tutte quelle
esplorate Oggi).
In alternativa, è possibile eliminare tutta la
cronologia tramite il pulsante Strumenti –
Elimina cronologia esplorazioni…
Nella finestra di dialogo che compare è
possibile scegliere quali componenti della
cronologia eliminare. Terminate le operazioni
di eliminazione, è possibile chiudere
normalmente la finestra.
Alcune pagine web aprono piccole finestre (pop-up) sovrapposte al
corpo della pagina, spesso con messaggi pubblicitari o altre
informazioni per gli utenti. Sebbene queste siano spesso
indesiderabili, talvolta ospitano servizi utili per la navigazione.
Internet Explorer contiene una funzione di blocco di tali finestre:
ogniqualvolta una pagina cerca di aprire un pop-up, il browser
avvisa l’utente e chiede come comportarsi. Si può decidere di
aprire il pop-up, ignorarlo, oppure ammettere il sito come sicuro
ed aprire i pop-up ogni volta che vengono proposti.
È possibile disattivare il blocco pop-up tramite il pulsante
Strumenti – Blocco pop-up – Disattiva blocco pop-up (la stessa
procedura permette di riattivare il blocco). Nella finestra Opzioni
Internet, alla scheda Privacy, è possibile impostare quali siti
riconoscere come sicuri e lasciar loro aprire i pop-up.
Sebbene i cookie generalmente rendano
più agevole la navigazione, è possibile che
essi siano utilizzati da malintenzionati per
conoscere le abitudini di navigazione
dell’utente. È possibile quindi cercare un
compromesso per consentire i cookie utili e
bloccare quelli di provenienza incerta.
Nella finestra Opzioni Internet, nella
scheda Privacy, è possibile scegliere tra
livelli di protezione predefiniti. Cliccando
invece sul pulsante Avanzate è possibile
passare dalla gestione automatica alla
gestione manuale dei cookie. Il pulsante
Siti, invece, permette di scegliere siti
affidabili da cui ricevere i cookie.
La navigazione in Internet è resa pratica dalla presenza di link che
permettono di passare da una pagina all’altra senza dover digitare
l’URL di ognuna.
Un link è spesso riconoscibile perché ha un aspetto diverso dal
resto del testo (ad esempio può essere in un colore diverso, oppure
sottolineato), ma talvolta un link può essere costituito anche da
un’immagine.
Passando il mouse su un link, il testo che lo costituisce viene
sottolineato, il puntatore assume la forma di mano e nella barra di
stato compare l’URL della pagina collegata.
Facendo click sinistro sul link, la pagina viene aperta nella scheda
corrente; facendo click destro è possibile scegliere di aprirlo in una
nuova scheda oppure in una nuova finestra.
Esplorando la rete si incontrano frequentemente siti su cui si
intende tornare in seguito; per non dover digitare l’URL di tali
pagine ad ogni visita è possibile aggiungerle tra i Preferiti.
In alto a sinistra nella finestra di Internet Explorer si trovano due
pulsanti: quello a forma di stella mostra l’elenco dei siti Preferiti,
quello che ha anche il segno di + permette di aggiungere la pagina
corrente ai Preferiti.
Tale pulsante apre una finestra di
dialogo che permette di dare un
nome alla voce che compare nella
lista dei Preferiti ed eventualmente
di salvarla in una cartella all’interno
di essa.
Se si dispone di un ampio numero di siti Preferiti può essere pratico
organizzarli in cartelle, come si fa con i normali file.
Per creare una cartella si deve premere il pulsante Aggiungi ai
Preferiti nella finestra di Internet Explorer; nella finestra di
dialogo, si preme il pulsante Nuova cartella. Questo apre un’altra
finestra di dialogo in cui sarà possibile inserire il nome della
cartella e la sua posizione (se crearla all’interno di Preferiti o di
un’altra cartella esistente).
Una volta creata una cartella,
questa compare nel menu a tendina
Crea in.
Per eliminare una cartella si
richiama l’elenco dei Preferiti, si
clicca col destro su di essa e si
sceglie Elimina.
È possibile salvare un’intera pagina web dal pulsante Pagina –
Salva con nome; questo comando apre una normale finestra di
salvataggio che permette di scegliere nome e percorso del file che
si andrà a creare. Questo permette di visualizzare le informazioni
contenute nella pagina (comprese immagini e altri contenuti
multimediali) anche offline.
Per salvare un’immagine è possibile procedere in due modi:
Fare clic con il tasto destro su di essa e premere Salva immagine
con nome, che apre la tipica finestra di dialogo del salvataggio;
Fare clic con il tasto destro su di essa e premere Copia; in questo
modo l’immagine è copiata negli appunti di Windows e può essere
inserita in un documento o in un editor grafico (questa procedura
vale anche per copiare del testo selezionato).
Nella parte superiore della finestra di
Internet Explorer si trova un’icona a
forma di stampante: cliccando su di essa
viene automaticamente mandata in
stampa la pagina corrente; se invece si
vogliono modificare le opzioni di stampa
si preme sulla freccia in basso accanto
all’icona e si sceglie tra Stampa,
Anteprima di stampa e Imposta pagina.
La finestra Stampa permette di scegliere
la stampante, l’intervallo di stampa, il
numero di copie ed altre preferenze.
La finestra Imposta pagina permette di
modificare le dimensioni della pagina e
l’aspetto che assume la stampa.
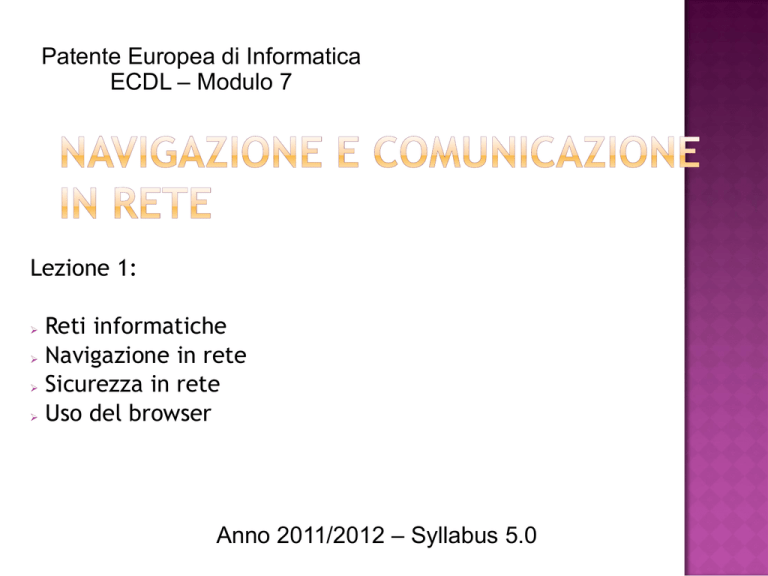

![1. [10 punti] Implementare in Java i seguenti](http://s1.studylibit.com/store/data/001012832_1-08ab0fb25948e9d6c65914fc32cdab12-300x300.png)