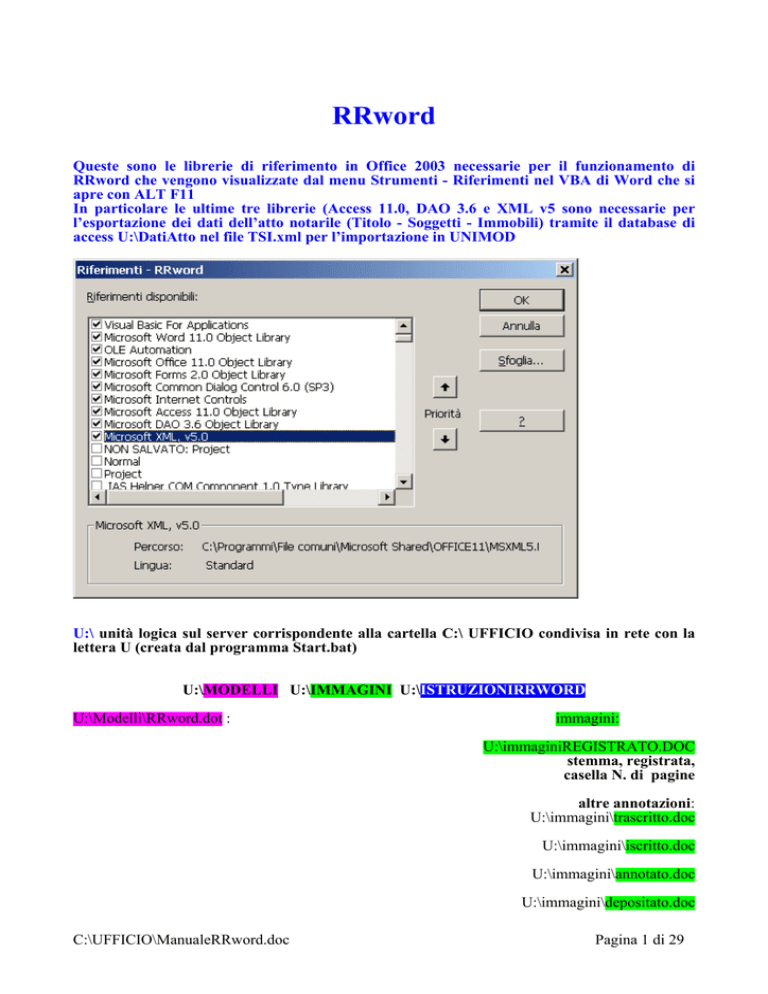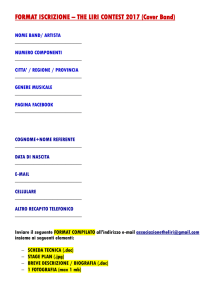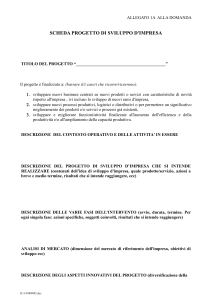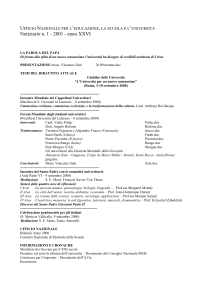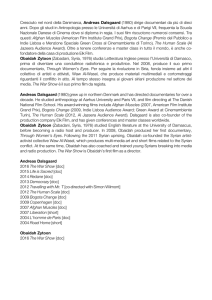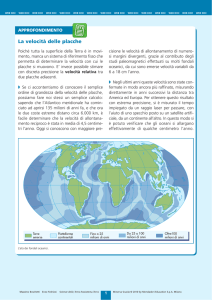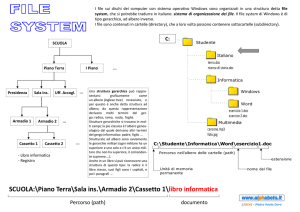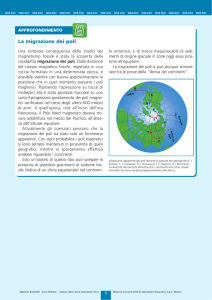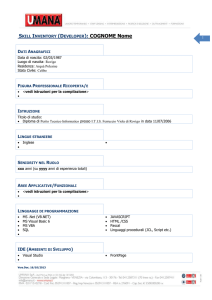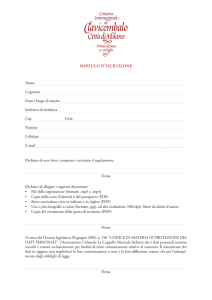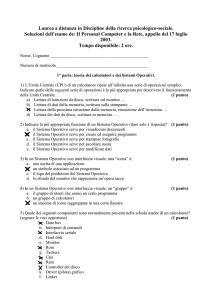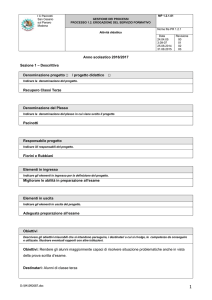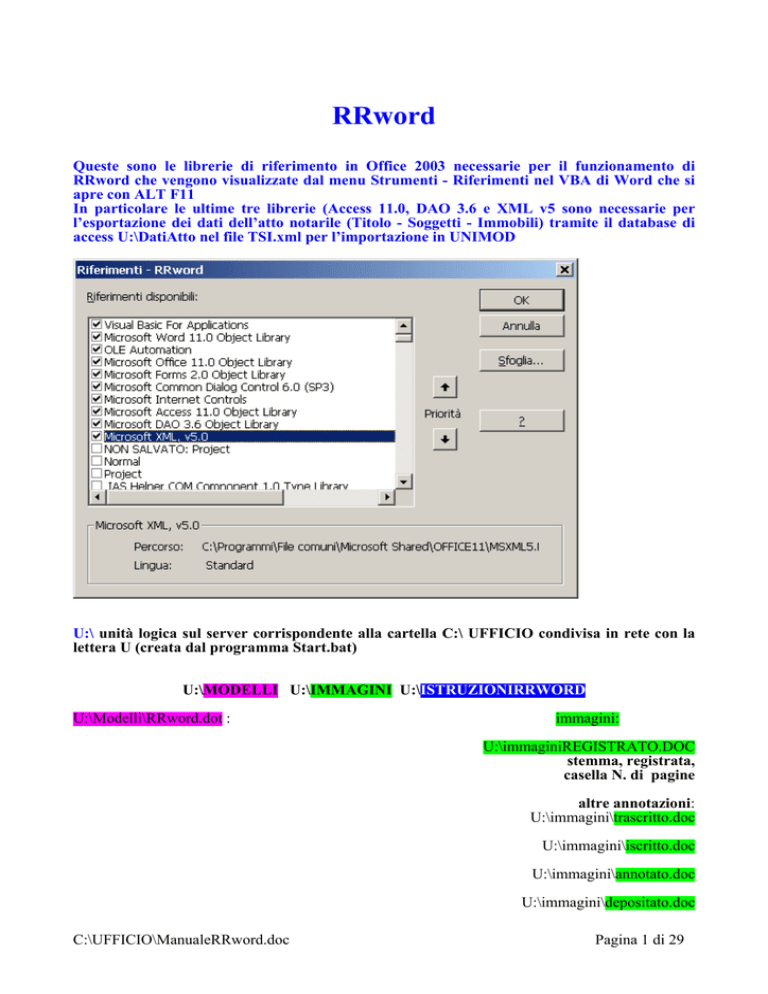
RRword
Queste sono le librerie di riferimento in Office 2003 necessarie per il funzionamento di
RRword che vengono visualizzate dal menu Strumenti - Riferimenti nel VBA di Word che si
apre con ALT F11
In particolare le ultime tre librerie (Access 11.0, DAO 3.6 e XML v5 sono necessarie per
l’esportazione dei dati dell’atto notarile (Titolo - Soggetti - Immobili) tramite il database di
access U:\DatiAtto nel file TSI.xml per l’importazione in UNIMOD
U:\ unità logica sul server corrispondente alla cartella C:\ UFFICIO condivisa in rete con la
lettera U (creata dal programma Start.bat)
U:\MODELLI U:\IMMAGINI U:\ISTRUZIONIRRWORD
U:\Modelli\RRword.dot :
immagini:
U:\immaginiREGISTRATO.DOC
stemma, registrata,
casella N. di pagine
altre annotazioni:
U:\immagini\trascritto.doc
U:\immagini\iscritto.doc
U:\immagini\annotato.doc
U:\immagini\depositato.doc
C:\UFFICIO\ManualeRRword.doc
Pagina 1 di 29
U:\immagini\RepRac.doc
Modelli Copie:
modello: U:\modelli\BolloRigatoA3.dot
timbro studio, stemma, timbro copia
casella N. di pagine
immagini:
U:\immagini\CopiaAutentica.doc
U:\immagini\CopiaEsecutiva.doc
U:\immagini\sigillo.bmp
modello: U:\modelli\BolloRigatoA4.dot
timbro studio, stemma, timbro copia
immagini:
U:\immagini\CopiaAutentica.doc
U:\immagini\CopiaEsecutiva.doc
U:\immagini\CopiaRegistroImprese.doc
U:\immagini\sigillo.bmp
modello: U:\modelli\CopiaProtocollo.dot
timbro studio, stemma, timbro copia
immagini:
U:\immagini\CopiaAutentica.doc
U:\immagini\CopiaEsecutiva.doc
U:\immagini\CopiaRegistroImprese.doc
U:\immagini\sigillo.bmp
Modelli Originali:
OriginaleA3.dot : originale che si rilascia in carta A/3 con righi
timbro studio, stemma
OriginaleA4.dot : originale che si rilascia in carta A/4 con righi e pagine affiancate
timbro studio, stemma
OriginaleA4Floppy.dot : originale che si conserva in carta A/4 con righi e pagine normali
stemma, registrata, depositato
FILE Documenti:
U:\Modelli\Fabbricato.doc:viene aperto dalla Macro in MacroGenerali:TabellaFabbricato (ALT+ F)
U:\Modelli\Graffato.doc:viene aperto dalla Macro in MacroGenerali:TabellaFabbricato
U:\Modelli\Terreno.doc viene aperto dalla Macro in MacroGenerali: TabellaTerreno (ALT + T)
U:\Modelli\Mod69pdf.doc viene aperto dalla Macro in GestioneAtto: Mod69
C:\UFFICIO\ManualeRRword.doc
Pagina 2 di 29
U:\Modelli\Mod69.pdf viene aperto dalla Macro in GestioneAtto: Mod69
DATABASE:
U:\Falliti.mdb viene aperto dalle macro in MacroGenerali - Utility - ControlloCodiceFiscale
U:\DatiAtto.mdb viene aperto dalle macro in
DatiAttoPubblico – DatiAttoPrivato - ModelloUnico
GestioneAtto:
ControlloCodicFiscale
–
File HTM
U:\ISTRUZIONIRRWORD\IstruzioniRRword.htm (che è il presente file) viene aperto dalle macro
in MacroGenerali - Utility - IstruzioniRRword
U:\ ISTRUZIONIRRWORD\IstruzioniGestioneAtto.htm viene aperto dalle macro in GestioneAtto:
Istruzioni
U:\ ISTRUZIONIRRWORD\struzioniMod.69.htm viene aperto dal link sulla prima pagina del file:
U:\Modelli\Mod69.doc
U:\ ISTRUZIONIRRWORD\IstruzioniRegistroImprese.htm viene aperto dalla macro sul Form:
RegistoImprese
ProgrammiEseguibili:
U:\CodiceFiscale\exe : per il calcolo del codice fiscale, per il controllo della Partita IVA e per
visualizzare i dati di un Comune
U\Start.bat : per la creazione dell'unità logica U:\ vedi la relativa pagina illustrativa: Ufficio
U:\StampaMinuta.bat : per la stampa da dos di un file di word salvato in c:\minuta.txt con la macro
StampaDosMinuta
U:\WS4\Stampa.bas : per la stampa in formato bollo di un file di word convertito in un file di
WordStar salvato in U:\WS4\stampa con la macro in Formattazione - StampaWs
RRword.dot è un modello di Word da me creato per poter agevolare la
compilazione dell’atto notarile, delle sue copie e dei conseguenti adempimenti,
tra cui la compilazione del modello unico con esportazione dei dati relativi
all’Atto, ai Soggetti e agli Immobili (TSI) in un file XML da importare in
UNIMOD
Il primo problema che mi si presentò con Word di Office 97 era la creazione del formato bollo;
provai per caso a cercare sul disco di Office la parola “bollo” e mi comparve una macro della
Microsoft che è stata la base dei miei studi in Visual Basic e di tutte le macro che ho creato.
Presupposto indispensabile per la funzionalità del modello è che il file zippato venga decompresso
nell'unità logica U:\ .
In questo modo si creeranno in tale unità cinque cartelle:
C:\UFFICIO\ManualeRRword.doc
Pagina 3 di 29
1) Modelli: contenente i seguenti modelli:
• Normal.dot (che può essere adottato come modello di base da word modificando il percorso
delle Directory predefinite in Strumenti - Opzioni)
• RRword.dot
• RRwordRigato.dot
• RighiOrizzontali.dot
• BolloRigatoA3.dot
• BolloRigatoA4.dot
• CopiaProtocollo.dot
• OriginaleA3.dot
• OriginaleA4.dot
• OriginaleA4Floppy.dot
e i seguenti file:
• Mod69pdf.doc
• Mod69.pdf
• Fabbricato.doc
• Graffato.doc
• Terreno.doc
2) Immagini, contenente i file necessari per i timbri e le annotazioni: Registrato.doc - Trascritto.doc
- Iscritto.doc - Annotato.doc - Depositato.doc - RepRac.doc - Copia Autentica.doc – Copia
Esecutiva.doc – CopiaRegistroImprese.doc - TimbriStudioA3.doc - TimbriStudioA4.doc sigillo.bmp
3) ISTRUZIONIRRWORD: contenente tutti i file di istruzioni
4) WS4 contenente i gloriosi vecchi programmi WordStar e Gwbasic per stampare in formato uso
bollo con una stampante ad aghi un file di word convertito in un file di WordStar
5) RR_TSI contenente i DTD dei file XML per l’esportazione dei dati relativi all’Atto, ai Soggetti e
agli Immobili (TSI) da Word e l’importazione in UNIMOD
RRword in tutte le su macro contiene i riferimenti a queste cartelle presenti in U:\
RRword presenta sulla barra dei menù il pulsante RR per mezzo del quale si accede ai seguenti
menù:
MacroGenerali, che presenta un sottomenù “Utility” con i seguenti comandi:
C:\UFFICIO\ManualeRRword.doc
Pagina 4 di 29
ApriRRutility: apre il programma riservato allo studio in U:\RRUtility.exe relativo a tutti i
programmi eseguibili, ai Manuali dello studio, ai programmi in Excel ed in Access che ho creato
IstruzioniRRword: apre in formato HTM il presente file
ManualiStudio: apre il collegamento generale a tutti i manuali e documenti dello studio
CreaCodiceFiscale: apre il programma eseguibile in U:\CreaCodiceFiscale.exe per il calcolo del
codice fiscale ed il controllo della Partita IVA
ControlloCodiceFiscale: controlla, previa selezione dei dati, il codice fiscale di una persona o la
partita IVA di un soggetto giuridico e se il nominativo è presente nel database dei falliti in
U:\Falliti.mdb
Calcolatrice: attiva la relativa utility di Windows
MappaturaCaratteri: attiva la relativa utility di Windows
GoogleInWord: effettua la traduzione del testo selezionato collegandosi a Google
ImpostaLingua: imposta la lingua per la traduzione
OutlookEmail: invia il documento tramite Outlook
e i seguenti comandi del menù principale:
C:\UFFICIO\ManualeRRword.doc
Pagina 5 di 29
ApriRRwordRigato: apre un documento di Word basato sul modello RRword in formato uso bollo
rigato
ApriDocumentoStandard: apre un documento di Word basato sul modello Normal
ApriRRword: apre un documento di Word basato sul modello RRword
InserisciFileformattando: inserisce un file formattandolo secondo lo stile di RRword
TabellaFabbricato: inserisce la tabella dei dati catastali dei fabbricati per l’esportazione nel
Database in U:\DatiAtto
TabellaGraffato: inserisce la tabella dei dati catastali dei fabbricati graffati per l’esportazione nel
Database in U:\DatiAtto
TabellaTerreno: inserisce la tabella dei dati catastali dei terreni per l’esportazione nel Database in
U:\DatiAtto
TotaleSuperficie: previa selezione della colonna delle superfici della TabellaTerreno calcola il
totale e lo memorizza in Appunti di Windows per poter essere incollato con CTRL + V
DataLettereNumero centrata: inserisce e centra nell’atto la data di sistema in lettere e nel formato
gg mmmm aaaa
DataLettere: inserisce la data in lettere
DataBreve: inserisce la data nel formato gg mmmm aaaa
TrasformaNumeroInLettere: trasforma qualunque numero anche con i separatori di migliaia (purché
apposti correttamente) in lettere, inserendo anche la virgola e i decimali.
TrasformaInEuro: trasforma un importo da lire in euro in cifra e in lettere
SuperficieInLettere: trasforma i numeri in lettere delle superfici dei terreni indicate in ettari, are e
centiare
ConvertiDocInPdf: converte un documento di word in un file PDF, tramite le stampanti Adob
Distiller o PDFCreator (se installate sul computer)
C:\UFFICIO\ManualeRRword.doc
Pagina 6 di 29
Formattazione, che presenta i seguenti comandi:
Formatta va sempre adoperato quando il documento che si apre, che si copia o che si inserisce non è
stato già formattato (perché ad esempio è un file scritto con una precedente versione di RRword o è
un file convertito da altro wordprocessor o è un file proveniente da OCR);
Minuta crea un nuovo documento in formato minuta (45 righi)
StampaDosMinuta crea una copia in formato .txt in c:\Minuta.txt che viene stampata velocemente
da una stampante collegata alla porta LPT1 tramite l’Editor di Dos aperto dal programma in
U:\StampaMinuta.bat
StampaWs crea una copia “stamp” in formato .ws4 (WordStar) in U:\Ws4 che viene aperta per
essere ricompattata in formato uso bollo (CTRL B), salvata (CTRL X) e stampata con il programma
in Gwbasic “Stampa.bas” da una stampante ad aghi collegata alla porta LPT1
EliminaFormatiTesto elimina dal documento tutti gli stili diversi dal “Normale”
EliminaReturn elimina dal documento tutti i “ritorno a capo” per una minuta più compatta
EliminaTab elimina dopo una conversione di una tabella in testo tutti i TAB per una stampa da dos
ControlloNumAsc previa selezione di un carattere ne restituisce il corrispondente numero ASCIII
RiduciColonna: imposta la pagina con una sola colonna per il CreaBolloRidotto
C:\UFFICIO\ManualeRRword.doc
Pagina 7 di 29
AllargaColonna: imposta la pagina con una sola colonna per il CreaBolloLargo
Intestazione: reimposta l’intestazione di un documento dopo la sua formattazione
CentraArticoli: posiziona al centro del rigo gli articoli di un statuto formattato
Accenti e EliminaAccenti provvedono a convertire e a riconvertire le lettere accentate con gli
apostrofi in accenti
InserisciBordi e EliminaBordi inserisce ed elimina i bordi ai limiti del testo
InserisciSfondo e EliminaSfondo rende più leggibile il testo del documento
InserisciLimitiTesto e EliminaLimitiTesto inserisce ed elimina i limiti del testo che in RRword sono
sostituiti dai righi verticali del bollo
Parti Variabili: trova le parti variabili che devono sempre essere indicate con …. (quattro puntini)
ConvertiFile cerca il file da convertire da altri formati, anche WordStar, in formato word (*.dot)
SelectionCopytxt converte il testo selezionato in un nuovo file sostituendo gli accenti con apostrofi,
lo salva in C:\SelectionCopy.txt e lo memorizza in Appunti di Windows in modo da poter essere
incollato con CTRL V in altre applicazioni (Fedra e Unidoc)
un sottomenù “Tabella” con si seguenti comandi:
AdattaTabella: adatta le Tabelle Fabbricato e Terreno al contenuto e le riadatta alla pagina
RiduciInterlineaTabella: riduce l’interlinea delle Tabelle Fabbricato e Terreno
EliminaTabella: converte le Tabelle Fabbricato e Terreno in testo
EliminaBordiTabella: elimina per tutte le tabelle i bordi
BolloOriginale, che presenta i seguenti comandi:
C:\UFFICIO\ManualeRRword.doc
Pagina 8 di 29
ControlloFormale di cui al seguente form
ed alle relative IstruzioniControlloFormale.htm controlla se nell’atto siano presenti
C:\UFFICIO\ManualeRRword.doc
Pagina 9 di 29
'Repubblica Italiana
'Anno corrente
'identità personale
'parti che non sottoscrivono
'allegati
'controllo numero allegati
'controllo testimoni per gli atti in cui sono necessari
'controllo lettura in presenza dei testimoni
'controllo dichiarazioni urbanistiche
'controllo certificato di destinazione urbanistica Terreni
'controllo numero di pagine
' COLLEGAMENTO AL DATABASE DATIATTO.MDB
' per l'esportazione dei dati catastali ed il controllo di particelle duplicate
BolloRigatoOrizzontale (Fogli Stamperia Reale): crea il bollo aperto con i soli righi orizzontali da
utilizzare con i fogli uso bollo con soli righi verticali (Stamperia Reale)
StampaJet: consente la stampa di un originale in bollo aperto con una stampante a getto d’inchiostro
Inserisci Allegati da Scanner aggiunge alla fine del documento due pagine; la prima in cui inserire
tramite scanner una pagina di allegato e la seconda di sicurezza
Interlinea: interlinea l’intero documento
EliminaInterlinea: elimina tutte le interlineature
EliminaRighiVuoti: elimina tutti i righi vuoti completamente interlineati e i righi senza parole con
qualche trattino di interlineatura
InterlineaCentra: interlinea le parole centrate in un rigo
InterlineaParagrafo: interlinea un singolo paragrafo
AllineaFineRigo AumentaAllineaFineRigo AnnullaAllineaFineRigo: viene aumentata (o viene
eliminata) la crenatura dei caratteri per allineare la parola dell’ultimo rigo nelle pagine del formato
Bollo aperto
RientraRigo: riduce la creanatura dei caratteri dell’ultimo rigo di una colonna del bollo aperto,
previa sua selezione, in modo che non occupino il primo rigo dell’altra colonna scompaginando il
formato bollo
il sottomenù “Fogli Rigati (carta Fabriano):
CreaBolloVeloce: crea il bollo aperto da utilizzare con fogli FABRIANO
CreaBolloRidotto: previa riduzione della colonna, crea il bollo aperto da utilizzare con fogli
FABRIANO colonne più strette e righi più in alto
' COLONNA SINGOLA RRWORD.DOT
' margine superiore:
2.7 cm.
' margine inferiore:
1.7 cm.
' margine sinistro:
3 cm.
' margine destro:
5.1 cm.
' larghezza colonna:
12.9 cm.
' intestazione
1.27 cm.
' pié di pagina
0,5 cm.
' interlinea esatta
28.35 pt.
' trasforma la pagina singola in una pagina con due colonne
C:\UFFICIO\ManualeRRword.doc
Pagina 10 di 29
' con le seguenti impostazioni:
' ADATTA IL BOLLO AI FOGLI FABRIANO CON
' colonne più strette e righi più in alto
' margine superiore:
2.2 cm.
' margine inferiore:
1.7 cm.
' margine sinistro:
5.5 cm.
' margine destro:
5.1 cm.
' larghezza colonne:
12.9 cm.
' spazio tra le due colonne: 5.6 cm.
' intestazione
0.5 cm.
' pié di pagina
0.5 cm.
' interlinea esatta
28.2 pt.
CreaBolloLargo: previo allargamento della colonna, crea il bollo aperto da utilizzare con fogli
FABRIANO con colonne più larghe e righi più in basso:
' COLONNA SINGOLA LARGA
' margine superiore:
2.7 cm.
' margine inferiore:
1.3 cm.
' margine sinistro:
2,6 cm.
' margine destro:
5.1 cm.
' larghezza colonna:
13 cm.
' intestazione
1.27 cm.
' pié di pagina
0.5 cm.
' interlinea esatta
28.35 pt.
' trasforma la pagina singola in una pagina con due colonne
' con le seguenti impostazioni:
' ADATTA IL BOLLO AI FOGLI FABRIANO
' con colonne più larghe e righi più in basso
' margine superiore:
2,71 cm.
' margine inferiore:
1,7 cm.
' margine sinistro:
5 cm.
' margine destro:
4,7 cm.
' larghezza colonne:
13,3 cm.
' spazio tra le due colonne: 5,69 cm.
' intestazione
0.5 cm.
' pié di pagina
0.5 cm.
' interlinea esatta
28.2 pt.
AbbassaRighi: abbassa i righi adattandoli ad altra stampante laser
SpostaImmagini: sposta le immagini adattandole da formato CreaBolloRidotto al formato
CreaBolloLargo
il sottomenù “Annotazioni” con i seguenti comandi:
ImmaginiOriginaleRaccolta: inserisce le Immagini di un Originale a Raccolta: stemma, registrata e
casella del numero delle pagine
TRASCRITTO – ISCRITTO – ANNOTATO – DEPOSITATO - RepRac inseriscono la relativa
annotazione se si tratta di atti che devono essere o trascritti, o iscritti o annotati o depositati o, solo
per gli atti autenticati, conservati in Raccolta
CancellaImmagini: cancella tutte le immagini presenti nel documento
Copie, che presenta i seguenti comandi:
C:\UFFICIO\ManualeRRword.doc
Pagina 11 di 29
CopiaA3: crea il formato bollo aperto A/3 con bordi e timbri
BolloRigatoA3: crea la copia in formato A/3 rigato con il modello BolloRigatoA3.dot
CopiaA4: crea il formato bollo A/4 a pagine affiancate e numerate, con bordi e timbri
BolloRigatoA4: crea con il modello BolloRigatoA4.dot la copia in formato A/4 rigato a pagine
affiancate e numerate
CopiaProtocollo: crea copie in formato A/4 con interlinea minima per copie esenti da bollo
CopiaRegistroImprese: apre
IstruzioniRegistroImprese.htm
il
C:\UFFICIO\ManualeRRword.doc
seguente
form
Registro
Imprese
con
le
sue
Pagina 12 di 29
il sottomenù “Timbri” con i seguenti pulsanti:
TimbriStudioA4 : inserisce le immagini per la copia in formato A4
TimbriStudioA3 : inserisce le immagini per la copia in formato A3
Sigillo: consente l’inserzione dell’immagine: sigillo.bmp
Copia Autentica: inserisce in calce il timbro copia autentica
Copia Esecutiva: inserisce in calce ed all’inizio della copia la prescritta formula
TimbroCopiaRI : inserisce l’attestazione di copia autentica per il Registro Imprese
AltriOriginali, che presenta i seguenti comandi:
OriginaleA3Rigato.dot: copia il documento in un nuovo documento basato sul modello
OriginaleA3.dot per creare un originale che si rilascia in bollo aperto con righi e stemma, senza la
Registrata
OriginaleA4: copia il documento in un nuovo documento basato sul modello OriginaleA4.dot per
creare un originale che si rilascia in tale formato, con righi, pagine affiancate e stemma, senza la
Registrata
OriginaleA4Floppy: copia il documento in un nuovo documento basato sul modello
OriginaleA4Floppy.dot per creare un originale che si conserva in tale formato, con righi e pagine
normali, con stemma, Registrata e l’annotazione Depositato perché tale modello viene usato per i
verbali di assemblee di Società fuori studio
Avvertenze: La stampa dell’atto va fatta solo dopo aver controllato che il numero delle pagine
corrisponde a quello delle pagine da stampare (ogni pagina equivale a mezzo foglio uso bollo;
quindi un foglio uso bollo corrisponde a due pagine (fronte foglio prima pagina – retro foglio
C:\UFFICIO\ManualeRRword.doc
Pagina 13 di 29
seconda pagina), dopo aver eliminato un’eventuale pagina in bianco con il tasto “cancella indietro”
sulla quale si posiziona automaticamente il cursore appena creato il bollo e dopo aver inserito gli
eventuali trattini di divisione delle parole a ogni fine pagina.
Per controllare che la stampa venga fatta come si deve conviene attivare l’anteprima di stampa.
La stampante deve essere una stampante laser con il duplex per il fronte retro.
Il formato della carta per stampare gli originali, tramite le relative macro, con i fogli a soli righi
verticali (120 g/m2) è quello della Stamperia Reale e con i fogli uso bollo è quello della Fabriano
(Rigato Uso Bollo 125 g/m2).
In RRword è anche presente la seguente barra relativa ai comandi di Gestione Atto
e alle seguenti macro di maggior utilizzo:
• Interlinea Data Lettera Numero
• Testimoni
• Interlinea Centra
• Copia Registro Imprese
GestioneAtto presenta i seguenti comandi
C:\UFFICIO\ManualeRRword.doc
Pagina 14 di 29
di cui alle seguenti:
Istruzioni per la Gestione Atto
Con Office 2003 il collegamento ai database:
1) DATIATTO.MDB in U:\ per la gestione dei soggetti e degli immobili
2) FALLITI.MDB in U:\Falliti.mdb per il controllo dei soggetti falliti o interdetti nel Molise
(comunicati dal Consiglio Notarile di Campobasso, Isernia e Larino)
avviene tramite DAO, che deve essere aggiornato nei Riferimenti alla versione 3.6 0 3.51
e le trasformazioni dei dati del database in XML per il modello unico avvengono con le librerie di
Access 11 (Access 2003) e di Microsoft XML v4.0 o v5.0
C:\UFFICIO\ManualeRRword.doc
Pagina 15 di 29
Il database DatiAtto.mdb contiene le seguenti Tabelle:
- CodiciNegozio: per i combobox relativi presenti nei form DatiAtto e del Mo69
- CodiciUfficioIva: per il controllo della Partita IVA
- Comuni: per il controllo del codice fiscale e il reperimento della Provincia del comune di nascita,
della Provincia del comune di residenza, del C.A.P. e del Codice Catastale del Comune;
- Atti: relativa ai dati dell’atto (repertorio, raccolta, forma dell’atto, natura dell’atto, codice negozio
e valore dell’atto
- Soggetti: relativa all’archiviazione dei dati dei soggetti sia in fase di pre-stipula tramite l’apposito
form, sia dopo la stipula dell’atto da Word stesso: la tabella è collegata con il campo Repertorio,
oltre che alla tabella Atti, alle seguenti ultime due tabelle:
- Fabbricati: relativa ai dati catastali dei fabbricati
- Terreni: relativa ai dati catastali dei terreni.
Nella fase pre-stipula per ogni soggetto da inserire nell’atto al posto di digitare i dati in Word si
deve aprire la maschera Soggetti con il relativo pulsante di comando dal Menu GestioneAtto o
dalla Barra degli Strumenti GestioneAtto.
C:\UFFICIO\ManualeRRword.doc
Pagina 16 di 29
Dopo aver inserito i dati il soggetto deve essere registrato nella tabella Soggetti con il pulsante
Registra il soggetto e subito dopo può essere inserito nell’atto con il pulsante InserisciSoggetto.
Per gli altri soggetti bisogna effettuate le stesse operazioni.
Per i soggetti già esistenti nella Tabella Soggetti basta digitare la prima lettera perché il ListBox
relativo si riempia di tutti i soggetti con cognome che iniziano con la lettera digitata; continuando a
digitare il cognome del soggetto la ricerca sarà sempre più restrittiva; selezionando poi il soggetto
nel ListBox e cliccando sulla selezione tutti i dati verranno copiati nella maschera e potranno essere
inseriti nell’atto, tramite l’apposto comando “InserisciSoggetto”
I soggetti, sia persone fisiche che persone giuridiche, prima della stipula dell’atto devono essere
controllati, previa singola selezione, con la macro ControlloCodiceFiscale che oltre a controllare il
codice fiscale e la Partita IVA controlla anche se il nominativo sia presente nel database Falliti.mdb
tra i soggetti falliti o interdetti.
C:\UFFICIO\ManualeRRword.doc
Pagina 17 di 29
La fase post-stipula riguarda un atto già acquisito con un numero di repertorio, per la cui redazione
siano stati rispettati i seguenti:
CRITERI DI SCRITTURA PER L’ESPORTAZIONE DEI DATI
(TSI)
DATI ATTO PUBBLICO (GLO_FORMAATTO = "P")
il numero di repertorio e il numero di raccolta devono essere i primi numeri scritti nell’atto e
devono essere seguiti dal carattere =
la natura dell’atto deve essere scritta nel rigo sottostante il numero di raccolta
la data dell’atto esportata è quella “breve” scritta obbligatoriamente tra parentesi
il valore dell’atto deve essere scritto dopo la stringa “in euro” o “di euro”
N. del Repertorio 125.587=
N. di Raccolta 15.482=
–––––––––––––––––––––– COMPRAVENDITA ––––––––––––––––––––
–––––––––––––––––– REPUBBLICA ITALIANA ––––––––––––––––––
–––––––––––––––– Nel giorno tre febbraio duemilasei –––––––––––––––
––––––––––––––––––––––– (3 febbraio 2006) ––––––––––––––––––––––
….
III) Il prezzo, di accordo convenuto e stabilito in Euro 1.400,00 (millequattrocento),
è stato già pagato dalla parte acquirente alla parte venditrice, che ne rilascia quietanza
con rinuncia ad ogni diritto di ipoteca legale. –––––––
C:\UFFICIO\ManualeRRword.doc
Pagina 18 di 29
SOGGETTI - PERSONE FISICHE
l’esportazione del soggetto avviene tramite selezione del paragrafo di testo, scritto,
facoltativamente, per i soggetti CONTRO con lo stile “CONTRO” e per il soggetti A FAVORE con
lo stile “FAVORE” ma contenente obbliga-toriamente i seguenti dati in successione:
1) Riccardo RICCIARDI, nato a Campobasso il 16 agosto 1946, cod. fisc. n.
RCC RCR 46M56 B519N, residente in Campobasso, via Nobile, n. 3, coniugato
in regime di separazione dei beni.
- i soggetti devono essere indicati singolarmente (quindi separatamente per i coniugi) con i propri
dati:
• numero progressivo
• nome e COGNOME
• luogo e data di nascita
• codice fiscale
• residenza (il CAP non deve essere indicato) o domicilio fiscale per i residenti all’estero
stato civile (se assente, perché irrilevante, verrà riconosciuto come tale)
- il soggetto deve esse indicato con un numero progressivo seguito da una parentesi: la numerazione
è progressiva e corrisponde a quella dei soggetti danti causa e aventi causa; è ammessa in luogo del
numero un trattino ma per un solo soggetto (verrà convertito nell’esportazione con 1)
- il nome (la ricerca avviene fino al sesto nome incluso) deve precedere il cognome che deve essere
scritto interamente in MAIUSCOLO (sono ammesse le eccezioni per i cognomi con d minuscola:
“di” - “de” - “della” - “dalla”)
- dopo il cognome deve esserci la stringa “nato“ o “nata”
- dopo la data di nascita deve esserci una virgola
- lo Stato Estero di nascita deve essere indicato tra parentesi
- nell'indirizzo deve sempre esserci la stringa “residente” o in alternativa la stringa “domiciliato
fiscalmente” o “domiciliata fiscalmente” (in ITALIA), il comune seguito da una virgola, la via o
altro seguiti sempre da una virgola e da uno spazio, il numero civico o s.n.c."
- la provincia, se indicata, deve consistere nella sola sigla: ROMA = RM"
- il codice fiscale deve essere scritto secondo i gruppi previsti separati da un solo spazio
- deve essere sempre indicato lo stato civile seguito da un punto e virgola o un punto.
SOGGETTI NON FISICI
l’esportazione avviene tramite selezione del paragrafo di testo relativo al soggetto non fisico (con
esclusione quindi dei dati del rappresentante) scritto, facoltativamente, per i soggetti CONTRO con
lo stile “CONTRO” e per il soggetti A FAVORE con lo stile “FAVORE” ma contenente
obbligatoriamente i seguenti dati in successione:
1) “DENOMINAZIONE”, con sede in via Nobile, n. 3, altro: capitale
sociale, ecc., codice fiscale altro (iscrizione, ecc.) 11 cifre
DATI CATASTALI DEI TERRENI
i dati catastali degli immobili accatasti al Catasto Terreni devono essere inseriti in un’apposita
tabella con due righi - file:U\modelli\terreno.doc di cui alla macro TabellaTerreno (ALT + T) - con
stili diversi: il primo rigo reca lo stile “IntestazioneCatastoTerreni” ed il secondo, fondamentale per
la ricerca dei dati, lo stile “Terreno”
Comune
Foglio
Part.
Sub.
Qualità
Cl.
Ha are ca
R.D.€
R.A.€
--
DATI CATASTALI DEI FABBRICATI
i dati catastali degli immobili accatasti al Catasto Fabbricati devono essere inseriti in un’apposita
tabella con due righi - file:U\modelli\fabbricato.doc di cui alla macro TabellaFabbricato (ALT + F))
C:\UFFICIO\ManualeRRword.doc
Pagina 19 di 29
- con stili diversi: il primo rigo reca lo stile “IntestazioneCatastoFabbricato” ed il secondo,
fondamentale per la ricerca dei dati, lo stile “Fabbricato”.
Nella colonna relativa alla consistenza “Cons” le stringhe alternative sono relative o al numero dei
vani o ai metri quadrati o ai metri cubi e devono essere scritte obbligatoriamente nel seguente
modo: “2 vani” - “100 mq.” - “50 mc.”) perché la ricerca del dato da esportare (per vani il dato “2”,
per i metri quadrati il dato “100” e per i metri cubi il dato “50”) avviene eliminando la restante parte
del testo della cella “vani”, “mq.” e “mc.”.
Nella cella relative alla superficie catastale “Sup.” si deve, invece, scrivere il numero
corrispondente ai metri quadrati: quindi “100” e non “100 mq.”
fabbricato senza Sezione Urbana
Comune
Foglio
Part.
Sub.
Z.C.
Cat.
Cl.
--
Cons.
Sup.
2 vani
100
R.C.€
Indirizzo:
fabbricato con Sezione Urbana
Comune
S.U.
Foglio
Part.
Sub.
Z.C.
Cat.
Cl.
Cons.
Sup.
2 vani
100
R.C.€
Indirizzo:
fabbricati graffati
Per i fabbricati “graffati “ esiste l’apposita tabella “Graffati” (file:U\modelli\Graffato.doc di cui alla
macro TabellaGraffato) sia per il primo immobile con tutti dati catastali che sarà indicato solo come
Graffato sia per i successivi numeri per i quali il campo graffato sarà: Graffato al numero
precedente = secondo numero) - Graffato ai numeri precedenti = terzo numero, ecc.)
fabbricato graffato senza Sezione Urbana
(Graffato = primo numero) (Graffato al numero precedente = secondo numero) (Graffato ai numero
precedenti = terzo numero)
Comune
Foglio
Part.
Sub.
Z.C.
Cat.
Cl.
-Indirizzo:
Cons.
Sup.
2 vani
100
R.C.€
Graffato
e:
Comune
Foglio
Indirizzo:
C:\UFFICIO\ManualeRRword.doc
Part.
Sub.
Z.C.
Cat.
Cl.
Cons.
Sup.
R.C.€
--
--
--
--
--
--
Graffato al numero precedente
Pagina 20 di 29
fabbricato graffato con Sezione Urbana
Comune
S.U.
Foglio
Part.
Indirizzo:
Sub.
Z.C.
Cat.
Cl.
Cons.
Sup.
2 vani
100
R.C.€
Graffato
e:
Comune
S.U.
Indirizzo:
Foglio
Part.
Sub.
Z.C.
Cat.
Cl.
Cons.
Sup.
R.C.€
--
--
--
--
--
--
Graffato al numero precedente
- le celle vuote devono essere tutte interlineate con due trattini
- le tabelle dei fabbricati terminano con un campo riservato esclusivamente all’indirizzo per cui
ogni unità immobiliare deve essere riportata con una propria tabella separata dalla successiva con
“e:”
- eventuali annotazioni sia per i dati catastali dei terreni che per quelli dei fabbricati devono essere
scritte al di fuori delle tabelle.
L’esportazione dei dati dall’atto repertoriato da Word al database serve per la compilazione del
Modello 69 e del Modello Unico.
Si apre con RRword il file di cui si deve compilare il Mod. 69 o il Modello Unico e dal Menu
GestioneAtto o dalla apposita barra dei comandi si eseguono le seguenti Macro:
1) DatiAttoPubbico - cerca nell’atto pubblico il numero di Repertorio, la natura dell’atto, la data e il
valore, li copia nei relativi campi della tabella “Atti” del database e seleziona il primo soggetto
dell’atto, avvertendo che tutti i soggetti devono essere selezionati ad uno ad uno per poter essere
controllati con la relativa macro.
2) DatiAttoPrivato - cerca nelle scritture private autenticate il numero di Repertorio, la natura
dell’atto, la data e il valore, li copia nei relativi campi della tabella “Atti” del database e seleziona il
primo soggetto dell’atto, anche se non numerato, avvertendo che tutti i soggetti devono essere
selezionati ad uno ad uno per poter essere controllati con la relativa macro.
3) Mod69 - Apre il file in U:\Modelli\Mod69Pdf.doc le cui istruzioni sono riportate alla pagina:
IstruzioniMod.69Pdf.htm
4) “PersoneFisiche” 5) “PersoneGiuridiche - La selezione deve essere effettuata per tutto il
paragrafo del soggetto in modo da comprendere il numero, le generalità, il codice fiscale, la
residenza (per i residenti all’estero deve essere obbligatoriamente indicato il domicilio fiscale in
Italia) e lo stato civile (se presente).
Queste macro copiano in un apposito form tutti i dati del soggetto, collegandoli al numero di
repertorio. Se i dati sono esatti essi vanno esportati nella tabella Soggetti del database in
U:\DatiAtto.mdb con il pulsante “Esporta”; finiti i soggetti dell’atto da esportare, il collegamento al
C:\UFFICIO\ManualeRRword.doc
Pagina 21 di 29
database va eliminato con il pulsante Ultimo Soggetto: fine, che azzera anche il numero di
repertorio.
N.B. Se nella tabella “Soggetti” è già presente un atto con stesso numero di repertorio e stesso
soggetto (i campi “repertorio” e “codfiscale” sono indicizzati univocamente come campo multiplo)
il soggetto esistente viene cancellato, previo avviso.
5) ModelloUnico esporta innanzi tutto i dati degli immobili, collegati al numero di repertorio, nelle
relative tabelle Terreni e Fabbricati del database in U:\DatiAtto.mdb (per i fabbricati il campo
Indirizzo e per i graffati anche il campo “graffato al numero precedente” o “graffato ai numeri
precedenti) e poi converte tutti i dati dell’atto, dei soggetti e degli immobili in un file XML
preceduto dal numero di repertorio conforme al DTD per l’importazione dei dati TSI (Titolo Soggetti - Immobili) nel web service UNIMOD
La macro di creazione del ModelloUnico provvede a:
- creare tramite query di selezione e creazione tabella, in base al numero di repertorio quattro tabelle
temporanee nel database in U:\DatiAtto.mdb per ogni numero di repertorio.
- unire le quattro tabelle in un’unica tabella “Atti.temp” e esportare i suoi dati in un file “RR.xml”
nella cartella in U:\RR_TSI
- convertire, conformemente al DTD per un file TSI, il file RR.xml in un file
NumeroRepertorio.xml da importare in UNIMOD
- avvertire dell’avvenuta creazione con un messaggio che consente anche la visualizzazione dei file
XML in Explorer
- aprire UNIMOD per importare il file
Le istruzioni per la compilazione del Modello Unico in UNIMOD sono contenute nel relativo
manuale: U:\RR_TSI\ManualeUnimod.pdf
Istruzioni per la compilazione del Modello 69 in formato PDF
La compilazione automatica del Modello 69 è stata già da me risolta in RRword con il collegamento
dei dati esportati dall’atto in Word nel database in U:\DatiAtto.mdb e la loro importazione in un
apposito file di Word in U:\Modelli\Mod69.doc.
Tale soluzione richiede però da parte del computer l’utilizzo di molta RAM perché Word tratta con
difficoltà le immagini e quindi il Mod69.doc, che contiene non solo l’immagine del Modello 69 ma
anche tutte le relative caselle di testo, è lento sia in fase di apertura che di stampa; inoltre la grafica
non è eccellente.
La soluzione, da me ora trovata, con un modello compilabile in Adobe, in formato PDF, è
impareggiabile per velocità di esecuzione e di stampa e per qualità della grafica.
La soluzione è la seguente.
Con Adobe Acrobat, versione a pagamento, ho compilato in U:\Modelli\Mod69.pdf un Modello 69
in formato PDF inserendo tutti i “campi” necessari, con l’avvertenza che i campi relativi alle date nonostante che la versione di Adobe fosse in lingua italiana - sono stati da me modificati dal
formato di default (mm/gg/aaaa) in quello esatto (gg/mm/aaaa).
Adobe Acrobat installa automaticamente due librerie: fdfacx.dll e fdftk.dll che fanno parte di FDF
ToolKit che è un ottimo pacchetto sdk messo gratuitamente a disposizione per tutti gli sviluppatori
C:\UFFICIO\ManualeRRword.doc
Pagina 22 di 29
alla pagina : Adobe Acrobat FDF ToolKit.
In Word ho creato un file U:\Modelli\Mod69Pdf.doc .
Il file contiene il codice in Visual Basic che effettua - tramite una connessione ADO - un
collegamento al dababase in U:\DattiAtto.mdb per prelevare i dati che contiene la tabella Soggetti e
la tabella CodiciNegozio e trasferirli - tramite la libreria FdAcx - nel file in U:\Modelli\Mod69.pdf
Come da riferimenti nel progetto.
L’importazione dei dati nel file in U:\Modelli\Mod69.pdf dal database avviene tramite la creazione
nel codice di Visual Basic del file U:\file.fdf (Form Data Format).
I file FDF sono dei file di riferimento ad un modello in formato PDF, in questo caso Mod69.pdf, e
contengono solo le variazioni che devono essere apportate al modello stesso; per questo sono di
dimensioni ridottissime (1Kb) rispetto al modello (Mod69.pdf è circa 400 Kb).
Non è possibile poi aprire e visualizzare autonomamente i documenti FDF: aprendo il file
U:\file.fdf viene automaticamente aperto il file U:\Modelli\Mod69.pdf
Perché sia possibile la compilazione del Mod69.pdf occorre innanzi tutto seguire la seguente
procedura meglio descritta in U:\ISTRUZIONIRRWORD\IstruzioniGestioneAtto.htm per esportare
in dati da RRword nella tabella Soggetti del database U:\DatiAtto.mdb:
- lanciare RRword e aprire l’atto di cui si deve compilare il Mod. 69
- lanciare la macro “DatiAttoPubblico” o “DatiAttoPrivato” che copia nel database il Numero di
Repertorio, la Natura dell’Atto, la Data, il Valore ed infine seleziona il primo soggetto del
documento da copiare nel database, avvertendo che ogni soggetto va selezionato con l’apposita
macro PersoneFisiche o PersoneGiuridiche (se il soggetto non è identificato con un numero ma vi è
anteposto un trattino, il numero che verrà assegnato è 1)
- lanciare a seconda della natura del soggetto (Persona fisica o Persona Giuridica) la relativa macro
C:\UFFICIO\ManualeRRword.doc
Pagina 23 di 29
(PersonaFisica o PersonaGiuridica) che provvede ad aprire l’apposito form copiandovi tutti i dati,
compreso se esiste nello Stile dell’atto il Riferimento (Contro o Favore)
- variare, se necessario, il Codice Negozio selezionando quello giusto dal ComboBox e il valore
della convenzione
- cliccare sul pulsante Esporta del form dei soggetti per aggiornare il database e concludere
l’esportazione dell’ultimo soggetto con il pulsante UltimoSoggetto: Fine, che, oltre ad esportare,
elimina il collegamento al database ed azzera il numero di repertorio
Eseguita questa procedura si può aprire in RRword – Gestione Atto (Menù RR o pulsante della
barra “Gestione Atto”) tramite la Macro Mod69Pdf il file U:\Modelli\Mod69.doc che all’avvio
mostra il seguente form con i vari pulsanti di comando:
All’apertura del form viene copiato automaticamente nel relativo TextBox il Numero di Repertorio
dell’atto, precedentemente memorizzato con l’esecuzione delle macro relative all’esportazione dei
dati (in alternativa viene data la possibilità di inserire prima dell’apertura del form in numero di
repertorio, se si conosce)
Si dovrà, quindi:
C:\UFFICIO\ManualeRRword.doc
Pagina 24 di 29
- selezionare, solo prima di compilare la prima pagina, il CheckBox delle Pagine che costituiscono
il Modello (le pagine previste sono tre per numero massimo di 15 soggetti))
- cliccare sul pulsante Pagina 1 per compilare la prima pagina del Mod. 69 che può contenere al
massimo n. 5 soggetti
- cliccare se necessario sugli altri pulsanti del form di avvio per compilare le pagine per gli altri
soggetti
- cliccare su Pulisci per aprire con Adobe il Mod69.pdf pulito nei campi e quindi da salvare con
Adobe stesso
- cliccare su Esci per uscire dal file di Word Mod69Pdf.doc senza apportare modifiche al suo
formato originario
- cliccare su Cod.Negozi per aprire il relativo form che consente la selezione di un codice che viene
copiato in Appunti di Windows in modo poi da poter essere incollato, passando da Word ad Adobe,
nel relativo campo del Mod69.pdf
- cliccare sulla label “Istruzioni per la compilazione del Modello 69 in formato PDF” per aprire
questo file in U:\ISTRUZIONIRRWORD\IstruzioniMod69Pdf.htm
Nel Mod69.pdf ci si posiziona nei campi, secondo un ordine da me prefissato, con il tasto TAB per
variare se necessario qualche dato.
La compilazione è completa per tutti i dati dei quindici soggetti delle tre pagine previste e degli altri
dati del modello.
Solo il Riepilogo viene compilato per una sola convenzione e per i primi 8 soggetti sia come danti
che aventi causa e solo come danti causa per gli altri soggetti e, quindi, se del caso, va completato
manualmente; se vi sono, quindi, atre convenzioni i dati relativi (codici, valore e soggetti) vanno
inseriti manualmente; in ogni caso il Totale del Valore delle convenzioni viene fatto
automaticamente.
N.B.
La stampa del Mod69.pdf deve avvenire in Adobe stesso, previo controllo che la stampante –
che è quella predefinita – sia in formato A/4 senza fronte-retro e previa selezione di n. 2 copie;
stampato il modello, si deve uscire da Adobe senza salvare il modello stesso, perché altrimenti
per pulire i campi compilati si renderà necessaria – tramite il pulsante Pulisci - la “pulizia”
del Mod69.pdf da salvare per poter poi essere compilato di nuovo.
Istruzioni Registro Imprese
Il programma Fe.Dra per la produzione della modulistica informatica necessaria per la
pubblicità commerciale prevede che nel RIEPILOGO oltre al file automaticamente ivi
indicato perché generato dal programma e cioè il modello della pratica vada indicato
anche il documento da allegare, ossia la copia autentica dell’atto in formato PDF firmata
digitalmente e quindi con l’estensione aggiunta P7M.
C:\UFFICIO\ManualeRRword.doc
Pagina 25 di 29
Perché il Notaio controlli l’intero procedimento di firma occorrerà seguire tre fasi.
Nella prima fase il Notaio provvederà a:
1) creare la copia autentica dell’atto da allegare alla pratica Fedra;
2) convertire la copia autentica in formato PDF
3) firmare digitalmente la copia autentica PDF, cui verrà aggiunta l’estensione P7M
Il tutto avviene tramite l’apposita macro in RRword di cui in seguito.
Nella seconda fase verrà compilata la pratica FEDRA, indicando nel RIEPILOGO come
allegato la copia autentica dell’atto firmata digitalmente (Fedra ha un visualizzatore delle
directory con le limitazioni del DOS di 6 caratteri, per cui ho scelto di denominare la
Cartella da cui verrà prelevato l’allegato copia autentica dell’atto in formato P7M come
U:\Firmati e di limitare il nome della copia eliminando l’originaria estensione.doc) e la
pratica verrà scaricata per la spedizione telematica in U:\Pretele\dati\NumeroPratica
Nella terza fase il Notaio:
- firmerà il file PDF creato automaticamente nella pratica di Fedra in
U:\Pretele\Dati\NumeroPratica\ salvandolo in formato P7M nella stessa cartella
- si connetterà a TELEMACO; automaticamente viene attivata una "applet java", ovvero
il programma Telemaco Pratiche per la gestione delle pratiche.
Tale programma, previa configurazione, carica dal Server U:\Pretele le pratiche scaricate
da Fedra per l’invio telematico
Comparirà una finestra con una serie di pulsanti per le operazioni principali nella parte
superiore, al centro la lista delle pratiche presenti nella directory standard e nella parte
inferiore una barra di stato con lo stato corrente dell'applicazione.
La lista è composta da cinque colonne: nella prima, da sinistra, sono contenuti i nomi dei
files delle pratiche U3T (pronta) o PRK (parcheggiata), nella seconda vi è la descrizione,
nella terza è visualizzata la priorità di spedizione (normale o alta), nella quarta è
riportato il numero degli allegati e nella quinta viene riportato lo stato della pratica:
pronta per essere spedito o parcheggiata momentaneamente.
C:\UFFICIO\ManualeRRword.doc
Pagina 26 di 29
- cliccherà su Allega per controllare che alla pratica siano uniti i 2 file firmati
digitalmente in formato P7M, e cioè la copia autentica dell’atto ed il file generato da
Fedra in formato pdf e che dopo la firma digitale vengono riprodotti con l’estensione
P7M
- spedirà la pratica.
La formazione della copia autentica avverrà in RRword tramite l’apposita Macro
Gestione Atto - CopiaRegistroImprese che provvede ad aprire il seguente form
RegistroImprese:
C:\UFFICIO\ManualeRRword.doc
Pagina 27 di 29
Nel form vi sono le seguenti label di apertura macro:
1) Crea copia conforme, che provvede a:
- copiare l’atto in un nuovo documento che avrà lo stesso nome ma senza l’estensione
.doc tramite il modello in U:\MODELLI\BolloRigatoA4.dot, ossia con l’inserimento
delle immagini (timbro dello studio, stemma, copia, e sigillo);
- aggiungere alla fine del nuovo documento l’attestazione di conformità della copia
rilasciata per il Registro delle Imprese in data corrente, tramite l’inserzione del file in
U:\MODELLI\CopiaRegistroImprese.doc che contiene l’attestazione di conformità e il
Campo data, ossia un campo che inserisce automaticamente la data corrente del sistema;
- salvare tale copia in U:\CopieDaFirmare
2) Converti in PDF (presuppone l’installazione di Adobe Acrobat versione completa)
che provvede a:
- attivare come stampante il convertitore Distiller (Application.ActivePrinter = "Acrobat
Distiller on NE01:")
- convertire il file in formato PDF da salvare scegliendo nell’apposita finestra in U:\
CopieDaFirmare
- eliminare il file .doc di copia in precedenza creato in U:\CopieDaFirmare
- riattivare come stampante la stampante di default
3) Firma File che apre SecurSign per firmare la copia dell’atto in formato PDF in U:\
CopieDaFirmare salvandolo in formato P7M nella stessa cartella.
C:\UFFICIO\ManualeRRword.doc
Pagina 28 di 29
4) Trasferisci file firmato che provvede a:
- cancellare in U:\CopieDafirmare il file in formato PDF
- trasferire il file firmato con estensione P7M in U:\Firmati
5) Punto interrogativo che apre le seguenti istruzioni in formato HTM a pieno schermo
(per la chiusura CRTL + W)
C:\UFFICIO\ManualeRRword.doc
Pagina 29 di 29