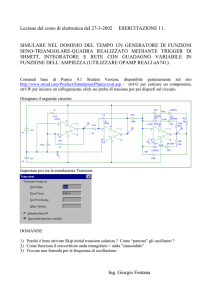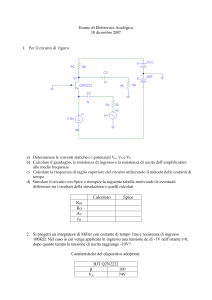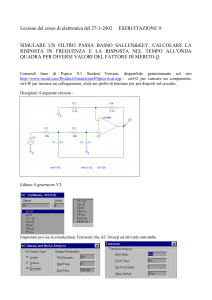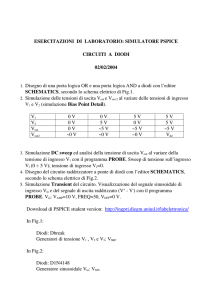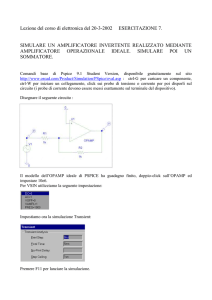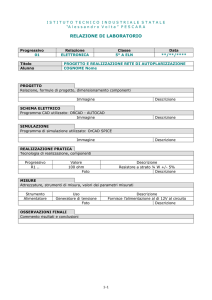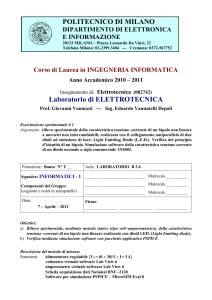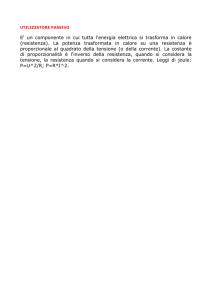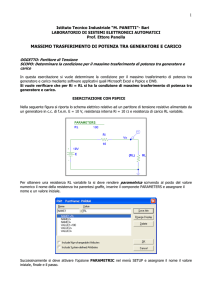Circuiti Elettronici di Potenza
Esercitazioni al LAB3
Dipartimento di Ingegneria Elettrica
http://www.die.ing.unibo.it/cep.htm
Tutor:
Ing. Artioli Marcello
Introduzione a SPICE
Simulation Program with Integrated Circuit Emphasis
Microsim PSpice Evaluation Version 8.0
Simulazione di circuiti elettrici ed elettronici nel
dominio del tempo e della frequenza
Introduzione a SPICE
Passi per la simulazione
A. Disegnare un circuito o aprire un file
circuitale con schematics.
B. Impostare i dati della simulazione.
C. “lanciare” la simulazione con l’apposita
icona.
D. Visualizzare i risultati utilizzando
probe.
Introduzione a SPICE
A.
Apertura di schematics
1) Per lanciare il programma PSice Schematics,
seguire il percorso:
Start - Programmi - MicroSim Eval 8 – Schematics
1) Disegnare il circuito usufruendo delle librerie.
1) Salvare il file dal menù file – save o cliccando
l’icona con il dischetto.
Introduzione a SPICE
A.
Apertura di schematics
Librerie
Salva
Introduzione a SPICE
B.
Impostazioni dei parametri di simulazione
1) Cliccare sul pulsante nella barra degli strumenti o
dal menù Analysis, alla voce Setup.
2) Deselezionare l’opzione Bias Point ed attivare
Transient.
3) Cliccare su Transient e riempire le caselle di testo
con i parametri desiderati (print step, step
ceiling e stop time).
Introduzione a SPICE
B.
Impostazioni dei parametri di simulazione
Introduzione a SPICE
C.
Simulazione
1) Lanciare la simulazione tramite l’apposita icona
nella barra degli strumenti o, dal menù Analysis,
cliccare Simulate.
2) Compare una finestra che mostra lo stato di
avanzamento dello simulazione.
3) A fine simulazione, automaticamente si apre la
finestra di probe. In ogni caso può essere aperta
premendo F12 o dal menù Analysis – Run Probe.
Introduzione a SPICE
C.
Simulazione
Introduzione a SPICE
D.
Visualizzazione delle grandezze
Possibilità di visualizzare andamenti di tensioni
e correnti tramite i marker.
• Marker Voltage: misura delle tensione
rispetto alla massa.
• Marker Current: misura della corrente su di
un componente (vanno necessariamente
posti sui connettori dei componenti.
• Marker Differential: misura della differenza
di tensione tra due punti
Introduzione a SPICE
D.
Visualizzazione delle grandezze
Introduzione a SPICE
File creati
1) Schematics crea la netlist, cioè traduce l’input
grafico in righe di testo che PSpice è in grado di
interpretare. In assenza di schematics, l’utente
avrebbe dovuto generare questo codice. Il file ha
estensione .net, ed è possibile visualizzarlo
direttamente dal menù Analysis, con la voce
Examine Netlist.
Introduzione a SPICE
File creati
1) Il secondo file prodotto da PSpice, contiene
eventuali problemi relativi alla simulazione e, se
abilitata, i dati dell’analisi di Fourier. Tale file ha
estensione .out e può essere visualizzato dal
menù Analysis alla voce Examine Output. I
medesimi messaggi di errore, sono riportati dalla
finestra message manager, che compare al
momento della simulazione.
Introduzione a SPICE
Note importanti
1) Necessariamente un nodo deve essere messo a
terra (ed è etichettato dal programma con 0V) e
tutti gli altri nodi devono essere riferiti a
quest’ultimo attraverso i componenti circuitali.
1) I componenti sono contenuti nelle librerie di
PSpice, file di estensione .slb. Esistono librerie
standard, ma l’utente ha la possibilità di crearne
delle proprie.
Librerie di PSpice
Analog.slb
1) Componenti passivi quali resistenze R, induttanze L,
condensatori C e induttori accoppiati Xfrm_Linear.
2) Sorgenti dipendenti:
•
E
Sorgente di tensione comandata in tensione
•
F
Sorgente di corrente comandata in corrente
•
G
Sorgente di corrente comandata in tensione
•
H
Sorgente di tensione comandata in corrente
Librerie di PSpice
Sources.slb
• Sorgenti di tensione e corrente indipendenti:
•
Vdc, Idc
Sorgente di grandezze costanti.
•
Vpulse, Ipulse Sorgente di grandezze con
ripetizione
periodica.
•
Vsin, Isin
Sorgente di grandezze sinusoidali.
•
Vpwl, Ipwl
Sorgente di grandezze lineari a tratti.
Librerie di PSpice
Port.slb
1) Masse analogiche AGND e masse a terra EGND,
GND_EARTH. Sono equivalenti per il programma.
2) Bubble: sono connettori a cui è possibile assegnare
delle etichette; il programma interpreta tutti i bubble
con lo stesso nome come se fossero punti
equipotenziali.
3) Pin: servono per collegare con l’esterno i
sottosistemi. Ne esistono diversi tipi, ma sono
equivalenti (Interface, IF_IN, IF_OUT). E’ possibile
cambiare il loro nome predefinito.
Librerie di PSpice
ABM.slb
1) ABM: l’output di tale blocco è una tensione rispetto a
massa data da un’espressione algebrica
modificabile dall’utente cliccando sul blocco stesso.
1) ABM1: l’output di tale blocco è una tensione rispetto
a massa data da un’espressione algebrica che
contiene il valore della tensione dell’ingresso
V(%IN).
Librerie di PSpice
ABM.slb
1) ABM2: l’output di tale blocco è una tensione rispetto
a massa data da un’espressione algebrica che
contiene il valore della tensione dei due ingressi
V(%IN1) e V(%IN2).
1) ABM3: l’output di tale blocco è una tensione rispetto
a massa data da un’espressione algebrica che
contiene il valore delle tensioni dei tre ingressi
V(%IN1), V(%IN2) e V(%IN3).
Librerie di PSpice
ABM.slb
1) Table: l’output di tale blocco è una tensione rispetto
a massa. Il legame tra ingresso ed uscita è una
funzione immessa punto per punto. Tra due punti
successivi è utilizzata l’interpolazione lineare.
2) Laplace: questo blocco consente di modellizzare
controllori analogici e sistemi utilizzando la funzione
di trasferimento nel dominio di Laplace. Possono
essere create solo frazioni di polinomi, ma l’utente
può liberamente impostarne i coefficenti.
Librerie di PSpice
Special.slb
• Param: Possono essere specificati il nome di tre
parametri e il loro rispettivo valore numerico. A
questo punto invece di assegnare il valore numerico
per definire il componente possiamo usare il nome
del parametro entro le parentesi graffe {}.
PSpice
Consigli
1) Per collegare due punti si utilizza la modalità wire,
cioè il filo. Occorre selezionare la funzione con il
pulsante
sulla barra degli strumenti e cliccare
sul punto d’inizio e su quello di fine.
2) Per costruire un sottosistema si utilizza l’apposito
bottone
nella barra degli strumenti. Creato il
blocco è bene disegnare i pin portandosi nella
modalità wire e rinominarli subito con il nome
definitivo. In questo modo il programma predispone
dei blocchi interface per ogni pin creato.
PSpice
Hot Key
•
Ctrl + V
Incolla.
•
Ctrl + C
Copia.
•
Ctrl + X
Taglia (cancella e copia nella clipboard).
•
Ctrl + R
Rotazione del blocco selezionato.
•
Ctrl + F
Immagine speculare del blocco
selezionato.
•
Ctrl + W
Selezione della modalità wire.
PSpice
Fattori di scala
FATTORI DI SCALA E SIMBOLI
femto
pico
nano
micro
milli
kilo
mega
giga
tera
f
p
n
u
m
k
meg
g
t
10-15
10-12
10-9
10-6
10-3
103
106
109
1012
Sorgente.cir
Righe descrittive dei componenti
1) Generatore di grandezza sinusoidale
Sintassi:
SIN(<vo> <va> <freq> <td> <df> <fase>)
Descrive una sinusoide di valore
massimo va che parte, per t = 0,
dal valore vo (tensione di
offset), va rimane costante per td
secondi, quindi parte una
sinusoide smorzata espressa dalla
formula:
4
3
2
1
0
-1
-2
-3
vo + va sin( 2π ( freq (t − td ) − fase / 360°))e − ( t −td ) df
Sorgente.cir
Righe descrittive dei componenti
1) Generatore di grandezza esponenziale
Sintassi:
EXP(<v1> <v2> <td1> <tau1> <td2> <tau2>)
Descrive una tensione/corrente che
parte dal valore v1 e vi rimane per i
primi td1 secondi, quindi tende al
valore v2 con costante di tempo
tau1, questa forma esponenziale
dura td2 secondi; a questo punto la
tensione
tende
di
nuovo,
esponenzialmente, a v1 con costante
di tempo tau2
0.6
0.5
0.4
0.3
0.2
0.1
0
Sorgente.cir
Righe descrittive dei componenti
1) Generatore di grandezza periodica impulsiva
Sintassi:
PULSE(<v1> <v2> <td> <tr> <tf> <pw> <per>)
La tensione/corrente parte da un
valore v1 e rimane costante fino al
tempo td; quindi passa, linearmente,
dal valore v1 al valore v2 in un tempo
tr; rimane al valore v2 per un tempo
pw e poi ritorna, linearmente, al
valore v1 in un tempo tf; resta al
valore v1 per un tempo per(tr+pw+tf), quindi si ripete il ciclo,
salvo che per il tempo di ritardo td
12
10
8
6
4
2
0
-2
PSpice
Procurarsi il programma
• Duplicare il CD distribuito
(contiene anche altri prodotti)
• Scaricarlo p.es. dall'Università di Milano:
http://www.dti.unimi.it/~liberali/spice/spice.html
Installazione
Passo 1
Istallazione Demo MicroSim
Installazione
Passo 2
Installazione
Passo 3
PSpice
Importazione grafici in Word
I grafici visualizzati con Probe hanno lo sfondo
nero di default, per modificarlo seguire uno dei tre
metodi:
METODO 1: selezionare la voce Tools nel menu di Probe, si aprirà un
menu nel quale bisogna selezionare l’opzione Copy to Clipboard.
La schermata con i grafici è pronta per essere incollata (ctrl+v) nel
documento word, in questo modo però lo sfondo del grafico è nero. Se si
vuole lo sfondo bianco bisogna prima ritoccare l’immagine con Paint o con
Photo Editor, poi incollare l’immagine ritoccata nel documento word.
Il ritocco con Paint si effettua incollando l’immagine in un file nuovo, poi si
seleziona la voce Immagine e nel successivo menù si sceglie la voce
Inverti colori.
Il ritocco con Photo Editor si effettua selezionando la voce Effetti; nel
successivo menù si sceglie la voce Negativo.
PSpice
Importazione grafici in Word
METODO 2: utilizzare il tasto Stamp (tastiera italiana) o Prt Sc (tastiera
inglese) che si trova nella parte alta e a destra della tastiera. In questo
modo la videata può essere incollata in un file Paint o di Photo Editor.
Questo file può essere ritoccato invertendo i colori come descritto nel
METODO 1, inoltre è necessario ritagliare i margini dell’immagine.
METODO 3: è possibile modificare un file di impostazione del programma
PSpice. Di seguito sono elencate le istruzioni da seguire per modificare
questo file. Per modificare i colori delle tracce o dello sfondo senza
utilizzare programmi grafici bisogna aprire il file:
C:\WINDOWS\msim_evl.ini (da aprire con blocco note, tasto dx poi apri
con poi seleziona blocco note)
Il file aperto apparirà come una serie di istruzioni. Andare alla riga 203
(Modifica, vai a, riga 203), in questa riga si trova l'istruzione
“BACKGROUND=BLACK" mentre nella riga sotto (204) si trova l'istruzione
"FOREGROUND=WHITE". Per cambiare colore allo sfondo modificare le
due righe come segue:
203 BACKGROUND=WHITE
204 FOREGROUND=BLACK (continua)
PSpice
Importazione grafici in Word
A questo punto bisogna salvare queste impostazioni. Consiglio di non
sovrascrivere queste impostazioni su quelle di default, perciò bisogna
salvare questo file col comando "salva con nome" col seguente nome:
"msim_evl_B.ini" (salvare sempre nella cartella C:\WINDOWS)
ora si può chiudere il file aperto con il blocco note.
Affinchè le nuove impostazioni vengano applicate rinominare il file
C:\WINDOWS\msim_evl.ini come C:\WINDOWS\msim_evl_A.ini, poi
rinominare il file C:\WINDOWS\msim_evl_B.ini come
C:\WINDOWS\msim_evl.ini.
Ora si può chiudere la cartella e C:\WINDOWS e se si fa partire Pspice si
vedranno i grafici con lo sfondo bianco e quindi per stamparli si potrà
usare il METODO 1.
Se si vuole cambiare colore a qualche traccia si devono modificare i
comandi dalla riga 205 alla 210. Ad ogni riga corrisponde una traccia.
Questa operazione può essere fatta dopo che si sono modificare le righe
203 e 204.
PSpice
Importazione grafici in Word
Il METODO 1 e il 2 sono più laboriosi perché si
basano sull’impiego di programmi grafici; ogni
singolo grafico deve essere ritoccato.
Il METODO 3 invece agisce sulle impostazioni
del programma, una volta modificato correttamente
il file msim_evl.ini si otterrà sempre uno sfondo del
Probe Bianco.