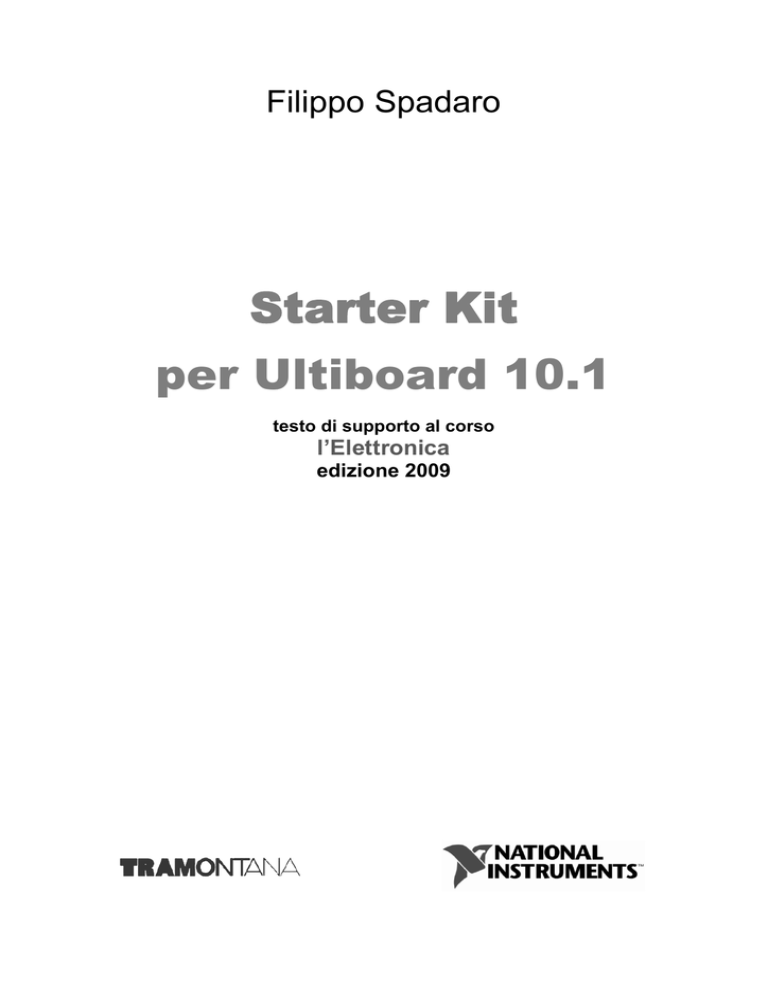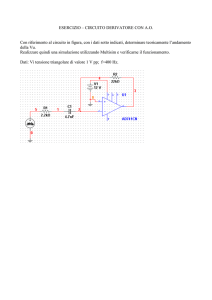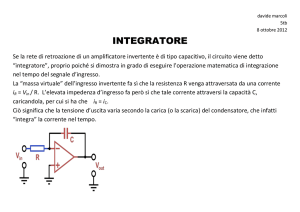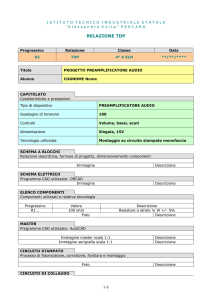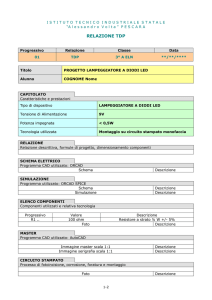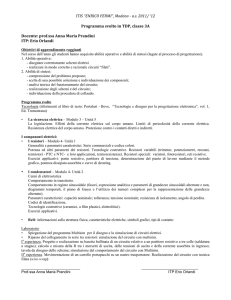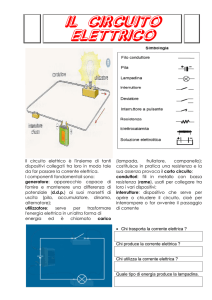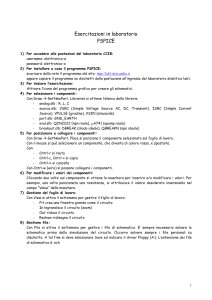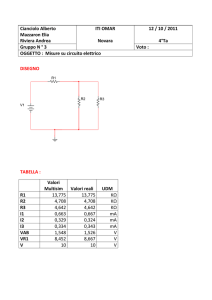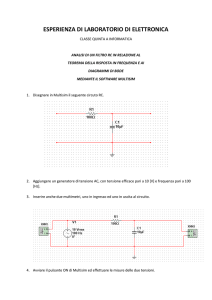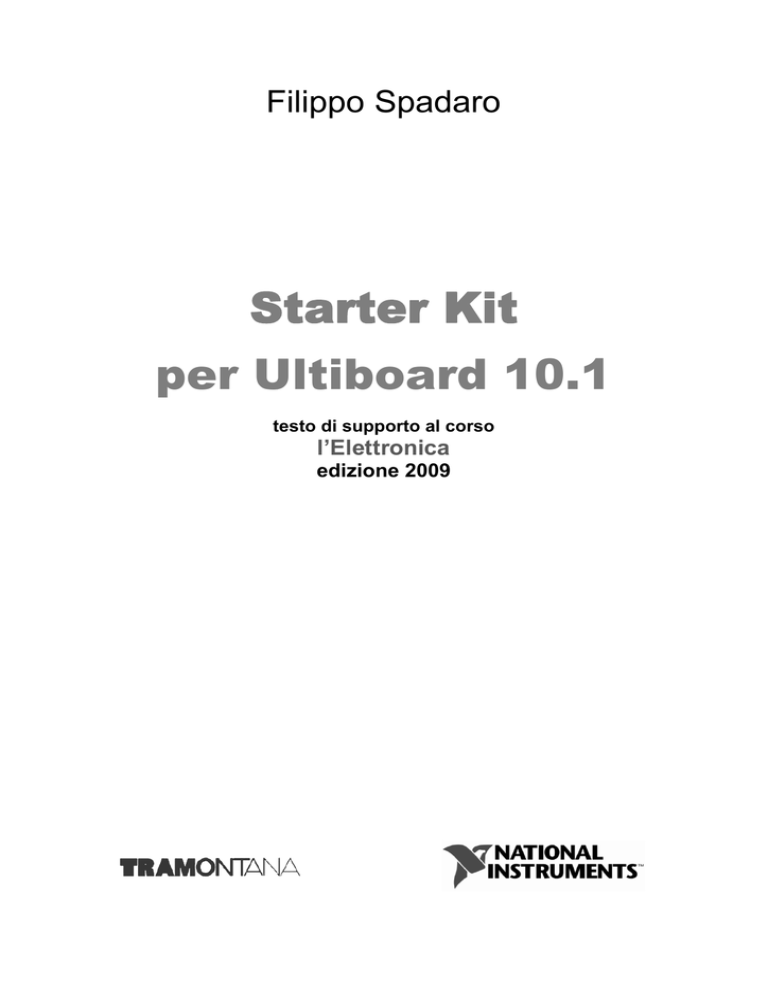
Filippo Spadaro
o
Starrterr Kiit
pe
er Ultiboa
ard
d 10
0.1
testo di supporto
s
o al corso
o
l’Elettron
nica
edizione 2009
© 2009 RCS Libri S.p.A. - Milano
Prima edizione: gennaio 2009
---------------------------------------------------------------------------------------------------------------------Il software installato sul DVD è © 2008 National Instruments Corporation. Tutti i diritti riservati.
“LabVIEW”, “Multisim”, “National Instruments”, “NI”, “Ultiboard”, il logo di LabVIEW e il logo
di National Instruments sono marchi di proprietà di National Instruments. Il corso, il libro e il dvd
“l’Elettronica” sono prodotti di RCS Libri S.p.A. Education - Tramontana e non di National
Instruments . RCS Libri S.p.A. Education - Tramontana è la sola responsabile, sia del corso che del
libro e del dvd, nonché dei loro relativi contenuti. Né RCS Libri S.p.A. Education - Tramontana, né
qualsiasi libro o altri beni e servizi offerti da RCS Libri S.p.A. Education - Tramontana sono
pubblicazioni ufficiali di National Instruments o attribuibili in qualsiasi modo a National
Instruments.
----------------------------------------------------------------------------------------------------------------------I diritti di traduzione e riproduzione, totali o parziali anche ad uso interno e didattico con qualsiasi
mezzo, sono riservati per tutti i paesi.
Fotocopie per uso personale del lettore possono essere effettuate nei limiti del 15% di ciascun
volume dietro pagamento alla SIAE del compenso previsto dall’art. 68, comma 4, della legge 22
aprile 1941 n. 633, ovvero dell’accordo stipulato tra SIAE, AIE, SNS e CNA,
CONFARTIGIANATO, CASA, CLAAI, CONFCOMMERCIO, CONFESERCENTI il 18
dicembre 2000.
Le riproduzioni per uso differente da quello personale potranno avvenire, per un numero di pagine
non superiore al 15% del presente volume, solo a seguito di specifica autorizzazione rilasciata da
AIDRO, c.so di Porta Romana, 108, 20122 Milano, e-mail [email protected]
La realizzazione di un libro presenta aspetti complessi e richiede particolare attenzione nei controlli:
per questo è molto difficile evitare completamente errori e imprecisioni. L’editore ringrazia sin da
ora chi vorrà segnalarli alle redazioni.
Per segnalazioni o suggerimenti relativi al presente volume scrivere a:
Direzione Editoriale RCS Libri S.p.A. - Divisione Education, via Mecenate 91, 20138 Milano, fax
02 5095 2351
L’editore è presente su Internet all’indirizzo: www.tramontana.it Indicazioni ed aggiornamenti
relativi al presente volume saranno disponibili sul sito.
L’editore è a disposizione degli aventi diritto con i quali non gli è stato possibile comunicare per
eventuali involontarie omissioni o inesattezze nella citazione delle fonti dei brani o delle
illustrazioni riprodotte nel volume. L’editore si scusa per i possibili errori di attribuzione e dichiara
la propria disponibilità a regolarizzare.
Le immagini utilizzate in questo libro non vanno interpretate come una scelta di merito da parte
dell’editore, né come invito all’acquisto di prodotti. Le illustrazioni o riproduzioni sono state
riportate a scopo esclusivamente didattico.
Ai sensi delle leggi sul copyright, questa pubblicazione non può essere riprodotta o trasmessa in
alcun formato, elettronico o meccanico, ivi compresi fotocopie, registrazioni, archiviazioni in un
sistema di reperimento dati, o traduzioni, interamente o in parte, senza previo consenso scritto
dell’Editore.
Ne è solo consentita la stampa a fini didattici in ambito domestico.
Premessa
Gli Starter Kit per Multisim 10.1 e Ultiboard 10.1 sono concepiti come supporto al coso l’Elettronica, edizione
2009, della casa Editrice Tramontana. Come tali, non affrontano tutti gli aspetti legati a questi software ma si
limitano a fornire un aiuto a comprendere al meglio le modalità operative delle molte simulazioni e i molti
progetti di PCB proposti nel suddetto corso.
I volumi del corso che potranno trovare pieno supporto da questi scritti sono:
l’Elettronica Digitale + DVD edizione 2009
l’Elettronica Reti elettriche e automi edizione 2009
l’Elettronica Analogica edizione 2009
l’Elettronica Applicazioni edizione 2009
ISBN 978-88-23310-64-3
ISBN 978-88-23309-30-2
ISBN 978-88-23309-34-0
ISBN 978-88-23309-33-3
Indice
1. Introduzione …………………………………………………………………………………………………...
2. Creazione di un circuito stampato in ambiente Ultiboard ………………………………………………...
2.1. Definire un nuovo progetto in Ultiboard ……………………………………………………………....
2.2. Utilizzare i componenti del database ………………………………………………..………………..
2.3. Le opzioni di selezione ………………………………..………………………………………………..
2.4. Usare le Netlist …………………………………………………..……………………………………...
2.5. Realizzare il disegno del PCB in modalità manuale o automatica …………………………..…….
2.6. Stampare un circuito stampato o esportare un layout ……………..……………………………….
2.7. Preferenze generali del programma ………………………………………..………………………...
3. Creare un circuito stampato partendo da uno schematico di Multisim …………………………………
3.1. Trasferire uno schematico di Multisim in Ultiboard ……………...…………………………………..
3.2. Backannotation di Multisim ………………………………………………………………………….....
4
5
6
6
8
8
9
11
14
15
16
18
19
Starter Kit per Ultiboard 10.1- Nel DVD del corso l’Elettronica Copyright © 2009 TRAMONTANA - tutti i diritti
riservati
1. Introduzione
Ultiboard è l’applicazione PCB 1 (Printed Circuit Board) della National Instruments che assiste nella
progettazione di circuiti stampati, per prepararli per la produzione. Prevede la rappresentazione grafica
planimetrica (layout) di circuiti stampati e l’inserimento automatico di vari componenti elettronici, già presenti
nel proprio archivio, oltre alla possibilità di crearne di nuovi.
Ultiboard rappresenta una piattaforma di progettazione facile e intuitiva oltre ad offrire funzionalità
automatiche per velocizzare lo sviluppo di PCB e tecniche manuali per controlli di precisione. Questa
flessibilità, unita all’integrazione con Multisim, consente di ottimizzare e facilitare il processo di progettazione
del circuito stampato partendo dallo schematico, creato con Multisim, fino alla produzione: Ultiboard
permette di completare il processo di layout, dal posizionamento dei componenti alla stesura delle piste, con
funzioni di autorouting avanzato integrato e posizionamento delle tracce che assicurano un preciso controllo
del disegno durante la fase di realizzazione di un prototipo.
Figura 1 – Ultiboard.
In figura 1 è visualizzata una schermata di Ultiboard: il foglio di lavoro, sul quale viene realizzato il PCB del
circuito elettronico, è affiancato da vari menu e barre degli strumenti che consentono l'accesso ai comandi
1 Un circuito stampato si compone di un supporto di materiale isolante (la basetta), piano e di spessore costante su cui
viene applicata una lamina di rame, anch’essa uniforme e di spessore costante. Quello che si fa, al momento della
realizzazione di un PCB, è di eliminare tutto il rame che non occorre, lasciando solo quello necessario ai collegamenti
elettrici (piste elettriche e piazzole).
L’asportazione chimica selettiva del rame in eccesso sulla basetta, avviene tramite preliminare processo fotografico
(eseguito con un bromografo) per impressionarla con il disegno del circuito stampato, e successiva immersione in liquido
di sviluppo, responsabile dell’asportazione del rame indesiderato. La piastra così ottenuta viene forata all’interno delle
piazzole per consentire il passaggio dei terminali dei componenti elettronici, i quali vengono poi fissati con saldatura a
stagno.
5
Starter Kit per Ultiboard 10.1- Nel DVD del corso l’Elettronica Copyright © 2009 TRAMONTANA - tutti i diritti
riservati
di Ultiboard, e all’inserimento di utili viste. Anche la barra di stato visualizza importanti informazioni sul
lavoro in corso.
Il menu View permette di inserire delle utili viste:
• Design Toolbox nella modalità Layers consente di mostrare, oscurare o nascondere elementi della
progettazione, mentre nella modalità Project elenca tutti gli oggetti che fanno parte di un progetto;
• Birds Eye mostra il disegno in un colpo d'occhio e permette di raggiungere facilmente i punti di lavoro
scelti; per selezionarli, tenete premuto il pulsante sinistro del mouse e tracciate le aree con il movimento
del mouse stesso;
• 3D preview mostra l’anteprima tridimensionale del circuito;
• Spreadsheet View è un foglio di lavoro con varie sezioni:
o Parts permette una agevole visualizzazione e la modifica dei parametri dei componenti utilizzati,
compresi alcuni dettagli, come la loro impronta (footprint) con la relativa piedinatura, il codice di
designazione, gli attributi e i vincoli di progettazione;
o DRC segnala errori di disegno (i quali vengono indicati con un cerchio rosso sul foglio di
progettazione) ed è possibile raggiungerli mediante un doppio clic sulla relativa descrizione,
ottenendo un ingrandimento della zona interessata del circuito.
Density bars sono due strisce colorate, poste sulla destra e sotto l’area di lavoro, che raffigurano la
densità dei componenti sul master (andando dal minimo di color verde, al massimo di colore rosso). Si
attivano e disattivano seguendo il percorso View > Density bars.
L’opzione View > Grid permette di inserire o di togliere la griglia sul foglio del PCB.
Il menu File > Open permette l’apertura di documenti salvati in vari formati, tra i quali: Ultiboard files
(*.ewprj), Orcad files (*.max, *.llb), DXF files (*.dxf), netlist file (*.ewnet).
Inoltre, mediante l’opzione File > Open Samples è possibile aprire dei progetti di esempio per prendere
dimestichezza con Ultiboard.
2. Creazione di un circuito stampato in ambiente Ultiboard
2.1 Definire un nuovo progetto in Ultiboard
Si vuole realizzare il circuito stampato di un alimentatore a tensione fissa (figura 2a), utilizzando un
regolatore di tensione LM7805, per alimentare un circuito elettronico con tensione fissa VO = +5 V, sfruttando
una maggiore tensione in ingresso. Riferimenti teorici su questo argomento si possono trovare nel volume
l’Elettronica Analogica (unità di lavoro H1).
Per realizzare un nuovo circuito stampato in Ultiboard bisogna aprire un nuovo progetto, che raggruppa
in un unico file disegni e modelli che hanno un collegamento logico tra di loro, per un facile accesso.
Scegliendo File > New Project appare la finestra di dialogo New Project (figura 2b). Nella casella Project
name inserite il nome del progetto. Come Design type selezionate PCB Design, mentre l'altra opzione
possibile è Mechanical CAD, che consente di utilizzare Ultiboard come CAD meccanico, per progettare
pannelli anteriori, case per i circuiti integrati, ecc. Nella casella Location indicate la cartella di lavoro dove
verrà salvato il progetto.
Fare clic su OK. La finestra di dialogo scompare, e viene aperto uno spazio vuoto di progettazione con lo
stesso nome del file di progetto. Il file appena creato è anche indicato nella scheda Project della Design
Toolbox, insieme con eventuali altri disegni e modelli che verranno aggiunti durante la progettazione.
Per dare un nuovo nome a un disegno o a un modello, fare clic su di esso con il pulsante destro del mouse e
scegliere Rename, oppure scegliere Remove design nel caso lo si voglia eliminare dal progetto.
Per definire forma e misure del circuito stampato utilizzate la procedura guidata Tools > Board Wizard.
Nella finestra che si apre è possibile cambiare la tecnologia a strati (layers) del circuito stampato, spuntando
6
Starter Kit per Ultiboard 10.1- Nel DVD del corso l’Elettronica Copyright © 2009 TRAMONTANA - tutti i diritti
riservati
Change the layer technology 2 . Per scopi didattici è preferibile trascurare queste impostazioni di
laminazione e selezionare direttamente Next per passare alla schermata successiva, oppure scegliere
Single sided o Double sided tra le Technologies, a seconda che la basetta di cui si dispone in laboratorio
sia a singola o a doppia faccia.
1
IN
LM78XX
3
OUT
+
VI
100μF
2 GND
100nF
VO
a)
b)
Figura 2 – (a) alimentatore con regolatore 78XX a tensione in uscita fissa, (b) nuovo progetto.
Nel campo Units (figura 3) viene richiesto di impostare l’unità di misura per la progettazione, che di default è
il mil 3 , ma può essere conveniente cambiarla in mm. Come Reference point (punto di riferimento) è comodo
sceglierlo in basso a sinistra: left – bottom, anche se questo può essere modificato successivamente.
Seguono le impostazioni Board Shape and Size sulla forma e le dimensioni della basetta, che è comodo
lasciare nel formato rettangolare 160x100 mm. Fare clic sul pulsante Finish per concludere e visualizzare la
bozza della basetta pronta per la vostra progettazione.
Figura 3 – Board Wizard, opzioni di definizione di forma e misura della basetta.
2
A seconda degli strati conduttivi presenti nel circuito stampato si parla di singola faccia (i circuiti sono stampati solo su
di un lato della basetta), doppia faccia (i circuiti sono stampati su di entrambi i lati della basetta), multistrato (basette
con tre o più strati conduttivi assemblati l’uno sull’altro). Ultiboard permette di realizzare anche basette multistrato fino a
64 livelli di profondità.
3
Il mil è un'unità di misura di lunghezza che non fa parte del sistema SI, ma che è tuttora ampiamente utilizzata nei
paesi di cultura anglosassone, oltre che in molti settori tecnologici. È il millesimo di pollice (inch): 1 mil = 0,001 in = 25,4
μm = 0,0254 mm.
7
Starter Kit per Ultiboard 10.1- Nel DVD del corso l’Elettronica Copyright © 2009 TRAMONTANA - tutti i diritti
riservati
2.2 Utilizzare i componenti del database
È arrivato il momento di cominciare a disegnare il circuito stampato, procedendo con l’immissione dei
componenti dall’archivio di Ultiboard, scegliendo Place > From Database che apre la finestra Get a Part
from the Database. Nella colonna Database, espandere il percorso Ultiboard Master > Through Hole
Technology Parts, all’interno del quale troverete tutti i componenti del circuito elettronico proposto in figura
2a. Il regolatore LM7805 si trova nella sezione Voltage Regulators scegliendo 78XXV tra le Available
parts (figura 4).
Il footprint del dispositivo scelto appare nel Preview, all’interno del quale mediante il pulsante Show
Dimension è possibile visualizzare le dimensioni delle varie parti che lo compongono, nell’unità di misura
scelta tra quelle presenti nell’elenco a discesa Units, oltre a poter modificare la visualizzazione, agendo sui
pulsati di zoom. Facendo clic su OK, appare la finestra di dialogo Enter Reference Designation for Part,
all’interno della quale, nel campo REFDES (Reference Designator) va inserito il codice di designazione per il
dispositivo scelto, mentre nel campo Value va inserita una indicazione sul valore del dispositivo (per
esempio, 20k per un resistore). Immettete REFDES = U1, Value = LM7805 e date l’OK, per posizionare il
dispositivo sul piano di progetto.
Figura 4 – La finestra Get a Part from the Database.
Successivamente andranno inseriti gli altri componenti: il condensatore elettrolitico (Ultiboard Master >
Through Hole Technology Parts > Capacitors > Radial > CAPPR1000-2200X2500), l’altro condensatore
(Ultiboard Master > Through Hole Technology Parts > Capacitors > Ceramic/Plastic > KERKO4X3R5),
i pin di ingresso e di uscita (Ultiboard Master > Through Hole Technology Parts > Connectors >
Headers > HDR1x2) che nominerete, nel campo REFDEF, come Vin e +5V.
2.3 Le opzioni di selezione
È importante adesso soffermarsi sulle opzioni di selezione. È possibile selezionare e deselezionare singoli o
multipli elementi in un disegno (componenti, piazzole, piste, ecc.) per poterli spostare, o per modificarne le
proprietà:
• per selezionare un singolo elemento è necessario cliccare su di esso con il pulsante sinistro del mouse e
questo verrà evidenziato con una linea tratteggiata intorno;
• è anche possibile selezionare più elementi su un’area, tenendo premuto il tasto sinistro del mouse e
includendoli nell’area tratteggiata rettangolare visibile durante il movimento del mouse;
• per selezionare/deselezionare singolarmente più elementi è necessario tenere premuto il tasto CTRL
mentre si clicca su ciascuna selezione con il pulsante sinistro del mouse;
8
Starter Kit per Ultiboard 10.1- Nel DVD del corso l’Elettronica Copyright © 2009 TRAMONTANA - tutti i diritti
riservati
•
•
per selezionare tutti gli elementi di un disegno, premere CTRL+A;
per agire sulle proprietà di uno o più elementi selezionati, basta fare doppio clic sulla selezione con il
pulsante sinistro del mouse (che ne aprirà direttamente la casella delle proprietà), o fare un solo clic con
il pulsante destro (in tal caso verrà visualizzato il relativo menù contestuale, con le voci delle azioni che è
possibile compiere, tra cui anche l’opzione di avere accesso alle proprietà della selezione).
Per effettuare correttamente una selezione è comunque necessario sapere usare i filtri di selezione che
consentono di distinguere i vari elementi di disegno, permettendo un controllo dettagliato delle scelte. La
selezione dei filtri è raggiungibile mediante Edit > Selection Filter o sulla barra degli strumenti come menù
Select. È possibile scegliere una più tipologie di elementi, abilitandoli con il rispettivo pulsante:
Enable Selecting Parts permette di selezionare i componenti circuitali;
Enable Selecting Traces permette di selezionare le piste (traces);
Enable Selecting Polygons permette di selezionare poligoni di rame tracciati sul PCB;
Enable Selecting Vias permette di selezionare le vie di comunicazione (vias) tra i vari layer di un
circuito stampato multistrato;
Enable Selecting Pads permette di selezionare le piazzole (pads);
Enable Selecting SMD Pads permette di selezionare le piazzole per i dispositivi a montaggio
superficiale (Surface Mount Device);
Enable Selecting Attributes permette di selezionare gli attributi testuali dei vari oggetti;
Enable Selecting other objects permette di selezionare altri oggetti sul PCB (ad esempio i ponticelli
esterni).
2.4 Usare la Netlist
Quando si inserisce un componente dal database è necessario aggiungerlo alla netlist utilizzando l’editor
raggiungibile mediante Tool > Netlist Editor, che permette di aggiungere o rimuovere una rete dalla
progettazione (Net), aggiungere o eliminare piazzole (Pins) e collegamenti in una rete esistente, regolare la
larghezza delle tracce (Width), impostare i parametri di alta velocità (High Speed), raggruppare le reti
(Groups) e settare le caratteristiche delle vie di comunicazione (Vias) tra i vari layer.
Figura 5 – Netlist Editor.
9
Starter Kit per Ultiboard 10.1- Nel DVD del corso l’Elettronica Copyright © 2009 TRAMONTANA - tutti i diritti
riservati
Per aggiungere una nuova rete, all’interno del Netlist Editor, fare clic sulla scheda Pins (figura 5) e quindi sul
pulsante New, che aprirà la finestra di dialogo Add Net, all’interno della quale comincerete con l’inserire il
nodo di massa, che chiamerete 0, quindi date OK. Il nuovo nome verrà visualizzato nell’elenco di rete.
La luce verde luminosa accanto al nodo indica che non ci sono piazzole collegate alla rete 0 e
per aggiungerle è necessario aiutarsi con il puntatore del mouse, dopo avere abilitato il pulsante di
puntamento all’interno della sezione Pins.
Seguendo il circuito di figura 2a, selezionate tutte le piazzole che vanno collegate a massa, le quali si
coloreranno di blu più luminoso e verranno via via elencate nella sezione Pins (ad esempio “Vin, Pin 2”
indica che si è collegata la piazzola 2 del componente nominato Vin). Nel circuito che si sta realizzando, alla
rete 0 verranno collegate le seguenti piazzole: Vin, Pin 2 – U1, Pin 2 – +5V, Pin 2 – C2, Pin 2 – C1, Pin 2.
Aggiungete adesso la rete 1, usando sempre il pulsante New (all’interno del riquadro Add) e mediante essa
collegate le piazzole Vin, Pin 1 – U1, Pin 1 – C1, Pin 1. In ultimo aggiungete la rete 3 che collega le piazzole
+5V, Pin 1 – U1, Pin 3 – C2, Pin 1. Date l’OK e alla chiusura della finestra Net Edit, vedrete che sul disegno
appariranno delle linee di raccordo che indicano i collegamenti tra le varie piazzole e vias, come li avete
inseriti nella netlist.
Allo stesso modo, per collegare ad una rete già presente sulla Netlist le piazzole di un nuovo componente
preso dal database è necessario selezionare la rete desiderata nell’elenco a discesa all’interno della finestra
Net Edit e usare il sistema di puntamento presente nella sezione Pins, come appena descritto. È buona
regola usare la Netlist per tenere aggiornati i collegamenti tra i componenti del PCB, ciò tornerà utile al
momento di tracciamento delle piste.
È importante considerare altre utili sezioni presenti nella finestra Net Edit. Nella sezione Width è possibile
settare l’ampiezza delle piste da tracciare su PCB, nei campi Minimum trace width, Default trace width e
Maximum trace width, esprimendole nell’unità di misura prescelta. Come raffigurato in figura 6a, è comodo
scegliere Minimum trace width = 10 mil, Default trace width = 20 mil e lasciando Maximum trace width al
valore di default settato dal software.
Da considerare anche la Clearance, ossia la distanza minima che va tenuta libera attorno alle piazzole, alle
tracce e a qualsiasi altro elemento in rame segnato su PCB, come pure dal bordo della basetta stessa. Il
tentativo di eseguire una traccia o di mettere un componente in modo tale che una delle sue piazzole finisca
all’interno della distanza minima consentita è segnalato con un errore, cerchiato di rosso e segnalato nella
relativa sezione DRC dello Spreadsheet View.
Viene settata una Clearance = 10 mil.
Si passa alla sezione Misc della Net Edit (figura 6): nell’area Routing Layers, per ciascuna delle reti (net)
andranno indicati uno o più livelli dove si potrà trovare. Ciò, in funzione del successivo inserimento delle
piste in sia in modalità automatica (sfruttando gli algoritmi di routing di Ultiboard) che in modalità manuale.
Nel caso del circuito in realizzazione, le reti 0, 1 e 2 si trovano al livello superficiale (dato che si vuole
realizzare un circuito stampato su singola faccia), quindi si lascia la spunta solo su Copper Top. Questo
costringerà l’algoritmo di routing di Ultiboard a trovare collegamenti per le reti 0, 1 e 2 che interessino solo lo
strato superficiale del PCB. Allo stesso modo, se si procede in modalità manuale, non sarà possibile
realizzare una certa pista tra tali nodi, come appartenente ad un layer diverso dal Copper Top, perché verrà
visualizzato un errore nella sezione DRC della Spreadsheet View.
Nel caso invece si voglia realizzare un circuito stampato doppia faccia è conveniente settare per ciascuna
rete, sia Copper Top, che Copper Bottom, spuntando ambedue le possibilità (lasciando all’algoritmo di
routing di Ultiboard un grado di libertà sulla sua scelta di posizionamento), oppure scegliendo una sola faccia
tra le due.
10
Starter Kit per Ultiboard 10.1- Nel DVD del corso l’Elettronica Copyright © 2009 TRAMONTANA - tutti i diritti
riservati
a)
Figura 6 – Netlist Editor: (a) Width, (b) Misc.
b)
2.5 Realizzare il disegno del PCB in modalità manuale o automatica
È conveniente, prima di tutto, dimensionare adeguatamente le piazzole dei vari componenti. Abilitate il
pulsante Enable Selecting Pads e selezionate tutte le piazzole che volete modificare, quindi cliccate con il
pulsante destro del mouse su una selezione e nel menu contestuale che si apre scegliete Properties. Si
aprirà la finestra Through Hole Pin Properties (figura 7) nella cui sezione Pad è possibile dimensionare le
piazzole. Per il PCB in corso modificherete solo la Shape (forma) del Copper Top (rame superficiale), dato
che si vuole realizzare un master su singola faccia, scegliendola di tipo Round, con Pad Diameter (diametro
della piazzola) di 1,9 mm e Hole (foro) di tipo Standard con Drill Diameter (diametro della punta del
trapano) di circa 1 mm (le stesse misure tradotte in mil saranno: Pad Diameter di circa 75 mil e Drill Diameter
di circa 35 mil). Dopo aver dato l’Apply, passate alla sezione Autorouting Layers (in merito all’autorouting
si tratterà più avanti) dove lasciate la spunta solo sull’opzione Copper Top, il che equivale ad indicare al
software che si vuole realizzare un master su singola faccia, e poi date OK.
Figura 7 – Through Hole Pin Properties.
11
Starter Kit per Ultiboard 10.1- Nel DVD del corso l’Elettronica Copyright © 2009 TRAMONTANA - tutti i diritti
riservati
È arrivato il momento di inserire le piste, che può essere fatto utilizzando uno dei metodi spiegato di seguito,
in modalità manuale oppure automatica.
Manual Trace, consente il massimo controllo nel collocamento delle tracce tra piazzole e vias e si abilita
scegliendo Place > Line. Dopo avere selezionato una piazzola, muovendosi con il mouse, si traccia il
percorso fino a raggiungere la successiva piazzola da collegare o fino a una traccia già esistente. Torna utile
l’avere inserito in precedenza nella netlist i collegamenti tra le reti, perché durante il tracciamento il software
evidenzia sia i percorsi da coprire con le piste (mediante una linea luminosa), sia le piazzole da raggiungere
nel PCB (mediante una X).
Agendo sulla barra Draw Settings, come si vede in figura 8, è possibile scegliere il valore desiderato per lo
spessore (width) delle piste, in luogo di quello automatico. Nel caso del PCB proposto si è scelto 20 mil. Allo
stesso modo, durante la tracciatura di una pista, è possibile variare il suo spessore, cliccando con il destro in
un punto qualsiasi e scegliendo se aumentarlo, Widen (CTRL+Maiusc+W), oppure se ridurlo, Narrow
(CTRL+Maiusc+N).
Questo metodo supporta un tracciamento continuo delle tracce: quando una traccia è collocata tra due
piazzole, la successiva traccia comincia dall'ultima piazzola collegata. Per interrompere il tracciamento,
uscire cliccando con il tasto destro del mouse e scegliendo Cancel, oppure premendo ESC da tastiera:
l’ultimo tratto di pista verrà rimossa dal PCB.
Figura 8 – Tracciamento piste in modalità Manual Trace e barra Draw Settings.
Follow Me Router è il metodo che consente di tracciare le piste selezionando una prima piazzola o una
via e poi le successive piazzole da collegare a questa e lasciando ad Ultiboard il compito di seguire il vostro
movimento del mouse e di trovare il percorso migliore tra i vari ostacoli. Si abilita selezionando Place >
Follow-me.
Questo metodo supporta un tracciamento continuo delle piste: quando una pista è collocata tra due piazzole,
la successiva pista comincia dall'ultima piazzola collegata.
Anche in questa modalità, durante la tracciatura di una pista, è possibile variare il suo spessore, cliccando
con il destro in un punto qualsiasi e scegliendo se aumentarlo, Widen (CTRL+Maiusc+W), oppure se ridurlo,
Narrow (CTRL+Maiusc+N). Quando avete completato di disegnare un gruppo di piste, per concludere e
passare ad un'altra parte del circuito, cliccate con il tasto destro del mouse: rimarranno sul PCB solo le piste
fin qui disegnate, l’ultimo tratto di pista verrà rimossa dal PCB.
Connection Machine è il metodo che collega due piazzole o vias con una traccia che viene
automaticamente reindirizzata nei pressi di eventuali ostacoli. Si procede cliccando direttamente su ciascuna
delle linee di raccordo che indicano i collegamenti tra le varie piazzole e vias (ottenute dall’inserimento in
netlist delle varie reti che compongono il circuito).
12
Starter Kit per Ultiboard 10.1- Nel DVD del corso l’Elettronica Copyright © 2009 TRAMONTANA - tutti i diritti
riservati
Questo metodo non supporta un tracciamento continuo delle tracce, come avviene per gli altri metodi, ma
disegna una pista alla volta. Si abilita scegliendo Place > Connection Machine.
Per cancellare una intera pista o parti di essa, queste vanno selezionate mediante il mouse, dopo avere
abilitato Edit > Selection Filter > Enable Selecting Traces, quindi si procede alla cancellazione facendo
uso dell’opzione Delete contenuta nel relativo menù contestuale, oppure mediante il tasto CANC.
Ricordate che per uscire da ciascuna delle precedenti modalità di tracciamento (Manual Trace, Follow
Me Router, Connection Machine) e tornare alla modalità di puntamento del mouse, è necessario abilitare
l’icona Place > Select.
Per spostare una pista appena tracciata da un layer ad un altro, è necessario tornare alla modalità di
puntamento del mouse, selezionare la pista in oggetto, dopo avere abilitato Enable Selecting Traces, fare
doppio clic su di essa e nella successiva finestra di dialogo Track Properties, nella sezione Positioning,
scegliere il layer voluto. Ultiboard in automatico inserirà la necessaria via per passare da un layer all’altro.
È possibile visualizzare la distanza minima tra gli oggetti circuitali (clearance), rappresentata mediante
sottili linee blu intorno alle tracce e alle piazzole, scegliendo View > Clearances.
In alternativa all’inserimento delle tracce in modalità manuale è possibile sfruttare gli automatismi offerti dal
software: l’autorouting e l’autoplacement (presente solo su alcune versioni di Ultiboard 10.1). Le opzioni
generali di routing, vanno impostate nella finestra Routing Options, raggiungibile mediante Autoroute >
Place Option. Lasciate, al momento, tutto come impostato di default e procedete ad usare l’automatismo di
tracciamento delle piste così come si presenta.
L’autorouting viene attivato dal pulsante Autoroute > Start/Resume Autorouter e offre la possibilità di
collegare in maniera automatica le piazzole mediante piste, sfruttando l’algoritmo di routing di Ultiboard. Il
software inizia a organizzare le piste sul PCB e visualizza il suo progresso nella barra di stato. Quando il
processo è completo i risultati vengono visualizzati nella scheda Results dello Spreadsheet View.
Il pulsante Autoroute > Stop/Pause Autorouter permette di fermare l’algoritmo di autorouting, utile nel
caso in cui, questo sia entrato in un ciclo, senza che riesca a portare a termine il tracciamento di tutte le
piste del circuito. Ciò è ovviamente imputabile alla complessità circuitale, al modo in cui sono stati disposti i
componenti sul PCB, alla limitazione di usare uno, piuttosto che più layer.
Per aiutare il software nello sbroglio automatico, può essere conveniente, ad esempio, spostare i
componenti sul foglio di lavoro, in modo tale da portare a termine anche i collegamenti mancanti tra le reti,
oppure si può optare per aumentare il numero di layer, ad esempio passando da un circuito singola faccia a
uno a doppia faccia, oppure si può provare con disposizioni alternative dei componenti (ad esempio, nel
database di Ultiboard, in merito ai condensatori elettrolitici è possibile scegliere tra la disposizione del
dispositivo in verticale e quella in orizzontale, coricato sul piano). Dopodiché riattivare l’Autorouter.
È possibile avere informazioni sul processo di autoroute appena stoppato nella scheda Results dello
Spreadsheet View, dove viene indicato anche il numero di connessioni sul totale portate a termine
dall’autorouter.
È anche possibile eseguire il comando di autoroute solo su alcuni componenti selezionati, mediante
Autoroute > Autoroute Selected Parts.
L’autoplacement (presente solo su alcune versioni di Ultiboard 10.1) è un utile tool che lascia al
software una organizzazione ottimale dei componenti sul PCB, in modo da agevolare l’algoritmo di
autorouting per il tracciamento delle piste. Per eseguire l'autoplacer, selezionare Autoroute > Start
Autoplacement. È anche possibile eseguire il comando solo su alcuni componenti selezionati, mediante
Autoroute > Start Autoplace Selected Parts.
Per visualizzare i risultati di un autoplacement, selezionare la scheda Results dello Spreadsheet View.
Il tool optimization (presente solo su alcune versioni di Ultiboard 10.1), attivabile da Autoroute > Start
Optimization, è un ottimizzatore di piste e vias. Di solito è applicato dopo che l’autorouter abbia raggiunto il
100% di completamento. Elimina inutili vias, smussa e omogeneizza le piste per ridurre i costi di
fabbricazione, completa anche residue connessioni rimaste aperte.
In taluni casi può essere necessario inserire un ponticello in luogo di una pista impossibile da tracciare
sul PCB a meno di non dovere usare un ulteriore layer. Per fare ciò, assicurarsi di avere selezionato uno
13
Starter Kit per Ultiboard 10.1- Nel DVD del corso l’Elettronica Copyright © 2009 TRAMONTANA - tutti i diritti
riservati
strato di rame (ad esempio di stare lavorando sul Copper Top). Scegliere Place > Jumper per posare la
prima piazzola del ponticello. Spostare il puntatore sul disegno per trasportare l’asse del ponticello. Fare clic
in un punto qualunque (non occupato da elementi circuitali) per confermarlo, quindi, dopo avere abilitato
Enable Selecting Pads selezionare la seconda piazzola del ponticello e con il pulsante del mouse tenuto
trasportare il ponticello lasciandolo alla piazzola voluta, modificandolo in lunghezza e direzione. Per
concludere con l’inserimento di un ponticello o per annullare un inserimento, cliccate con il tasto destro. È
possibile anche inserire dei ponticelli in successione, proseguendo con il successivo a partire dalla piazzola
finale del precedente.
Per modificare le proprietà di un ponticello, dopo avere abilitato Enable Selecting other objects,
selezionarlo mediante doppio clic oppure mediante il tasto destro del mouse, scegliendo Properties nel
menù contestuale. Si aprirà la finestra di dialogo Jumper Properties dove sarà possibile intervenire su vari
suoi attributi.
2.6 Stampare un circuito stampato o esportare un layout
Una volta disegnato il circuito stampato, si può passare alla realizzazione del PCB, stampandolo con
4
una stampante laser, in grado di garantire una buona risoluzione, su carta lucida . Nella finestra di stampa
(figura 9a) che si ottiene mediante File > Print, nell’area Layer settings è possibile selezionare i layer che si
desidera stampare tra quelli disponibili nella lista Available layers e cliccare la freccia per muoverli
all’interno della lista di stampa Layers to print.
Preparate quindi la stampa su carta lucida, selezionando il layer Copper Top e mettendo una spunta su
Print Reflection e su Leave Drill Holes Open.
In figura 9b è visualizzato il circuito stampato dell’alimentatore con
7805 proposto.
b)
a)
c)
Figura 9 – (a) Finestra di stampa, (b) circuito stampato dell’alimentatore con 7805, (c) finestra di
esportazione.
4
La stampa su carta lucida serve a mascherare la basetta ramata pre-sensibilizzata, da porre nel bromografo, dove
mediante delle lampade UVA, viene impressionata, preparandola così all'immersione nel liquido di sviluppo per
l’asportazione del rame indesiderato. Ciò che viene stampato in nero sul foglio lucido rimane, mentre il resto viene
corroso.
14
Starter Kit per Ultiboard 10.1- Nel DVD del corso l’Elettronica Copyright © 2009 TRAMONTANA - tutti i diritti
riservati
Ultiboard permette una facile esportazione dei layout dei PCB negli standard industriali più diffusi sia per la
produzione che per la prototipizzazione.
È possibile importare o esportare i lavori in formato DXF (Drawing Exchange Format), sviluppato da
Autodesk come soluzione per scambiare dati tra il programma AutoCAD e altri programmi e oggi utilizzato
come formato di scambio tra vari software di CAD anche elettronico.
Per importare un file DXF scegliere File > Import > DXF e seguire la procedura che appare a video. Invece
per esportare il file in DXF, o in uno degli altri formati supportati da Ultiboard, bisogna scegliere File >
Export e selezionarlo nella successiva finestra di dialogo che si apre (figura 9c).
2.7 Preferenze generali del programma
a)
Figura 10 – Preferences: (a) General Settings, (b) Colors.
b)
Il menu Option permette di impostare le preferenze generali del programma. Scegliendo Option > Global
preferences si aprirà la finestra di dialogo Preferences. Per potere accedere a tutte le sezioni di
impostazione è comunque necessario che si stia lavorando ad un progetto e che quindi sia aperto un file in
Ultiboard. La finestra Preferences offre le seguenti schede:
• General Settings Tab (figura 10a) regola le impostazioni generali del software, all’interno della quale
potrebbe tornare utile abilitare l’Auto save ogni 5 minuti, impostare la preferenza di utilizzo della rotellina
del mouse nella Mouse wheel behavior, e settare un valore per l’Undo buffer size (che determina il
numero massimo di modifiche fatte che è possibile annullare in caso di errore) compatibilmente con le
proprie esigenze di programmazione e la memoria del proprio PC: il valore di 100 è un buona scelta;
• Paths Tab consente in Circuit default path di impostare il percorso di salvataggio dei documenti sul
proprio PC, in User settings di assegnare e configurare il template desiderato per i propri file, in
Database files di indicare gli archivi che contengono l’impronta (footprint) di ogni componente
elettronico;
• Colors Tab (figura 10b) permette di scegliere i colori dei vari elementi presenti sul foglio di lavoro;
• PCB Design Tab include numerose opzioni di scelta, tra cui:
o Show pin 1 mark permette di distinguere il piedino 1 di un dispositivo con un marchio unico;
o Show pin info in pin consente di visualizzare il numero di pin e l’ampiezza della piazzola
quando viene ingrandita;
o Re-route after move abilita il routing automatico delle piste collegate ad un componente che
viene spostato con il mouse;
o in Action on DRC error area va impostata l’azione da intraprendere quando Ultiboard incontra
un errore nel disegno: è possibile impostare Cancel the current action per l’annullamento
automatico dell'attuale azione, oppure Ask for Confirmation per richiedere conferma se
annullarla o completarla, o scegliere Overrule per consentire che l’azione venga ugualmente
completata (opzione consigliata);
15
Starter Kit per Ultiboard 10.1- Nel DVD del corso l’Elettronica Copyright © 2009 TRAMONTANA - tutti i diritti
riservati
nell’area DRC & Net check si può richiedere No Realtime Check per impedire il controllo degli
errori di disegno in tempo reale già al collocamento degli oggetti, oppure Check on action end
per effettuare un controllo solo al termine di ogni azione (ad esempio l'inserimento o lo
spostamento di un componente), oppure abilitare Full Realtime Check per il pieno controllo in
tempo reale (opzione consigliata) degli errori;
o nell’area Follow me router abilitare l’opzione Continuous place consentirà di porre l’inizio della
successiva pista dal punto finale della pista precedente, quando si lavora in modalità manuale di
tipo Follow Me Router, altrimenti sarà necessario fare clic con il mouse per iniziare una nuova
traccia;
Dimensions Tab configura le caratteristiche (frecce, testo, distanza…) delle linee di quota;
3D Options Tab permette di scegliere il Background color (colore di sfondo) del visualizzatore 3D e le
Internal View Options nel caso si lavori su più layer.
o
•
•
3. Creare un circuito stampato partendo da uno schematico
di Multisim
L’ambiente di progettazione di Ultiboard è ben integrato con il pacchetto di simulazione elettronica Multisim,
consentendo di ottimizzare il processo di progettazione di un circuito stampato a partire dallo schematico
fino alla produzione. Multisim comunque fornisce funzioni che possono essere integrate con molti altri
programmi di layout PCB.
In Multisim è possibile definire i livelli (layers) di PCB, e quindi costringere le reti (nets) ad essere instradate
(routing) su tali strati. È anche possibile indicare per le reti le specifiche desiderate, la minima e la massima
ampiezza della pista (track), la minima e la massima lunghezza della pista, la distanza minima (clearance)
da altre tracce, piazzole (pads) e collegamenti tra layer (vias). Allo stesso modo, Multisim tiene traccia dei
nodi di alimentazione e di terra.
Trasferendo uno schematico su Ultiboard per realizzare il layout PCB, al simbolo circuitale di ciascun
componente viene sostituita le relativa impronta (footprint) adatta per il circuito stampato.
Al fine di consentire l'instradamento migliore, Ultiboard potrebbe effettuare uno swap tra i pin di uno stesso
componente (ad esempio, scambiando tra loro i due ingressi di una porta AND), o effettuare uno swap tra le
sezioni di un componente (ad esempio, utilizzando una diversa porta logica in un integrato QUAD AND).
Multisim fornisce a Ultiboard tutte le informazioni necessarie per fare ciò.
Alcuni nomi di rete predefiniti sono globali per un intero disegno; ogni volta che una rete globale a qualsiasi
livello nella gerarchia o su qualsiasi pagina di un progetto è chiamata con uno di questi nomi riservati di rete,
questo si unisce a tale rete. Le reti riservate globali sono: 0, GND, VCC, VDD, VEE, e VSS. La rete 0
corrisponde alla terra analogica, ed è il riferimento per tutte le tensioni, durante la simulazione, mentre GND
è una terra digitale (è frequente, ai fini del layout PCB, voler isolare queste due reti di terra). Se si desidera
mantenere la rete analogica e quella digitale distinte durante il processo di layout PCB, prima di esportare lo
schematico verso Ultiboard, bisogna assicurarsi che nella finestra di dialogo Options > Sheet Properties
nella sezione PCB il checkbox Connect digital ground to analog ground sia deselezionato.
Componenti come VCC, VDD, ecc che utilizzano il simbolo a "T" o il GND che utilizza il simbolo del
triangolo, possono essere rinominati come desiderato. Quando un filo è collegato a uno di tali componenti, il
suo nome di rete viene automaticamente cambiato nel nome del componente. Ad esempio, in figura 11a il
simbolo VCC = 5V è stato rinominato in "power" facendo doppio clic sul componente e cambiando il RefDes
nella relativa finestra di dialogo. Il netname verrà automaticamente cambiato in "power" in modo che
corrisponda al nuovo RefDes.
16
Starter Kit per Ultiboard 10.1- Nel DVD del corso l’Elettronica Copyright © 2009 TRAMONTANA - tutti i diritti
riservati
a)
b)
Figura 11 – (a) Alimentazione rappresentata con il simbolo a "T", (b) alimentatore con regolatore LM7805.
Si vuole trasferire in Ultiboard lo schematico di figura 11b che rappresenta un alimentatore con LM7805,
realizzato in ambiente Multisim. Riferimenti teorici su questo argomento si possono trovare nel volume
l’Elettronica Analogica (unità di lavoro H1).
Prima di procedere al trasferimento è comunque necessario accertarsi che i componenti utilizzati siano reali.
In effetti, tutti i componenti trovati in Multisim sono virtuali. Essi sono rappresentazioni virtuali di componenti
come diodi e transistor. Collegati insieme e avviata la simulazione in Multisim, verrà data un'idea di come un
certo circuito funzionerà nella realtà. Tuttavia dopo avere concluso un processo di progettazione e
sperimentazione e aver stabilito i parametri dei vari componenti, è necessario sostituire i componenti virtuali
con i relativi reali (ad esempio, sostituire un diodo virtuale con un diodo 1N1199C) al quale corrisponde uno
specifico package e un footprint per l'utilizzo in programmi di layout PCB, come Ultiboard.
È comodo a tal fine selezionare l’opzione Reports > Bill Of Materials che apre una carta dei materiali
(figura 12a) dove vengono elencati tutti i componenti utilizzati nel progetto, necessari alla produzione del
circuito, con alcune importanti informazioni come:
• quantità,
• descrizione, con informazioni sul tipo di dispositivo (per esempio, resistenza) e il suo valore (per
esempio, 1 kOhm),
• nome di riferimento sullo schematico (RefDes),
• package o footprint del dispositivo.
a)
Figura 12 – (a) Bill Of Materials, (b) proprietà di un dispositivo circuitale.
17
b)
Starter Kit per Ultiboard 10.1- Nel DVD del corso l’Elettronica Copyright © 2009 TRAMONTANA - tutti i diritti
riservati
Mediante la carta dei materiali è quindi possibile, usando l’apposito pulsante Vir, visualizzare l’elenco dei
dispositivi virtuali presenti sullo schematico, e in tal caso procedere, associandogli un footprint: tornare allo
schematico e fare doppio clic sul componente in oggetto, si aprirà la relativa finestra di dialogo (figura 12b),
portarsi nella sezione Value, alla voce Layout Settings e selezionare Edit Footprint. Nella successiva
finestra che si aprirà, selezionare Select From Database, dove cercare l’impronta adatta al dispositivo in
oggetto. Così facendo si assoceranno a tutti i dispositivi i relativi footprint.
Per quanto riguarda invece i collegamenti di alimentazione, massa, tensione di ingresso o di uscita
dell’intero PCB, è preferibile utilizzare connettori del tipo HDR come raffigurato nello schematico di figura
11b. Nel caso in cui l’impronta di questi o di altri dispositivi non fosse presente nel Master Database di
Multisim o in un proprio database (Personal o Corporate), si può decidere, momentaneamente, di non
associargli un footprint, lasciandoli virtuali o non connessi, e una volta effettuato il trasferimento del circuito
da Multisim ad Ultiboard, trovare una soluzione all’interno del database di quest’ultimo. In tal caso (come
spiegato al punto 2.1) si procederà con l’immissione del componente direttamente dall’archivio di Ultiboard,
scegliendo Place > From Database. Successivamente sarà necessario aprire la netlist, mediante Tool >
Netlist Editor, per aggiornare le reti e i collegamenti mancanti.
3.1 Trasferire uno schematico di Multisim in Ultiboard
Dopo avere realizzato uno schematico in ambiente Multisim 10.1, per trasferirlo in Ultiboard, è necessario
scegliere l’opzione Transfer > Transfer to Ultiboard 10 che in automatico chiede di salvare il circuito
elettronico in un file di tipo netlist (con estensione *.ewnet) e subito dopo lo apre all’interno di Ultiboard 10.1.
a)
Figura 13 – (a) Default Track Width and Clearance, (b) Netlist importata.
b)
La successiva finestra di dialogo (figura 13a) Default Track Width and Clearance chiede di specificare
l’ampiezza delle piste (Width) e la distanza minima tra gli oggetti circuitali (Clearance) nell’unità di misura
scelta (Units). Per quanto riguarda i valori da impostare, è bene considerare che nel caso si voglia sfruttare
l’autorouting di Ultiboard come aiuto allo sbroglio circuitale, è preferibile non inserire valori troppo alti in
Width (consigliabile 10÷30 mil 5 ) e in Clearance (consigliabile 10÷20 mil), altrimenti l’algoritmo di autorouting
potrebbe non essere in grado di lavorare bene. Sarà sempre possibile in un secondo momento, a sbroglio
completato in maniera automatica, intervenire in maniera manuale, ingrossando l’ampiezza delle piste,
distanziando i componenti, ecc.
Dato l’OK, si aprirà una finestra Import Netlist Action Selection che riporta la netlist importata da Ultiboard,
e una volta aver dato l’OK anche qua, si aprirà il foglio di lavoro di Ultiboard con i componenti posti al bordo
della basetta. Nel caso invece, che nel passaggio da Multisim ad Ultiboard siano rimasti dei componenti
virtuali, privi di footprint, che quindi non verranno rappresentati sul foglio del PCB, si aprirà una ulteriore
popup di avviso. In tal caso, (come spiegato al punto 2.1), sarà opportuno accedere subito al database e
inserire i componenti mancanti usando l’archivio di Ultiboard o un eventuale archivio personale, scegliendo
Place > From Database; successivamente sarà necessario aprire la netlist, mediante Tool > Netlist Editor,
per aggiornare le reti e i collegamenti mancanti.
5
Vedi nota 3
18
Starter Kit per Ultiboard 10.1- Nel DVD del corso l’Elettronica Copyright © 2009 TRAMONTANA - tutti i diritti
riservati
Prima di effettuare lo sbroglio circuitale, è sempre utile fare un controllo alla netlist, utilizzando l’editor
raggiungibile mediante Tool > Netlist Editor, per verificare che tutto sia a posto e che non ci siano ulteriori
collegamenti tra le reti rimasti aperti (come spiegato al punto 2.4).
Inoltre è sempre utile controllare il diametro delle piazzole di tutti i componenti, dato che di default hanno un
valore molto piccolo, portandole alla grandezza desiderata. Procedete abilitando il pulsante Enable
Selecting Pads e selezionate tutte le piazzole che volete modificare, quindi cliccate con il pulsante destro
del mouse su una selezione e nel menù contestuale che si apre scegliete Properties e la sezione Pad
(come spiegato al punto 2.5).
A questo punto, se si dispone di una versione di Ultiboard che contiene il tool di autoplacement, può essere
comodo utilizzarlo, selezionando Autoroute > Start Autoplacement, per lasciare al software la collocazione
ottimale dei componenti sulla basetta (come spiegato al punto 2.5). Altrimenti si procederà allo spostamento
dei componenti in maniera manuale, abilitando il pulsante Enable Selecting Parts e selezionando tutti o
uno per volta i componenti da sistemare sulla basetta.
Il successivo inserimento delle piste può essere fatto utilizzando uno dei metodi spiegato al punto 2.5, in
modalità manuale oppure automatica. Una volta disegnato il circuito stampato, si potrà passare alla
realizzazione del PCB, stampandolo mediante File > Print (come spiegato al punto 2.6).
3.2 Backannotation di Multisim
L’integrazione tra Ultiboard e Multisim assicura un facile trasferimento di informazioni nelle varie fasi di
6
messa a punto del progetto, grazie anche alla backannotation (annotazione all’indietro), un processo
altamente automatizzato che assicura che le modifiche apportate a una progettazione Ultiboard siano
trasferite nello schematico di origine di Multisim. Questo processo aiuta a mantenere schematico e layout del
PCB coerenti l'uno con l'altro.
Il processo di backannotate avviene con Multisim che legge il file di registro in cui Ultiboard salva tutte le
modifiche apportate a un PCB. Il file di registro ha lo stesso nome del progetto, ma con l'estensione *.log.
Non tutte le modifiche che vengono apportate al PCB possono comunque essere annotazione all’indietro per
Multisim, ma solo le seguenti:
• rimozione di un componente,
• ridenominazione di un componente,
• ridenominazione della netlist.
I cambiamenti effettuati in Ultiboard saranno riportati nello schematico di Multisim.
Per effettuare una back annotate, salvare e chiudere il disegno di Ultiboard. Aprire in Multisim il file con lo
schematico su cui si intende riportare la variazione, selezionare Transfer > Back Annotate from Ultiboard.
Un finestra di dialogo Open permette di selezionare il file *.log desiderato, per aprirlo. Successivamente si
aprirà la finestra di dialogo Annotation Log (figura 14), che permetterà di selezionare i cambiamenti che si
vuole annotare all’indietro nello schematico. Dato l’OK, verranno apportati nello schematico i cambiamenti
richiesti.
6
La backannotation è una caratteristica importante del software CAD. Un componente rinominato o eliminato può
provocare incongruenze tra lo schematico e la progettazione del PCB. La backannotation permette di superare queste
incongruenze, tenendo traccia delle modifiche.
19
Starter Kit per Ultiboard 10.1- Nel DVD del corso l’Elettronica Copyright © 2009 TRAMONTANA - tutti i diritti
riservati
Figura 14 – Una finestra di dialogo Annotation Log.
Allo stesso modo, le successive modifiche di schema in Multisim potranno essere annotate in avanti verso
Ultiboard, in modo che i progressi di progettazione PCB compiuti fino al momento non siano persi, se viene
apportata una piccola variazione nello schematico. In tal caso selezionare Transfer > Forward Annotate to
Ultiboard 10. Salvare il file con il nome desiderato e aprirlo in Ultiboard, usandolo come aggiornamento di
un circuito già disegnato.
20
Starter Kit per Ultiboard 10.1- Nel DVD del corso l’Elettronica Copyright © 2009 TRAMONTANA - tutti i diritti
riservati