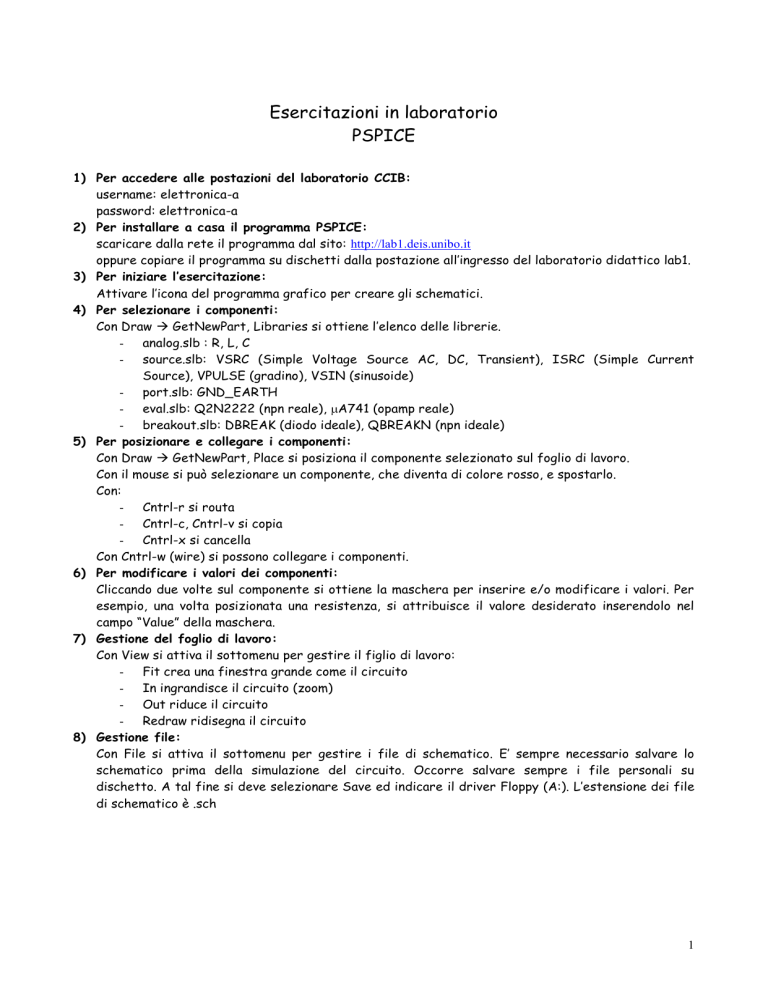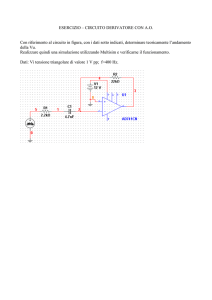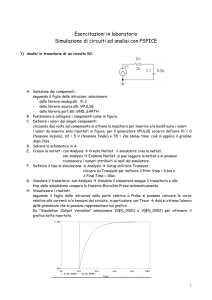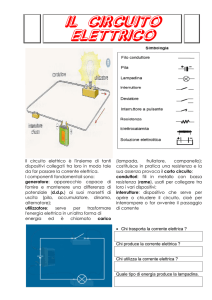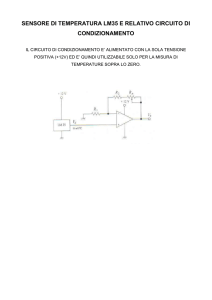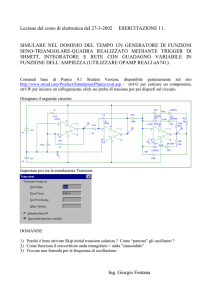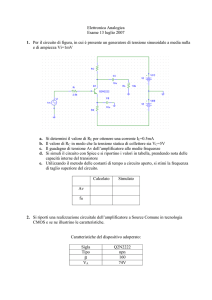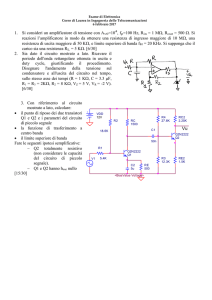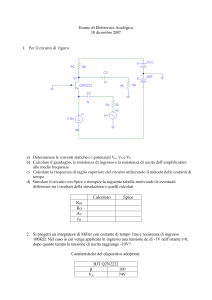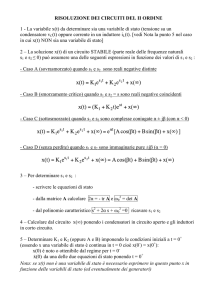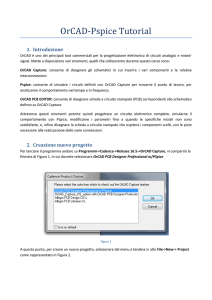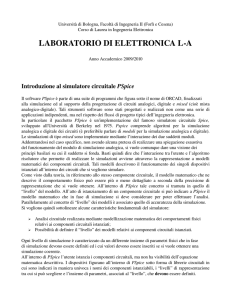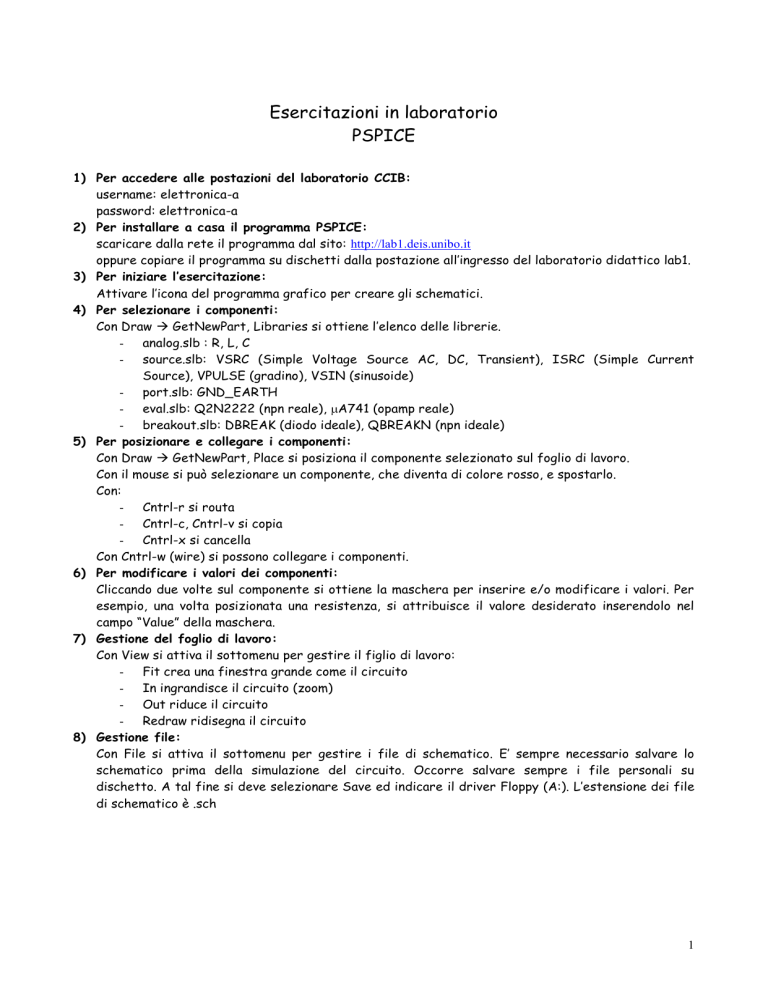
Esercitazioni in laboratorio
PSPICE
1) Per accedere alle postazioni del laboratorio CCIB:
username: elettronica-a
password: elettronica-a
2) Per installare a casa il programma PSPICE:
scaricare dalla rete il programma dal sito: http://lab1.deis.unibo.it
oppure copiare il programma su dischetti dalla postazione all’ingresso del laboratorio didattico lab1.
3) Per iniziare l’esercitazione:
Attivare l’icona del programma grafico per creare gli schematici.
4) Per selezionare i componenti:
Con Draw GetNewPart, Libraries si ottiene l’elenco delle librerie.
- analog.slb : R, L, C
- source.slb: VSRC (Simple Voltage Source AC, DC, Transient), ISRC (Simple Current
Source), VPULSE (gradino), VSIN (sinusoide)
- port.slb: GND_EARTH
- eval.slb: Q2N2222 (npn reale), A741 (opamp reale)
- breakout.slb: DBREAK (diodo ideale), QBREAKN (npn ideale)
5) Per posizionare e collegare i componenti:
Con Draw GetNewPart, Place si posiziona il componente selezionato sul foglio di lavoro.
Con il mouse si può selezionare un componente, che diventa di colore rosso, e spostarlo.
Con:
- Cntrl-r si routa
- Cntrl-c, Cntrl-v si copia
- Cntrl-x si cancella
Con Cntrl-w (wire) si possono collegare i componenti.
6) Per modificare i valori dei componenti:
Cliccando due volte sul componente si ottiene la maschera per inserire e/o modificare i valori. Per
esempio, una volta posizionata una resistenza, si attribuisce il valore desiderato inserendolo nel
campo “Value” della maschera.
7) Gestione del foglio di lavoro:
Con View si attiva il sottomenu per gestire il figlio di lavoro:
- Fit crea una finestra grande come il circuito
- In ingrandisce il circuito (zoom)
- Out riduce il circuito
- Redraw ridisegna il circuito
8) Gestione file:
Con File si attiva il sottomenu per gestire i file di schematico. E’ sempre necessario salvare lo
schematico prima della simulazione del circuito. Occorre salvare sempre i file personali su
dischetto. A tal fine si deve selezionare Save ed indicare il driver Floppy (A:). L’estensione dei file
di schematico è .sch
1
9) Per simulare il circuito:
Con Analysis si attiva il sottomenu per la simulazione circuitale. E’ sempre necessario salvare lo
schematico prima della simulazione del circuito.
A. Creare la netlist : con Analysis Create Netlist il simulatore crea la netlist;
con Analysis Examine Netlist si puo’ leggere la netlist e si possono
riconoscere i numeri attribuiti ai nodi del circuito dal simulatore.
B. Definire il tipo di simulazione: in Analysis Setup si possono abilitare i tipi di analisi
AC Sweep, DC Sweep, e Transient.
C. Simulare il circuito: con Analysis Simulate il simulatore esegue l’analisi selezionata.
D. Visualizzare i risultati: con Analysis ExamineOutput si può leggere il file di output della
simulazione, utile per leggere i valori di corrente e tensione del punto di riposo o per analizzare
gli eventuali errori,
con Analysis RunProbe si attiva il programma di grafica “Probe”.
10) Probe:
Con Trace Add si ottiene l’elenco delle grandezze che si possono rappresentare sul grafico.
Per avere il grafico in Decibel da “Functions or macros” selezionare DB().
Per calcolare la fase da “Functions or macros” selezionare P().
Per vedere i valori numerici del grafico in un punto particolare selezionare Tools Cursor
Display.
Per cancellare i grafici riportati selezionare Trace Delete All
Per cambiare la temperatura nominale del circuito:
Analysis Setup Options Tnom = VALORE
Per cambiare i parametri di un modello:
Esempio: si vuole imporre un valore dato al guadagno e alla corrente Ies di un transistore bipolare.
Dalla libreria BREAKOUT si selezioni QBREAKN. Si selezioni con il mouse il componente, e con Edit
Model EditInstanceModel si ottiene la scheda del modello. In tale scheda si possono modificare BF
e IS. Si noti che IS è AlphaF*Ies del modello Ebers-Moll.
2