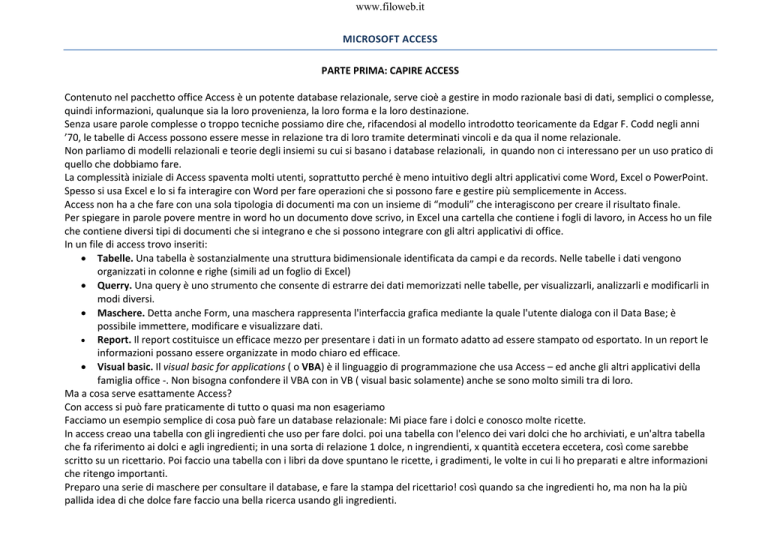
www.filoweb.it
MICROSOFT ACCESS PARTE PRIMA: CAPIRE ACCESS Contenuto nel pacchetto office Access è un potente database relazionale, serve cioè a gestire in modo razionale basi di dati, semplici o complesse, quindi informazioni, qualunque sia la loro provenienza, la loro forma e la loro destinazione. Senza usare parole complesse o troppo tecniche possiamo dire che, rifacendosi al modello introdotto teoricamente da Edgar F. Codd negli anni ’70, le tabelle di Access possono essere messe in relazione tra di loro tramite determinati vincoli e da qua il nome relazionale. Non parliamo di modelli relazionali e teorie degli insiemi su cui si basano i database relazionali, in quando non ci interessano per un uso pratico di quello che dobbiamo fare. La complessità iniziale di Access spaventa molti utenti, soprattutto perché è meno intuitivo degli altri applicativi come Word, Excel o PowerPoint. Spesso si usa Excel e lo si fa interagire con Word per fare operazioni che si possono fare e gestire più semplicemente in Access. Access non ha a che fare con una sola tipologia di documenti ma con un insieme di “moduli” che interagiscono per creare il risultato finale. Per spiegare in parole povere mentre in word ho un documento dove scrivo, in Excel una cartella che contiene i fogli di lavoro, in Access ho un file che contiene diversi tipi di documenti che si integrano e che si possono integrare con gli altri applicativi di office. In un file di access trovo inseriti: Tabelle. Una tabella è sostanzialmente una struttura bidimensionale identificata da campi e da records. Nelle tabelle i dati vengono organizzati in colonne e righe (simili ad un foglio di Excel) Querry. Una query è uno strumento che consente di estrarre dei dati memorizzati nelle tabelle, per visualizzarli, analizzarli e modificarli in modi diversi. Maschere. Detta anche Form, una maschera rappresenta l'interfaccia grafica mediante la quale l'utente dialoga con il Data Base; è possibile immettere, modificare e visualizzare dati. Report. Il report costituisce un efficace mezzo per presentare i dati in un formato adatto ad essere stampato od esportato. In un report le informazioni possano essere organizzate in modo chiaro ed efficace.
Visual basic. Il visual basic for applications ( o VBA) è il linguaggio di programmazione che usa Access – ed anche gli altri applicativi della famiglia office ‐. Non bisogna confondere il VBA con in VB ( visual basic solamente) anche se sono molto simili tra di loro. Ma a cosa serve esattamente Access? Con access si può fare praticamente di tutto o quasi ma non esageriamo Facciamo un esempio semplice di cosa può fare un database relazionale: Mi piace fare i dolci e conosco molte ricette. In access creao una tabella con gli ingredienti che uso per fare dolci. poi una tabella con l'elenco dei vari dolci che ho archiviati, e un'altra tabella che fa riferimento ai dolci e agli ingredienti; in una sorta di relazione 1 dolce, n ingrendienti, x quantità eccetera eccetera, così come sarebbe scritto su un ricettario. Poi faccio una tabella con i libri da dove spuntano le ricette, i gradimenti, le volte in cui li ho preparati e altre informazioni che ritengo importanti. Preparo una serie di maschere per consultare il database, e fare la stampa del ricettario! così quando sa che ingredienti ho, ma non ha la più pallida idea di che dolce fare faccio una bella ricerca usando gli ingredienti. www.filoweb.it
INIZIAMO CON ACCESS Quando apro Access mi compare una schermata simile quella sotto. La schermata mi permette di usare dei modelli già presenti oppure di lavorare su un progetto nuovo. Creiamo il nostro primo lavoro Lista modelli disponibili
in locale ( sul computer)
Lista che
posso
scaricare
dal web
Dove creo il mio
database vuoto
Creiamo quindi il nostro primo database chiamandolo come vogliamo. Note: In office 2007 l’estensione non è più .mdb ma .accdb www.filoweb.it
TABELLE Una tabella è sostanzialmente una struttura bidimensionale identificata da campi e da record Nelle tabelle i dati vengono organizzati in colonne e righe. Le tabelle conterranno i dati che inserirò e anche le informazioni sul tipo di dato. Visivamente in Access una tabella mi si presenta come un foglio di Excel, ma non devo cadere nell’inganno. Dal menu delle tabelle selezioniamo Visualizza e quindi struttura. Vedo che mi cambia la visualizzazione della tabella e mi mostra i campi che compongono la mia tabella. Definiamo i campi e cabiamoli. Il campo contatore rappresenta un numero univoco che viene incrementato ogni volta che inserisco un nuovo dato nella mia tabella. Quando cancello un dato il numero univoco viene cancellato ma nessun altro numero lo andrà a sostituire. Ad esempio immaginiamo di avere nel nostro database dei dati simili a questo ID Nome 1 Mario 2 Giorgio 3 Marco Se aggiungo un nome mi diverrà in automatico il numero 4 ma se ad esempio elimino Giorgio (numero2) e poi aggiungo un altro nome questo nuovo nome mi diventa 5 ID Nome 1 Mario 3 Marco 4 Francesco 5 Mariella Tornando alla nostra Tabella definiamo dei campi e per ogni campo associamo il tipo di dato che deve essere inserito e come verrà visualizzato. Per il campo Nome inseriamo giustamente un tipo di dato Testo Per il tipo Vendite ( visto che rappresenterà la quantità di vendite della persona) inseriamo un tipo di campo Numerico Per il tipo Fatturato inseriamo come tipo dato Valuta Per il tipo Note, visto che probabilmente si scriverà una grande quantità di dati inseriamo il tipo di dati Memo. Note: Il tipo testo consente una lunghezza massima di 255 caratteri, il campo memo ne accetta un massimo di 65535. Non bisogna però abusare del tipo Memo o il nostro database risulterà pesantissimo. Note2: Ci può essere un solo campo con tipo contatore in ogni tabella. www.filoweb.it
Esempio di come inserire il tipo di dato. Per ogni tipo di dato posso specificare come venga inserito. Nel riquadro in basso. Esempio di
creazione di
tabella in
Visualizza
struttura
Importante: se metto Richiesto il mio Database mi chiederà assolutamente che questo campo contenga un valore; e se inserisco consenti lunghezza zero come No il campo deve contenere qualcosa ( anche uno spazio va bene) ma non può assolutamente essere vuoto. Chiudiamo adesso la nostra tabella. Ci verrà chiesto se vogliamo salvare i cambiamenti. Diciamo di si. Riapriamo adesso la nostra tabella appena creata e riempiamo i campi. Vediamo subito che l’unico campo dove non possiamo scrivere è il campo CONTATORE che invece aumenta automaticamente quando aggiungiamo un record. La visualizzazione dei dati è simile a quella di excel e tutto sommato possiamo dire che è giusto visto che questo sarà solamente il nostro contenitore quindi i dati ci vengono presentati in maniera ordinata. www.filoweb.it
RELAZIONE TRA TABELLE Visto in questo modo potrei dire che Access non mi serve se ho Excel, ma creiamo adesso una nuova tabella dove metteremo i dati di ogni impiegato. Andiamo quindi sul menù CREA e selezioniamo TABELLA. Torniamo sul menù Home e selezioniamo Visualizza struttura Creiamo ora la nostra tabella come segue: formattiamo il campo numeroimpiegato come campo numerico. Lo scopo di questa tabella sarà di associare ogni impiegato nella tabella1 ai relativi dati nella tabella2. Per evitare che due impiegati con lo stesso nome usino gli stessi dati assocerò il campo ID ( contatore quindi univoco) con il campo numeroimpiegato della tabella appena creata. Dato che il campo contatore della prima tabella è un campo numerico anche il campo associato nella seconda tabella deve essere un campo numerico. Scriviamo citta e non città in quando potrei avere problemi dopo nelle formule; è sempre meglio evitare di usare nomi con accento o spazi o caratteri strani ( usare sempre _ per fare gli spazi) per i nomi dei campi nelle tabelle: potrei scrivere ad esempio numero_impiegato che risulta anche più leggibile. Selezioniamo adesso il menù strumenti e scegliamo relazioni. Nella finestra scegliamo la prima tabella e quindi aggiungi, poi aggiungiamo la seconda. Trasciniamo il campo ID della prima tabella nel campo numeroimpiegato della seconda tabella. Nella opzioni scegliamo Applica integrità referenziale ed Elimina recod collegati a catena. Premiamo Crea. Vedo che tra le due tabelle si è creata una linea che collega il campo ID con il campo numeroimpiegato. www.filoweb.it
Il tipo di relazione è 1 a molti. Vuol dire che un singolo impiegato può avere associate molte tabelle del tipo dati. Nel nostro esempio non ha molto senso ma è utile perché se elimino il cliente dal mio database nella tabella1 in questo caso verranno eliminato anche i dati nella tabella2 automaticamente. Tipo di relazione che creo Visualizzazione grafica della relazione In un database con Access molte tabelle possono essere collegate tra di loro e interagire. Potrei ad esempio avere una tabella con i dati dei clienti e collegarla alla tabella dei dati del venditore per sapere quanti clienti abitano nella stessa via del mio venditore. A questo punto possiamo già avere un’idea di cosa si intende per database relazionale. I tipi di dati che inserisco nelle campi della tabella sono: Testo: un campo testo di 8 Bit (28=256 ‐ 0…255) che contiene al massimo 255 caratteri Memo: un campo testo di 16 Bit (216=65536 ‐ 0…65535) che contiene al massimo 65535 caratteri Numerico: un campo di numero ( intero 2 byte contenente valori compresi tra ‐32.768 e +32.767, intero lungo 4 byte valori compresi tra ‐
2.147.483.648 e 2.147.483.647, Precisione 4 byte valori compresi tra ‐3,4 x 1038 e +3,4 x 1038 precisione doppia ‐1,797 x 10308 e +1,797 x 10308, decimale tra -1028 e +1028, ecc.) Valuta: un campo di valuta appunto Data/Ora: una data, un’ora o una data con ora in vari formati. Si/No: un campo che accetta solamente un valore si oppure no (1 o ‐1) Oggetto OLE: un oggetto (immagine, filmato o altro). Attenzione crea database molto grandi! Collegamento ipertestuale: un collegamento tipo http ad un file o una pagina internet. Cliccando sopra mi apre il collegamento. www.filoweb.it
Allegato: un nuovo tipo di dato introdotto da access2007 consente di allegare uno o più file al record corrente. È possibile allegare diversi tipi di file che vengono inseriti nel database in formato compresso, se non lo sono già in origine. Ricerca guidata: anche questo è un nuovo tipo di dato introdotto da access2007 e si usa specificamente con sharepoint ( vedremo più avanti), è chiamato anche campo multi valore. Apriamo ancora la nostra tabella1; vediamo che la visualizzazione della tabella cambia. Affianco ad ogni nome c’è un “+”, cliccando sul “+” mi si aprono i campi della tabella2 che è associata. Proviamo a riempire i campi come figura. Campi della
Tabella2
associati al
nome della
Tabella1
A Francesco abbiamo associato due schede della tabella2. Questo è stato possibile perché abbiamo una relazione 1 a molti. Chiudiamo la nostra tabella ora. www.filoweb.it
LE QUERY E SQL Con una query è possibile ottenere risposte a domande molto specifiche sui dati che sarebbe difficile ottenere osservando direttamente i dati della tabella. È possibile utilizzare le query per filtrare i dati, eseguire calcoli e riepilogare i dati. Una query è una richiesta di risultati dei dati, di azione sui dati o entrambe. È possibile utilizzare una query per rispondere a una semplice domanda, eseguire calcoli, combinare dati da diverse tabelle oppure aggiungere, modificare o eliminare dati delle tabelle. Le query utilizzate per recuperare dati da una tabella o eseguire calcoli sono dette query di selezione. Le query utilizzate per aggiungere, modificare o eliminare dati sono dette query di comando. Facciamo un esempio semplice: Creiamo una query che cerchi nel nostro database gli impiegati che vivono a Verona e mi visualizzi i dati della tabella1 e i dati della tabella2. Dal menù Crea scegliamo Struttura Query. Aggiungiamo entrambe le tabelle. Nel riquadro infondo inseriamo i campi delle relative tabelle che vogliamo che la nostra Query ci mostri. In questo caso il nome, il fatturato della tabella1 e l’indirizzo e la città della tabella2 Dati presi dalla tabella1
Dati presi dalla tabella2
Creiamo adesso la formula per fare la ricerca sulla nostra query. Posizioniamoci sulla rigra Criteri della colonna citta e scriviamo Verona. Vediamo che il campo diventa “Verona” dato che Access riconosce il campo come un campo di testo ed i campi di testo sono delimitati da “ “. Chiudiamo la query e salviamo. Premiamo due volte sulla query che abbiamo appena creato ( a sinistra sotto la Tabella1) e vediamo che compaiono in una tabella i dati che abbiamo chiesto. www.filoweb.it
Una query fatta in questo modo non fa altro che generarmi un comando SQL. SQL (Structured Query Language) è un Linguaggio di programmazione per database progettato per leggere, modificare e gestire dati memorizzati in un sistema basato sul modello relazionale, per creare e modificare schemi di database, per creare e gestire strumenti di controllo ed accesso ai dati. Quello che fa in linguaggio di programmazione SQL Access adesso è creare questo comando: SELECT Tabella1.Nome, Tabella1.fatturato, Tabella2.indirizzo, Tabella2.citta FROM Tabella1 INNER JOIN Tabella2 ON Tabella1.ID = Tabella2.numeroimpiegato WHERE (((Tabella2.citta)="Verona")); Chi ha una conoscenza, anche di base, dell’inglese vede subito quando sia facile da capire una stringa SQL. In pratica dalla tabela1 seleziono (SELECT) Nome e fatturato e dalla tabella2 indirizzo e citta ( i campi sono separati dalla “,”) dove –where‐ nella tabella2 il campo citta è uguale a “Verona” INNER JOIN: Il JOIN interno, sicuramente il principale, stabilisce che i dati che verranno restituiti sono soltanto quelli che corrispondono al criterio formato dalla relazione dei due campi; tutte le righe che non rientrano nella relazione sono escluse, sia dall'origine principale che da quelle coinvolte nelle relazioni; nel nostro caso solamente i dati della tabella2 che nel campo numeroimpiegato anno il numero che corrisponde all’ ID della tabella1. In SQL ci sono parecchi altri tipi di Join ma li vedremo più avanti. SQL è Keysensitive, quindi la parola Verona non è uguale alla parola verona. SQL accetta i caratteri jolly come * e ? . Esempio di caratteri jolly: una ricerca come =Ver* mi cercherà tutti i campi che iniziano per Ver (Verona, Verana, Veronica, Verdana,ecc.). una ricerca come =Ver?na mi cercherà tutti i campi che hanno la parola Ver e na con una sola lettera in mezzo diversa ( Verona, Verana, Vernna, ecc. ma non Veronia o Veronica) Nelle ricerche posso usare anche più caratteri jolly e di diverso tipo come ad esempio Ver?n* . Per convenzione in SQL le istruzioni sono sempre scritte in maiuscolo ( SELECT, FROM, WHERE, INNER JOIN, ON, ecc.) Domanda: in un insieme di campi Marco, Gianmarco, Mario; Gianbattista cosa mi restituisce una ricerca con *arc*? www.filoweb.it
LE MASCHERE Una maschera rappresenta l'interfaccia grafica mediante la quale l'utente dialoga con il Data Base. Una maschera può contenere i dati del database, gli elementi standard di Access ( bottoni, Label, Text area, ecc.) oppure oggetti esterni come ( media player, formati speciali, ecc.) e dialogare con loro. Le maschere permettono inoltre di inserire codice VBA per automatizzare o migliorare l’uso del database. Creare una maschera standard Il metodo più semplice per creare una maschera è la Creazione Guidata Maschera standard, anche se questo sistema permette di creare solo maschere semplici e poco personalizzate. Selezioniamo la nostra Tabella e dal menù crea scegliamo Mascera. Vediamo che in automatico Access ci crea una maschera per immettere i nostri dati nella tabella. Chiudiamo e salviamo la maschera. 1°
2° Selezionare crea e
selezionare
poi Maschera
la tabella
3° Chiudere
e salvare la
maschera
www.filoweb.it
Notiamo subito che la maschera che è stata creata contiene in se anche la sottomaschera relativa alla tabella2 che ha valori correlati alla prima. Apriamo la maschera appena creata ( doppio click sulla maschera creata) e notiamo che al muoversi del cursore dei dati cambia anche il contenuto della sottomaschera. Maschera principale
Sottomaschera
Spostamento tra i records
Sicuramente questo metodo di creare delle finestre è molto veloce ed intuitivo ma ci limita molto. Vediamo di personalizzare un poco la nostra finestra Per prima cosa selezioniamo la maschera nella tabella1 e premiamo il tasto destro del mouse. Dal menù scegliamo VISUALIZZA STRUTTURA. In questo modo si apre la struttura della maschera per poter essere modificata. Iniziamo a fare un poco di pulizia: Per prima cosa il campo ID abbiamo visto che è un contatore che si incrementa automaticamente ad ogni inserimento di un record, quindi possiamo anche eliminarlo dalla maschera in quanto è un dato che non editiamo e che per adesso non ci serve che sia visto. Selezioniamo ID (diventa evidenziato ) e quindi premiamo il tasto CANC sulla tastiera. I campi NOME, VENDITE, FATTURATO e NOTE risultano tanto “lunghi”. Li selezioniamo tutti (selezioniamo il primo e tenendo premuto il tasto shift selezioniamo gli altri uno ad uno) Adesso li restringiamo come si fa con qualunque oggeto ( esempio quando ridimensiono un’immagine in word) Vedi figura seguente. www.filoweb.it
Per poter muoverci nei record abbiamo visto che abbiamo i bottoni infondo che ci permettono di spostarci tra i campi. Creiamo un look più simpatico alla nostra applicazione Andiamo su STRUTTURA e quindi scegliamo PULSANTE NOTE: Il menù struttura ci permette di inserire elemanti all’interno della nostra applicazione access. Gli strumenti disponibili saranno oggetto di una trattazione più approfondita in seguito. Per adesso ci limitiamo a creare un pulsante e associare un’azione con il metodo guidato di Access. Nalla nostra applicazione in questo momento sono presenti solo caselle de testo e etichette, le caselle di testo contengono i dati di record le etichette i riferimenti. Disegnamo il nostro pulsante nello spazio che abbiamo creato rimpicciolendo i campi. Mi si apre una finestra guidata. Dalle categorie scegliamo Spostamento tra i record e nelle azioni scegliamo Vai al primo record. Quindi premiamo avanti sempre e fine per creare il pulsante. Vediamo che ci compare un pulsante con il simbolo di “PRIMO RECORD” www.filoweb.it
Schermata iniziale creazione guidata Risultato della creazione del primo bottone Ripetiamo l’operazione creando i bottoni: VAI A RECORD PRECEDENTE, VAI A RECORD SUCCESSIVO, VAI A ULTIMO RECORD nella scelta delle azioni Il risultato finale dovrà essere simile a quello mostrato in figura Chiudere la maschera e salvarla Analizziamo brevemente la creazione guidata dei bottoni. Questa procedura semplifica molto l’uso di Access per operazioni. www.filoweb.it
Vediamo una tabella riassuntiva: CATEGORIA AZIONE Descrizione Spostamento tra record Trova record Apre la maschera di ricerca all’interno della tabella e mostra il risultato Torva successivo Va al successivo record delle mia richiesta Vai a primo record Mostra il primo record Vai a record precedente Mostra il record precedente Vai a record successivo Mostra il record successivo Vai a ultimo record Va all’ultimo record memorizzato Operazioni su record Aggiungi un nuovo record Aggiunge un record alla tabella Annulla record Annulla il record Duplica record Crea un uovo record con gli stessi dati Elimina record Cancella il record selezionato Salva record Salva le modifiche apportate al record Stampa record Stampa il record corrente Operazioni su Maschere Aggiorna maschera dati Aggiorna i dati nella maschera Applica filtro maschera Filtra i dati da mostrare alla maschera Apri maschera Apre una maschera diversa Chiudi maschera Chiude la maschera corrente Stampa maschera corrente Stampa la maschera Stampa una maschera Stampa un’altra maschera Operazioni su report Anteprima report Apre l’anteprima di un report ( come anteprima di stampa) Apri report Apre il report Invia report Invia il report tramite E‐mail Invia report a file Esporta il report in un file Stampa report Stampa il report Applicazione Chiudi applicazione Chiude l’applicazione attuale Varie Varie operazioni che analizzeremo in seguito www.filoweb.it
I REPORT Con i report è possibile visualizzare i dati del Data Base che si desidera, mettendo in evidenza determinate informazioni, come totali parziali e generali, e destinarli alla stampa. Volendo si potrebbe stampare anche una maschera, tuttavia in un report i dati si possono organizzare meglio per la stampa: per esempio si possono disporre in colonne, in formato tabellare, si possono aggiungere grafici, ecc. Creiamo il nostro report per la prima tabella con la creazione automatica. Scegliamo la tabella e quindi da crea scegliamo REPORT. Vediamo subito che ci viene creato un report con i dati che abbiamo nella prima tabella e la somma dei valori del fatturato. Chiudiamo e salviamo Il report è diviso in : INTESTAZIONE REPORT, INTESTAZIONE PAGINA,CORPO, PIE DI PAGINA REPORT, PIE DI PAGINA PAGINA. INTESTAZIONE REPORT
INTESTAZIONE PAGINA
CORPO
PIE DI PAGINA REPORT
PIE DI PAGINA PAGINA
Per capire il report vediamo di personalizzarlo come abbiamo fatto con le maschere. Apriamo il report per le modifiche selezionandolo e premendo il tasto destro del mouse sul report scegliamo VISUALIZZA STRUTTURA. Dalla sezione INTESTAZIONE PAGINA selezioniamo il campo ID e cancelliamolo (tasto CANC). Ripetiamo lo stesso per la voce NOTE. Nell’ INTESTAZIONE REPORT modifichiamo il nome da Tabella1 a IL MIO REPORT. Infine cancelliamo l’icona con l’agenda. Chiudere e salvare www.filoweb.it
Torniamo nella nostra Maschera della tabella1 e andiamo in visualizza struttura. Andiamo ad inserire un bottone e scegliamo in categorie OPERAZIONI SU REPORT e quindi come azione ANTEPRIMA REPORT. Premiamo avanti e nella finestra successiva scegliamo il nostro report. Premiamo avanti fino alla fine. Chiudere e salvare Apriamo la nostra tabella e proviamo a premere il bottone appena creato. NOTE: I report sono molto comodi. Si possono usare sia su tabelle che su query. Se nei report scelgo INVIA REPORT A FILE posso esportare il report in formato Word, Excel oppure in una tabella ACCESS. In anteprima report posso anche scegliere se esportare il report in formato PDF o XPS (XPS, abbreviazione di XML Paper Specification, è il formato che Microsoft ha creato durante lo sviluppo di Windows Vista e del .NET Framework 3.0. XPS è un contenitore basato sullo standard di compressione ZIP, con all'interno alcuni file XML e binari che sono visibili semplicemente cambiando l'estensione del file da XPS a ZIP.I file XPS e mantengono la formattazione dell'originale.) Esercizio: Creare un report dalla query che abbiamo precedentemente creato ed associare un bottone che me lo apra nella nostra maschera Svolgimento: 1) Seleziono la query1 e dal menu crea sceglo REPORT. Chiudo e salvo 2) Apro la maschera in visualizza struttura. Inserisco il bottone e scelgo OPERAZIONI SUI REPORT e quindi ANTEPRIMA REPORT. Scelgo il mio report della query. Chiudo e salvo. UN PASSO AVANTI: INTEGRARE QUERY, MASCHERE E REPORT Facciamo adesso un passo avanti creando un’interazione tra la maschera, la query e i report. Apriamo in visualizza struttura la nostra maschera ed aggiungiamo una casella di testo come in figura. Vedo che quando inserisco una casella di testo mi compare anche un’etichetta (Label) associata alla casella di testo. Nella nostra etichetta creata scriviamo Cerca città Adesso chiudo e salvo la maschera. Creiamo adesso una query (Crea e poi Struttura Query) nella quale inseriamo entrambe le tabelle www.filoweb.it
Dalle tabelle scegliamo come risultato della query solamente i campi NOME e FATTURATO nella tabella1 e CITTA nella tabella 2 Ci posizioniamo adesso nella colonna citta e nella cella criteri premiamo il tasto desto del mouse e scegliamo genera. Mi si apre in automatico il generatore di espressioni di Access. Quello che dovremmo scrivere come espressione nel BOX bianco sarà: [Tabella2]![citta] LIKE Forms![Tabella1]![Testo24] Praticamente selezioniamo dalla tabella2 i campi citta che sono simili a quelli contenuti nella casella Testo24 ( quello appena creato) nella forms (maschera) tabella1. N.B. Ricordiamoci che per le query o per VB le maschere sono chiamate Forms e quindi mi devo sempre riferire a loro come Forms e non Maschera. Il metodo più semplice per creare una query di questo tipo comunque rimane l’aiuto guidato e non vedo perché, visto che lo abbiamo, non dobbiamo usarlo. Analizziamo brevemente la finestra che mi si apre Operazioni consentite
Oggetti
presenti nella
selezione della
parte del
progetto.
Query, Tabelle, Form,
Report, ecc. presenti nel
progetto
Espandiamo la voce Tabelle, apriamo Tabella2 e selezioniamo la voce citta. www.filoweb.it
Premiamo poi il tasto sul bottone LIKE Espandiamo poi la voce Forms, quindi tutte le maschere e poi tabella1. Quindi selezioniamo Testo24 Vediamo che nella finestra del generatore di espressioni compare scritta la nostra espressione. Premiamo ok. Quindi chiudiamo e salviamo la query. Torniamo nella nostra maschera e inseriamo adesso un bottone affianco al testo24 che abbiamo appena creato. Associamo al bottone nelle categorie VARIE l’azione ESEGUI QUERY. Quindi selezioniamo la nostra query. Salviamo e usciamo Creiamo adesso il report per la nostra query. Andiamo sulla query e scegliamo crea e poi report. Salviamo il report e chiudiamo Torniamo sulla nostra maschera e inseriamo un bottone che mi apre il report appena creato dalla query Adesso eseguiamo la nosta maschera e proviamo a scrivere una città nel campo CERCA CITTA’ e premere i bottoni che abbiamo appena creato. L’ SQL relativo alla query che abbiamo creato è: SELECT Tabella1.Nome, Tabella1.fatturato, Tabella2.citta FROM Tabella1 INNER JOIN Tabella2 ON Tabella1.ID = Tabella2.numeroimpiegato WHERE ((([Tabella2]![citta]) Like [Forms]![Tabella1]![Testo24])); NOTE: Nel costrutto della querry abbiamo usato LIKE e non il simbolo = in quanto in questo modo se scrivo MILANO oppure Milano, oppure anche MiLaNo, la nostra ricerca non farà distinzioni e ritornerà sempre tutti quelli di Milano Se avessi usato il simbolo = la voce Milano e MILANO risultano diverse e se nella tabella fosse scritto Milano e la ricerca era milano non avrebbe dato risultati. Posso anche usare le ricerche on i caratteri jolly * e ? Proviamo a cercare *a mi verranno restituti Verona e Venezia perché entrambe finiscono con la a. Esercizio: Creare una query che mi visualizza i dati relativi ai venditori che hanno un fatturato superiore ad un valore che inserisco in una campo di testo nella maschera principale. Creare il report e i bottoni per visualizzarlo. www.filoweb.it
PARTE SECONDA: UN ESERCIZIO DI RIEPILOGO UN “POCO” COMPLESSO Fino adesso abbiamo visto le operazioni basilari di Access, ma proprio con queste operazioni basilari possiamo iniziare a lavorare su progetti più complicati. Supponiamo di aver la necessità di aver un archivio che contenga i dati di tutti i miei venditori, e degli incassi che ogni venditore che fa, con i dati relativi a ogni cliente. Supponiamo inoltre che questi dati noi li vogliamo analizzare in vari modi per avere un bilancio generale. Iniziamo con il creare un database nuovo (chiamiamolo ad esempio ESEMPIO2) e creiamo prima di tutto 3 tabelle. Creiamo la prima tabella che chiameremo: VENDITORI tramite CREA e poi selezionando STRUTTURA TABELLA con la sguente struttura: Nome Campo Tipo dato ID Contatore Nome Testo Data_Assunzione Data/Ora (formato data in cifre) Telefono Testo Indirizzo Testo Note Memo Creiamo poi due altre tabelle (INCASSI, CLIENTI) con le seguenti strutture: INCASSI CLIENTI ID Contatore ID Contatore Data_Incasso Data/Ora (formato data in cifre) Nome Testo IDvenditore Numerico Indirizzo Testo IDcliente Numerico Zona Testo Importo Valuta Telefono Testo www.filoweb.it
Adesso che abbiamo le “fondamenta” del nostro Database creiamo la “struttura portante” ovvero le relazioni tra queste tre tabelle. Andiamo su STRUMENTI DATABASE e selezioniamo RELAZIONI. La tabella principale è la tabella INCASSI; ad essa si collegano le altre due tabelle tramite i campi IDcliente ed IDvenditore. Inseriamo quindi nella relazione le tre tabelle e trasciniamo prima il campo ID della tabella CLIENTI dentro la tabella INCASSI sopra il campo IDcliente e scegliamo Applica Integrità referenziale e Elimina record collegati a catena Ripetiamo l’operazione con la tabella Venditori, inserendo però l’ID in IDvenditore con le stesse caratteristiche. Il risultato è come quello mostrato in figura sotto. Chiudiamo e salviamo la relazione. www.filoweb.it
Creiamo adesso le maschere per inserire i nostri dati. Per prima creiamo le due maschere più semplici: Clienti e Venditori. Per fare questo usiamo la creazione guidata. Selezioniamo la tabella Venditori, quindi andiamo su crea e selezioniamo ALTRE MASCHERE e quindi CREAZIONE GUIDATA MASCHERA Selezioniamo poi i campi che vogliamo inserire (tutti tranne il campo ID) e premimamo avanti. Per selezionare i campi basta premere sul campo che voglio inserire e premere il bottone >. Per rimuovere un campo basta selezionarlo nella parte destra e premere il bottone <. Per inserire tutti i campi premo il bottone >> Per rimuoverli tutti premo il bottone <<. Nel passo successivo scegliamo il layout della maschera. Per questo tipo di dati è meglio scegliere il formato GIUSTIFICATO e premiamo il tasto FINE.
Se invece premo il tasto AVANTI> nuovamente mi viene presentata la scelta di quale tipo di grafica voglio la maschera. Chiudiamo adesso la maschera appena creata e premendo il tasto DX del mouse sopra la maschera scegliamo VISUALIZZA STRUTTURA per personalizzarla. www.filoweb.it
Personalizziamo la nostra tabella inserendo i bottoni di spostamento tra i campi. Di cancellazione dei record e di inserimento di nuovi record ( vedi la parte prima del corso). Creiamo una maschera simile per la tabella CLIENTI. Alla fine le nostre due tabelle saranno simili a quelle visualizzate in figura sotto. NOTE: Si consiglia di lasciare sempre simile la struttura e la posizione dei bottoni in modo da non confondere l’utilizzatore; inoltre l’autore in questi esempi ha usato due colori differenti per i titoli in modo da rendere più leggibile all’utente finale il sapere su quale maschera sta lavorando. www.filoweb.it
Creiamo adesso la maschera principale per lavorare: quella degli incassi. Per fare questo creiamo una maschera in VISUALIZZA STRUTTURA e poi vi inseriamo i campi che ci interessano. A questo punto la nostra finestra di lavoro sarà simile a questa. (Se non vedo le tabelle dati premo il bottone AGGIUNGI CAMPI ESISTENTI) www.filoweb.it
Trasciniamo il campo data_incasso dentro il nostro corpo della maschera nella posizione che vogliamo Allo stesso modo trasciniamo i campi IDvenditore e IDcliente, Importo ed ID Selezioniamo adesso il bottone STRUTTURA nella barra dei menù in modo da poter inserire altri controlli che useremo Quello che vogliamo fare adesso è “collegare” le tabelle CLIENTI e VENDITORI alla maschera degli incassi in modo che all’inserimento di ogni incasso si possa scegliere dalla lista dei clienti e dei venditori a chi associare l’operazione. Per fare questo useremo il controllo CASELLA COMBINATA. Procedere come segue: Dalla struttura selezionare il comando Casella Combinata e premere nella nostra maschera dove vogliamo metterlo. A questo punto compare la creazione guidata Selezionare in questo caso la prima opzione “Ricerca valori…..:” che ci permette di scegliere i dati da una tabella. L’altra opzione (immissione personalizzata) invece mi chiede di immettere i valori che voglio che compaiano nella COMBOBOX.
www.filoweb.it
Scegliere adesso quale tabella voglio usare per recuperare i dati che mi interessano. Nel nostro caso la tabella è Venditori Scegliamo adesso quali campi vogliamo che vengano usati Scegliamo il campo ID ‐ ovviamente dato che è il campo che ha la relazione con la tabella OPERAZIONI ) e il campo nome per sapere chi ci interessa. www.filoweb.it
Nel passaggio successivo ci limitiamo a scegliere quale campo usare per l’ordinamento ( nome) e l’ordinazione (crescente o decrescente) Il passaggio successivo ci permette di determinare la larghezza delle colonne. Lasciamo la selezione su NASCONDI COLONNA CHIAVE così non visualizzo il campo ID www.filoweb.it
Il penultimo passaggio è uno dei più importanti in quanto mi permette di scegliere in quale campo memorizzare il campo selezionato. In questo caso scegliamo IDVENDITORE Quello che farà sarà praticamente scrivere il ID della tabella venditore nel campo IDVENDITORE della tabella Operazioni In fine non ci resta che scegliere il testo dell’etichetta che corrisponde al comando. Scriviamo Venditore www.filoweb.it
Ripetiamo l’operazione, questa volta però scegliendo la tabella CLIENTI per la nostra casella combinata e associando il contenuto al campo IDCLIENTE La nostra maschera sarà simile a questa: Chiudiamo e salviamo la nostra maschera chiamandola INCASSI. www.filoweb.it
Certo questa maschera non è proprio ordinata. Vediamo di mettere un poco di ordine! Innanzitutto inseriamo i bottoni per muoverci tra i records e per operare su essi Dopo aver inserito i classici bottoni apriamo la finestra delle proprietà e mettiamo i campi e le etichette ID, IDVenditore e IDCliente invisibili; possiamo anche rimpicciolirli in modo che non mi creino problemi in fase di disegno della maschera. Adesso chiudiamo e salviamo. Torniamo adesso alla altre maschere, apriamole (CLIENTI e poi VENDITORI) ed inseriamo dei dati in modo da avere “qualcosa” con cui lavorare. Dopo aver inserito i dati nelle maschere clienti e venditori proviamo ad inserirli nella maschera Incassi.
www.filoweb.it
A questo punto potremmo dire che il nostro Database è pronto per essere utilizzato ma vogliamo che sia più usabile , che mi presenti più dati e che sia meno spartano. Creiamo adesso una query che raggruppi le operazioni di incassi con il nome del venditore e del cliente. Andiamo su CREA e scegliamo STRUTTURA QUERY. Quindi inseriamo le nostre 3 tabelle Selezioniamo della tabella incassi i campi data_incasso e Importo e ID, dalla tabella clienti il campo nome e dalla tabella venditori il campo nome. Premiamo il tasto ESEGUI (!) e vediamo che la query mi riporta i dati che ho inserito. Chiudiamo e salviamo con il nome query_riassunto. Creiamo adesso una maschera per questa query con la creazione guidata e come impostazione scegliamo FOGLIO DATI. Chiudiamo e salviamo ( probabilmente il nome che avrà questa maschera srà incassi1, se così non è rinominarla con questo nome) Apriamola in modifica ed inseriamo nel piè di pagina maschera un campo CASELLA DI TESTO.
All’interno della casella di testo scriviamo la formula =Somma([importo]) www.filoweb.it
Inseriamo adesso questa maschera appena creata all’interno della nostra maschera INCASSI Adesso apriamo la maschera INCASSI in Visualizza struttura e da strumenti scegliamo SOTTOMASCHERA/SOTTOREPORT e posizioniamola all’interno della nostra maschera Nella scelta di cosa inserire nella sottomaschera scegliamo USA UNA MASCHERA ESISTENTE e scegliamo INCASSI1 Nella relazione tra le due maschere scegliamo una definizione personalizzata e scegliamo per il campo di SINISTRA (che rappresenta la maschera) il campo DATA_INCASSO e per quello di DESTRA il campo DATA_INCASSO. In questo modo collego i dati della maschera principale a quelli della sottomaschera tramite il campo DATA_INCASSO e mi verranno visualizzati tutti gli incassi fatti in quella data mentre mi muovo tra i campi. www.filoweb.it
Se eseguiamo adesso la nostra maschera INCASSI vediamo che al cambiare dei campi cambia il valore della sottomaschera e se in una data ci sono due operazioni entrambe mi compaiono nella sottomaschera (come esempio sotto che in data 02/08/2011 compaiono entrambe le operazioni con il valore totale la famosa funzione =Somma([importo])) Adesso creiamo una sottomaschera nella maschera clienti per avere un rapporto di tutti gli acquisti fatti dal cliente Per fare questo creiamo prima una maschera nuova basata sulla tabella INCASSI che chiameremo “Incassi_Clienti” Quindi metteremo la nostra maschera appena creata come sottomaschera in Clienti e come relazione mettiamo che ad ogni ID di Clienti corrisponde l’IDCliente nella sottomaschera Poi sistemiamo in modo che sia “presentabile”: mettiamo la somma totale nel piè di pagina maschera e facciamo i campi IDCliente e IDVenditore invisibili. www.filoweb.it
Esempio di come potrebbe essere la maschera Incassi_Clienti Rimpicciolire e mettere invisibile nelle proprietà i campi IDCliente e IDVenditore Esempio di come compare la sottomaschera nella maschera Clienti in progettazione e in visualizzazione finale www.filoweb.it
La funzione DLookUp: un altro passo avanti Facciamo adesso un altro passo avanti ed impariamo ad usare una funzione molto comoda: DLOOKUP. Iniziamo nello spiegare cosa è la funzione DlookUp, e per farlo usiamo le parole della stessa microsoft: “È possibile utilizzare la funzione DLookup per visualizzare il valore di un campo non incluso nell'origine record della maschera o del report. Si supponga, ad esempio, di disporre di una maschera basata su una tabella Dettagli ordini. La maschera consente di visualizzare i campi IDOrdine, IDProdotto, PrezzoUnitario, Quantità e Sconto. Il campo NomeProdotto si trova tuttavia in un'altra tabella, ovvero nella tabella Prodotti. È possibile utilizzare la funzione DLookup in un controllo calcolato per visualizzare il campo NomeProdotto nella stessa maschera.” La sintassi è: DLookup(espr, dominio [, criteri] ) Ma come possiamo usarla noi? Semplice, diciamo che vogliamo che nalla nostra maschera appena creata compaia infondo il nome del venditore ( quindi non l’id Venditore) Per fare questo basta aggiungere un campo testo e scrivere al suo interno la funzione: =DLookUp("[nome]";"Venditori";"[ID]=" & Maschere! Incassi_Clienti! idvenditore) In pratica dico ad Access di Prendere il campo NOME dalla tabella Venditori come condizione voglio che l’ID della tabella venditore sia uguale al campo Idvenditore presente nella maschera Incassi_Clienti. In questo modo avrò visualizzato il nome del venditore invece del suo ID La funzione DLookUP può essere usata sia nelle maschere, che nei report che in VBA (Visual Basic for Application). Nulla mi vieta che in questo caso lo stesso risultato potrei ottenerlo creando una query che combina le due tabelle e creare una sottomaschera con questa query, come nell’esempio della maschera precedente. La query sarebbe tipo questa; una volta creata creo la maschera e poi la metto come sottomaschera nella maschera Clienti www.filoweb.it
ESERCIZI ESERCIZIO 1: Si provi a creare la query, la maschera e la sottomaschera che comprende anche il nome del venditore visualizzazione. Ecco il risultato finale come deve comparire con l’uso della query. Sopra come compare la Query e la maschera finita ESERCIZIO 2: Creare una sottomaschera nella maschera Venditori che riporti la lista delle operazioni di vendita fatte da quel venditore, con i clienti e la somma totale infondo e chiameremo Incassi_Ventidori. www.filoweb.it
Creiamo adesso una maschera per le ricerche. Per fare questo creiamo una maschera vuota (menù CREA ‐> STRUTTURA MASCHERA) Posizioniamo nella maschera 2 caselle di testo che chiameremo DalTxt ed AlTxt. Chiamiamo questa maschera CERCAINCASSI Importante di ricordarsi di impostare le proprietà degli elementi: Premere sulle caselle e poi dalla finestra delle proprietà selezionare come “NOME ELEMENTO” AlTxt ( o DalTxt a seconda dell’elemento) e come formato Data in Cifre (gg/mm/aaaa). Creiamo adesso una Query che chiameremo Riassunto_Incassi_Clienti, che comprenderà le tabelle Incassi e Clienti I dati che ci interessano sono Data_Incasso, Importo, Nome, e Zona Creiamo adesso una “condizione” per le nostre ricerche: Posizioniamoci sotto il campo Data_Incasso sulla voce Criteri e premiamo il tasto desto del mouse Dal menù a discesa scegliamo la voce GENERA e nel campo appropriato scriviamo : >[Forms]![cercaincassi]![daltxt] And <[Forms]![cercaincassi]![altxt] www.filoweb.it
In questo modo diciamo alla query di selezionare solamente i campi compresi nella data di inizio e fine che scegliamo dalla nostra maschera. Il nostro codice SQL sarà questo: SELECT incassi.data_incasso, incassi.importo, clienti.nome, clienti.Zona FROM clienti INNER JOIN incassi ON clienti.id = incassi.idcliente WHERE ((([incassi]![data_incasso])>[Forms]![cercaincassi]![daltxt] And ([incassi]![data_incasso])<[Forms]![cercaincassi]![altxt])) ORDER BY incassi.importo DESC; L’ultima parte (ORDER BY incassi.importo DESC;) compare solamente se pongo come condizione per l’ordinamento nel campo importo il valre Decrescente, in quanto ho deciso di ordinare i valori dal più alto al più basso. Nulla mi vieta di scegliere altri ordinamenti su altri campi ( come ad esempio Data_Incasso o Nome) Creiamo adesso la nostra maschera per questa query tramite la creazione guidata, e come tipologia scegliamo “Foglio Dati”. Personalizziamola aggiungendo un totale infondo e volendo due campi di testo che si collegano ai campi della maschera CERCAINCASSI DalTxtt e AlTxt. =[Maschere]![cercaincassi]![Daltxt] =[Maschere]![cercaincassi]![altxt] Esempio di come sono posizionati i campi e del valore da scrivere all’interno dei campi DalTxt e Altxt
Torniamo alla nostra maschera CERCAINCASSI e inseriamo un pulsante che chiameremo VEDI INCASSI Tramite la creazione guidata scegliamo OPERAZIONI MASCHERE e quindi APRI MASCHERA. Nella schermata seguente scegliamo la maschera appena creata. www.filoweb.it
La nostra maschera potrebbe essere sufficiente così, ma noi siamo pignoli e quindi vogliamo che la maschera si interfacci con le altre; facciamo adesso un passo avanti. Apriamo ancora la nosta query RIASSUNTO_INCASSI_CLIENTI ed aggiungiamo i campi ID di clienti e di OPERAZIONI. Poi torniamo nella nostra maschera creata e aggiungiamo i nostri due campi appena creati infondo alla maschera e impostiamo le proprietà come in esempio sotto: elemanto ID OPERAZIONI ( ID) Elemento ID CLIENTE (ID_cliente) nome elemento =ID_operazioni nome elemento =ID_clienti Visibile=no Visibile=no Adesso creiamo un collegamento tra questa maschera e la maschera clienti. In pratica vogliamo che, se premo sopra il nome del cliente, mi apre la scheda relativa al cliente. Andiamo sul campo NOME del corpo della maschera www.filoweb.it
Poi dal box PROPRIETA’ selezioniamo il TAB EVENTO e come azione SU CLIC. Premiamo poi l’opzone con i puntini (... ) e scegliamo come opzione GENERAZIONE DI CODICE. In questo modo apriamo l’editor VBA che ci permette di “programmare” l’evento. Nella parte che ci compare scriviamo: CODICE Private Sub nome_Click() On Error GoTo Errore Dim stDocName As String Dim stLinkCriteria As String stDocName = "clienti" stLinkCriteria = "[ID]=" & Me![id_clienti] DoCmd.OpenForm stDocName, , , stLinkCriteria Esci_Errore: Exit Sub Errore: MsgBox Err.Description Resume Esci_Errore End Sub ESEMPIO DI COME COMPARE www.filoweb.it
Analizziamo questa nostra nuova espressione: La nosta operazione è racchiusa nella funzione che inizia con Private Sub e terminca con End Sub. Tutto quello che è racchiuso all’interno è quello che viene eseguito. Dopo Private Sub vediamo nome_Click(): questo indica l’oggetto ( la casella chiamata nome) e l’evento accosciato ( la pressione del tasto del mouse) . Posso associare altre azioni a questo oggetto come ad esempio il doppio click (DblClick) od il cambiamento del contenuto (Change), o altri. Per vedere quali basta selezionare il menù a tendina affianco al nome dell’oggetto Nome oggetto
(posso scegliere un
qualunque oggetto
presente nella
maschera tramite il
menù a tendina)
Azione che genera
il mio codice
On Error GoTo Errore, mi permette di eseguire un evento nel caso si generi un errore nella funzione. In questo caso in caso di errore mi manda al’etichetta “ERRORE:” Errore: è l’etichetta che identifica il punto dove la nostra “funzione” salta in caso di errore; in questo caso esegue il comando MSGBOX che genera una finestra di messaggio. In questo caso il messaggio è la descrizione dell’errore. Una volta fatto questo mi rimanda ( Resume ) alla etichetta Esci_Errore: che mi chiude la funzione. Dim serve per definire una variabile per il programma. Diciamo che anche se non necessario è fortemente consigliato per l’ordine. In questo caso definiamo 2 variabili stDocName e stLinkCriteria che vengono definite come STRING (cioè variabili di testo) Nelle due righe successive definisco il contenuto delle nostre variabili, quindi stDocNam il nome della maschera che voglio aprire e in stLinkCriteria il criterio che le unisce ( quindi l’ID di Clienti uguale al ID della masachera) DoCmd.OpenForm infine mi esegue il comando OpenForm che mi apre la maschera, con i criteri chevoglio. N.B.: una etichetta che identifica un punto di salto del programma deve sempre terminare con i due punti (:) . www.filoweb.it
APPROFONDIMENTI: MSGBOX: La funzione MsgBox ci permette di mostrare a video un box che riporterà un avviso permettendo così all'utente di scegliere l'operazione più idonea da eseguire, questo comando ci è utile quando stiamo per mandare in esecuzione una determinata procedura e vogliamo ottenere il consenso dall'utente. La sintassi è: MsgBox(Messaggio[, Pulsanti] [, Titolo] [, Fileaiuto , Contesto]) oppure MsgBox(prompt[, buttons] [, title] [,helpfile ,context])
Prompt o Messaggio : indica il messaggio che sarà visualizzato nelle finestra di dialogo. buttons o Pulsanti : indica il valore numerico dei pulsanti da visualizzare nella finestra di dialogo. Title o Titolo : Indica il titolo della finestra di dialogo e va scritto fra virgolette helpfile, FileAiuto e context o Contesto : sono relativi alla guida dell'applicazione ma non sono indispensabili Esempio: MsgBox "Ciao a tutti" DOCMD : Con i metodi dell'oggetto DoCmd si possono eseguire in VBA le azioni macro di Access; in pratica posso da VBA lanciare una query (docmd.openquery) , aprire una maschera (docmd.openform), aprire un report (docmd.openreport), Trasferire in excel (docmd.transferspreadsheet ), eccetera. Se scrivo DoCmd.OpenForm posso avere la lista delle opzioni per la funzione OpenForm. www.filoweb.it
Adesso apriamo la nostra maschera di ricerca e facciamo una ricerca. Una volta fatta premiamo il nome del cliente e vediamo che si apre la maschera del cliente LA MASCHERA DI AVVIO Adesso facciamo una maschera principale che mi permetta di mettere ordine a tutto. Creiamo una maschera vuota ( seleziono CREA e poi STRUTTURA MASCHERA) Inseriamo dei tasti che mi aprano le maschere interessate tramite la creazione guidata Salviamo e chiamiamo questa maschera MAIN Adesso impostiamo che quando apro il mio database mi parta con la finestra main. Andiamo sul menù (1) principale e scegliamo OPZIONI DI ACCESS(2) Nella schermata che apre scegliamo DATABASE CORRENTE(3) e dalla opzione VISUALIZZA MASCHERA scegliamo la nostra maschera MAIN(4) Quindi premiamo OK Chiudiamo e riapriamo il nostro Database e partirà con la finestra MAIN, come un vero programma. 1
2
www.filoweb.it
3
4
www.filoweb.it
Adesso creiamo un report che mi permetta di stampare le ricerche che ho fatto. Posizioniamoci sulla nostra query RIASSUNTO_INCASSI_CLIENTI e dal menu selezioniamo CREA quindi CREAZIONE GUIDATA REPORT. Seguiamo tutte le procedure e impostiamo il nostro report come più ci piace, mettendo come raggruppamento le ZONE e come ordinamento la data. Una volta creato il nostro report personalizziamolo in modo che sia presentabile ( come in esempio) Adesso apriamo nuovamente la nostra maschera RIASSUNTO_INCASSI_CLIENTI e inseriamo un bottone. Tramite la creazione guidata scegliamo OPERAZIONI SU REPORT e quindi ANTEPRIMA REPORT. In questo modo abbiamo un tasto nella maschera che mi torna le ricerche che mi apre il report. Perché ANTEPRIMA REPORT e non APRI REPORT? Questo perché mi permette di aver, appunto, l’anteprima del report e non necessariamente stamparlo. www.filoweb.it
LAVORIAMO CON I GRAFICI Supponiamo di voler inserire un grafico che mi mostri l’andamento degli incassi lungo il periodo da me interessato. Per prima cosa creiamo una nuova maschera vuota. Quindi inseriamo il controllo grafico e posizioniamolo all’interno della nostra maschera Si apre la finestra di creazioen guidata. Selezioniamo la query che mi interessa usare ( in questo caso RIASSUNTO_INCASSI_CLIENTI) Nella sezione successiva selezioniamo i campi della query che vogliamo usare ( in questo caso giustamente la DATA e l’importo) www.filoweb.it
Nella parte successiva scegliamo il tipo di grafico che mi interessa. In questo caso useremo un grafico a linee che meglio di altri si impone all’uso in questo tipo di analisi. N.B. Usare per ogni tipo di analisi il giusto tipo di grafico. Usare un grafico a torta per analizzare l’andamento di un dato in un periodo non è molto esplicativo anche se graficamente più interessante. Così come non è adatto un grafico lineare per analizzare la ripartizione di un dato in diversi clienti ( la tipica divisione), dove è meglio usare il grafico a torta. Se ad esempio volessi un grafico che comprende i dati ZONA e INCASSO in modo da avere il grafico delle zone che maggiormente mi fatturano mi conviene usare un grafico a torta A questo punto abbiamo il nostro grafico all’interno della nostra maschera. Per personalizzarlo sarà sufficiente premere il tasto DX del mouse sul grafico e scegliere OGGETTO GRAFICO e quindi modifica. Poi posso selezionare ogni parte del grafico (leggenda, valori, ecc.) e premendo il tasto DX sopra nel menù personalizzarli. N.B. Se premo nuovamente sul grafico e scelgo Opzioni Grafico posso personalizzare tutto in una sola maschera. Lo stesso sistema posso usarlo per inserire un grafico in un REPORT. Consigli. Non fare mai una maschera troppo piccola altrimenti il grafico sarà illeggibile. Se una volta provato il grafico non mi soddisfa posso ingrandirlo o rimpicciolirlo modificandolo come un qualsiasi altro oggetto. www.filoweb.it
ESERCIZI: 1 Creare un grafico a torta che mi rappresenti gli incassi per zona come in esempio sotto Consigli Seguire i punti dell’operazione precedente ma nella scelta dei dati da usare selezionare non la data e l’importo ma bensì la ZONA e l’IMPORTO. 2 Creare nella maschera delle ricerche un’ azione nella data in modo che quando la premo mi apra la scheda del venditore che ha fatto l’operazione. 3 Creare un report che mi divida gli incassi in base al VENDITORE ( e non alla zona) di un determinato periodo. Se necessario creare anche la query specifica 4 (Esercizio facoltativo ma consigliato) Creare nella tabella INCASSI un campo chiamato PAGATO di valore SI/NO; inserire questo campo nella maschera degli incassi e creare unq query che mi mostri tutti quelli che non sono incassati. Creare infine un report con questa query ed associarla ad un bottone nella maschera principale (MAIN). www.filoweb.it
APPLICAZIONE: LAVORI Vogliamo creare un’applicazione che mi gestisca i lavori che sto facendo. Per ogni lavoro mi memorizza le spese relative ( e se nel caso per ogni spesa anche la relativa ricevuta o fattura), e che mi presenti vari report. Iniziamo. Le tabelle Per adesso iniziamo a creare due tabelle: Una con i dati dei clienti Una con i dati del lavoro Le specifiche per il lavoro Le nostre tabelle saranno come in figura sotto Tabella Clienti Tabella dei lavori Tabella voci_lavoro Le voci data saranno tutte nel formato data in cifre 19/06/2010 www.filoweb.it
Le relazioni La tabella principale sarà quella che contiene i lavori. Ogni cliente può avere più lavori e ogni lavoro può contenere più voci di lavoro. Il campo ID della tabella clienti è in relazione con il campo ID_CLIENTE della tabella lavori. Il campo ID della tabella lavori è in relazione con il campo ID_LAVORO della tabella voci_lavori. Analizzando il nostro lavoro fino ad adesso notiamo che, come già accennato, la nostra tabella principale è la tabella Lavori. È importante quando si inizia un progetto sapere cosa si vuole fare e analizzare bene le relazioni tra le tabelle. Una corretta pianificazione del lavoro evita di dover perdere molto tempo in seguito. www.filoweb.it
Le maschere Iniziamo a creare le maschere. La prima maschera che creeremo sarà la maschera CLIENTI. Per questa maschera NON USEREMO LA CREAZIONE GUIDATA, ma creiamo una maschera come vogliamo noi. Selezioniamo quindi la nostra tabella clienti e dalla barra CREA scegliamo STRUTTURA MASCHERA. Mi si apre la barra della STRUTTURA. A questo punto dobbiamo inserire i campi del database che ci interessano. Per visualizzarli aprima AGGIUNGI CAMPI ESISTENTI e selezioniamo la nostra tabella ( se non è visibile diciamo di visualizzare tutte le tabelle). Trasciniamo i campi della tabella all’interno della nostra maschera e sistemiamoli in modo che siano ordinati. Creiamo adesso i bottoni per navigare. Per spostare i campi all’interno della maschera devo muovere il quadratino in alto a destra della selezione altrimenti muovo sia la label (etichetta) che il campo dati Il quadratino da selezionare per muovere
www.filoweb.it
Posso personalizzare i colori o le forme all’interno della maschera aprendo la finestra delle proprietà e selezionando il singolo oggetto che mi interessa Finestra delle proprietà
Proprietà dell’oggetto selezionato.
In questo caso il corpo ( la maschera) dove posso
scegliere il tipo di carattere, il colore dello sfondo,
l’aspetto ecc.
I tab DATI, EVENTO, ALTRO. Li analizzeremo più
avanti
Il tab TUTTE mi mostra tutte le proprietà possibili
all’oggetto.
Risultato finale di come appare la maschera finita con le personalizzazioni. Si consiglia di usare colori diversi per diversi tipi di maschere. In questo modo è facile sapere già con un primo colpo d’occhio in quale maschera della mia applicazione stò lavorando in quel momento. A questo punto non ci resta che salvare la nostra maschera e uscire. www.filoweb.it
Creiamo adesso la maschera per i lavori In questo caso ci facciamo aiutare dalla creazione guidata Selezioniamo al nostra tabella LAVORI e selezioniamo CREA Dalla barra di creazione scegliamo ALTRE MASCHERE e quindi CREAZIONE GUIDATA MASCHERA Nella finestra seguente selezioniamo la tabella Clienti ed inseriamo le voci ID e CLIENTE Poi selezioniamo la tabella Lavori e inseriamo NOME_LAVORO, DATA_INIZIO, DATA_FINE, IMPORTO e IVA Clicchiamo AVANTI www.filoweb.it
Nella finestra seguente scegliamo IN BASE A CLIENTI e MASCHERA CON SOTTOMASCHERE. In questo modo mi si crea una maschera che ha come base principale i Clienti e come sottomaschera i lavori relativi ad ogni cliente Nel passaggio successivo scegliamo TABULARE e premiamo avanti Adesso scegliamo lo stile che preferiamo (scegliamo ACCESS 2003 per comodità) Nell’ultimo passaggio scriviamo il nome della maschera che abbiamo creato (Lavori_clienti) e il nome della sottomaschera (Sottomoschera_lavori) Infine selezioniamo MODIFICA LA STRUTTURA DELLA MASCHERA e premiamo fine Personalizziamo adesso la nostra maschera appena creata, quindi salviamola e usciamo www.filoweb.it
Apriamo la nostra maschera con il doppio click e sarà una cosa simile a questa. Muovendomi tra i clienti vedo che mi si cambiano i dati della sottomaschera dei lavori Per aggiungere un nuovo lavoro al cliente mi posiziono sulla riga vuota della sottomaschera e inserisco i dati. Note: abbiamo impostato la proprietà del campo ID della tabella clienti nella maschera principale a visibile=no. In questo modo non mi si visualizza il campo nel momento che eseguo la maschera. Per fare questo apro la FINESTRA DELLE PROPRIETÀ, poi dal tab TUTTE dell’oggetto ID seleziono la voce Visibile e scelgo No Aggiungiamo adesso il totale del fatturato che ho da questo cliente con i lavori (senza le spese) Apriamo la sottomaschera Sottomaschera_lavori con visualizza struttura Allarghiamo il piè di maschera come in figura in modo da ottenere una o due righe www.filoweb.it
Nella riga creata inseriamo una casella ti testo e nella casella scriviamo =SOMMA([IMPORTO]). E nell’etichetta della casella scriviamo Totale. Chiudiamo e salviamo le modifiche. www.filoweb.it
Creiamo adesso la stessa cosa con le tabelle voci_lavoro e lavori. Andiamo sulla creazione guidata di una maschera Selezioniamo dalla tabella lavori il campo nome_lavoro Dalla tabella voci_lavori selezioniamo data, voce, importo e allegato Creiamo nuovamente la maschera come abbiamo fatto prima e chiamiamo la sottomaschera voci_spese e la maschera principale dettaglio_spese. Anche in questo caso nella sottomaschera dettaglio_spese aggiungiamo il totale. Il risultato sarà come in figura sotto. www.filoweb.it
Mettiamo un poco di ordine A questo punto abbiamo le nostre maschere che lavorano ed interagiscono ma facciamo un passo avanti e mettiamo un poco di ordine Creiamo una maschera principale. Andiamo su crea e quindi scegliamo struttura maschera per creare una maschera vuota. Inseriamo un bottone e nella creazione guidata scegliamo Operazioni su maschere come categorie e come azione Apri maschera Scegliamo come maschera da aprire la maschera clienti Personalizziamo il resto del processo scegliendo un nome che vogliamo sul bottone ( mettiamo clienti) Ripetiamo l’operazione per le maschere che ci interessa aprire: Lavori_Clienti Dettaglio_spese Salviamo la maschera con il nome MAIN e chiudiamola. Diciamo adesso ad Access che da adesso in poi, ogni volta che apriamo questa applicazione vogliamo che per prima cosa apra la finestra main. www.filoweb.it
I passaggi sono: Apriamo il menù con l’icona di Office e scegliamo opzioni access infondo sotto i Documenti recenti Scegliamo Darabase corrente Quindi diamo un titolo alla nostra applicazione Possiamo anche dare un’icona (solo file .ico o cur) E nella scelta visualizza maschera scegliamo la maschera che vogliamo far partire ( main) nel nostro caso. Una volta personalizzato ci compare il messaggio che ci invita a chiudere il nostro database Chiudiamolo e riapriamolo. Vediamo che ci compare come prima cosa la nostra maschera MAIN Abbiamo finito la prima parte. La prossima volta vediamo come creare i report e migliorare le ricerche all’interno del database. Si possono intanto personalizzare le maschere a nostro piacere per renderle più user friedly e gradevoli all’occhio. www.filoweb.it
Report Creiamo adesso un report dove compariranno i dati relativi al costo totale di un lavoro. Vogliamo che premendo un bottone che inseriremo nella maschera dettaglio_spese venga aperto il report. Creiamo quindi una query che contenga i dati che ci interessano delle tabelle lavori e voci_lavori Andiamo quindi in CREA e poi scegliamo STRUTTURA QUERY. Inseriamo le nostre tabelle lavori e voci_lavori e dalle tabelle selezioniamo le seguenti voci: TABELLA LAVORI TABELLA VOCI_LAVORI Id data Nome_lavoro Voce importo Importo www.filoweb.it
Spostiamoci adesso in una colonna vuota della nostra query e premiamo il tasto destro del mouse. Dalla finestra selezioniamo GENERA Nella finestra seguente scriviamo la formula [lavori]![id] = Forms![dettaglio_spese]![id] Posso scrivere la formula a mano oppure prendere gli oggetti tramite l’aiuto Apro le tabelle e seleziono LAVORI e quindi ID Quindi premo il tasto = Apro le forms e apro la form dettaglio_spese e seleziono id Questo è l’SQL che abbiamo generato SELECT lavori.id, lavori.nome_lavoro, voci_lavoro.data, voci_lavoro.voce, voci_lavoro.importo, lavori.importo FROM lavori INNER JOIN voci_lavoro ON lavori.id = voci_lavoro.id_lavoro WHERE ((([lavori]![id])=[Forms]![dettaglio_spese]![id])); In pratica diciamo che vogliamo che dalle due tabelle vengano estratti i dati che abbiamo deciso e che nella tabella lavori hanno lo stesso ID dell’ ID presente nella maschera Dettaglio_spese. Essendo le due tabelle in relazione dalla tabella voci_lavoro vendono solo estratti i dati relativi allo stesso lavoro. Andiamo adesso su CREA e selezioniamo CREAZIONE GUIDATA REPORT www.filoweb.it
Nella finestra che si apre selezioniamo la nostra query e tutte le voci tranne la voce ID che non mi interessa che sia visibile. Andiamo sempre avanti fino a quando non ci compare la finestra che ci chiede il tipo di ordinamento In questa schermata scegliamo di ordinare le voci delle spese relative al lavoro per data Selezioniamo quindi la voce data e scegliamo come ordine crescente Andiamo sempre avanti e personalizziamo come vogliamo che il nostro report sia visualizzato. Apriamo adesso il nostro report per le modifiche Clicchiamo quindi sul report con il tasto destro del mouse e scegliamo visualizza struttura Impaginiamo il nostro report in questo modo o il più simile possibile Importante che spostiamo o copiamo la casella contente i dati lavori.importo nel piè di pagina report www.filoweb.it
Creiamo adesso nel nostro report la somma delle spese e quindi la sommiamo al costo del lavoro. Creiamo una casella di testo sopra lavoro. Nella label (etichetta) scriviamo Totale spese e nella casella di testo scriviamo =Somma([voci_lavoro.importo]). In questo modo diciamo che il contenuto della casella conterrà la somma di gli importi nella tabella voci_lavoro che risultano dalla query. Sotto la casella Lavoro inseriamo un’altra casella di testo. Nella label scriviamo Totale e nella casella di testo scriviamo =[testo16]+[testo18] ovvero la somma della casella lavori.importo e della casella somma delle voci_lavoro.importo. Note: Se nel mio form queste caselle di testo hanno nomi diversi devo cambiare i nomi Chiudiamo e salviamo www.filoweb.it
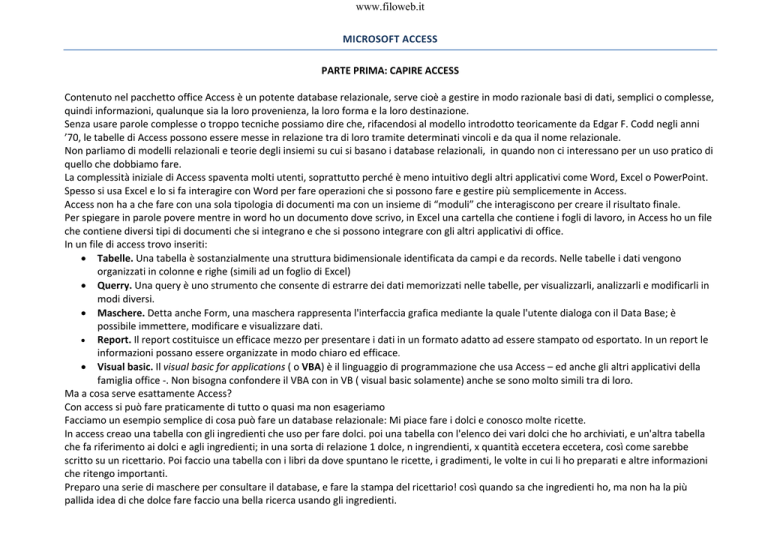



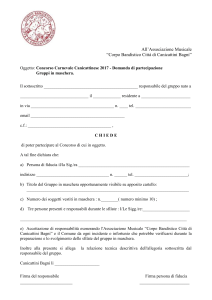
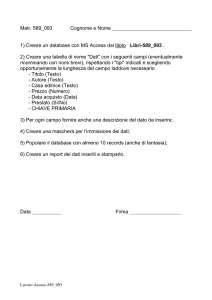
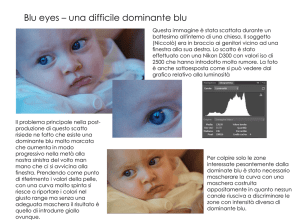
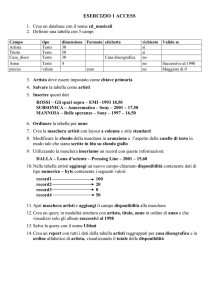
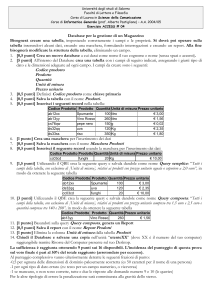
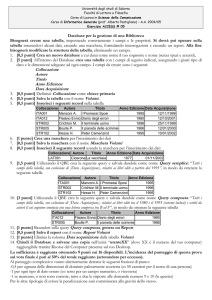
![(Microsoft PowerPoint - 5 NIV2.ppt [modalit\340 compatibilit\340])](http://s1.studylibit.com/store/data/003436562_1-15fb69d7353c21b8a21bd361702f2af2-300x300.png)

