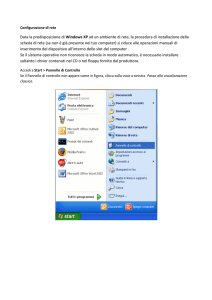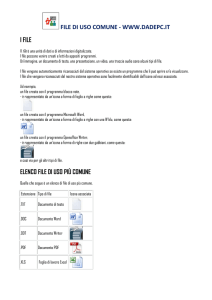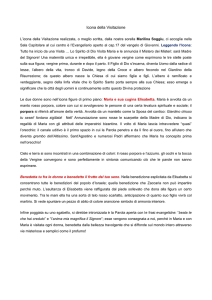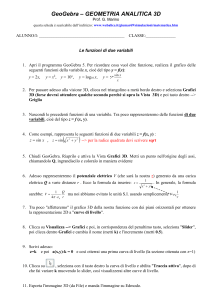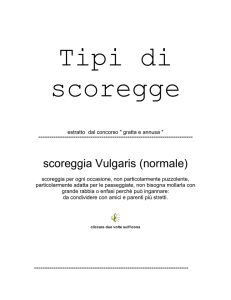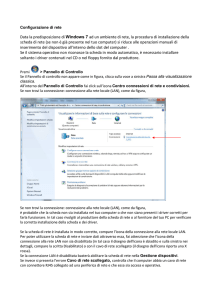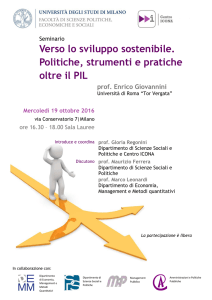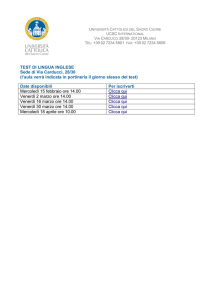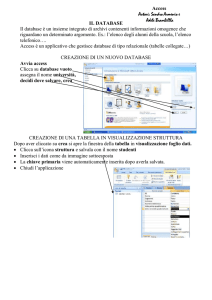Guida introduttiva a GeoGebra 4.0
annuncio pubblicitario

GEOGEBRA 4.0 guida introduttiva Finita l’installazione di GeoGebra 4.0 viene creata sul desktop una icona come questa: fai doppio clic e si apre una finestra come la seguente. Sotto la barra dei menu a tendina: File, Modifica, Visualizza, … c’è la barra degli strumenti composta da 12 icone per il disegno. Una sola icona alla volta è attiva e lo si vede dal contorno e dalle parole di spiegazione che compaiono a destra della barra. Icona attiva Spiegazione dell’azione Barra di inserimento La finestra è divisa in due zone dette Vista Grafica e Vista Algebra. In basso c’è la Barra di inserimento, serve per inserire i comandi testuali algebrici. Ricordati di salvare subito con nome, vai sul menu File e poi Salva con nome, nella a parte basse della finestra che ti appare, nel campo “Nome file:“, scrivi il tuo nome e l’oggetto che stai per disegnare, quindi clicca su Salva. Guida a GeoGebra.doc - prof. Enzo Mardegan - www.enzomardegan.net 1 Per ora non dobbiamo studiare la geometria analitica e nemmeno l’algebra, puoi eliminare gli assi cartesiani e la finestra algebra. E’ sufficiente andare su Visualizza e cliccare su Assi, di nuovo su Visualizza quindi Vista Algebra. Appena scompare la Vista Algebra appare una nuova barra sotto la Barra degli strumenti, con delle icone più piccole in numero variabili a seconda del pulsante sopra selezionato. Se desideri che all’apertura del programma appaia solo la Vista Grafica (senza gli assi cartesiani e senza la Vista Algebra), vai su Opzioni quindi su Impostazioni. nella finestra che appare clicca su Salva impostazioni (in basso a destra). Guida a GeoGebra.doc - prof. Enzo Mardegan - www.enzomardegan.net 2 Selezionando la prima icona puoi trascinare o selezionare gli oggetti, come vedi l’azione Muovi viene indicata addirittura due volte. Se fai clic sul triangolino presente sulle varie icone della barra degli strumenti aprirai un menu a discesa con varie icone possibili. Il menu per la prima icona chiamata Muovi è quello della figura sotto. Selezionando la seconda icona - Nuovo punto, aumentano le icone piccole sotto la barra degli strumenti. La funzione di queste icone è facilmente intuibile, anche il significato dei triangolini dovrebbe essere chiaro. Prendi confidenza con queste iconcine cliccando sopra i triangolini. Nelle pagine successive vengono mostrati tutti menu relativi alla barra strumenti. Noterai che le 12 icone presenti nella barra non rimangono sempre uguali, vedrai sempre l’icona relativa all’ultima azione fatta. Guida a GeoGebra.doc - prof. Enzo Mardegan - www.enzomardegan.net 3 icona 2 – Nuovo punto icona 3 – Retta per due punti icona 4 – Retta perpendicolare icona 5 – Poligono Guida a GeoGebra.doc - prof. Enzo Mardegan - www.enzomardegan.net 4 icona 6 – Circonferenza icona 7 – Elisse icona 8 – Angolo icona 9 – Simmetria assiale icona 10 – Testo icona 11 – Slider Guida a GeoGebra.doc - prof. Enzo Mardegan - www.enzomardegan.net 5 Icona 12 – Muovi la Vista Grafica Vediamo alcuni semplici esempi: 1) Disegna due punti sul foglio da disegno (Vista Grafica) - clicca sull’icona 2 – Nuovo punto. - Porta il cursore del mouse sul foglio da disegno e clicca in due punti diversi. Vengono rappresentati due punti cui GeoGebra assegna i nomi A e B. 2) Traccia una retta passante per due punti - clicca sull’icona 3 – Retta – per due punti. La procedura è analoga alla precedente, questa volta viene rappresentata una retta passante per i punti A e B. Per far apparire il nome a della retta clicca sulla retta con il tasto destro e dal menu scegli Mostra etichetta. La stessa azione può essere fatta usando il menu dell’icona 12. Guida a GeoGebra.doc - prof. Enzo Mardegan - www.enzomardegan.net 6 3) Disegna un triangolo e individua gli angoli interni. - clicca sull’icona 5 – Poligono. - Clicca sulle posizioni del foglio in cui devono trovarsi i tre vertici fino a fissarli tutti, ricordati che, come ultima azione devi cliccare sul primo vertice per chiudere il poligono stesso. - clicca sull’icona 8 – Angolo - clicca prima sul lato AB poi sul lato AC, - clicca sul lato BC poi sul lato AB, - clicca sul lato AC poi sul lato BC. Vedrai segnati tutti gli angoli interni con la relativa misura. Prova ora a modificare la figura e osserva come variano le misure degli angoli. - Selezione l’icona 1 con il puntatore del mouse vai su un vertice del triangolo, tieni premuto e sposta il mouse, la figura si deforma e gli angoli cambiano valore. 4) Disegna una retta perpendicolare. - disegna una per due punti A e B e un punto esterno C - clicca sull’icona 4 – Retta perpendicolare - in sequenza seleziona il punto C e di seguito la retta passante per AB Se devi disegnare una retta parallela ricorda che il comando Retta parallela si trova sul menu a discesa dell’icona 4. Se nella costruzione di una figura fai un errore puoi annullare l’ultima azione con il pulsante Annulla presente in coppia con il pulsante Ripristina i alto a destra della barra strumenti. Guida a GeoGebra.doc - prof. Enzo Mardegan - www.enzomardegan.net 7 Il contenuto della Vista Grafica può essere stampato direttamente da GeoGebra: Vai nel menu File e poi clicca Anteprima di Stampa, ti appare la finestre seguente che dovrai completare con il Titolo, l’Autore e la Data, la Scala e l’orientamento del foglio (orizzontale o verticale) Alla fine clicca sul comando Stampa in alto a sinistra. Guida a GeoGebra.doc - prof. Enzo Mardegan - www.enzomardegan.net 8