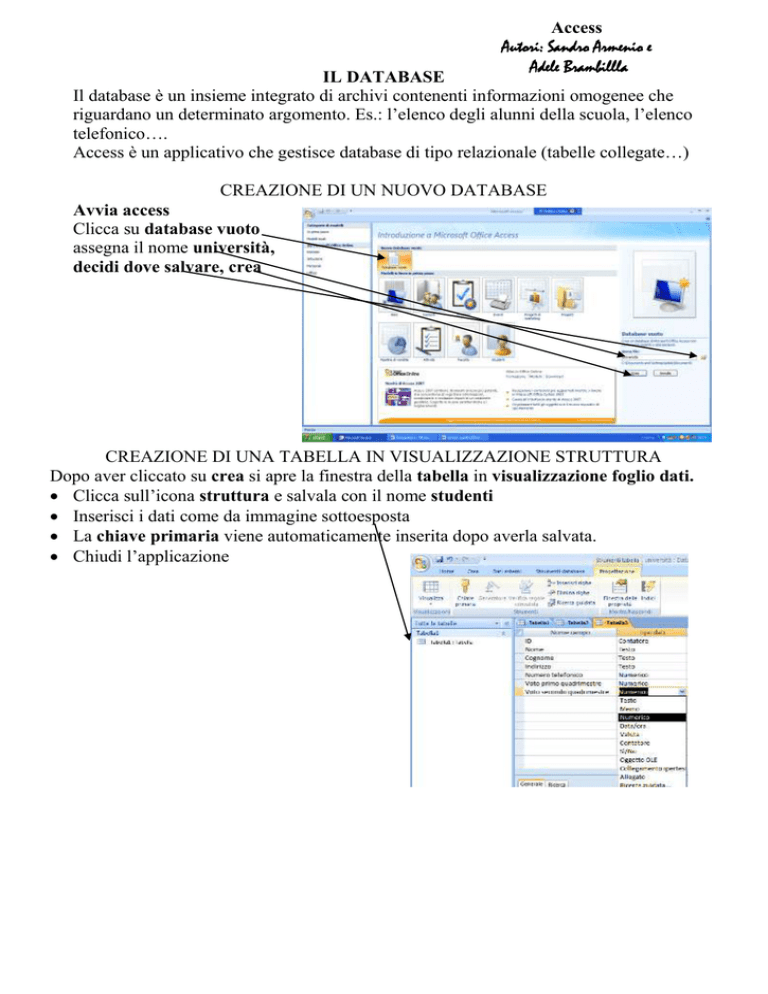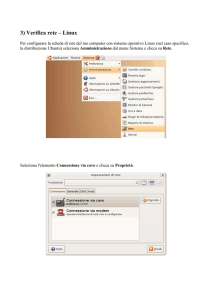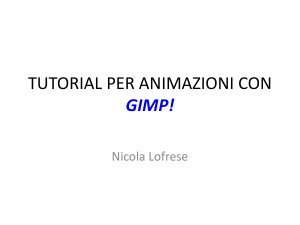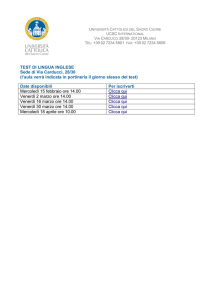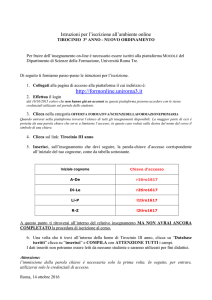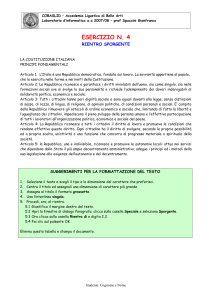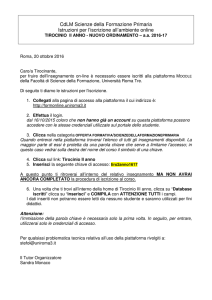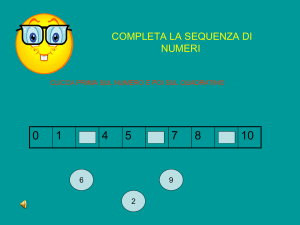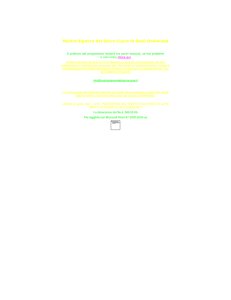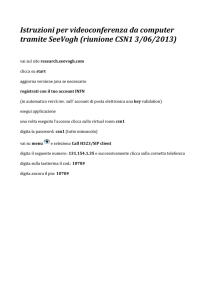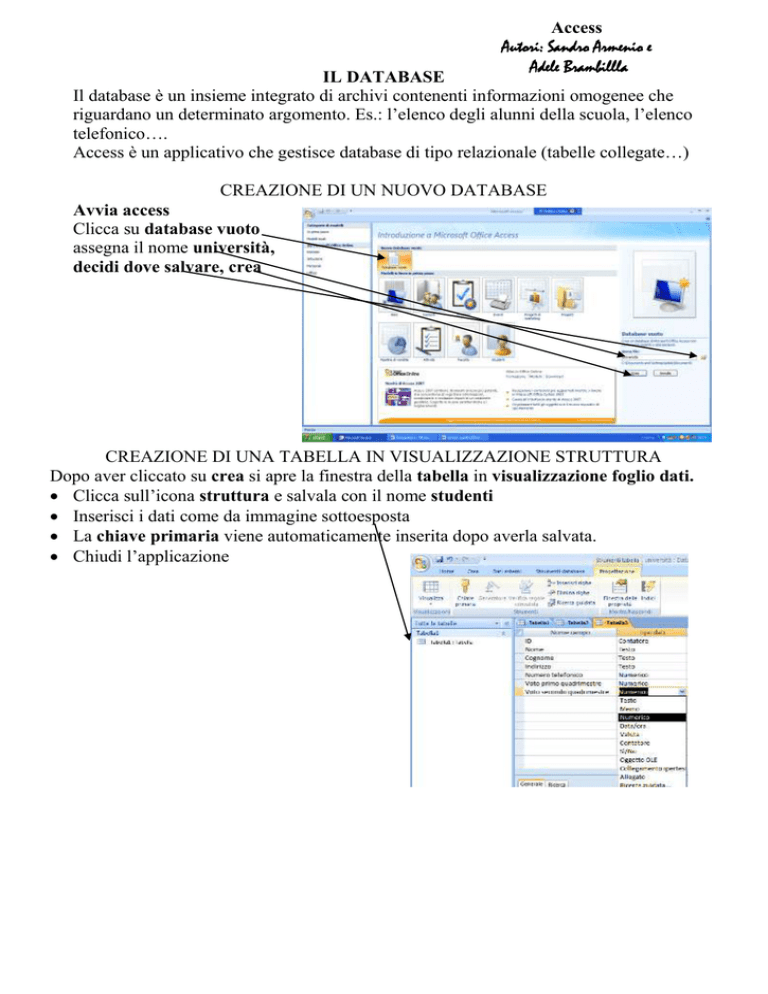
Access
Autori: Sandro Armenio e
Adele Brambillla
IL DATABASE
Il database è un insieme integrato di archivi contenenti informazioni omogenee che
riguardano un determinato argomento. Es.: l’elenco degli alunni della scuola, l’elenco
telefonico….
Access è un applicativo che gestisce database di tipo relazionale (tabelle collegate…)
CREAZIONE DI UN NUOVO DATABASE
Avvia access
Clicca su database vuoto
assegna il nome università,
decidi dove salvare, crea
CREAZIONE DI UNA TABELLA IN VISUALIZZAZIONE STRUTTURA
Dopo aver cliccato su crea si apre la finestra della tabella in visualizzazione foglio dati.
Clicca sull’icona struttura e salvala con il nome studenti
Inserisci i dati come da immagine sottoesposta
La chiave primaria viene automaticamente inserita dopo averla salvata.
Chiudi l’applicazione
Inserimento dei dati
Facendo doppio clic sulla tabella studenti, che si trova nella barra di
ridimensionamento, si apre in visualizzazione foglio dati .
Inserisci i dati come nella figura
Chiudi
Definire una chiave primaria
Un chiave primaria viene utilizzata quando si vuole definire un record in maniera univoca.
Doppio clic sulla tabella
Clicca sull’icona struttura
(per aprire nella modalità visualizzazione struttura)
Seleziona il record a cui vuoi assegnare la chiave primaria (ID…)
Clicca sull’icona che rappresenta una chiave e che si trova nel gruppo strumenti della
scheda Progettazione, salva le modifiche e chiudi.
MODIFICA GLI ATTRIBUTI DI FORMATO DI UN CAMPO
Dimensione campo relativa al nome a cognome da 50 a 20
Valido se relativo al primo quadrimestre >4
Richiesto relativo al secondo quadrimestre da no a sì
Indicizzato (consente di pervenire al dato in maniera veloce) relativo a indirizzo sì(duplicati
ammessi) , chiudi l’applicazione
Crea ora una nuova tabella cliccando su tabella che trovi nella scheda crea.
Inserisci i dati in visualizzazione struttura come da immagine sottoesposta e assegna il
nome ingegneria
Apri la tabella ingegneria in visualizzazione foglio dati e inserisci i dati come da sottoesposta
figura
chiudi l’applicazione (se viene richiesto salva le modifiche)
RELAZIONI TRA TABELLE
Seleziona la scheda strumenti database e clicca sull’icona relazioni dal gruppo
mostra /nascondi
dalla finestra che appare
seleziona una alla volta le
tabelle tra le quali creare la relazione e clicca su aggiungi
clicca sulla scritta chiudi della finestra Mostra tabella
Clicca sul campo chiave primaria della prima tabella e tenendo
premuto il pulsante porta il mouse sulla riga della seconda tabella
che ha lo stesso nome, clicca su crea
Integrità referenziale
È la regole che controlla la validità delle relazioni
Clicca il database università,
Seleziona la scheda strumenti database e nel gruppo mostra/nascondi, clicca
sull’icona relazioni
La barra multifunzione è cambiata ,ora ti trovi nella scheda struttura,clicca prima sul
join tra le tabelle e poi sull’icona modifica relazioni
inserisci il segno di spunta in applica integrità referenziale, chiudi e salva.
Per cancellare una relazione il percorso è intuibile
CREAZIONE DI UNA MASCHERA
Dalla barra di ridimensionamento seleziona la tabella su cui intendi creare una
maschera.
Clicca sull’icona maschera dalla scheda crea
Per modificare, cancellare, inserire record usando la maschera il percorso è intuibile..
Chiudi e salvala con il nome maschera-studenti
Inserire un testo nell’intestazione e piè di pagina della maschere
Apri la maschera in visualizzazione struttura, crea lo spazio in intestazione maschera e
inserisci un’etichetta utilizzando
l’icona nel gruppo controlli della
scheda struttura.
Applicare un filtro a una tabella
Apri la tabella in visualizzazione dati, seleziona il dato,
clicca su filtro in base a selezione che si trova nel gruppo ordina e filtra della
scheda home
clicca sul criterio che
intendi usare per filtrare.
Ora il filtro è applicato.
Per disattivarlo cliccare su
attiva/disattiva filtro
CREAZIONE DI UNA QUERY (interrogazione)
Sempre in scheda crea clicca sull’icona creazione guidata query e dalla finestra nuova query
creazione guidata query semplice (utilizza la tabella studente) e assegna il nome query studente,
il percorso è intuibile…
CREAZIONE DI UN REPORT
Seleziona la tabella studenti
Clicca nella scheda crea sull’icona report.
Il report così creato è in visualizzazione report.
PREPARAZIONE DELLA STAMPA
Apri la tabella, query, report… Clicca sul menu file stampa, etc…