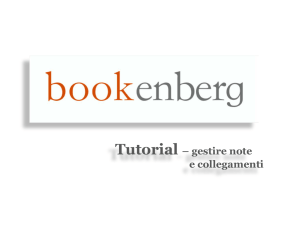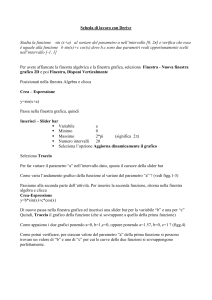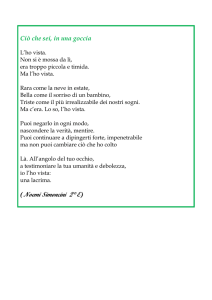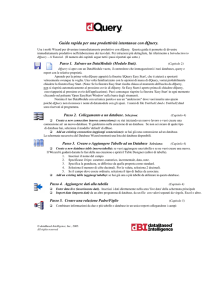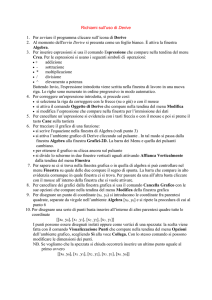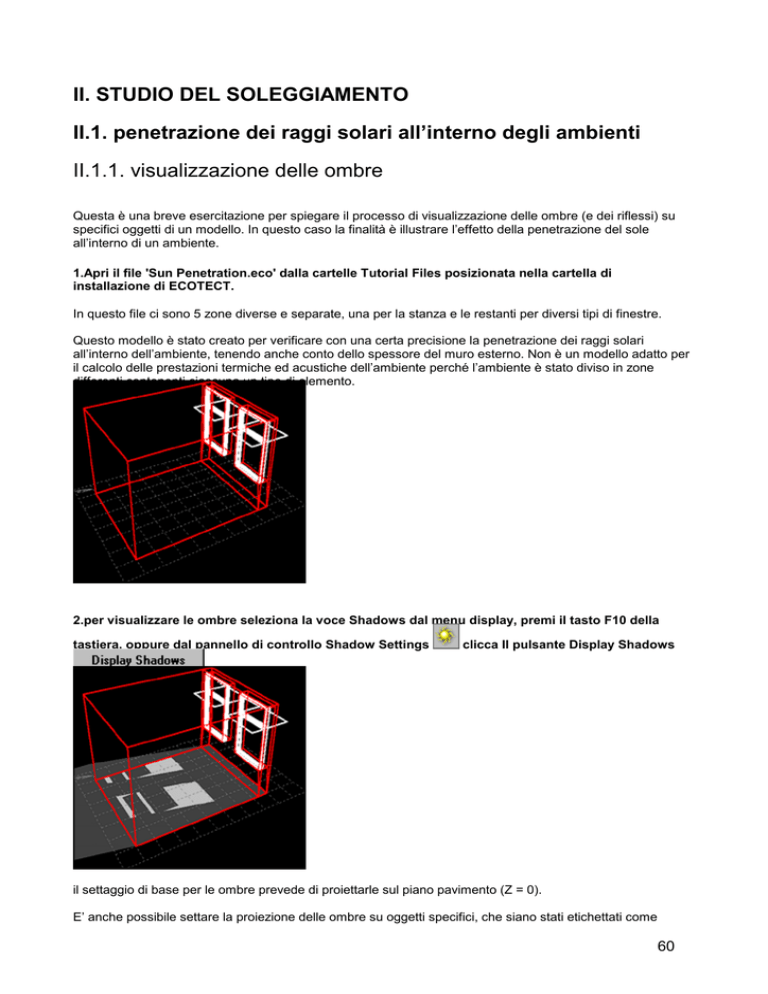
II. STUDIO DEL SOLEGGIAMENTO
II.1. penetrazione dei raggi solari all’interno degli ambienti
II.1.1. visualizzazione delle ombre
Questa è una breve esercitazione per spiegare il processo di visualizzazione delle ombre (e dei riflessi) su
specifici oggetti di un modello. In questo caso la finalità è illustrare l’effetto della penetrazione del sole
all’interno di un ambiente.
1.Apri il file 'Sun Penetration.eco' dalla cartelle Tutorial Files posizionata nella cartella di
installazione di ECOTECT.
In questo file ci sono 5 zone diverse e separate, una per la stanza e le restanti per diversi tipi di finestre.
Questo modello è stato creato per verificare con una certa precisione la penetrazione dei raggi solari
all’interno dell’ambiente, tenendo anche conto dello spessore del muro esterno. Non è un modello adatto per
il calcolo delle prestazioni termiche ed acustiche dell’ambiente perché l’ambiente è stato diviso in zone
differenti contenenti ciascuna un tipo di elemento.
2.per visualizzare le ombre seleziona la voce Shadows dal menu display, premi il tasto F10 della
tastiera, oppure dal pannello di controllo Shadow Settings
clicca Il pulsante Display Shadows
.
il settaggio di base per le ombre prevede di proiettarle sul piano pavimento (Z = 0).
E’ anche possibile settare la proiezione delle ombre su oggetti specifici, che siano stati etichettati come
60
oggetti in ombra, ma questo verrà spiegato nel prossimo paragrafo.
ECOTECT prevede la possibilità di controllare il colore della luce e delle ombre attraverso le User
Preferences all’interno della voce Modelling.
è anche possibile settare colore di luci e ombre specifici per le diverse zone di uno stesso modello, cosa
molto utile per evidenziare le diverse parti di un modello. Ciò può essere fatto dalla finestra di dialogo Zone
Management.
II.1.2. Visualizzazione delle ombre interne
Per visualizzare le ombre interne è necessario etichettare i muri come oggetti portatori di ombra. Questo
permette al programma di proiettare le ombre e le luci su specifici oggetti che le intercettano e non solo sul
pavimento. Fondamentalmente il programma considera trasparenti tutti gli elementi tranne il pavimento, se
rivuole caratteristiche diverse di opacità bisogna indicargliele.
1.Utilizzando lo strumento Select
come mostrato di seguito.
, seleziona il pavimento e ed il muro più a est della zona 1,
Tu dovrai tenere premuto il tasto Shift per aggiungere il secondo oggetto alla selezione. Se non riesci a
selezionare l’oggetto desiderato utilizza la barra spaziatrice per passare la selezione da un oggetto a quello
adiacente(anche tenendo premuto il tasto Shift).
2.Con i due oggetti selezionati puoi seguire due metodi:
dal menu Modify vai al submenu Assign As e scegli Shaded Surface;
oppure clicka con il pulsante destro del mouse nell’area di disegno, vai alla voce Assign As e scegli
Shaded Surface;
oppure, ancora, dal pannello di controllo Shadow Settings clicka il pulsante Shaded che si trova nella
sezione Tag Object(s) As.
il risultato dovrebbe essere simile a quello mostrato sotto.
61
3.Ora che si sono visualizzate le ombre sulla parete e sul pavimento, è possibile scegliere il giorno e
l’ora per vedere come la situazione cambi nei diversi momenti dell’anno.
questo può essere fatto agevolmente utilizzando la barra degli strumenti Date/Time.
O digitando direttamente valori specifici con la tastiera (ricorda che l’orologio è a 24 ore);
oppure cliccando le frecce verso l’alto o verso il basso con il mouse, per variare l’ora di intervalli di 15min., e
la data di una settimana.
oppure puoi utilizzare i tasti Page Up/Page Down della tua tastiera.
insieme ai metodi appena descritti usa le seguenti scorciatoie:
Shift per tarare incrementi maggiori;
Control per tarare incrementi minori;
Home per andare all’inizio del giorno o del mese o dell’anno;
End per andare alla fine del giorno o del mese o dell’anno;
II.1.3. Visualizzazione del riverbero
Per visualizzare il riverbero all’interno dell’ambiente, è necessario etichettare alcuni oggetti come superfici
riflettenti. In questo caso gli oggetti sono i piani orizzontali inclusi i frangisole. Perché la riflessione abbia
luogo per il soffitto ed il pavimento, dovremo modificare gli oggetti etichettati come portatori di ombre.
1.utilizzando lo strumento Select
mostrato di seguito.
, seleziona il soffitto ed il muro più a ovest della zona 1, come
Forse avrai ancora bisogno di utilizzare il tasto Shift e la barra spaziatrice.
62
2.poi seleziona I Quattro oggetti frangisole come mostrato di seguito.
3.Con i quattro oggetti selezionati puoi seguire più strade:
Dal menu Modify vai al sub menu Assign As e scegli Solar Reflector;
oppure clicca con il pulsante destro nell’area di disegno vai al sub menu Assign As e scegli Solar
Reflector;
oppure dal pannello di controllo Shadow Settings clicca il pulsante Reflector che si trova nella sezione Tag
Object(s) As.
Questa volta otterrai una immagine di questo tipo:
63
II. STUDIO DEL SOLEGGIAMENTO
II.2. studio dell’ombreggiamento del sito
II.2.1. caricare il modello da studiare
Il primo passo in questa esercitazione è caricare un modello che contenga alcuni edifici. Andremo ad usare il
modello che vedete di seguito per conoscere le condizioni di ombreggiamento e soleggiamento dell’area
libera da edifici contrassegnata da un rettangolo arancione. Quest’area dovrà ospitare un centro per la
salute dei bambini, quindi, preliminarmente, andremo a cercare al suo interno la zona migliore per godere
dell’irraggiamento solare diretto al mattino. Poiché il momento per far giocare i bambini è al mattino dalle
10:00 alle 10:45, è auspicabile che l’area gioco del centro di salute riceva direttamente la luce del sole in
questo lasso di tempo anche nel periodo invernale.
1.Apri il file 'Overshadowing.eco' dalla cartella Tutorial Files che si trova nella cartella di installazione
di ECOTECT.
in questo modello c’è un certo numero di zone che contengono i diversi edifici e gli altri rilievi del luogo.
2.Seleziona la voce Shadows dal menu Display.
Questo mostra le ombre sull’intera area e apre la finestra di controllo Shadow Settings alla destra dell’area
di disegno.
Le ombre mostrate sono quelle delle ore 12:0pm al primo di Aprile nella città di Perth, nell’Ovest
dell’Australia poiché questo è l’ultimo settaggio salvato con il modello.
II.2.2. definire data e ora
Nella barra degli strumenti Date/Time, cambia l’orario a 10:15 e la data al 21 di giugno (solstizio di
inverno nell’emisfero del sud).
Tu puoi settare l’ora e il giorno usando o I pulsanti con le frecce oppure cliccando in ciascuna finestra di
testo e utilizzando I tasti PageUp/PageDown keys. Tu puoi controllare il valore di ogni incremento (1, 15 o 60
minuti), sia per l’uno che per l’altro metodo, spingendo i tasti Shift o Control.
le ombre dovrebbero essere aggiornate automaticamente non appena fatto il cambiamento di data e ora. Ne
risulta l’immagine che segue.
64
Questo da alcune indicazioni sull’area che cerchiamo. Possiamo fare verifiche su un certo range di date e
ore, facendoci un’idea un pò più chiara della situazione, oppure possiamo utilizzare un diagramma dei
percorsi solari per mostrare in una sola immagine l’andamento della situazione lungo tutto l’arco dell’anno.
II.2.3. visualizzare un diagramma dei percorsi solari
Il formato di default è un diagramma polare ma il programma permette di utilizzare anche altri tipi di
diagrammi dei percorsi solari.
1.Seleziona, cliccandoci sopra, il piccolo punto all’interno dell’area arancione.
Questo è visualizzato come un piccolo asterisco (vedi di seguito). Assicurati che sia l’unico oggetto
selezionato.
2.Dal menu Calcolate seleziona la voce Sun-Path diagram...
Questo dovrebbe visualizzare un diagramma polare di percorsi solari e le condizioni di ombreggiamento di
quel punto.Il risultato dovrebbe essere simile all’immagine riportata di seguito..
65
Il diagramma indica che all’incirca da maggio fino ad agosto il punto considerato è in ombra, da poco prima
le 10,00 a poco dopo le 12,00. Quindi concluderemo che non è corretto posizionarsi al centro dell’area sul
lato nord.
3.con il diagramma solare ancora visualizzato, seleziona il pulsante Transform
nella barra degli
strumenti destra, quindi la voce Move
da quella sinistra.
4.Seleziona il pulsante Zoom Window
zoomata intorno all’area arancione.
dalla barra degli strumenti View e traccia una finestra di
Puoi ottenere la stessa vista tenendo premuti i tasti Shift e Control mentre tracci il rettangolo tenendo
premuto il tasto destro del mouse. Fondamentalmente ti interessa ottenere una vista simile a quella del
punto1.
5.clicca nell’area di disegno e trascina il punto selezionato verso il lato est dell’area.
non importa tanto dove tu si clicca la prima volta, quanto il fatto che poi ti sposti verso destra e controlli
come si sta movendo il punto selezionato. Per esempio tu potresti cliccare in un’area vuota dello schermo,
come il punto Pt 1 mostrato di seguito, e trascinare verso destra fino al punto Pt 2. Notare che la linea
turchese serve per indicare che lo snap ortogonale è attivo e che ti stai spostando solo secondo l’asse delle
x.
Quando si clicca sul punto2 il diagramma viene automaticamente aggiornato.
Questa localizzazione è migliore giacchè mostra una breve apertura ai raggi solari nella fascia oraria
richiesta, cioè dalle 10:00 alle 11:00 del mattino. Il lasso di tempo è molto breve, tuttavia questa potrebbe
essere l’unica zona del lotto a prendere luce diretta in questa fascia oraria. Puoi verificarlo semplicemente
66
spostando il punto selezionato in altri punti del lotto e leggendo i diagrammi che ne risultano.
II.2.4. interagire con le ombre
Quando il diagramma solare è stato visualizzato, puoi utilizzarlo per interagire con le ombre visualizzate nel
modello. Per farlo devi ridimensionare le rispettive finestre in modo da poterle visualizzare
contemporaneamente, come mostrato di seguito.
1.Se per selezionare il punto hai spento la visualizzazione delle ombre, scegli la voce Shadows dal
menu Display nella finestra dell’applicazione principale e conserva in vista il diagramma solare.
2.Clika e trascina con il pulsante sinistro del mouse all’interno del diagramma solare.
In questo modo cambierai la data e l’ora del calcolo. Quando rilascerai il pulsante del mouse, le ombre nel
piano di lavoro, verranno aggiornate alla nuova data e ora. Se tieni premuto il tasto Control mentre ti muovi
con il pulsante del mouse premuto all’interno del diagramma solare, le ombre nel modello verranno
aggiornate interattivamente.
Questa lettura parallela tra il diagramma solare e la forma reale delle ombre su una determinata area, risulta
essere molto utile quando vuoi capire quali siano I palazzi che portano effettivamente ombra in un certo
momento, soprattutto se si opera in un ambiente molto complesso. Come piccolo esercizio aggiuntivo, puoi
continuare ad approfondire la tua conoscenza di questa area aprendo la finestra di dialogo Zone
Management e selezionando colori diversi per le ombre portate da edifici che si trovano su zone diverse. In
questo modo tu potrai più facilmente isolare gli effetti di ciascun edificio circostante sul soleggiamento
dell’area in questione.
67
II. STUDIO DEL SOLEGGIAMENTO
II.3 sistemi di oscuramento a lamelle
II.3.1. caricare il modello di lamella
In questa esercitazione si entra nel merito del processo di creazione dei sistemi di oscuramento a lamelle
orizzontali, prendendo così confidenza con alcuni dei più utili effetti di collegamento di oggetti di ECOTECT.
1.Apri il file 'Linked Shading Devices.eco' dalla cartella Tutorial nella cartella di installazione di
ECOTECT.
Ci sono tre zone in questo modello, quella Outside che si trova di default, Lamelle, Muro e Finestra. La zona
lamelle la zona lamelle, inoltre, ha impostato un colore diverso per le ombre, in modo che possano essere
sempre distinte. Tutte le altre zone usano ombre del colore reimpostato nel programma.
1.Per visualizzare le ombre, seleziona la voce Shadows dal menu Display.
II.3.2. moltiplicazione delle lamelle
1.Con il fine di creare un sistema di lamelle, prima di tutto seleziona la lamella verde orizzontale.
lo puoi fare cliccando o tracciando un rettangolo di selezione.
2.Per duplicare l’oggetto, seleziona la voce Duplicate...nel menu Edit.
Dovrebbe essere visualizzata la seguente finestra di dialogo.
68
Cambia i “duplicate offset values” secondo I valori mostrati di sopra, assicurandoti che sia attiva l’opzione
Link duplicates as child objects. Così verrà creata una copia della lamella ad una distanza di 200mm dalla
prima.
Ripeti il comando per altre sei volte per creare un sistema di lamelle come quello mostrato in basso. Puoi
usare la scorciatoia da tastiera Ctrl+D invece che riandare nel menu ogni volta. Se tu attivi l’opzione Don't
prompt me for this again, la scorciatoia Ctrl+D non mostrerà più neanche la finestra di dialogo del
commando ma utilizzerà gli ultimi valori settati automaticamente. Puoi visualizzare di nuovo questa finestra
richiamando il comando dal rispettivo menu.
II.3.3. modificare le lamelle
1.Il passo successivo è cliccare due volte la lamella originaria ed entrare nella modalità node mode.
Puoi entrare in questa modalità anche selezionando l’oggetto ed utilizzando il tasto F3. In questo modo
dovrebbero essere visualizzati 4 nodi rossi ai vertici dell’oggetto.
Una volta visualizzati, seleziona i due nodi più lontani dal muro.per fare questo puoi cliccare su uno dei due,
quindi sulll’altro tenendo però premuto il tasto SHIFT.
69
2.Ora puoi modificare tutte le lamelle semplicemente editando quella di origine, chiamata “parent”.
Per vedere questo, sposta verso il basso o l’alto I nodi selezionati utilizzando il tasto Z.
Per spostare i nodi verso il basso, spingi SHIFT e contemporaneamente Z. lo spostamento può avvenire con
i soli tasti X, Y e Z, nelle direzioni positive dei tre assi, se contemporaneamente si usa il tasto SHIFT il
movimento avrà verso negativo.
animazione indispensabile
Quantunque tu possa fare la stessa cosa semplicemente selezionando I punti più esterni di tutte le lamelle
contemporaneamente, tuttavia il collegamento tra loro ti permette di semplificare molto le operazioni quando
si debbono eseguire comandi complessi come rotazioni o cambi di scala. In questi casi operare su un solo
oggetto e ritrovarsi la modifica su tutti quelli collegati è un vero vantaggio.
II.3.4. stabilire la data e l’ora in cui le lamelle entrano in azione
1.Quando finisci di fare le prove di modifica degli oggetti collegati, assicurati di aver rimesso le
lamelle in posizione orizzontale. Il passo successivo è settare la data e l’ora in cui vuoi che i raggi
solari vengano bloccati dalle lamelle.
poiché questo modello è posizionato nell’emisfero Sud (-32° latitudine), Per fare sì che queste lamelle
forniscano protezione tutto l’anno, dobbiamo verificarle all’orario in cui il sole è più basso nel cielo. Questo
accade con una certa precisione al solstizio d’inverno , in questo caso al 21 Giugno. Usa la barra degli
strumenti Date/Time per selezionare 12:00pm del 21di giugno.
Quando apporti modifiche alla finestra date/time, puoi notare che le ombre cambiano interattivamente. Tu
70
puoi anche usare le frecce verso l’alto e verso il basso o i tasti PageUp/PageDown quantunque tu debba
sempre prima cliccare nella finestra che vuoi modificare.
puoi ruotare il modello e metterti in una visuale da cui puoi chiaramente vedere sia le lamelle che le ombre
sul pavimento.
Per ostacolare completamente l’ingresso dei raggi solari diretti, devi semplicemente ruotare le lamelle o
ingrandirne la profondità finchè lo spicchio di luce sul pavimento non sia completamente coperto. Per
permettere, tuttavia, una sufficiente visibilità, andremo prima di tutto a vedere quanto debbano essere
profonde le lamelle.
2.Noi vogliamo un maggior livello di controllo della profondità, così dobbiamo modificare la distanza
dello snap.
Per farlo cambia il valore della distanza di snap dalla barra degli strumenti Options. Se utilizzi i pulsanti su e
giù, usa il tasto CONTROL per ridurre l’incremento dal 100mm di default a 10mm. Il tasto SHIFT cambia
l’incremento a 1000mm.
3.una volta cambiato il settaggio, usa il tasto Y per spostare I nodi esterni della lamella verso fuori,
finchè il sole sia completamente intercettato.
animazione indispensabile
Questo è il punto in cui si ferma la maggior parte dei progettisti pensando che il frangisole sia definito.
Tuttavia ad altri orari in inverno il sole può essere più basso nel cielo anche di un angolo considerevole.
4.Per testare l’efficienza del tuo sistema schermante, setta l’ora alle 15:30 per esempio.
Se ruoti di nuovo la vista in modo da vedere le ombre, appariranno simili all’immagine che segue.
71
ovviamente c’è bisogno che ci siano varie ore da cui le lamelle entrano in azione, soprattutto se stiamo
progettando una parete esposta ed est o a ovest. Questo è il punto in cui diventano utili altre soluzioni come
i frangisole verticali o soluzioni più innovative.
Come esercizio potresti cambiare l’orientamento della finestra di 25° Nord e progettare un sistema di
schermatura totale della luce diretta che lasci ancora entrare dell’illuminazione naturale. Puoi settare
l’orientamento usando la finestra di dialogo Date/Time/Location... nel menu Model.
72
II. STUDIO DEL SOLEGGIAMENTO
II.. Ottimizzazione delle ombre
II..1. inserimento di una finestra
In questa esercitazione si cercherà di mettere a fuoco il processo di progettazione e ottimizzazione dei
diversi sistemi per schermare l’illuminazione solare diretta.
1. Apri il file 'Shading Design.eco' dalla cartella Tutorial Files che si trova nella cartella di
installazione del programma.
Ci sono solamente due zone in questo file, quella che contiene l’esterno, di default, ed una chiamata muro.
2.prima di tutto dobbiamo inserire una finestra nel muro.
per fare questo seleziona il muro e premi il tasto Insert della tua tastiera. Si aprirà la finestra di dialogo
Object Library (o Add Child).
Scegli la voce Window ed inserisci dei valori come quelli indicati in basso. In questo caso vogliamo che la
finestra sia posizionata al centro del muro, quindi le voci riguardanti il punto di inserimento possono essere
lasciate così come sono.
73
Quando hai finito di inserire le dimensioni della finestra clicca il pulsante OK..
II..2. progettare un’ombra ottimizzata
1.Con la finestra ancora selezionata vai al menu Calculate, dal menu a tendina scegli Shading and
Shadows, quindi la voce Design Shading Device.
2.Dalla finestra di selezione Type, nella parte alta della finestra di dialogo che si è aperta, scegli
Optimised Shade (Until).
Quindi inserisci orario e “shade data” simili a quelli visualizzati sopra.
Quando hai finito di inserire dati clicca il pulsante OK.
74
Occasionalmente, quando viene creato il dispositivo di ombreggiamento, può capitare che uno o due nodi
del dispositivo possano essere leggermente al di fuori del piano, vuol dire che verranno visualizzati nel
colore degli oggetti non validi (rosso). Per risolvere questo problema basta selezionare l’ombra e dal menu
Edit scegliere la voce Fix Links (Ctrl + L).
3.ogni volta che crei un dispositivo di ombreggiamento con ECOTECT è buona pratica assicurarsi
che questo sia collocato nella zona Outside. Sebbene non sia necessario in questo caso, è
indispensabile invece, quando sullo stesso modello si volessero fare delle verifiche termiche, per
permettere il calcolo dell’esposizione ai raggi solari.
Quindi, per imparare a farlo, seleziona il dispositivo di ombreggiamento, rendi corrente la zona outside, e dal
menu a tendina Zone Options scegli la voce Move Selection to Current Zone.
4.ora che hai creato il dispositivo e sei certo che si trova nella zona Outside, è una buona idea
verificare che il progetto funzioni.
Dal menu View vai al menu a tendina Recall View e scegli view 2. Questo ti permetterà di avere una migliore
visuale delle ombre che ricadono nello specchio della finestra.
5.Ora attiva le ombre o dal menu Display o dal pannello di controllo Shadow Settings.
Noterai che le ombre sono proiettate sul pavimento.
75
6.Se vuoi vederle proiettate sul muro devi selezionarlo e:
dal menu Modify vai al sub menu Assign As e scegli la voce Shaded Surface;
oppure clicca con il pulsante destro del mouse nell’area di disegno, vai al sub menu Assign As e scegli
Shaded Surface;
oppure dal pannello di controllo Shadow Settings clicca il pulsante Shaded che si trova in basso nella
sezione Assign As.
7.Ora è possibile verificare che il dispositivo di ombreggiamento lavori come richiesto alle diverse
date ed ore. Cioè che la finestra sia in ombra tutto l’anno.
indispensabile animazione
Si potrebbe notare che il fine di questa funzione del programma(optimised shade design) è far vedere
l’estensione del dispositivo di ombreggiamento richiesto in un particolare caso.
II..3. altri tipi di ombre
Ora potresti provare a creare altri tipi di dispositivi di ombreggiamento.
prima di creare qualsiasi altro dispositivo, tuttavia, è importante cancellare il precedente o metterlo in una
zona che si tiene spenta.
segui la stessa procedura appena vista scegliendo differenti tipi di sistemi di ombreggiamento e per esempio
un diverso arco di tempo.
indispensabile animazione
76
III. WEATHER TOOL
Convertire i dati meteo con il programma “weather tool”
III.1.1. introduzione
Il pacchetto in cui è distribuito ECOTECT include The Weather Tool, un programma che ti permette di
analizzare dati metereologici e convertirli per l’utilizzo in analisi fatte con ecotect.
Sfortunatamente è spesso difficile trovare raccolte di dati meteorologici complete e sistematiche. Anche
quando le raccolte sono inserite in formati elettronici da uffici meteorologici ufficiali, sono spesso incomplete
ma soprattutto nei formati più disparati. Per risolvere questo problema il programma Weather Tool riconosce
la maggior parte dei formati conosciuti e ti permette di confezionarne di tuoi propri per essere compatibile
con quasi ogni immaginabile formato ASCII. Quella che segue è l’elenco dei formati riconosciuti
automaticamente:
§
§
§
§
§
§
§
§
TMY Climate Data (TMY)
TMY2 Climate Data (TM2)
TRNSYS TMY Variant (TRY)
Aus. BOM Hourly Data (LST)
CSIRO Weather Data (DAT)
NatHERS Climate Data
ASHRAE WYEC2 Data
The Weather Tool v1.10
Perchè i dati meteorologici siano utili nelle analisi fatte da ECOTECT, tu hai bisogno di valori rilevati a tutte
le ore nell’arco di tutto l’anno. Non può trattarsi di medie mensili e neanche giornaliere, ma di registrazioni di
dati reali, fatte a tutte le ore per tutti i giorni. I dati richiesti riguardano:
§
§
§
§
§
Temperatura dell’aria
Umidità relativa
Radiazione solare globale o diretta
Radiazione solare diffusa orizzontale
Velocità del vento
Sarebbe bene, anche se non necessario, registrare dati riguardo:
§
§
§
Direzione del vento
nuvolosità
piovosità
La miglior fonte di dati meteorologici riguardanti una località specifica, è, nella maggior parte dei casi, la
stazione di rilevamento dati della regione o della protezione civile, gli uffici regionali del ministero
dell’ambiente, il più vicino aeroporto. Gran parte degli enti pubblici di rilevamento rendono disponibili i dati su
internet. Ci sono poi siti specializzati che mettono a disposizione banche dati, come quello della società
produttrice di ECOTECT: Square one. Tuttavia è impossibile catalogare informazioni per tutti i maggiori
77
centri di aggregazione umana della terra, che non siano le città principali. In caso tu avessi bisogno di
convertire dati da te raccolti, questa esercitazione ti insegna il procedimento per due diversi tipi di formati.
III.1.2. Importare dati da un file “fixed format”
Per file “fixed format”, si intende file in cui particolari tipi di dati occupano colonne specifiche. Tali formati
sono comuni laddove è utilizzato il linguaggio di programmazione Fortran. In questi files le colonne si
riferiscono a caratteri lungo ciascuna linea e ciascun campo ha sempre una lunghezza stabilita.
In questo tutorial useremo dei dati da file “fixed format” ASCII che The Weather non riconosce
automaticamente.
1.per iniziare apri il file "Weather Data Fixed Format ReadMe.txt" nella cartella Tutorial nella cartella
di installazione di ECOTECT. Puoi farlo con il programma Notepad
semplicemente
cliccandolo
due
oppure con Explorer
volte.
Oppure spesso prenderai un file di testo come questo allegato, con alcuni dati meteorologici da te rilevati o
trovati, per chiarire cosa sono I valori che si trovano nel file e le loro unità di misura.
2.Con questo file ancora aperto lancia The Weather Tool
3.Clicka
il
.
pulsante
.
nella finestra di dialogo Open Data File, cambia il Files of Type in Fixed Format Weather Files, quindi vai
alla cartella Tutorial Files posta nella cartella di installazione di ECOTECT e apri il file Weather Data.dat.
Verrà
visualizzata
la
seguente
finestra
di
dialogo.
78
la ragione per cui si sceglie Fixed Format Weather Files è che il formato dei dati è determinato da una
precisa serie di colonne. Ciascun valore partirà sempre da una determinata colonna.(indipendentemente dal
fatto
che
la
serie
di
dati
sia
completa
o
no).
4.Con la finestra di dialogo mostrata sopra ancora aperta, ora devi entrare in ciascun gruppo di valori
e
specificare
la
loro
entità
e
la
loro
unità
di
misura.
Questo è il momento in cui entra in gioco il file "Weather Data Fixed Format ReadMe.txt", poichè tu dovrai far
riferimento
ad
esso
per
l’effettiva
entità
dei
valori
da
inserire.
5.partendo con la voce Month of the Year, assicurati che sia contrassegnata e selezionata, quindi
clicca con il tasto sinistro del mouse e trascina sulle colonne 2 e 3 nella tavola mostrata sopra.
poiché le colonne in Weather Tool cominciano dal valore 0 anzichè 1, devi sottrarre 1 dagli elenchi dei
caratteri
nella
descrizione.
Potresti anche osservare che le intere colonne seconda e terza vengono evidenziate quando lasci il pulante
del mouse. Con queste selezionate clicca il pulsante Assign, per assegnare la seconda e la terza colonna al
campo
Month
of
the
Year.
Continua
questa
operazione
per
ciascuna
componente
dei
dati.
6.puoi vedere che il primo valore assegnato ai mesi è'1'. Di conseguenza devi cliccare con il tasto
sinistro
nella
colonna
Units
e
selezionare
l’opzione
'Start
at
1'.
79
7.Quando arrivi alla voce Dry Bulb Temperature, noterai che I valori nel file di testo vanno da 9 a 13,
ma
ci
sono
valori
inseriti
da
10
a
12.
Abbastanza spesso i dati saranno leggermente male assortiti o contraddittori. Se ti trovi in questo caso
dovrai esercitare la tua capacità di giudizio per capire quali siano quelli corretti (questo potrebbe implicare
parecchi
tentativi
al
momento
di
importare).
In
questo
caso
scegli
comunque
le
colonne
da
10
a
12.
8.Una volta che sono state assegnate le colonne alle categorie di valori, è importante specificare le
corrette
unità
di
misura.
In questo caso il valore per la Dry Bulb Temperature ha tre characters/components e il file "Readme.txt" dice
che
il
valore
è
°C.
Il programma usa le unità del SI, quindi la scala Celsius va bene, dobbiamo solo ridurre il valore di un punto
decimale. Tu puoi sempre decidere in quali unità Weather debba convertire le misure , infatti esse sono
scritte
accanto
al
nome
di
ciascuna
componente,
in
questo
caso
(°C).
9.Per cambiare la scala della Dry Bulb Temperature, clicca con il pulsante sinistro la finestra units
vicina
a
Bulb
Temperature.
Quindi
scegli
la
voce
Custom...
dalla
lista.
nella
finestra
di
dialogo
Custom
Units
Conversion,
inserisci
il
valore
0.1
Questo specifica che la componente Dry Bulb Temperature dovrà essere multipla di 0.1 per essere in gradi,
risultando,
ad
esempio,
una
temperatura
di
19.0°C
piuttosto
che
di
190°C.
10.Continua a specificare le colonne per ciascuna delle componenti dei dati meteorologici basandoti
sulle
informazioni
registrate
nel
file
"Weather
Data
Fixed
Format
ReadMe.txt".
La
finestra
di
dialogo
dovrebbe
risultare
simile
a
quella
che
segue.
80
puoi notare che in questo settaggio di dati non c’è la componente piovosità (rainfall)Quando manca l’intera
serie di dati di una certa categoria basta che ti accerti che la voce corrispondente alla categoria non sia
contrassegnata nella finestra di dialogo.
11.Una volta che tutte le colonne e le unità di misura sono state definite, clicca il pulsante Import
File.
una volta importato, seleziona il pulsante Hourly Data alla sinistra del pannello di sinistra. Dovrebbe essere
visualizzato
qualcosa
di
simile
al
seguente
grafico.
81
Ora puoi salvare questi dati come un file WEA e caricarlo in ECOTECT per utilizzarlo nei calcoli delle analisi
termiche e solari del tuo modello. Tu puoi anche utilizzare l’analisi dei dati e il grafico di Weather Tool per
conoscere realmente l’andamento delle condizioni e delle caratteristiche climatiche del luogo.
III.1.3. importare dati da file “separate value”
I files “Separated Value” contengono dati in cui le singole categorie sono separate su ciascuna linea da un
simbolo specifico: una virgola, uno spazio, due punti o un trattino. L’estensione dei campi può variare senza
intaccare la leggibilità del file. In questo caso il metodo d’importazione dei dati deve essere necessariamente
diverso.
Come esempio andremo ad usare dati importati dal programma Meteonorm disponibile presso la
METEOTEST in Svizzera. Questo è un programma commerciale che contiene un ampio database dei dati
climatici di molte località del mondo, da cui si riesce ad interpolare i valori medi per alcune località.
III.1.4. importare dati dal formato “meteonorm”
1.il
primo
passo
è
preparare
Meteonorm
ad
esportare
output
orari
nel
tuo
formato.
A meno che tu non possegga Meteonorm, una descrizione puntuale di come fare questo risulta piuttosto
inutile. Se fai tuo il programma, allora è piuttosto semplice come esportare dati in un formato utile a Weather
tool. Utilizza la voce Output Format nel menu Format e scegli User Defined. Ti si aprirà la seguente
finestra
di
dialogo.
la cosa fondamentale è che tu sappia a cosa corrisponda ciascun campo di dati e in che unità di misura
siano, prima di importarli. Seppur attraverso tentativi ed errori, di solito è possibile rintracciare la fonte
originaria dei dati ed ottenere il loro attuale formato. In questo caso stiamo utilizzando meteonorm così puoi
chiaramente
vedere
da
dove
vengano
i
formati
originali
dei
dati.
82
Se stai utilizzando Meteonorm, setta il formato di output e le unità come mostrato di sopra, quindi genera e
salva un dato orario. Alcuni esempi di output sono inclusi nella cartella tutorials di ECOTECT come
"Meteonorm.dat".
2.Lancia
Weather
Tool
e
clicca
il
pulsante
Open
.
Nella finestra di dialogo File Open, setta la voce “type of file” su Separated Data File e seleziona il file
"Meteonorm.dat" nella cartella Tutorials di ECOTECT. Si aprirà la seguente finestra di dialogo.
83
Controlla chele due finestre siano uguali per evitare problemi nei valori di output.
3.Parti dall’alto dell’elenco e trascina la voce Hour of the Day (1-24) dalla lista sinistra nella lista
Column
Value
list.
puoi farlo anche selezionando alcuni valori nella lista di sinistra e cliccando il pulsante Add>>, ma il
trascinamento ti permette di vedere a che punto della lista la voce verrà inserita. Se tu desideri sovrascrivere
un valore piuttosto che inserirlo, semplicemente premi il tasto Control mentre trascini.
4.Dopo aver aggiunto il primo valore, devi settare la sua unità di misura. Puoi vedere dal file che alla
prima ora è stato assegnato il valore '1'. Quindi devi cliccare con il pulsante sinistro nella colonna
Units
e
scegliere
l’opzione
'Start
at
1'.
5.Continua a trascinare e settare unità di misura di ciascun campo finchè la tua finestra di dialogo assomiglia
a quella riportata di seguito. Nota che viene ignorata la voce Global Radiation. Se non inserirai questo
campo,
tutti
i
successivi
scaleranno
verso
l’alto
di
un
posto...
84
L’altro punto da notare è il tipo di carattere separatore da utilizzare. Di default, sono visualizzati una serie di
caratteri, ciò significa che i campi possono essere separati indifferentemente da uno qualunque dei simboli
visualizzati (notare che tra i simboli c’è anche lo spazio vuoti non visualizzabile ma presente per ultimo. Nella
maggior parte dei casi va bene lasciare questi caratteri, ma in questo caso possiamo anche lasciare solo la
virgola
perché
sappiamo
che
è
il
simbolo
utilizzato
da
meteonorm).
Va da se che se uno dei caratteri di cui sopra è utilizzato nel file non come separatore, dovrà essere escluso
dall’elenco.
6.Una volta aggiunti e ordinati I campi come sopra, puoi salvare questi settaggi per utilizzarli più
tardi.
per farlo semplicemente seleziona il pulsante Save in basso a destra della finestra di dialogo, seleziona la
cartella in cui vuoi salvare il file e nominalo "Weather Data Tutorial.ccf", o come ritieni più appropriato.
7.una volta salvato, seleziona il pulsante Import File nella parte bassa della finestra di dialogo per
importare I dati.
Se hai selezionato il pulsante HOURLY DATA alla sinistra della finestra principale dell’applicazione, dovresti
trovarti con un grafico molto simile a quello che segue.
85
Ora puoi salvare questi dati come un file WEA e caricarlo in ECOTECT per utilizzarlo nei calcoli delle analisi
termiche e solari del tuo modello. Tu puoi anche utilizzare l’analisi dei dati e il grafico di Weather Tool per
conoscere realmente l’andamento delle condizioni e delle caratteristiche climatiche del luogo.
86
IV. PRESTAZIONI TERMICHE
IV.1. Introduzione al comportamento termico dell’edificio
IV.1.1. Caricare il file con il modello da verificare
Il primo passo di questa esercitazione è caricare il modello contenente una casa unifamiliare isolata. Si tratta
del modello costruito nella prima esercitazione.
1.Dalla cartella Tutorial collocata nella cartella di installazione del programma, apri il file 'Thermal
Intro.eco'.
in questo semplice modello ci sono tre zone, la stanza nord, la stanza sud e lo spazio di copertura
(sottotetto). Noi vogliamo analizzarle tutte e tre, così dobbiamo innanzitutto assicurarci che siano tutte delle
“zone termiche” cioè che siano degli spazi vuoti completamente chiusi verso l’esterno.
2.Per determinare precisamente le zone, visualizza il pannello Zone Management sulla destra della
finestra principale.
Le immagini accanto a ciascuna zona ne indicano lo stato corrente, se sia visibile o nascosta, accesa o
spenta, bloccata o accessibile, se sia zona termica o no e il suo colore, come mostrato di seguito. La T rossa
indica se la zona è “termica”. Se qualche zona nel tuo modello, (oltre quella chiamata Outside) è settata
come non termica, clicca semplicemente con il pulsante sinistro del mouse sul simbolo che ne indica lo stato
per cambiarla.
Per rendere più chiari alcuni dei grafici termici, è bene assegnare ad ogni zona un colore diverso. Se stai
utilizzando il modello creato nella prima esercitazione, puoi assegnare alle zone colori simili a quelli riportati
di sopra in modo da poter seguire senza confusione il resto di questo esercizio.
IV.1.2. calcolo delle temperature interne
1.Dal menu Calculate, selezionala voce Thermal Performance...
Prima di lanciare i calcoli per la definizione del comportamento termico, bisogna fare qualche pretrattamento
al modello per determinare le adiacenze tra zone, e le tabelle di ombreggiamento. Memorizzati nella cartella
del programma ci sono dei files con formato.ADJ e .SHD e con lo stesso nome del modello in uso. Se la
geometria del modello viene cambiata, ECOTECT ti consiglierà di ricalcolarli attraverso il messaggio
mostrato di seguito.
87
2.Clicca il pulsante OK per ricalcolare le adiacenze tra zone e le tavole di ombreggiamento.
Durante questo calcolo, gli oggetti vengono evidenziati, zona per zona, e ei piccoli punti compariranno
all’interno di alcuni di loro. Questi punti indicano che l’oggetto in questione è sovrapposto ad un altro
appartenente ad una zona differente, un caso di adiacenza interzonale. ECOTECT utilizza i valori risultanti
per determinare I flussi di calore tra zone a differenti temperature, e, nei momenti di radiazione solare diretta,
il continuo riparo che una zona costituisce per l’altra.
Quando queste valutazioni saranno portate a termine, comparirà un grafico vuoto come quello di seguito.
88
3.seleziona il pulsante Recalculate.
ECOTECT rileverà che non sono stati ancora inseriti dati sul clima e mostrerà la seguente finestra.
Semplicemente scegli il pulsante OK per visualizzare la finestra di dialogo utile alla selezione del file con
i dati meteorologici.
ECOTECT nasce con un limitato patrimonio di files WEA contenenti dati climatici, tuttavia puoi utilizzare
l’applicazione Weather Tool nella cartella di ECOTECT per leggere banche dati meteorologiche di
formati differenti e con questa applicazione creare il file WEA che ti serve.
4.Seleziona il file di dati climatici 'Australia - Perth WA - 1.WEA' dalla cartella Weather Data
localizzata nella cartella di installazione di ECOTECT.
5.A questo punto il grafico visualizzato prenderà l’aspetto di quello riportato di seguito.
89
Questo grafico mostra l’andamento orario della temperatura all’interno di ciascuna zona alla data
selezionata (di default lunedì 1 gennaio). Le linee tratteggiate e punteggiate rappresentano i dati del
clima in quel giorno, come spiegato dalla legenda posta immediatamente al di sotto del grafico., mentre
la linea continua colorata mostra l’andamento delle temperature interne agli ambienti.
6.Per modificare la data a cui le temperature vengono calcolate trascina il cursore al primo di
aprile.
Se il tuo computer è sufficientemente potente, puoi premere il tasto Control mentre sposti il cursore in
modo da avere l’aggiornamento del grafico in tempo reale. A causa della misura del cursore potresti non
riuscire a scegliere subito la precisa data desiderata, in questo caso, avvicinati il più possibile al giorno
scelto trascinando il cursore, poi usa i tasti con la freccia a destra e a sinistra per arrivare precisamente
al giorno desiderato.
7.Per evidenziare una zona selezionala dalla sezione Highlight Zone section della finestra di
dialogo.
La temperatura della zona scelta viene evidenziata con un doppio spessore. I gradienti rosso e blu nel
grafico indicano quando la temperatura della zona si trovi al di sotto o al di sopra dei livelli di comfort.
Puoi settare la banda dei valori di comfort per ciascuna zona nella finestra di dialogo Zone Management.
Questo grafico mostra che la temperatura interna della zona 1 raggiunge all’incirca i 30°C mentre il picco
della temperatura esterna è solamente a 23°C. Dobbiamo capire cosa sia a generare questo extra di
calore.
8.Per visualizzare il contributo di tutte le diverse fonti di guadagno o perdita di calore della zona
1, scegli la voce Hourly Heat Gains/Losses nella sezione Thermal Calculation e premi il pulsante
Recalculate.
90
Questo grafico mostra gli effetti relativi di ciascuna fonte di flusso di calore per ogni ora del giorno, come
pure il risultato globale “HVAC LOAD” se nella zona è stato utilizzato una modalità mista di sistemi di
condizionamento o di raffrescamento evaporativi.
Questo può essere oltremodo utile quando si tenta di capire perché una zona ha un certo
comportamento climatico. Ad esempio questo grafico in particolare mostra che il carico dominante sulla
zona 1 durante le ore diurne, è attualmente il carico che viene da interazioni di adiacenza con altre zone
(la linea azzurra). Se vedi il modello risulta piuttosto verosimile pensare che questo carico provenga
dalla zona del tetto che copre la zona 1, suggerendo che la copertura non è sufficientemente isolata.
IV.1.3. cambiare i materiali del modello
Per ridurre il guadagno termico della zona 1 dovuto all’interazione interzonale, dovremo cambiare I materiali
del tetto da quello di default: PlasterCeiling, a PlasterCeilingInsulated, vederne quindi le conseguenze.
1.Chiudi la finestra di dialogo Graphical Results oppure clicca nella finestra principale
dell’applicazione, per riattivarne le funzioni.
2.Clicka sulla finestra di controllo Material Assignments e seleziona CEILING dalla lista Element Type
(passo 2, sotto).
3.Seleziona PlasterCeiling nella lista primary materials che è stata visualizzata (passo 3, sotto).
4.Clicka il pulsante Material Options e scegli la voce Select Primary Material nel menu (passo 4,
sotto).
Quest’ultimo passaggio permette di selezionare tutti gli oggetti nel modello che hanno come materiale
principale assegnato PlasterCeiling.
91
i quattro oggetti selezionati sono le coperture delle due zone al piano terra e le basi dei due tetti, come
mostrato di seguito.
ora dobbiamo cambiare l’assegnazione del materiale principiale di questi oggetti in PlasterCeilingInsulated.
5.Con i quattro oggetti ancora selezionati, clicca il materiale PlasterCeilingInsulated nella lista dei
materiali principali (passo 5,sotto).
6.Seleziona il pulsante Apply Changes nella parte bassa del pannello di controllo (passo 6, sotto).
92
7.Torna alla finestra di dialogo Graphical Results oppure, se non riesci più a vederla nello schermo,
seleziona al voce Thermal Performance...nel menu Calculate.
8.premi il pulsante Recalculate.
Poiché la geometria dell’edificio non è stata cambiata, ma solo i materiali, non deve essere rifatto tutto il
calcolo ed il computer dovrebbe essere più veloce a produrre il nuovo grafico che sarà come quello mostrato
di seguito
L’effetto dell’isolamento termico del tetto ha ridotto il picco del guadagno energetico per scambio di
temperatura tra zone adiacenti, da circa 5000 Watts a meno di 200 Watts. Se sei interessato il passo
successivo è schermare la finestra a nord per ridurre il guadagno energetico da irraggiamento solare diretto
(siamo nell’emisfero sud), e poi contrastare il guadagno energetico indiretto portando ombra sulle pareti est
e ovest oppure utilizzando una finitura esterna di colore chiaro. – comunque è un esercizio che farai più
avanti.
IV.1.4. studi statistici
Oltre alle temperature e ai loro carichi in giorni specifici nell’arco dell’anno, può essere utile conoscere il
comportamento termico annuale dell’edificio attraverso un’analisi di tipo statistico. Questo significa
visualizzare quanto spesso delle zone raggiungano determinate temperature, e la distribuzione media
93
giornaliera delle dispersioni e dei guadagni.
1.seleziona la voce Temperature Distribution dalla sezione Thermal Calculation della finestra di
dialogo e clicca Recalculate.
Dopo un breve periodo di calcolo dovrebbe comparire il seguente grafico..
Questo mostra, sull’asse delle X, le diverse temperature, Sull’asse delle y il numero di ore in un anno
passate a ciascuna temperatura. Si vede, ad esempio, che la zona tetto (colore rosa) per lo più raggiunge
temperature intorno ai 30°C e occasionalmente raggiunge i 44-46°C. La zona 1 (verde chiaro) è
generalmente più calda dell’esterno (blu tratteggiato), comunque solitamente raggiunge i 14°C e talvolta si
abbassa fino a 12°C. Ancora una volta le zone rossa e blu rappresentano i limiti delle condizioni di comfort
per le zone selezionate.
E’ ragionevole assumere che le temperature più basse nella zona 1 si registrano di notte o alle prime ore del
mattino. Questo potrebbe non essere un problema giacchè gli abitanti della casa in quegli orari dovrebbero
essere a letto, con le tende e le persiane chiuse per ridurre le dispersioni termiche dalle finestre.
E’ tuttavia importante tentare di realizzare un sistema di riscaldamento interno da utilizzare nelle prime ore
dopo il tramonto in inverno, per evitare che gli abitanti della casa ricorrano ad una fonte di calore attiva.
L’unica cosa da fare, è utilizzare una massa termica esposta, all’interno del muro, per immagazzinare
l’energia irradiata dal sole durante il giorno. Se la massa è grande abbastanza, il tempo che il calore impiega
per attraversarla dovrebbe essere di 7 ore (ritardo termico). Questo vuol dire che 7 ore dopo che il sole ha
investito la superficie esterna delle parete-massa, la parete interna comincia a scaldarsi.
Ora vogliamo vedere se questo accade nella zona 1, ponendo che essa abbia I muri esterni di CavityBrick.
2.Seleziona Fabric Gains dalla sezione Thermal Calculation della finestra di dialogo e clicca
Recalculate.
Dopo un breve periodo di calcolo, verrà visualizzato il seguente grafico. Questo grafico rappresenta una
media dei valori giornalieri per ogni mese, con i mesi lungo l’asse orizzontale, e le ore dei giorni in quello
verticale. Il colore di ogni quadrato della griglia rappresenta la media dei guadagni o delle dispersioni.
94
Questo mostra che il guadagno termico dell’edificio, dovuto sia alla temperatura esterna che alle radiazioni
solari incidenti, avviene circa dalle 6pm alle 11pm in inverno. Mostra anche che il guadagno estivo avviene
tra le 2pm e la mezzanotte. Questo avviene fondamentalmente perché il sole sorge prima in estate e rimane
più a lungo a scaldare il muro ad est. Questo suggerisce di pensare a qualche sistema per schermare il sole
in estate sul muro ad est, ma che sia qualcosa che non ostacoli il guadagno mattutino in inverno.
un’altra importante fonte di calore, come abbiamo visto in precedenza, è il guadagno dovuto all’interazione
tra le zone.
3.Seleziona Inter-Zonal Gains dalla sezione Thermal Calculation section della finestra di dialogo e
clicka Recalculate.
Dovrebbe comparire un grafico simile, ma questa volta rappresenta quando il guadagno tra zone funziona
durante l’arco dell’anno.
Questo grafico mostra che lo scambio di calore tra zone avviene nel peggior momento possibile, cioè nelle
ore centrali del giorno in estate. Bisogna veramente prendere provvedimenti per ridurre questo fenomeno. A
questo fine abbiamo già isolato il soffitto, il prossimo passo è cambiare il materiale del tetto.
4.Usando lo stesso procedimento utilizzato per sostituire il materiale del soffitto, cambia il materiale
del tetto da MetalDeck a ClayTiledRoof.
Nota che ciascuna sezione di tetto è raggruppata, così selezionando un tetto , automaticamente vengono
selezionati tutti , soffitti inclusi. Puoi o sospendere i gruppi oppure utilizzare il sistema di selezione 'Select
Primary Material' utilizzato in precedenza.
5.ritorna alla finestra di dialogoGraphical Results e seleziona Recalculate.
95
L’effetto delle tegole di argilla è di ridurre in maniera significativa lo scambio termico tra zone in estate, ma di
conservare un utile riscaldamento nel cuore della giornata in inverno.
In questo modo tu puoi isolare ogni singola fonte di flusso di calore. Come puoi vedere, l’obiettivo è ottenere
una progressiva ottimizzazione delle prestazioni termiche delle zone selezionando e testando vari materiali e
mai una diversa configurazione delle geometrie.
Sfortunatamente non ci sono regole sbrigative e nette nella “progettazione termica”, che garantiscano il
giusto risultato sempre. Ci saranno sempre alcuni aspetti del comportamento termico dell’edificio che non
riuscirai a controllare completamente, come alcune variabili legate al clima, l’effettiva disponibilità dei
materiali e l’uso che dell’edificio si fa. Puoi però utilizzare le analisi termiche di questo programma per
utilizzare al meglio I fattori che puoi controllare.
96
V. ANALYSIS GRID
Scopo dell’esercitazione è quello di adattare le griglie di misura al modello per quantificare per
esempio la quantità di luce naturale che si distribuisce all’interno di una stanza.
Aprire dal Tutorial il file “Simple House.eco”
Le griglie di misura si definiscono dal comando Analysis Grid
Cosa posso misurare e come? Devo innanzitutto scegliere un piano di misura.
Questo può servire a fare per esempio la misura chiamata “Lighting levels”:
essa può essere richiesta per misurare sia i livelli di luce naturale che di luce
artificiale in un punto o piano specifico del modello.
E’ bene chiarire che il livello di luce naturale all’interno di un ambiente non è
dipendente dal tempo-ora; esso rappresenta il caso peggiore nelle condizioni di
cielo coperto. Per il calcolo della distribuzione della luce naturale in un
ambiente si utilizza il Fattore di luce diurna ovvero il DF (Daylight factor):
descrive la percentuale di luce naturale in un ambiente.
Cosa mi permette di calcolare la Lighting Analysis? In particolare
- Livelli di luce naturale
- Luce naturale ed artificiale
La grigia può anche essere utilizzata per lo studio dell’Insolation Level.
97
Insolation: si riferisce alla quantità di radiazione solare incidente su una superficie o su un punto del
modello. Per il calcolo della radiazione solare il software utilizza i dati di radiazione solare diretta e
diffusa presenti e registrati nel weather file.
Ovviamente prima di lanciare il calcolo è necessario scegliere il file climatico della località di
interesse.
Cosa posso chiedere al software di calcolare? Per esempio:
-
la radiazione solare incidente su un oggetto
la radiazione solare assorbita e trasmessa da un oggetto
Avendo aperto il file “Simple House.eco” creare una griglia di misura per la luce naturale che entra
dalla finestra della stanza più piccola.
Di default la località studio è Perth in Australia: decidiamo di lavorare in Italia, quindi scegliere un
file di clima e orientare la finestra e la stanza di interesse a sud.
La misura della luce naturale si vuole effettuare sul piano XY a circa 80 cm dal pavimento. Quindi
seleziono il pavimento e chiedo al software: fit grid to object
98
Quindi nella selezione Calculations scelgo Lighting levels e chiedo Perform Calculation.
Dalla maschera di controllo chiedo la Natural Light Levels
99
Dovresti ottenere un risultato simile al seguente:
Ovvero con lo “show contour line” e chiedendo di non visualizzare più la griglia,
Dalla maschera Grid Data è possibile scegliere quali dati vogliamo
visualizzare sulla nostra griglia di analisi.
Potrebbe essere interessante valutare il Daylight Factor nelle varie stanze del
modello per adattare eventualmente le misure delle finestre per raggiungere un
valore minimo del 2%.
Vi invito inoltre a ruotare l’edificio di 180 gradi per ri-misurare il DF e
commentare i risultati.
La procedura è simile per la Insolation analysis.
100
VI. TECNICHE DI MODELLAZIONE AVANZATA
VI.1. Importare prodotti CAAD, 3DS, file .dxf
VI.1.1. introduzione
Nonostante ECOTECT abbia una sua interfaccia per la modellazione, tuttavia è anche possible importare
geometrie create con altri programmi purchè le estensioni siano DXF or 3DS. E’ tuttavia molto difficile, se
non impossibile, importare geometrie da altri programmi senza doverle rivedere e rimodulare. A differenza di
altri programmi di CAD, ECOTECT ha bisogno di riconoscere edifici nelle geometrie. Questo è l’unico modo
per ottenere risultati credibili quando si verificano le prestazioni dell’edificio. Dunque quando si importano
delle geometrie è assolutamente importante controllarle accuratamente, soprattutto per quanto concerne
l’assegnazione dei materiali.
Il modo migliore per avvicinarsi all’importazione di geometrie è avere chiaro per che cosa si voglia utilizzare il
programma ECOTECT, poi capire che cosa sia necessario importare per raggiungere lo scopo prefissato.
Come esempio, è uno spreco di fatica creare il modello di un intero edificio con AutoCAD, pretendendo poi
di importarlo in ECOTECT per ottenere una corretta analisi delle sue prestazioni termiche. Un modello fatto
per il calcolo del comportamento termico necessita di una rappresentazione elementare degli spazi e delle
diverse zone ma richiede precisione per I parametric che entrano in gioco nel calcolo.
Importazione per analisi del comportamento termico
Poichè l’analisi del comportamento termico esige caratteristiche specifiche delle geometrie (soprattutto nella
definizione delle zone, e nelle caratteristiche dei materiali), si raccomanda di creare la gran parte delle
geometrie direttamente con ECOTECT, piuttosto che importare un modello 3D completo da un altro
programma. Invece quello che può essere molto utile è usare un disegno bidimensionale esistente come
base per la modellazione 3D di ECOTECT. Per questo fai riferimento alle indicazioni riportate di seguito.
Importazione per l’analisi del soleggiamento e dell’illuminazione
L’analisi del soleggiamento e dell’illuminazione è molto più accuratamente avviata se si parte da un modello
da un modello tridimensionale piuttosto dettagliato. ECOTECT ha bisogno di avere meno informazioni
sull’edificio rispetto all’analisi del comportamento termico, pertanto in questo caso è ragionevole importare
un intero modello 3D. Tuttavia risulta necessario specificare i materiali di tutte le superfici al fine di
considerare adeguatamente il comportamento delle superfici opache, trasparenti, riflettenti… Per questo fai
riferimento alle indicazioni riportate di seguito.
Importazione per l’analisi del comportamento acustico
Come l’analisi del comportamento termico, l’analisi del comportamento acustico richiede un’accurata
definizione delle zone e dei materiali. Quindi, come nel primo caso, può essere molto utile usare un disegno
bidimensionale esistente come base per la modellazione 3D. Fai riferimento al paragrafo sull’importazione di
disegni 2D.
VI.1.2. punti fondamentali da ricordare
I files DXF vanno bene solo per disegni 2D e per solidi molto semplici.
I files 3DS vanno bene per i modelli tridimensionali ma non tutti per i disegni 2D.
ECOTECT localizza gli oggetti utilizzando il sistema di coordinate “real world” universale. Se la geometria
che si vuole importare è stata creata facendo uso di grossi valori negativi elle coordinate assolute,
ECOTECT potrebbe avere problemi nella rotazione e nella vista dell’edificio. Cioè potrebbe accadere che
cliccando con il tasto destro e trascinando il mouse per ruotare la vista in una direzione, in realtà il modello
ruoti in quella opposta.
101
Inoltre valori molto alti delle coordinate per la localizzazione del modello, potrebbe comportare l’impossibilità
per il programma di adeguare la griglia di lavoro. In quasto caso potrebbe accadere di trovarsi con oggetti
molto
piccoli,
lontani
tra
loro
ed
una
griglia
di
lavoro
enorme.
Per ovviare a questo inconveniente, si raccomanda di localizzare le geometrie il più possible vicino allo
0,0,0.
E’ importante ricordare che I file di formato DXF & 3DS possono essere creati da differenti programmi CAD,
quidi potrebbero ottenersi risultati differenti in funzione del programma utilizzato e dei suoi settagli di
esportazione.Se non si ottengono i risultati desiderati in ECOTECT, si consiglia di tentare tutte le possibili
combinazioni di opzioni quando si esporta dal programma CAD, giacchè risultati significativamente differenti
si ottengono dai diversi settagli.
VI.1.3. importazione modelli 2D
ECOTECT non leggerà i blocchi ed I riferimenti esterni. Quindi è necessario esplodere i blocchi ed i gruppi di
oggetti prima di esportarli.
ECOTECT non riesce a comprendere neanche le variazioni nel sistema di riferimento cartesiano. Quindi gli
oggetti creati su un orientamento diverso da quello universale, verranno importati senza allineamento e
orientamento.
Se si esporta da AutoCAD, attiva l’applicazione dxfout al commando linea, e nella finestra di dialogo
SaveAs DXF, scegli il pulsante Options, quindi il pulsante DXF Options e assicurati che la finestra di
controllo Select Objects sia contrassegnata. Questo è importante solo per esportare gli oggetti di disegno,
altrimenti il file DXF includerà tutto ciò che fa parte del file DWG.
1.Per
importare
un
file
DXF,
scegli
la
voce
Import...
dal
menu
File.
Apri il file 2D Drawing.dxf che si trova nella cartella Tutorial Files all’interno della cartella di installazione di
ECOTECT. Dovrai accertarti che la lista Files of Type abbia selezionata la voce AutoCad DXF Files.
Apparirà
la
seguente
finestra
per
permetterti
di
inserire
specifici
settaggi
dell’importazione.
2.Quando si importa un disegno bidimensionale da usare come base, si raccomanda di attivare
l’opzione CREATE ALL OBJECTS AS CONSTRUCTION LINES.
102
Questo ci garantisce che le polilinee chiuse del file DXF non vengano lette come ulteriori piani di pavimento
che separerebbero il modello dal piano di terra, influenzando i risultati dei calcoli. L’opzione permette di
importare tutti gli oggetti presenti nel DXF come linee e di assegnargli le caratteristiche di default del
programma.
3.Assicurati che tutte le opzioni attivate siano proprio quelle mostrate nella finestra di dialogo del
punto
2,
quindi
clicca
il
pulsante
OK
per
importare
il
file.
4.prima di iniziare la modellazione 3D sulla base appena importata, è molto utile bloccare le zone su
cui si trovano le linee, così non si rischia di modificare le geometrie importate.
VI.1.4. importazione modelli 3D
Per modelli complessi tridimensionali, files 3DS (> 1MB), si raccomanda di esportare le geometrie a pezzi su
files successivi. ECOTECT riesce a gestire geometrie molto complesse una volta che sono state caricate,
ma per come è attualmente configurato, il programma impiega molto più tempo ad importare un unico file
molto pesante piuttosto che tanti files più leggeri. Questo è dovuto fondamentalmente alla quantità di
memoria temporanea disponibile e gestibile dal programma per interpretare i files 3DS.
1.Per
importare
un
file
3DS,
scegli
la
voce
Import
dal
menu
File.
Apri il file 3D Model.3ds nella cartella Tutorial Files nella cartella di installazione di ECOTECT. Devi
assicurarti che nella lista
Files of Type sia attivata l’opzione 3D Studio Files.
2.Non ci sono opzioni per l’importazione di files 3DS, quindi l’oggetto potrebbe essere visualizzato
immediatamente
nell’area
di
lavoro
dopo
che
sia
stato
caricato.
103
3.notare
che
la
geometria
ha
visualizzate
tutte
le
trilaterazioni.
Questo è caratteristico dei files 3DS, e accade per una configurazione dei programmi CAD, non per problemi
di
importazione
di
ECOTECT.
4.Se non vuoi vedere le trilaterazioni, seleziona le geometrie appena importate e scegli la voce Merge
Coincident
Triangles
dal
menu
Modify
Questa funzione potrebbe non essere efficace per tutti i triangoli e potrebbe generare occasionalmente degli
errori di confusione di linee, come nel caso del piano di base del modello mostrato di sopra. In questi casi,
potrebbe
essere
opportuno
correggere
manualmente
gli
errori.
5.Nota
anche
che
le
geometrie
importate
sono
raggruppate.
Questo accade perché la maggior parte delle geometrie da file 3DS sono piuttosto complicate, e quindi si è
ritenuto
di
renderne
più
semplice
l’utilizzo
raggruppandole.
Per sciogliere il gruppo digita Shift+Ctrl+U oppure scegli la voce Ungroup dal menu Edit.
104
VI. TECNICHE DI MODELLAZIONE AVANZATA
VI.2. Lucidare l’immagine di una pianta scansionata
VI.2.1. caricare un’immagine bitmap
1.Inizia con un nuovo file.
Dal menu File seleziona la voce New, oppure clicca il pulsante New File
dalla barra degli strumenti
principale “Main”.
2.Dal menu View seleziona la voce Background Bitmap, oppure dalla finestra di dialogo Model
Settings
clicca la voce Bitmap.
verrà visualizzata la voce Bitmap nella finestra di dialogo Model Settings. Da qui è possibile caricare un file
di immagine e modificare le sue proprietà.
3.Clicka il pulsante Load Bitmap...
Appare una finestra di dialogo standard Load File. Vai alla cartella Tutorials all’interno della cartella di
installazione di ECOTECT. Clicca due volte il file bitmap 'House Plan.bmp'.
4.ECOTECT ritorna ai settaggi del file Bitmap.
Clicca OK per uscire dalla finestra di dialogo e ritornare sul piano di disegno.
5.Se la vista del modello è settata sulla prospettiva, il tuo piano di disegno avrà un aspetto simile a
quello riportato in basso.
105
non è possibile vedere un immagine bitmap in prospettiva, per questo, al posto della immagine, vedrai il suo
perimetro con le due diagonali.
Per vedere l’immagine vai alla veduta in pianta “Plan”, o dal menu View oppure digitando il tasto F5 dalla
tastiera.
6.Prima di andare avanti potresti provare alcuni dei diversi modi di visualizzazione dell’immagine
scegliendoli dalla voce Bitmap nella finestra di dialogo Model Settings.
La migliore opzione per l’area di disegno nera è solitamente Inverted.
VI.2.2. mettere in scala un’immagine bitmap
Per assicurarti che l’immagine importata abbia le misure giuste o per capire se debba essere “scalata”, devi
misurarne una parte. Naturalmente devi scegliere una parte di cui conosci già la misura reale. In questo
caso andremo ad utilizzare il lato più a nord del garage, per la quale (come mostrato di seguito) dovremo
avere una misura pari a 6000mm.
1.Usando lo strumento
tool, misura il muro più a nord del garage.
Per aver euna misura più precisa possibile, zooma l’immagine sul garage, usando il pulsante Zoom Window
.
Le informazioni sulla misura sono visualizzate nel pannello Selection Info.
2.Ritorna alla voce Bitmap nella finestra di dialogo Model Settings
.
Inserisci la misura rilevata al punto precedente nella finestra di input Measured Distance, quindi inserisci
6000 nella finestra di input Real Distance.
Assicurati di aver premuto il pulsante Apply prima di continuare.
3.Ritorna nel piano di lavoro e premi Ctrl+F oppure clicca il pulsante Fit Grid
.
106
Questo ridimensionerà e zoomerà la griglia sulla nuova dimensione dell’immagine.
4.Per verificare la nuova dimensione dell’immagine, rimisura il muro di prima.
La dimensione ora dovrebbe essere 6000.
VI.2.3. lucidare un’immagine bitmap
Molte immagini scansionate (in questo caso una pianta) presentano muri di un certo spessore, sia quelli
perimetrali che quelli interni. Questo ci pone il problema di quale lato del muro lucidare.
nella maggior parte dei casi luciderai l’asse dei muri, giacchè il calcolo termico necessita di “oggetti muro”
costituiti semplicemente da piani singoli. L’asse centrale dà la più vicina approssimazione tra le superfici
esposte alle condizioni esterne ed il volume interno, sempre che ci si assicuri che i muri di zone adiacenti si
incontrino appropriatamente (cioè che tutte le zone siano chiuse).
Per più complessi modelli da usare per il calcolo delle luci e delle ombre, dove l’accuratezza delle geometrie
è di primaria importanza, molto probabilmente ti converrà tracciare entrambe le facce di ogni muro, oppure
semplicemente lucidare la faccia interna ed estrudere le finestre verso l’esterno per rappresentare la
profondità dei muri.
se si deve creare un modello per calcolarne le prestazioni termiche, è importante anche decidere come
dividere l’edificio in zone utili all’uopo.
L’immagine a destra mostra un esempio di
zonizzazione finalizzata al calcolo termico.
Zonizzazione che può essere applicata a questo
particolare tipo di casa.
Ci sono delle regole basilari nella definizione delle
zone da applicare a ciascun tipo di edificio di cui si
voglia conoscere il comportamento termico, sono:
1.Una zona rappresenta uno spazio chiuso all’interno
del quale l’aria è libera di fluire e le cui condizioni
termiche sono piuttosto coerenti. Nella maggior parte
dei casi ogni stanza che possa essere chiusa con una
porta potrebbe essere una zona.
2.Talvolta la temperatura in punti diversi di un grosso
ambiente è differente. In questi casi è opportuno
dividere lo spazio in un numero di zone più piccole
con elementi contigui definiti come vuoti. In questo
modo il calore è libero di fluttuare tra le zone, ma le
loro caratteristiche termiche possono essere
analizzate individualmente.
3.inoltre gli ambienti accessori come dispense, bagni,
corridoi, possono essere raggruppati in un’unica zona.
Questo perché la temperatura esatta all’interno di
ogni ambiente di servizio, è raramente di interesse,
ma la loro azione di cuscinetto termico tra gli altri
ambienti può essere importante.
Indispensabile animazione
107
Se invece si utilizza ECOTECT solo per il calcolo dell’illuminazione e delle ombre, allora la divisione tra le
zone non è così importante, e le si possono utilizzare come dei layers semplicemente per dividere oggetti e
funzioni.
1.Avendo deciso le esigenze del modello (analisi termica, dell’illuminazione, delle ombre, acustica) è
possibile iniziare a lucidare l’immagine con un criterio finalizzato al tipo di analisi.
2.Usando lo strumento Zone
zooma sulla prima zona dell’edificio e inizia a disegnare.
Si raccomanda, preventivamente, di settare l’altezza di estrusione delle zone su un valore appropriato (voce
Modelling della finestra di dialogo User Preferences) di utilizzare gli snap e di settarli a 100mm. Usando
una griglia di snap pari a 100 ti assicuri che le dimensioni vengano valori tondi.
Per maggiori dettagli sulla modellazione puoi tornare all’esercitazione n.1 “Edificio
Residenziale”
108
VI. TECNICHE DI MODELLAZIONE AVANZATA
VI.3. Morphing di solidi 3D
VI.3.1. come eseguire il morphing
Il comando Morph Between è attivo solo nel caso in cui ci siano due oggetti selezionati
contemporaneamente. Il comando opera una trasformazione .lineare tra i due oggetti con uno specifico
numero di gradini intermedi.
Il comando Morph Facets è simile al precedente Morph Between, ma crea superfici chiuse tra I due oggetti
selezionati.
Non è necessario che I due oggetti tra cui si fa il morphing abbiano lo stesso numero di vertici, sebbene
l’ordine relativo fra I vertici sia importante, come mostrato di seguito.
Come è evidente dagli esempi appena mostrati, si possono ottenere risultati differenti anche se gli
oggetti di origine sembrano identici. Le differenze si presentano a causa del differente ordine dei nodi
(cioè l’ordine con cui sono stati creati I nodi ).
se quando si esegue il morphing si ottiene un risultato inatteso, differente dal previsto, molto
probabilmente questo è dovuto all’ordine dei nodi degli oggetti.
109
VI.3.2. i diversi tipi di morphing
1.Apri il file 'Morphing.eco' nella cartella Tutorial Files nella cartella di installazione di ECOTECT.
Ci sono 9 differenti zone ciascuna contenente due oggetti. Ciascuna zona è stata settata per un diverso tipo
di morphing.
2.Per eseguire il morphing (con una sola zona visualizzata alla volta) seleziona tutti gli oggetti della
zona corrente, e dal menu Modify scegli la voce Morph Between.
Nella finestra di dialogo Morph inserisci il numero di elementi intermedi da creare, digita 7 e clicca OK.
Morph 1: stesso ordine, stessa altezza…
Morph 2: come il precedente ma con uno dei due oggetti specchiato secondo entrambi gli assi...
Morph 3: stesso ordine, altezze differenti…
Morph 4: come il precedente ma con un oggetto ruotato di 90 gradi...
110
Morph 5: stesso ordine, il secondo oggetto è ottenuto applicando il commando offset al primo…
Morph 6: stesso ordine, forma diversa, diverso numero di nodi…
Morph 7: come il precedente ma uno dei due oggetti specchiato crea un effetto spirale...
Morph 8: stesso ordine, differenti altezze, sagoma adattata...
111
Morph 9: come il precedente ma con I nodi in ordine differente...
112
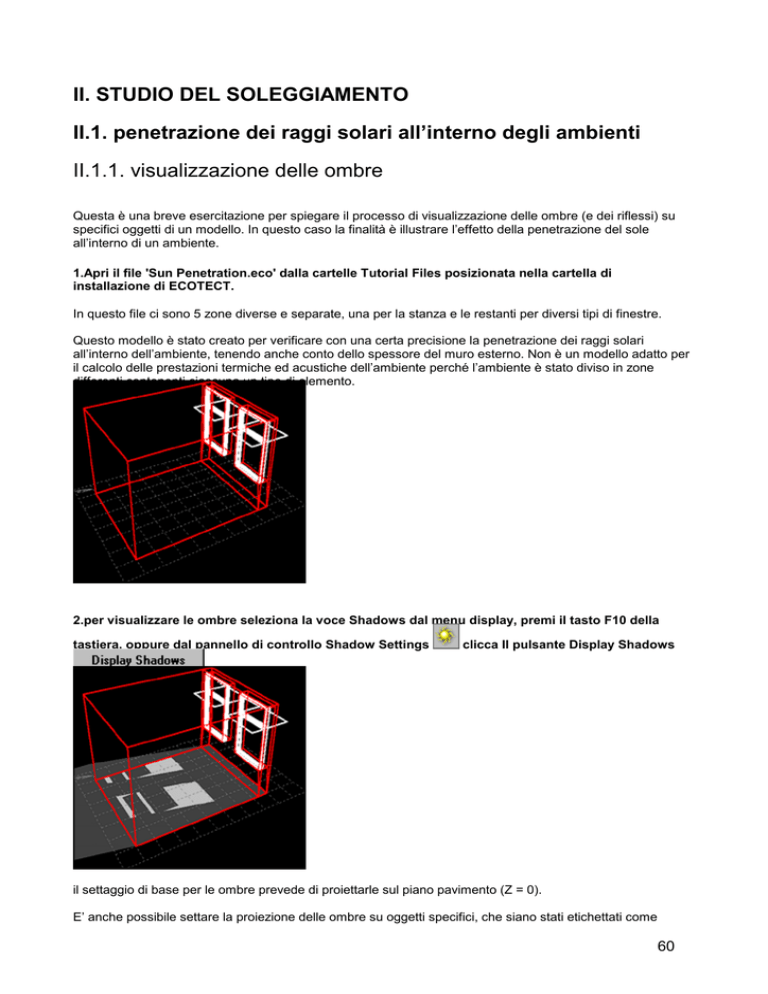


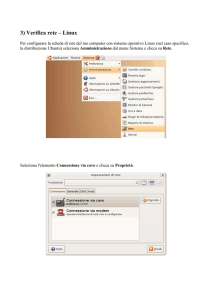
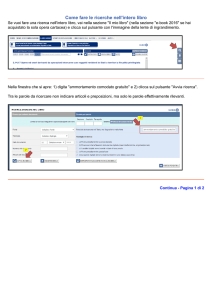

![1. [10 punti] Implementare in Java i seguenti](http://s1.studylibit.com/store/data/001012832_1-08ab0fb25948e9d6c65914fc32cdab12-300x300.png)