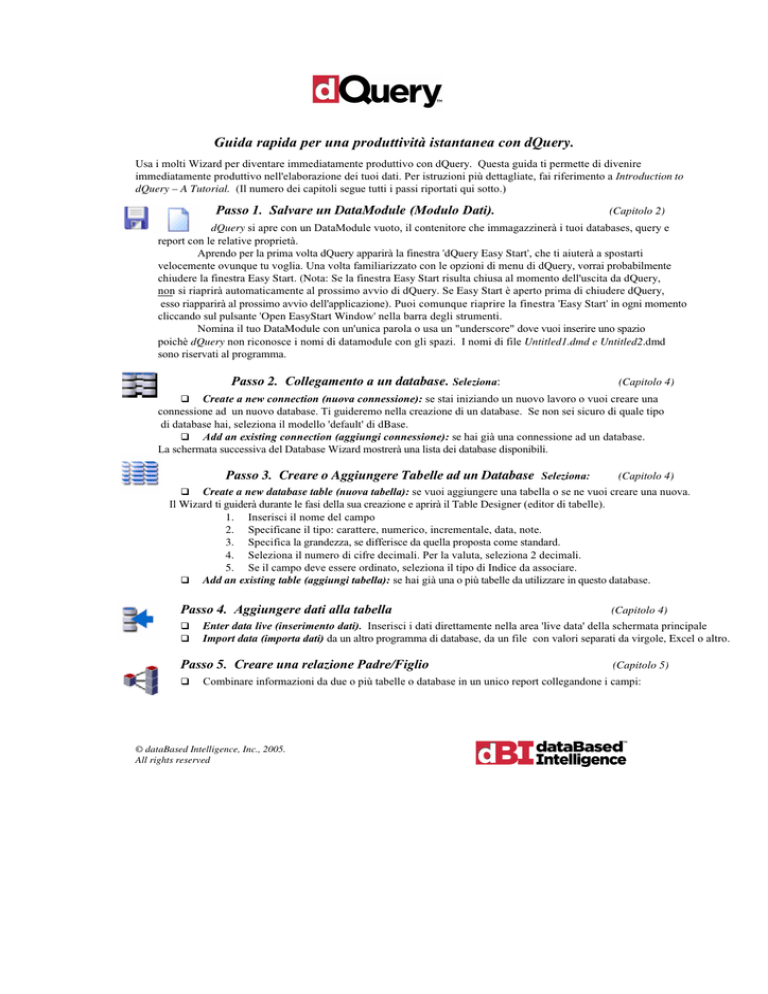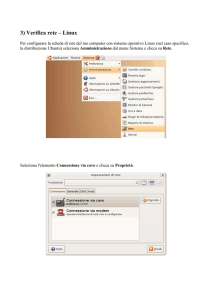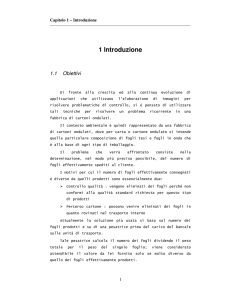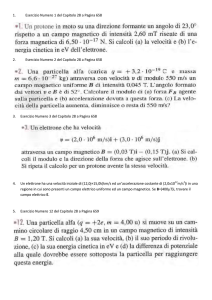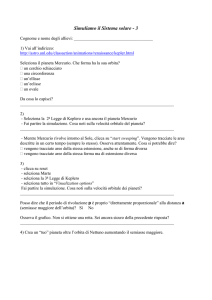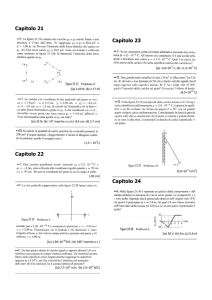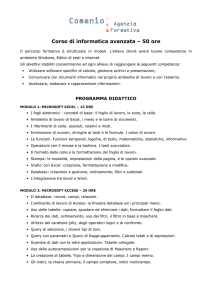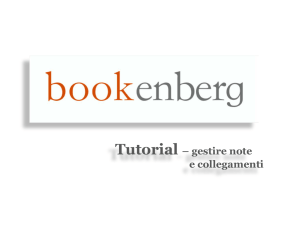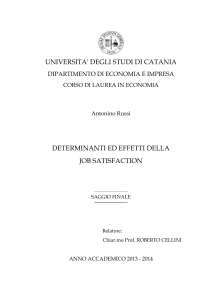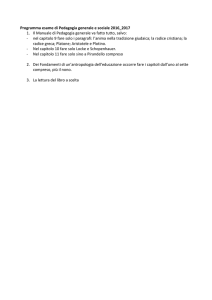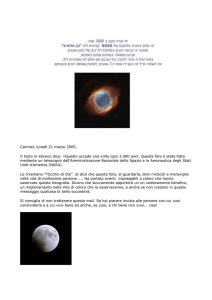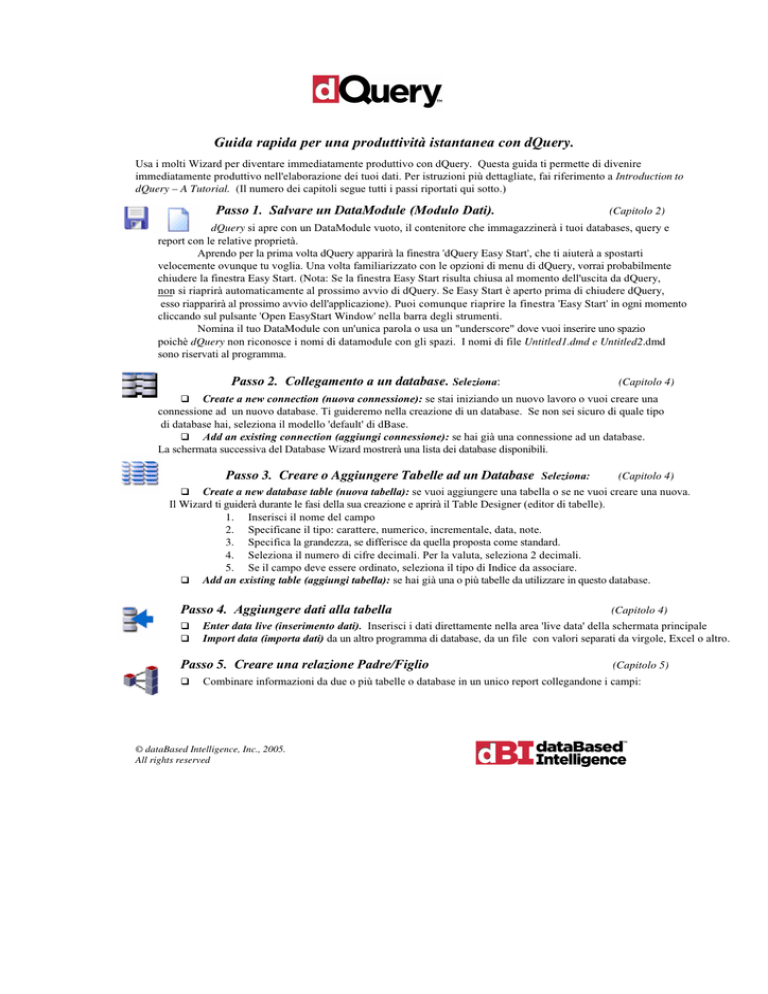
Guida rapida per una produttività istantanea con dQuery.
Usa i molti Wizard per diventare immediatamente produttivo con dQuery. Questa guida ti permette di divenire
immediatamente produttivo nell'elaborazione dei tuoi dati. Per istruzioni più dettagliate, fai riferimento a Introduction to
dQuery – A Tutorial. (Il numero dei capitoli segue tutti i passi riportati qui sotto.)
Passo 1. Salvare un DataModule (Modulo Dati).
(Capitolo 2)
dQuery si apre con un DataModule vuoto, il contenitore che immagazzinerà i tuoi databases, query e
report con le relative proprietà.
Aprendo per la prima volta dQuery apparirà la finestra 'dQuery Easy Start', che ti aiuterà a spostarti
velocemente ovunque tu voglia. Una volta familiarizzato con le opzioni di menu di dQuery, vorrai probabilmente
chiudere la finestra Easy Start. (Nota: Se la finestra Easy Start risulta chiusa al momento dell'uscita da dQuery,
non si riaprirà automaticamente al prossimo avvio di dQuery. Se Easy Start è aperto prima di chiudere dQuery,
esso riapparirà al prossimo avvio dell'applicazione). Puoi comunque riaprire la finestra 'Easy Start' in ogni momento
cliccando sul pulsante 'Open EasyStart Window' nella barra degli strumenti.
Nomina il tuo DataModule con un'unica parola o usa un "underscore" dove vuoi inserire uno spazio
poichè dQuery non riconosce i nomi di datamodule con gli spazi. I nomi di file Untitled1.dmd e Untitled2.dmd
sono riservati al programma.
Passo 2. Collegamento a un database. Seleziona:
(Capitolo 4)
Create a new connection (nuova connessione): se stai iniziando un nuovo lavoro o vuoi creare una
connessione ad un nuovo database. Ti guideremo nella creazione di un database. Se non sei sicuro di quale tipo
di database hai, seleziona il modello 'default' di dBase.
Add an existing connection (aggiungi connessione): se hai già una connessione ad un database.
La schermata successiva del Database Wizard mostrerà una lista dei database disponibili.
Passo 3. Creare o Aggiungere Tabelle ad un Database Seleziona:
(Capitolo 4)
Create a new database table (nuova tabella): se vuoi aggiungere una tabella o se ne vuoi creare una nuova.
Il Wizard ti guiderà durante le fasi della sua creazione e aprirà il Table Designer (editor di tabelle).
1. Inserisci il nome del campo
2. Specificane il tipo: carattere, numerico, incrementale, data, note.
3. Specifica la grandezza, se differisce da quella proposta come standard.
4. Seleziona il numero di cifre decimali. Per la valuta, seleziona 2 decimali.
5. Se il campo deve essere ordinato, seleziona il tipo di Indice da associare.
Add an existing table (aggiungi tabella): se hai già una o più tabelle da utilizzare in questo database.
Passo 4. Aggiungere dati alla tabella
Enter data live (inserimento dati). Inserisci i dati direttamente nella area 'live data' della schermata principale
Import data (importa dati) da un altro programma di database, da un file con valori separati da virgole, Excel o altro.
Passo 5. Creare una relazione Padre/Figlio
(Capitolo 4)
(Capitolo 5)
Combinare informazioni da due o più tabelle o database in un unico report collegandone i campi:
© dataBased Intelligence, Inc., 2005.
All rights reserved
Evidenzia la tabella che vuoi che sia la principale (Parent).
Con il mouse o altro sistema di puntamento, seleziona il campo che ha il corrispondente in un'altra
tabella.
3. Fai Drag-and-Drop del campo sulla seconda tabella (Child).
4. Una freccia mostrerà la connessione tra le due tabelle.
1.
2.
Passo 6. Costruisci una Multi-Table View (vista Multi-Tabella) (Capitolo 6)
Per visualizzare al meglio le tue informazioni costruisci una 'vista' cliccando sull'icona View o usa il
metodo drag-and-drop.
1. Clicca sulla scheda Multi-Table View.
2. Fai il Drag-and-drop dei campi dalle tue tabelle sull'area di inserimento dati situata in basso
alla tua finestra di lavoro.
3. Ridimensiona i campi. Con il puntatore, trascina a sinistra il separatore di colonna per ridurne
la larghezza, o verso destra per incrementarla.
4. Sistema i campi nell'ordine in cui vuoi che appaiano.
5. Clicca sulla scheda Reports per vedere un report automatico generato dalla Multi-Table View.
6. Salva il DataModule usando il menu : File | Save.
Passo 7. Modificare un Report
1.
2.
3.
4.
(Capitolo 6)
Salva l'Automatic Report usando il menu File. File | Save Current Report As. . .
Puoi utilizzare il wizard 'Format' per effettuare le modifiche iniziali al tuo report. Clicca semplicemente
sul pulsante 'Format' situato vicino alla scheda 'Report View'.
Puoi modificare ulteriormente il tuo report utilizzando il menu Report | Edit Report. In questo modo il Report
verrà visualizzato in modalità Edit (modifica) con la Component Palette (barra dei componenti).
Puoi modificare le proprietà di qualsiasi componente utilizzando l''Inspector'. Per prima cosa seleziona
un componente (es. un campo) poi clicca col tasto destro e scegli 'Inspector' per aprire/chiudere la finestra.
In questa finestra puoi selezionare tipi di carattere, viste, allineamento ecc.
Passo 8. Esportare un documento in Excel
(Capitolo 4)
Usa l' 'Export Wizard' per esportare i tuoi dati in un documento Excel al fine di poter svolgere
ulteriori analisi.
1. Seleziona l'opzione 'Multi-Table View' nella prima pagina di 'Export Wizard'.
2. Nella pagina successiva seleziona l'opzione 'Excel Spreadsheet' (foglio di lavororo Excel).
3. Assegna un nome e un percorso al file
4. Seleziona la casella 'Open spreadsheet when export is complete' per aprire il foglio di lavoro dopo l'esportazione
5.
Cliccca sul pulsante 'Finish'.
Visto? Ora puoi utilizzare anche le funzionalità di Excel per analizzare i tuoi dati.
Congratulazioni! Ora sei pronto a scoprire le moltissime funzionalità di dQuery, come filtri,
ricerche, applicazioni per Windows e per il Web ecc.
© dataBased Intelligence, Inc., 2005.
All rights reserved