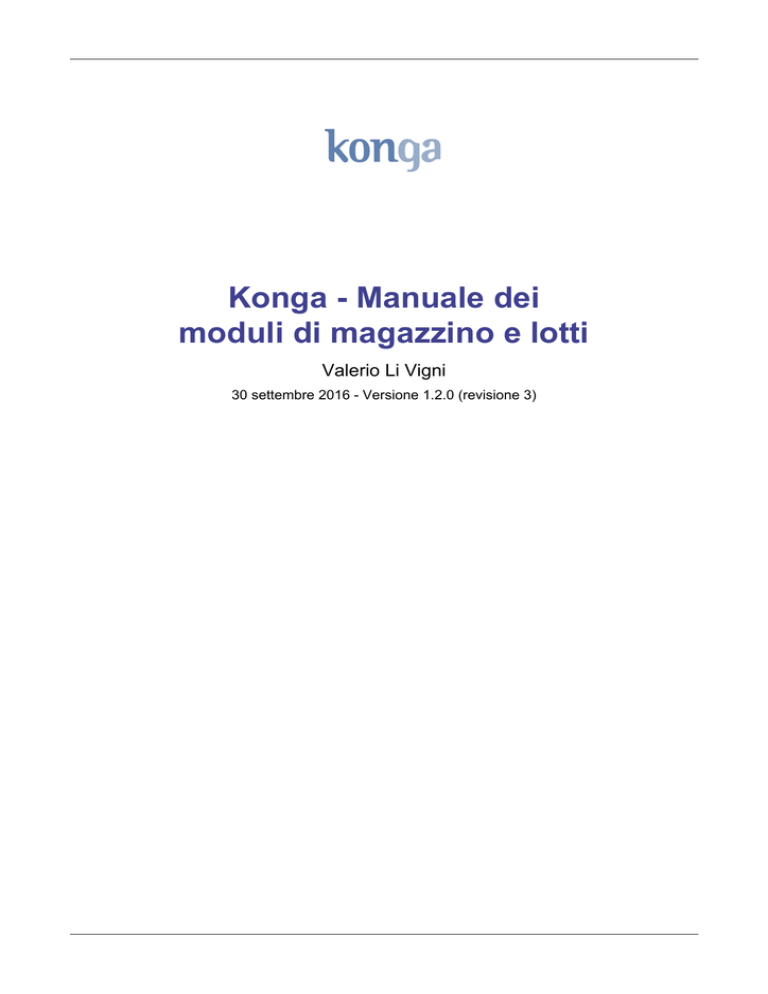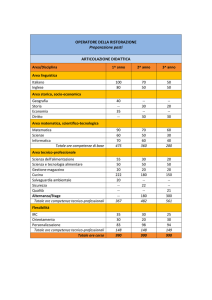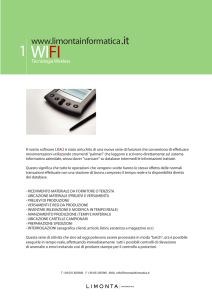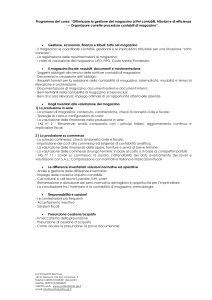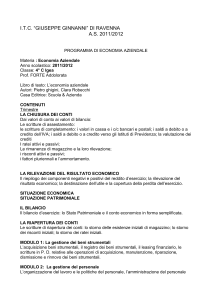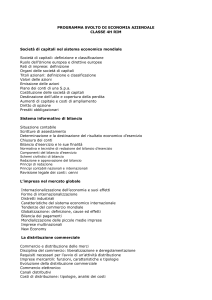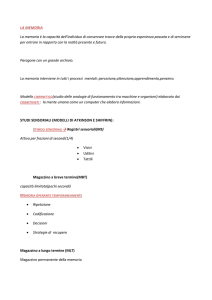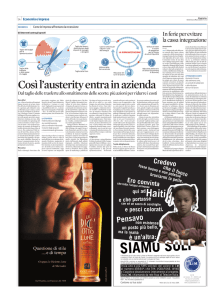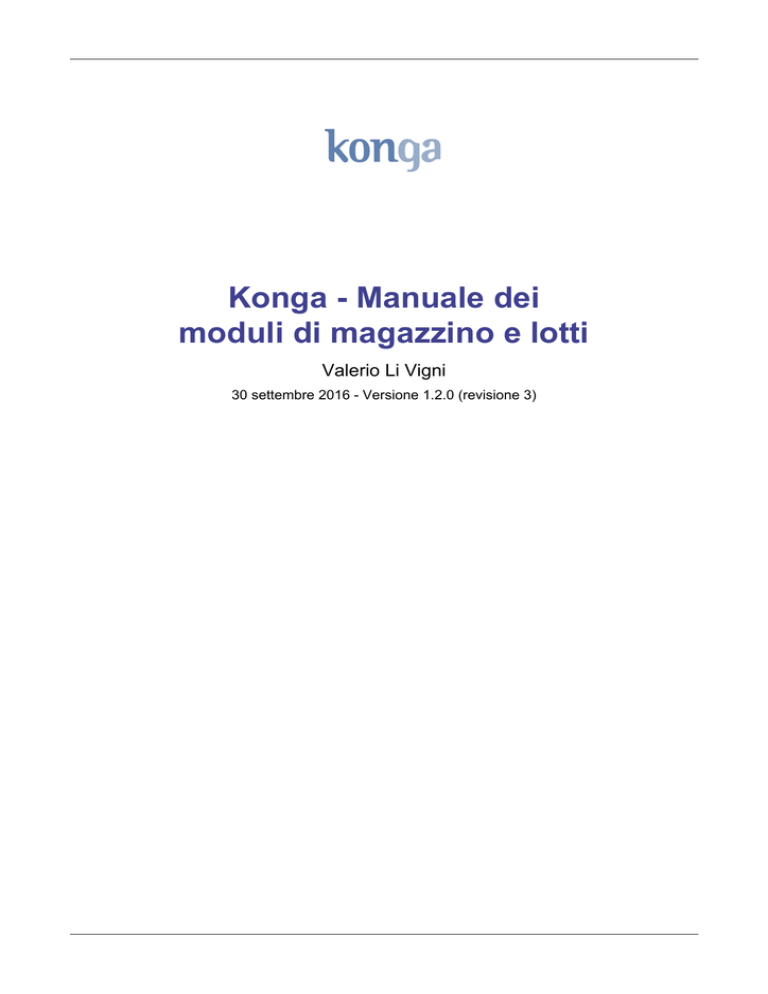
Konga - Manuale dei
moduli di magazzino e lotti
Valerio Li Vigni
30 settembre 2016 - Versione 1.2.0 (revisione 3)
Sommario
Introduzione al Manuale Magazzino e Lotti ............................................................................................. 4
Allegato al Manuale Base ............................................................................................................... 4
Per gli utilizzatori di Tibet ............................................................................................................. 4
Operazioni Preliminari Modulo Magazzino ..................................................................................... 6
Dalle Preferenze ..................................................................................................................... 6
Dalla Configurazione Azienda ................................................................................................ 9
Dalla Tabella Stato degli Archivi .......................................................................................... 10
Dalla Tabella dei Codici Fissi ............................................................................................... 11
Operazioni Preliminari Modulo Lotti ............................................................................................. 12
Dalla Configurazione Azienda .............................................................................................. 13
Dalla Tabella Stato degli Archivi .......................................................................................... 14
Le Tabelle del Modulo Magazzino ........................................................................................................ 15
Categorie Merceologiche .............................................................................................................. 15
Categorie Openlink ...................................................................................................................... 17
Causali di Magazzino ................................................................................................................... 17
Magazzini .................................................................................................................................... 20
Produttori ..................................................................................................................................... 20
Tipologie Prodotti ........................................................................................................................ 21
Titoli di Deposito ......................................................................................................................... 22
Unità di Misura ............................................................................................................................ 22
Gli Archivi del Modulo Magazzino ....................................................................................................... 25
Articoli ........................................................................................................................................ 25
Articoli Indesiderati ...................................................................................................................... 39
Carico - Scarico ........................................................................................................................... 40
Dati Inventario ............................................................................................................................. 46
Giacenze ...................................................................................................................................... 47
Tag Associati agli Articoli ............................................................................................................ 48
Dati Articoli per Magazzino ......................................................................................................... 49
Le Elaborazioni del Modulo Magazzino ................................................................................................ 50
Assegnazione fattura di Acquisto .................................................................................................. 50
Verifica delle Giacenze ................................................................................................................ 51
Le Stampe del Modulo Magazzino ........................................................................................................ 52
Archivi di Magazzino ................................................................................................................... 56
Carichi - Scarichi ......................................................................................................................... 57
Disponibilità di Magazzino ........................................................................................................... 59
Giornale di Magazzino ................................................................................................................. 60
Etichette Barcode ......................................................................................................................... 61
Inventario Fisico .......................................................................................................................... 63
Liste di Magazzino ....................................................................................................................... 66
Rimanenze Finali ......................................................................................................................... 68
Schede di Magazzino ................................................................................................................... 70
Situazione Giacenze ..................................................................................................................... 71
Statistiche di Magazzino ............................................................................................................... 73
Utilità Inventario .......................................................................................................................... 75
Il Modulo Lotti .................................................................................................................................... 77
Gli Archivi .................................................................................................................................. 77
Lotti .................................................................................................................................... 77
Movimenti Lotti ................................................................................................................... 78
2
Manuale magazzino
Le Stampe ................................................................................................................................... 79
Lista dei Lotti ...................................................................................................................... 79
La Procedura ................................................................................................................................ 80
3
Introduzione al Manuale Magazzino e Lotti
Allegato al Manuale Base
I manuali di Konga sono stati organizzati in una serie di volumi detti “Allegati”, ognuno dedicato ad uno specifico modulo del programma (Contabilità, Magazzino, Vendita, etc.) la cui lettura va preceduta dalla lettura del
Manuale Base che introduce le modalità di utilizzo della procedura, gli strumenti disponibili e le informazioni
fondamentali e comuni ad ogni Modulo. Leggere quindi gli Allegati ai Moduli senza aver letto il Manuale Base
rischia di rendere difficile l'apprendimento.
Come il Manuale Base, anche l'Allegato è studiato sulla base di un flusso di lavoro collaudato ed è stato predisposto seguendo con i suoi capitoli una precisa sequenza di passaggi e pertanto si consiglia di applicare quanto
appreso rispettando l'ordine dei capitoli nel quale le istruzioni sono presentate.
Il presente capitolo riprende quanto già affrontato nel Manuale Base per la parte di stretta competenza del Modulo Magazzino (M) e del Modulo Lotti (T) con lo scopo di ribadire quali sono i passaggi preliminari per una
configurazione ottimale. In caso tali nozioni siano già state applicate è possibile passare direttamente ai capitoli
successivi incentrati sui comandi specifici dei Moduli M e T.
Per gli utilizzatori di Tibet
Pur cercando di mettere a punto un prodotto più funzionale ed intuitivo, con Konga si è anche voluto salvaguardare, dove possibile, molte abitudini consolidate degli utenti da anni di utilizzo del predecessore Tibet. Mante4
Manuale magazzino
nendo la stessa continuità con la quale il dialogo tra sviluppo ed esperienza d'uso è sempre proceduto dando
risultati positivi, Konga cerca di salvaguardare taluni elementi cardine della logica di approccio e utilizzo a
beneficio di chi da Tibet proviene.
Tuttavia, tra questi elementi cardine, ce ne sono alcuni che sono stati profondamente innovati per rendere la
procedura più aderente alle operazioni di gestione e più semplice nella sua applicazione.
Citeremo in questo paragrafo solo alcuni di questi elementi afferenti specificamente al Modulo Magazzino e ai
suoi processi, che ci sembrano maggiormente utili di menzione.
Ripresa delle Giacenze
Il concetto della ripresa delle giacenze presente in Tibet vincolava gli utilizzatori ad effettuare questa operazione
per riportare i valori residuali di giacenza dalla gestione di un esercizio alla gestione di un altro; ora Konga
prevede che le registrazioni di carico-scarico siano mantenute tutte "in linea", quindi i saldi iniziali sono sempre
"zero" e la ripresa delle giacenze non esiste più.
Magazzini e Titoli di Deposito
In Tibet i Titoli di Deposito non erano gerarchicamente collegati ad un magazzino, cioè era sempre necessario
specificare sia il Codice del Magazzino, sia il Codice del Deposito per identificare il titolo di deposito di uno
specifico magazzino. In Konga invece i Titoli di Deposito sono sempre abbinati logicamente ad un Magazzino,
quindi adesso è sufficiente indicare il Titolo di Deposito quando si movimenta della merce (il Magazzino sarà
di conseguenza quello abbinato al Titolo di Deposito).
È stato inoltre eliminato il limite quantitativo al numero massimo di Titoli di Depositi impostabili per ogni
magazzino lasciando quindi piena libertà all'utilizzatore di impostarne un qualsiasi numero.
Unità di Misura
L'indicazione dell'Unità di Misura in Tibet avveniva all'interno della scheda articolo di magazzino e collegava
il singolo articolo all'unità di misura e non era organico a tutti gli articoli dell'archivio. Sempre nella scheda
articolo era inoltre possibile indicare una seconda Unità di Misura detta alternativa che avrebbe potuto prendere
il posto della prima nei movimenti di carico e scarico, ma non era possibile aggiungerne più d'una.
In Konga i due limiti sono entrambi superati come vedremo più approfonditamente nel capitolo riservato: le
Unità di Misura sono gestite da una Tabella omonima specifica al di fuori delle schede Archivi di Magazzino e
ad una Unità di Misura può essere associato un numero libero di Unità di Misura alternative.
Tipologia
La gestione degli articoli di magazzino in Tibet consentiva di assegnare questi ad una tipologia che determinava
il comportamento di un articolo rispetto agli altri: avevamo la tipologia "standard" , la quale identificava la
stragrande maggioranza degli articoli in archivio, che contraddistingueva gli articoli indipendenti, quelli che
potevano essere trattati senza alcun riferimento ad altri articoli; poi avevamo gli articoli "in kit" che erano
composti e che quindi contenevano al loro interno due o più articoli "standard" ed infine gli articoli "associati"
che venivano gestiti all'interno della movimentazione di un articolo associante.
All'interno della gestione di Konga le tre tipologie presenti in Tibet sono state mantenute ma ne sono state
aggiunte due completamente nuove: la Tipologia Composto e la Tipologia Descrittivo.
5
Manuale magazzino
La Tipologia Composto funziona come la Tipologia Kit ma a differenza di quest'ultima, gli articoli che vengono
gestiti come Composti hanno una loro giacenza propria che assorbe le giacenze degli articoli che lo compongono;
gli Articoli Composti possono essere movimentati a magazzino come un unico articolo Standard, mentre, come
è noto agli utilizzatori di Tibet, il kit non ha una sua giacenza e le movimentazioni di un Kit registrano solo
i movimenti degli articoli componenti il kit. Questa opzione troverà ulteriori sviluppi nell'integrazione con i
workflow tipici della gestione industriale che impiegano "distinte base".
La Tipologia Descrittivo applicata ad un articolo consente di aggiungere descrizioni addizionali ai documenti
dove un Articolo Descrittivo è stato richiamato; l'Articolo Descrittivo non ha una sua giacenza e non movimenta
il magazzino in alcun modo.
Entrambe le nuove Tipologie insieme alle Tipologie preesistenti, sono trattate nel capitolo riguardante gli Articoli.
Operazioni Preliminari Modulo Magazzino
Senza voler dare necessariamente per già fatto quanto indicato nel Manuale Base, ricordiamo in questo paragrafo le operazioni che sono state in quella sede spiegate e approfondite e che sono specifiche del Modulo M
Magazzino e propedeutiche ad un corretto suo utilizzo.
Dalle Preferenze
6
Manuale magazzino
Magazzino
Scorporo dell'IVA da:
Ci scorpora l'IVA dal Prezzo di Catalogo e/o dal Prezzo di Vendita sulle schede articolo.
Utilizza il prezzo IVA inclusa nelle stampe - L'opzione abilita l'utilizzo del Prezzo IVA inclusa nelle stampe
statistiche di magazzino (non su quelle relative ai documenti di vendita).
Proponi la lista dei codici alternativi di magazzino - nel caso ci trovassimo nella situazione che siano presenti
più Articoli con lo stesso Codice Alternativo o con lo stesso Codice Barcode, attivando questa opzione verrà
proposta un Menù Contestuale con la lista degli articoli coinvolti tra i quali potremo scegliere quello corretto.
Nota
Dalla descrizione dell'opzione precedente si evince che è possibile avere articoli con uguale Codice Barcode
e/o Codice alternativo a differenza del Codice Articolo che è univoco e impedisce il caricamento di ulteriori
articoli con lo stesso codice.
Mostra le Immagini dei Prodotti nella Vista a Lista - Con questa opzione selezionata, quando ci troviamo nella
Visualizzazione Lista dell'Archivio Articoli ci vengono mostrate le le immagini che rappresentano il prodotto
(purché siano state preventivamente caricate a sistema). Da successivo menù a tendina potremo selezionare se
vogliamo che venga riprodotto il formato Miniatura o il formato Web. L'immagina comparirà all'inizio di ogni
riga articolo prima del codice:
Etichette
7
Manuale magazzino
In questa pagina vengono indicati i parametri che Konga utilizza quando viene lanciata una stampa etichette
Formato - Identifica il formato dell'etichetta sulla quale verrà stampato il bar code; da menù a tendina è possibile
selezionarlo tra quelli già preimpostati.
Il Codice Stampato sull'Etichetta è - Stabilisce quale codice debba essere stampato selezionandolo tra i Campi
della Scheda Articolo A) Barcode, B) Codice Articolo e C) Codice Alternativo.
Tipo di Carattere - Da menù a tendina occorre selezionare il carattere da utilizzare nella stampa del codice
a barre tra: CODE39, EAN, EAN13, EAN8, GS1, GTIN, ISBN, ISBN10, ISBN13, ISSN, JAN, PZN, UPC,
UPCA.
8
Manuale magazzino
Dalla Configurazione Azienda
Magazzino
Normalizzazione codici
Barcode - Modifica il codice presente nel campo Barcode rendendolo compatibile con lo standard EAN13.
Codice Articolo - Modifica il codice presente nel campo Codice Articolo rendendolo compatibile con lo standard EAN13.
Codice Alternativo - Modifica il codice presente nel campo Codice Alternativo rendendolo compatibile con
lo standard EAN13.
Codifica Autom. Indicod - Abilita la gestione con codici Indicod.
Maschera Indicod - Specifica la parte fissa del codice Indicod assegnatoci.
Progressivo Indicod - Specifica la parte progressiva del codice Indicod assegnatoci.
Dimensione massima immagine web
Viene espressa in pixel ed indica la dimensione massima di visualizzazione delle immagini presenti nelle schede.
Arrotondamenti
9
Manuale magazzino
Qui impostiamo la eventuali modalità di arrotondamento che vogliamo dare o ai nostri prezzi di vendita. Decidiamo per mezzo della spunta se vogliamo che vengano arrotondati solo i valori presenti nel campo Prezzo Vendita, solo i valori presenti nel campo Prezzo IVA Inclusa o entrambi; poi inseriamo nel campo Arrotonda A la
cifra superiore alla quale vogliamo vengano arrotondati tali valori: se inseriamo ad esempio "euro 0,50" i valori
con un numero di centesimi da 1 a 50 vengono arrotondati a 0,50, quelli da 51 a 99 vengono arrotondati all'euro.
Avvertimento
La cifra di arrotondamento è sempre calcolata in eccesso: euro 1,02 viene arrotondato a 1,10 euro se abbiamo
richiesto l'arrotondamento alla decina di centesimi.
Stampa descrizione aggiuntiva degli articoli nei documenti - Include anche il contenuto del campo Descrizione Estesa degli articoli all'interno delle stampe dei documenti.
Aggiorna automaticamente il prezzo di acquisto con l'ultimo carico - Questa opzione fa esattamente ciò che
dice definendo il prezzo di acquisto sulla base dell'ultimo carico di magazzino effettuato.
Proponi il codice fornitore uguale al codice alternativo - Se vogliamo che Konga ci precompili la scheda
articolo nel campo Codice Alternativo utilizzando il contenuto del campo Codice Fornitore, abilitiamo questa
opzione.
Aggiorna sempre i listini al variare del prezzo di riferimento - L'abilitazione di questa opzione rende dinamici
i listini che abbiamo impostato sulla base di una percentuale di scostamento: al variare del prezzo di acquisto
viene ricalcolato all'interno di questi listini il prezzo di vendita.
Aggiorna prezzo di vendita quando varia il prezzo di acquisto - Funziona come il precedente ma non agisce
solo sui listini prezzi ma sul singolo articolo; attivandolo autorizziamo Konga a modificare i prezzi di vendita
dei singoli articoli al variare del loro prezzo di acquisto.
Usa la descrizione dell'articolo padre per gli articoli in kit - Il Kit per Konga è un raggruppamento di più
codici articolo che contribuiscono a comporlo; quando viene richiamato il codice di un articolo di tipo "Kit"
viene aggiunta una riga descrittiva con la descrizione abbinata al Kit, altrimenti vengono riportate solo le righe
di descrizione degli articoli che compongono il Kit stesso.
Prezzi fissi articoli in kit (ignora prezzi di listino) - Abilitando questa opzione stabiliamo che i prezzi degli
articoli presenti nel Kit non verranno mai influenzati da un eventuale listino prezzi specificato nel documento
che si sta inserendo.
Calcolo prezzo di vendita con il metodo del: - È un'area dove stabiliamo se vogliamo che i nostri prezzi di
vendita vengano calcolati utilizzando la modalità Ricarico (detto altrimenti "a salire") o quella Margine (detto
altrimenti "a scendere"); un bene che costa 50 euro e sul quale stabiliamo un profitto del 10% verrà venduto a
55,00 con la modalità Ricarico e a 55,55 con la modalità Margine.
Dalla Tabella Stato degli Archivi
10
Manuale magazzino
La Scelta Stato degli Archivi è disponibile sulla Barra di Navigazione che riporta le informazioni relative allo
stato generale degli archivi e le informazioni (date e numeri progressivi) che vengono aggiornate automaticamente dal programma.
La finestra dello Stato degli Archivi presenta diverse sezioni, queste sono suddivise per argomento e quelle di
pertinenza del Modulo Magazzino sono le seguenti:
Movimenti Magazzino
Ultimo Movimento Magazzino - Se la nostra azienda è ad inizio attività o Konga viene introdotto in sostituzione di un precedente gestionale e in coincidenza con l'avvio di un nuovo esercizio, non indicheremo nulla.
Diversamente digiteremo il numero dell'ultimo movimento di magazzino registrato con il gestionale pregresso.
Data Ultimo Movimento di Carico Scarico Definitivo - Se la nostra azienda è ad inizio attività o Konga viene
introdotto in sostituzione di un precedente gestionale e in coincidenza con l'avvio di un nuovo esercizio, non indicheremo nulla. Diversamente digiteremo la data dell'ultimo movimento di magazzino registrato in Definitivo.
Inventario
Ultimo Numero Interno Dati Inventario - Si tratta di un numero gestito dal programma che viene incrementato
ad ogni nuova Scheda inserita nell'Archivio Dati Inventario. Pertanto se la nostra azienda è ad inizio attività, non
dovrà essere indicato nulla, altrimenti va inserito il numero presente nell'ultima Scheda registrata nell'Archivio
Dati Inventario.
Ultimo Anno Inventario - Indipendentemente dalla attività pregressa dell'azienda, inseriamo l'anno precedente
al primo anno di inventario che si desidera riportare nelle Schede dell'Archivio Dati Inventario; ad esempio se
il primo anno utile ad essere riportato nei Dati di Inventario è il 2012, digiteremo in questo campo 2011.
Dalla Tabella dei Codici Fissi
La Scelta Codici Fissi visualizza una serie di Tabelle dove l'utente mette in corrispondenza alcune voci fisse con
il codice che gli è stato attribuito, in modo da rendere operativi gli automatismi che legano le varie funzioni del
programma. Le tabelle dei Codici fissi del Modulo Magazzino sono le seguenti:
Magazzino
• Codice della Causale di Magazzino Carico Giacenza Iniziale Merce Propria
11
Manuale magazzino
• Codice della Causale di Magazzino Carico Giacenza Iniziale Merce di Terzi
• Codice della Causale Carico di Rettifica
• Codice della Causale Scarico di Rettifica
• Codice della Causale Scarico per Trasformazione (da utilizzare nello scarico di un articolo composto)
• Codice della Causale Scarico per Produzione (da utilizzare nello scarico dei componenti destinati un articolo
composto)
• Codice della Causale Carico per Trasformazione (da utilizzare nel carico dei componenti destinati un articolo
composto)
• Codice della Causale Carico per Produzione (da utilizzare nel carico di un articolo composto)
Compilando i campi con i relativi codici della tabella Causali di Magazzino, il programma creerà automaticamente i movimenti di Carico Giacenza Iniziale (della merce propria e di quella di terzi) al momento della stampa
definitiva delle Rimanenze Finali, e i movimenti di Carico e Scarico per Rettifica al momento della stampa delle
Differenze su Inventario.
Nel caso di attività dove è necessario registrare in magazzino movimenti di trasformazione e/o produzione, sono
presenti anche i campi dove inserire le relative causali. Maggiori informazioni a tale argomento sono raccolte
nel capitolo relativo alla Tabella Causali di magazzino.
Operazioni Preliminari Modulo Lotti
Analogamente al Modulo Magazzino, vediamo ora le operazioni preliminari da effettuarsi nel Modulo Lotti.
12
Manuale magazzino
Dalla Configurazione Azienda
Metodo di funzionamento dei lotti - Se vogliamo gestire la movimentazione delle merci anche con i numeri di
serie, prima di tutto indicheremo in quale modalità vogliamo lavorare, se cioè per mezzo della movimentazione
dei Lotti o delle Matricole.
Gestione dei lotti in - Questo campo determina se la gestione deve riguardare il solo Carico, il solo Scarico
o entrambi.
Campi obbligatori - Questi campi determinano se ci deve essere l'obbligo di compilare i campi relativi alla
Data di Scadenza e/o alla Data di Produzione.
Stampa dei lotti nei documenti fiscali - Qui viene stabilito se il numero dei lotti verranno stampati al momento
dell'emissione di documenti fiscali e in questo caso se la relativa stampa dovrà avvenire sul documento stesso
o su un foglio allegato.
Obbligo esistenza lotto in scarico - In caso di spunta, potremo scaricare l'articolo solo se risulterà essere in
carico a magazzino.
13
Manuale magazzino
Controllo data di scadenza - Verifica la data di scadenza.
Verifica giacenza lotto in scarico - Verifica ogni singolo lotto essere in carico prima di poterlo scaricare.
Dalla Tabella Stato degli Archivi
Ultimo Movimento Lotti - Numero dell’ultimo movimento dei Lotti inserito in archivio.
Data Inizio gestione Lotti (carico) - Data a partire dalla quale è stata attivata la gestione dei Lotti per quanto
riguarda i movimenti di Carico. Necessaria al fine di separare la gestione dei movimenti di carico-scarico precedenti all’attivazione dei lotti, dove sono presenti gli stessi articoli ma privi di riferimenti ai lotti, dai movimenti
successivi in cui i medesimi articoli presentano un riferimento alla gestione dei lotti.
Data Inizio gestione Lotti (scarico) - Data a partire dalla quale è stata attivata la gestione dei Lotti per quanto
riguarda i movimenti di Scarico. Vedi campo precedente.
14
Manuale magazzino
Le Tabelle del Modulo Magazzino
Le Tabelle rappresentano il primo passo da percorrere per configurare la gestione di Konga secondo gli standard
in uso nella nostra azienda. Una corretta e dettagliata preparazione delle Tabelle renderà fluido e rapido i successivi lavori di inserimento dati negli Archivi e di gestione ordinaria.
Le Tabelle di seguito descritte sono quelle relative alla gestione di Magazzino, e vengono richiamate tramite
l'utilizzo della Barra di Navigazione posizionata sul lato sinistro della Finestra di Lavoro, piuttosto che dal Menù
Tabelle.
Categorie Merceologiche
La Tabella Categorie Merceologiche raccoglie una riclassificazione degli Articoli di Magazzino in categorie
omogenee ed è utile per effettuare delle selezioni nelle stampe o durante l'analisi delle statistiche. La Tabella è
organizzata a due livelli: Gruppo e Categoria; il primo livello serve a raggruppare logicamente più Categorie, in
modo che esso possa essere utilizzato per ottenere dei sottototali durante le stampe e per potere eseguire delle
selezioni veloci.
Avvertimento
Agli Articoli di Magazzino è possibile associare una Categoria Merceologica e mai un Gruppo.
Un unico pannello compilabile ci consente di popolare la tabella seguendo questa sequenza di campi:
Condivisione - Tramite un menù a tendina è possibile decidere se la Categoria Merceologica debba essere
utilizzata in tutte le aziende gestite dal nostro Database o nella sola azienda all'interno della cui gestione ci
troviamo ad operare.
Tipo - Un altro menù a tendina consente di impostare la Categoria come tale od impostarla come Gruppo. Questo
è il campo che determina in Konga l'appartenenza del codice all'una o all'altro.
Codice - Campo alfanumerico da otto caratteri che identifica il codice della Categoria. Per comodità ulteriore è
possibile impostare la codifica attribuendo ai Gruppi dei numeri tondi e alle Categorie uno dei numeri intercorrenti tra due numeri tondi; ad esempio se indichiamo con 100 un certo Gruppo potremmo utilizzare i numeri da
101 a 199 per le Categorie contenute nel Gruppo 100.
15
Manuale magazzino
Gruppo - Se pensiamo di gestire le Categorie merceologiche con i Gruppi, è opportuno codificare gli ultimi
prima di codificare i primi in quanto il codice del Gruppo al quale vogliamo eventualmente attribuire la Categoria
deve essere specificato in questo campo per mezzo di un Menù Contestuale. Diversamente è possibile lasciare
il campo in bianco.
Nota
Se nel campo Tipo abbiamo selezionato Gruppo, il campo Gruppo apparirà disabilitato.
Descrizione - Qui digitiamo il nome del Gruppo o della Categoria oggetto di registrazione.
Conto Vendita Proposto - Il campo è da compilare solo se gestiamo la contabilità in maniera integrata. In questo
caso dobbiamo inserire il codice del sottoconto di vendita (Archivio Schede Contabili) che verrà utilizzato per
proporre la contropartita di vendita da associare agli Articoli di Magazzino appartenenti a questa Categoria. In
caso contrario lasciamo il campo privo di contenuto.
Conto Acquisto Proposto - Anche questo campo è da compilare solo se utilizziamo il Modulo Contabilità
di Konga. Qui dobbiamo inserire il codice del sottoconto di acquisto (Archivio Schede Contabili) che verrà
utilizzato per proporre la contropartita di acquisto da associare agli Articoli di Magazzino appartenenti a questa
Categoria. In caso contrario lasciamo il campo privo di contenuto.
Provvigione - Se gestiamo le provvigioni sugli articoli, qui indichiamo la percentuale della provvigione da
abbinare alla Categoria. Konga proporrà tale percentuale sugli Articoli associati alla Categoria la quale potrà
comunque essere modificata.
Ricarico - Se gestiamo percentuale di ricarico abbinata alla categoria; essa può anche essere espressa come una
serie di percentuali (ad es. 20+5+1). Questo ricarico sarà proposto automaticamente per tutti i nuovi articoli
abbinati a questa categoria.
Nota
Dopo avere attribuito ad un Articolo di Magazzino una Categoria Merceologica comprensiva di percentuale di
ricarico, è comunque possibile modificare quest'ultima direttamente nella Scheda dell'Articolo.
Reparto - Ha senso gestire questo campo numerico a tre cifre solo se disponiamo anche del Modulo Pos; in
questo caso indicheremo il reparto del registratore di cassa a cui assegnare gli articoli appartenenti ad una determinata Categoria Merceologica.
Gestione dei Lotti - Il menù a tendina consente di attivare la gestione dei lotti su questa Categoria o Gruppo
e di conseguenza sugli Articoli associati.
Codice Alternativo - Come per i singoli Articoli di Magazzino è un codice libero disponibile per utilizzi discrezionali dell'utente quali la gestione di procedure IT esterne a Konga.
Nota
In tutte le situazioni in cui è possibile eseguire una selezione per Categoria Merceologica, è eventualmente
possibile indicare il solo codice del Gruppo; in questo caso verranno prese in considerazione tutte le Categorie
appartenenti al Gruppo specificato.
16
Manuale magazzino
Categorie Openlink
Questa tabella viene gestita solo se abbiamo la necessità di importare periodicamente da uno o più fornitori i
dati relativi ai prodotti da loro e da noi trattati al fine di tenere sempre aggiornato l'Archivio Articoli. La Tabella
viene utilizzata come una tavola di corrispondenza tra i codici da noi utilizzati per individuare le Categorie
Merceologiche e i codici utilizzati dal o dai fornitori in maniera tale che i nostri dati vengano aggiornati tenendo
conto della nostra codifica.
Anche questa tabella è composta da un unico pannello composto da quattro campi:
Condivisione - Solito campo che consente di condividere la scheda su più aziende.
Codice Openlink - È il codice adottato dal fornitore per identificare una specifica categoria merceologica.
Descrizione - È la descrizione della categoria merceologica in uso dal fornitore.
Categoria Merceologica - Da Menù Contestuale inseriamo il codice della nostra Categoria Merceologica da
abbinare da associare al Codice Openlink.
Causali di Magazzino
La tipologia dei movimenti di magazzino è quanto deve essere codificato in questa tabella e per compilarla
occorre avere già compilato le Tabelle Magazzini e Titoli di Deposito. Il vantaggio di avere codificato il numero
finito delle tipologie di movimento afferenti al magazzino è duplice: oltre a poterle richiamare con l'utilizzo di
un codice, i codici ci consentono di abbinare le tipologie dei movimenti anche ai documenti che li generano
consentendo quindi una ulteriore automatizzazione dei processi di registrazione.
La Causale di Magazzino è fondamentale per consentire a Konga di interpretare correttamente la movimentazione espressa dalla causale e collocare correttamente le quantità oggetto dell'operazione nei magazzini e nei
17
Manuale magazzino
depositi gestiti dall'azienda. Tipiche causali di magazzino possono essere lo Scarico a Clienti che si può ulteriormente diversificare in Scarico per Vendita, Scarico in Conto Visione e Scarico per Reso da Riparazione, o
Carico da Fornitore che a sua volta può avere un Carico per Acquisto, un Reso da Fornitore Riparato od anche
un Carico per Rettifica da Inventario in caso di non corrispondenza del dato registrato con il riscontro fisico;
in tutti questi esempi a parità di direzione della merce, cioè se in ingresso o in uscita, ci sarà una motivazione
differente e quindi una diversa movimentazione dei magazzini e dei depositi e la generazione o meno di istanze
di fatturazione. Questa è la ragione per cui si suole adottare delle causali di magazzino che prevedano a priori
tutte le fattispecie possibili e che quindi a fronte di un'impostazione iniziale lievemente più lunga, consentono
in seguito di sveltire l'attività ordinaria.
La tabella è costituita da un unico pannello al cui interno sono presenti i seguenti campi:
Condivisione - Tramite un menù a tendina è possibile decidere se la Causale di Magazzino debba essere utilizzata in tutte le aziende gestite dal nostro Database o nella sola azienda all'interno della cui gestione ci troviamo
ad operare.
Codice - È un campo alfanumerico ad otto caratteri dove impostiamo il codice della causale; anche se la causale
tendenzialmente verrà utilizzata in automatico dai documenti di carico e scarico nei quali è presente, è consigliabile utilizzare un acronimo che possa essere di facile comprensione. In tutti i casi si suggerisce di impostare
una codifica che segua una stessa coerente logica per tutte le causali codificate.
Descrizione - È la descrizione estesa che comparirà nei movimenti di carico e scarico e va indicata in modo
da evitare errate interpretazioni senza essere per questo troppo lunga. Abbiamo già visto qualche esempio nella
parte introduttiva di questa tabella ma nulla vieta, ma è anzi consigliabile dove possibile, utilizzare la descrizione
presente nel successivo campo Tipo di Causale.
Tipo di Materiale - Da un menù a tendina è possibile selezionare se la causale fa riferimento ad un movimento
di merce propria o di merce di terzi.
Tipo di Causale - Il Tipo di Causale identifica la natura del movimento e lo si seleziona da un menù a tendina
che offre le seguenti alternative:
• Carico Giacenza Iniziale • Carico da Fornitore • Reso da Cliente • Carico Diverso • Vendita Corrispettivi
• Scarico a Cliente • Reso a Fornitore • Scarico per Omaggio • Scarico per Lavorazione • Scarico Diverso •
Movimento tra depositi • Carico per Rettifica • Scarico per Rettifica.
Nota
i Tipi di Causale di Carico e Scarico per Rettifica vengono utilizzate dalla stampa dell’inventario fisico per
eseguire i movimenti di carico-scarico di rettifica e sono distinti dal Carico e Scarico Diverso perché, anche in
presenza di gestione dei lotti/matricole, non obbligano a specificare un lotto o una matricola.
Tipo Gestione Composti - Questo Campo viene utilizzato per la gestione della produzione e della trasformazione degli articoli composti. E' possibile scegliere da menù a tendina la voce "Produci", "Trasforma" o lasciare
"Nessuna" che è quella che viene proposta in automatico.
Per le causali di magazzino di tipo "carico":
· la lavorazione di "produzione" di un articolo composto consisterà nello scarico automatico dei componenti
· la lavorazione di "trasformazione" di un articolo composto consisterà nel carico automatico dei componenti e
nello scarico automatico dell'articolo composto (oggetto del carico).
18
Manuale magazzino
Per le causali di magazzino di tipo "scarico":
· la lavorazione di "produzione" di un articolo composto consisterà nello scarico automatico dei componenti e
nel carico automatico dell'articolo composto (oggetto dello scarico)
· la lavorazione di "trasformazione" di un articolo composto consisterà nel carico automatico dei componenti.
Nota
E' opportuno ricordare che nel Pannello Magazzino della Tabella Codici Fissi, sono state previste 4 causali di
magazzino da utilizzare per i carichi-scarichi automatici: · Scarico per trasformazione (scarico di un articolo
composto) · Carico per trasformazione (carico dei componenti) · Scarico per produzione (scarico dei componenti) · Carico per produzione (carico di un articolo composto).
Titolo del Deposito di Uscita - Se si tratta di un movimento in uscita, dal menù contestuale selezioniamo il
Titolo del Deposito in Uscita coerente con il movimento che stiamo codificando.
Magazzino di Uscita - Questo campo è di sola lettura e viene compilato automaticamente quando inseriamo
il titolo di deposito.
Titolo del Deposito di Entrata - Se si tratta di un movimento in entrata, dal menù contestuale selezioniamo il
Titolo del Deposito di Entrata coerente con il movimento che stiamo codificando.
Magazzino di Entrata - Questo campo è di sola lettura e viene compilato automaticamente quando inseriamo
il titolo di deposito.
Nota
Salvo che non si tratti di un movimento tra depositi, lasceremo sempre un Titolo del Deposito e un Magazzino
non compilati: quelli di entrata se si tratta di un movimento in uscita e viceversa quelli di uscita se trattasi di
un movimento in entrata.
Causale del Trasporto - Si tratta del campo descrittivo che motiva il trasporto della merce oggetto del movimento e che verrà stampato sui documenti che la accompagnano. Tipiche causali possono essere: Vendita, Reso
Riparato, Omaggio, C/ Visione, etc.
DdT da Fatturare? - Non tutti i movimenti di magazzino generano un obbligo di fatturazione e in questo
campo risponderemo selezionando un SI o un NO coerentemente con la causale che stiamo codificando: se ad
una Vendita segue una fattura, ad un Reso Riparato in Garanzia generalmente non seguirà alcun documento
di addebito.
Natura della Transazione - Ai fini della compilazione degli elenchi Intrastat va infine compilato il campo
Natura della Transazione selezionando la voce corretta dal menù a tendina:
• Acquisto o Vendita • Restituzione o Sostituzione di Merci • Aiuti Governativi, Privati o Finanziati dalla Comunità Europea • Operazione in Vista di una Lavorazione per Conto Terzi o di una Riparazione • Operazione
Successiva ad una di Lavorazione per Conto Terzi o ad una Riparazione • Movimento di Merci Senza Trasferimento di Proprietà • Operazione a Titolo di un Programma Intergovernativo di Fabbricazione Coordinata •
Fornitura di Materiale e Macchinari nel Quadro di un Contratto Generale di Costruzione o di Genio Civile •
Altre Transazioni.
19
Manuale magazzino
Avvertimento
il programma permette di abbinare liberamente Magazzini, Titoli di Deposito, Tipi di Causale e di Materiali,
ma occorre sempre prestare attenzione a non creare Causali di Magazzino che siano logicamente impossibili.
Magazzini
In questa Tabella trovano posto tutti i magazzini in uso dalla nostra azienda ed ognuno di essi viene identificato
con un codice univoco.
La disponibilità di più magazzini non deve essere necessariamente intesa come dislocazioni fisicamente distanti
di depositi di merci: si può anche trattare di una segmentazione artificiosamente imposta dall'azienda sulle merci
giacenti in un'unica sede. La segmentazione può avvenire a livello di Magazzino o a livello di Titolo di Deposito
a questo dipende esclusivamente dall'impostazione che l'azienda stessa vuole dare alla gestione delle proprie
merci.
Il pannello che ospita la codifica dei magazzini è unico e composto da sole tre informazioni:
Codice - Campo alfanumerico da otto caratteri dove attribuiamo il codice del magazzino.
Descrizione - Descrizione testuale del magazzino.
Magazzino Fiscale? - Campo dotato di menù a tendina con due opzioni disponibili dove va indicato se il magazzino deve essere considerato ai fini della gestione fiscale; un magazzino dove isoliamo, ad esempio, il solo
materiale pubblicitario da distribuire periodicamente al pubblico, vedrà selezionato No in questo campo.
Produttori
In questa tabella vengono raccolti i dati anagrafici dei produttori, ovvero chi fisicamente produce la merce che
trattiamo; questi possono coincidere o differire dai fornitori della stessa in quanto i primi possono avvalersi di
distributori locali o rivenditori ai quali delegano l'attività commerciale sul territorio.
20
Manuale magazzino
L'informazione relativa al produttore sarà richiesta, ancorché non in forma obbligatoria, nella scheda Articoli di
Magazzino all'interno della quale sarà affiancata da quella relativa al Fornitore.
La Tabella è formata da Schede composte da un unico Pannello contenenti i seguenti dati:
Condivisione - Come abbiamo già visto, dal menù a tendina qui presente decidiamo su quali delle nostre aziende
vogliamo che venga condivisa la tabella dei Produttori che stiamo completando.
Codice - È il codice che attribuiamo al Produttore e che è composto sino a 8 caratteri alfanumerici.
Ragione Sociale - Denominazione ufficiale del Produttore.
Indirizzo, Località, CAP, Provincia - Sono campi contenenti i dati relativi all'indirizzo principale del produttore
Zona - Si tratta del codice che identifica la zona geografica e che è selezionabile per mezzo di un Menù Contestuale direttamente dalla Tabella Zone.
Regione, Nazione - Sono campi contenenti elementi complementari all'indirizzo principale e sono compilabili
entrambi per mezzo di menù a tendina.
Telefono, Fax - Si tratta dei campi relativi ai riferimenti telefonici del Produttore.
Email, Sito Web - Si tratta dei campi relativi ai riferimenti elettronici del Produttore quali l'indirizzo di posta
e l'indirizzo web.
Riferimento Interno - Campo descrittivo dove indicare la figura di riferimento.
Tipologie Prodotti
In questa tabella sono contenute le cosiddette Tipologie Prodotti, il cui scopo è quello di codificare una ulteriore
suddivisione degli articoli di magazzino, da utilizzare in stampe e statistiche.
Non è obbligatoria la codifica di questa tabella e la successiva applicazione delle tipologie codificate agli Articoli
di Magazzino: si tratta di un'ulteriore strumento che può essere utilizzato sin dall'inizio o implementato in futuro
per poter gestire con maggiore efficacia dei resoconti statistici più aderenti alla nostra realtà aziendale.
Le Tipologie Prodotti non sono in alcun modo collegate con le Categorie Merceologiche e l'una non è una
subordinata dell'altra: si tratta di due codifiche parallele con finalità simili che possono integrarsi solo nei più
dettagliati risultati ottenibili.
Pannello unico con tre soli campi compilabili:
Condivisione - Menù a tendina per determinare se la tabella Tipologia Prodotti debba essere applicata solo in
una azienda o in tutte le aziende gestite dallo stesso Database. Nel secondo caso la tabella si renderà disponibile
alle altre aziende senza la necessità di doverla ricaricare.
21
Manuale magazzino
Codice - È il codice alfanumerico da otto caratteri che identifica la tipologia
Descrizione - È la descrizione testuale della Tipologia.
Titoli di Deposito
Per compilare la Tabella dei Titoli di Deposito occorre avere già compilato la Tabella Magazzini.
I Titoli di Deposito possono essere considerati come “causali di giacenza”, le quali indicano i vari motivi per
cui il materiale è presente in un dato magazzino; la somma algebrica delle giacenze dei depositi dovrà quindi
sempre essere uguale alla giacenza di magazzino in esame. La suddivisione dei depositi permetterà di ottenere
delle stampe con le giacenze altrettanto suddivise.
La Tabella è composta da cinque campi:
Codice - È il codice che identifica il Titolo di Deposito.
Magazzino - È il magazzino al quale il Titolo di Deposito è riferito e la movimentazione collegata non può
che riferirsi al solo Magazzino menzionato; se abbiamo più di un Magazzino potremmo quindi avere uno stesso
Titolo di Deposito per ognuno dei Magazzini gestiti.
Descrizione - È la descrizione testuale del titolo di Deposito.
Tipologia - Da menù a tendina va indicato se la merce afferente ad un Titolo di Deposito deve essere considerata
Disponibile, Impegnata o Presso Terzi ed indica lo stato della merce che è abbinata. Una volta registrato il Titolo
di Deposito, la Tipologia non può più essere modificata.
Il Materiale in questo Titolo di Deposito è - Sempre da menù a tendina va specificato se la merce oggetto del
Titolo di Deposito è Proprio o Di Terzi.
Unità di Misura
22
Manuale magazzino
Oltre a codificare le unità di misura in uso, questa tabella si occupa di creare delle corrispondenze tra unità di
misura differenti in maniera tale che sia possibile esprimere facilmente un valore dato in una unità di misura
differente.
Sotto al pannello principale che contiene i pochi campi necessari a codificare l'unità di misura, è presente un
pannello chiamato Righe Unità di Misura dove potremo inserire un numero indefinito di unità di misura alternative avendone stabilito il necessario coefficiente di conversione e il loro comportamento.
Cominciamo a prendere visione dei campi in uso nel pannello principale:
Codice - È il codice che identifica l'Unità di Misura.
Abbreviazione - È l'abbreviazione che si utilizzerà prima di un valore per indicare l'Unità di Misura alla quale
fa riferimento; si consiglia di utilizzare abbreviazioni note.
Descrizione - È la descrizione estesa dell'Unità di Misura.
Il pannello Righe Unità di Misura, alla prima riga viene compilato in automatico con i dati inseriti nel pannello
principale ma ad essi sarà possibile associare come detto altri valori di conversione. A ciascuna riga corrisponderà una singola Unità di Misura per ognuna delle quali andrà indicata:
Abbreviazione - L'abbreviazione dell'Unità di Misura corrispondente.
Coefficiente di Conversione - Il moltiplicatore che consente all'Unità di Misura presente nella riga di essere
espressa nell'Unità di Misura del pannello principale.
Unità di Misura Fiscale? - L'Unità di Misura fiscale può essere una sola tra quelle elencate ed è quella che
si utilizzerà per l'inventario fiscale del magazzino e, in generale, è l'unità di misura omogenea che permette di
eseguire dei totali quantità nelle stampe. L'Unità di Misura del pannello principale è quella che assume il valore
Sì su questo campo e non è possibile modificarla.
Unità di Misura di Acquisto? - Qui va indicato se l'Unità di Misura debba essere utilizzata per le operazioni
di acquisto in maniera tale che venga proposta in automatico in sede di inserimento ordini a fornitore.
Unità di Misura di Vendita? - Qui va indicato se l'Unità di Misura debba essere utilizzata per le operazioni di
vendita in maniera tale che venga proposta in automatico in sede di inserimento ordini da cliente.
Vediamo un esempio pratico:
poniamo di trattare piastrelle in ceramica che acquistiamo in pallet che constano di 12 cartoni ognuno. Ogni
cartone contiene 40 piastrelle 40cm x 40cm per un totale di 6,4 metri quadri. Le piastrelle in questione le vendiamo sia a metro quadro, sia a cartone. Abbiamo quindi tre differenti unità di misura e tutte necessarie per la
nostra attività di compravendita: pallet, cartoni e metri quadri.
23
Manuale magazzino
Decidiamo di utilizzare "metri quadri" come unità di misura fiscale e la codifichiamo nel pannello principale
"MQ40" con descrizione "Metri quadri – piastrelle 40x40" e abbreviazione "MQ". L'Unità di Misura viene
proposta automaticamente nel pannello Righe come unità di misura fiscale.
Aggiungiamo quindi le altre due abbreviazioni:
CART (Cartoni) – coefficiente di conversione 6,4 e selezionando Sì in UdM di Vendita.
PALL (Pallet) - coefficiente di conversione 76,8 e selezionando Sì in UdM di Acquisto.
A questo punto possiamo Iniziare a caricare e scaricare gli articoli abbinati a questa Unità di Misura utilizzando
le abbreviazioni "MQ", "CART" e "PALL" e la giacenza visualizzata nell'articolo sarà sempre espressa in "MQ".
Nota
È possibile attribuire l'Unità di Misura di Acquisto ad una sola delle Unità di Misura presenti nel pannello
Righe; stessa cosa vale per 'Unità di Misura di Vendita.
24
Manuale magazzino
Gli Archivi del Modulo Magazzino
L'inserimento dei dati negli Archivi avviene dopo aver completato le Tabelle: questo flusso di lavoro ci consente
di velocizzare l'inserimento dati ricorrendo più frequentemente a codici sintetici piuttosto che a descrizioni
estese.
Gli Archivi del Modulo Magazzino sono quattro:
• Articoli, o Archivio Articoli di Magazzino.
• Carico-Scarico, o Archivio dei Movimenti di Carico-Scarico di Magazzino.
• Dati Inventario, o Archivio storico dei Dati di Inventario di Magazzino.
• Articoli Indesiderati, o Archivio degli Articoli Indesiderati della gestione Openlink.
Il completamento degli Archivi e l'inizio della gestione aziendale per mezzo di Konga, renderanno funzionali
le Scelte di Elaborazione e Stampa che completano questo Modulo.
Articoli
È l'Archivio principale del Modulo Magazzino ed è quello che riguarda la codifica degli articoli. Ad ogni scheda
registrata corrisponde un singolo articolo; eventuali raggruppamenti di articoli vanno gestiti all'interno della
Tabella Categorie Merceologiche previa comunque la registrazione unitaria degli articoli raggruppati.
Si tratta di una scheda ricca di informazioni distribuite in due pannelli dei quali il secondo composto da undici
pagine.
Analizziamoli procedendo dal pannello principale:
Condivisione? - Se ci troviamo nella condizione di gestire più aziende che condividono lo stesso portafoglio
prodotti, sarà funzionale selezionare "Tutte le Aziende" dal menù a tendina. In caso contrario selezioniamo
Azienda Corrente.
25
Manuale magazzino
Tipo - Per Tipo si intende la natura dell'articolo codificato in relazione ad eventuali altri articoli collegati. Le
tipologie selezionabili sono:
• Standard - che è sempre proposto in automatico in sede di inserimento articolo ed individua l'articolo semplice non composto da più item; In quanto tale può fare parte di un insieme di più articoli ma non può mai
essere "composto da".
• Associato - Per Associato si intende quell'articolo che ha già un identico articolo corrispondente in archivio
ma dotato di codice differente. L'esempio più tipico è quello degli articoli prodotti in più fabbriche: il prodotto finale è il medesimo ma viene trattato con una codifica differenziata. Quando selezioniamo Associato
dobbiamo inserire anche il codice al quale questo articolo è associato e tale codice va inserito nel campo Codice Primario della pagina POS del pannello Extra; in tutte le altre tipologie il campo è disabilitato. Quando
associamo degli articoli ad un altro, quest'ultimo sarà l'unico ad essere mostrato nelle varie movimentazioni
e stampe.
• Kit - Per Articolo in Kit viene inteso un articolo composto da altri. Degli utensili possono essere venduti
individualmente ma anche utilizzando un'articolo in kit che ad esempio li contempla tutti. La giacenza di
magazzino è attribuita agli articoli che compongono il kit e quando un kit viene movimentato tutti gli articoli
che lo compongono modificano la loro giacenza. In sede di inserimento di un Articolo in Kit verrà mostrato
un pannello Componenti da completare con gli Articoli che formeranno il Kit.
• Composto - L'Articolo Composto è nella pratica identico all'Articolo in Kit se non che la giacenza è attribuita
all'Articolo Composto anziché agli articoli che lo compongono. Questa opzione è stata prevista per l'eventuale
integrazione con dei sistemi di gestione delle "distinte base" o della "produzione industriale". Inserendo un
Articolo Composto verrà mostrato il pannello Componenti appena mostrato da completare con gli Articoli
che formeranno l'Articolo Composto e identico a quanto mostrato per gli Articoli in Kit.
• Descrittivo - Va utilizzato per inserire delle descrizioni ripetitive nei documenti fiscali, ordini clienti e ordini
fornitori. Ha la caratteristica di non avere giacenza e quindi non viene mai utilizzata per il carico e scarico:
se inseriremo un documento fiscale che prevede dei codici articolo descrittivi, essi non saranno presenti nel
corrispondente movimento di scarico del magazzino.
Obsoleto - Il campo indica per mezzo di un menù a tendina se l'articolo è divenuto obsoleto. In sede di caricamento di nuovi articoli viene ovviamente proposto "No" di default.
Codice - È il codice che identifica l'Articolo e che può essere composto fino a ventiquattro caratteri alfanumerici. È il codice che la nostra azienda o le nostre aziende hanno attribuito all'articolo indipendentemente dal
codice assegnato dal produttore: pur essendo concettualmente differenti è possibile che si scelga di adeguarsi
alla codifica del produttore e di assumerla come nostra codifica interna.
Descrizione - È la descrizione testuale dell'articolo.
Codice Alternativo - È un codice che può essere utilizzato per identificare l'articolo in modo diverso da quello
usato dal programma, ad esempio utilizzando il codice assegnato da un sistema IT esterno. Nel campo codice
alternativo è anche possibile inserire il codice attribuito dal produttore.
26
Manuale magazzino
Codice Articolo Fornitore - È il codice che il fornitore principale attribuisce all'articolo ma può anche essere
utilizzato inserendo il codice attribuito dal produttore quando non ci interessa gestire il codice Fornitore.
Aliquota IVA - È il codice dell'aliquota IVA collegata all'articolo. Questo e i cinque campi successivi sono
dotati di Menù contestuali per facilitare il prelievo del codice corretto.
Categoria - È la Categoria Merceologica al quale l'Articolo è abbinato se gestiamo questa classificazione.
Tipologia - È la Tipologia Prodotto al quale l'Articolo è abbinato se gestiamo questa classificazione.
Unità di Misura - È il codice dell'Unità di Misura principale con la quale l'Articolo viene movimentato.
Produttore - È il codice che individua il Produttore.
Fornitore - È il codice che individua Fornitore principale.
Settore Prezzi
La parte che segue si occupa dei valori in acquisto e in vendita abituali o temporanei che compongono i prezzi
di ogni singolo Articolo.
Catalogo - Si tratta del prezzo che viene comunemente indicato quale quello preferenziale da proporre al pubblico e che può coincidere con un listino o catalogo ufficiale pubblicato dal produttore.
Sconto - È lo sconto calcolato sul prezzo di catalogo che ci viene eventualmente riservato all'atto dell'acquisto
dell'articolo.
Acquisto - È il prezzo netto di acquisto inserito manualmente dall'operatore o il risultato calcolato dello Sconto
applicato al prezzo di Catalogo quando entrambi presenti.
In Data - Per mezzo di un Menù Contestuale è possibile selezionare la data dalla quale le condizioni di acquisto
appena indicate decorrono.
% Margine - È la percentuale di ricarico eventualmente applicata al prezzo di acquisto per determinarne quello
di vendita.
Nota
In Configurazione Azienda, al pannello Magazzino, è possibile selezionare l'opzione se preferiamo gestire il
calcolo dei prezzi di vendita con il metodo del Margine o con quello del Ricarico: tale impostazione si rifletterà
anche sulla scheda Articolo mostrando la percentuale di Ricarico o il Margine percentuale ed applicando i
relativi calcoli.
Vendita - È il prezzo di Vendita inserito manualmente dall'operatore o il risultato calcolato della percentuale di
Ricarico applicata al prezzo di Acquisto quando entrambi presenti; se la percentuale di ricarico non è presente,
di default viene inserito il prezzo di Acquisto.
Sconto Promozionale - È la percentuale dell'eventuale sconto applicato da noi al pubblico sul prezzo di Vendita.
Netto - In questo campo viene calcolato il risultato dello sconto applicato sul prezzo di Vendita quando presente,
altrimenti viene riproposto il valore che compare nel campo Vendita.
Iva Inclusa - È il prezzo di vendita finale al pubblico, o il cosiddetto prezzo al banco e viene calcolato aggiungendo l'importo IVA ottenuto utilizzando l'aliquota prevista per l'Articolo al prezzo Netto.
27
Manuale magazzino
Calcolatore Unità di Misura
Il settore prezzi dispone di un calcolatore in grado di effettuare le conversioni tra Unità di Misura previste nella
Tabella omonima e mostrare il risultato in una finestra dedicata. Il calcolatore si richiama per mezzo del pulsante
Griglia Prezzi e la finestra visibile riporta il calcolo dei valori effettuato tra due Unità di Misura per le quali il
coefficiente di conversione tra le due era stato stabilito in precedenza in "5,00".
Nota
Quando il Tipo articolo è "Kit", e solo in questo caso, al pulsante Griglia Prezzi che risulta inattivo, viene
affiancato il pulsante Imposta Prezzi: la sua funzione è aggiornare i prezzi degli articoli di cui si compone il
kit sulla base del valore del campo prezzo vendita nell'anagrafica dell'articolo padre.
Pannello Extra
La prima pagina del pannello Extra fa riferimento allo stato delle Giacenze con particolare riferimento alla
dislocazione nei Magazzini e alla natura delle stesse, se cioè si tratta di merce propria o di terzi. A partire
da queste informazioni ed altre da noi gestite relative alle disponibilità necessarie, Konga ci restituisce una
situazione per mezzo della quale possiamo impostare gli ordini ai fornitori.
28
Manuale magazzino
La pagina è formata da:
• Una tabella posta sulla parte sinistra che elenca tutti i Magazzini dell'azienda completi di dettaglio giacenza
dell'Articolo e calcola il totale generale.
• Due riquadri che mostrano suddivisa la Giacenza Fiscale e la Giacenza Merce di Terzi e, all'interno di
ciascun riquadro, il dettaglio di quantità Disponibile, Impegnata e Presso Terzi
• Un terzo riquadro che dettaglia lo stato degli Ordini inevasi in essere da clienti e verso fornitori mostrando
la Disponibilità Logica, cioè la Disponibilità Fisica depurata dagli ordini da clienti, e la Disponibilità Futura,
cioè La Disponibilità Logica sommata agli ordini a fornitori.
• Un ultimo riquadro relativo alla Scorta e Riordino in cui è possibile specificare: la Quantità Minima giacente
al di sotto della quale si deve procedere con un riordino; la Quantità Massima disponibile ammessa; il Lotto
Minimo di Riordino cioè la quantità minima di prodotto ordinabile a fornitore; e il Minimo Impegno cioè la
quantità minima di prodotto che stabiliamo possa essere ordinata dal cliente. In sede di registrazione ordine
da cliente e ordine a fornitore, Konga verificherà che le quantità inserite siano compatibili con i parametri di,
rispettivamente, Quantità Minima e Lotto Minimo di Riordino.
Abbiamo già visto nel pannello principale un'area relativa ai prezzi di acquisto e vendita impostati, ma le pagina
Prezzi del pannello Extra contiene alcuni elementi in più che derivano dalla gestione combinata con il Modulo
Vendite.
Nella tabella che occupa gran parte della pagina è possibile visualizzare i prezzi dell'Articolo declinati nei vari
Listini Prezzi previsti e registrati nella Tabella Listini. La Tabella contiene i campi Codice Listino, Descrizione
Listino, Prezzo, Abbreviazione (abbreviazione della valuta se prevista). Indipendentemente dai prezzi proposti,
questi saranno sempre manualmente modificabili cliccando due volte sulla riga del Listino o una volta sulla
icona a forma di utensile dopo aver evidenziato la riga relativa al Listino oggetto di modifica.
La maschera che ci viene proposta contiene i campi presenti nella tabella oltre al Codice Articolo: di tutti i campi
esposti solo quello del Prezzo sarà in questa maschera modificabile.
29
Manuale magazzino
Nota
I Listini sono visibili solo DOPO la prima registrazione dell'Articolo. Prima di quel momento, e tipicamente in
fase di inserimento Articolo, la tabella risulterà vuota. Ad Articolo registrato, e quando modifichiamo il prezzo
dell'Articolo di un Listino, ci verrà chiesto di salvare l'Articolo prima di procedere con una ulteriore modifica
dello stesso Listino o con una modifica di un secondo Listino.
La Parte inferiore della pagina consente invece di programmare le modifiche future ai prezzi e alle campagne
promozionali attive e passive delle quali siamo già a conoscenza:
Listino Futuro - È il prezzo che verrà attribuito all'Articolo in occasione della successiva revisione dei Listini.
Data Listino Futuro - È la data dalla quale decorre il nuovo Listino e quindi il prezzo presente nel campo
Listino Futuro. Compilando anche questo campo, a partire dalla data inserita il prezzo di listino attivo verrà
aggiornato di conseguenza.
Promozionale di Acquisto - È il prezzo particolare al quale possiamo acquistare l'articolo all'interno di un
periodo promozionale.
Data Inizio, Data Fine - Sono due campi data che delimitano la durata temporale della promozione che consente
di beneficiare del prezzo indicato nel campo precedente.
Promozionale di Vendita - È il prezzo particolare al quale possiamo vendere l'articolo all'interno di un periodo
promozionale.
Data Inizio, Data Fine - Sono due campi data che delimitano la durata temporale della promozione che consente
di poter vendere l'Articolo al prezzo indicato nel campo precedente.
La pagina Extra contiene i seguenti tre campi puramente descrittivi:
Ubicazione - Si tratta della collocazione fisica dell'Articolo all'interno di un magazzino, di un negozio o comunque di qualsiasi spazio dove vige la disposizione organizzata dei contenuti.
Descrizione Estesa - È una descrizione dell'articolo che consente di inserire un numero maggiore di caratteri
e quindi una descrizione più analitica. La descrizione normale si può articolare su 40 caratteri, quella estesa
su 1024 (anche se è consigliato limitarla a 60 caratteri per esigenze di stampa). Nel Pannello Magazzino della
30
Manuale magazzino
Configurazione Azienda, selezionando l'opzione "Stampa descrizione aggiuntiva degli articoli nei documenti"
aggiungeremo il contenuto di questo campo all'interno delle stampe dei documenti che lo prevedono.
Note - È un campo lasciato libero per inserire qualsiasi informazione aggiuntiva che è opportuno che segua la
scheda dell'Articolo. È comunque opportuno ricordare che nella Barra degli Strumenti sono disponibili i tasti
che più comodamente consentono, oltre ad inserire delle annotazioni, di allegare file di varia natura.
Nella pagina degli Attributi sono presenti informazioni relative all'aspetto fisico dell'Articolo e il suo stato in
relazione ai vari tipi di gestione ai quali un articolo può essere soggetto come la gestione fiscale, quella dei Lotti,
di Magazzino, del sistema di vendite on line e così via.
Numero di Colli - È il numero di elementi separatamente imballati che compongono l'Articolo.
Peso (Kg.) - Campo dove inserire il peso in chilogrammi.
Altezza, Larghezza, Profondità (cm.) - Tre campi dove inserire le dimensioni in centimetri.
Codice TARIC - O Tariffa Doganale Integrata Delle Comunità Europee, è un codice a 10 cifre che identifica
la natura delle merci trasportate da uno stato ad un'altro all'interno della Comunità Europea.
Codice ISO Paese di Origine - Va indicato da menù a tendina il codice che identifica lo stato europeo dal
quale origina l'articolo.
Provincia di Origine - La sigla della provincia dove origina l'articolo.
Coefficiente Massa Netta - Nel trasporto internazionale va indicato anche il peso effettivo della merce senza
nessun involucro, riempitura e supporto. Nel caso questo dato non sia presente, va indicato un coefficiente che
consente di calcolarlo partendo dall'unità di misura utilizzato per definire la quantità trasportata.
Confezione? - Da menù a tendina va indicato se l’articolo non è costituito da un singolo pezzo ma se si tratta
di una confezione.
Quantità in Confezione - Nel caso abbiamo risposto affermativamente alla domanda precedente, qui indicheremo il numero di pezzi di cui una confezione è composta.
Gestione Fiscale? - Da menù a tendina indichiamo se l'Articolo rientra nella Gestione Fiscale.
Gestione di Magazzino? - Da menù a tendina indichiamo se l'Articolo rientra nella Gestione di Magazzino.
Stampa nei Listini? - Da menù a tendina indichiamo se l'Articolo va incluso nelle stampe dei Listini.
31
Manuale magazzino
Gestione dei Lotti? - Da menù a tendina indichiamo se per l'Articolo occorre gestire la movimentazione dei
Lotti o delle Matricole.
Gestione e-businness? - Da menù a tendina indichiamo infine se l'Articolo va pubblicato sulla piattaforma di
commercio elettronico.
Tempo Riordino Previsto - Se l'informazione ci è nota, indichiamo il numero previsto di giorni che trascorrono
dal momento dell'emissione dell'ordine al fornitore alla consegna effettiva della merce.
Spese di Trasporto - Indichiamo le spese di trasporto qualora siano specifiche per questo articolo,
Nella pagina POS troviamo nella parte superiore opzioni ed informazioni relative alla gestione dell'Articolo
all'interno di un punto vendita aperto al pubblico, e il riferimento del codice primario al quale eventualmente
associare l'articolo nella parte inferiore.
Barcode - Codice a barre identificativo dell'Articolo.
Reparto - Codice del Reparto al quale attribuiamo l'Articolo e che viene utilizzato dall'attività di scarico a mezzo
misuratore fiscale.
Descrizione su Scontrino - È la descrizione che deve comparire sulla stampa dello scontrino. Questo campo ha
effetto se si dispone anche del Modulo P, specifico per la gestione del punto vendita.
Stampa Etichetta Barcode? - Se viene selezionato Sì, il programma includerà l’articolo nelle stampe delle
etichette con i codici a barre dell’Articolo.
Formato Etichetta per Vetrina - Dove indichiamo il formato preferenziale per la stampa da inserire nei display
portaprezzi dell’articolo. Anche questa opzione è efficace solo se si possiede il modulo “P” del programma.
Prezzo al Peso? - Scegliendo Sì, al momento dello scarico del codice sul registratore di cassa Konga dividerà
il prezzo di vendita per il prezzo unitario, ottenendo come risultato la quantità da scaricare al magazzino. Come
la precedente questa opzione è operativa solo se si possiede il modulo “P” del programma.
Codice Primario - Se abbiamo selezionato Associato nel campo Tipologia presente sul pannello principale,
inseriremo il codice primario al quale l'Articolo che stiamo registrando è considerato associato; la movimentazione dell'Articolo da questo momento in poi sarà registrata nelle schede facenti capo all'Articolo Primario. In
caso abbiamo selezionato nel campo Tipologia qualsiasi altra opzione, questo campo risulterà disabilitato.
32
Manuale magazzino
La pagina dei Depositi completa la pagina delle Giacenze aggiungendo alla situazione dei Magazzini il dettaglio
della suddivisione per Titolo di Deposito.
Si tratta di una pagina puramente informativa all'interno della quale non è possibile aggiungere o modificare
alcuna informazione se non l'inserimento manuale della Giacenza Fisica; la pagina contiene una tabella a scorrimento verticale dove ad ogni riga è abbinato un Titolo di Deposito e che mostra per ogni Titolo il Codice, la
Descrizione, la Giacenza contabile e la Giacenza Fisica cioè quella rilevata dall'ultimo inventario.
Tutti i Titoli di Deposito creati per l'azienda vengono mostrati indipendentemente dalla presenza di un valore
di Giacenza dell'Articolo che, quindi, può essere a quantità zero.
Se le pagine delle Giacenze e dei Titoli si completavano per fornire un'informazione più esauriente riguardo
alle disponibilità dell'articolo, la pagina Progressivi aggiunge elementi utili alla formazione di dati statistici e
alla costruzione dei prezzi.
La pagina il cui contenuto è compilato da Konga, ripropone sulla sinistra la stessa tabella che abbiamo trovato
nelle Giacenze e che ci restituisce il totale suddiviso per tutti i Magazzini che lo compongono.
A fianco troviamo un riquadro contenente i dati progressivi per l'esercizio in corso dei progressivi di Carico-Scarico; i dati vengono mostrati a quantità e a valore e dettagliano: la Giacenza Iniziale, i Carichi, suddivisi
tra Acquisti e Carichi Diversi e gli Scarichi suddivisi a loro volta tra Vendite e Scarichi Diversi. La somma
algebrica dei cinque campi (Giacenza Iniziale + Carichi - Scarichi) ci restituisce il valore di Giacenza che è
presente nella tabella di sinistra.
33
Manuale magazzino
Due bottoni posti a destra ci mostrano: il primo i Valori Medi degli Ultimi Carichi e il secondo i Valori Medi
degli Ultimi Scarichi attraverso due finestre separate ancorché uguali nella struttura:
ad ogni riga un movimento e per ogni movimento la Quantità Fiscale movimentata, il Valore Unitario e il
Valore Complessivo oltre che gli estremi di Numero Interno e Data Movimento.
Valori Medi
Nell'ultimo riquadro posto in basso a destra troviamo i Valori Medi calcolati da Konga sulla base delle movimentazioni avvenute nell'esercizio:
Costo Medio - Qui comparirà il valore calcolato come segue: (Valore dei Carichi + Valore delle Giacenze) /
(Quantità caricata + Quantità in Giacenza a inizio periodo).
Prezzo Medio - Qui comparirà il valore calcolato dalla divisione del valore degli Scarichi per la quantità scaricata.
% di Margine - Qui comparirà la percentuale effettiva di ricarico calcolata "a salire" sui Valori Medi con la
formula che segue: (Prezzo Medio - Costo Medio) * 100 / Costo Medio.
La pagina Immagine si occupa di importare, esportare ed adattare le immagini collegate all'Articolo.
34
Manuale magazzino
Nota
i formati utilizzabili sono PNG, JPEG e BMP.
Sono stati previsti tre tipi di immagine da collegare: la Miniatura, l'Immagine Web e l'Immagine Normale
dove la prima è quella di più ridotte dimensioni mentre la terza è la più pesante; l'Immagine Web ha delle
dimensioni intermedie che non devono superare quelle specificate nella pagina Magazzino della Configurazione
Azienda. Il menù a tendina che offre i tre tipi immagine, serve a selezionare quale stiamo caricando ma se
ci limitiamo a caricare un'immagine di tipo Normale, Konga genererà autonomamente una versione Web e
una versione Miniatura (se carichiamo esclusivamente l'immagine Web Konga potrà generare solo la versione
Miniatura: è possibile solo ridimensionare un'immagine senza perdita di qualità, non ingrandire).
I pulsanti con i quali è possibile impostare le immagini sono i seguenti:
Seleziona - Apre la finestra di navigazione da dove è possibile raggiungere il file che vogliamo caricare. Il
percorso seguito per raggiungere il file verrà mostrato nel campo Percorso.
Apri - Consente di aprire l'immagine in un software esterno stabilito dalle preferenze del sistema operativo.
Esporta - Consente l'esportazione dell'immagine nel suo formato di origine.
Elimina - Consente l'eliminazione dell'immagine
Adatta - Consente di passare dalle dimensioni reali dell'immagine a quelle ottimizzate per la dimensione del
rettangolo di visualizzazione e viceversa.
Attenzione
Prima di premere uno qualsiasi dei pulsanti è opportuno scegliere dal menù a tendina su che tipo di immagine
ci stiamo accingendo ad intervenire: Miniatura, Web, Normale.
Nota
Se nel pannello Extra della Configurazione Database abbiamo selezionato l'opzione "L'immagine viene recuperata contestualmente all'apertura dell'articolo", l'immagine verrà caricata automaticamente nel momento in
cui apriamo la scheda Articolo e sarà subito visibile nel Formato di Default prescelto sempre in Configurazione
Database. Senza questa opzione selezionata, verrà caricata solo la Miniatura se presente, cioè l'immagine più
piccola disponibile.
35
Manuale magazzino
La pagina Tag si occupa di riclassificare gli articoli attribuendo loro delle classificazioni di nostra impostazione.
La pagina è composta da due Riquadri che compaiono vuoti: nel Riquadro di destra è possibile creare nuovi Tag
(etichette) da abbinare agli Articoli, mentre nel Riquadro di sinistra viene visualizzata la lista dei Tag abbinati
all’Articolo in esame. I Tag hanno un’organizzazione gerarchica, cioè è possibile vi siano dei Tag figli di altri
Tag, in tal caso quando si associa un Tag all’articolo di magazzino, vengono abbinati automaticamente i Tag di
livello superiore (vedere esempio nella figura soprastante).
Entrando nell'Archivio Tag Associati all’Articolo, ci sarà permesso di consultare e ricercare gli Articoli in base
ai Tag a loro associati.
La pagina Fornitori si occupa di riepilogare il o i fornitori disponibili per la fornitura dell'Articolo, le condizioni
di acquisto e lo stato del fornitore se è cioè da considerarsi attivo o non più in uso.
La pagina è composta da un'unica tabella contenente per ogni riga un fornitore censito e nelle colonne le informazioni relative a Codice e Ragione Sociale del fornitore, Codice Articolo del Fornitore, Sconto e Prezzo
d'Acquisto praticati e la data alla quale si riferiscono.
Per intervenire sulla tabella abbiamo i soliti tre pulsanti sulla parte destra che modificano, aggiungono o eliminano le righe fornitore, quest'ultima azione dopo che abbiamo evidenziato la Riga contenente i dati del Fornitore
oggetto di cancellazione. E' possibile anche usare le scorciatoie da tastiera Cmd + (Command più) per aggiungere una riga e Cmd - (Command meno) per eliminarla o doppio click sulla riga per modificarla. L'inserimento
e la modifica vengono realizzate attraverso la seguente maschera:
36
Manuale magazzino
che andrà compilata come segue per ogni fornitore:
Codice Fornitore - Codice con il quale abbiamo codificato il Fornitore nella nostra procedura.
Ragione Sociale - Ragione Sociale del Fornitore.
Codice Valuta - Campo in sola lettura pilotato dal Codice Fornitore sopra specificato dove compare il codice
della valuta associata al fornitore.
Coefficiente di Cambio - Altro campo in sola lettura dove compare il coefficiente di cambio della valuta mostrata dal campo precedente.
Codice Articolo - Codice Articolo. Il campo è già precompilato con il codice dell'Articolo la cui scheda stiamo
compilando e non è modificabile.
Sconto - Lo sconto eventualmente praticato dal Fornitore. Va indicato con un numero privo del segno "%".
Codice Articolo Fornitore - È il codice che utilizza il Forniture nella sua procedura per movimentare l'Articolo
ed è quello che con ogni probabilità si troverà stampato nei nostri documenti di acquisto.
Prezzo di Acquisto - Prezzo di acquisto dell'Articolo da questo fornitore espresso in valuta di conto. In caso
di presenza di uno sconto, lo sconto va ulteriormente conteggiato sul Prezzo di Acquisto per ottenere il netto
a pagare.
Prezzo di Acquisto in Valuta - Prezzo di acquisto espresso nella valuta collegata al fornitore; il valore di questo
campo e quello del campo Prezzo di Acquisto sono legati dal coefficiente di cambio.
Data Condizioni - La data nella quale le condizioni di acquisto qui esposte sono state pattuite.
Fornitore Attivo? - da menù a tendina specifichiamo Il Fornitore Attivo che è quello i cui dati vengono riportati
nel pannello principale e comunque quello a cui Konga fa riferimento per eventuali automatismi: ad esempio
quando occorre ordinare un articolo al fornitore, la procedura utilizzerà il Fornitore Attivo.
37
Manuale magazzino
La pagina Openlink serve a coloro i quali usufruiscono di trasferimenti dati dai Fornitori per popolare le schede
degli Articoli di Magazzino o quantomeno, parte di essi.
Di fatto questa pagina offre una finestra sul magazzino del fornitore avendo trasferito alcuni dei dati di giacenza
che è possibile consultare direttamente dalla procedura senza doversi spostare su una pagina web dedicata o su
un sistema IT che consenta l'accesso a dati esterni.
L'unico campo manualmente compilabile è il primo dove alla voce Codice Openlink dobbiamo inserire il codice
utilizzato dal fornitore per identificare l'Articolo; è a tutti gli effetti un campo dove trova corrispondenza il nostro
codice con quello del fornitore.
Gli altri campi visibili conterranno valori importati dal fornitore: la Giacenza attuale, la Giacenza Futura,
cioè la Giacenza Attuale incrementata dagli ordini emessi dal fornitore ai suoi fornitori e la Data dell'ultimo
aggiornamento. Tre campi disponibili per inserire eventuali Riferimenti Aggiuntivi completano la Pagina.
L'ultima pagina raccoglie alcuni elementi utili alla Contabilità in particolare gli elementi necessari al calcolo
provvigionale in relazione alla gestione degli Agenti adottata e i sottoconti di vendita e acquisto che Konga
dovrà utilizzare per redigere la prima nota quando l'Articolo verrà movimentato.
% Provvigione - In questo campo inseriamo la percentuale di provvigione prevista se abbiamo scelto Tipo di
Calcolo Provvigionale "Per Articolo" nel pannello Vendite della Configurazione azienda.
Agente - In questo campo inseriamo il Codice dell'Agente collegato all'Articolo se abbiamo scelto "Agente
abbinato all'Articolo" nel pannello Vendite della Configurazione azienda.
38
Manuale magazzino
Categoria Provvigionale - In questo campo inseriamo la percentuale di provvigione prevista se abbiamo scelto
Tipo di Calcolo Provvigionale "Per articolo con categoria provvigionale" o "Per articolo con categoria provvigionale proporzionale" nel pannello Vendite della Configurazione azienda.
Vendita - Il campo è da compilare solo se gestiamo la contabilità in maniera integrata. In questo caso dobbiamo
inserire il codice del sottoconto di vendita (Archivio Schede Contabili) che verrà utilizzato per proporre la
contropartita di vendita da associare agli Articoli di Magazzino appartenenti a questa Categoria. In caso contrario
lasciamo il campo privo di contenuto.
Acquisto - Anche questo campo è da compilare solo se utilizziamo il Modulo Contabilità di Konga. Qui dobbiamo inserire il codice del sottoconto di acquisto (Archivio Schede Contabili) che verrà utilizzato per proporre
la contropartita di acquisto da associare agli Articoli di Magazzino appartenenti a questa Categoria. In caso
contrario lasciamo il campo privo di contenuto.
Stampe dedicate all'Archivio Articoli
Per mezzo del triangolino posto a fianco al pulsante Stampa, andiamo a visualizzare le opzioni di stampa specificamente disponibili per le Schede dell'Archivio Articoli.
1) Stampa Scheda Magazzino - Stampa che riporta il dettaglio dei movimenti di carico e scarico dell'articolo
comprensivi di estremi dei documenti, quantità e valori.
2) Stampa Articoli Ordinati da Clienti - Stampa l'elenco degli ordini cliente comprensivi di quantità, valori e
dettaglio dell'evaso e dell'inevaso relativi all'Articolo di cui alla Scheda.
3) Stampa Articoli Ordinati a Fornitori - Stampa l'elenco degli ordini fornitore comprensivi di quantità, valori
e dettaglio dell'evaso e dell'inevaso relativi all'Articolo di cui alla Scheda.
4) Stampa Lista dei Lotti - Stampa l'elenco dei Lotti movimentati per l'Articolo di cui alla Scheda comprensivi
del dettaglio di carico, scarico e giacenza.
Articoli Indesiderati
L'archivio Articoli Indesiderati viene utilizzato quando operiamo in modalità Openlink, cioè quando i dati degli
Articoli di Magazzino o parte di essi vengono importati da uno o più fornitori accedendo telematicamente ad
una sorgente esterna. In tale ipotesi questo archivio ospiterà gli articoli che, pur facenti parte del catalogo del
fornitore, decidiamo di non voler gestire all'interno della nostra procedura.
39
Manuale magazzino
Attualmente è possibile il solo inserimento manuale degli Articoli Indesiderati, modalità che non ha requisiti di
rapidità e praticità ma nelle future versioni di Konga sarà possibile spostare gli Articoli automaticamente dall'Archivio Articoli all'Archivio Articoli Indesiderati e viceversa rendendo più agevole ed efficace il trattamento
dei dati in modalità Openlink.
L'Archivio è composto da un unico pannello dotato di campi che sono stati già analizzati all'interno del paragrafo
relativo all'Archivio Articoli; in aggiunta è presente un campo "Codice Articolo Fornitore" che consente alla
Scheda di associare l'articolo alle due diverse procedure: la nostra e quella del fornitore.
Condivisione - Se ci troviamo nella condizione di gestire più aziende che condividono lo stesso portafoglio
prodotti, sarà funzionale selezionare "Tutte le Aziende" dal menù a tendina.
Codice - È il codice che identifica l'Articolo e che può essere composto fino a ventiquattro caratteri alfanumerici.
È il codice che la nostra azienda o le nostre aziende hanno attribuito all'articolo.
Descrizione - È la descrizione testuale dell'articolo.
Categoria Merceologica - È la Categoria Merceologica al quale l'Articolo è abbinato se gestiamo questa classificazione.
Barcode - È il codice a barre che identifica universalmente l'articolo.
Aliquota IVA - È il codice dell'aliquota IVA collegata all'articolo.
Unità di Misura - È il codice dell'Unità di Misura principale con la quale l'Articolo viene movimentato.
Listino - È il prezzo di catalogo o prezzo di listino al pubblico nel caso il fornitore e/o il produttore pubblichino
un'indicazione precisa di prezzo.
Codice Articolo Fornitore - È il codice che il fornitore attribuisce all'articolo.
Sconto - In caso di presenza di un prezzo di catalogo, in questo campo verrà inserito lo sconto da calcolare su
quello per ottenere il nostro prezzo di acquisto.
Prezzo d'Acquisto - Nel caso si preferisca specificare il solo prezzo netto di acquisto, il valore dovrà essere
inserito in questo campo.
In Data - È la data alla quale si riferiscono i valori di acquisto.
Produttore - È il codice che individua il Produttore.
Carico - Scarico
40
Manuale magazzino
In questo Archivio trovano posto tutti i movimenti di carico e scarico di magazzino, sia quelli imputati manualmente sia quelli generati automaticamente a seguito dell'emissione di documenti fiscali.
L'archivio è composto da due pannelli: quello principale, o testata, contenente i dati complementari alla movimentazione merce e il pannello delle righe contenente i movimenti veri e propri.
La testata può essere completata manualmente o agganciandosi agli ordini fornitori in essere i quali, se compilati
in maniera esauriente, possono importare molte delle informazioni necessarie alla generazione del movimento.
Dopo aver registrato un movimento di carico o scarico è possibile cancellarlo, ma prima di permettere la cancellazione il programma esegue alcuni controlli:
• La data di registrazione del movimento deve essere posteriore alla data dell'ultima stampa definitiva delle
schede di Magazzino.
• La registrazione non deve essere ‘automatica’, cioè non deve essere stata generata da un documento fiscale
ancora presente in archivio.
La Testata
Numero del Movimento - È il numero progressivo di registrazione dei movimenti di magazzino. Ad ogni registrazione di carico-scarico viene abbinato automaticamente questo numero che verrà utilizzato in seguito per
fare riferimento ad essa. Il numero è gestito internamente dal programma e quindi non possiede nessun significato fiscale (infatti non compare su nessuna delle stampe fiscali). In una installazione multiutente il numero di
registrazione viene assegnato dalla postazione principale nel momento in cui la registrazione viene effettuata. Il
Numero del Movimento che viene proposto in automatico quando apriamo una scheda nuova, è il primo disponibile e potrebbe non essere quello che verrà poi abbinato alla registrazione quando confermata.
Nota
Sebbene, per una nuova azienda, il Numero del Movimento parta da uno, all'inizio degli esercizi di magazzino
successivi non verrà azzerato ma continuerà ad essere incrementato dal programma.
Data - È la data nella quale il movimento è avvenuto; in automatico viene proposta la data odierna.
Tipo - Da menù a tendina selezioniamo se trattasi di un movimento Cliente o un movimento Fornitore.
Numero Ordine - È il numero dell'Ordine al quale agganciarsi per popolare i campi di testata e righe con le
informazioni già inserite. Gli ordini ai quali agganciarsi saranno da Fornitore se il Tipo Movimento indica che
stiamo effettuando un carico e Ordini Clienti se viene indicato che stiamo effettuando uno scarico. La Lente
consente l'apertura di un Menù Contestuale con il quale è possibile rintracciare gli ordini utili al movimento.
Causale - In questo campo deve essere inserito il codice della Causale di Magazzino corrispondente alla natura
della movimentazione in corso. L'utilizzo della causale compila i campi relativi al Tipo Movimento, al Magazzino di entrata o di uscita e al titolo di Deposito.
Nota
Ogni movimento di magazzino può movimentare sia merce propria, sia merce di terzi; il tipo di merce che
viene movimentata è definita dalla Causale di Magazzino utilizzata. Nel caso di merce di terzi il movimento
sarà di sola quantità come nei movimenti tra depositi.
41
Manuale magazzino
Tipo del Movimento - Il campo determina se si tratta di un movimento di carico, di scarico o un movimento
contestuale di carico e scarico quale si può riscontrare nei movimenti di merce tra depositi. Pur mostrandone
il contenuto, il campo è disabilitato alla modifica in quanto viene pilotato dalla Causale di Magazzino che
determina il Tipo Movimento.
Numero del DdT, Data del DdT - In questi due campi non obbligatori vengono inseriti gli estremi del documento di trasporto: numero e data.
Numero della Fattura/NC, Data della Fattura - In questi due campi non obbligatori vengono inseriti gli
estremi del documento, sia esso fattura o nota di credito: numero e data.
Titolo di Deposito di Entrata, Magazzino di Entrata - Sono campi da compilare in caso di carico merce o
movimenti interni ai magazzini. Sono normalmente precompilati dalla Causale di Magazzino ma sono modificabili dall'operatore.
Titolo di Deposito di Uscita, Magazzino di Uscita - Sono campi da compilare in caso di scarico merce o movimenti interni ai magazzini. Sono normalmente precompilati dalla Causale di Magazzino ma sono modificabili
dall'operatore.
Cliente/Fornitore - Questo è un campo variabile: se si tratta di un movimento di carico comparirà l'etichetta
Fornitore e il campo dovrà contenere il Codice del Fornitore selezionabile con il Menù contestuale; se si tratta di
un movimento di scarico comparirà l'etichetta Cliente e il campo dovrà contenere il Codice del Cliente sempre
selezionabile con il Menù contestuale.
Destinazione - In automatico viene proposto l'indirizzo principale collegato al Cliente. In caso di consegna ad
un indirizzo differente, sarà possibile modificarlo od inserirlo ex novo per mezzo del Menù Contestuale.
Condizione di Pagamento - Campo dove inserire il codice relativo alla condizione di pagamento stabilita per
la merce oggetto del movimento.
Condizione di Consegna - Campo dove inserire il codice relativo alla condizione di consegna stabilita per la
merce oggetto del movimento.
Valuta - È la valuta utilizzata all'interno della transazione commerciale che ha determinato la movimentazione
della merce. In automatico viene proposta la Valuta di Conto selezionata nel pannello Generali in Configurazione
Azienda.
Cambio - È il rapporto di cambio tra la valuta utilizzata e la Valuta di Conto; se è la medesima il rapporto
di cambio viene indicato con "1", diversamente viene inserito automaticamente il tasso di cambio più recente
registrato nella Tabella omonima.
Data Cambio - E' il riferimento temporale del cambio utilizzato, cioè il giorno in cui è stato rilevato il rapporto
di cambio nel campo precedente.
Spese di Trasporto - Sono le spese di trasporto stabilite. In caso sia stata prevista una spesa fissa di trasporto e
questa è stata registrata nella Scheda del Cliente o Fornitore, verrà riportato quel valore.
Spese di Imballo - È l'importo delle spese di imballo eventualmente previsto.
Spese di Incasso - È l'importo delle spese di incasso eventualmente previste. È possibile aggiungerle anche
se nella scheda Cliente o Fornitore abbiamo selezionato No all'addebito delle spese; in questo caso il campo
presente nella scheda di carico-scarico ha la prevalenza.
Spese Varie - È l'importo di ulteriori spese accessorie non precisate.
42
Manuale magazzino
Modalità di Trasporto - Dal menù a tendina selezioniamo la modalità di trasporto principale che viene utilizzata
per il recapito delle merci.
IntraUE - Da menù a tendina specifichiamo se si tratta di un movimento di merce che si svolge all'interno della
Comunità Europea.
Riferimento Prima Nota - Se gestiamo la Contabilità integrata, il campo viene compilato con il numero interno
della prima nota che è stata generata da questo carico.
Data Comp. Cont. - Significa Data Competenza Contabile e serve ad indicare una data precedente alla data di
registrazione: l'esempio più frequente è quando la merce viene caricata con una data di registrazione di gennaio,
ma la fattura del fornitore arriva con data dicembre e il nostro esercizio si chiude il 31/12. In automatico viene
proposta uguale alla data di registrazione.
Righe Carico Scarico
Il pannello delle Righe è composto a sua volta da due parti: una tabella che contiene il dettaglio del materiale
movimentato e una zona sottostante recante informazioni riguardanti il singolo articolo e il totale del movimento.
La parte tabellare è a scorrimento orizzontale e spostandosi verso destra è possibile visualizzare anche la parte
nascosta (ovviamente quanta parte resta nascosta dipende anche dalle dimensioni del display in uso); ad ogni riga
corrisponde ogni Articolo oggetto di movimentazione mentre le colonne ne riportano il dettaglio informativo.
Le informazioni visibili sono riconducibili a:
• Informazioni di carattere anagrafico quali codice e descrizione dell'articolo.
• Informazioni proprie del movimento quali Unità di misura, Quantità, Valori Unitari e Totali, ivati e al netto
di IVA.
• Informazioni relative ai riferimenti agli Accordi Quadro, a Numeri Interni e agli Ordini (i riferimenti agli
ordini vengono mostrati per mezzo di due cifre separate da due punti: la prima cifra indica il numero d'ordine,
la seconda la riga d'ordine).
• Informazioni relative alla gestione provvigionale quali codice agente provvigione fissa e variabile.
I dati che popolano la tabella provengono dalle anagrafiche articolo, e dagli eventuali ordini che scaricano
pertanto l'attività dell'operatore si concentrerà su Codice Articolo e Quantità.
43
Manuale magazzino
Nota
Se nelle preferenze Generali è stata selezionata l'opzione “Usa il lettore ottico per caricare articoli”, il programma prevede un automatismo per evitare di dovere inserire dati tramite la tastiera: digitando il codice viene
inserito il valore unitario nel campo quantità ed il campo attivo viene spostato automaticamente sul codice
della riga successiva. Nel caso in cui venga inserito il codice di un articolo già movimentato all'interno della
registrazione in esame, il codice non viene confermato ma viene invece incrementata la quantità della riga
corrispondente al codice inserito.
Dettaglio Campi Tabella
Codice Articolo - Da menù contestuale è possibile selezionare il codice dell'Articolo di Magazzino interessato
dal movimento; l'inserimento di un codice valido compila automaticamente i campi Descrizione Articolo, Unità
di Misura, Codice Aliquota iVA e Valore Unitario.
Nota
Cancellando il Codice Articolo viene azzerata la riga, vengono cioè azzerati i campi Descrizione, Unità di
Misura, Valore Unitario, Aliquota IVA e Valore Unitario IVA Inclusa ed inoltre il campo quantità ed i Totali.
Descrizione Articolo - Descrizione dell'Articolo di Magazzino richiamato dal codice.
Unità di Misura - Codice dell'unità di misura utilizzata nel movimento dell'articolo.
Quantità - Quantità movimentata dell'Articolo.
ML - Questo campo indica lo stato della riga rispetto al dettaglio dei "Lotti" o "Movimento Lotti". Se la Scheda
dell'Articolo ha "SI" nel campo Gestione Lotti e la gestione dei lotti è stata attivata, Konga richiede che vengano
indicati i lotti che si sta movimentando. In questo contesto il campo ML indica lo stato della riga con un'icona:
"X" non interessa, "?" assegnazione lotti incompleta, "#" assegnazione lotti completa. Negli ultimi due casi
diventa "cliccabile" e apre una finestra dove possiamo visualizzare il dettaglio dei lotti e modificare l'assegnazione. Per maggiori dettagli sulla loro gestione, è possibile consultare l'ultimo capitolo di questo manuale dove
viene spiegata anche una seconda modalità di carico dei Lotti accessibile per mezzo del pulsante omonimo posto
sulla Barra degli Strumenti.
Valore Unitario nella Valuta del Movimento - Valore unitario netto dell'Articolo espresso nella Valuta del
Movimento. Il Valore Unitario viene proposto in base alla Causale del Movimento di Magazzino specificato
nella testata; si hanno due possibilità: 1) Per i Carichi di Giacenza Iniziale, i Carichi da Fornitore, i Carichi
Diversi, i Resi a Fornitore, i Movimenti Intramagazzini e i Movimenti tra Magazzini, viene proposto il Prezzo
di Acquisto del Fornitore Attivo se presente, altrimenti il prezzo presente nell'anagrafica articolo. 2) Per i Resi
da Cliente, le Vendite per Corrispettivi, gli Scarichi a Cliente, per Omaggio, per Lavorazione e Diversi, viene
proposto il Prezzo di Vendita. Se è presente lo sconto promozionale, viene proposto il prezzo di vendita scontato.
Nel caso in cui invece non sia specificata la Causale, si fa riferimento al tipo di Movimento di Magazzino nel
seguente modo: 1) se si tratta di un Carico o di un Movimento Intramagazzino / Tra magazzini viene proposto
il Prezzo di Acquisto; 2) se si tratta di uno Scarico viene proposto il Prezzo di Vendita.
Sconto - Campo contenente la percentuale di sconto o il valore assoluto di sconto che verrà detratto dal Valore
Unitario per calcolare il Valore Unitario Netto.
Valore Unitario Netto nella Valuta del Movimento - Campo calcolato sulla base dei valori presenti nei campi
Valore Unitario e Sconto ed espresso nella Valuta del Movimento.
44
Manuale magazzino
Totale Netto - In presenza di una quantità propone il Valore Unitario Netto moltiplicato per la quantità. Nel
caso volessimo inserire manualmente il valore, questi azzererà il campo Sconto e ricalcolerà il Valore Unitario.
Codice Aliquota IVA - Codice dell'aliquota Iva collegata all'articolo; se variato, ricalcola il Valore Unitario
IVA inclusa e il Totale Ivato in base al Valore Unitario ed alla Quantità.
Valore Unitario IVA Inclusa - Valore Unitario dell'IVA collegata all'Articolo; se variato, calcola lo scorporo
dell'IVA, azzera lo Sconto se presente e aggiorna i Valori Unitari (netto e non).
Totale Ivato - Campo calcolato moltiplicando il Valore Unitario IVA Inclusa per la Quantità.
Rif. Ord. - Numero di Riferimento dell'Ordine interessato dal movimento di carico o scarico.
Riferimento Interno - Numero di Riferimento Interno interessato dal movimento di carico o scarico.
Codice Accordo Quadro - Codice dell'Accordo Quadro applicabile al movimento.
Codice Agente - Codice dell'Agente collegato all'articolo.
Percentuale di Provvigione Fissa - Percentuale di provvigione fissa applicata.
Percentuale di Provvigione Variabile - Percentuale di provvigione variabile applicata.
Nella parte sottostante alla tabella sono posizionati quattro riquadri: due fanno riferimento al singolo articolo e
due fanno riferimento al totale del movimento.
Per attivare i riquadri destinati all'articolo occorre posizionarsi sulla riga della tabella che ospita l'articolo: a
quel punto per quell'articolo, osserveremo i dati relativi a: Codice Alternativo, Quantità in Giacenza, Quantità
Disponibile, Quantità Impegnata, Quantità giacente Presso Terzi, l'Unità di Misura Fiscale utilizzata e la
Quantità Fiscale.
Indipendentemente invece da dove siamo posizionati, gli altri due riquadri, e cioè quelli relativi al totale del
movimento di carico o scarico, mostreranno: il Totale Quantità, il Totale Quantità Fiscale, l'Importo Imponibile, l'Importo IVA, l'importo totale e l'importo delle Spese aggiuntive. La differenza tra le due voci che valorizzano l'importo totale, Imponibile + iva e Iva Inclusa, è che la seconda potrebbe essere arrotondata rispetto al
calcolo Imponibile + Iva (se arrivano dalla vendita al dettaglio) quindi Konga tiene traccia di entrambi i totali in
modo che uno scontrino passato come scarico di magazzino non riporti un totale diverso dal documento emesso.
Nota
Ogni registrazione confermata aggiorna automaticamente la giacenza ed i dati progressivi degli articoli di magazzino interessati. In maniera simile, cancellando o correggendo un movimento, le schede degli articoli di
magazzino interessati vengono aggiornate automaticamente.
Stampe dedicate all'Archivio Carico-Scarico
Per mezzo del triangolino posto a fianco al pulsante Stampa andiamo a visualizzare le opzioni di stampa specificamente disponibili per le Schede dell'Archivio dei movimenti di Carico-Scarico.
1) Stampa Carico Scarico - Stampa che riporta il dettaglio del movimento.
2) Stampa Riepilogo - Stampa il movimento in forma riepilogativa limitandosi ai totali e agli estremi del movimento.
45
Manuale magazzino
3) Stampa Carico Scarico e Contropartita - Stampa il dettaglio del movimento come la prima aggiungendo la
suddivisione per contropartita contabile. Tale stampa si vedrà abilitata è solo per i carichi in quanto si suppone
che l'esigenza per gli scarichi non ci sia in quanto questi ultimi arrivano dai documenti fiscali e la suddivisione
in contropartite viene eseguita da Konga quando passa la fattura in prima nota.
4) Stampa Riepilogo per Nr. Fattura - Stampa il riepilogo delle contropartite per tutti movimenti di carico che
hanno lo stesso codice fornitore e lo stesso numero di fattura della scheda da cui si effettua la stampa.
5) Etichette da Carico Scarico - Stampa le etichette necessarie, in funzione del movimento di carico-scarico
oggetto della Scheda aperta.
Dati Inventario
In questo archivio vengono memorizzati i dati delle rimanenze finali degli ultimi anni; il programma riorganizza
automaticamente questo archivio durante la stampa definitiva delle Rimanenze Finali, cancellando, se necessario, i dati degli anni pregressi.
Le Schede nell'Archivio Dati Inventario sono composte da un pannello principale e un pannello Righe Dati Inventario; sono inserite automaticamente dal programma eseguendo l'Elaborazione Utilità Inventario in modalità
definitiva, operazione che aggiorna anche i progressivi delle Schede già esistenti con i dati dell’anno appena
trascorso. È comunque possibile inserire o correggere delle Schede manualmente, ad esempio quando sia necessario inserire dei dati storici preesistenti all'installazione del programma.
Nota
Normalmente la stampa dell’Utilità Inventario viene effettuata a fine anno, preliminarmente alla stampa delle
Rimanenze Finali.
Ogni Articolo dell'Archivio Dati Inventario ha associate le seguenti informazioni:
Numero Interno - Numero progressivo generato da Konga a proprio uso interno.
Codice - Campo dove digitare il codice dell'Articolo di Magazzino da inserire nei Dati Inventario. Il codice deve
essere presente nell'Archivio degli Articoli di Magazzino.
46
Manuale magazzino
Descrizione - Visualizza la descrizione del Codice inserito nel campo precedente.
Categoria Merceologica - Visualizza la Categoria Merceologica dell'Articolo.
I campi della tabella sono organizzati in una matrice di righe e permettono di archiviare le informazioni riguardanti le Rimanenze finali dell'Articolo anno per anno.
Nota
In caso di mancata movimentazione di un Articolo con giacenza a zero per tutto l'esercizio, nella tabella non
verrà riportata la riga con l'anno priva di dati, ma la riga dell'anno non verrà compilata da Konga. Se ad esempio
ricominciamo a trattare nel 2012 un'articolo che avevamo dismesso nel 2010 le righe riporteranno i dati degli
anni ..., 2009, 2010 e 2012 saltando il 2011.
Il significato dei campi di ogni riga è il seguente:
Anno - Visualizza l'anno a cui si riferiscono le informazioni della riga, questo campo è gestito in automatico
dalla procedura.
Carico Quantità - Progressivo dei carichi eseguiti durante l'anno.
Scarico Quantità - Progressivo degli scarichi eseguiti durante l'anno.
Rimanenza - Giacenza di magazzino di fine anno (quantità di inventario).
Valore Unitario Medio - Prezzo medio di acquisto dell'anno di riferimento. Viene aggiornato prendendo come
riferimento i movimenti di tipo Carico da Fornitore, e non prende in considerazione i movimenti di tipo Carico
Diverso, come ad esempio i Carichi Giacenza Iniziale.
Ultimo Costo - Prezzo dell'ultimo carico effettuato nell'anno di riferimento.
Nota
Iniziando a lavorare con il programma è necessario inserire i dati degli eventuali inventari eseguiti gli anni
precedenti. Questa operazione assicura l'utente che la valorizzazione delle rimanenze finali dell'esercizio che
sta per iniziare sarà corretta. Per modificare l'anno di riferimento, cioè l'anno della prima riga della scheda,
è necessario operare sulla Tabella Stato degli Archivi, nel pannello Inventario modificando il campo Primo
anno Inventario. Questa ultima operazione deve essere eseguita necessariamente con l'archivio dati inventario
ancora vuoto.
Giacenze
47
Manuale magazzino
L'Archivio raccoglie i dati di giacenza degli articoli di magazzino in tempo reale mostrando la quantità disponibile al momento della consultazione per ogni Titolo di Deposito di ogni Magazzino. L'Archivio viene movimentato automaticamente da Konga sulla base delle operazioni di carico e scarico e pertanto non è possibile intervenire sui valori presenti se non registrando un ulteriore movimento di carico/scarico; non è peraltro possibile
aggiungere manualmente schede all'Archivio, anch'essa è un'operazione eseguita automaticamente da Konga
sulla base delle movimentazioni di magazzino.
I campi che compaiono per ogni Scheda sono i seguenti:
Articolo - Doppio campo dove nel primo compare il Codice Articolo mentre nel secondo la relativa Descrizione
così come compare nell'Anagrafica Articoli.
Titolo di Deposito - Il campo specifica il singolo Titolo di Deposito per il quale la Scheda riporta la quantità
in giacenza.
Magazzino - Il campo specifica il singolo Magazzino per il quale la Scheda riporta la quantità in giacenza.
Giacenza Titolo di Deposito - Campo dove compare la quantità in giacenza per il Titolo di Deposito di cui
ai campi precedenti.
Giacenza di Magazzino - Campo dove compare la quantità in giacenza per il codice Magazzino di cui ai campi
precedenti.
Tag Associati agli Articoli
Questo è un'Archivio di sola ricerca e consultazione dove confluiscono tutte le Tag (etichette) attribuite alle
Schede dell'Archivio Articoli dalla pagina Tag del Pannello Extra.
La ricerca avviene inserendo nel riquadro vuoto posto sopra le righe della Visualizzazione Lista, lil valore che
vogliamo trovare in accordo con i due menù a tendina che precedono il campo: il primo limita la ricerca a
Codice, Descrizione, o Tag associato di primo o secondo livello; il secondo è l'operatore logico. Ulteriori campi
di ricerca sono presenti premendo la voce "Personalizza...".
E' possibile anche aggiungere un nuovo Criterio di Ricerca cliccando sui pulsanti "+" o "..." posti sulla destra
della Barra di Ricerca; il pulsante "..." aggiunge anche l'opzione di scelta "Alcuni", "Tutti" o "Nessuno". Sempre
sulla destra Il primo pulsante azzera tutte le selezioni della ricerca.
E' infine possibile salvare i criteri di ricerca impostati cliccando sul secondo pulsante, pulsante dal quale sarà
possibile richiamare ciascuna delle ricerche precedentemente salvate.
Suggerimento
Le Tag sono ricercabili anche dalla Sezione Contesti di Ricerca dal comando Magazzino
48
Manuale magazzino
Dati Articoli per Magazzino
Questo è un'Archivio di sola ricerca e consultazione dove confluiscono i dati di Giacenza degli Articoli per
Magazzino e gli Ordini Cliente/Fornitore in essere.
Ogni Scheda (non modificabile) si riferisce ad un Articolo e ad un solo Magazzino. In caso di più Magazzini,
vi saranno tante Schede per Articolo quanto il numero dei Magazzini.
Oltre a Codice e Descrizione dell'Articolo e del Magazzino, la Scheda contiene il totale delle quantità in ordine
da Clienti e a Fornitori e la Giacenza Complessiva e la quota parte Di Terzi.
La ricerca può avvenire in Visualizzazione Lista secondo le modalità indicate nel capitolo precedente.
49
Manuale magazzino
Le Elaborazioni del Modulo Magazzino
Le Scelte della Sezione Elaborazioni permettono di eseguire operazioni o interventi particolari sugli Archivi;
per Elaborazioni si intendono infatti tutte quelle operazioni in cui il programma modifica automaticamente il
contenuto di uno o più Archivi.
Le elaborazioni spesso sono abbinate a delle stampe ma si è scelto di distinguerle dai comandi del menù Stampe
perché, generalmente, questi ultimi hanno la caratteristica non modificare il contenuto degli archivi che stampano.
Di seguito vedremo quali Elaborazioni sono disponibili con il Modulo M Magazzino.
Assegnazione fattura di Acquisto
La Scelta Assegnazione fattura di Acquisto permette di assegnare in una sola volta lo stesso numero di fattura
a tutti i movimenti di carico (opportunamente selezionati dall'utente) associati ad una stessa fattura.
L'elaborazione può essere predisposta compilando i seguenti campi:
Quale Fornitore - Inseriamo il codice del Fornitore che ha emesso la fattura che dobbiamo attribuire ai movimenti selezionati; un codice valido restituisce nel campo adiacente il nome del fornitore.
Numero Fattura da Assegnare - Numero della Fattura che verrà attribuito ai movimenti di cui sopra.
Data - Data della Fattura.
La griglia posta nella parte inferiore verrà popolata automaticamente da Konga una volta che abbiamo inserito
il codice del fornitore nell'apposito campo. Konga mostrerà tutti i movimenti di carico di quel fornitore ancora
privi dei riferimenti della fattura di acquisto. Verranno mostrati per ogni riga il Numero Interno, la Data di
Registrazione, il Numero di DDT e la condizione di pagamento di ogni movimento di carico con una casella di
50
Manuale magazzino
Selezione posta sulla destra: per attribuire a questi movimenti il numero della Fattura di Acquisto sarà sufficiente
inserire un segno di spunta di fianco ai movimenti interessati dal documento.
Verifica delle Giacenze
La Scelta Verifica delle Giacenze esegue un controllo sul contenuto delle schede anagrafiche degli Articoli di
Magazzino aggiornate in tempo reale dall'immissione dei movimenti di carico e scarico e vengono controllati
i progressivi quantità e valore. I dati così ricalcolati vengono quindi confrontati con quelli presenti negli archivi. Questo comando deve essere usato per verificare la correttezza del contenuto delle schede anagrafiche in
situazioni particolari, poiché normalmente i dati in tempo reale sono corretti. Queste situazioni “particolari”
possono essere generate da: manomissioni manuali delle informazioni, errori causati da malfunzionamenti delle
apparecchiature, cadute di tensione, etc. Il programma utilizza automaticamente questa elaborazione nella sua
forma definitiva quando si accorge che il lavoro è stato interrotto in maniera anomala (caduta di tensione, guasto
ai calcolatori) ed è necessaria la ricostruzione degli indici dell'archivio di carico-scarico. Gli errori riscontrati
vengono stampati mostrando i dati progressivi di ogni articolo appaiati su due colonne: quella di sinistra contiene
i dati presenti sull'articolo di magazzino, mentre quella di destra riporta i dati corretti calcolati dalla verifica
delle giacenze.
L'elaborazione può essere predisposta in modalità Provvisoria o Definitiva:
Provvisoria - Vengono stampati gli errori riscontrati ma il contenuto dell'archivio Articoli di Magazzino non
viene modificato.
Definitiva - Oltre ad eseguire la stampa, il programma corregge le schede degli Articoli di Magazzino che
contengono dati errati.
51
Manuale magazzino
Le Stampe del Modulo Magazzino
Le Stampe del Modulo Magazzino sono caratterizzate da un 'impostazione uniforme per tutte le Scelte o Comandi
disponibili sulla Barra di Navigazione.
Tutte gli elementi utili ad impostare il risultato stampato che vogliamo ottenere sono contenute nella Finestra di
Lavoro e distribuite in più pannelli alcuni dei quali si ripetono con regolarità; ogni pannello dispone del comando
che ne consente la chiusura e l'apertura rappresentato da un triangolo posto in alto sul lato destro.
Pannello Generali
È sempre il primo pannello di ogni stampa e si occupa di stabilire che tipo di stampa vogliamo ottenere, se cioè
una stampa a video, su carta o su file e se la stampa su file deve avvenire in formato PDF, CSV o XLS. Questo
avviene selezionando la voce opportuna dal menù a tendina ed eventualmente l'opzione Apri il File Generato
che consente di visualizzare il file PDF, CSV o XLS generato con un applicazione esterna. Nelle opzioni "Stampa
a Video" e "Stampa su Carta" l'opzione è disabilitata in quanto la stampa a video avviene all'interno di Konga
e quella su carta su dispositivo di stampa.
Il tasto Opzioni posto sulla destra è invece attivo solo quando selezioniamo "Stampa su File CSV" o "Stampa
su File Excel" e permette di impostare alcune opzioni di formato del file da generare. In particolare consente di:
• (Solo per formato CSV) Selezionare il carattere separatore tra "Punto", "Punto e Virgola" e "Tabulatore".
• (Solo per formato CSV) Cambiare la codifica dei caratteri.
• (Solo per formato XLS) Selezionare il formato del file tra XLS o XLSX.
• (Per entrambi i formati CSV e XLS) Disporre di includere una riga di instestazione quando cambia il modulo
stampato che include i nomi dei campi delle righe successive.
Il Pannello interagisce direttamente con il tasto Stampa posto sulla Barra degli Strumenti al click del quale il
sistema ovviamente lancia la stampa richiesta:
La presenza del triangolo posto di fianco al tasto stampa indica la presenza di differenti layout di stampa tra
i quali è possibile selezionare quello desiderato, nello specifico quelli che abbiamo personalizzato utilizzando
l'Editor di Stampe; viceversa in assenza del triangolo solo un layout è disponibile per quel comando.
52
Manuale magazzino
Il click sul triangolo ci offre il seguente menù contestuale:
dove sulla prima riga viene indicata la cosiddetta Stampa Preferita, cioè il layout di stampa che in quel momento
il sistema riconosce come quello che deve utilizzare per generare la stampa; la seconda richiama la maschera
contenente gli altri layout disponibili (nell'esempio in oggetto stiamo vedendo la Stampa Cespiti dove abbiamo
inserito un layout personalizzato).
Se sappiamo che la stampa preferita è esattamente quella che vogliamo non è necessario aprire il menù contestuale, basta premere il pulsante di stampa; al limite può esserci utile verificare dal menù contestuale che il
layout sia esattamente quello che desideriamo.
Diversamente se optiamo per la scelta del layout otterremo la seguente maschera:
Se su questa maschera selezioniamo il layout prescelto e clicchiamo ok, Konga procederà direttamente con la
stampa utilizzando quel layout; se vogliamo anche che la stampa selezionata diventi da quel momento in poi la
Stampa Preferita che il sistema utilizzerà per questo comando, dobbiamo inserire il segno di spunta sulla casella
della colonna Preferita sulla sinistra.
Pannelli di Impostazione
I Pannelli di Impostazione sono sempre posizionati tra il Pannello Generali e il Pannello Parametri Extra e sono
quelli dove devono essere introdotti tutti i criteri di selezione e di ordinamento dei dati in funzione della stampa
che si vuole ottenere.
Il contenuto di questi pannelli varia al variare del tipo di stampa e pertanto verranno spiegati all'interno delle
singole Scelte che sono illustrate nei paragrafi successivi.
Pannello Parametri Extra
53
Manuale magazzino
È sempre l'ultimo pannello visibile e si occupa di applicare ulteriori parametri volti a restringere ulteriormente
l'area del Database i cui dati verranno presi in esame per ottenere i risultati stampati.
Il meccanismo di funzionamento prevede di associare ai parametri di stampa che abbiamo impostato nel Pannello
centrale, una ricerca all'interno di uno o più campi di un Archivio dato finalizzato a ridurre i dati inseriti nel
processo di stampa. La selezione si può avvalere delle stesse opzioni che abbiamo visto nel Manuale Base nel
capitolo riguardante la Barra di Ricerca.
A sinistra compare l'Etichetta dell'Archivio affiancato da una casella di spunta: cliccando sulla casella verranno
abilitati i campi successivi.
Il primo menù a tendina contiene tutti i Campi dell'Archivio nominato nell'etichetta, in uno dei quali verrà
effettuata la ricerca dell'elemento che avremo inserito nella casella bianca di ricerca.
Definito il campo all'interno del quale fare la ricerca, nel secondo menù a tendina selezioneremo l'Operatore
Logico e, nel campo adiacente, il valore secondo i quali la selezione dovrà essere effettuata; il set di operatori
logici disponibili varierà in funzione del tipo di campo che avremo precedentemente selezionato.
Operatori logici per campi di testo
• Contiene - dove vogliamo che il testo che stiamo cercando venga trovato indipendentemente dalla sua posizione nel campo; ad esempio se ci trovassimo nella Scelta Clienti e cercassi "mario" nel campo Descrizione
Konga mi restituirebbe clienti come "Mario Rossi" "Società Mario" "Romario spa".
• È uguale - In questo caso vogliamo cercare il testo esattamente come si trova compilato all'interno delle
schede, senza nessun carattere in più o in meno. Nell'esempio precedente nessuno dei clienti restituiti sarebbe
apparso perché le loro ragioni sociali riportano altri caratteri oltre che "mario".
• Inizia con, Finisce con - Li trattiamo congiuntamente in quanto simili: in questo caso vogliamo cercare un
testo che si trova all'inizio o alla fine del campo preso in esame; l'inizio o la fine è inteso su tutto il campo non
sulle parole che lo compongono. Sempre con il nostro esempio di "mario" avremmo potuto trovare "Mario
Rossi" utilizzando "inizia con" o "Società Mario" utilizzando "finisci con"; non è necessario scrivere una
parola completa, sarebbe bastato scrivere "mar" nel primo caso o "ario" nel secondo. È importante ricordarsi
che questi due operatori logici non lavorano sull'inizio o fine della singola parola ma su tutto il campo e
quindi un cliente denominato "Società Mario Spa" non verrebbe trovato usando questi criteri di ricerca.
Avvertimento
La ricerca NON è "case sensitive", cioè non tiene conto delle maiuscole e delle minuscole.
Operatori logici per campi numerici
• Uguale - Dove vogliamo che vengano presi in esame i record che contengono esattamente il valore indicato.
• Minore - Dove vogliamo che vengano presi in esame i record che contengono qualsiasi valore inferiore a
quello indicato ma con esclusione di questo.
• Minore o Uguale - Dove vogliamo che vengano presi in esame i record che contengono qualsiasi valore
inferiore a quello indicato e comprensivo di questo.
54
Manuale magazzino
• Maggiore - Dove vogliamo che vengano presi in esame i record che contengono qualsiasi valore superiore
a quello indicato ma con esclusione di questo.
• Maggiore o Uguale - Dove vogliamo che vengano presi in esame i record che contengono qualsiasi valore
superiore a quello indicato e comprensivo di questo.
Operatori logici per campi specifici
• Uguale - Dove vogliamo che vengano presi in esame i record che contengono esattamente il valore indicato
nel menù a tendina successivo.
• Diverso - Dove vogliamo che vengano presi in esame i record che non contengono il valore indicato nel
menù a tendina successivo.
Questa e la modalità per cercare un o una serie di elementi in un Archivio al fine di aggiungerli tra i parametri
di selezione impostati per la stampa che si vuole ottenere.
Come abbiamo già visto per la Barra delle Ricerche è possibile aggiungere ulteriori elementi cliccando sul
tasto con l'icona "+" l'ultimo dei tre posto alla destra della casella di ricerca; gli altri due servono ad azzerare il
contenuto del pannello, il primo, e ad aggiungere altri Operatori Logici, il secondo: Alcuni, Tutti e Nessuno.
Personalizzazione
L'elenco dei campi disponibili mostrato dal primo dei menù a tendina è ulteriormente personalizzabile: in fondo all'elenco dei campi già presenti nell'elenco è posizionata la voce "Personalizza...". Selezionandola siamo
rimandati a una finestra a due colonne dove nella parte sinistra abbiamo i campi disponibili e a destra quelli
presenti nel menù a tendina.
Con uno dei soliti metodi, Drag & drop, doppio click e uso dei tasti "+" e "-", possiamo determinare il contenuto
dell'elenco dei Campi selezionabili aggiungendo quelli mancanti o togliendo quelli che non riteniamo necessario
continuino a permanere.
In ordine alfabetico vengono presentate le Stampe comuni a tutti i Moduli.
Salvataggio
Una volta definita l'impostazione dei Parametri Extra, sarà eventualmente possibile salvarla cliccando sul tasto
Salva Template ed assegnandole un nome. Da quel momento in poi questo nome sarà richiamabile dall'adiacente bottone Carica Template. Per rimuovere i template creati con questo sistema, basterà agire sul pulsante
Gestione Template e cliccare sulla "x" posta a fianco del Template da eliminare.
55
Manuale magazzino
Archivi di Magazzino
Si tratta di una stampa comune al Modulo Vendite. La Scelta Stampa Archivi di Magazzino produce la stampa del contenuto dell'archivio Articoli di Magazzino, Listini, Classi di Sconto ed Agenti; essendo una Scelta
condivisa con Il Modulo Vendite, include anche Stampe afferenti a quest'ultimo oltre quelle di pertinenza del
Modulo Magazzino. Dipendentemente dall'Archivio prescelto si renderanno disponibili differenti possibilità di
ordinamento e di selezione.
La Finestra di Lavoro destinata a questa stampa è composta oltre che dai pannelli Generali e Parametri Extra, da
due pannelli specifici nei quali inserire i parametri di selezione: Selezione Archivio e Selezione Schede; essendo
essi a contenuto variabile li analizziamo in funzione del tipo di Archivio oggetto di Elaborazione.
Stampa dell'Archivio Magazzino
Pannello Selezione Archivio - Oltre ad indicare la voce Magazzino dal menù a tendina Stampa dell'Archivio,
sarà possibile impostare dal menù successivo un ordinamento per Codice, Descrizione, Categoria, Codice Alternativo e Barcode.
Pannello Selezione Schede - In questo pannello è possibile operare una selezione per Codice Articolo indicando
quello di partenza e quello di arrivo e una selezione per Categoria Merceologica definendone una specifica;
le due selezioni sono incrociabili. I codici degli Articoli e delle Categorie sono ottenibili per mezzo di Menù
Contestuali.
Stampa dell'Archivio Listini
Pannello Selezione Archivio - Oltre ad indicare la voce Listini dal menù a tendina Stampa dell'Archivio, sarà
possibile impostare dal menù successivo un ordinamento per Codice e Descrizione.
Pannello Selezione Schede - In questo pannello è possibile operare una selezione per Codice Articolo indicando
quello di partenza e quello di arrivo per mezzo di Menù Contestuali.
56
Manuale magazzino
Stampa dell'Archivio Classi di Sconto
Pannello Selezione Archivio - Oltre ad indicare la voce Classi di Sconto dal menù a tendina Stampa dell'Archivio, sarà possibile impostare dal menù successivo un ordinamento per Numero (o Numero Interno della Classe
di Sconto), Codice (Cliente) o Codice Gruppo (o Raggruppamento Clienti/Fornitori).
Pannello Selezione Schede - In questo pannello è possibile operare una selezione per Numero Classe di Sconto
indicando quello di partenza e quello di arrivo, per Codice Cliente, con la stessa modalità e una selezione per
Raggruppamento Clienti/Fornitori definendone una specifica; le tre selezioni sono incrociabili. I codici Clienti
e dei Raggruppamenti sono ottenibili per mezzo di Menù Contestuali.
Stampa dell'Archivio Agenti
Selezione Archivio - Oltre ad indicare la voce Agenti dal menù a tendina Stampa dell'Archivio, sarà possibile
impostare dal menù successivo un ordinamento per Codice e Ragione Sociale.
Selezione Schede - In questo pannello è possibile operare una selezione per Codice Agente indicando quello
di partenza e quello di arrivo per mezzo di Menù Contestuali. Da questo pannello è infine possibile aggiungere
l'opzione che genera la stampa in formato riepilogativo.
Pannello Parametri Extra
L'Archivio disponibile all'interno del quale è possibile selezionare uno o più campi per restringere la selezione
è coerente con quanto abbiamo selezionato nel Pannello Selezione Archivio.
Carichi - Scarichi
57
Manuale magazzino
La Scelta Stampa Carico-Scarico genera una stampa contenente le movimentazioni di magazzino avvenute e
registrate. La Finestra di Lavoro è composta oltre che dai pannelli Generali e Parametri Extra, dal pannello
specifico Parametri nel quale applicare i criteri di ordinamento e selezione.
Pannello Parametri
Ordinata Per - Menù a tendina da dove è possibile impostare il criterio di ordinamento da applicare ai movimenti
di carico e scarico che verranno stampati. È possibile applicare il criterio del Numero Interno, della Data di
Registrazione, del Numero di Documento di Trasporto, del Numero di Fattura o nota di Credito e del tipo.
Da Numero Interno, A Numero Interno - Per mezzo di questi due Campi è possibile restringere la selezione
dei dati presi in esame dalla stampa indicando i Numeri Interni di partenza e di arrivo.
Da Data, A Data - Simili ai precedenti per mezzo di questi due Campi è possibile restringere la selezione dei
dati presi in esame dalla stampa indicando le Date di partenza e di arrivo. Il Menù Contestuale ci permette di
selezionare la data.
Merce
Selezione Magazzino - Da qui è possibile impostare la selezione su un unico Magazzino o su tutti. Il menù
contestuale aiuta a selezionarne uno tra quelli in uso.
Selezione Deposito - Da qui è possibile impostare la selezione su un unico Titolo di Deposito o su tutti. Il menù
contestuale aiuta a selezionarne uno tra quelli in uso.
Selezione Tipo di Materiale - Da menù a tendina possiamo specificare se la selezione deve limitarsi alle merci
proprie, alle merci di terzi o entrambe.
I tre criteri di selezione sono incrociabili.
Stampa i Movimenti di Carico-Scarico di Tipo
Il riquadro consente di selezionare i movimenti per Tipo Causale. La scelta dei Tipi da includere avviene mediante una spunta sulla casella di ognuno. I Tipi Causali sono: Carichi Giacenza Iniziale, Carichi Diversi, Reso
a Fornitore, Scarichi Diversi, Carico da Fornitore, Vendita Corrispettivi, Scarico per Omaggio, Reso da Cliente,
Scarico a Cliente, Scarico per Lavorazione e Tra Depositi.
Pannello Parametri Extra
L'Archivio disponibile all'interno del quale è possibile selezionare uno o più campi per restringere la selezione
è quello delle Righe dei Movimenti di Magazzino.
58
Manuale magazzino
Disponibilità di Magazzino
La Scelta Stampa Disponibilità di Magazzino genera una stampa contenente i dati quantitativi attuali e futuri
delle merci in magazzino. Oltre ai dati anagrafici degli articoli, la stampa riporterà le informazioni relative a:
• Giacenza di merce Disponibile e Giacenza di merce Fiscale.
• Ordini aperti a Clienti e Ordini aperti a Fornitori (inevasi).
• Disponibilità Logica e Disponibilità Futura
La Finestra di Lavoro è composta oltre che dai pannelli Generali e Parametri Extra, dal pannello specifico
Parametri nel quale applicare i criteri di ordinamento e selezione.
Pannello Parametri
Ordinata Per - Menù a tendina da dove è possibile impostare il criterio di ordinamento da applicare ai movimenti
di carico e scarico che verranno stampati. È possibile applicare il criterio del: Numero Interno, della Data di
Registrazione, del Numero di Documento di Trasporto, del Numero di Fattura o nota di Credito e del tipo.
Quali Articoli
Dal Codice, Al Codice - Per mezzo di questi due Campi è possibile restringere la selezione dei dati presi in
esame dalla stampa indicando i Codici Articolo di partenza e di arrivo.
Del Fornitore - Da qui è possibile impostare la selezione su un unico Fornitore o su tutti. Il menù contestuale
aiuta a selezionarne uno tra quelli in uso.
Della categoria - Da qui è possibile impostare la selezione su un unica categoria merceologica o su tutte. Il
menù contestuale aiuta a selezionarne uno tra quelli in uso.
I tre criteri di selezione sono incrociabili.
59
Manuale magazzino
Stampa anche gli Articoli con Giacenza uguale a Zero - La stampa Disponibilità di Magazzino, di default
non considera gli Articoli privi di giacenza. Questa opzione aggiunge alle stampe la menzione anche di questi
Articoli.
Giornale di Magazzino
Il comando produce la stampa del giornale di magazzino che consiste nella lista cronologica (in ordine di data
di registrazione) dei movimenti di carico e scarico della merce propria.
Pannello Parametri
Quali Registrazioni
Dalla Data, Alla Data - Inserendo dei valori in questi campi, verranno stampati i movimenti di magazzino con
data di registrazione compresa nell'intervallo specificato. Se non viene inserito alcun valore, verranno stampati
tutti i movimenti di magazzino.
Numero Progressivo Iniziale - Numero con il quale verrà indicato il primo movimento di magazzino prodotto
dalla stampa.
Nota
Nella stampa del Giornale di Magazzino vengono riportati solo i movimenti di carico e scarico (fiscalmente
rilevanti), mentre i movimenti tra depositi non sono stampati. Inoltre non vengono stampati i movimenti relativi
agli articoli che hanno il valore 'NO' nel campo Gestione Fiscale.
60
Manuale magazzino
Etichette Barcode
La Scelta Stampa Etichette Barcode permette di eseguire la stampa delle etichette da applicare sugli articoli
di magazzino. Ogni etichetta può riportare informazioni come: il codice dell'articolo, la descrizione, il prezzo,
il codice a barre, etc. La Finestra di Lavoro è composta oltre che dai pannelli Generali e Parametri Extra, dal
pannello specifico Parametri nel quale applicare i criteri di ordinamento e selezione.
Pannello Parametri
Ordinata Per - Menù a tendina da dove è possibile impostare il criterio di ordinamento da applicare alle etichette
che verranno stampate. È possibile applicare il criterio del: Codice Articolo, Descrizione, Codice Categoria
Merceologica, Descrizione Categoria Merceologica, Codice Alternativo e Barcode.
Stampa Etichette Per:
Con la scelta da operare tra due opzioni, è possibile decidere se stampare le etichette per Articolo o per Lotto/Matricola. La selezione di questo campo determina differenti opzioni per il Riquadro successivo.
Quali Articoli (1)
61
Manuale magazzino
Nel caso si abbia selezionato "Articoli" nel campo precedente
Dal Codice, Al Codice - Per mezzo di questi due Campi è possibile restringere la selezione degli Articoli
aggiunti alla stampa indicando i Codici Articolo di partenza e di arrivo.
Del Fornitore - Da qui è possibile impostare la selezione su un unico Fornitore o su tutti. Il menù contestuale
aiuta a selezionarne uno tra quelli in uso.
Della categoria - Da qui è possibile impostare la selezione su un unica Categoria Merceologica o su tutte. Il
menù contestuale aiuta a selezionarne uno tra quelli in uso.
I tre criteri di selezione sono incrociabili.
Quali Articoli (2)
Nel caso si abbia selezionato "Lotti/Matricole" nel campo precedente
Quale Articolo - Campo dove indicare il Codice Articolo
Quale Lotto/Matricola - Campo dove indicare il Lotto(Matricola.
Non Stampare i Codici Vuoti - Se il campo codice selezionato da utilizzare per la stampa del barcode è vuoto,
questa opzione evita di includerlo nella stampa, e quindi di stampare un'etichetta inutile dal punto di vista del
barcode. Ovviamente questa opzione è superflua quando il codice stampato è il codice principale - che è sempre
presente - ma potrebbe essere utile per il campo barcode o per il codice alternativo che possono rimanere vuoti.
Stampa Tutti gli Articoli - Opzione da selezionare quando non vogliamo escludere dalla stampa le Schede
Articolo che hanno inserito il valore NO nel Campo Stampa Etichette Barcode (Pannello Extra, Pagina Pos)
Per ogni Articolo Stampa xx Etichette - L'opzione consente di stabilire il numero delle etichette uguali che
verranno stampate per ogni Articolo. Nel riquadro bianco va inserito il numero.
Numero di Etichette Uguale alla Giacenza - L'opzione fa verificare alla procedura la Giacenza di ogni Articolo
e fa stampare un numero di etichette pari a quest'ultima. L'opzione è alternativa alla precedente.
Formato - Identifica il formato dell'etichetta sulla quale verrà stampato il barcode; da menù a tendina è possibile selezionarlo tra quelli già preimpostati o impostarlo al momento senza dover creare un Layout di Stampa
apposito. il Formato Personalizzato stampa le etichette basandosi sul numero di etichette che vogliamo vengano stampate su un singolo foglio e quindi le dimensioni della singola etichetta varieranno dinamicamente in
funzione di tale numero. In altre parole, più etichette stampiamo su una pagina, più piccole queste verranno
stampate. Il numero delle etichette potrà essere impostato nei due campi successivi.
Colonne, Righe - Campi dove impostare la griglia di stampa, stabilendo quante etichette vogliamo vengano
stampate su una riga (numero di colonne) e quante righe di etichette vengano stampate in un foglio (numero di
righe). I campi sono modificabili solo se nel campo Formato avremo selezionato "Personalizzato.
Il codice stampato su etichetta è - Stabilisce quale codice debba essere stampato selezionandolo tra i Campi
della Scheda Articolo A) Barcode, B) Codice Articolo e C) Codice Alternativo.
Tipo di Barcode - Da menù a tendina occorre selezionare il tipo da utilizzare nella stampa del codice a barre
tra: CODE39, EAN, EAN13, EAN8, GS1, GTIN, ISBN, ISBN10, ISBN13, ISSN, JAN, PZN, UPC, UPCA.
62
Manuale magazzino
Pannello Parametri Extra
Gli Archivio disponibile all'interno dei quali è possibile selezionare uno o più campi per restringere la selezione
sono quelli degli Articoli di magazzino, dei Fornitori e delle Categorie Merceologiche.
Inventario Fisico
L’inventario Fisico è una stampa/elaborazione che assiste l’utente durante l’esecuzione dell’inventario. I campi
da compilare per ottenerla sono contenuti nel Pannello Parametri.
Pannello Parametri
Tipo di Stampa - Da menù a tendina è possibile selezionare la scelta tra la stampa dell'Inventario Fisico e
la stampa delle Differenze su Inventario. La prima stampa l'Inventario Fisico mentre la seconda consente di
verificare quali articoli saranno eventualmente interessati dalle rettifiche che si dovessero rendere necessarie per
riportare la giacenza fiscale uguale a quella fisica, qualora dovessero differire.
Ordinata per - Ulteriore menù a tendina con il quale determinare il tipo di ordinamento degli Articoli di Magazzino desiderato per la stampa tra: Codice Articolo, Descrizione, Codice Categoria, Descrizione Categoria,
Codice Alternativo e Barcode.
Quali Articoli
Dal Codice, Al Codice - Dove eventualmente indichiamo un intervallo di codice affinché l’elaborazione prenda
in considerazione solo gli articoli compresi in quell’intervallo. Se è stato selezionato l'ordinamento per Codice
Alternativo, le selezioni Dal Codice, Al Codice si riferiscono al Codice Alternativo e non al Codice Articolo.
63
Manuale magazzino
Dalla Categoria, Alla Categoria - In questi campi indichiamo eventualmente che la stampa prenda in considerazione solo gli articoli appartenenti alle Categorie Merceologiche comprese nell’intervallo specificato.
Solo del Fornitore - Inseriamo un Codice dell’Archivio Fornitori se desideriamo che l’elaborazione prenda in
considerazione solo gli articoli che hanno un particolare fornitore come Fornitore Attivo.
Solo della Tipologia - Inseriamo un codice della tabella Tipologie Prodotti se desideriamo che la stampa prenda
in considerazione solo gli articoli appartenenti alla tipologia specificata.
Menù a tendina dove selezionare una voce tra Tutti i Depositi e Solo il Deposito. Il primo prende in considerazione tutti i Depositi di cui si compone il Magazzino (o i magazzini) dell’azienda mentre il secondo consente
di restringere la selezione solo ad uno di questi. L'opzione Solo il Deposito abilita l'inserimento del codice del
Deposito nel campo successivo.
Nota
Se il tipo di elaborazione è Differenze su Inventario, selezionando Tutti i Depositi il programma attribuirà gli
eventuali movimenti di rettifica al Deposito N. 1 altrimenti li attribuirà al singolo deposito selezionato con la
voce Solo il Deposito.
Un secondo menù a tendina consente di scegliere se effettuare l’inventario fisico relativo alla sola Merce Propria o alla sola Merce di Terzi.
Generazione dei Movimenti di Rettifica in - Abilitando questo pulsante (ed inserendo una data nell’apposito
campo) il programma genererà i movimenti di rettifica al termine dell’elaborazione Inventario Fisico alla data
indicata, per tutti quegli articoli la cui giacenza fisica non corrisponde a quella rilevata dall’inventario. Per il
funzionamento vedi la nota successiva.
Aggiorna con Allineamento - Abilitando questo pulsante, in fase di aggiornamento dell’inventario fisico, il
programma proporrà come giacenza fisica la giacenza fiscale. Se le due non fossero per qualche motivo coincidenti, l’utente dovrà andare a modificare solo quegli articoli la cui giacenza fisica risulta essere diversa. Per il
funzionamento vedi la nota successiva.
64
Manuale magazzino
Nota
Come funziona l’Inventario Fisico - Questo tipo di elaborazione è utile a tutti coloro i quali vogliono verificare
la congruenza tra le giacenze fisiche di magazzino e quelle logiche risultanti dal programma. Il procedimento
da compiere per eseguire correttamente l’inventario fisico è il seguente e può essere sintetizzato nel seguente
schema:
1.
verifica delle giacenze logiche del magazzino;
2.
controllo delle consistenze fisiche di magazzino;
3.
analisi degli scostamenti;
4.
adeguamento delle giacenze logiche alle giacenze fisiche;
5.
generazione automatica dei movimenti inerenti alle differenze su inventario
Di seguito vengono descritti in dettaglio i singoli passi.
Dapprima eseguiremo la stampa delle giacenze di magazzino usando il comando Inventario Fisico dal menu
Stampe, ottenendo così un tabulato con la lista delle giacenze come risultanti dai movimenti di carico scarico
inseriti durante l’anno. Saranno presenti venti giacenze fisiche, una per ogni titolo di deposito. A questo punto
eseguiremo il vero e proprio inventario fisico, potendo annotare su una casella apposita del tabulato che abbiamo stampato, le quantità che risultano diverse dalle giacenze risultanti dal programma. Nel caso in cui da questa
operazione emergano delle discrepanze, dovremo procedere all’aggiornamento delle giacenze di magazzino:
premendo il pulsante Aggiorna presente nella finestra di dialogo della stampa, viene visualizzata una tabella a
due colonne che permette di eseguire un aggiornamento facile e veloce. La prima colonna riporta la giacenza
fisica degli articoli di magazzino risultante dalla loro scheda anagrafica; la seconda colonna deve essere invece
compilata con le giacenze effettive risultanti dall’inventario fisico effettuato. La compilazione delle due colonne è necessaria per poter procedere in seguito alla generazione automatica delle Differenze su Inventario. Il
procedimento di inserimento manuale delle giacenze risultanti dall’inventario fisico, può essere facilitato abilitando l’opzione Aggiorna con Allineamento prima di premere Aggiorna. Così facendo il programma riporterà
nella seconda colonna i dati della prima e l’utente dovrà a questo punto modificare solo quegli articoli che
hanno una giacenza diversa nelle due colonne. Inoltre la finestra di Aggiornamento Inventario è organizzata
nello stesso modo della stampa eseguita su carta, semplificando il lavoro di aggiornamento; sarà possibile infatti richiedere direttamente il numero di pagina che contiene gli articoli da modificare. Da notare che la prima
volta che eseguiamo l’operazione di aggiornamento, la giacenza fisica dei singoli articoli sarà uguale a zero
oppure riporterà la quantità dell’ultimo inventario fisico. Al termine dell’aggiornamento, premendo il pulsante
Accetta, tutte le giacenze fisiche inserite vengono riportate nell’archivio degli Articoli di magazzino. A questo
punto sarà necessario generare i movimenti di rettifica che serviranno per riportare la giacenza fiscale uguale
a quella fisica. Prima di generare i movimenti di rettifica è possibile richiedere la stampa delle Differenze su
Inventario per controllare quali saranno gli articoli interessati dalle rettifiche. Abilitando il pulsante "Generazione dei Movimenti di Carico Giacenza Iniziale in Data". e specificando la data in cui desideriamo registrare
le rettifiche, è possibile generare in automatico i carichi e gli scarichi di rettifica. Il prerequisito necessario
per la generazione dei movimenti di rettifica è la corretta compilazione di due campi della tabella Codici Fissi
(sezione magazzino): “Caus. Car. Rett.” e “Caus. Scar. Rett.”, che dovranno contenere i codici delle causali
di magazzino da utilizzare rispettivamente per i movimenti di “carico per rettifica da inventario” e “scarico
per rettifica da inventario”.
65
Manuale magazzino
Liste di Magazzino
La Scelta Stampa Liste di Magazzino genera diversi tipi di stampe riguardanti la valorizzazione, la giacenza e
la gestione del sovra scorta e del sotto scorta. La Finestra di Lavoro è composta oltre che dai pannelli Generali
e Parametri Extra, dal pannello specifico Parametri nel quale applicare i criteri di ordinamento e selezione.
Pannello Parametri
Tipo di Stampa - Da questo menù a tendina si seleziona una delle quattro opzioni disponibili, ognuna delle quali
produce una differente lista stampata:
• Sotto Scorta - Il Sotto Scorta di un articolo è un dato che aggiungiamo alla Scheda Articolo e che indica la
quantità minima che deve essere sempre disponibile a Magazzino per quell'articolo. La Lista dei Sotto Scorta
restituisce una stampa contenente i soli Articoli la cui giacenza è uguale o inferiore alla quantità Sotto Scorta
stabilita. La stampa, oltre ad indicarci per ogni Articolo la Giacenza, la Disponibilità e la Scorta Minima ci
segnala il Codice del Fornitore e il codice dell'articolo da lui utilizzato.
• Sopra Scorta - Il Sopra Scorta di un articolo è un dato che aggiungiamo alla Scheda Articolo e che indica
la quantità massima che deve essere sempre disponibile a Magazzino per quell'articolo. La Lista dei Sopra
Scorta restituisce una stampa contenente i soli Articoli la cui giacenza è uguale o superiore alla quantità
Sopra Scorta stabilita. La stampa, oltre ad indicarci per ogni Articolo la Giacenza, la Disponibilità e la Scorta
Massima ci segnala il Codice del Fornitore e il codice dell'articolo da lui utilizzato.
•
66
Manuale magazzino
Giacenza - La Lista delle Giacenze restituisce una stampa contenente la Giacenza Fiscale di un Articolo di
Magazzino e i diversi Carichi e Scarichi di cui è composto. La stampa, oltre ad indicarci per ogni Articolo
la Giacenza Fiscale, ci specifica per i carichi quali sono state le quantità iniziali, quanti gli acquisti e quanti
i carichi diversi e per gli scarichi quante sono state le vendite e quanti gli scarichi diversi.
È possibile limitare la stampa dei dati ottenibili con il Tipo Giacenza ad un solo Magazzino e ai soli movimenti
effettuati entro una certa data: entrambe le selezioni sono disponibili nel riquadro Quali Acquisti che vedremo
tra poco e che è abilitato solo nei Tipi Stampa Giacenza e Valorizzazione.
• Valorizzazione - La Lista delle Valorizzazioni restituisce una stampa contenente la Giacenza Fiscale di un
Articolo di Magazzino e la valorizzazione media e Fifo unitaria e totale. La stampa, oltre ad indicarci per
ogni Articolo la Giacenza Fiscale, ci specifica qual è il Prezzo Medio, il Prezzo Ultimo e i valori complessivi
di magazzino dell'articolo applicando i due prezzi.
Come per il Tipo Stampa Giacenza, è possibile limitare la stampa dei dati ottenibili ad un solo Magazzino e
ai soli movimenti effettuati entro una certa data nel riquadro Quali Acquisti. Il Tipo Stampa Valorizzazione
oltre ad abilitare le due selezioni menzionate, abilita anche la selezione Esposizione che consente un diverso
dettaglio nella stampa dei dati.
Ordinata Per - Menù a tendina da dove è possibile impostare il criterio di ordinamento da applicare alle Liste
Articoli che verranno stampate. È possibile applicare il criterio del Codice Articolo, della Descrizione, del Codice della Categoria Merceologica, della Descrizione della Categoria Merceologica, del Codice Alternativo e
del Codice Barcode.
Esposizione - L'opzione è attiva solo quando il Tipo Stampa prescelto è Valorizzazione e determina l'esposizione
dei dati tra Standard, con dettaglio degli articoli, SubTotale per Categoria, priva del dettaglio articoli ma con
una ripartizione del totale per Categoria Merceologica e Solo Totale senza alcun dettaglio.
Quali Articoli
Dal Codice, Al Codice - Per mezzo di questi due Campi è possibile restringere la selezione dei dati presi in
esame dalla stampa indicando i Codici Articolo di partenza e di arrivo.
Solo quelli
Del Fornitore - Da qui è possibile impostare la selezione su un unico Fornitore o, se lasciato il campo in bianco,
su tutti. Il menù contestuale aiuta a selezionarne uno tra quelli in uso.
Della Categoria - Da qui è possibile impostare la selezione su un unica Categoria Merceologica o, se lasciato
il campo in bianco, su tutte. Il menù contestuale aiuta a selezionarne una tra quelli in uso.
Della Tipologia - Da qui è possibile impostare la selezione su un unica Tipologia o, se lasciato il campo in
bianco, su tutte. Il menù contestuale aiuta a selezionarne una tra quelli in uso.
I tre criteri di selezione sono incrociabili.
Quali Movimenti di Carico-Scarico
Le opzioni del riquadro sono attive solo quando il Tipo Stampa prescelto è Giacenza o Valorizzazione. È possibile limitare la selezione ai Movimenti di Magazzino registrati fino alla data che avremo impostato nel campo
con l'icona Calendario. Una seconda opzione disponibile nel riquadro restringe la selezione ad un solo Magazzino; non indicando nulla saranno presi in esame tutti i Magazzini.
67
Manuale magazzino
Consolida i dati per Articolo - Essendo in questa stampa evidenziati anche i Magazzini, se ne gestiamo più
d'uno le giacenze verranno esposte suddivise per Magazzino. Selezionando "Consolida i dati per Articolo" otteniamo una sola giacenza per articolo anche se gestiamo più di un magazzino.
Stampa anche gli Articoli con Giacenza uguale a Zero - La stampa Liste di Magazzino, di default non considera gli Articoli privi di giacenza. Questa opzione aggiunge alle stampe la menzione anche di questi Articoli.
Pannello Parametri Extra
L'Archivio disponibile all'interno del quale è possibile selezionare uno o più campi per restringere la selezione
è quello degli Articoli di magazzino.
Rimanenze Finali
La Scelta Rimanenze Finali produce la stampa definitiva o provvisoria delle rimanenze finali dell'anno in corso,
valorizzate secondo il metodo specificato dall'utente; i dati necessari alla realizzazione di questa stampa vengono
tratti dall'Archivio Dati Inventario. Quando la stampa viene eseguita in modo Definitivo, il programma permette
di generare automaticamente i movimenti di carico giacenza iniziale nell'esercizio di magazzino successivo.
Pannello Parametri
Provvisoria/Definitiva - Selezionando il pulsante Provvisoria il programma esegue la stampa delle rimanenze
finali senza permettere la generazione automatica dei movimenti di carico delle giacenze iniziali. Nel caso in
cui si sia selezionato il pulsante Definitiva, al termine della stampa viene visualizzata una finestra di dialogo
dove se si preme il pulsante SI, vengono generati i movimenti di carico della giacenza iniziale nell'esercizio
successivo (corrente) e viene incrementato l'anno dell'ultimo inventario nello Stato degli Archivi. Se si preme
NO, la situazione precedente la stampa non viene cambiata e la stampa può essere ripetuta altre volte.
68
Manuale magazzino
Suggerimento
In caso di errori
• Se la stampa delle rimanenze finali è stata eseguita in definitivo e abbiamo risposto NO, dobbiamo ristamparla rispondendo SI alla fine.
• Se la stampa appena eseguita non era definitiva e abbiamo risposto SI per errore, dobbiamo recuperare la
copia di backup effettuata prima dell'errata conferma e ripristinarne i dati contenuti.
Per poter eseguire la stampa delle rimanenze finali definitiva occorrono due pre-requisiti:
• Deve esistere un Esercizio successivo a quello attivo: i movimenti di carico giacenza iniziale verranno generati appunto nell'esercizio successivo, Konga verifica che esista un esercizio che ha come "esercizio precedente" quello attivo.
• Devono essere presenti nei Codici Fissi (pannello Magazzino) le due Causali di Magazzino che verranno
utilizzate per i carichi della giacenza iniziale: "Carico giacenza iniziale materiale proprio" e "Carico giacenza
iniziale materiale di terzi".
Al termine della stampa delle rimanenze finali, i cui dati sono ottenuti dall'Archivio Dati Inventario, se confermiamo la generazione dei carichi della giacenza iniziale, Konga analizza le giacenze dei singoli titoli di deposito
per tutti gli articoli che hanno "gestione di magazzino = SI" e genera una serie di movimenti di carico giacenza
iniziale raggruppati appunto per titolo deposito di entrata e per tipo di merce (propria o di terzi).
Nota
I movimenti di carico giacenza iniziale saranno composti al massimo da 50 righe di dettaglio ognuno; una volta
arrivato a 50 righe Konga crea un nuovo movimento per evitare di generare movimenti eccessivamente lunghi
e pesanti da consultare e modificare.
Valorizzate Secondo il Metodo - L'utente può qui indicare il metodo da utilizzare per la determinazione del
valore del magazzino. La legislazione attuale permette di valorizzare il magazzino utilizzando uno qualsiasi dei
quattro metodi possibili, con il vincolo che comunque il valore totale del magazzino non deve essere inferiore
al valore ottenuto utilizzando il metodo L.I.F.O. Quando il metodo indicato è diverso dal L.I.F.O. il programma
controlla che il valore totale sia uguale o superiore a quello L.I.F.O. ed in caso contrario impedisce la conferma
in definitivo della stampa. Da menù a tendina è possibile scegliere uno tra i quattro metodi previsti:
• L.I.F.O. - La valorizzazione viene calcolata secondo il metodo L.I.F.O. (Last In First Out).
• F.I.F.O. - La valorizzazione viene calcolata secondo il metodo F.I.F.O. (First In First Out).
• Costo Medio di Acquisto - La valorizzazione viene calcolata in base al prezzo medio di acquisto dell'anno
in cui si è acquistato per l'ultima volta l'articolo in esame.
69
Manuale magazzino
• Ultimo Costo - La valorizzazione viene calcolata in base all'ultimo prezzo di acquisto dell'articolo in esame.
Generazione dei Movimenti di Carico Giacenza Iniziale in Data - Nel caso in cui si desideri generare i
movimenti di carico della giacenza iniziale nell'esercizio di magazzino successivo, occorre indicare in questo
campo la data che verrà utilizzata come data di registrazione dei movimenti di carico; le Causali di Magazzino
usate dal programma per tali movimenti sono quelle inserite dall'utente nella tabella Codici Fissi, Pannello
Magazzino. Il campo è comunque abilitato solo avendo selezionato una stampa di tipo Definitivo.
Pannello Parametri Extra
L'Archivio disponibile all'interno del quale è possibile selezionare uno o più campi per restringere la selezione
è quello dei Dati Inventario per il solo Pannello delle righe.
Schede di Magazzino
La Scelta Stampa Schede di Magazzino produce la stampa delle schede di magazzino per ogni Articolo di
Magazzino presente in Archivio. La stampa della scheda riporta per ogni Articolo la lista, in ordine di data, dei
movimenti presenti nell'Archivio Carico-Scarico che lo riguardano. La Finestra di Lavoro è composta oltre che
dai pannelli Generali e Parametri Extra, dal pannello specifico Parametri nel quale applicare i criteri di selezione.
Pannello Parametri
Quali Articoli
Da Codice, A Codice - Per mezzo di questi due Campi è possibile restringere la selezione dei dati presi in esame
dalla stampa indicando i Codici Articolo di partenza e di arrivo. Il Menù Contestuale ci permette di selezionare
i codici.
Salta Pagina per Ogni Articolo - Spuntando l'opzione la stampa verrà prodotta inserendo i dati della Scheda di
un solo articolo per ogni pagina. Se i dati eccedono la lunghezza della pagina, la stampa dell'articolo seguente
inizia sulla pagina successiva.
70
Manuale magazzino
Quali Registrazioni
Dalla Data, Alla Data - Simili ai precedenti, per mezzo di questi due Campi è possibile restringere la selezione
dei dati presi in esame dalla stampa indicando la Data di partenza e di arrivo. Il Menù Contestuale ci permette
di selezionare le date.
Merce
Selezione Magazzino - Da qui è possibile impostare la selezione su un unico Magazzino o su tutti. Il menù
contestuale aiuta a selezionarne uno tra quelli in uso.
Selezione Deposito - Da qui è possibile impostare la selezione su un unico Titolo di Deposito o su tutti. Il menù
contestuale aiuta a selezionarne uno tra quelli in uso.
Selezione Tipo di Materiale - Da menù a tendina possiamo specificare se la selezione deve limitarsi alle merci
proprie, alle merci di terzi o entrambe.
I tre criteri di selezione sono incrociabili.
Situazione Giacenze
La Scelta Situazione Giacenze è orientata all'analisi delle giacenze e della valorizzazione dei Magazzini e dei
singoli Titoli di Deposito. Attraverso di essa è possibile generare 3 stampe differenti, le prime due riguardanti
la situazione delle giacenze relative ai Magazzini e la terza riguardante la situazione dei Titoli di Deposito.
La Finestra di Lavoro è composta oltre che dai pannelli Generali e Parametri Extra, dal pannello specifico
Parametri nel quale applicare i criteri di ordinamento e selezione.
Pannello Parametri
Tipo di Stampa - Dal menù a tendina si imposta uno dei tre tipi di stampa disponibili:
71
Manuale magazzino
• Giacenze Magazzini - Riporta le giacenze (Disponibile, Impegnata e Presso Terzi sia per la Merce Propria
che per la Merce di Terzi) per ogni singolo Articolo in ogni singolo Magazzino. L'informazione è completata
da una riga riepilogativa che presenta i dati di Giacenza di ogni Articolo su tutti i Magazzini.
• Valorizzazione Magazzini - Questo layout è un arricchimento del primo: oltre alle informazioni sulle Giacenze vengono riportate anche le informazioni sulla Valorizzazione dei Magazzini.
• Situazione Titoli di Deposito - L'ultimo layout è inerente la situazione delle Giacenze per i Titoli di Deposito.
per ogni Articolo vengono riportate la Quantità ed il Valore della Giacenza per ogni Titolo di Deposito in
ogni Magazzino.
Ordinata Per - Menù a tendina da dove è possibile impostare il criterio di ordinamento da applicare alla stampa
selezionata sul campo precedente. È possibile applicare il criterio del Codice Articolo, della Descrizione, del
Codice della Categoria Merceologica, della Descrizione della Categoria Merceologica, del Codice Alternativo
e del Codice Barcode.
Consolida i dati per Articolo - L'opzione è attiva per le stampe Giacenza Magazzini e Valorizzazione Magazzini, risulta disattivata per la stampa Situazione Titoli di Deposito. Se all'interno della nostra azienda gestiamo
più di un Magazzino, le giacenze verranno esposte suddivise per Magazzino. Selezionando "Consolida i dati per
Articolo" otteniamo una sola giacenza per articolo anche se gestiamo più di un Magazzino.
Stampa anche gli Articoli con Giacenza Nulla - Opzione che consente di inserire nella stampa anche tutti gli
articoli con giacenza pari a zero.
Quali Articoli
Dal Codice, Al Codice - Per mezzo di questi due Campi è possibile restringere la selezione dei dati presi in
esame dalla stampa indicando i Codici Articolo di partenza e di arrivo.
Dalla Categoria, Alla Categoria - Per mezzo di questi due Campi è possibile restringere la selezione dei dati
presi in esame dalla stampa indicando i Codici Articolo di partenza e di arrivo.
Solo Quelli
I Campi di questo Pannello risultano attivi solo se abbiamo selezionato Situazione Titoli di deposito nel Tipo
di Stampa.
Merce - Identifichiamo il tipo di merce che ci interessa considerare selezionandola tra "Propria" e "Di Terzi".
Selezione Magazzino - Una volta individuata la merce, da qui è possibile impostare la selezione su un unico
Magazzino o su tutti. Il menù a scelte fisse accompagnato da un campo contestuale dove inserire il codice,
consente di selezionarne uno tra quelli in uso.
Selezione Deposito - Da qui è possibile impostare la selezione su un unico Titolo di Deposito o su tutti. Il menù
a scelte fisse accompagnato da un campo contestuale dove inserire il codice, consente di selezionarne uno tra
quelli in uso.
I due criteri sono incrociabili ma risulteranno attivi solo per la stampa Situazione Titoli di Deposito.
Quali Movimenti di Carico-Scarico
Campo dove indicare quali movimenti di carico-scarico prendere in considerazione nei dati oggetto di stampa.
Le opzioni disponibili sono Alla Data Odierna e Sino Alla Registrazione in Data con relativo camp dove
inserire il giorno limite.
72
Manuale magazzino
Statistiche di Magazzino
La Scelta Statistiche di Magazzino produce la stampa relativa, analizzando i movimenti di carico-scarico secondo
i criteri impostati dall'utente. Oltre ai Pannelli Generali e Parametri Extra, sono presenti altri quattro differenti
Pannelli: Tipo Statistica, Seleziona Periodo, Quali Codici e Seleziona Criteri.
Pannello Tipo Statistica
Gruppo 1, Gruppo 2 - Tramite i menù a tendina è possibile selezionare i criteri di raggruppamento. Il primo
gruppo è obbligatorio ed identifica la voce principale di raggruppamento delle statistiche. Il secondo gruppo
indica l'eventuale voce secondaria: se è diversa da “Nessuno”, per ogni voce del primo gruppo vengono stampati
i dati riepilogativi della voce specificata. Ad esempio, selezionando “Clienti-Fornitori” come primo gruppo,
“Nessuno” come secondo gruppo e selezionando solo i movimenti di scarico per vendita, verrà stampato, per
ogni cliente, il totale delle vendite e la percentuale di incidenza sul totale del periodo specificato. selezionando
invece “Articoli di Magazzino” come secondo gruppo, per ogni cliente verrà stampata la lista degli articoli di
magazzino ad esso venduti. Le scelte possibili sono: Categorie Merceologiche, Articoli di Magazzino, Tipologie Prodotti, Clienti/Fornitori, Zone (Clienti/Fornitori), Zone (Destinazione), Agenti, Gruppo Clienti/Fornitori,
Accordi Quadro, Produttori e Indirizzo di Destinazione. Sempre nel menù del Gruppo 2 sono anche disponibili
tre opzioni temporali: Per Anno, Per Trimestre e Per Mese.
Classifica - Questo pulsante è abilitato solo nel caso in cui il secondo gruppo sia uguale a “Nessuno” e, se
selezionato, abilita un menù a tendina le cui voci sono Valore e Quantità. Verranno così stampati in ordine di
valore o di quantità decrescente le voci del primo gruppo.
Dettaglio - Il pulsante Dettaglio si abilita se il secondo gruppo è diverso da “Nessuno”. Selezionando questa
opzione, i dati del secondo gruppo verranno stampati in dettaglio, nel senso che invece di ottenere il totale per
ogni singola voce verrà stampata una riga per ogni singolo movimento, riportando la data ed il numero del
documento.
Usa Segno - Questa opzione attiva l'utilizzo nella stampa del segno algebrico prima dei valori di carico e scarico.
Pannello Seleziona Periodo
73
Manuale magazzino
Da Data, A Data - Indicano l'intervallo temporale su cui si vuole applicare l'analisi. Nel caso si sia scelta una
delle tre opzioni temporali disponibili nel menù Gruppo 2, i campi Da Data e A Data diventeranno Dall'Anno e
All'Anno e dovrà essere indicato il solo anno di riferimento e non più la data completa.
Pannello Quali Codici
Dal Codice, Al Codice - Indicano rispettivamente il codice da cui iniziare la stampa ed il codice a cui terminarla.
I codici si riferiscono all'archivio o tabella selezionata come primo gruppo.
Pannello Seleziona Criteri
Quali Articoli
Della Categoria, Della Tipologia, Del Fornitore, Del Produttore - In questi quattro campi è possibile impostare ulteriori criteri di scelta, in modo tale che gli articoli presi in considerazione dall’elaborazione appartengano ad una determinata categoria e/o ad una determinata tipologia e/o vengano acquistati da un determinato
fornitore e/o siano di un certo produttore. Ogni campo dispone di un menù contestuale per agevolare la ricerca
del codice relativo.
Merce
Menù a tendina dove selezionare una voce tra Merce di tutti i Magazzini o Solo il Magazzino - Le voci di
questo menù permettono di scegliere se includere nell’analisi la merce contenuta in tutti i magazzini o in uno solo
di essi. La scelta della voce Solo il Magazzino abilita il campo adiacente per indicare il codice del Magazzino
interessato dalla selezione; il campo codice opportunamente compilato restituirà la descrizione del magazzino.
Menù a tendina dove selezionare una voce tra Propria, Di Terzi o Propria e di Terzi - Le voci di questo menù
permettono di scegliere se includere nell’analisi solo la merce propria, solo la merce di terzi o entrambe.
74
Manuale magazzino
Elenca i Movimenti di carico-scarico di tipo
Consente di selezionare il tipo dei movimenti da prendere in considerazione per la statistica che si vuole ottenere
e consente di eseguire una selezione singola o multipla tra le seguenti opzioni:
• Carico Giacenza Iniziale
• Carichi Diversi
• Reso a Fornitore
• Scarichi Diversi
• Carico da Fornitore
• Vendita Corrispettivi
• Scarico per Omaggio
• Reso da Cliente
• Scarico a Cliente
• Scarico per Lavorazione
• Tra Depositi
Pannello Parametri Extra
Gli Archivi disponibili all'interno dei quali è possibile selezionare uno o più campi per restringere la selezione
sono quelli di Carico Scarico e delle Righe di Carico Scarico.
Utilità Inventario
75
Manuale magazzino
La Scelta Utilità Inventario produce la stampa degli articoli movimentati nell'anno, i cui dati non sono ancora
presenti nell'Archivio Dati Inventario. Questa Stampa dovrà essere eseguita a fine anno, dopo avere inserito gli
eventuali movimenti di rettifica, per trasferire le rimanenze nell'Archivio Dati Inventario. L'elaborazione può
essere avviata in forma Provvisoria o Definitiva.
Il pannello Parametri contiene un campo non modificabile e due bottoni su quali agire e che definiscono il tipo
di stampa:
Elaborazione Dati per l'Anno Inventario - In questo campo non modificabile, compare l'anno per il quale si
esegue la Stampa e che è il primo successivo a quello registrato nel campo Ultimo Anno Inventario del Pannello
Inventario della Tabella Stato degli Archivi.
Provvisoria - Stampa l'elenco degli Articoli che sono stati caricati o scaricati almeno una volta nell'anno e che
non sono presenti nell'archivio Dati Inventario per l'anno in corso.
Definitiva - Esegue la stessa stampa del punto precedente e contestualmente inserisce i dati nell'Archivio Dati
Inventario. Se l'Articolo è già presente nei Dati Inventario, aggiorna la Scheda inserendo i dati dell'anno in
corso, altrimenti inserisce una nuova Scheda nell'Archivio. I dati riportati nell'Archivio Dati Inventario sono:
il progressivo quantità dei carichi e degli scarichi; il Valore Unitario Medio di acquisto (calcolato come valore
acquisti/quantità acquisti), il prezzo dell'ultimo carico e la giacenza finale.
Importante
Se la stampa Utilità Inventario è stata eseguita in modo Definitivo per errore, dobbiamo ripristinare la situazione
precedente la stampa azzerando i dati inventario relativi all’anno in corso tramite l’elaborazione Eliminazione
Schede Pregresse selezionando Eliminazione dei Dati Inventario e poi procedere con una nuova stampa.
Pannello Parametri Extra
L'Archivio disponibile all'interno del quale è possibile selezionare uno o più campi per restringere la selezione
è quello degli Articoli.
76
Manuale magazzino
Il Modulo Lotti
La gestione dei Lotti è la gestione di tutti quei beni la cui movimentazione è regolata da parametri quali la data
di produzione o la data di scadenza. Tale casistica si applica tipicamente in settori come quello alimentare o
farmaceutico, dove la deperibilità dei beni trattati impone di tenere traccia della movimentazione della stessa in
base alla data di scadenza. Il “lotto’” di merce è praticamente l’insieme di articoli prodotti, acquistati o assemblati
in maniera omogenea e venduti in blocco o sfusi, ma che saranno accomunati dalla medesima data di produzione
e di scadenza.
Una applicazione speciale della gestione dei Lotti riguarda le matricole, essa è più tipicamente propria del mondo
dell’informatica o della tecnologia in genere, dove è necessario tenere traccia del singolo numero di matricola
(serial number) dei dispositivi o della scadenza della garanzia dello stesso, al fine di automatizzare le procedure
logistiche e commerciali legate alla vendita del bene.
Il modulo “T” di Konga permette la gestione dei Lotti e delle matricole all’interno di una anagrafica di magazzino. La gestione avviene tramite un archivio dei Lotti dove vengono attribuiti a ciascun lotto i codici degli
articoli di magazzino, successivamente movimentati dall’archivio del carico-scarico.
Il Modulo Lotti viene commercializzato separatamente dal Modulo Magazzino in quanto non è esigenza di tutti
quella di abbinare una gestione matricole alla movimentazione di magazzino e la struttura modulare di Konga
consente quindi di risparmiare sulle componenti del software non utilizzate dal cliente. Tuttavia, considerata la
stretta correlazione tra i due moduli, abbiamo ritenuto più funzionale condensare entrambi nello stesso manuale.
Nei successivi capitoli verranno analizzati gli archivi e le stampe disponibili per le funzioni relative alla gestione
dei lotti seguite da un'esemplificazione della procedura da seguire per implementarne le funzioni.
Gli Archivi
Attualmente sono due gli archivi caratteristici del Modulo Lotti.
Lotti
L'Archivio Lotti contiene i dati dei Lotti completi di carichi, scarichi e giacenza progressiva. L'Archivio è composto da un unico pannello dotato dei seguenti campi:
77
Manuale magazzino
Codice - Numero progressivo assegnato dal programma alla scheda di ogni singolo articolo facente parte di
un lotto.
Identificativo - Descrizione del lotto o matricola del prodotto.
Codice Articolo - Codice dell’articolo di magazzino appartenente al lotto. L'inserimento di un codice valido
restituisce la descrizione dell'articolo nel campo adiacente.
Data Produzione - Data di produzione del lotto.
Data scadenza - Data di scadenza del lotto.
Prog. Carichi - Numero progressivo quantità caricata del lotto.
Prog. Scarichi - Numero progressivo quantità scaricata del lotto.
Giacenza - Giacenza del lotto aggiornata dai movimenti di carico/scarico.
Nota
Gli ultimi tre campi menzionati sono movimentati automaticamente dal programma.
Movimenti Lotti
L’archivio dei Movimenti dei Lotti contiene i movimenti di carico-scarico relativi ai Lotti. Questo archivio viene
sempre movimentato automaticamente dal programma, a seguito di operazioni di carico-scarico o emissione di
documenti fiscali.
L'Archivio è composto da due parti: una testata identificativa e una griglia contenente il dettaglio dei lotti movimentati.
Testata
Numero del Movimento - Numero progressivo assegnato dal programma alla scheda.
78
Manuale magazzino
Tipo del Movimento - Menù a scelte fisse, tramite il quale è possibile scegliere la tipologia del movimento,
tra Carico, Scarico e Movimento tra Depositi.
Data del Movimento - Data del movimento.
Numero del DdT - Numero del documento di trasporto da cui ha origine il movimento.
Data del DdT - Data del documento di trasporto.
Numero Fattura/NC - Numero della fattura o nota di credito da cui ha origine il movimento.
Data Fattura/NC - Data della fattura o nota di credito.
Fornitore - Codice del Fornitore a cui è intestato il movimento.
Griglia
Codice Lotto - Numero interno del lotto che verrà movimentato.
Identificativo del Lotto - Descrizione del lotto.
Codice Articolo - Codice dell’articolo di magazzino appartenente al lotto richiamato.
Descrizione Articolo - Descrizione dell’articolo di magazzino.
Quantità - Quantità movimentata.
Le Stampe
Lista dei Lotti
79
Manuale magazzino
La stampa della Lista dei Lotti consente di ottenere una lista di tutti i lotti movimentati, con i progressivi delle
quantità caricate e scaricate e la giacenza aggiornata.
Pannello Parametri
Tipo di Stampa
Normale / Con Dettaglio Movimenti - Opzione che ci consente di scegliere tra una stampa con i dati essenziali della movimentazione dei lotti (Normale) ed una con il dettaglio del documento di carico/scarico e del
cliente/fornitore.
Ordinata per - Tramite questo menù a tendina è possibile scegliere il criterio di ordinamento che si vuole
applicare alla stampa tra Codice Lotto, Codice Articolo e Identificativo Lotto.
Quali Lotti:
Da Codice Articolo, A Codice Articolo - Riempiendo questi due campi è possibile limitare la ricerca ad un
singolo lotto o ad un gruppo di lotti.
Stampa anche i Lotti con Giacenza Uguale a Zero - Selezionando questa opzione verranno inclusi nella
stampa anche i lotti la cui giacenza è uguale a zero.
Pannello Parametri Extra
L'Archivio disponibile all'interno del quale è possibile selezionare uno o più campi per restringere la selezione è
quello dei Lotti se abbiamo richiesto una stampa Normale, le Righe dei Movimenti dei Lotti se abbiamo richiesto
una stampa con Dettaglio Movimenti.
La Procedura
Di seguito vediamo come viene messa in pratica la gestione dei lotti in Konga segnalando sinteticamente quali
sono comunque i passaggi necessari affinché funzioni correttamente.
Esistono due modalità differenti per la gestione dei Lotti: quella Tradizionale e quella introdotta di recente
per velocizzare l'inserimento e il controllo dei dati immessi. Cominceremo con quella tradizionale seguendo
passo-passo tutta la procedura per poi mostrare le modalità di quella Nuova.
Procedura Tradizionale
Prerequisiti
1) Preventivamente dobbiamo aver abilitato la gestione dei lotti all'interno della Pagina Lotti della Configurazione Azienda. Tale abilitazione può avvenire in Carico, in Scarico o in entrambi i sensi. Opzionalmente possiamo abilitare nella stessa pagina anche la Data di Scadenza e/o di Produzione. Queste abilitazioni si possono
anche vedere come degli obblighi dati a Konga di non procedere con le registrazioni finché tutte le informazioni
necessarie non sono state fornite; una sorta di vigile che non ci lascia passare senza aver fornito quanto richiesto.
80
Manuale magazzino
2) Dobbiamo aver compilato la Tabella Stato degli Archivi come spiegato più sopra. Particolarmente importanti
sono le date dalle quali Konga procede per applicare le regole stabilite in Configurazione Azienda.
3) La gestione dei Lotti deve essere attivata in ogni scheda degli articoli di magazzino interessati selezionando
SI nel campo Gestione dei Lotti della pagina Attributi del pannello Extra.
Nota
E’ presente un campo ‘Gestione dei Lotti’ nella Tabella Categorie Merceologiche. Impostando tale campo su
‘SI’, nel momento in cui la categoria merceologica verrà attribuita ad una scheda di un articolo di magazzino,
il campo ‘Gestione dei Lotti’ dell’articolo di magazzino verrà automaticamente impostato su ‘SI’.
Una volta attivata la Gestione dei Lotti nella scheda, ogni volta che questo articolo verrà movimentato in una
registrazione di Carico-Scarico o in un Documento Fiscale, verrà movimentato obbligatoriamente anche dal
punto di vista dei Lotti. Il movimento non potrà essere registrato fino a completo inserimento dei lotti altrimenti
Konga ce ne segnalerà la mancanza aprendo una finestra di avvertimento come la seguente:
se abbiamo abilitato altri pre requisiti quali la Data di Scadenza e/o di Produzione, ci verranno richieste anch'esse
con altrettante finestre di avvertimento in fase di carico o verranno tenute conto da Konga in fase di scarico non
consentendoci ad esempio di evadere un articolo scaduto o di un numero di pezzi eccedente la giacenza dei lotti
presente in un momento dato.
La Registrazione
Per poter registrare i lotti, all'interno delle righe articolo dei movimenti di Carico-Scarico e nei Documenti Fiscali
è presente un pulsante, denominato ML (movimento lotti) che ci consente tale operazione e che si presenta nel
seguente modo:
81
Manuale magazzino
Il campo ML indica lo stato della riga con un'icona variabile e può presentarsi in tre modi diversi a seconda
della situazione: "X" non interessa, "?" assegnazione lotti incompleta, "#" assegnazione lotti completa. "Non
Interessa" compare ad esempio sugli articoli di magazzino non inclusi nella Gestione Lotti e come tale non
necessita di nessun intervento; "Assegnazione lotti incompleta" compare, come nel nostro caso, quando l'articolo
necessita di vedersi attribuiti i lotti ma questo non è ancora avvenuto; "Assegnazione lotti completa" compare
quando invece i lotti sono stati correttamente caricati. Negli ultimi due casi diventa "cliccabile" e apre una
finestra dove possiamo visualizzare una finestra di carico/scarico dell'Archivio Lotti, il cui scopo è quello, nel
caso del carico, di creare il lotto attribuendogli l’articolo o gli articoli movimentati, nel caso invece dello scarico
quello di movimentare il lotto in uscita:
Questa finestra di carico/scarico consta dei seguenti elementi, molti dei quali sono stati già visti nella scheda
dell'Archivio Lotti dove tali dati andranno ad essere registrati:
Testata
Codice Articolo - Codice dell’articolo di magazzino.
Descrizione - Descrizione dell’articolo. Il contenuto di questi due campi è proposto automaticamente dal programma e non è modificabile.
Numero dei Caratteri delle Matricole - Selezionando il checkbox posto sulla sinistra, abilitiamo sul campo di
destra l'inserimento del numero esatto di caratteri con il quale è composto il Lotto o la Matricola.
Importazione - Pulsante per mezzo del quale è possibile importare lotti o matricole da un file di testo.
Griglia
Codice Lotto - Numero identificativo del lotto.
Identificativo del Lotto - Descrizione assegnata al lotto.
82
Manuale magazzino
Quantità - Quantità movimentata.
Data Prod. - Data di produzione del lotto se richiesta.
Data Scad. - Data di scadenza del lotto se richiesta.
Base
Data Mov. - Campo non modificabile, riporta la data del movimento di magazzino con cui vengono creati i lotti.
Qta Mov. - Campo non modificabile. Indica la quantità di pezzi dell’articolo interessato che sono stati assegnati
ad un lotto.
Totale - Campo non modificabile. Indica la quantità totale movimentata dell’articolo in questione.
Da Ass. - Campo non modificabile. Indica la quantità dell’articolo in questione che ancora non è stata assegnata
ad un lotto.
Una volta inserite tutte le informazioni che Konga si aspetta di ricevere sulla base della nostra impostazione
inserita in Configurazione Azienda, il programma ‘visterà’ il movimento di magazzino o il documento fiscale
mettendo un segno di spunta "#" all'altezza della colonna ML della griglia il cui significato abbiamo già visto
è "Assegnazione lotti completa":
Se abbiamo infine abilitato l’opzione ‘Stampa dei Lotti nei Documenti Fiscali’ nella Configurazione
dell’Azienda, otterremo anche una stampa riepilogativa dei lotto o numeri di serie movimentati nel documento;
tale stampa potrà avvenire all'interno del documento o emesso in coda alla stampa del documento fiscale su un
foglio addizionale; anche questa possibilità è configurabile all'interno di Configurazione Azienda selezionando
Righe Aggiuntive oppure Foglio Allega.
Nuova Procedura
83
Manuale magazzino
Utilizzando il pulsante “Lotti” presente nella barra degli strumenti, si potranno acquisire i lotti inserendo in
sequenza il codice articolo e il lotto/matricola – o meglio ancora leggendo le due informazioni con un lettore di
codici a barre. Questa modalità di acquisizione delle informazioni permette di ottenere due vantaggi rispetto a
quella tradizionale appena vista: si possono acquisire lotti e matricole di articoli diversi da una stessa finestra
di lavoro e il programma esegue un’ulteriore verifica che il codice articolo che si sta lavorando corrisponda a
quello che è stato indicato nella registrazione che si sta inserendo.
Dal pulsante Lotti selezioniamo Gestione Lotti Movimento Corrente in quanto in questo caso ci interessa inserire i lotti del movimento di Carico che stiamo registrando manualmente. In caso di registrazioni automatiche,
selezioneremo Gestione Lotti Movimento Automatico.
La finestra che si apre presenta due Riquadri che ci indicano il lavoro da fare e quello fatto, in altre parole gli
articoli per i quali devono essere registrati i Lotti e quelli per i quali sono già stati registrati; procedendo con la
registrazione dei Lotti vedremo nel Riquadro di destra le quantità incrementare progressivamente.
Nei Campi successivi inseriremo gli stessi dati che abbiamo visto nella Procedura Tradizionale e nello specifico:
Articolo - Codice dell'articolo per il quale carichiamo i Lotti. Si può imputare manualmente o cliccando sul
codice mostrato nel riquadro di sinistra. In qualsiasi caso non è possibile inserire un codice che non sia presente
nel riquadro di sinistra e quindi oggetto del movimento di Carico-Scarico.
Quantità - Quantità dell'Articolo per la quale si stanno inserendo i Lotti. Nel caso vengano gestite le Matricole
ed essendo queste univoche, la quantità dei Lotti non sarà modificabile e sarà uguale a "1". Nel caso della
gestione per Lotti, sarà possibile abbinare a più articoli lo stesso identificativo del Lotto.
Data di Produzione - Data di produzione dell'articolo se prevista.
Data di Scadenza - Data di scadenza dell'articolo se prevista.
Numero dei Caratteri delle Matricole - Selezionando il checkbox posto sulla sinistra, abilitiamo sul campo di
destra l'inserimento del numero esatto di caratteri con il quale è composto il Lotto o la Matricola.
84
Manuale magazzino
E' importante notare che Konga controlla che nella gestione a Matricole, l'Identificativo, o Lotto, non sia già
stato abbinato ad un altro articolo.
Impostazione Lotti
La griglia successiva riporta tutti dati che abbiamo immesso utilizzando questa modalità. In caso di errore è
sufficiente cliccare sul pulsante "X" posto sul lato destro di ogni riga della griglia.
85
Manuale magazzino
86