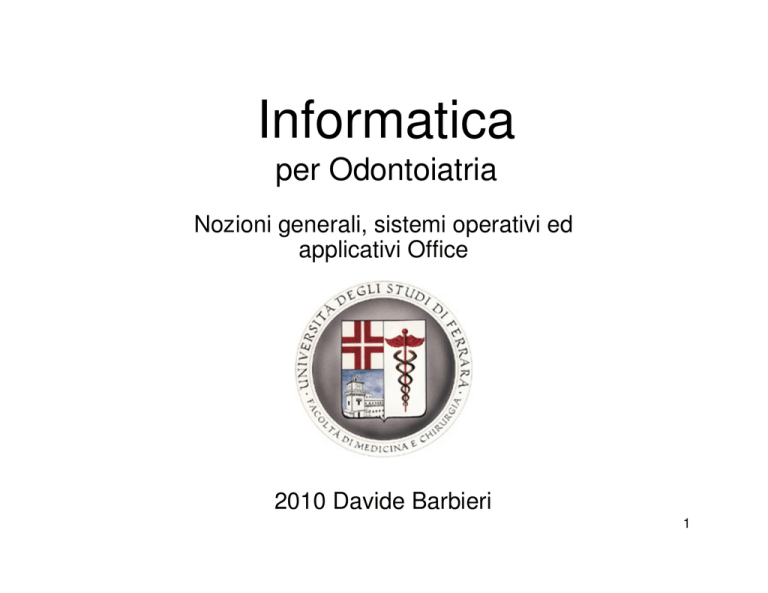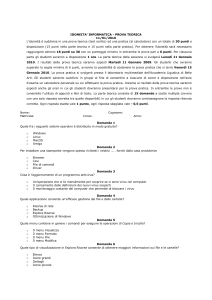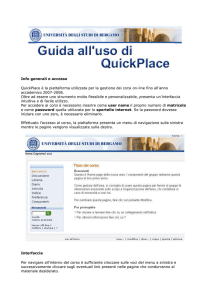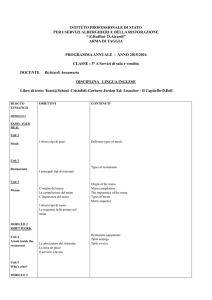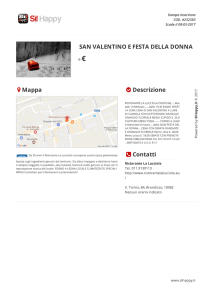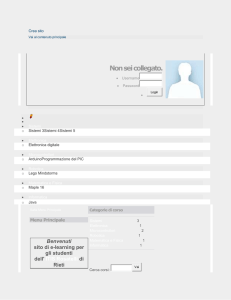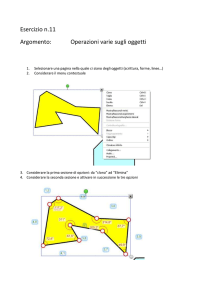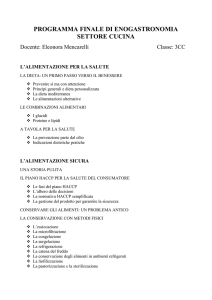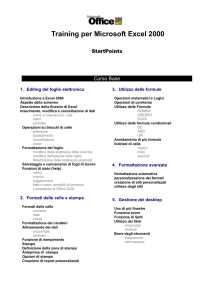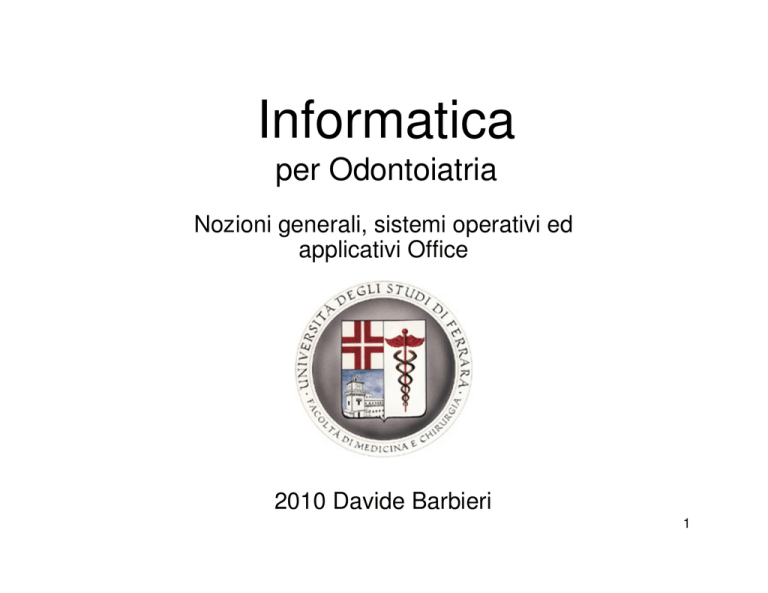
Informatica
per Odontoiatria
Nozioni generali, sistemi operativi ed
applicativi Office
2010 Davide Barbieri
1
Programma del corso
1.
2.
3.
4.
5.
6.
7.
Concetti di base dell’informatica
Uso del computer e gestione dei file
Elaborazione testi
Fogli elettronici
Uso delle basi di dati
Strumenti di presentazione
Navigazione web e comunicazione
2
1. Concetti di base dell’informatica
• Fondamenti: cos’è l’informatica, algoritmi,
rappresentazione dei dati, grafica, logica
• Hardware: computer e periferiche
• Software: sistemi operativi e applicativi
• Reti di computer ed internet
• ICT nella vita quotidiana
• Sicurezza informatica
• Aspetti legali
3
1.0 Fondamenti
• Informatica: insieme delle tecnologie utilizzate per
l’elaborazione e la memorizzazione di informazioni
(“informazione automatica”)
• ICT: Information and Communication Technology
(computer, reti, cellulari …)
• Algoritmo: procedimento logico o matematico per la
risoluzione di un problema
4
Dati
(input)
Algoritmo
(elaborazione)
Soluzione
(output)
Esempio:
3,2
Somma
(+)
5
• L’elaborazione è effettuata da uno strumento elettronico
digitale, come la calcolatrice o il computer
• Computer: elaboratore elettronico
• Digitale: può assumere solo valori discreti (es. 1 e 0)
• Analogico: può assumere un qualsiasi valore all’interno di
un intervallo continuo
5
Rappresentazione degli algoritmi
La lampada non
funziona
N
La spina è inserita?
Inserire la spina
S
La lampadina
è bruciata?
S
Diagramma di flusso
(flow chart)
Sostituire la lampadina
N
Acquistare una
Lampada nuova
6
Rappresentazione dei dati
• I dati in un computer sono rappresentati in forma
binaria, ovvero utilizzando solo i valori 1 e 0, a cui
corrispondono gli stati on/off di un dispositivo
elettronico (transistor)
• Bit: minima informazione binaria (1 o 0), può
assumere solo 21=2 valori
• Byte: 8 bit, es. 01101100, può assumere 28=256
valori
• 1 kB = 210 = 1024 byte
• Mega (220=10242) , Giga (230=10243) …
• 1 kb = 1024 bit (per misure di velocità, es. bps)
7
Rappresentazione dei numeri
decimali in base 2
Conversione da binario a decimale:
dn-1x2n-1 + dn-2x2n-2 + … + d1x21 + d0x20=N
d={0,1}
Es. 01012 = 22 + 20 = 5
0000
0
0001
1
0010
2
0011
3
0100
4
0101
5
0110
6
0111
7
1000
8
1001
9
8
Conversione da decimale a binario:
• divido per 2 il numero e segno il resto, fino ad
arrivare a 1
• il numero in binario è la serie dei resti
partendo dall’ultimo.
Es.
23
11
1
5
1
2
1
1
0
0
1
23 = 24 + 22 + 21 + 20 = 101112
9
• Segno: 0 o 1 (+ o -) anteposto al valore assoluto
• virgola: si assegnano n bit alla parte intera ed m alla
parte decimale. Es. n=4, m=2 → 101101 = 1011,01
10
Rappresentazione dei caratteri
Rappresentazione binaria
(come per i numeri), ma
utilizzando diversi registri
di memoria
Tabella ASCII:
American
Standard
Code for
Information
Interchange
1 byte: 1 carattere
Bin
Dec
Char
01000001
65
A
01000010
66
B
01000011
67
C
01000100
68
D
01000101
69
E
01000110
70
F
01000111
71
G
01001000
72
H
01001001
73
I
01001010
74
J
01001011
75
K
…
…
…
11
Computer grafica
• Pixel = picture element, elemento geometrico
puntiforme che compone un’immagine grafica. Es:
– fotocamera digitale: 10 Mp (mega pixel)
– monitor (es. 1024 x 768 pixel)
• Colori: a ogni pixel è associato un numero di bit per
definirne il colore (bit per pixel, bpp)
– 1 bpp: bianco/nero
– 8 bpp: 256 colori
– 16 bpp: 65.536 colori
– 24 bpp: 16.777.216 colori (true color)
12
• La definizione delle immagini dipende dalla densità dei
pixel
• dpi = dots per inch (1 dpi = 1 sub-pixel per inch, 3 dot
per pixel, rosso/verde/blu)
• Immagini: bitmap, jpeg …
13
Linguaggi di programmazione
• Linguaggio naturale: italiano, inglese ecc. Ambiguo, non
corretto formalmente o logicamente
• Linguaggi di programmazione: linguaggi codificati da
logica rigorosa, non ambigui, interpretabili dal computer
in modo univoco
14
Operatori logici
A
0
0
1
1
B
0
1
0
1
or
0
1
1
1
A
0
0
1
1
B
0
1
0
1
A
0
0
1
1
B
0
1
0
1
X-or
0
1
1
0
A
not
0
1
1
0
and
0
0
0
1
15
Tipi di linguaggi
• Linguaggio macchina: 0101010100011 …
• Linguaggio procedurale: funzioni, routine, blocchi di
codice, procedure ecc.
• Es. Visual Basic:
Set RsRis = Db.OpenRecordset("risultato")
Rs.MoveFirst
While Not Rs.EOF
' aggiungo dati macchine a
tabella risultato
RsRis.AddNew
RsRis!Macchina = Rs!Macchina
RsRis!Data = Rs!Data
RsRis!ora = Rs!ora
RsRis!Stato = Rs!Stato
RsRis!tempo = Rs!tempo
RsRis.Update
16
1.1 Hardware
• Hardware: insieme dei dispositivi fisici (elettronici,
magnetici, meccanici) per l’elaborazione e la
memorizzazione delle informazioni
• Macchina di Von Neumann:
memoria
input
output
CPU
17
Architettura di un computer
Disco rigido
input
output
RAM
ROM
CPU
18
Componenti principali
• Disco rigido: supporto magnetico per memorizzazione
permanente delle informazioni (> 100 GB)
• RAM (Random Access Memory): memoria elettronica
(volatile) ad accesso diretto (≥ 1 GB)
• ROM (Read Only Memory): BIOS, impostazioni di base...
• CPU: Central Processing Unit
• Dipositivi di input: tastiera, mouse, scanner …
• Dispositivi di output: monitor, stampante …
19
Tipi di computer
•
•
•
•
•
•
Personal computer (PC): desktop, tower …
Server
Laptop PC (o notebook)
Palmtop PC (o PDA, Personal Digital Assistant)
Tablet PC
Smartphone
20
Porte di comunicazione
•
•
•
•
Parallela (stampante)
Seriale
PS2 (mouse, tastiera …)
USB: Universal Serial Bus, ha quasi completamente
sostituito le altre porte per la connessione di
periferiche (cellulare compreso)
• RJ45 ethernet (rete)
• RJ11 (modem, telefono)
RJ45
USB
RJ11
21
Prestazioni
•
•
•
•
Velocità della CPU: ≈ 2 - 3 GHz ([Hertz]=[sec-1])
Dimensioni della RAM (2 – 4 GB)
Memoria della scheda video (1 GB)
multitasking
22
Memorie di massa
• Dispositivi di memorizzazione di massa (I/O): molti dati,
non volatili
• Magnetici: floppy disk, hard disk
• Ottici: Cd (700 MB), DVD (4,7 GB, leggibili/scrivibili con
laser)
• Elettronici: memorie flash (chiavi USB, circa 16 GB)
23
Periferiche
• Dispositivi collegati al computer tramite porte
• Periferiche di input (oltre a quelle già elencate): trackball,
joystick, webcam, fotocamera digitale, microfono …
• Periferiche di output (oltre a quelle già elencate):
altoparlanti, cuffie, plotter …
• Alcune sono sia di I sia di O: touchscreen, chiavi USB,
lettore/masterizzatore CD …
24
1.2 Software
• Il software è l’insieme dei componenti logici (cioè dei
programmi) eseguiti dall’hardware
• Sistema operativo: software di base che esegue tutte le
funzioni fondamentali; senza di esso il computer è
inutilizzabile
• Driver: software di controllo delle periferiche. Possiamo
considerarli aggiunti al sistema operativo
• Software applicativo: programma che esegue funzioni
specifiche per l’utente (es. calcolatrice, elaboratore di
testi …). Elabora le informazioni che l’utente gli fornisce
per ottenere i risultati richiesti.
25
applicativi
software
sistema operativo
hardware
Computer, periferiche
26
Il sistema operativo
• Tipi di sistemi operativi:
– DOS (Disk Operating System)
– Windows (… 2000, XP, Vista, 7)
– Unix
– Linux
• Compiti del sistema operativo:
– Gestione della memoria e della cpu
– Gestione dei dispositivi di memorizzazione di massa
– Gestione del file system e dei dispositivi di I/O
– Gestione multitasking e multiutenza
– Gestione delle applicazioni (eseguibili)
27
1.3 Reti di telecomunicazione
• ICT: unire velocità e capacità di comunicazione,
memorizzazione e acceso ai dati ed ai servizi
• LAN: Local Area Network
• WLAN: Wireless Local Area Network
• WAN: Wide Area Network
• Intranet: siti web interni a organizzazione (università,
azienda …);
• Extranet: rete aziendale con accesso da esterno (mobile
office, VPN, leased line …)
28
Le reti di comunicazione
• Mass media: mezzi di comunicazione di massa (giornali,
news on line …)
• Comunicazione passiva: unidirezionale (es. radio)
• Comunicazione interattiva: bidirezionale (es. posta
elettronica)
• Informazione monomediale: un solo formato (es. audio)
• Multimediale: diversi formati (audio, video ecc.)
29
Architettura client/server
30
Internet
• Internet: WAN pubblica
• Modem (analogico)
• Velocità di trasferimento (banda di frequenze): quantità
informazioni/tempo di trasferimento, bit rate (bit per
second) o baud rate (diverso da bit rate se più bit per un
baud, o segnale)
• Connessione telefonica
• ADSL (Asymmetric Digital Subscriber Line), 640 kbps –
7 Mbps (in download), 512 Kbps in upload, flat
• HDSL (High speed DSL), 4-8 Mbps sia in download sia
in upload, banda minima garantita (1 Mbps)
• Connessione a banda larga: fibre ottiche (> 10 Mbps)
• Wi-Fi: connessione wireless locale, fino a 300m teorici
31
Reti cellulari
• GSM: Global System for Mobile communications, sms
(Short Message system), 2G, 9,6 kbps
• GPRS: General Packet Radio Service (40-60 kbps),
mms, connessione wireless a internet
• UMTS: Universal Mobile Telecommunication System
(“3G”, 2 Ghz, 2 Mbps), videochiamate
• Bluetooth: per connessioni wireless locali (es.
auricolare), 1 Mbps, classe 1: fino a 100m, classe 2:
10 m
32
Tipo
Banda (Mhz)
Copertura
Dual-band
900
1800
Europa
Gran Bretagna
Tri-band
900
1800
1900
Europa
Africa
Asia, Australia, Nord
America
Sud America
Europa
Africa
Asia, Australia, Nord
America
Quadri band 850
900
1800
1900
33
1.4 L’informatica nella vita
quotidiana
• Cellulari
• E-commerce, e-banking, e-government, e-learning,
telelavoro
• VOIP (Voice Over IP, es. Skype)
• Social network (Facebook, Linkedin)
• Posta elettronica
• Chat, forum …
34
1.5 Sicurezza informatica
• Autenticazione: user/password, biometria …
• Sicurezza dei dati (backup), screensaver, crittografia,
certificati
• Firewall
• Antivirus: protezione da virus, worm, malware (trojan)
• Siti sicuri e non sicuri
• Aggiornamenti del sistema operativo
35
1.6 Aspetti legali
• Copyright
• EULA: End User License Agreement
• Software preinstallato (OEM: Original Equipment
Manufacturer)
• Freeware
• Shareware (trial, evaluation)
• Open source (autori detengono i diritti ma ne permettono
diffusione)
• Privacy, responsabile trattamento dei dati, dati comuni e
dati sensibili
36
2. Uso del PC e gestione dei file
• Sistema operativo:
– funzioni principali ed impostazioni
– Icone
– finestre
• Gestione dei file
– Risorse del computer: file e cartelle
– Strumenti di compressione
– antivirus
• Stampe
37
2.1 Il sistema operativo
• Avviare il pc: alimentazione, pressione tasto avvio,
bootstrap (o boot) del sistema operativo
• Autenticazione (login): nome utente (username) e
password, dominio (se connesso a rete)
38
Il desktop
Interfaccia utente grafica (What You See Is What You Get,
WYSIWYG)
Mouse
pointer
sfondo
Icona cestino
Tasto start
Task bar
Sys-tray (barra di notifica,
orologio)
39
Task bar
Barra delle applicazioni:
– Tasto start
– Programmi e file aperti (attivi o ridotti a icona)
– Icone di avvio rapido (a sinistra)
– Icone programmi avviati automaticamente
40
• Riavviare e spegnere il computer correttamente (shut
down)
• Standby: modalità a basso consumo di energia, sessione
conservata in memoria per rapida ripresa del lavoro
• Riavviare il sistema: ctrl + alt + canc
• Sbloccare un’applicazione: task manager (gestione
attività)
41
La guida on line
Attivazione: tasto F1
42
Il mouse
• Tasto destro: menu contestuale di scelta rapida o di “pop
up”
• Tasto sinistro: selezione (clic) e esecuzione (doppio clic)
• Drag and drop per spostare file: selezionare oggetto
tenendo tasto sinistro premuto, trascinarlo, rilasciare il
tasto (se ctrl premuto, allora copia)
• Se lo spostamento avviene su unità esterna (es. A:, D: ),
tipo floppy o usb drive, allora i file vengono copiati (resta
una copia sul pc)
43
Informazioni di base: versione sistema,
RAM, CPU
44
• Modificare data e ora
• Regolare volume
45
Proprietà dello schermo
Acceso da pannello di
controllo oppure clic destro
sullo sfondo
Immagini sfondo
Salva schermo: immagini
statiche a lungo
compromettono schermo
Protezione con password
Impostazioni
Cattura schermo: ctrl (o
function) + stamp
46
Il pannello di controllo
47
Opzioni internazionali e della lingua
48
Installazione / disinstallazione applicazioni e
componenti di Windows
49
Le icone:
– File e cartelle
– stampanti
– unità
– Cestino: area disco rigido
con file in attesa di
cancellazione definitiva (per
evitare cancellazioni
involontarie)
Creare/eliminare un collegamento: se lo elimino, il
programma non viene rimosso
50
Le finestre
•
•
•
•
•
•
Barra del titolo e tasti
Menu
Strumenti
Barra di scorrimento
Barra di stato
Tutte le applicazioni
assumono aspetto
simile
51
•
•
Trascinare i bordi per ridimensionare
Trascinare la barra del titolo per spostare
•
Menu di controllo:
–
Minimizza, massimizza, chiudi:
–
Ripristina dimensioni originali:
52
Accessori
•
•
•
•
Calcolatrice
Notepad (blocco note)
Wordpad
Paint (gestione immagini)
53
2.2 Gestione dei file
• Le risorse del computer: dischi
fisici ed unità logiche: C:, D: …
• Il file system: albero, radice e
struttura gerarchica
• File: archivi di dati ed istruzioni
(.doc, .txt …)
• Nomi file ed estensioni
• Unità di rete
• Backup (copia di sicurezza dei
dati): rete o supporti rimovibili
off site (hard disk esterni,
DVD/RW)
54
Cartelle
• Cartella o directory: porzione di unità logica per la
memorizzazione dei file
• Cartelle condivise (sola lettura, lettura/scrittura,
icona: mano):
• Sottocartelle: espandere (+) e minimizzare (-)
55
Esplora risorse
• Visualizza dettagli: dimensioni, tipo, data ultima modifica
• Gestire i file (file: elimina o “canc” per spostare file nel
cestino)
• Creazione cartella: clic destro, nuovo
percorso
56
I file: estensioni ed applicazioni associate
Estensione
Tipo (applicazione)
Txt
Testo (Notepad)
Doc
Testo (Word)
Xls
Foglio elettronico (Excel)
mdb
Microsoft database (Access)
Pdf
Portable document format
(Acrobat reader)
Jpg, bmp, tif immagini
Wav, mp3
Audio (media player,
quicktime…)
Zip
File compressi (WinZip)
Exe
File eseguibili
57
• Editing di testo (Notepad o WordPad)
• Alt + F4 per chiudere applicazione attiva
• Salvataggio del file (finestra di dialogo “salva con nome”):
percorso (path), nome, tipo (estensione)
58
• Criteri con cui assegnare nomi a file e cartelle:
– Argomento ☺
– Applicazione • Organizzare le cartelle
• Rinominare
• Proprietà dei file
59
• Copia (ctrl c) o taglia (ctrl + x, per spostare) e incolla (ctrl
+ v)
• “Appunti”: porzione temporanea di memoria dove si
trovano dati da copiare
• Cancella, ripristina dal cestino, elimina
• Ricerca file (wildcard “*”)
60
2.3 Utilità
• Compressione dei file (WinRar, WinZip)
• Estrazione dei file
61
2.4 Gestione stampe
62
• Clic su icona “stampa”: stampa immediata
• File: stampa: si apre la finestra di dialogo
• Da Risorse del computer: clic destro, stampa
63
3. Elaborazione testi
•
•
•
•
•
•
•
Utilizzo dell’applicazione e salvataggio dei file
Migliorare la produttività, utilizzare la guida in linea
Creare, modificare e condividere documenti
Formattare il testo per migliorarne l’aspetto
Inserire oggetti: tabelle, immagini, grafici
Controllo ortografico
Impostazione delle pagine e stampa
64
3.1 Utilizzo dell’applicazione
•
•
•
•
Aprire e chiudere l’applicazione
Aprire e chiudere un documento
Salvare un documento
Modelli predefiniti
65
• Spostarsi tra i documenti aperti
• Migliorare la produttività:
– Guida in linea
– Zoom
– Barre degli strumenti standard e di formattazione
66
Barra dei menu (1)
67
Barra dei menu (2)
68
Barra dei menu (3)
69
I righelli: margini e tabulazioni
• Righello orizzontale
• Righello verticale
70
3.2 Creazione di un documento
• Visualizzazione pagina: normale, layout di stampa
• Inserimento del testo: cursore e puntatore
• Caratteri speciali e simboli
71
Impostazione pagina
72
•
•
•
•
•
•
•
•
Mostrare i caratteri nascosti
Selezionare il testo
Tagliare, copiare, incollare
Annulla (ctrl z, se operazione
errata, tipo cancellazione)
Ripristina (ctrl y)
Il cursore: home e end
Canc e backspace
Trovare e sostituire (anche per
correggere errore ripetuto)
73
3.3 Formattazione testo
• Tipo e dimensioni
carattere
• Grassetto, corsivo,
sottolineato
• Apice e pedice
• Colori
• Maiuscolo
74
Formattazione paragrafo
•
•
•
•
•
Allineare il testo
Giustificare
Interlinea (tra riga e successiva)
“invio” per separare i paragrafi
Rientri (prima riga, sporgente),
tabulazioni
75
3.4 Oggetti
Inserimento tabelle:
– Righe e colonne
– Selezione (orizzontale o
verticale) e formattazione
del testo
– Bordi e sfondo
76
Disegni: visualizza: barre strumenti: disegno
Immagini: da file, da clip art, grafici …
77
3.5 Stampa unione
• Collegare documento Word a un
indirizzario, per es. per inviare stessa
lettera a destinatari diversi
• Origine dei dati: rubrica, lista di nomi
ecc.
• Documento principale: lettera,
comunicazione ecc.
• Menu Strumenti: lettere e indirizzi:
stampa unione
• Apertura riquadro attività stampa
unione (6 passaggi)
78
• Passaggio 1: selezionare tipo documento (lettera)
• Passaggio 2: scelta documento di partenza (corrente, da
modello, esistente)
• Passaggio 3: selezione destinatari (elenco esistente,
contatti di Outlook, nuovo elenco)
• Passaggio 4: composizione lettera
• Passaggio 5: anteprima
• Passaggio 6: completamento unione e stampa
79
3.6 Stampa
• Imposta pagina
• Anteprima di stampa
80
• Selezione stampante
• Proprietà stampante
• Pagine da stampare:
tutte, intervallo …
• Fronte/retro
• Numero di copie
• Se <1 : “fascicola”
• OK: stampa
81
4. Fogli elettronici
•
•
•
•
•
•
•
•
Lavorare coi fogli elettronici
Salvare in diversi formati
I formati: generale, testo, data, ora, valuta …
Inserire, copiare, modificare i dati nelle celle
Righe, colonne, fogli
Le funzioni
I grafici
Impostazione del foglio e stampa
82
4.1 Utilizzo dell’applicazione
• Aprire e chiudere Excel, una cartella di lavoro, un foglio
elettronico
• Creare una nuova cartella usando un modello predefinito
• Spostarsi tra i fogli e le cartelle aperte
83
Cartelle e fogli di lavoro
• Foglio elettronico o foglio di lavoro: max 65536 righe x
256 colonne
• file di Excel (.xls) = cartella (contiene più fogli)
• Salvare in diversi formati:
– Vecchi formati Excel
– Testo separato da tabulazione (.txt), da virgola (.csv),
da spazio (.prn)
– Pagina html
84
4.2 Le celle
• La griglia: righe, colonne,
riferimento (coordinate)
• I formati
– Generale (default)
– Numero
– Valuta
– Data
– Ora
– Percentuale
– Frazione
• Riconoscimento
automatico di alcuni valori
(es. data, ora…)
85
• Selezionare le celle
(contigue, colonne, righe)
• Annulla e ripristina
• Ordinare i dati
• Trova e sostituisci
• Applicare i i filtri
86
• Copiare, tagliare
• Incollare:
– tutto (default, ctrl v),
– formula,
– valori,
– formati
• Riempimento automatico
87
• Indirizzamento delle celle:
– Riferimento relativo, es. ‘A3’. In questo modo, il
riferimento alla cella si modifica trascinando la cella
che lo contiene. Si incrementa o decrementa il
riferimento di riga/colonna trascinando verso
giù/destra oppure verso su/sinistra.
– Riferimento assoluto, es. ‘$A$3’. In questo modo il
riferimento resta fisso, anche se si trascina la cella
che lo contiene.
– Riferimento misto, es. ‘$A3’, ‘A$3’. Si modifica solo la
coordinata a cui non è anteposto il simbolo ‘$’
• Riferimento a una colonna, es. A:A
• Riferimento a una riga, es. 3:3
• Riferimento ai fogli, es. ‘foglio2!A2’
• Zona: es. A2:C7
88
4.3 Gestione dei fogli di lavoro
•
•
•
•
•
•
•
Selezionare righe e colonne, adiacenti o non adiacenti
Inserire ed eliminare righe e colonne
Ridimensionare righe e colonne
Bloccare i riquadri
Inserire ed eliminare un foglio di lavoro
Rinominare un foglio (clic dx: rinomina)
Menu Dati: Elenco: Crea elenco per creare semplice
“database” (filtri, ordinamento…) con i dati inseriti
89
4.4 Formule e funzioni
• Formula: espressione matematica (es:
‘=(A2*3)/B5’ immessa dall’utente
• Operazioni aritmetiche (somma
automatica)
• Intervalli di celle: “:”. Es A1:A10
• Funzioni predefinite: argomenti
separati da “;”
• Barra della formula (contenuto della
cella):
90
Inserimento funzioni
Funzione =parola_chiave(argomento)
Es. ‘=media(A2:A20)’
91
• Aumenta/riduci decimali
• Arrotondamento
• Funzioni statistiche:
– Media
– Max
– Min
– Conta.se
92
• Funzioni logiche: “se”
• Operatori di confronto: <, >, =
93
Messaggi di errore
–
–
–
–
Divisione per 0: #DIV/0!
Nome non valido in una formula: #NOME?
Riferimento di cella non valido: #RIF!
Dato non disponibile: #N/D
94
La statistica descrittiva
• Strumenti: componenti aggiuntivi: strumenti di analisi
• Strumenti: analisi dati
95
4.5 Formattazione
• Tipo e dimensione
caratteri
• Colore, sfondo
• Grassetto, corsivo,
sottolineato
• Allineamento
• Bordi
• Unire più celle
96
Formattare un’area
• Formattazione automatica
(menu formato)
• Formattazione
condizionale
97
4.6 Grafici
Creazione guidata grafici:
1. scelta del tipo di grafico,
2. dati di origine (“serie”),
3. opzioni del grafico,
4. posizione del grafico
98
• Istogrammi (frequenze)
• Linee (andamento,
frequenza cumulativa)
• Torta (parti)
Attività fisica
8
7
6
5
4
3
2
1
0
nessuna
legggera
moderata
intensa
99
Area del tracciato
Area del grafico
Asse
valori
Griglia
principale
Asse
categorie
legenda
Menu
contestuale
100
• Modificare il tipo di grafico
• Ridimensionare, spostare,
cancellare il grafico
• Cambiare i dati di origine
• Titolo
• Etichette
• Legenda
101
• Bordi
• Colori
• Caratteri
102
4.7 Stampa
•
•
•
•
Margini
Orientamento foglio
Intestazioni / piè di pagina
Area di stampa
103
• Stampare griglia e
intestazioni riga /
colonna
• Stampa:
– Tutto
– Selezione
– Fogli attivi …
104
5. Uso delle basi di dati
•
•
•
•
•
•
•
Che cosa è un database e come si crea
Progetto concettuale e logico di un database
Creare le tabelle, definire i campi ed inserire i dati
Creare ed eseguire query
Maschere: inserire, modificare ed eliminare i record
Creare i report
Stampare
105
5.1 Comprendere i database
• Un database (o base di dati) è un insieme di dati
strutturati, al fine di fornire una rappresentazione
formale di una porzione della realtà di interesse.
• La struttura dati di una database rappresenta il
modo in cui i dati sono organizzati (per es. quella
tabellare è molto diffusa).
• Si dice informazione il dato strutturato.
106
Dati: ‘Mario Rossi’, ‘06242839’
Informazioni: dati strutturati (es. la rubrica telefonica)
Nome
Cognome
Telefono
Mario
Rossi
06242839
107
• I database possono gestire e memorizzare grosse
quantità di dati
• Permettono di minimizzare i tempi di acceso ai dati
• Riducono in modo ottimale la ridondanza dei dati
• Garantiscono l’uniformità e la coerenza
(“consistenza”) dei dati
• Forniscono gli strumenti di interrogazione dei dati
(SQL)
108
tabella
campo
record
109
Il DataBase Management System è l’insieme
degli strumenti software che permettono la
realizzazione di un database, l’archiviazione dei
dati e la successiva interrogazione del database
stesso.
Es. MS Access, MS SQL
I file di Access hanno estensione .mdb. Perché
siano utilizzabili da altri applicativi è necessaria
una conversione di formato.
110
5.2 Progettare un database
1. Osservazione della realtà di interesse
2. Progetto concettuale
4. Progetto fisico
3. Progetto logico
Tabella1 (Chiave, campo1, campo2 …)
Tabella2 (…)
111
Progetto concettuale
Modello relazionale:
– Entità e attributi
– Relazioni
Matricola
Nome
Studente
Facoltà
E-mail
112
Progetto logico
Definizione delle relazioni:
Studente (matricola, nome, cognome, email, nome_facoltà …)
Facoltà (nome, …)
Le relazioni sono rappresentate dalle tabelle. Ogni riga
di una tabella è un record e ogni colonna, o “campo”, è
un attributo della relazione.
113
Prima forma normale
Un DB è in 1NF se ogni attributo ha valori atomici
e se è definita una chiave primaria. Quindi:
1. Un campo deve contenere un solo dato
2. Chiave primaria: un attributo, o insieme di attributi
(chiave composta) che identifica in modo univoco
i record nella relazione (es. matricola, codice fiscale …)
114
Seconda forma normale
Una base dati è in 2NF quando è in 1NF ed il
numero di campi della chiave è minimo.
Es. Studente (matricola, nome, cognome …)
La chiave primaria è sottolineata
115
Cardinalità delle relazioni
• uno - uno
• uno - molti
• molti - molti
Studente
0..n
1
Facoltà
116
Relazioni molti – molti
0..n
Alunno
Alunno
1..n
1
Iscrizione
1..n
Corso
0..n
1
Corso
Alunno (CF ...)
Corso (nome …)
Iscrizione (CF, nome corso)
117
5.3 Le tabelle
• Creazione guidata
• Visualizzazione struttura (per creare e modificare
le tabelle
118
Tipi di dati
• Testo
• numerico
• data/ora
• valuta
• contatore
119
• Testo: caratteri alfanumerici, lunghezza max 256
caratteri
• Memo: come testo ma senza lunghezza prefissata
• Contatore: valore numerico progressivo gestito da
Access, ogni volta che si aggiunge un record il
campo contatore viene incrementato di 1. Se si
elimina un record, il valore non viene decrementato.
• Si/no: valori booleani
• Inserire i dati: visualizzazione foglio dati (“apri”)
120
Le relazioni
• Strumenti: relazioni
121
Integrità referenziale
• Per evitare l’eliminazione di dati correlati
• Relazioni uno-uno: impossibile eliminare un record
• Relazioni uno-molti: eliminazione consentita solo dalla
tabella con cardinalità “molti”
122
5.4 Cercare le informazioni
• Modifica: trova
• Record: ordina, per ordinare i record
123
I filtri
• Record: filtro: filtro in base a selezione, per trovare
valore selezionato
• Filtro in base a maschera: per specificare più criteri ed
evitare di scorrere tutti i valori
124
Le query
Visualizzazione struttura:
SQL:
SELECT cognome, nome, matricola
FROM Studenti
WHERE cognome=[Cognome?];
125
Criteri multipli
Generatore di espressioni: dalla riga “criteri”, clic dx,
“genera…”
126
Query a tabelle multiple
SELECT Studenti.matricola, Studenti.nome, Studenti.cognome,
Iscrizioni.corso
FROM Iscrizioni INNER JOIN Studenti ON Iscrizioni.matricola =
Studenti.matricola;
127
128
Funzioni di raggruppamento
SELECT iscrizioni.corso, Count(iscrizioni.matricola) AS studenti
FROM iscrizioni
GROUP BY iscrizioni.corso
ORDER BY Count(iscrizioni.matricola) DESC;
129
5.5 Maschere
• Visualizzare e gestire i record
• Inserire ed eliminare dati
130
5.6 Report
- Presentazione dei dati (tabelle o query)
- Raggruppare/ordinare i record
131
Stampa
•
•
imposta pagina
anteprima di stampa
132
6. Gli strumenti di presentazione
• Creare presentazioni e salvarle in formati diversi
• Usare modelli predefiniti (colori sfondo e oggetti
grafici)
• Migliorare la produttività (guida in linea)
• Viste, layout e disegni
• Inserire, modificare e formattare il testo
• Grafici, figure e immagini
• Animazioni e transizioni
• Correzione e stampa
133
6.1 Utilizzo dell’applicazione
• Aprire e chiudere PowerPoint (menu file: esci)
• Aprire e chiudere una presentazione (ctrl F4)
• Nuove presentazioni (presentazione1.ppt) e
modelli predefiniti
134
• Salva
• Salva con nome
• Salva con altro formato (“Tipo file: “)
135
Tipi di file
Descrizione
Estensione
Presentazioni salvate con versioni
precedenti (95, 97, 2003…)
.ppt
Presentazione con avvio automatico
.pps
Pagina web (html)
.htm
Componente aggiuntivo (add-in, per es.
per vedere filmati)
.ppa
Modello di presentazione
.pot
Immagine
.tif, .gif, .jpg, .bmp
Metafile di Windows (immagini tipo clip
art, dimensioni contenute)
.wmf
Rich text format (formato testo)
.rtf
136
Migliorare la produttività
• Opzioni (menu strumenti)
• Guida in linea
• Zoom
137
6.2 Sviluppare
una presentazione
• Vista normale
• Sequenza di diapositive
(tutte simultaneamente)
• Presentazione
138
Schema diapositive
segnaposti
Le modifiche allo schema si applicano a tutte le diapositive
139
• Piè di pagina:
– Menu visualizza: intestazioni e piè di pagina
– Data e ora
• Aggiornamento automatico (data sistema)
• Fissa
– Piè di pagina (testo ripetuto)
140
Diapositive
• Menu formato: Layout
diapositiva (predefiniti)
• disposizione testo e immagini:
– Diapositiva titolo
– Solo titolo
– Titolo e testo
–…
141
Struttura diapositive
• Menu formato
• Colore e sfondo diapositive
(formato: sfondo)
• Elenchi
• Copiare, spostare, eliminare
142
6.3 Testi
• Frasi concise
• Elenchi puntati e numerati
• Formattazione:
– Font
– Dimensioni
– Grassetto, corsivo, sottolineato
– Colori
– Maiuscolo, minuscolo
– Allineamento
143
Note
• Note per accompagnare la presentazione e facilitare
commento al relatore, stampabili nella versione su carta
• Visualizzazione normale: riquadro note, inserimento
diretto di testo
• In alternativa, per inserire oggetti e vedere l’insieme
presentazione più note: menu visualizza: pagina note
144
Formattazione
• Testo: font, dimensioni, grassetto, corsivo, sottolineato,
ombreggiato…
• Modifica del colore
• allineamento
• Maiuscole/minuscole: menu formato
145
• Formato paragrafo (menu formato: interlinea):
– Interlinea: spazio tra riga e successiva
– Spaziatura: tra paragrafo e successivo
• Modifica elenchi puntati e numerati (menu formato)
146
Tabelle
• Inserire una tabella
• Righe e colonne:
– Selezionare
– Inserire
– eliminare
147
Oggetti grafici
• Inserire immagini
• Inserire disegni
148
Foto e clip art
• Menu inserisci
– Immagine da clip art, da file…
• Copia e incolla
• Sposta: taglia e incolla
• Elimina
• Ridimensiona (agendo sui bordi)
149
Disegnare oggetti
Disegni:
– Forme
– Rotazione
– Allineamento
Quadrato: rettangolo con maiusc premuto
Cerchio: ellisse con maiusc premuto
150
• Linee, frecce, cerchi,
rettangoli …
• Caselle di testo
• Colore, sfondo, spessore,
stile
• Raggruppare, separare
• Portare in primo/secondo
piano
151
6.4 Grafici
• Menu inserisci: grafico
152
Modifica grafici
• Dati: da foglio dati (come
in Excel)
• Formato serie dati
• Tipo di grafico
153
Organigrammi
• Menu inserisci: diagramma, oppure
• Menu inserisci: immagine: organigramma
154
• Modificare layout
• Aggiungere collaboratori,
dipendenti …
155
6.5 Effetti speciali
• Menu presentazione: combinazione
animazioni
• Animazione personalizzata
156
Transizione diapositiva:
lenta, media, veloce
• A comparsa
• Dissolvenza
• Scorrimento…
157
• Inserire file audio:
– Menu inserisci
– Filmati e audio
– Suono da file
• Per rimuoverlo:
– Eliminare icona
158
6.6 Preparazione della stampa
• Presentazione da Powerpoint per poter visualizzare
effetti di animazione, tramite computer
• Altrimenti: presentazione stampata su carta o lucidi
(meno efficace)
• Menu file: imposta pagina (per la stampa)
159
Stampa
• File: stampa.
• “stampa di: stampati” per disporre più slide su un foglio
• “stampa di: pagina note” per stampare presentazione e
note
160
Controllo ortografico
• Strumenti: controllo ortografia (su testo presentazione)
• Selezione lingua predefinita
161
Presentazione
• Avviare una presentazione: menu presentazione, tasto
F5
• Pulsante visualizzazione presentazione (parte dalla
diapositiva corrente)
• Scorrere le diapositive: in qualsiasi ordine (numerico
oppure scelto direttamente da menu “vai a diapositiva”)
• Menu presentazione: nascondi diapositiva (se non si
vuole mostrarla in presentazione
162
7. Reti informatiche
• Internet
– Il Web
– Cercare informazioni
– Scaricare contenuti
• La posta elettronica
– Sicurezza
– Creare messaggi, rispondere ed inoltrare
– Allegare file
– Gestire la posta
163
7.1 Internet
• Internet: rete pubblica mondiale di computer (“autostrada
dell’informazione”), WAN di reti LAN
• Internet Service Provider (ISP): ente commerciale,
fornisce connessione a rete pubblica
• World Wide Web (WWW): servizio internet, insieme di
siti multimediali (pagine web)
164
• Connessione: modem, chiave UMTS, ADSL ecc.
• Uniform Resource Locator (URL): indirizzo sito internet.
Es. http://www.unife.it
• HTTP : HyperText Transfer Protocol (protocollo: insieme
di regole)
• Ipertesto: accesso a più livelli a informazioni testuali
• FTP: File Transfer Protocol, per scaricare (download) o
caricare (upload) file in rete
• Link: collegamento iperstestuale
• Browser: programma per la navigazione web (es.
Explorer, Netscape, Mozilla, Safari …)
• PodCast: iPod broadcasting (audio, video)
165
La struttura di un indirizzo
• Protocollo://dominio.estensione/documento
• Es. http://www.unife.it/ateneo/strutture
• Estensioni:
– Com: organizzazione commerciali (principalmente
USA)
– Gov: enti governativi
– Mil: enti militari
– Org: organizzazioni private
– Edu: istituti di istruzione o ricerca (università)
166
Il protocollo TCP/IP
• TCP/IP: Transfer Control Protocol / Internet Protocol
• Indirizzo IP: 4 numeri (ottetti, 8 bit ciascuno, da 0 a 255)
separati da “.”; es. 192.168.0.12
• Classe A: reti grandi, primo numero (0…127) → rete,
altri numeri → computer.
• Classe B: reti intermedie, primi 2 numeri (il primo è
128…191) → rete, ultimi 2 → computer.
• Classe C: reti piccole, primi 3 numeri (il primo è
192…223) → rete, ultimo numero → computer.
• Da 224 a 255 solo connessioni particolari o test
167
DNS: Domain Name Service, associa nome dominio a
indirizzo IP per rendere trasparente all’utente il protocollo
IP. L’utente non è costretto a ricordare l’indirizzo numerico
ma solo quello convenzionale.
168
Cookie e cache
• Cookie: tracce (file) lasciate dal server sul pc del
navigatore (ausilio alla navigazione ma minaccia alla
privacy)
• utili se ci si registra su un sito, per non dover reinserire
user e password ogni volta. Es. siti di posta web
(accesso protetto)
• Dati e cookie memorizzati nella cache del browser
• Per eliminarli: da Explorer menu Strumenti: opzioni
internet: elimina… (cookie, file temporanei, cronologia)
169
Sicurezza informatica
• https (“secure”) per transazioni commerciali o dati
riservati. Carta di credito: registrarsi su sito e usare
password per acquisti on line
• Crittografia: codifica (o “cifratura”) dei dati al fine di
renderli accessibili solo alle persone autorizzate
– Crittografia simmetrica: una chiave privata, condivisa
sia dal mittente sia dal ricevente. Es. sostituzione
(A>D, B>E, C>F …)
– Crittografia asimmetrica: due chiavi, una privata non
condivisa ed una pubblica condivisa (PKI, Public Key
Infrasctructure)
• Chiavi lunghe: maggiore sicurezza
170
A
B
messaggio
Chiave pubblica
Chiave privata
171
Criptoanalisi
• Criptoanalisi: decrittazione del messaggio
• Frequency analisys: tento con le lettere/caratteri più
frequenti
• Brute force: un programma genera una serie di
password casuali con frequenza altissima e le prova
tutte
• S. Singh, The Code Book, Anchor Books, New York
(USA), 2000.
172
Certificati digitali
• Rilasciati da Certification Authority, CA (Strumenti:
opzioni internet: contenuto)
• Crittografia a chiave pubblica
• Es. home banking
Certificato
Mario
identità Rossi
Via Verdi
chiave
pubblica
Mario
Rossi
Via Verdi
chiave privata
del certificatore
Firma del
certificatore
173
Virus
• Programma eseguibile in grado di autoreplicarsi e
danneggiare il sistema: sistema operativo, dati o
applicazioni, ma in alcuni casi anche l’hardware (per es.
surriscaldandolo con l’overclock o danneggiando il boot
sector dell’hard disk)
• Rischio di scaricarlo inavvertitamente da siti internet
174
Malware
• Malware: codice maligno, creato per danneggiare un
computer
– Worm: si replica rapidamente per rallentare il
computer o occupare lo spazio libero sul disco rigido
– Trojan: inseriti in un altro programma che l’utente
installa sul proprio PC
– Spyware: non danneggiano il sistema, ma catturano
dati riservati (es. password)
– Dialer: connettono automaticamente il PC ad un sito
remoto per trarne profitto
175
Antivirus
• Software che previene o elimina l’infezione da virus o
malware. Deve essere costantemente aggiornato
• Microsoft Security Essentials, Symantec, MacAfee, AVG
Free …
• L’infezione avviene tramite connessione internet a siti
non sicuri oppure tramite posta elettronica
• I siti più sicuri sono quelli istituzionali: università,
ministeri, banche ecc. che per primi trarrebbero un
danno dal propagarsi di una infezione
176
Firewall
• Dispositivo che impedisce accessi non autorizzati al
proprio PC dalla rete pubblica (internet)
• Windows XP/Vista: firewall interno
• La connessione ad una rete deve sempre essere protetta
da utente e password
177
7.2 Navigazione Web
• Browser: programma per la consultazione dei siti internet
• Windows Internet Explorer 8.0
browser
Indirizzo (URL)
aggiorna
interrompi
Avanti/
indietro
Siti
preferiti
Motore
di ricerca
178
Avvio di Explorer
•
•
•
•
•
•
Menu start: programmi
Icona sul desktop
Icona sulla task bar (esecuzione rapida)
Interrompi: X oppure esc
Aggiorna: F5
Aprire pagina in una nuova scheda o finestra (menu file)
179
Opzioni
•
•
•
•
•
Menu strumenti: opzioni internet
Pagina iniziale
Cronologia
Cookie
File temporanei
180
Siti preferiti
•
•
•
•
•
•
Bookmarks: collegamenti (link) ai siti preferiti
Aggiungi
Elimina
Rinomina
Organizza: crea nuova cartella (selezionando il link)
Barra preferiti
181
7.3 La ricerca sul Web
• Ricerca di informazioni
– Motori di ricerca
– Wikipedia: www.wikipedia.it
182
Motori di ricerca
• www.google.com o .it
• www.yahoo.com
• www.virgilio.it
183
Criteri di ricerca
•
•
•
•
•
And (oppure +), or
Stringa esatta “…”
Caratteri jolly: *, ?
Google maps: per mappe, luoghi
Google Earth: immagini da satellite
184
PubMed
• http://www.ncbi.nlm.nih.gov/pubmed/
• 20 milioni di citazioni (aprile 2010) da MedLine
(database pubblicazioni mediche), riviste e testi on line
• Risorsa gratuita del National Institute for Health (USA),
www.nih.gov
185
Guida alla ricerca
• Parole chiave (con suggerimenti automatici).
• Autore: cognome e iniziali senza punti (se note). Es.
kraemer wj
• Titolo rivista o abbreviazione. Es. “Int J Sports Med”,
International Journal of Sports Medicine
186
Ricerca avanzata
• Clic su Advanced search: stringhe di ricerca complesse
(search builder)
• Ricerca riviste: search: journals. Inserire parte del nome.
Es. “journal of biomech” restituisce Journal of Applied
Biomechanics, Journal of Biomechanics, Journal of
Biomechanical Engineering
187
Citazioni
• Come citare: autore, anno, es. Sleivert, 2004, con
iniziale nome se ambigua
• oppure numero progressivo di riferimento (1, 2, …)
• In bibliografia (ordine alfabetico o di citazione):
Autori, “Titolo articolo”, Rivista, numero:da_pag-a_pag, data
Es. Sleivert G, Taingahue M, “The relationship between maximal jumpsquat power and sprint acceleration in athletes”, Eur J Appl Physiol, 91:46–
52, 2004
• Si possono omettere virgolette e punti dopo iniziali
• Titolo rivista può essere abbreviato
• U. Eco, Come si fa una tesi di laurea, Bompiani, 2004.
188
Estrarre materiale dal Web
• Stampa: pagina, frame selezionato, tutti i frame
• Salvare pagine web: htm, mht
• Download di file, aggiornamenti, driver…
189
7.4 La posta elettronica
• E-mail: posta elettronica
• Rapida, economica, mobile (UMTS, Web …)
• Phishing: messaggi fraudolenti per catturare informazioni
riservate (es. carta di credito)
• File allegati: rischio di virus
• Firma digitale (chiave pubblica + chiave privata):
autenticità, integrità e non ripudiabilità
• PEC: Posta Elettronica Certificata (ha il valore legale di
una raccomandata) www.postacertificata.gov.it
190
Casella postale
• Aziendale, istituzionale (es. unife.it)
• Web mail (hotmail, gmail ecc.)
• Indirizzo: <utente>@dominio.estensione
Es. [email protected]
191
Netiquette
•
•
•
•
Evitare il maiuscolo, equivale a parlare ad alta voce
Evitate di inviare posta indesiderata (spamming)
Usare il campo “oggetto”
Prima di postare su newsgroup, forum ecc. leggere le
conversazioni precedenti per evitare di essere Off Topic
• Evitare critiche dirette ai partecipanti (attacchi ad
personam)
192
Posta e sicurezza
• I virus possono essere file eseguibili allegati ai messaggi
di posta elettronica: evitare di aprire file .bat, .com, .exe
se fonte non sicura
• Evitare di usare impostazione client di posta con
anteprima
• Spam: non aprire posta indesiderata, non rispondere,
non seguire link, spesso sono solo trappole per verificare
validità del vostro indirizzo
• Attenzione a messaggi contenenti promesse di vincita,
farmaci acquistabili on line ecc.
• Phishing: non inviate per posta elettronica informazioni
sensibili come numero di carta di credito ecc.
193
7.6 Messaggi
• Client di posta elettronica (es. Outlook)
194
Indirizzo destinatario
Allega file
Salvare
bozza
Copia
conoscenza
Copia
conoscenza
nascosta
Oggetto dell’
email
Corpo del
messaggio
195
• Messaggi ricevuti:
– Rispondi (reply)
– Rispondi a tutti
– Inoltra (forward)
– Archivia (cartelle)
– Cancella
– stampa
196
7.6 Gestione dei messaggi
• Cercare messaggi per mittente, oggetto, contenuto
197
• Ordinare i messaggi
• Creare una cartella
• Eliminare e ripristinare i
messaggi
198
La rubrica
• I contatti di Outlook
199
Bibliografia
• ECDL 5.0, il manuale con Atlas, Apogeo,
2008
200