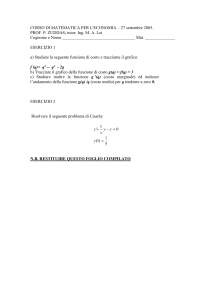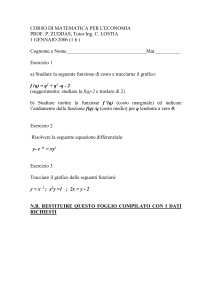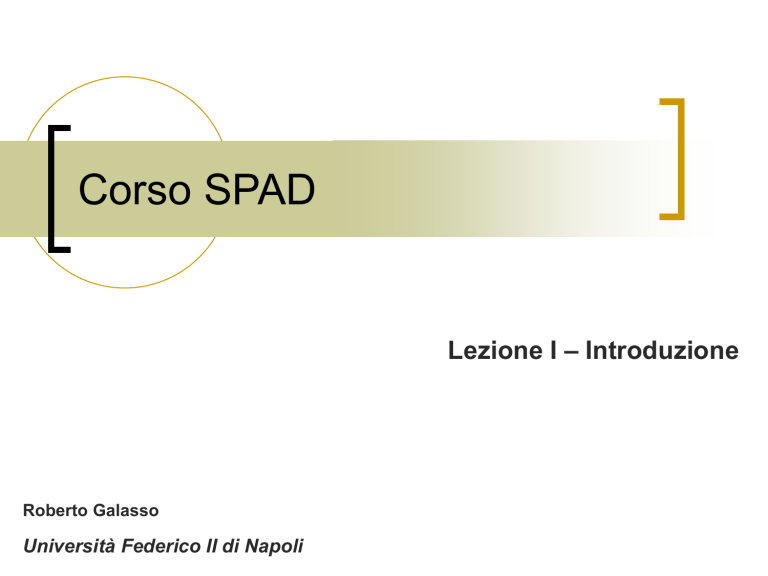
Corso SPAD
Lezione I – Introduzione
Roberto Galasso
Università Federico II di Napoli
SPAD
E’ un potente software di analisi
statistica
E’ un software specifico per l’analisi
esplorativa di dati
Caratteristiche
Metodi applicabili a dati numerici
Metodi applicabili a dati testuali
Caratteristiche operative:
Procedure, moduli e file
I Moduli
SPAD base
•
•
•
SPAD.D : Decision
•
•
•
Analisi univariata
Analisi fattoriale
Classificazione
Regressione – analisi della varianza
Modelli log-liniari
Reti neurali
SPAD.S : Segmentation
•
Segmentazione e classificazione
I Moduli
SPAD Tableaux Multiples :
•
SPAD Amado :
•
Applica l’analisi dei dati utilizzando l’approccio grafico proposto
da Bertin
SPAD Question :
•
Consente di applicare tecniche di analisi Multy-way come
l’analisi Fattoriale multipla
Consente di predisporre questionari, impostando domande e
modalità di risposta.
SPAD.T :
•
applica tecniche multidimensionali a dati testuali seguendo un
approccio lessicometrico
La finestra principale
La finestra della filiera
Per inserire il
data-set fare
doppio click
sull’icona della
base dati.
I file associati ai
database di SPAD
sono i file .SBA
Il nome del file apparirà affianco all’icona.
Metodi e filiere
• I metodi sono tutti i possibili
“modelli” di analisi dei dati che
SPAD permette di utilizzare
• Le filiere sono una serie di metodi
concatenati.
Inserire filiere e metodi
Per inserire una filiera
predefinita è sufficiente
fare click sul menu:
Modèle Filière prédéfinie
N.B. È possibile inserire i metodi ad uno ad uno nella filiera,
attraverso il menu Méthode Insérer méthode.
Approfondiremo questo sistema più avanti.
Inserire filiere e metodi
Apparirà
dunque
una
finestra dove è possibile
scegliere tra le varie filiere
predefinite suddivise in
diversi gruppi.
Per continuare il nostro esempio
introduttivo sceglieremo la filiera
predefinita per l’analisi delle
corrispondenze multiple.
Inserire filiere e metodi
Una volta inseriti i metodi, le icone
risulteranno di colore grigio. Ciò vuol
dire che i metodi non sono ancora
eseguibili. Quando i metodi sono
parametrizzati (sono state scelte le
variabili di interesse, i parametri e le
opzioni desiderate) essi divengono
operativi e l’icona diverrà di colore giallo.
Per scegliere i parametri di un metodo
basta cliccare due volte sulla sua icona.
I riquadri che contengono l’ordine dei metodi possono assumere tre colori :
•Bianco se il metodo non è stato parametrizzato
•Verde se il metodo è parametrizzato e verrà eseguito
•Rosso se il metodo è parametrizzato ma non verrà eseguito
Facendo doppio click sul riquadro è possibile passare da verde a rosso
Finestra dei metodi
Nelle finestre dei vari
metodi solitamente è
possibile selezionare le
variabili su cui vogliamo
effettuare l’analisi,
modificare alcune
opzioni e parametri.
N.B. Le finestre relative
ai parametri dei moduli
possono essere molto
diverse tra loro,
vedremo poi, più
approfonditamente, le
finestre dei metodi più
comuni.
Finestra dei metodi
La selezione delle variabili avviene tramite questi tasti :
Seleziona una
variabile
Seleziona tutte
le variabili
Deseleziona
una variabile
Deseleziona
tutte le variabili
La selezione e deselezione di una variabile è possibile anche
tramite il doppio click del mouse su di essa
N.B. In alcune finestre questi tasti potrebbero essere ruotati.
Salvare ed eseguire una filiera
Per eseguire una filiera è necessario che essa sia stata
antecedentemente salvata (menu Filière Sauvegarder filière)
I file associati alle filiere sono i file .FIL
Dopo aver salvato la filiera è
possibile eseguirla dallo stesso
menu.
Gli output
Una volta eseguita la filiera sarà possibile consultare gli output
tramite le icone apparse affianco a quelle dei metodi
• Output Grafici
• Output numerici
• Riepilogo Output in Excel
Facendo doppio click sulle icone sarà possibile entrare nelle finestre degli output
Gli output numerici
Nella finestra degli output numerici
sarà possibile consultare tutti gli
output in un formato testuale. Sarà
possibile esplorare tutti i tabulati
con facilità, in quanto essi vengono
organizzati in una struttura ad
albero.
Tramite questa icona è possibile
allargare a tutto schermo i tabulati
dei dati e nascondere l’albero.
Facendo nuovamente click l’albero
riapparirà
Utilizzando questa
icona sarà, invece,
possibile nascondere
la ramificazione
Utilizzando questa icona sarà
possibile visualizzare altri rami
dell’albero
Gli output grafici
Aperta la finestra
dell’output grafico, per
prima cosa bisogna
aprire un nuovo grafico
dal menu :
Graphique Noveau
Gli output grafici
Una volta aperto il nuovo
grafico sarà possibile
scegliere cosa
visualizzare.
Sarà possibile visualizzare
sullo stesso grafico sia
individui che variabili.
Per continuare, nel nostro
esempio è stato scelto di
visualizzare solo le
variabili.
Gli output grafici
Qui sotto vediamo come si presenterà il grafico. Per ora ci limiteremo
a capire l’utilizzo delle sue opzioni principali.
Gli output grafici
Vediamo dunque il funzionamento di alcune delle icone inerenti al grafico.
Permette di selezionare e deselezionare, ad uno ad uno, i
punti del grafico.
Permette di selezionare tutti i punti del grafico interni o esterni
ad una sezione definita con il mouse.
Permette di deselezionare tutto.
Gli output grafici
Permette di visualizzare l’etichetta associata ai punti
selezionati.
Nasconde l’etichetta associata ai punti selezionati.
Nasconde i punti selezionati.
Rende nuovamente visibili tutti i punti nascosti.
Gli output grafici
Permette di visualizzare maggiori informazioni su un punto del
grafico. (Coordinate sugli assi, contributo, distanza
dall’origine, ecc.)
Aggiorna e pulisce il grafico dopo eventuali modifiche
Traslano simmetricamente, rispettivamente in verticale e
orizzontale, il grafico
Amplia una sezione di grafico, selezionata con il mouse
Corso SPAD
Lezione II – Importare i dati
Roberto Galasso
Università Federico II di Napoli
Definizioni principali
La tabella dei dati si distingue innanzitutto in :
Individui (le unità su cui viene effettuata l’indagine) – sulle righe
Variabili – sulle colonne
SPAD distingue le variabili in :
Nominali (variabili qualitative) – sono definite mediante classificazione
in categorie discrete, i valori sono definiti Modalità.
Continue (variabili quantitative) – sono misurate su una scala continua,
sulla quale possono assumere un numero infinito di valori.
Etichette e codifiche
Ogni variabile dispone della possibilità di apporre
un’etichetta di massimo 60 caratteri.
Le modalità delle variabili nominali possono avere
una codifica breve di massimo 4 caratteri e una
codifica estesa di massimo 20 caratteri
Ogni individuo dispone di un’etichetta di massimo
60 caratteri. Se questa non è stato definita al
momento dell’importazione dei dati, SPAD utilizza
una numerazione da 1 a N
I dati mancanti
Se un’unità campionaria risponde a molte
domande, ma non a tutte, o se la risposta è
giudicata non corretta e cancellata, si ha uno (o più)
dati mancanti
In SPAD ai dati mancanti di una variabile nominale
viene attribuito uno 0, mentre ai dati mancanti di
una variabile continua viene attribuito un valore
scelto dall’utente al momento dell’importazione dei
dati (solitamente 999999).
Tipi di Importazione dati
Da file di testo delimitato o tabulato
Da file di testo in formato fisso
Da file SAS
Da file SPSS
Da file ODCB (formato per i database)
Importazione da file tabulato
L’importazione da file di testo tabulato è il metodo più
semplice per importare un file excel.
Per prima cosa è necessario salvare il file excel con :
File -> Salva con nome -> Testo(delimitato da tabulazione)
Dopo di che seguiamo le seguenti
operazioni:
Base -> Importer -> Importation
Ascii
Importazione da file tabulato
Cliccando su Nouveau
Apparirà una nuova finestra in cui
è necessario inserire il nome della
nuova importazione.
Nell’esempio chiameremo la
nuova importazione EXCEL
Dopo aver cliccato su ok potremo
scegliere il file .txt che vogliamo
importare.
Nell’esempio utilizziamo il file
EXCEL.TXT presente tra le basi di
SPAD
Importazione da file tabulato
Tipo di delimitazione
Indicatore dei decimali
Formato
del file
importato
Opzioni sulle etichette
Importazione da file tabulato
Una volta scelto il file sarà necessario associare ad ogni variabile
un tipo. Dalla finestra sarà anche possibile inserire le etichette
delle variabili e delle modalità delle stesse (Nel caso in cui esse
non fossero presenti nella prima riga del file, SPAD assegnerà
automaticamente le etichette C1,C2, … , CN)
Importazione da file tabulato
Possiamo definire le variabili secondo i seguenti tipi :
Identificativa – Di solito assegnata alla colonna che identifica gli individui
Nominale – Da applicare a variabili nominali già codificate. Sono accettati
solo valori positivi. Il numero di modalità sarà pari al numero più grande presente
nella variabile.
Nominale con ricodifica – Da applicare a variabili nominali già
codificate. Sono accettati solo valori positivi. Il numero di modalità sarà pari al
numero più valori diversi presenti nella variabile
Alfabetica – Da applicare a variabili nominali espresse in caratteri
alfanumerici.
Continua – i valori non numerici verranno considerati valori mancanti
Abbandonata – Se non si vuole importare la variabile
Importazione da file tabulato
Una volta completata l’attribuzione di un tipo ad ogni
variabile è possibile eseguire l’importazione e salvare
il tutto in un file .SBA
Dopo di che sarà sufficiente richiamare il file come
visto in precedenza per iniziare la nostra indagine.
Importazione da file SPSS
Per importare un file SPSS
bisogna aprire l’editor dei dati di
SPAD.
Dalla barra degli strumenti :
Base -> Nouvelle Base
Importazione da file SPSS
Dalla finestra dell’editor dei dati:
Fichier -> Fermer
Poi
Fichier ->Ouvrir
Dalla finestra di esplora risorse scegliere
di importare un file .SAV e poi il file
SPSS che si desidera importare.
Nel nostro caso è stato scelto il file GSS.SAV
già presente nelle basi di dati di SPAD.
Il file verrà inserito nell’editor di dati,
dopo di che sarà sufficiente salvare il file
in formato .SBA con l’opzione:
Fichier ->Enregistrer sous
Importazione da file SPSS
Ricordiamo che SPSS non fa la distinzione tra variabili nominali e
continue come SPAD, per questo la distinzione in fase di importazione
viene fatta da SPAD seguendo le seguenti regole:
• La variabili che contengono valori interi da 1 a 300 sono considerate
nominali
• Tutte le altre variabili numeriche sono considerate continue, incluse tutte
le variabili che contengano uno 0
• I valori mancanti vengono tradotti automaticamente in un 0 per le
variabili nominali e in 9999999 per le variabili continue
• Le variabili alfanumeriche non sono prese in considerazione nella
conversione. Se si vuole che vengano convertite in variabili nominali
utilizzare la funzione “Ranger automatiquement” nel menu Calcul.
L’Editor dei dati
Vediamo ora l’utilizzo dell’editor dei dati.
Come già visto in precedenza, possiamo entrare nell’editor dei dati dal
menu: Base -> Nouvelle Base.
L’icona “Var” apre la
finestra delle variabili
da dove è possibile
inserire le variabili e
definirle
L’icona “Mod” apre la
finestra della modalità
dove è possibile
inserire e definire le
modalità delle singole
variabili
L’icona “Val” apre la
finestra dei valori
dove è possibile
inserire i singoli valori
per ogni individuo
L’Editor dei dati
Nella Finestra della variabili abbiamo i campi :
• Ident – è l’etichetta breve della variabile (max 4 caratteri)
• Libel – è l’etichetta estesa della variabile (max 60 caratteri)
• Type – è la tipologia di variabile (T per testuale, N per nominale, C per continua)
• Min – è il valore minimo che può assumere la variabile, è modificabile per le
variabili continue
• Max – è il valore massimo che può assumere la variabile. Per le variabili nominali
è il numero delle modalità.
L’Editor dei dati
Nella Finestra delle modalità abbiamo i campi :
• Ident – è l’etichetta breve della modalità (max 4 caratteri)
• Libel – è l’etichetta estesa della modalità (max 20 caratteri)
L’Editor dei dati
Nella Finestra delle modalità abbiamo i campi relativi a tutte le variabili definite in
precedenza.
Dalle varie finestre descritte fin ora è possibile utilizzare le seguenti icone per :
Aggiungere una riga prima di quella selezionata
Aggiungere una riga dopo di quella selezionata
Cancellare la riga in uso
Cancellare le righe selezionate
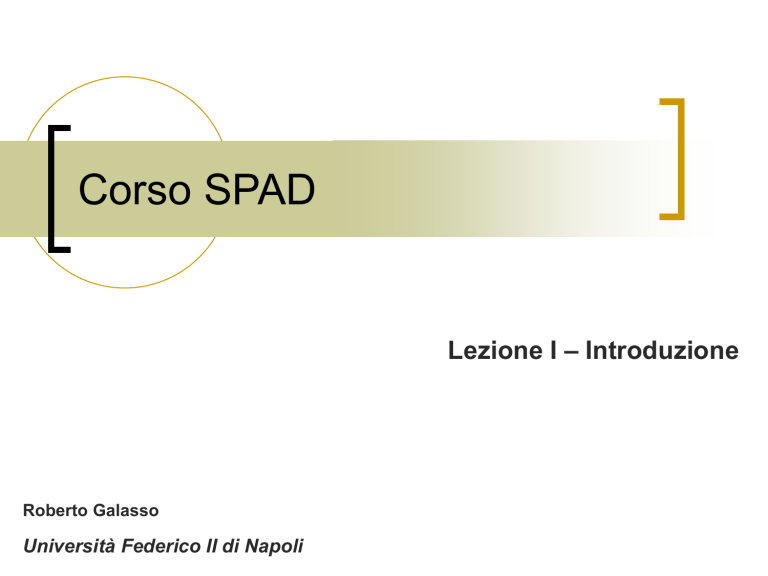

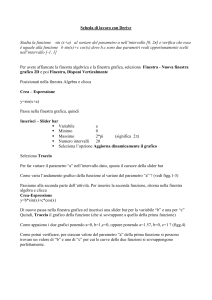

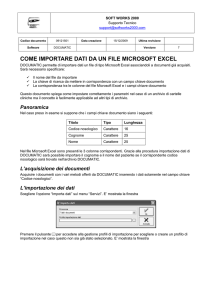


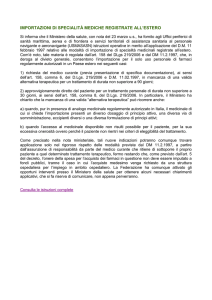

![1. [10 punti] Implementare in Java i seguenti](http://s1.studylibit.com/store/data/001012832_1-08ab0fb25948e9d6c65914fc32cdab12-300x300.png)