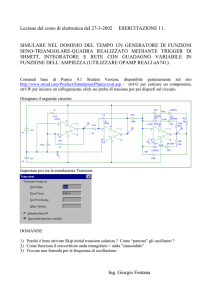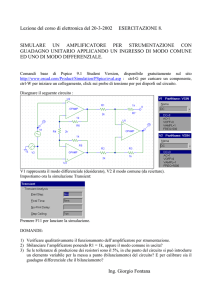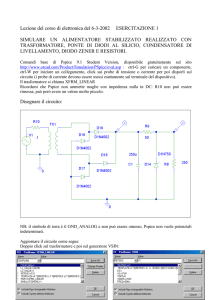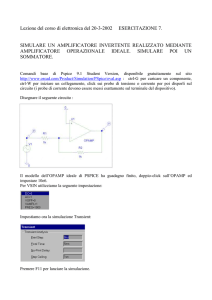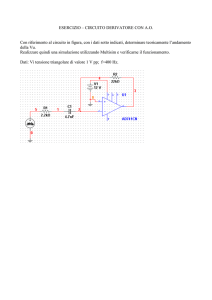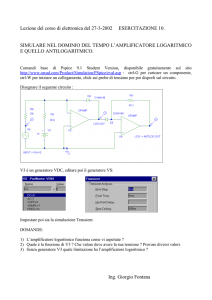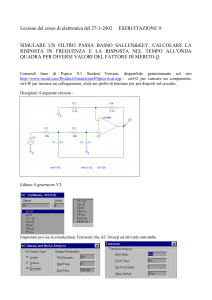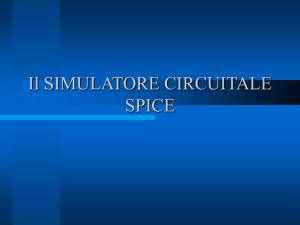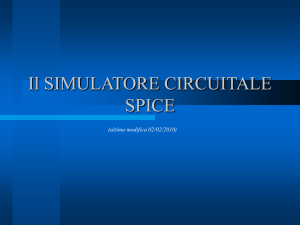Il SIMULATORE
CIRCUITALE
SPICE
Scopo della simulazione dei
circuiti elettrici
Per conoscere il comportamento di un circuito
elettrico è necessario risolvere un insieme di
equazioni derivate dalla teoria dei circuiti.
Al crescere delle dimensioni della rete del
circuito diventa molto difficile e spesso
impossibile risolvere il circuito analiticamente.
2
Scopo della simulazione dei
circuiti elettrici
Per molti anni l’unica soluzione è stata la
realizzazione fisica del circuito su cui
eseguire i test e misure necessarie per
verificarne il funzionamento.
3
Scopo della simulazione dei
circuiti elettrici
Questa tecnica divenne inadeguata con
l’aumentare della complessità e delle
dimensioni dei circuiti.
L’insorgere di questi problemi insieme alla
diffusione di computer sempre più potenti,
sono alla base della nascita e dello sviluppo
dei simulatori circuitali, programmi capaci
di risolvere qualunque circuito senza fare
ipotesi semplificative.
4
Scopo della simulazione dei
circuiti elettrici
Per questo motivo alla fine degli anni sessanta,
nell’Università della California-Berkeley, nasce il
progetto “SPICE” (Simulation Program with
Integrated Circuit Emphasis).
PSpice è il programma più utilizzato nella
simulazione dei circuiti e rappresenta di fatto lo
standard della simulazione circuitale.
5
Cenni storici
Nel corso degli anni sono state rilasciate diverse
versioni del programma caratterizzate dall’utilizzo
di metodi numerici sempre più efficienti, da un
linguaggio più potente, da modelli più sofisticati dei
dispositivi e librerie più complete.
Oggi tutti i principali fornitori di software CAD/CAE
offrono una versione arricchita o supportata di
SPICE.
6
Caratteristiche di Pspice
Pspice, versione di Spice per personal computer,
sviluppato dalla Microsim Corporation e commercializzato
a partire dal 1984, è attualmente distribuito dalla
CADENCE.
PSpice, grazie ad un ampio range di modelli disponibili, è
in grado di simulare circuiti analogici e analogico-digitali
con estrema precisione.
7
Caratteristiche di Pspice
È disponibile in numerose versioni per i diversi sistemi
operativi (DOS, Windows, Unix, etc.) Faremo riferimento
alla versione Free for students 9.1 Pspice, con i seguenti
limiti di utilizzo:
• 64 nodi
• 10 transistors
• 65 digital primitive devices
• 10 transmission lines in total (ideal or not ideal)
• 4 pairwise coupled transmission lines
8
Caratteristiche di Pspice
Attualmente La linea di prodotti Cadence OrCAD con i
software OrCAD Capture CIS, PSpice A/D, OrCAD PCB
Designer rappresentano lo standard industriale per il
disegno degli schemi elettrici, la simulazione funzionale.
Il software OrCAD PCB «Printed Circuit Board", è utilizzato principalmente da
progettisti elettronici e tecnici elettronici per creare schemi elettronici e stampe
elettroniche per la produzione di «Circuiti Stampati» come le schede elettroniche.
Nella versione integrale sono disponibili tutte dei librerie dei modelli circuitali dei
prodotti elettronici in commercio.
9
Caratteristiche di Pspice
Pspice può eseguire le seguenti classi principali di analisi sui circuiti
Bias point detail (definizione del punto di lavoro)
Analisi DC (in regime stazionario o in continua)
Analisi in transitorio
Analisi AC
Analisi Monte Carlo
E’ inoltre in grado di calcolare funzioni di trasferimento, di eseguire
analisi di rumore, di sensibilità, analisi di Fourier, analisi
parametriche ed altro.
I circuiti possono contenere resistori, induttori, condensatori,
generatori dipendenti e indipendenti, amplificatori operazionali,
trasformatori, linee di trasmissione e dispositivi a semiconduttore
10
(diodi, BJT, Mosfet, etc.).
Caratteristiche di Pspice
11
Caratteristiche di Pspice
Interfaccia per la scelta del tipo di analisi
12
Caratteristiche di Pspice
Interfaccia per la scelta del tipo di analisi
l’Analisi Monte Carlo è essenzialmente un'analisi statistica che
calcola la risposta di un circuito quando i parametri del modello del
dispositivo variano in modo casuale tra gli specificati limiti di
tolleranza secondo una distribuzione statistica definita.
L’Analisi parametrica consente l’esame del comportamento di un
circuito al variare di un parametro o della temperatura.
L’ Analisi della sensitività consente di quantificare la dipendenza
delle grandezze del circuito dalla variazione di una di loro
13
Pspice student
La versione free per studenti è scaricabile dai siti:
www.cadence.com /products/si_pk_bd/pspice.aspx
http://www.electronics-lab.com/downloads/schematic/013/
http://pspice.softonic.it/
Oppure utilizzando un motore di ricerca digitando
“Pspice student version download” ***
*** Se in Part Browser Advanced non compaiono elencati i componenti bisogna della libreria occorre
aggiungere i file delle librerie manulamnete dal menù principale :
Option / Editorconfiguration / library settings
Selezionando i file uno alla volta e premendo Add oppure Add local
14
Pspice student
Se in Part Browser Advanced non compaiono i
componenti occorre aggiungere le librerie
manualmente da:
Option/Editor configuration/ library settings
Andare sul Browse e caricare le librerie con Add
15
Schema di funzionamento
Preprocessing
Processing
Text
Editor
*.cir
ASCII
Schematics
*.sch
BIN
Postprocessing
*.out
ASCII
Text
Editor
*.dat
BIN
Probe
Pspice
*.lib
ASCII
16
Applicazioni principali del
pacchetto Pspice student 9.1 (I)
Schematics:
editor grafico, usato per
disegnare sullo schermo il circuito da
simulare, esso consente di
posizionare i componenti,
collegarli assieme per formare il circuito
mediante una matita virtuale con il mouse e
specificare il tipo di analisi da eseguire.
17
Applicazioni principali del
pacchetto Pspice student 9.1 (II)
Pspice A D (Advanced Analysis):
Il programma che simula il circuito creato con Schematics.
Simulare un circuito significa costruire un modello matematico
del circuito a partire dai modelli dei componenti e risolvere le
equazioni risultanti.
Probe:
Programma che fornisce una visualizzazione grafica dei
risultati generati da Pspice. Può essere utilizzato per tracciare
il grafico di una qualunque tensione o corrente del circuito o
ottenere altre grandezze da queste derivate.
Text Edit:
semplice editor di testo.
18
Fasi per l’analisi di un circuito
Creazione di un circuito
Schematics
Simulazione
Pspice A D
Stampa dei risultati
Probe
19
Schematics: interfaccia grafica
20
Schematics
Il circuito viene costruito mediante
l'apposizione sul foglio di lavoro dei vari
componenti e, quindi, la realizzazione
delle necessario interconnessioni. La
scelta dei componenti avviene facendo
click sul pulsante contrassegnato da
il
quale permette l'accesso alla lista
completa dei componenti disponibili. .
21
Schematics
Per selezionare un oggetto:
click sul pulsante sinistro una sola volta.
Per eseguire un’azione:
doppio click sul pulsante sinistro.
Per annullare una qualunque operazione:
premere <Esc>.
22
Creazione dei circuiti con Schematics
Locazione dei componenti del circuito
Collegamento dei componenti tra loro
per formare il circuito con la matita
virtuale con il mouse
Modifica degli attributi delle dei
componenti
23
Locazione dei componenti
- Clicccare sul
pulsante
oppure
- Selezionare dal
menu Draw:
Draw/Get new part
per aprire la finestra
di dialogo
Part Browser
advanced
24
Locazione dei componenti
Part Browser Advanced
Usare la barra di
scorrimento per selezionare
il componente, oppure
scrivere il nome
dell’elemento nel Part Name
(es. C per il condensatore)
25
Locazione dei componenti
Click su Place o Place & Close
Spostare il mouse fino alla posizione
desiderata sullo schermo
Doppio click con il pulsante sinistro per
terminare la modalità di locazione
Per ruotare: <Ctrl R> oppure Edit/Rotate
Per ottenere l’immagine speculare : <Ctrl F> oppure Edit/Flip
Per cancellare: <Ctrl X> oppure Edit/Cut
26
Elementi circuitali
Principali componenti passivi
Part name
Attributi
27
Generatori indipendenti di tensione
Sorgente di tensione Sorgente di tensione
costante
nel dominio della
(Analisi DC)
frequenza
(Analisi AC)
Sorgente di tensione Sorgente di tensione
nel dominio
nel dominio del
del tempo
tempo
(Analisi Transient) e della frequenza
28
Generatori indipendenti di corrente
Sorgente di corrente
costante
(Analisi DC)
Sorgente di corrente Sorgente di corrente
nel dominio della
nel dominio del
frequenza
tempo
(Analisi AC)
(Analisi Transient)
Sorgente di
corrente
nel dominio
del tempo
e della frequenza
29
Generatori controllati in tensione e
in corrente
30
Dispositivi a semiconduttore
31
Interruttori ideali
32
Amplificatori operazionali e
alimentazioni generiche
33
Altri elementi del circuito
Nel modello circuitale (nel foglio grafico)
dovrà essere SEMPRE presente almeno un
riferimento di massa (NODO 0)
AGND=analog ground
Sul foglio grafico possono essere
specificate le tensioni e le correnti
che si intende visionare facendo uso
degli appositi marker.
Marker più specifici relativi a
tensioni e correnti in dB, alla fase,
alle componenti reali o immaginarie
sono disponibili nel corrispondente
menù a tendina Markers.
34
Esempio
35
Collegamento dei componenti
Si seleziona Draw/Wire oppure
<Ctrl-W>, se con il cursore si
collegano i due punti.
oppure cliccare su
Attenzione!!! → Pspice richiede il
collegamento di massa AGND
(analog ground), nodo di riferimento
per tutte le tensioni
36
Modifica degli attributi delle parti
Nome
• Ciascun attributo consiste
di un nome e del suo
corrispondente valore
Valore
Attributo
37
Modifica degli attributi delle parti
Cliccando sul nome attiviamo la
finestra di dialogo
Edit Reference Designator
38
Modifica degli attributi dei componenti
Cliccando sul valore attiviamo la
finestra di dialogo Set Attribute Value
39
Fattori di scala
Per maggior comodità è possibile esprimere i valori
numerici per mezzo di fattori di scala riportati in tabella
Simbolo
T
G
MEG
K
M
U
N
P
F
Valore
1012
109
106
103
10-3
10-6
10-9
10-12
10-15
Nome del suffisso
tera
giga
mega
kilo
milli
micro
nano
pico
femto
40
Esempio
41
Voltmetri Amperometri
Inseriamo 2
voltmetri Viewpoint
Inseriamo 1
Amperometro Iprobe
42
Esempio
43
Simulazione
Salvare
lo schema del circuito con save (file *.sch)
Schematics crea la netlist corrispondente in una forma
del tutto simile a quella delle vecchie versioni di Pspice, e
quindi viene lanciato il simulatore vero e proprio che
inizialmente controlla l'assenza di errori nella netlist
generata.
Quindi:
se tutto va bene, la simulazione viene avviata, altrimenti
il programma si interrompe e, mediante MicroSim
Message Viewer, informa l'utente degli errori riscontrati.
44
Simulazione
Si
esegue Pspice selezionando Analisis/Simulate
Viene attivata la fase di electric rule check (ERC), nella
quale viene generata la netlist (*.cir) che può essere
visualizzato dal menu principale in
Analysis → Examine netlist
Se ci sono errori, viene creata la error list
Se non ci sono errori, il sistema avvia automaticamente
Pspice ed esegue la simulazione (analisi nodale)
L'impostazione delle varie simulazioni effettuabili avviene
attraverso un'apposita finestra richiamabile mediante
l'icona oppure selezionando la voce Setup … dal menu
Analisys.
45
Simulazione:
Principali tipi di analisi effettuabili
Analisi in continua (DC Sweep…):
si rende variabile un generatore o un parametro nel calcolo
del punto di lavoro in continua;
Analisi in frequenza (AC Sweep…):
si rende variabile la frequenza dei generatori AC presenti nel
circuito;
Analisi del transitorio (Transient…):
dove si effettua la simulazione del circuito nel dominio del tempo
nell’intervallo considerato e con la risoluzione desiderata.
Definizione del punto di lavoro: Operational points or Bias
point Detail
46
Simulazione
Se non viene indicato il tipo di analisi da
effettuare, Pspice si limiterà a calcolare il
punto di lavoro in continua che è il tipo di
analisi che il simulatore effettua sempre,
prima di ogni altro tipo di simulazione.
47
Simulazione
Il calcolo del punto di lavoro in continua è sufficiente
per la risoluzione di reti resistive contenenti solo
generatori in continua oppure per visionare la
polarizzazione di un transistor. I risultati del calcolo del
punto di lavoro in continua sono visionabili in ogni
momento, dopo aver lanciato la simulazione,
direttamente sul foglio di lavoro di Schematics facendo
uso delle icone:
Esse inseriscono, nello schema, un blocco verde in
corrispondenza di ogni nodo ad indicarne la tensione e
un blocco blu in corrispondenza di ogni componente ad
indicare la corrente che vi scorre.
48
Simulazione
Per l’esempio di circuito mostrato si
seleziona Bias Point Details
Quando l’analisi è terminata, il programma
visualizza Bias point calculeted , e genera un
file risultati/uscita (*.out) che può essere
visualizzato dal menu principale in
Analysis → Examine output
49
Risultati riportati nella finestra grafica
50
Risultati
I risultati della simulazione possono essere:
• direttamente riportati sul circuito nella finestra schematics
• scritti o stampati su file
• riportati in forma grafica direttamente sullo schermo del
computer ricorrendo all'uso del postprocessore grafico
Probe che Microsim fornisce a corredo di Pspice.
51
Risultati
Probe dispone infine della possibilità di effettuare e mostrare
la FFT (fast fourier transform) mediante l'icona:
e tutta una serie di funzioni specifiche quali larghezza di
banda, margine di fase, ecc. al cui elenco completo, insieme
alla solita lista di variabili alle quali possono essere applicate,
si accede mediante l'icona:
52
Risultati
Se non specificato diversamente alla voce Probe Setup… del
menù Analisys di Schematics, il programma si attiva
automaticamente alla fine di ogni simulazione che ne faccia
richiesta andando ad aprire il file .DAT che il simulatore ha
creato.
Pspice salva su questo file, per default, i dati relativi a tutte le
tensioni di nodo e a tutte le correnti di ramo, per cui non è
necessario specificare le grandezze d'interesse.
53
Risultati
Per visualizzare altre tracce, è necessario premere sulla
la voce Add dal menù Trace
oppure ancora cliccare sull'icona:
Cosi facendo, avremo accesso
alla lista completa delle variabili disponibili (tensioni di
nodo e correnti sui componenti) e
alle possibili operazioni matematiche effettuabili su di
esse (ad esempio per il calcolo di una potenza istantanea
come prodotto di tensione e corrente).
54
Risultati
Per default, viene riportata l'ampiezza M della grandezza
richiesta anche se è possibile richiedere altre caratteristiche
della grandezza, aggiungendo uno dei seguenti codici alla
lettera "V" (per le tensioni) o "I" (per le correnti):
(nessun codice) ampiezza
M ampiezza
P fase
DB ampiezza in decibel
R parte reale
I
parte immaginaria
55
Risultati
Per circuiti di una certa complessità, il file .DAT dove vengono
riportate tutte le tensioni di nodo e le correnti può diventare un
file di dati di dimensioni piuttosto elevate.
Per evitare questo, Pspice può essere impostato in modo che
lo stesso salvi i soli dati relativi ai markers apposti sul foglio di
lavoro di Schematics, selezionando l'opzione At Markers
Only dal sottomenù Data Collection della finestra Probe
Setup Options (apribile alla voce Probe Setup… del menù
Analisys).
56
Risultati
Per circuiti di una certa complessità, il file .DAT dove vengono
riportate tutte le tensioni di nodo e le correnti può diventare un
file di dati di dimensioni piuttosto elevate.
Per evitare questo, Pspice può essere impostato in modo che
lo stesso salvi i soli dati relativi ai markers apposti sul foglio di
lavoro di Schematics, selezionando l'opzione At Markers
Only dal sottomenù Data Collection della finestra Probe
Setup Options (apribile alla voce Probe Setup… del menù
Analisys).
57