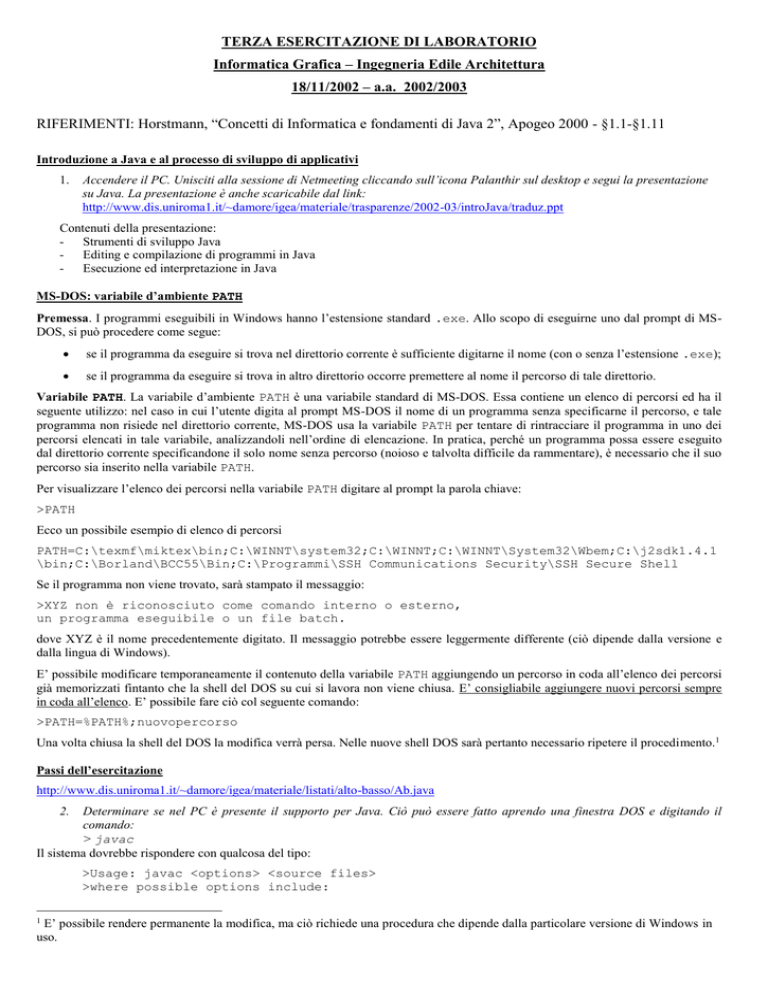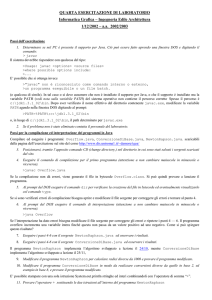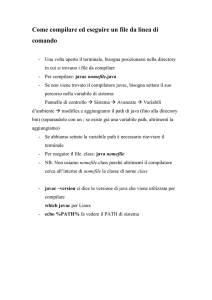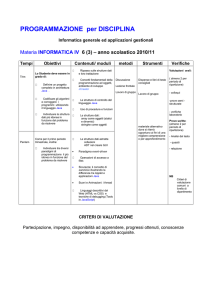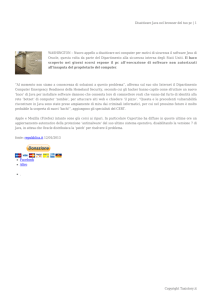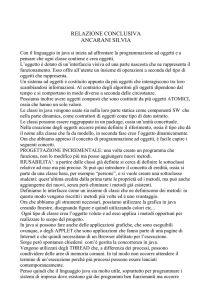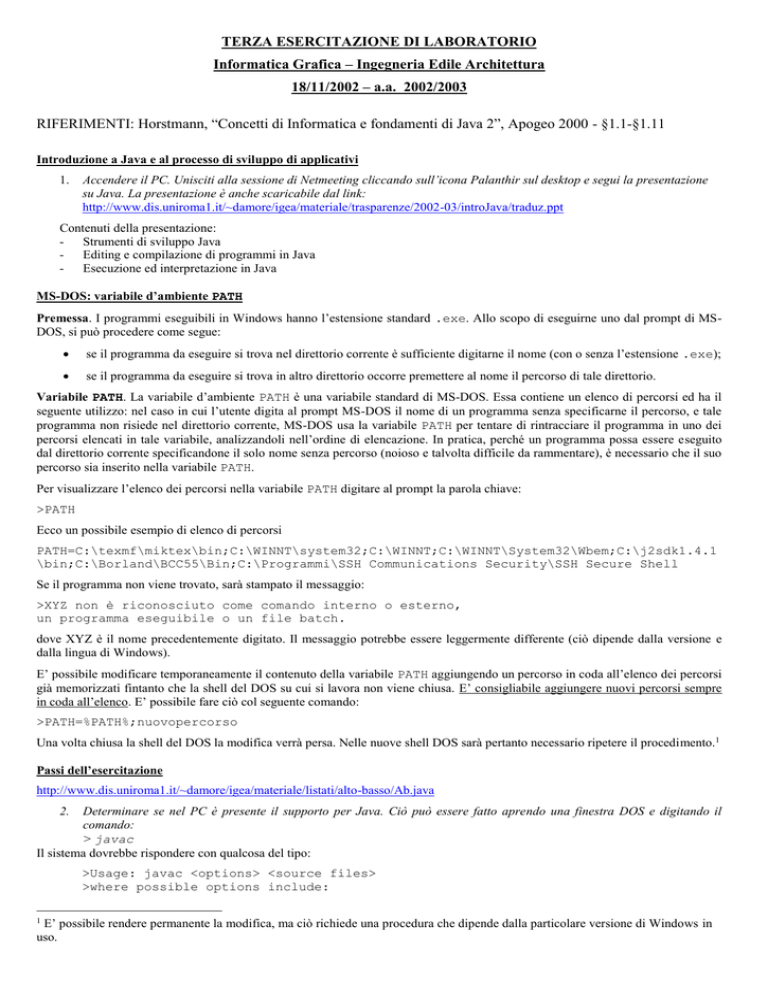
TERZA ESERCITAZIONE DI LABORATORIO
Informatica Grafica – Ingegneria Edile Architettura
18/11/2002 – a.a. 2002/2003
RIFERIMENTI: Horstmann, “Concetti di Informatica e fondamenti di Java 2”, Apogeo 2000 - §1.1-§1.11
Introduzione a Java e al processo di sviluppo di applicativi
1.
Accendere il PC. Unisciti alla sessione di Netmeeting cliccando sull’icona Palanthir sul desktop e segui la presentazione
su Java. La presentazione è anche scaricabile dal link:
http://www.dis.uniroma1.it/~damore/igea/materiale/trasparenze/2002-03/introJava/traduz.ppt
Contenuti della presentazione:
- Strumenti di sviluppo Java
- Editing e compilazione di programmi in Java
- Esecuzione ed interpretazione in Java
MS-DOS: variabile d’ambiente PATH
Premessa. I programmi eseguibili in Windows hanno l’estensione standard .exe. Allo scopo di eseguirne uno dal prompt di MSDOS, si può procedere come segue:
se il programma da eseguire si trova nel direttorio corrente è sufficiente digitarne il nome (con o senza l’estensione .exe);
se il programma da eseguire si trova in altro direttorio occorre premettere al nome il percorso di tale direttorio.
Variabile PATH. La variabile d’ambiente PATH è una variabile standard di MS-DOS. Essa contiene un elenco di percorsi ed ha il
seguente utilizzo: nel caso in cui l’utente digita al prompt MS-DOS il nome di un programma senza specificarne il percorso, e tale
programma non risiede nel direttorio corrente, MS-DOS usa la variabile PATH per tentare di rintracciare il programma in uno dei
percorsi elencati in tale variabile, analizzandoli nell’ordine di elencazione. In pratica, perché un programma possa essere eseguito
dal direttorio corrente specificandone il solo nome senza percorso (noioso e talvolta difficile da rammentare), è necessario che il suo
percorso sia inserito nella variabile PATH.
Per visualizzare l’elenco dei percorsi nella variabile PATH digitare al prompt la parola chiave:
>PATH
Ecco un possibile esempio di elenco di percorsi
PATH=C:\texmf\miktex\bin;C:\WINNT\system32;C:\WINNT;C:\WINNT\System32\Wbem;C:\j2sdk1.4.1
\bin;C:\Borland\BCC55\Bin;C:\Programmi\SSH Communications Security\SSH Secure Shell
Se il programma non viene trovato, sarà stampato il messaggio:
>XYZ non è riconosciuto come comando interno o esterno,
un programma eseguibile o un file batch.
dove XYZ è il nome precedentemente digitato. Il messaggio potrebbe essere leggermente differente (ciò dipende dalla versione e
dalla lingua di Windows).
E’ possibile modificare temporaneamente il contenuto della variabile PATH aggiungendo un percorso in coda all’elenco dei percorsi
già memorizzati fintanto che la shell del DOS su cui si lavora non viene chiusa. E’ consigliabile aggiungere nuovi percorsi sempre
in coda all’elenco. E’ possibile fare ciò col seguente comando:
>PATH=%PATH%;nuovopercorso
Una volta chiusa la shell del DOS la modifica verrà persa. Nelle nuove shell DOS sarà pertanto necessario ripetere il procedimento.1
Passi dell’esercitazione
http://www.dis.uniroma1.it/~damore/igea/materiale/listati/alto-basso/Ab.java
2.
Determinare se nel PC è presente il supporto per Java. Ciò può essere fatto aprendo una finestra DOS e digitando il
comando:
> javac
Il sistema dovrebbe rispondere con qualcosa del tipo:
>Usage: javac <options> <source files>
>where possible options include:
E’ possibile rendere permanente la modifica, ma ciò richiede una procedura che dipende dalla particolare versione di Windows in
uso.
1
>...
E’ possibile che si ottenga invece
>"javac" non è riconosciuto come comando interno o esterno,
>un programma eseguibile o un file batch.
(o qualcosa di simile). In tal caso o si deve assumere che non è installato il supporto per Java, o che il supporto è installato ma la
variabile PATH (vedi nota sulla variabile PATH) del sistema operativo non contiene il percorso corretto. Spesso il percorso è
c:\jdk1.3.1_02\bin. Dopo aver verificato il nome effettivo del direttorio contenente javac.exe, modificare la variabile
PATH agendo nella finestra DOS digitando al prompt:
>PATH=%PATH%;c:\jdk1.3.1_02\bin
o, in luogo di c:\jdk1.3.1_02\bin, il path determinato per javac.exe
3.
Se il problema non è stato eliminato contatta il personale del laboratorio.
Passi per la compilazione ed interpretazione dei programmi in Java
Compilare ed eseguire il programma Java disponibile a http://www.dis.uniroma1.it/~damore/igea/materiale/listati/altobasso/Ab.java (gioco “Alto e Basso”).
4.
Posizionarsi, tramite l’apposito comando CD (change directory,) su un direttorio di lavoro in cui è possibile creare dei
file. Ad esempio, per i pc dell’aula 16, CD G:\
5.
Creare in tale direttorio, sfruttando all’URL http://www.dis.uniroma1.it/~damore/igea/materiale/listati/alto-basso/Ab.java,
il file Ab.java.
6.
Eseguire il comando di compilazione (attenzione a non cambiare maiuscole in minuscole o viceversa).
>javac Ab.java
Se la compilazione non dà errori, viene generato il file in bytecode Ab.class. Si può quindi provare a lanciare il programma.
7.
Al prompt del DOS eseguire il comando dir per verificare la creazione del file in bytecode ed eventualmente visualizzarlo
col comando type.
Se si sono verificati errori di compilazione bisogna aprire e modificare il file sorgente per correggere gli errori e tornare al punto 5.
8.
Al prompt del DOS eseguire il comando di interpretazione (attenzione a non cambiare maiuscole in minuscole o
viceversa).
>java Ab
Se l’interpretazione ha dato errori bisogna modificare il file sorgente per correggere gli errori e ripetere i punti 5 — 8.
E’ possibile eseguire i passi 6 e 8 utilizzando l’editor JCreator, attraverso una comoda interfaccia grafica.
9.
Aprire il documento Ab.java con Jcreator.
10. Compilare
ed interpretare
il file sorgente.
JCreator permette di scrivere e correggere compilare ed interpretare programmi in Java.
11. Creare un file contente il seguente listato e salvarlo col nome StampaNome.java.
public class StampaNome {
public static void main(String[] args) {
System.out.println("+--------+");
System.out.println("|Giuseppe|");
System.out.println("+--------+");
}
}
12. Compilare ed interpretare il file sorgente
L’istruzione System.out.println("...")stampa la stringa contenuta tra virgolette e ritorna a capo. In caso di errori è
possibile correggerli direttamente da JCreator e ripetere i passi di compilazione ed interpretazione successivamente. E’ possibile
modificare il sorgente dei programmi per modificare l’algoritmo che devono eseguire.
13. Sempre lavorando in JCreator, modificare il sorgente StampaNome.java per stampare un nome diverso. Compilare ed
interpretare il file sorgente per verificarne la correttezza ed eseguirlo. In caso di errore editare il sorgente di nuovo e
ripetere i passi di compilazione ed esecuzione.