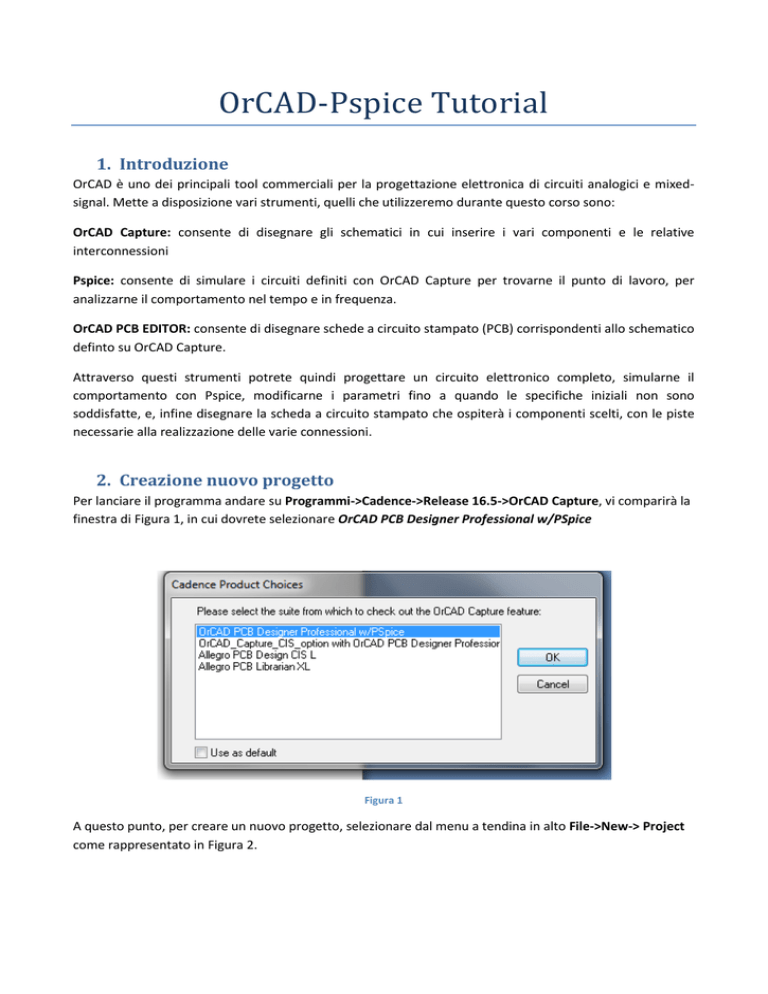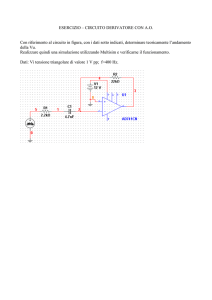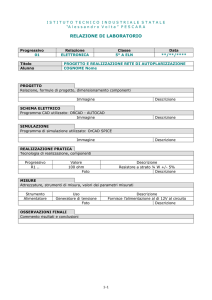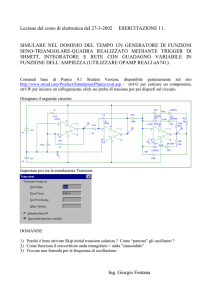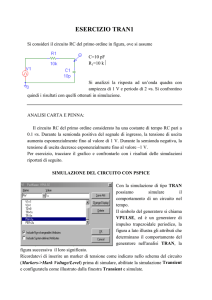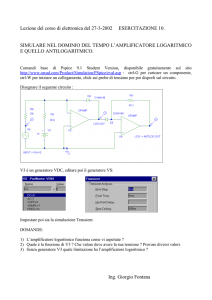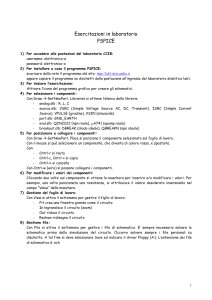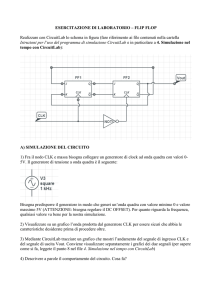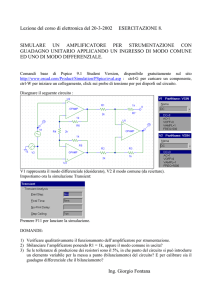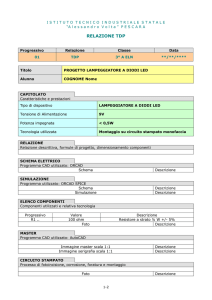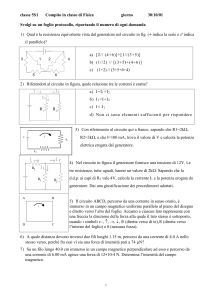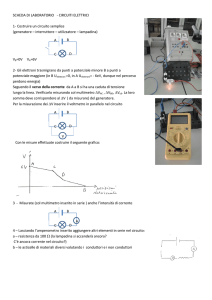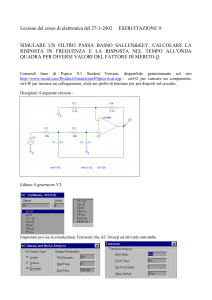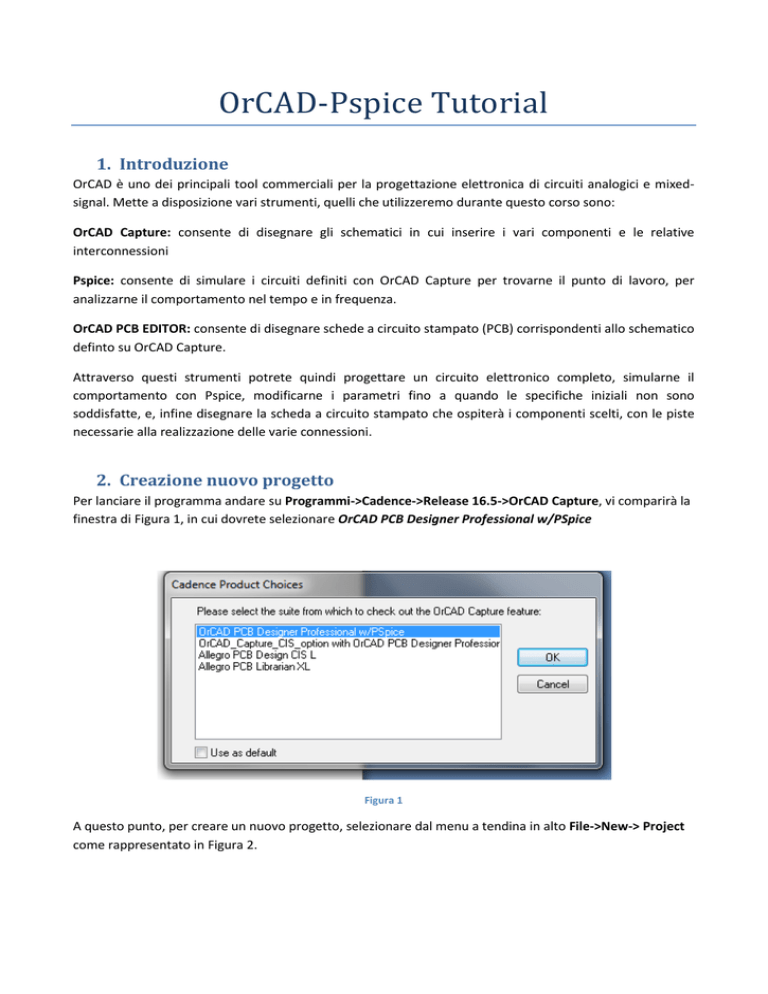
OrCAD-Pspice Tutorial
1. Introduzione
OrCAD è uno dei principali tool commerciali per la progettazione elettronica di circuiti analogici e mixedsignal. Mette a disposizione vari strumenti, quelli che utilizzeremo durante questo corso sono:
OrCAD Capture: consente di disegnare gli schematici in cui inserire i vari componenti e le relative
interconnessioni
Pspice: consente di simulare i circuiti definiti con OrCAD Capture per trovarne il punto di lavoro, per
analizzarne il comportamento nel tempo e in frequenza.
OrCAD PCB EDITOR: consente di disegnare schede a circuito stampato (PCB) corrispondenti allo schematico
definto su OrCAD Capture.
Attraverso questi strumenti potrete quindi progettare un circuito elettronico completo, simularne il
comportamento con Pspice, modificarne i parametri fino a quando le specifiche iniziali non sono
soddisfatte, e, infine disegnare la scheda a circuito stampato che ospiterà i componenti scelti, con le piste
necessarie alla realizzazione delle varie connessioni.
2. Creazione nuovo progetto
Per lanciare il programma andare su Programmi->Cadence->Release 16.5->OrCAD Capture, vi comparirà la
finestra di Figura 1, in cui dovrete selezionare OrCAD PCB Designer Professional w/PSpice
Figura 1
A questo punto, per creare un nuovo progetto, selezionare dal menu a tendina in alto File->New-> Project
come rappresentato in Figura 2.
Figura 2
Si aprirà un menu come quello di Figura 3: Dare un nome al progetto, selezionare Analog or Mixed A/D e
confermare.
Figura 3
Comparirà la schermata di Figura 4, selezionate Create a blank project e cliccate OK
Figura 4
La schermata di Figura 5 è il vostro foglio di lavoro nel quale dovrete piazzare i componenti che vi servono e
fare le interconnessioni.
Figura 5
A questo punto è necessario selezionare Place->Part come raffigurato in Figura 6
Figura 6
Vi si aprirà una finestra sulla parte destra della schermata (Figura 7) nella quale avete diversi strumenti :
1. Nel primo riquadro ci sarà il nome del componente che state selezionando, e potete usarlo per fare
la ricerca del componente che vi serve
2. Nel secondo riquadro ci sono tutti i componenti della libreria che è selezionata
3. Nel terzo riquadro ci sono tutte le librerie che sono state aggiunte al progetto.
Proprio da questo terzo riquadro, come mostrato in Figura 8, è possibile aggiungere al progetto nuove
librerie, cliccando su add libraries
1
2
3
Figura 7
ADD LIBRARIES
Figura 8
Aggiungere tutte le librerie necessarie (l’estensione delle librerie è .olb) per il nostro primo progetto
saranno sufficienti le librerie ANALOG (che contiene componenti come resistenze, capacità etc) e SOURCE
(che contiene i generatori). Pspice è comunque uno strumento molto diffuso, per questa ragione molte
case produttrici di componenti elettronici mettono a disposizione anche un modello pspice dei componenti
che vendono. Ad esempio dentro la cartella pspice, potrete trovare varie librerie con il nome dei costruttori
(ad esempio: infineon, LIN_TECH, ANLG_DEV) che contengono al loro interno vari modelli di componenti
disponibili in commercio.
Selezionare la libreria ANALOG e il componente R come raffigurato in Figura 9 e cliccare sull’icona in alto
con il simbolo di un integrato e un + verde evidenziata dal rettangolo rosso in Figura 9. Portatevi con il
mouse sul foglio di lavoro e vi comparirà il simbolo del resistore, cliccate in un punto del foglio di lavoro e il
componente verrà rilasciato. Ripetete l’operazione per inserire 2 resistori da connettere in serie. Per
ruotare il componente selezionarlo e cliccare sul tasto destro del mouse: vedrete diverse opzioni tra le quali
anche rotate. Premere il tasto ESC per disabilitare il comando attivo e passare a una nuova operazione. Per
inserire nel circuito un generatore di tensione in continua andare nella libreria SOURCE e procedere in
modo analogo a quanto fatto per i resistori. A questo punto dovreste trovarvi nel foglio di lavoro i
componenti come raffigurato in Figura 10. Per fare le interconnessioni selezionare Place->Wire (o in
alternativa usare il tasto W) e disegnare le interconnessioni per connettere in serie le due resistenze e il
generatore. Schiacciare il tasto ESC quando si è terminato di fare le interconnessioni. A questo punto resta
da inserire il riferimento di massa, per farlo selezionare Place->Ground (o in alternativa usare il tasto G)
come in Figura 11. Collocate la massa e connettetela al resto del circuito con un filo, il risultato che
dovreste ottenere è quello di Figura 12.
Figura 9
Figura 10
Figura 11
Figura 12
A questo punto è necessario scegliere i valori da dare ai componenti inseriti nel circuito e i nomi a tutti i
nodi del circuito.
Per assegnare il valore alle resistenze selezionare il resistore a cui si desidera assegnare il valore cliccare sul
tasto destro del mouse e selezionare Edit Properties. Vi verrà aperta un nuovo tab con vari campi da
modificare, come prima cosa nel menu a tendina “Filter by” selezionate OrcadPSpice, cercate il campo
Value e date alla resistenze i valori R1=4kΩ, come in Figura 13 e cliccate apply. Tornate nel tab PAGE,
selezionate R2 e assegnate un valore pari a R2=1kΩ. Tenete presente che le unità di misura non vanno
inserite (in questo caso non dovete inserire Ω), dovete invece inserire i prefissi desiderati secondo lo
schema in Tabella 1, Pspice non è case sensitive, quindi m e M rappresentano entrambi il prefisso milli.
Figura 13
Tabella 1
simbolo
f/F
p/P
n/N
u/U
m/M
fattore
10-15
10-12
10-9
10-6
10-3
simbolo
k/K
meg/MEG
G/ g
T/t
fattore
103
106
109
1012
A questo punto resta da assegnare il valore al generatore di tensione, potete farlo in modo analogo
selezionandolo e cliccando sul tasto destro edit properties, in questo caso il campo da modificare è DC,
assegnate un valore pari a 10 V.
In ogni progetto è buona norma assegnare dei nomi ai nodi del circuito in modo tale da poterli identificare
facilmente quando si passa alla fase di simulazione. Per fare ciò selezionare Place->Net Alias come in Figura
14. Avrete a questo punto ottenuto il circuito di Figura 15.
Figura 14
Figura 15
Lo schematico a questo punto è terminato, il passo successivo è quello di simulare il comportamento del
circuito.
Per lanciare l’ambiente di simulazione selezionare PSpice->New Simulation Profile, dare un nome al profilo
di simulazione e cliccare Create. Attendere che compaia la finestra di Figura 17, qui è possibile selezionare il
tipo di analisi desiderata: in particolare le analisi che utilizzeremo saranno:
TIME DOMAIN (Transient): consente di fare della simulazione in transitorio, cioè di calcolare e
visualizzare l’andamento di corrente e tensioni in funzione del tempo
DC SWEEP: permette di far variare un generatore in continua e di visualizzare le tensioni e correnti
del circuito in corrispondenza della variazioni del generatore.
AC Sweep/Noise: consente di visualizzare il comportamento del circuito in funzione della frequenza
BIAS POINT: calcola il punto di lavoro di un circuito
Figura 16
Figura 17
L’esempio scelto è molto semplice per cui si presta a un limitato numero di analisi: possiamo effettuare
un’analisi per trovare il punto di lavoro (analisi BIAS POINT ) e un’analis DC sweep (in cui si fa variare la
tensione del generatore per vedere come variano le tensioni ai capi del partitore.) Effettuiamo un’analisi di
tipo Bias Point come raffigurato in Figura 18. Una volta cliccato su OK, si può fare partire la simulazione:
tornare sul tab PAGE e cliccare il tasto start di Figura 19, collocato in alto a sinistra.
Figura 18
start
probes
tensioni
Figura 19
Si aprirà la finestra di simulazione di Figura 20
Figura 20
correnti potenze
Quando la simulazione è terminata vedrete che la barra in basso a destra nella Figura 20 è arrivata al 100%.
A questo punto potrete visualizzare le tensioni, le correnti e le potenze in gioco cliccando sui tasti di Figura
19, le informazioni verranno visualizzate direttamente sul circuito (Figura 21).
Figura 21
L’altra analisi che possiamo fare su questo semplice circuito è la DC SWEEP. Per cambiare tipo di analisi si
può ripetere la procedura oppure, nella finestra di simulazione, selezionare Simulation->Edit Profile per
riottenere la finestra di Figura 17. Settare i parametri come in Figura 22: selezionare il nome del generatore
di tensione. Specificare se si vuole usare uno sweep lineare o logaritmico e indicare il valore iniziale, il
valore finale e l’incremento desiderato. Nel nostro caso stiamo scegliendo uno sweep lineare che va da 0 a
10V a step di 1V.
Figura 22
Lanciando la simulazione con il tasto start di Figura 19, si otterrà la finestra di simulazione (Figura 23) con
un grafico che permette di plottare i segnali desiderati in funzione della tensione del generatore (che in
questo caso non è costante ma è variabile proprio perché abbiamo scelto un’analisi di tipo sweep).
Figura 23
Per visualizzare le tracce ci sono varie strade:
1) Si possono usare le probes di Figura 19 per visualizzare nell’ordine: tensioni, differenze tra due
tensioni, correnti e potenze.
2) Dal menu Trace-> Add Trace selezionare le curve che si vogliono visualizzare ed, eventualmente, è
anche possibile effettuare su di esse delle operazioni matematiche dal menu a destra in Figura 24.
Figura 24
Il risultato che si ottiene, per esempio visualizzando la tensione al nodo n2, è rappresentato in Figura 25: la
tensione al nodo n2, cosi come ci si attende, cresce proporzionalmente alla tensione al nodo n1 arrivando
a un massimo di 2V quando la tensione del generatore è pari a 10V.
Figura 25
Esercizio 1.
a. Calcolare la funzione di trasferimento
del filtro passa basso in Figura 26, individuando
frequenza di taglio a 3dB e guadagno in continua.
Figura 26
b. Creare un nuovo progetto per il filtro passa basso e disegnare lo schematico con ORCAD Capture
dando ai componenti i valori indicati in Tabella 2:
Tabella 2
R
C
2kΩ
500pF (selezionare il componente C dalla libreria ANALOG)
c. Aggiungere un generatore sinusoidale (VSIN dalla libreria SOURCE) e da edit properties modificare i
parametri assegnando i valori come in Tabella 3
Tabella 3
FREQ
AMP
DC
AC
PHASE
Voff
10k
1
0
0
0
0
Si otterrà un circuito come quello di Figura 27.
Figura 27
A questo punto possiamo vedere insieme due nuovi tipi di simulazioni:
a) Simulazione in transitorio
b) Simulazioni nel dominio della frequenza.
a) Simulazione in transitorio:
Creare un nuovo profilo di simulazione (stesso metodo visto in precedenza che da come risultato la finestra
di Figura 16) e, questa volta, selezionare dalla finestra di Figura 17, l’analisi TIME DOMAIN (Transient).
Figura 28
Settare i parametri come in Figura 28. Confermare con OK e far partire la simulazione, una volta terminata
la simulazione selezionare con le probe di Figura 19, le tensioni ai nodi n1 ed n2. Si potrà vedere
l’andamento nel tempo dei due segnali, che come era da attendersi, è proprio un segnale sinusoidale di
frequenza pari a 10k a ampiezza 1 (Figura 29). Per valutare lo sfasamento introdotto dalla capacità è
necessario ripetere la simulazione a una frequenza più elevata, per esempio a 300kHz è già possibile
apprezzare il segnale di uscita che si attenua e si sfasa rispetto al segnale di ingresso (Figura 30).
Figura 29
Figura 30
b) Simulazione in frequenza
L’analisi in frequenza consente, come dice il termine stesso, di valutare l’andamento di un certo segnale per
diverse frequenze. Per impostare questo tipo di analisi scegliere l’analisi AC Sweep/Noise e settare i
parametri come in Figura 31. Nello schematico selezionare il generatore sinusoidale e i modificare il campo
AC settando AC=1, lasciale inalterati tutti gli altri valori di Tabella 3, che in ogni caso verrebbero ignorati in
un’analisi in frequenza. Lanciando la simulazione e visualizzando la tensione sul nodo n2 quello che si
ottiene è il grafico di Figura 32.
Figura 31
Figura 32
Se invece si vuole visualizzare il diagramma di Bode in modulo e fase quello che si deve fare è utilizzare le
funzioni matematiche di Figura 24: in Particolare per quanto riguarda il diagramma dei moduli si deve
utilizzare l’espressione DB(V(n2)/V(n1)), l’espressione può essere scritta direttamente nel campo Trace
Expression, oppure si possono selezionare volta per volta le funzioni dal riquadro a destra. A questo punto
è conveniente aggiungere un nuovo plot in cui visualizzare il diagramma delle fasi. A tale scopo si seleziona
dal menu di Figura 23 plot-> Add plot to Window. Per disegnare il diagramma delle fasi invece
l’espressione da utilizzare è: P(V(n2)/V(n1)). Il risultato che otterrete è raffigurato in Figura 33.
Figura 33
Lo strumento measurement, consente di effettuare diverse misure sulle curve: per calcolare la frequenza di
taglio a 3dB, per esempio, selezionare Trace->Evaluate Measurement, comparirà la finestra di Figura 34.
Figura 34
Selezionate Cutoff_Lowpass_3dB dal menu a destra e usate come argomento della funzione V(n2)/V(n1).
Comparirà in fondo la tabella di Figura 35, che, come atteso, fornisce un valore per la frequenza di taglio
pari a circa 159 kHz.
Figura 35
Esercizio 2
Progettare un filtro passa alto utilizzando lo schema di Figura 36
Figura 36
a)
b)
c)
d)
e)
f)
g)
Calcolare la funzione di trasferimento
Dimensionare C e R per avere una frequenza di taglio pari a 1kHz
Disegnare lo schematico in OrCAD Capture
Simulare il circuito in transitorio con una sinusoide di ampiezza unitaria e frequenza pari a 10kHz
Simulare il circuito in transitorio con una sinusoide di ampiezza unitaria e frequenza pari a 100 Hz
Valutare la risposta del circuito in frequenza tramite una simulazione in AC
Valutare con lo strumento measurement, la frequenza di taglio del filtro.