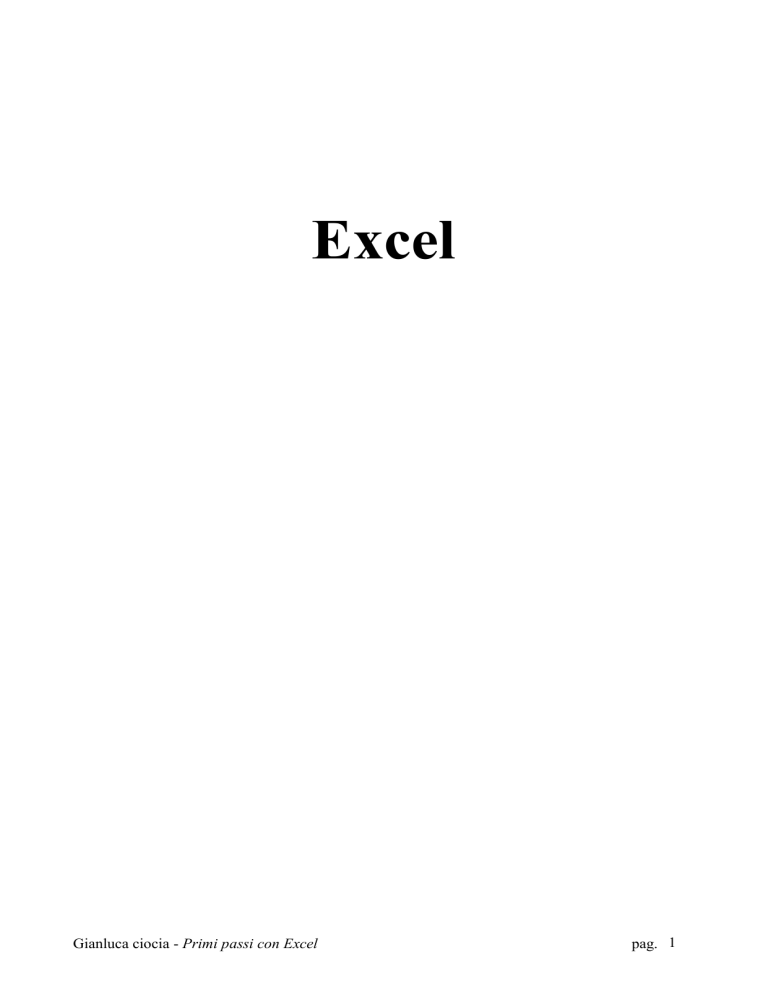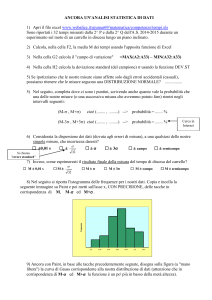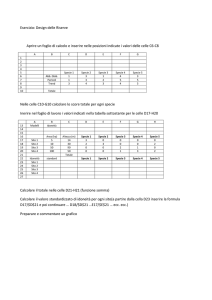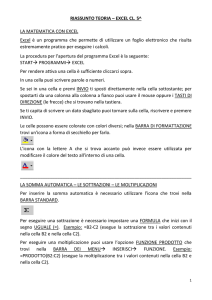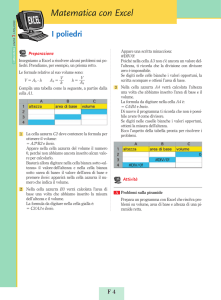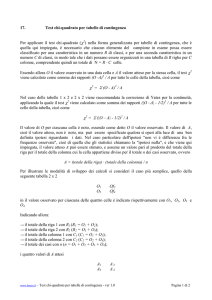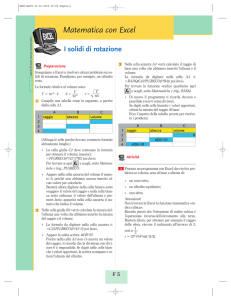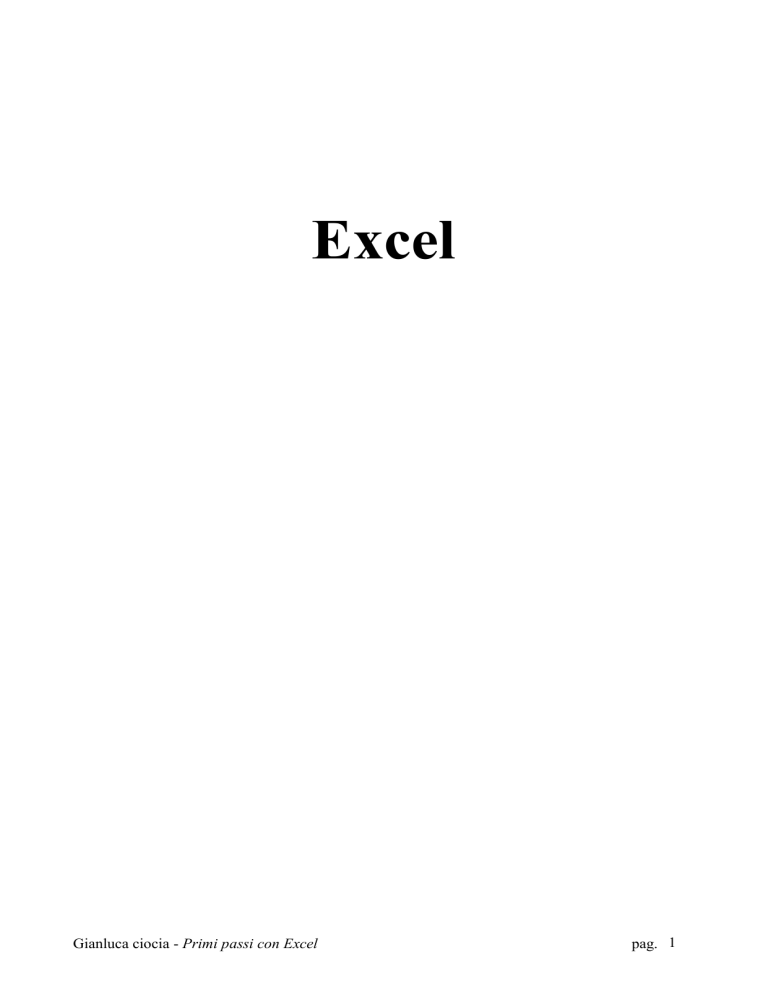
Excel
Gianluca ciocia - Primi passi con Excel
pag. 1
Cartelle e fogli di lavoro
I file di Excel vengono chiamati anche Cartelle di lavoro (creando purtroppo confusione ai neofiti,
in quanto vengono chiamati "Cartelle" anche i "contenitori" di file a livello di Sistema Operativo).
Una Cartella di lavoro Excel può contenere uno o più Fogli di lavoro, detti anche Fogli di calcolo.
Questi sono i documenti principali utilizzati in Microsoft Excel per memorizzare, elaborare ed
analizzare dati, sia numerici che alfabetici, tracciare grafici, ecc. 1
Un foglio di lavoro si presenta come un foglio di registro contabile, a forma di tabella o matrice,
costituito da tante celle disposte in righe e colonne.
È possibile immettere e modificare dati su diversi fogli di lavoro contemporaneamente ed eseguire
calcoli basati su dati provenienti da più fogli di lavoro.
Cartella di lavoro
Una cartella di lavoro è il file in cui si elaborano e si memorizzano i dati Excel ed è caratterizzato
dall'estensione ".xls". Poiché ciascuna cartella di lavoro può contiene molti fogli, in un singolo file
sarà possibile organizzare vari tipi di informazioni tra loro correlate.
Foglio di lavoro
E' il documento principale utilizzato in Microsoft Excel per memorizzare ed elaborare dati. Un
foglio di lavoro è costituito da celle disposte in righe e colonne e fa sempre parte di una cartella di
lavoro. È anche denominato foglio di calcolo.
I nomi dei fogli vengono visualizzati sulle schede poste nella parte inferiore della finestra della
cartella di lavoro. Per spostarsi da un foglio all'altro fare clic sui nomi dei fogli. Per operare sui
fogli di lavoro (eliminarli, inserirne di nuovi, rinominarli, ecc.) fare clic col tasto destro del mouse
in basso sul nome del foglio.
Foglio attivo
E' il foglio di una cartella di lavoro su cui si sta lavorando. Il nome della scheda del foglio attivo
viene visualizzato in grassetto.
Foglio grafico
Un foglio di una cartella di lavoro contenente solo un grafico. I fogli grafici sono collegati ai dati
del foglio di lavoro e vengono aggiornati in seguito alla modifica dei dati di quest'ultimo. In
alternativa i grafici possono essere inseriti nel foglio attivo come oggetti.
Cella
È l'elemento fondamentale del foglio. Ogni operazione fa sempre riferimento ad una cella. La
cella viene individuata dall'incrocio di una riga (numerata da 1 a 65536) con una colonna (ce ne
sono 256, individuate da una o due lettere dell'alfabeto: A, B,...Z, AA, AB,...AZ, BA, BB,...IU, IV).
Le celle possono essere celle di input e contenere quindi delle costanti (di norma numeri o testi)
oppure celle di output e contenere delle formule (caratterizzate dal fatto di iniziare con il segno
"="), che visualizzano il risultato delle operazioni in esse indicate.
Nella figura 1 sono riportate alcune definizioni degli elementi fondamentali di una videata di Excel.
1
Nota per i più esperti: Le cartelle create con una versione precedente di Microsoft Excel contenevano tra l'altro anche i
fogli macro. Questi, se aperti con una versione successiva, vengono convertiti automaticamente in moduli del progetto
Visual Basic della cartella di lavoro. Per visualizzare e modificare fogli modulo di Visual Basic convertiti o per creare
nuove finestre di dialogo e macro, scegliere Macro dal menu Strumenti, quindi Editor di Visual Basic.
Gianluca ciocia - Primi passi con Excel
pag. 2
Figura 1:
Tipica schermata iniziale di Excel.
Barra del Titolo.
Contiene il nome dell'applicazione (Excel) e il nome del file in uso (Cartel1).
Barra degli Strumenti Formattazione
Barra del Menu
Barra degli Strumenti Standard
Barra della Formula.
Visualizza il contenuto della cella e
consente la modifica delle formule.
Casella del nome.
Visualizza l'indirizzo (i riferimenti di colonna e riga) della cella attiva (in questo caso E10).
Se si clicca sul pulsante con freccia alla destra della casella, si possono visualizzare e
selezionare i nomi di intervallo eventualmente inseriti dall'utente.
Barra di scorrimento verticale.
Consente lo scorrimento verticale del foglio senza modificare la cella attiva.
Barra di scorrimento orizzontale.
Consente lo scorrimento orizzontale del foglio senza modificare la cella attiva.
Barra delle Applicazioni.
Visualizza i programmi presenti nella memoria RAM del computer.
(In questo caso Gestione Risorse, Microsoft Excel e Microsoft Word).
Gianluca ciocia - Primi passi con Excel
pag. 3
Selezione di celle ed intervalli
Per selezionare una cella e renderla attiva, cioè consentire di modificare il suo contenuto, basta
cliccare 2 su di essa con il mouse o selezionarla da tastiera facendo uso dei tasti di spostamento
orizzontale e verticale. 3
Per selezionare una intera riga (o una intera colonna) fare clic sul numero della riga (o colonna)
corrispondente.
Per selezionare un intervallo (un'area rettangolare di celle) fare clic sulla cella in alto a sinistra
dell'intevallo e trascinare il mouse (tenendo premuto il tasto sinistro) fino a raggiungere la cella
diametralmente opposta. Un intervallo viene definito dagli indirizzi della sua cella in alto a sinistra
(che resta sempre bianca!) e della cella in basso a destra, separati da ":" (Es. B5:H12).
Importante!. Visto che spesso, a causa della velocità degli attuali microprocessori (e spesso della
inaffidabilità dei mouse…), si presentano delle difficoltà nel raggiungere e fermarsi sulla seconda
cella della selezione, si consiglia vivamente di imparare quanto prima a selezionare l'intervallo con
il seguente procedimento:
1. selezionare (cliccando) la prima cella dell'intervallo (di solito quella in alto a sinistra);
2. portarsi con il mouse sopra la cella diametralmente opposta (eventualmente facendo uso delle
barre di scorrimento orizzontale e verticale), senza ancora fare clic con il mouse sul foglio
(altrimenti l'operazione non riesce);
3. cliccare sulla cella opposta, tenendo premuto il tasto Maiuscolo o Shift (NON il tasto Blocca
Maiuscolo, come fanno molti!!).
Lo stesso procedimento può essere utilizzato anche per selezionare due o più righe o colonne
adiacenti, facendo attenzione che il cursore del mouse abbia l'aspetto di una piccola croce
bianca e non sia a forma di freccia, né tantomeno a forma di segmento con due frecce
contrapposte. (Nel primo caso si otterrebbe uno spostamento del contenuto originale, mentre nel
secondo si otterrebbe una modifica delle dimensioni della riga o della colonna).
Spesso risulta utile saper selezionare più celle disgiunte (per così dire "a macchia di leopardo"). Per
ottenerlo, fare uso del tasto Ctrl (Control), tenendolo premuto mentre si fanno le diverse selezioni
fino a ché non si è terminata l'operazione.
Per selezionare tutto il foglio, cliccare sul pulsante posto nell'angolo in alto a sinistra del foglio
stesso, all'intersezione tra le intestazioni di colonna e di riga, oppure usare il comando di menu
Modifica Seleziona Tutto.
Fare diversi esercizi sui sistemi di selezione, perché non c'è nulla di più penoso agli esami che
assistere a tentativi maldestri e improvvisati.
2
Quando si userà il termine "clic" o "cliccare" si intende premere il tasto sinistro del mouse. Il tasto destro verrà usato
solamente per attivare il menù di scelta rapida.
3
Abituarsi ad utilizzare anche i tasti per lo spostamento da tastiera (frecce, tasti Pag, tasti Inizio e Fine). Spesso il loro
uso rende più efficace gli spostamenti sul foglio di lavoro. Si raccomanda in particolare di familiarizzarsi con la
combinazione di tasti Ctrl+Home e Ctrl+Fine per spostarsi all'inizio (cella A1) ed alla fine del file.
Si ricordi ancora che sotto Windows è possibile attivare i comandi del menu anche senza fare uso del mouse, tenendo
premuto il tasto Alt (alla sinistra della barra spaziatrice) e premendo contemporaneamente il tasto della lettera
sottolineata del comando stesso (ad es. Alt+F per attivare il menu File). Un altro metodo consiste nell'imparare a
memoria le combinazioni di tasti di scelta rapida, ma, a parte eccezioni del tipo Ctrl+C e Ctrl+V, questo sistema è
consigliato solo a chi usa il programma per mestiere.
Gianluca ciocia - Primi passi con Excel
pag. 4
Figura 2:
Esempi di selezioni di intervalli
Pulsante da cliccare per selezionare tutto il foglio.
Cliccare sulla lettera per
selezionare l'intera colonna.
Cliccare sul numero di riga
per selezionare l'intera riga.
Per selezionare l'intervallo B13:E19 cliccare sulla cella
B13 e trascinare il mouse (tenendolo cliccato) fino alla
cella E19.
Oppure:
cliccare sulla cella B13 e, tenendo premuto il tasto
Maiuscolo (o Shift), cliccare sulla cella E19.
Figura 3: Esempio di selezione multipla
Per selezionare più
colonne, cliccare sulla
prima e trascinare il
mouse sulle altre.
Per ottenere una selezione multipla, cliccare
tenendo premuto il tasto Ctrl (Control).
Per selezionare più righe, selezionare la prima e trascinare il
mouse sulle altre. Attenzione che il cursore abbia l'aspetto di
una croce bianca, altrimenti si combinano pasticci.
Gianluca ciocia - Primi passi con Excel
pag. 5
Riferimenti di celle ed intervalli
Un riferimento identifica una cella o un intervallo di celle su un foglio di lavoro.
Tramite i riferimenti è possibile utilizzare in una formula i dati contenuti in diversi punti di un
foglio di lavoro.
È anche possibile fare riferimento a celle di altri fogli della stessa cartella di lavoro, di altre cartelle
di lavoro oppure a dati contenuti in altri programmi. In questo caso, davanti al riferimento di cella
deve essere riportata l'indicazione del foglio o del file in cui la cella si trova, seguito da un "!".
(Es. Foglio3!A5, oppure 'C:\NomeCartella\[NomeFile]NomeFoglio'!A1).
I riferimenti a celle di altre cartelle di lavoro sono denominati riferimenti esterni. I riferimenti a dati
di altri programmi sono denominati riferimenti remoti.
Lo stile di riferimento predefinito è il cosiddetto stile "A1", che etichetta le colonne con lettere (da
A ad IV, per un totale di 256 colonne) e le righe con numeri (da 1 a 65536). L'espressione D50 ad
esempio fa riferimento alla cella posta all'intersezione della colonna D con la riga 50. Per fare
riferimento a un intervallo di celle, immettere il riferimento alla cella posta nell'angolo superiore
sinistro dell'intervallo, un segno di due punti (:) e il riferimento alla cella posta nell'angolo inferiore
destro dell'intervallo. Di seguito sono riportati alcuni esempi di riferimenti in stile A1.
Per fare riferimento a
La cella posta nella colonna A e nella riga 10 ........................................
L'intervallo di celle della colonna A compreso tra le righe 10 e 20........
L'intervallo di celle della riga 15 compreso tra le colonne B ed E .........
L'intervallo dalla cella D5 alla cella K13 ................................................
Tutte le celle della riga 5 .........................................................................
Tutte le celle delle righe da 5 a 10 ..........................................................
Tutte le celle della colonna H .................................................................
Tutte le celle delle colonne da H a J .......................................................
Utilizzare
A10
A10:A20
B15:E15
D5:K13
5:5
5:10
H:H
H:J
È anche possibile utilizzare uno stile di riferimento in cui sia le righe sia le colonne sono numerate
(stile "R1C1"). Lo stile "R1C1" è utile per il calcolo della posizione delle righe e delle colonne nelle
macro ed è utile per mostrare i riferimenti relativi delle celle. 4
Nello stile R1C1 la posizione di una cella viene indicata da una R seguita da un numero di riga e da
una C seguita da un numero di colonna. Il riferimento di cella assoluto R2C4, ad esempio,
corrisponde al riferimento assoluto D2 nello stile di riferimento "A1". Se la cella attiva è la D10, il
riferimento di cella relativo R[3]C[-1] si riferirà alla cella posta 3 righe in basso e una colonna a
sinistra, ovvero alla cella C13.
Di seguito sono riportati esempi di riferimenti in stile R1C1.
4
Quando si scrivono delle formule, si fa riferimento a dati contenuti in altre celle. Si definisce
riferimento relativo il riferimento ad una cella la cui posizione viene definita riferendosi alla cella in cui si trova la
formula (ad esempio: "Somma il contenuto della cella che sta nella stessa colonna, due righe sopra con il contenuto
della cella che sta in una cella posta una riga sopra e una colonna a sinistra");
riferimento assoluto il riferimento ad una cella la cui posizione è indipendente dalla cella in cui si scrive la formula (es.
"Somma il contenuto della cella A5 con quello della cella G7").
Gianluca ciocia - Primi passi con Excel
pag. 6
Riferimento Significato
R[-2]C ........... Un riferimento relativo alla cella posta nella stessa colonna, due righe più in alto.
R[2]C[2] ....... Un riferimento relativo alla cella posta due righe più in basso e due colonne più a
destra.
R2C2 ............. Un riferimento assoluto alla cella posta nella seconda riga e nella seconda colonna.
R[-1] ............. Un riferimento relativo all'intera riga sovrastante la cella attiva.
R .................... Un riferimento assoluto alla riga corrente.
Per rendere più leggibili le formule, è possibile assegnare dei nomi o etichette alle celle o agli
intervalli.
Così ad esempio, nella tabella sottostante, rappresentante un ipotetico bilancio trimestrale, è
possibile assegnare a tutto l'intervallo A1:E4 il nome "Bilancio", all'intervallo B2:B4 il nome
"Gennaio", all'intervallo B2:E2 il nome "Entrate" e a quello B3:E3 il nome "Uscite", ecc.. Così,
nello scrivere la formula delle celle della riga 4 (Saldo), anziché scrivere, ad esempio nella cella B4,
la formula: =B2-B3, si potrà scrivere: =Entrate-Uscite.
Figura 4:
A
1
2 Entrate
3 Uscite
4 Saldo
5
6
Esempi di denominazioni di intervalli
B
gennaio
C
febbraio
D
marzo
E
totale
F
G
Intervallo "Entrate"
Intervallo "Gennaio"
Nota In base all'impostazione predefinita, i nomi costituiscono dei riferimenti di cella assoluti.
Tale concetto verrà ripreso quando parleremo di copia di celle.
Ecco quanto dice in proposito la guida in linea di Excel.
Denominare le celle di una cartella di lavoro
È possibile assegnare un nome a una singola cella o a un intervallo di celle per semplificare la
lettura e la comprensione delle formule. Se il foglio di lavoro dispone di etichette di riga e di
colonna, sarà possibile farvi direttamente riferimento in una formula oppure utilizzarle come nomi
per rappresentare le celle associate.
Denominare una cella o un intervallo di celle
1. Selezionare la cella, l'intervallo di celle oppure le selezioni multiple che si desidera denominare.
2. Fare clic sul pulsante Casella Nome 5 all'estremità sinistra della barra della formula.
3. Digitare il nome che si desidera assegnare alle celle.
4. Premere INVIO.
Non è possibile modificare il nome di una cella mentre se ne sta modificando il contenuto.
5
Si chiama Casella Nome la casella all'estrema sinistra della barra della formula che identifica la cella, l'elemento del
grafico o l'oggetto disegno selezionato. Digitare il nome nella casella Nome, quindi premere INVIO per assegnare
rapidamente un nome a una cella o un intervallo selezionato. Per spostarsi in una cella denominata in precedenza e
selezionarla, fare clic sul nome corrispondente nella Casella Nome, selezionandolo dalla lista ottenuta cliccando sul
pulsante a freccia verso il basso posto alla sua destra.
Gianluca ciocia - Primi passi con Excel
pag. 7
Denominare le celle utilizzando etichette di riga e di colonna esistenti 6
1. Selezionare l'intervallo che si desidera denominare, incluse le etichette di riga e di colonna.
2. Scegliere Nome dal menu Inserisci, quindi scegliere Crea.
3. Indicare la posizione delle etichette selezionando a seconda dei casi la casella di controllo Riga
superiore, Colonna sinistra, Riga inferiore o Colonna destra nella casella Crea nomi nella.
Indicazioni per la denominazione di celle, formule e costanti
- È necessario che il primo carattere di un nome sia una lettera o un carattere di sottolineatura. Per
i restanti caratteri del nome è possibile utilizzare lettere, numeri, punti e caratteri di
sottolineatura.
- Non è possibile definire un nome uguale a un riferimento di cella, quale Z$100 o R1C1.
- Non è consentito l'uso di spazi. È possibile utilizzare i caratteri di sottolineatura e i punti come
separatori di parola, quale Primo.Trimestre o Tassa_comunale.
- Un nome può contenere fino a 255 caratteri.
- I nomi possono contenere lettere maiuscole e minuscole. La differenza tra caratteri maiuscoli e
minuscoli nei nomi non viene rilevata. Se ad esempio è stato creato il nome Vendite e
successivamente si crea un altro nome VENDITE nella stessa cartella di lavoro, il primo nome
verrà automaticamente sostituito dal secondo.
Etichette e nomi nelle formule
I fogli di lavoro presentano di solito delle etichette poste all'estremità superiore di ciascuna colonna
e a sinistra di ciascuna riga. Tali etichette descrivono i dati contenuti nel foglio di lavoro ed è
possibile utilizzarle nelle formule come riferimento ai valori in esse contenuti. È anche possibile
creare nomi descrittivi, anziché etichette, per rappresentare celle, intervalli di celle, formule o
costanti. 7
Quando si crea una formula che fa riferimento ai dati di una foglio di lavoro, è possibile utilizzare le
etichette di riga e di colonna del foglio di lavoro per riferirsi ai dati. Se ad esempio una tabella
contiene il totale vendite in una colonna denominata Vendite e una riga relativa a un reparto
denominato Alimentari, sarà possibile trovare il totale delle vendite del reparto denominato
Alimentari immettendo la formula =Alimentari Vendite. Lo spazio tra le etichette viene interpretato
come operatore di intersezione, per cui la formula restituirà il valore della cella posta
all'intersezione tra la riga denominata Alimentari e la colonna denominata Vendite.
Se i dati non dispongono di etichette o se si desidera utilizzare le informazioni memorizzate nello
stesso foglio o in altri fogli della stessa cartella di lavoro, sarà possibile creare un nome che descriva
la cella o l'intervallo. L'utilizzo di un nome descrittivo in una formula consente di comprenderne
l'utilità. La formula =SOMMA(VenditePrimoTrimestre), ad esempio, sarà più facilmente
identificabile della formula =SOMMA(Vendite!C20:C30). In questo esempio il nome
VenditePrimoTrimestre rappresenta l'intervallo C20:C30 del foglio di lavoro denominato Vendite.
I nomi sono visibili da qualunque foglio della stessa cartella di lavoro. Se ad esempio il nome
VenditePreventivate si riferisce all'intervallo A20:A30 del primo foglio di lavoro della cartella di
lavoro, sarà possibile utilizzare il nome VenditePreventivate in qualunque altro foglio della stessa
cartella di lavoro per riferirsi all'intervallo A20:A30 del primo foglio di lavoro. È possibile
utilizzare i nomi anche per rappresentare formule o valori costanti. È possibile ad esempio utilizzare
il nome IVA per rappresentare l'imposta sul valore aggiunto applicata alle transazioni.
6
Un nome creato utilizzando questa procedura fa riferimento solo alle celle contenenti valori e non include le etichette
di riga e di colonna esistenti.
7
Si definisce costante un valore contenuto in una cella che non inizia con un segno di uguale (=). La data 10/9/96, il
numero 210 e il testo "Bilancio trimestrale" sono esempi di costanti. Una formula o un valore generato come risultato di
una formula non sono costanti.
Gianluca ciocia - Primi passi con Excel
pag. 8
Inserimento di dati nelle celle
Per inserire un dato in una cella basta scriverlo, ovviamente dopo aver selezionato la cella stessa,
cioè dopo averla resa attiva.
In particolare, se la cella attiva contiene già qualcosa, la pressione di un tasto qualunque cancella
automaticamente il contenuto precedente. Questo è importante per due motivi:
1. Non è necessario cancellare il contenuto precedente (e questo è il meno), ma soprattutto
2. Se non si fa attenzione, si rischia di perdere inavvertitamente il contenuto precedente.
In questo caso (e comunque ogniqualvolta ci si rendesse conto di aver commesso qualche errore),
ricordarsi di ristabilire immediatamente la situazione precedente col comando Modifica Annulla.
Se si desidera solo modificare il contenuto di una cella senza cancellarlo, basta cliccare sulla
barra della formula e procedere come con un word processor, apportando solo le correzioni
necessarie.
Questo è il metodo standard. In alternativa è possibile anche:
1. Fare doppio clic sulla cella contenente i dati da modificare.
2. Apportare le modifiche desiderate al contenuto della cella.
3. Premere INVIO per rendere effettive le modifiche.
In qualunque caso l'input della cella termina solo:
1. con la pressione del tasto INVIO, oppure
2. facendo uso delle frecce di spostamento, oppure ancora
3. facendo clic col mouse.
Per annullare le modifiche prima di averle confermate con INVIO, premere il tasto ESC.
Attenzione! Fino a quando non si è completato l'input, cioè fintantoché continua la fase di editing,
molte operazioni sono disabilitate ed alcuni comandi (tipo quelli di formato) sono diversi dagli
originali, in quanto si riferiscono al solo testo.
Una cella può contenere Costanti o Formule, essere cioè cella di input o di output.
Le Costanti possono essere:
- Numeriche e il programma le allinea automaticamente a destra, oltre a consentire il loro utilizzo
nelle operazioni matematiche. Le costanti numeriche devono contenere solo numeri, date (che in
realtà vengono trattate come numeri seriali, come vedremo parlando dei formati), parentesi o
simboli "+" e "-".
- Di tipo Testo (o stringhe), che vengono allineate a sinistra e con le quali sono possibili solo
operazioni di tipo testo. (Se si cercano di eseguire operazioni matematiche viene visualizzato
l'errore #VALORE!) Le stringhe di testo devono contenere almeno una lettera o un carattere
non numerico. Per fare in modo che Excel consideri un numero come testo (si pensi ai numeri
telefonici o ai codici postali) è necessario impostare preventivamente a testo il formato della
cella.
NB. Quando Si trattano testi nelle formule è invece necessario inserirli sempre tra doppie
virgolette (Es. "Casa", "Il risultato è ", ecc.).
Le Formule consentono di calcolare (e visualizzare) dei risultati ottenuti compiendo delle
operazioni logico-matematiche sui numeri oppure di testo sulle stringhe. Tutte le formule devono
cominciare con il simbolo "=", altrimenti quello che viene scritto è interpretato come testo.
Gianluca ciocia - Primi passi con Excel
pag. 9
Cancellazione o eliminazione di celle, righe, colonne
Quando si cancella una cella, una riga o una colonna, ne vengono rimossi il contenuto (ovvero i
dati o la formula), i formati e le note, ma la cella vuota rimane sul foglio di lavoro.
Quando si elimina una cella, una riga o una colonna, queste vengono rimosse dal foglio di lavoro e
le celle, righe o colonne circostanti vengono spostate per riempire lo spazio lasciato vuoto.
Cancellazione di una cella o di un intervallo
1. Selezionare le celle da cancellare
2. Usare dal menu il comando Modifica Cancella e poi scegliere Tutto, Contenuto, Formati o
Note. (In qualche traduzione il Contenuto e le Note vengono chiamati Sommario e Commenti).
Per cancellare solo il contenuto di una cella è sufficiente premere il tasto Canc.
Attenzione! NON cercare di cancellare una cella premendo la Barra Spaziatrice; ciò
equivarrebbe all'inserimento di uno o più Spazi nella cella, che quindi non risulterebbe più
vuota.
Una cella cancellata (o vuota) non contiene nulla e viene interpretata come 0 (zero) nelle
operazioni matematiche o come stringa vuota in quelle di testo.
Eliminazione di una cella o di un intervallo
1. Selezionare le celle da cancellare
2. Usare dal menu il comando Modifica Elimina. Le celle circostanti verranno spostate per
riempire lo spazio lasciato vuoto.
Nota I riferimenti alle celle spostate vengono aggiornati automaticamente in modo da rifletterne la
nuova posizione e tenere aggiornate le formule. Tuttavia le formule del foglio di lavoro contenenti
un riferimento a una cella eliminata visualizzeranno per ovvi motivi il valore di errore #RIF!.
Gianluca ciocia - Primi passi con Excel
pag. 10
Formule con riferimenti relativi
Quando si scrive una formula, i riferimenti alle celle o agli intervalli si basano di solito sulla
posizione relativa di questi rispetto alla cella contenente la formula.
Ad esempio, nella figura 5 la cella A4 contiene una formula in grado di sommare il contenuto della
cella A2 (100) col contenuto della cella A3 (200), dando come risultato 300. Essa contiene cioè la
formula =A2+A3. Bene, in termini relativi questo viene letto come:
"Somma il contenuto della cella che sta due righe sopra con quello della cella che sta una riga
sopra".
Analogamente, la cella E4 calcola l'importo totale (125000) come imponibile (100000) + imposta
(100000*0,25). Essa contiene cioè la formula =E2+(E2*G2) oppure =E2*(1+G2) (che fa lo
stesso). In termini relativi tali formule si leggono rispettivamente:
"Somma il contenuto della cella che sta due righe sopra con il prodotto del contenuto della cella
che sta due righe sopra per quello della cella che sta due righe sopra e due colonne a destra",
oppure:
"Moltiplica il contenuto della cella che sta due righe sopra per 1+ il contenuto della cella che sta
due righe sopra e due colonne a destra".
(E' molto più difficile a scriversi che a capirsi, basta guardare la figura…)
Figura 5:
Esempi di formule con riferimenti relativi (stile "A1")
A
1
2
3
4
5
6
B
C
100
200
300
D
E
F
imponibile
100000 aliquota
totale
125000
Contenuto della cella A4:
=A2+A3
G
0,25
Contenuto della cella E4:
=E2+(E2*G2)
Lo stesso può dirsi se si usa lo stile di riferimento "R1C1", che (una volta superato un primo
comprensibile sconcerto) può risultare addirittura più facile a capirsi. (figura 6). Comunque, niente
paura, da questo punto in poi si useranno solo i riferimenti in stile "A1".
Figura 6:
Esempi di formule con riferimenti relativi (stile "R1C1")
1
1
2
3
4
5
6
2
3
100
200
300
Contenuto della cella R4C1:
=R[-2]C+R[-1]C
4
5
6
imponibile
100000 imposta
totale
125000
7
0,25
Contenuto della cella R4C5:
=R[-2]C+R[-2]C*R[-2]C[2] oppure
=R[2]C*(1+R[-2]C[2])
Vedremo, parlando della copia di formule, l'enorme importanza del concetto di riferimenti relativi,
cui verranno contrapposti i cosiddetti riferimenti assoluti.
Gianluca ciocia - Primi passi con Excel
pag. 11
Copia di celle
Le informazioni che verranno fornite qui di seguito sono solo quelle essenziali, rivolte a coloro che
non hanno ancora dimestichezza col computer e che abbisognano di poche nozioni abbastanza
solide cui aggrapparsi nei numerosi momenti di sconforto che tutti abbiamo passato agli inizi.
Per questo motivo si farà riferimento preferibilmente alle voci del menu, raggiungibili anche
quando si guasta il mouse, facendo uso del tasto ALT in combinazione con le lettere sottolineate del
menu stesso. Superata la prima fase di timore reverenziale verso la macchina, sarà bene
impratichirsi con tutte le "scorciatoie" messe a disposizione dai programmi Windows. (Per la loro
"scoperta" si rimanda alla guida in linea o al "passaparola". Non verranno chieste all'esame.)
Per effettuare qualunque operazione di copia, procedere secondo le quattro fasi seguenti:
1.
2.
3.
4.
Selezionare l'oggetto da copiare (una cella o un intervallo);
Cliccare su Modifica Copia (o sul pulsante Copia oppure ancora premere i tasti Ctrl+C 8);
Selezionare la zona di destinazione (o per lo meno la prima cella in alto a sinistra di tale zona);
Cliccare su Modifica Incolla (o sul pulsante Incolla o Ctrl+V). In alternativa, quando
necessario, usare le importantissime possibilità offerte dal comando Modifica Incolla Speciale.
Per spostare una cella, usare il Modifica Taglia (o Ctrl+X) al posto del Modifica Copia. 9
La cella o l'intervallo selezionato con Modifica Copia restano contornati da una linea tratteggiata
lampeggiante e restano in memoria fino al completamento delle operazioni di Incolla.
Attenzione! Contrariamente al funzionamento standard della memoria Appunti di Windows, la
selezione viene persa alla prima pressione del tasto INVIO o del tasto ESC, rendendo così
impossibili ulteriori operazioni di Incolla.
Esempi.
Esempio 1.
Per copiare il contenuto della cella B3 nella cella D5:
1. Selezionare la cella B3;
2. Modifica Copia (o Ctrl+C);
3. Selezionare la cella D5;
4. Modifica Incolla (o Ctrl+V).
A
1
2
3
4
5
6
B
C
D
E
F
G
100
100
8
Non sottovalutare la comodità dell'alternativa Ctrl+C e Ctrl+V.
E' possibile spostare una cella "trascinandola". Se si sposta il cursore del mouse verso il bordo della cella (riquadrata
in nero), il puntatore del mouse cambia aspetto, assumendo quello di una freccia inclinata verso sinistra. Se a questo
punto si sposta il mouse tenendo premuto il pulsante sinistro, la cella viene spostata. Attenzione che in questo modo si
possono spesso compiere operazioni di spostamento anche inavvertitamente. Tale modo di operare è comodo soprattutto
per spostamenti brevi ed all'interno dello schermo; per spostamenti più consistenti risulta più pratico l'uso di Modifica
Taglia e Modifica Incolla.
9
Gianluca ciocia - Primi passi con Excel
pag. 12
Esempio 2.
Per copiare il contenuto della cella B3 nell'intervallo D5:G5
1. Selezionare la cella B3;
2. Modifica Copia (o Ctrl+C);
3. Selezionare l'intervallo D5:G5;
4. Modifica Incolla (o Ctrl+V).
A
B
1
2
3
4
5
6
C
D
E
F
G
100
100
100
100
100
Esempio 3.
Per copiare il contenuto della cella B3 nelle celle D3:G3 e D5:G5
1. Selezionare la cella B3;
2. Modifica Copia (o Ctrl+C);
3. Selezionare (usando il tasto Ctrl) gli intervalli D3:G3 e D5:G5;
4. Modifica Incolla (o Ctrl+V).
A
B
1
2
3
4
5
6
C
D
100
E
F
G
100
100
100
100
100
100
100
100
Esempio 4.
Per copiare il contenuto delle celle B3:B5 nelle celle D3:D5
1. Selezionare l'intervallo B3:B5;
2. Modifica Copia (o Ctrl+C);
3. Selezionare solo la cella D3 (volendo si può selezionare l'intero intervallo D3:D5, ma in questo
caso, se ci si sbaglia e i due intervalli non sono identici, l'operazione non riesce);
4. Modifica Incolla (o Ctrl+V).
A
1
2
3
4
5
6
B
C
100
200
500
Gianluca ciocia - Primi passi con Excel
D
E
F
G
100
200
500
pag. 13
Esempio 5.
Per copiare il contenuto delle celle B3:B5 nell'intervallo D3:F5
1. Selezionare l'intervallo B3:B5;
2. Modifica Copia (o Ctrl+C);
3. Selezionare (volendo) l'intero intervallo D3:F5, ma è molto più semplice selezionare solo le
celle della prima riga D3:F3;
4. Modifica Incolla (o Ctrl+V).
A
1
2
3
4
5
6
B
C
100
200
500
Gianluca ciocia - Primi passi con Excel
D
E
100
200
500
F
100
200
500
G
100
200
500
pag. 14
Copia di formule con riferimenti relativi ed assoluti
Quando si copia una formula, i riferimenti di cella vengono copiati di norma in modo relativo, nel
senso che i riferimenti della formula incollata verranno modificati per adeguarsi alla nuova
posizione della formula.
Nella figura 7, ad esempio, il saldo di gennaio (cella B4) è stato ottenuto facendo la differenza tra la
cella B2 e la cella B3. La formula contenuta nella cella B4 è pertanto: =B2-B3. Se tale formula
viene copiata nelle altre celle della riga otterremo le formule seguenti:
cella C4:
=C2-C3
cella D4:
=D2-D3
cella E4:
=E2-E3
Il risultato non è per nulla banale né scontato, anche se è proprio quello che ci saremmo aspettati.
Come fanno a cambiare i riferimenti di colonna?
Per comprendere quello che è avvenuto, basta pensare alla formula in termini relativi.
La formula =B2-B3 si può leggere nel modo seguente: "Fai la differenza tra il contenuto della cella
situata nella stessa colonna, due righe sopra ed il contenuto della cella situata nella stessa
colonna, una riga sopra". Letta in questi termini (relativi, appunto), la formula risulta essere la
stessa in tutte le celle della riga 4.
Figura 7:
Copia con riferimenti relativi
A
1
2 Entrate
3 Uscite
4 Saldo
B
C
D
E
gennaio
febbraio
marzo
totale
10000
20000
30000
3000
5000
8000
7000
15000
0
22000
=B2-B3
=C2-C3
=D2-D3
=E2-E3
Direzione della copia
1
2
3
4
5
6
A
Articolo
Art. 1
Art. 2
Art. 3
Art. 4
A
1
2
3
4
5
6
B
C
Costo unit. Num. pezzi
100000
10
50000
50
20000
20
70000
60
B
100
C
D
Totale
1000000
2500000
400000
4200000
D
F
G
Formule contenute nella riga 4:
Formula originale (in rosso)
Formule ottenute per copia (in blu)
Formule contenute nella colonna D:
Formula
F originale (in
G rosso)
Formule ottenute per copia (in blu)
=B2*C2
=B3*C3
=B4*C4
=B5*C5
E
Direzione della copia
F
G
200
300
=A1+B1
500
600
1100
=D3+E3
In quest'ultimo esempio la cella B2 contiene la formula =A1+B1. Se la si copia nella cella E4, la
stessa diventa =D3+E3, dando come risultato 1100.
Gianluca ciocia - Primi passi con Excel
pag. 15
Un altro modo per interpretare i tre esempi della figura 7 è quello di incrementare le lettere delle
colonne (o i numeri di riga) di tante posizioni di quante è stata spostata la formula nella copia.
Nel primo esempio è possibile prevedere quello che diventerà la formula originale (della cella B4)
una volta copiata nella cella immediatamente a destra. Basta infatti incrementare tutte le lettere di 1
(la B diventa C, la C diventa D, ecc.)
Analogamente, nel secondo esempio, se la formula viene copiata in basso di una riga, tutti i numeri
di riga verranno incrementati di 1. Così il 2 diventa 3, il 3 diventa 4, ecc.
Nel terzo esempio la formula viene copiata a destra di 3 colonne (e allora la A diventa D e la B
diventa E) ed in basso di 2 righe (e quindi l'1 diventa 3).
In conclusione è molto importante ricordare che
- Nella copia in orizzontale cambiano SOLO i riferimenti di colonna.
- Nella copia in verticale cambiano SOLO i riferimenti di riga.
- Nella copia in diagonale cambiano sia i riferimenti di riga che quelli di colonna
E' peraltro tutt'altro che infrequente il caso in cui si desidera che alcuni riferimenti non si
modifichino durante l'operazione di copia, come nel caso di figura 8. Nel primo quadro sono
riportati gli importi ottenuti dai calcoli, mentre nel secondo sono evidenziate le formule
effettivamente contenute nelle celle.
Figura 8:
Esempi
A
1
2
3
4
5
6
Imponibile
100000
200000
500000
A
1
2
3
4
5
6
B
Iva
20000
40000
100000
B
Imponibile
Iva
100000 =A3*F2
200000 =A4*F2
500000 =A5*F2
C
D
Totale
120000
240000
600000
C
Totale
=A3+B3
=A4+B4
=A5+B5
E
F
IVA
D
E
IVA
G
20%
F
G
20%
Si osservi che, mentre la formula della cella C3 può essere copiata verso il basso senza problemi (i
riferimenti di colonna restano invariati, mentre quelli di riga si incrementano automaticamente),
quella della cella B3 no, in quanto il riferimento alla cella F2 deve restare fisso e non
incrementarsi di riga in riga come avviene per il riferimento alla cella A3 (che diventa A4 e A5). In
questo caso si parla di riferimenti assoluti.
È possibile creare un riferimento assoluto anteponendo il simbolo di dollaro ($) alle parti del
riferimento che si desidera lasciare inalterate.
Nell'esempio precedente, per rendere copiabile la formula della cella B3, basta porre davanti al 2
(che deve restare fisso) il simbolo $. La formula diventa pertanto =A3*F$2.
L'argomento della copia con riferimenti relativi ed assoluti è estremamente semplice una volta
capito il meccanismo, ma, per esperienza, l'impatto iniziale non va sottovalutato ed è necessario fare
parecchio esercizio prima di acquisire un sufficiente automatismo nel ragionamento.
Gianluca ciocia - Primi passi con Excel
pag. 16
Qui di seguito sono riportati alcuni esempi banali, ma che molto spesso riescono già a mettere in
difficoltà chi affronta per la prima volta l'argomento.
Si supponga che una ditta voglia accantonare il 20% degli utili mensili, come riportato in figura 9.
Si supponga ovviamente che lo schema debba essere ottenuto scrivendo le formule di gennaio e poi
copiandole per tutti i 12 mesi.
Le relative formule sono indicate nella seconda tabella.
La formula per il calcolo del saldo di gennaio, scritta nella cella D4, è: =D2-D3.
Essa, copiata verso destra, diventa: =E2-E3, =F2-F3, ecc.
La formula per il calcolo dell'accantonamento di gennaio (cella D6) è: =D4*B5.
Ora si faccia attenzione alla domanda (può essere una domanda d'esame):
"Cosa diventa la formula della cella D6 se viene copiata nella cella E6 così com'è?"
Si invita caldamente a scriversi la risposta su un pezzo di carta prima di sbirciare la soluzione. Pare
incredibile, ma per esperienza più di metà delle persone rispondono sbagliato le prime volte.
Figura 9
A
1
2
3
4
5
6
C
entrate
uscite
saldo
% accantonamento
A
1
2
3
4
5
6
B
E
febbraio
300000
100000
200000
F
marzo
500000
200000
300000
20000
40000
60000
G
aprile
0
20%
B
C
entrate
uscite
saldo
% accantonamento
D
gennaio
300000
200000
100000
0
D
E
F
G
gennaio
febbraio
marzo
aprile
300000
300000
500000
200000
100000
200000
=D2-D3
=E2-E3
=F2-F3
=G2-G3
20%
=D4*B5
?
?
?
Il fatto è che siamo portati a proiettare nella risposta quello che vorremmo ottenere piuttosto che
analizzare freddamente ed asetticamente il problema ed eseguire meccanicamente le operazioni
richieste, così come lo farebbe l'elaboratore.
La regola della copia in orizzontale (di ciò si tratta in questo caso) è:
"Nella copia verso destra cambiano solo i riferimenti delle colonne, di tante posizioni quante sono
le colonne saltate".
In questo caso viene richiesto di prevedere cosa succede della formula contenuta nella cella D6 se
viene copiata a destra di una colonna (e solo successivamente di copiarla nelle colonne adiacenti).
La risposta è quindi =E4*C5, e non E4*B5, che è invece quello che vorremmo ottenere! (Siete tra
quelli che hanno risposto sbagliato? Non preoccupatevi, siete in buona compagnia! Avete risposto
giusto? Non cantate vittoria, avrete tante occasioni per sbagliare!)
Ma non è quello che volevamo! Noi vogliamo che nella cella E6 ci sia la formula =E4*B5.
Ed allora, per impedire che il riferimento alla colonna B si modifichi e diventi C durante la copia,
basta bloccarlo anteponendovi il simbolo $. La formula della cella D6 diventa così =D4*$B5.
Gianluca ciocia - Primi passi con Excel
pag. 17
Un altro esempio può essere quello di costruire una tavola pitagorica automatica, come in figura 10.
Figura 10
1
2
3
4
5
6
7
8
9
10
11
12
A
B
C
D
E
F
1
2
3
4
5
6
7
8
9
10
1
1
2
3
4
5
6
7
8
9
10
2
2
4
6
8
10
12
14
16
18
20
3
3
6
9
12
15
18
21
24
27
30
4
4
8
12
16
20
24
28
32
36
40
5
5
10
15
20
25
30
35
40
45
50
G
6
6
12
18
24
30
36
42
48
54
60
H
I
7
7
14
21
28
35
42
49
56
63
70
8
8
16
24
32
40
48
56
64
72
80
J
K
9 10
9 10
18 20
27 30
36 40
45 50
54 60
63 70
72 80
81 90
90 100
L
M
Scrivere la formula nella cella B2 in modo tale da poterla copiare con una sola operazione in
tutto l'intervallo B2:K11. (Per curiosità, annotarsi tutti gli errori fatti prima di trovare la soluzione
giusta!). Provare anche a modificare la larghezza delle colonne.
Per ridurre le sorprese (soprattutto all'esame, dove di solito la tranquillità non è di casa…), si
consiglia di attenersi ai seguenti consigli.
-
Il problema dei riferimenti assoluti va affrontato SOLO se si pensa di dover COPIARE la
formula in un'altra posizione, altrimenti va del tutto ignorato.
Prima di copiare una formula bisogna SEMPRE porsi la domanda se sarà necessario usare i
riferimenti assoluti.
Per farlo, seguire le seguenti fasi:
1. Scrivere, su un pezzo di carta, la formula che si intende copiare.
2. Scrivere nella riga sottostante, la formula che si prevede di ottenere copiando la formula
così come sta. (Attenzione in questa fase di non confondere quello che si ottiene con quello
che si desidera ottenere!).
3. Scrivere nella riga successiva la formula che si vorrebbe avere nella cella di destinazione.
4. Confrontare le formule dei punti 2. e 3., per trovare le EVENTUALI differenze. (Se non ce ne
sono, vuol dire che la copia riuscirà e che non servono ulteriori modifiche alla formula
originale).
5. Verificare SE è possibile rendere copiabile la formula facendo uso dei riferimenti assoluti
($) (non sempre ciò è possibile!).
Qualche esempio chiarirà meglio quanto detto.
Si faccia riferimento alla figura 9.
Applichiamo il procedimento alla formula della cella D4 (=D2-D3), dopo esserci accertati che
desideriamo copiarla verso destra (altrimenti non occorre fare nulla).
1.
2.
3.
4.
5.
=D2-D3
=E2-E3
=E2-E3
Non ci sono differenze tra i punti 2. e 3.
La formula è copiabile così come sta.
Gianluca ciocia - Primi passi con Excel
pag. 18
Applichiamo ora il procedimento alla cella D6, che contiene la formula =D4*B5.
1. =D4*B5
2. =E4*C5 (Ricordarsi che nella copia verso destra cambiano TUTTI e SOLI i riferimenti di
colonna)
3. =E4*B5
4. Va tutto bene, tranne che la "B" diventa "C" ed invece vogliamo che resti fissa "B".
5. Posso intervenire "fissando" la B, anteponendovi il simbolo $.
La formula della cella D6 diventerà così =D4*$B5 e potrà essere copiata verso destra.
Si noti che molti testi consigliano di bloccare entrambe le coordinate, visto che la cella deve
rimanere fissa (la formula diverrebbe =D4*$B$5. Niente di più sbagliato (come vedremo
nell'esempio successivo), anche se in questo caso non ci sarebbero controindicazioni (a parte
l'inutilità dell'operazione), visto che comunque la riga resterebbe invariata, trattandosi di una copia
in orizzontale.
Proviamo ora ad applicare il procedimento al problema della tavola pitagorica (figura 10).
La formula di partenza, scritta nella cella B2 è: =A2*B1. (Per curiosità, siete tra quelli che
avrebbero scritto =A1*B1, confondendo il numero di riga (2) con il numero 1 contenuto nella cella
A2?).
Cominciamo col verificare la copiabilità della formula verso il basso, lungo la colonna B.
Limitiamoci a verificare cosa succede copiando la formula giù di una riga.
1.
2.
3.
4.
5.
=A2*B1
=A3*B2
=A3*B1
Va tutto bene, tranne che la riga 1 diventa 2 ed invece vogliamo che resti 1.
Si può bloccare quindi il numero della riga, e la formula diventa: =A2*B$1.
Verifichiamo ora la copiabilità nella prima cella a destra (cella C2).
1. =A2*B$1 (ormai la formula è questa, se vogliamo mantenere la copiabilità verso il basso).
2. =B2*C$1
3. =A2*C1 (questa è la formula che avremmo scritto nella cella C2 se non avessimo optato per la
copia).
4. Va tutto bene (anche il $, che non dà fastidio), tranne la "A", che diventa "B" ed invece
vogliamo che resti "A".
5. Possiamo quindi bloccare la A, e la formula originale diventa quindi: =$A2*B$1.
Notare che in questo caso sarebbe stato sbagliato bloccare tutte le coordinate, con una formula del
tipo =$A$2*$B$1. Avremmo ottenuto come risultato sempre "1".
Per copiare la formula su tutto l'intervallo in una volta sola:
1. Selezionare la cella B2
2. Modifica Copia
3. Selezionare l'intervallo B2:K11 (ad esempio cliccando sulla cella K11 tenendo premuto il tasto
Maiuscolo)
4. Modifica Incolla
Gianluca ciocia - Primi passi con Excel
pag. 19
Ipotizziamo ora di voler gestire la contabilità di tre autovetture, come rappresentato nella figura 11.
Per ognuna di esse va conteggiato:
- un costo fisso per l'uso del box (uguale per tutte)
- un costo fisso per il bollo (diverso per ogni vettura)
- un costo variabile per i consumi, ipotizzando l'uso di tre carburanti diversi, del costo
rispettivamente di 1,1 , 1 e 1,2 Euro per litro
Tutti gli importi sono espressi in Euro.
Figura 11
A
1
2
3
4
5
6
7
8
9
10
11
12
B
Vettura A
Costo box
Bollo
Litri carburante
Costo carburante
50
100
500
550
50
110
200
200
D
Vettura C
50
90
300
360
Totale
700
360
500
C
Vettura B
=$B10
110
200
=C4*1
=C4*C11
=C2+C3+C5
D
Vettura C
=$B10
90
300
=D4*1,2
=D4*D11
=D2+D3+D5
1
1,2
Valori comuni di riferimento
Costo box
C
Vettura B
50
A
1
2
3
4
5
6
7
8
9
10
11
12
B
Vettura A
Costo box
=$B10
Bollo
100
Litri carburante
500
Costo carb.
=B4*1,1
Formule alternative per la riga 5 =B4*B11
Totale
=B2+B3+B5
Valori comuni di riferimento
Costo box
Costo carb. (E/litro)
E
50
1,1
E
Si osservi come è ben vero che è possibile calcolare il costo del carburante relativo ad ogni vettura
scrivendo delle formule che moltiplichino il numero dei litri (riga 4) direttamente per il costo al litro
di ciascun carburante(come fatto nella riga 5), ma questo comporta due svantaggi non trascurabili:
1. non è possibile copiare la formula verso destra, il ché costringe ad una riscrittura della stessa
nelle colonne C e D, aumentando sia l'onere lavorativo sia il rischio di errore;
2. se il costo di riferimento cambia, si è costretti ad andare a modificare le formule stesse, con gli
stessi oneri di cui sopra.
L'alternativa è quella proposta in caratteri corsivi rossi (righe 6 ed 11), che consente di:
1. rendere copiabile la formula della colonna B
2. poter esplicitare i costi unitari dei carburanti (nella riga 11), aumentando così la leggibilità dello
schema e la praticità degli interventi correttivi.
La formula della cella B7 è copiabile senza problemi, mentre quella della cella B2 deve essere
predisposta per la copia anteponendo al riferimento di colonna (B) il simbolo $.
Gianluca ciocia - Primi passi con Excel
pag. 20
Supponiamo infine di voler mettere a punto uno schema in grado di calcolare il capitale di quattro
soci, che possiedono ciascuno una partecipazione in percentuali fisse a tre aziende più una quota
fissa uguale per tutte le aziende.
La quota fissa comune di partecipazione a tutte le aziende sia pari a 1000.
Le quote di partecipazione dei 4 soci alle 3 aziende siano rispettivamente 20%, 40%, 10%, 30%.
I valori delle tre aziende siano 10000, 50000, 20000.
Con riferimento alla figura 12, la quota di partecipazione del Socio 1 all'Azienda A è data da:
quota fissa + percentuale di partecipazione al capitale aziendale A, cioè
1000+(20%*10000)=3000
Analogamente la quota di partecipazione del Socio 3 all'Azienda B sarà:
1000+(10%*50000)=6000
La formula di partenza della cella C5 sarà pertanto: =G2+(B5*C4)
(Le parentesi non sono necessarie; sono state inserite solo per maggior chiarezza).
Figura 12.
A
1
2
3
4
5
6
7
8
9
Socio 1
Socio 2
Socio 3
Socio 4
B
C
D
E
% partecip.
20%
40%
10%
30%
Azienda A
10000
3000
5000
2000
4000
Azienda B
50000
11000
21000
6000
16000
Azienda C
20000
5000
9000
3000
7000
F
G
Quota fissa
1000
H
Verifichiamo innanzitutto se questa formula è copiabile in orizzontale nella cella a destra (D5).
1. =G2+(B5*C4)
2. =H2+(C5*D4)
3. =G2+(B5*D4)
4. Osserviamo che, mentre ci sta bene che il riferimento alla cella C4 passi alla cella D4, non ci sta
bene che i riferimenti alle celle G2 e B5 diventino rispettivamente H2 e C5.
5. Fissiamo i riferimenti delle colonne G e B
La formula nella cella C5 diventa così: =$G2+($B5*C4).
Verifichiamo ora se tale formula può essere copiata verso il basso di una riga (nella cella C6).
1. =$G2+($B5*C4)
2. =$G3+($B6*C5)
3. =$G2+($B6*C4)
4. Osserviamo che, mentre ci sta bene che il riferimento alla cella B5 passi alla cella B6, non ci sta
bene che i riferimenti alle celle G2 e C4 diventino rispettivamente G3 e C5.
5. Si rende quindi necessario fissare i riferimenti alle righe 2 e 4.
La formula nella cella C5 diventa così: =$G$2+($B5*C$4).
Adesso la formula è copiabile su tutto l'intervallo C5:E8.
Gianluca ciocia - Primi passi con Excel
pag. 21
Copia e Incolla Speciale
Spesso succede di voler copiare solo le formule, ma non i formati di una cella (un esempio tipico è
costituito dai bordi esterni di una tabella, che verrebbero riportati in tutte le celle interne). In questo
ed in altri casi, dopo aver eseguito il comando Modifica Copia, è necessario usare il comando
Modifica Incolla speciale. Della finestra di dialogo verranno commentate solo le opzioni più
comuni, lasciando al lettore il compito di soddisfare autonomamente l'eventuale ulteriore curiosità.
Tutto
Incolla il contenuto e la formattazione della cella. Questa opzione equivale a utilizzare il
comando Modifica Incolla.
Formule Incolla solo le formule come immesse nella barra della formula.
Valori
Incolla solo i valori come visualizzati nelle celle (cioè le costanti o i risultati delle
formule, non le formule stesse).
Formati Incolla solo la formattazione delle celle.
Tutto eccetto i bordi Incolla il contenuto e la formattazione applicati alla cella copiata tranne i
bordi.
Incolla collegamento Crea una formula del tipo =$C$7.
Riferimenti circolari
Per applicazioni particolari (in ambito scientifico o ingegneristico) è possibile utilizzare i cosiddetti
riferimenti circolari 10. La loro gestione è abbastanza complessa ed esula dalle finalità di un corso
di base. Si danno comunque delle indicazioni di massima perché talvolta tali riferimenti vengono
introdotti inavvertitamente, creando non pochi problemi ai neofiti.
Un riferimento circolare si instaura quando più celle dipendono una dall'altra in modo da non
consentire di individuare la prima della catena.
Si riportano tre casi tipici di riferimenti circolari non voluti.
Caso 1. Il caso più semplice è costituito da una cella che dipende da se stessa.
cella B5:
=B5+1.
Caso 2. Esempio di catena di dipendenze:
cella A1:
=C3/2
cella B2:
=A1+7
cella C3:
=B2*4
(La cella C3 dipende dalla B2, che dipende dalla A1, che dipende di nuovo dalla C3.)
Caso 3. Esempio di errore molto frequente nell'uso della funzione SOMMA().
cella C10:
=SOMMA(C1:C10)
A scanso di malfunzionamenti, i riferimenti circolari vanno individuati e rimossi
immediatamente. 11
10
Si parla di riferimento circolare quando una formula fa riferimento ad una propria cella, direttamente o
indirettamente. Per calcolare tale formula, è necessario calcolare ciascuna cella inclusa nel riferimento circolare un
passo alla volta, utilizzando i risultati delle iterazioni precedenti. Se non si modificano le impostazioni predefinite per
l'iterazione, il procedimento si arresterà dopo 100 iterazioni oppure quando tutti i valori coinvolti subiranno variazioni
inferiori a 0,001 nel passaggio da un'iterazione all'altra.
11
Quando si instaura un riferimento circolare, compare una finestra di avvertimento, che, risultando incomprensibile ai
più, viene quasi sempre sottovalutata. Bisogna invece prestarvi molta attenzione ed agire di conseguenza.
Gianluca ciocia - Primi passi con Excel
pag. 22
Formato delle celle
La voce Formato del menu di Excel consente di modificare l'aspetto della cella e del suo
contenuto, senza modificarne la sostanza. E' molto importante non confondere mai il contenuto con
il formato della cella. In questo contesto non verranno trattati i formati rivolti all'estetica della cella
(bordi, sfondi, ecc.), nonché quelli relativi al carattere ed all'allineamento, che risultano oltremodo
intuitivi. Si ritiene invece indispensabile spendere due parole sui formati numerici.
Attivando la voce di menu Formato Cella Numero, è possibile scegliere tra diversi modi per
presentare il dato visualizzato nella cella. Qui di seguito vengono esaminate le categorie più
comuni.
Generale
Il dato viene presentato con i formati di default (testi allineati a sinistra, numeri
allineati a destra, ecc.)
Numero
Se il dato è numerico, con questa opzione può essere scelto il numero (fisso) di
decimali da visualizzare. Soprattutto in questo caso non bisogna confondere il
contenuto con il suo formato. Il numero effettivo può avere anche un numero diverso
di decimali, ma con questa opzione posso decidere ad esempio di visualizzarne
sempre tre, effettuando nel contempo un arrotondamento al valore più vicino.
Esempi di numeri cui è stato applicato il formato con 3 decimali:
125,3678 125,368
0,25
0,250
0,00215
0,002
678
678,000
Si insiste sul fatto che, agendo sul formato, il numero mantiene in realtà tutte le
sue cifre.
Diverso è il caso in cui venga adoperata una delle funzioni matematiche di
arrotondamento, la più tipica delle quali è la funzione ARROTONDA().
Essa permette di ottenere un nuovo numero, con un numero di cifre prefissato.
Un esempio concreto forse chiarirà questo aspetto.
Il numero 10 diviso per 6 dà come risultato 1,66666, col 6 periodico.
Tale numero, espresso in formato con 2 decimali si presenta come 1,67, ma mantiene
la sua essenza di numero periodico, per cui, se viene moltiplicato di nuovo per 6 dà
ancora come risultato 10.
Se invece applichiamo al numero 1,66666 la funzione ARROTONDA() a 2 decimali,
otteniamo effettivamente il nuovo numero 1,67, che, moltiplicato per 6 darà come
risultato 10,02.
Si invita a provare quanto sopra, ricordando che l'uso corretto della funzione è:
ARROTONDA(numero;decimali), dove
numero è in questo caso la cella che contiene il numero 1,66666;
decimali è il numero di decimali a cui arrotondare (in questo caso 2).
Valuta e Contabilità Sono formati dedicati specificatamente all'uso contabile.
Percentuale Il formato percentuale moltiplica il valore per 100, mostrano il numero di decimali
specificato ed aggiungono il simbolo "%". Esempi
0,256
26%
con 0 decimali
25,60%
con 2 decimali
1
100%
con 0 decimali
100,0%
con 1 decimale
2,5
250%
con 0 decimali
Gianluca ciocia - Primi passi con Excel
pag. 23
Data e Ora
I Formati Cella Numero Data e Ora richiedono un pizzico di attenzione in più.
I valori di tempo vengono trattati da Excel come "numero di rotazioni terrestri a
partire da una data prefissata" 12. I numeri interi (chiamati in questo contesto
numeri seriali) rappresentano i giorni trascorsi, mentre le parti decimali
rappresentano le ore, minuti e secondi intesi come frazione del giorno.
Esempi:
1
01/01/1900
31
31/01/1900
32
01/02/1900
61
01/03/1900
27904
24/05/1976
36526
01/01/2000
1,5
01/01/1900
ore 12:00:00
1,25
01/01/1900
ore 06:00:00
28511,607 21/01/1978
ore 14:34:05
Tale soluzione è stata adottata per semplificare gli algoritmi di calcolo necessari agli
utilizzatori finanziari (si pensi al calcolo degli interessi bancari).
Anche in questo caso comunque non dimenticare mai che il numero effettivo è quello
che è e la data o l'ora non sono che un particolare formato, cioè un modo diverso di
rappresentare quel numero.
Fare attenzione che il separatore decimale nei sistemi italiani è la virgola (",") e non
il punto. Se si digita un punto, il numero viene formattato per default come un'ora,
creando non poche difficoltà ai neofiti. Per tornare a visualizzare il numero effettivo,
usare Formato Celle Numero Generale.
Testo
Questo formato viene utilizzato se si vogliono digitare dei numeri da interpretare
come testo (si pensi ai numeri telefonici ed in particolare ai prefissi, che cominciano
per 0).
Personalizzato
Questo formato consente all'utente di crearsi propri formati personalizzati. A
titolo di esempio si provi ad usare su una cella contenente una data il formato
"gggg", per visualizzare il giorno della settimana corrispondente.
12
Il sistema di data predefinito di. Microsoft Excel per Windows utilizza il sistema di data 1900 in cui i numeri seriali
corrispondono alle date comprese tra l'1 gennaio 1900 e il 31 dicembre 9999. Microsoft Excel per Macintosh utilizza
invece il sistema di data 1904 in cui i numeri seriali corrispondono alle date comprese tra l'1 gennaio 1904 e il 31
dicembre 9999.
Quando una data viene immessa digitando solo due cifre per l'anno, l'anno verrà immesso nel modo seguente:
- Se si è digitato un valore compreso tra 00 e 29, gli anni rappresentati saranno quelli dal 2000 al 2029.
Se ad esempio è stato digitato 28/5/19, tale data verrà considerata come 28 maggio 2019.
- Se si è digitato un valore compreso tra 30 e 99, gli anni rappresentati saranno quelli dal 1930 al 1999.
Se ad esempio è stato digitato 28/5/91, tale data verrà considerata come 28 maggio 1991.
E' comunque un problema in evoluzione e alla data attuale non è dato di sapere se ciò sarà valido anche in futuro.
Per ulteriori informazioni sul calcolo della data e dell'ora in Microsoft Excel, fare riferimento alla guida in linea.
Gianluca ciocia - Primi passi con Excel
pag. 24
Formule e Funzioni del foglio di calcolo
La funzione fondamentale del foglio di calcolo è appunto quella di eseguire calcoli, cioè elaborare
dati numerici o di testo per produrre risultati della stessa natura (numerici o di testo). Si è già detto
che le celle del foglio possono essere intese come celle di input (dove si inseriscono i dati da
elaborare) e celle di output (che contengono formule di calcolo e mostrano i risultati delle
operazioni). Bene, le espressioni che consentono di elaborare dati vengono dette formule e devono
essere precedute dal simbolo "=". Esistono inoltre delle formule predefinite, atte a svolgere
operazioni più complesse, chiamate funzioni.
Una formula è in pratica una equazione 13 che analizza i dati del foglio di lavoro e produce dei
risultati. Le formule eseguono operazioni come l'addizione, la moltiplicazione, il confronto tra:
- valori costanti (numeri o testi) o
- valori contenuti in altre celle dello stesso foglio di lavoro, in celle di altri fogli della stessa
cartella di lavoro oppure in celle appartenenti a fogli di altre cartelle di lavoro. Come già visto,
per rendere più comprensibile la formula, è possibile assegnare un nome alle celle di
riferimento. Nel seguente esempio è riportata l'addizione del valore contenuto nella cella B4 e
del valore costante 25, il cui risultato viene diviso per la somma dei contenuti delle celle
dell'intervallo "Vendite".
=(B4+25)/SOMMA(Vendite)
La cella contenente la formula è denominata cella dipendente, poiché il valore in essa contenuto
dipende dai valori contenuti in un'altra cella. Ogni volta che viene modificato il valore della cella a
cui la formula fa riferimento, verrà modificato anche il valore della cella contenente la formula.
Il caso più semplice di formula è costituito dall'esigenza di visualizzare in una cella il valore
presente in una cella di riferimento. Supponiamo di voler riproporre nella cella H6 il contenuto della
cella A2; in questo caso basterà inserire nella cella H6 la seguente formula elementare: =A2. 14
Si invita a non sottovalutare questo fatto apparentemente banale, data la frequenza con cui tale
situazione si presenta ed alla difficoltà che molti (troppi) incontrano quando una richiesta del genere
viene fatta all'esame!
Sintassi delle formule
Come nelle espressioni matematiche, nell'esecuzione delle operazioni indicate in una formula viene
seguito un certo ordine, indicato appunto col nome di sintassi.. Valgono le seguenti regole:
- La formula inizia col il simbolo "=", seguito dagli elementi del calcolo (operatori e operandi).
- Ciascun operando può essere un valore costante, una cella o un intervallo di celle, un'etichetta,
un nome o una funzione del foglio di lavoro.
- Le formule vengono calcolate da sinistra a destra, a partire dal segno di uguale (=), rispettando
l'ordine gerarchico attribuito agli operatori.
- E' possibile modificare l'ordine di esecuzione delle operazioni racchiudendo in parentesi quelle
che devono essere eseguite per prime.
Esempio:
=5+2*3
dà come risultato 11
=(5+2)*3
dà come risultato 21
13
Tale termine non va inteso in senso strettamente matematico, visto che possono essere eseguite operazioni anche sulle
stringhe di testo.
14
In realtà è possibile ottenere lo stesso risultato anche in un altro modo, a mio avviso molto più complesso e
fuorviante, nel senso che fa perdere di vista il concetto elementare di base. Si può copiare la cella H6 (Modifica Copia)
ed usare sulla cella A2 la sequenza di comandi Modifica-Incolla Speciale-Incolla Collegamento.
Gianluca ciocia - Primi passi con Excel
pag. 25
Operatori di calcolo delle formule
Gli operatori specificano il tipo di calcolo che si desidera eseguire sugli elementi di una formula.
Sono disponibili quattro diversi tipi di operatori di calcolo: aritmetici, di confronto, di testo e di
riferimento.
1. Gli operatori aritmetici eseguono le operazioni matematiche di base come l'addizione, la
sottrazione o la moltiplicazione; operano solo sui numeri e generano risultati numerici.
Operatore aritmetico
+ (simbolo più)
- (simbolo meno)
Significato
Addizione
Sottrazione
Negazione
* (asterisco)
Moltiplicazione
/ (simbolo di frazione)
Divisione
^ (accento circonflesso)
Elevamento a potenza
% (simbolo di percentuale) Percentuale
Esempio
3+2
3-1
-A6
3*C8
10/5
B7^2
20%
Risultato
5
2
-2 (se A6 contiene 2)
12 (se C8 contiene 4)
2
9 (se B7 contiene 3)
0,2
2. Gli operatori di confronto confrontano due valori, generando il valore logico VERO o FALSO;
operano su numeri o testi.
Operatore di confronto
= (simbolo uguale)
> (simbolo maggiore)
< (simbolo minore)
>=
<=
<> (simbolo diverso)
Significato
Uguale a
Maggiore di
Minore di
Maggiore di o uguale a
Minore di o uguale a
Diverso da
Esempio
A1=3
A1>3
A1<3
A1>=8
A1<=5
A1<>3
Risultato (per A1=5)
FALSO
VERO
FALSO
FALSO
VERO
VERO
3. L'operatore di testo unisce due stringhe di testo generando una stringa unica.
Operatore di testo
Significato
& (simbolo e commerciale) Unisci a
Esempio
Risultato
"Salva"&"Gente" SalvaGente
4. Gli operatori di riferimento uniscono intervalli di celle.
Operatore di riferimento
Significato
Esempio
: (simbolo due punti)
Operatore di intervallo:
B5:B15
genera un riferimento a
tutte le celle comprese tra
due riferimenti, inclusi i
due riferimenti stessi
; (simbolo punto e virgola) Operatore di unione:
B1:B5;D1:D5
unisce più riferimenti,
anche disgiunti, generando
un unico riferimento
(simbolo spazio)
Operatore di intersezione: A7:D7 B5:B15
genera un riferimento alle
celle comuni a due
riferimenti
Gianluca ciocia - Primi passi con Excel
Risultato
Tutte
le
celle
comprese tra B5 e
B15 (incluse)
Individua come unico
elemento l'intervallo
da B1 a B5 più quello
da D1 a D5
Individua la cella B7
pag. 26
Gerarchia degli operatori
Quando in una formula sono presenti diversi operatori, l'ordine di esecuzione delle operazioni sarà
quello illustrato nella tabella che segue. Se una formula contiene operatori dotati della stessa
precedenza, come quelli di moltiplicazione e divisione, essi verranno calcolati da sinistra a destra.
Per modificare l'ordine del calcolo, racchiudere tra parentesi la parte della formula che si desidera
calcolare prima. 15
Precedenza
1
2
3
4
5
6
7
8
Operatore
: (due punti) ; (punto e virgola)
–
%
^
* /
+ –
&
= < > <= >= <>
Descrizione
(spazio singolo) Operatori di riferimento
Negazione (–1)
Percentuale
Elevamento a potenza
Moltiplicazione e Divisione
Addizione e Sottrazione
Concatenazione di stringhe
Confronto
Funzioni
Per estendere le potenzialità di calcolo del foglio elettronico, Excel mette a disposizione molte
formule predefinite (oltre 250), denominate funzioni, che vanno ad aggiungersi agli operatori
fondamentali visti in precedenza.
La funzione più comune nei fogli di lavoro è la funzione SOMMA, utilizzata per sommare intervalli
di celle. Benché sia possibile creare una formula per il calcolo del totale dei valori contenuti in
poche celle, usando il normale operatore "+", la funzione del foglio di lavoro SOMMA consente di
includere nel calcolo un intero intervallo, se non addirittura diversi intervalli di celle.
Sintassi delle funzioni
Le funzioni vengono utilizzate nelle formule alla stregua degli altri operatori. Valgono pertanto per
loro le stesse regole fondamentali viste in precedenza (inizio con "=", precedenze degli operatori,
parentesi, ecc.). Volendo banalizzare, le funzioni possono essere considerate parti delle formule
racchiuse tra parentesi. Oltre a ciò le funzioni seguono una loro sintassi specifica, che, se non viene
rispettata, genera un errore del programma.
La sintassi di una funzione inizia con il nome della funzione, seguito da una parentesi aperta,
dagli argomenti della funzione separati da punti e virgola e da una parentesi chiusa. Se una
formula inizia con una funzione, digitare un segno di uguale (=) prima del nome della funzione. 16
Esempi:
SOMMA(B1:B10)
CONCATENA("Nome";" ";"Cognome")
SE(A5>1000;"OK";A5/2)
15
Per la verifica delle parentesi, Excel mette a disposizione un utile artificio. Nella fase di editing (attivata facendo clic
sulla formula riportata nella Barra della formula) viene assegnato un colore diverso a tutti gli elementi racchiusi nello
stesso livello di parentesi; inoltre, se ci si sposta lungo la formula con le frecce di spostamento presenti sulla tastiera, nel
passare sopra una parentesi, essa e la sua omologa vengono presentate in grassetto per la durata di un secondo circa.
16
L'uso del punto e virgola (;) come separatore di argomenti è valido solo in Italia. Nel mondo anglosassone (dominante
in questo momento) si usa invece la virgola (,). Ritengo che questo sia dovuto al fatto che utilizziamo la virgola (,)
come separatore dei decimali e l'uso combinato porterebbe certamente a confusioni.
Gianluca ciocia - Primi passi con Excel
pag. 27
-
-
Il nome deve essere necessariamente compreso tra quelli previsti (vedi l'elenco delle funzioni
presente sulla guida in linea di Excel). L'inserimento di un nome sbagliato farà comparire nella
cella la segnalazione di errore #NOME?. 17
Le parentesi sono sempre necessarie, anche quando la funzione non necessita di argomenti
(come la funzione PI.GRECO())
Gli argomenti possono essere costanti (numeri, testo, valori logici come VERO o FALSO,
matrici, valori di errore) oppure riferimenti di cella. È necessario che l'argomento indicato
fornisca un valore valido per quella funzione. Gli argomenti possono anche essere formule o
altre funzioni; in questo caso si parla di funzioni nidificate. Nella versione italiana gli argomenti
sono separati dal punto e virgola (;).
Inserimento delle funzioni
Quando si è acquisita una certa esperienza sull'uso delle funzioni (almeno di quelle principali) è
certamente conveniente digitarle direttamente da tastiera, ma nella fase di apprendimento o
comunque quando si necessita di un aiuto, è possibile fare uso dell'inserimento guidato. Con il
comando di menu Inserisci Funzione (oppure cliccando sul pulsante Modifica formula col simbolo
"=" a fianco della barra della formula, oppure ancora cliccando sul pulsante fx della barra degli
strumenti) viene attivata la cosiddetta Finestra della funzione, che guida nella autocomposizione
della stessa.
La Finestra della funzione presenta due pagine.
- La prima mostra tutte le funzioni raggruppate in categorie, consentendo così di scegliere la
funzione desiderata. Cliccando sul nome della funzione, compare in neretto nella parte bassa
della finestra la sua sintassi ed una breve (e spesso incomprensibile…) descrizione della stessa.
- La seconda, a cui si accede con un doppio clic sul nome della funzione o cliccando sul pulsante
OK, presenta tante caselle di input quanti sono gli argomenti.
Se l'argomento da inserire è un riferimento ad una cella o ad un intervallo di celle, è possibile
passare temporaneamente al foglio di calcolo (per selezionare l'intervallo col mouse o anche
solo per verificare i riferimenti) cliccando sul pulsante con la freccetta rossa posto all'estremità
destra della casella. La finestra viene ridotta alla sola casella di input. Per tornare alla finestra
intera basta cliccare nuovamente sul pulsante all'estremità destra della casella.
Definito l'argomento, a destra della casella compare il suo contenuto, per un'eventuale verifica.
Se necessitano ulteriori informazioni, nella parte bassa della finestra c'è una breve descrizione
della natura dell'argomento da inserire.
Per finire, nella finestra viene visualizzato il risultato finale della formula, consentendo così una
sua verifica prima della definitiva immissione.
Il pulsante a forma di ? consente un rapido accesso alla guida in linea sulla formula.
Funzioni nidificate
È possibile utilizzare le funzioni come argomenti di altre funzioni. 18
Nella formula seguente ad esempio la funzione MEDIA è nidificata (funzione di secondo livello).
=SE(A5>=MEDIA(Incassi);A5*20%;"Incasso insufficiente")
Una formula può contenere fino a sette livelli di funzioni nidificate.
17
Il nome della funzione può essere inserito anche in caratteri minuscoli, che verranno convertiti automaticamente in
maiuscolo dal programma, una volta verificatane la validità. Questo anzi può essere un artifizio per facilitare la ricerca
degli errori nella scrittura di formule particolarmente complesse.
18
E' evidente che la funzione nidificata deve restituire lo stesso tipo di valore utilizzato dall'argomento, altrimenti verrà
visualizzato il messaggio di errore #VALORE!.
Gianluca ciocia - Primi passi con Excel
pag. 28
Utilizzo delle funzioni più comuni
Di seguito vengono presentate e commentate solo alcune delle funzioni di uso più comune (in tutto
sono più di 250!), in quanto una trattazione completa esula dalle finalità di un corso di base.
Le descrizioni delle funzioni sono tratte dalla guida in linea di Excel. I termini usati per la
denominazione degli argomenti sono quelli ufficiali riportati dalla guida in linea stessa. Ci si scusa
col lettore per la loro frequente ermeticità….
Gli argomenti delle funzioni sono scritti in corsivo. Per distinguere gli argomenti obbligatori da
quelli opzionali nella descrizione della sintassi, i primi sono scritti in neretto mentre i secondi in
caratteri normali.
Chi volesse approfondire l'argomento (in particolare gli studenti di materie economiche o
scientifiche) potrà farlo valendosi della guida in linea di Excel o di pubblicazioni specifiche
sull'argomento.
Alcuni esempi di utilizzo delle funzioni più comuni sono contenuti nel file Funzioni.xls.
Per comodità di trattazione le funzioni sono raggruppate nelle categorie proposte da Excel.
FUNZIONI DI TESTO
Le funzioni di testo consentono di gestire stringhe di testo, ad esempio concatenando due o più
stringhe, estraendo alcuni caratteri da un testo, modificando l'impostazione maiuscolo-minuscolo o
determinando la lunghezza di una stringa di testo.
NB. Le stringhe di testo usate come costanti devono essere racchiuse tra virgolette doppie.
Le funzioni di testo più comuni sono:
CONCATENA()
Unisce diversi elementi di testo in uno solo.
Sintassi
CONCATENA(testo1;testo2;testo3;...)
Testo1;testo2;... sono da 1 a 30 elementi di testo da unire in un unico elemento.
Gli elementi di testo possono essere stringhe di testo, numeri o riferimenti di celle singole.
Osservazioni
Al posto della funzione CONCATENA(), per unire gli elementi di testo può venire utilizzato molto
più semplicemente l'operatore "&".
Esempi
CONCATENA("Valore";" ";"totale") restituisce "Valore totale"
Questo equivale a digitare "Valore"&" "&"totale".
(Notare lo spazio dopo la parola "Valore".
Si supponga che in un foglio di lavoro la cella C2 contenga la stringa "altezze" e la cella C18
contenga il valore 32.
CONCATENA("La media delle ";C2;" è uguale a ";C18) darà come risultato:
"La media delle altezze è uguale a 32".
(Notare in questo caso l'inserimento dello spazio nel testo stesso.)
Gianluca ciocia - Primi passi con Excel
pag. 29
LUNGHEZZA()
Restituisce il numero di caratteri in una stringa di testo.
Sintassi
LUNGHEZZA(testo)
Testo è il testo (come costante o come contenuto di una cella) di cui si desidera conoscere la
lunghezza. Gli spazi vengono considerati come caratteri.
Esempio
LUNGHEZZA("20100 Milano") è uguale a 12
SINISTRA()
Restituisce il primo carattere o i primi caratteri di una stringa di testo partendo da sinistra.
Sintassi
SINISTRA(testo;num_caratt)
Testo è la stringa di testo che contiene i caratteri che si desiderano estrarre.
Num_caratt specifica il numero di caratteri che si desidera vengano estratti a partire dal primo
carattere a sinistra della stringa.
- Num_caratt deve essere maggiore o uguale a zero.
- Se num_caratt è maggiore della lunghezza di testo, SINISTRA() restituirà l'intero testo.
- Se num_caratt è omesso, verrà considerato uguale a 1.
- Se num_caratt è uguale a 0, verrà restituita una stringa vuota ("").
- Se num_caratt è negativo, verrà restituita il valore di errore #VALORE!.
Esempi
SINISTRA("Prezzo di vendita";6) è uguale a "Prezzo"
Se A1 contiene la stringa "Svezia":
SINISTRA(A1) è uguale a "S"
DESTRA()
Restituisce l'ultimo carattere o gli ultimi caratteri di una stringa di testo a partire da destra.
Sintassi
DESTRA(testo;num_caratt)
Per la descrizione degli argomenti, vale quanto detto per la funzione SINISTRA().
Esempio
DESTRA("Prezzo di vendita"; 7) è uguale a "vendita"
Gianluca ciocia - Primi passi con Excel
pag. 30
STRINGA.ESTRAI()
Restituisce il numero richiesto di caratteri di una stringa a partire dalla posizione specificata.
Sintassi
STRINGA.ESTRAI(testo;inizio;num_caratt)
Testo è la stringa di testo che contiene i caratteri che si desiderano estrarre.
Inizio è la posizione del primo carattere che si desidera estrarre da testo. Il valore di inizio per il
primo carattere in testo è uguale a 1 e così via.
- Se inizio è maggiore della lunghezza di testo, STRINGA.ESTRAI restituirà "" (testo vuoto).
- Se inizio è minore della lunghezza di testo, ma inizio e num_caratt superano complessivamente
la lunghezza di testo, STRINGA.ESTRAI restituirà tutti i caratteri fino alla fine di testo.
- Se inizio è minore di 1, STRINGA.ESTRAI restituirà il valore di errore #VALORE!.
Num_caratt specifica il numero di caratteri che devono essere restituiti da testo, a partire da inizio.
Se num_caratt è negativo, STRINGA.ESTRAI restituirà il valore di errore #VALORE!.
Esempi
STRINGA.ESTRAI("Flusso instabile";1;6) è uguale a "Flusso"
STRINGA.ESTRAI("Flusso instabile";8;16) è uguale a "instabile"
STRINGA.ESTRAI("1234";5;5) è uguale a "" (testo vuoto)
MAIUSC() (e MINUSC())
Converte tutto il testo in caratteri maiuscoli (o, rispettivamente, minuscoli).
Sintassi
MAIUSC(testo)
Testo è il testo che si desidera convertire in maiuscolo.
Esempio
MAIUSC("totale") è uguale a "TOTALE"
Per analogia la funzione MINUSC() viene usata per convertire una stringa in caratteri minuscoli.
ANNULLA.SPAZI()
Rimuove tutti gli spazi superflui dal testo ad eccezione degli spazi singoli tra le parole.
Sintassi
ANNULLA.SPAZI(testo)
Testo è il testo da cui si desidera rimuovere gli spazi.
Esempio
ANNULLA.SPAZI(" Utili
primo
trimestre
Gianluca ciocia - Primi passi con Excel
") corrisponde a "Utili primo trimestre"
pag. 31
FUNZIONI MATEMATICHE
Sono le classiche funzioni dedicate ai calcoli matematici e trigonometrici, ma tra di esse sono
comprese anche alcune tra le funzioni più importanti ed usate nei fogli di calcolo, come la funzione
SOMMA(). (19)
SOMMA()
Somma tutti gli argomenti numerici o, in particolare, tutti i numeri presenti in un intervallo di celle.
Sintassi
SOMMA(num1;num2; ...)
Num1; num2;... sono da 1 a 30 argomenti numerici di cui si desidera il valore totale o somma.
- Gli argomenti devono essere numeri oppure riferimenti, nomi o matrici che contengono numeri.
- Anche se è possibile indicare più di un argomento, l'utilizzo più comune (direi quasi
esclusivo) consiste nell'applicare la funzione SOMMA() ad un intervallo, cosa
frequentissima in qualunque resoconto contabile.
- Se un argomento è costituito da una matrice o da un riferimento, verranno utilizzati solo i
numeri presenti nella matrice o nel riferimento, mentre le celle vuote, i valori logici, il testo o i
valori di errore verranno trattati come 0.
- Gli argomenti singoli rappresentati da valori di errore o da testo non convertibile in numeri
determinano degli errori.
Esempi
Se le celle C1:C7 contengono rispettivamente: "Totale", "Vendite", 5, 15, 30, 40, 50, allora:
SOMMA(C3:C7) è uguale a 140
SOMMA(C1:C2) è uguale a 0 (perché le celle C1 e C2 vengono trattate come 0)
SOMMA(C1:C5) è uguale a 50 (perché le celle C1 e C2 vengono trattate come 0)
SOMMA(C2:C3;15) è uguale a 60
SOMMA(C2:C3;"totale") dà un errore #VALORE!
SOMMA(3;2) è uguale a 5
Osservazioni
Anche se è possibile quindi usare la funzione SOMMA() per sommare due numeri, si consiglia
di farlo solo in circostanze particolari 20 e di utilizzare invece il classico e comodo simbolo "+".
Un cosa poi da non fare mai, ma che capita talvolta di vedere agli esami è scrivere ad esempio
SOMMA(3+2) per ottenere 5. L'esempio si commenta da solo!
E' sempre meglio verificare il comportamento della funzione in presenza di celle vuote o
contenenti testi.
19
20
In altri contesti la funzione SOMMA(), SOMMA.SE() e CONTA.SE() sono inserite tra le funzioni statistiche.
Ne viene proposto un esempio nell'esercizio dedicato alla numerazione progressiva.
Gianluca ciocia - Primi passi con Excel
pag. 32
ARROTONDA()
Arrotonda un numero ad un numero specificato di cifre.
Sintassi
ARROTONDA(num;num_cifre)
Num è il numero che si desidera arrotondare.
Num_cifre specifica il numero di cifre a cui si desidera arrotondare num.
- Se num_cifre è maggiore di 0 (zero), num verrà arrotondato al numero di decimali specificato.
- Se num_cifre è uguale a 0, num verrà arrotondato all'intero più vicino.
- Se num_cifre è minore di 0, num verrà arrotondato a sinistra della virgola.
Esempi
ARROTONDA(2,15;1) è uguale a 2,2
ARROTONDA(2,149;1) è uguale a 2,1
ARROTONDA(-1,475;2) è uguale a -1,48
ARROTONDA(321,5;-1) è uguale a 320
ARROTONDA(321,5;-2) è uguale a 300
Osservazioni
La funzione ARROTONDA() trasforma il numero di partenza in un altro numero arrotondato. Non
va confusa quindi con l'opzione del menu Formato Cella Numero, mediante la quale è possibile
visualizzare il numero desiderato di cifre decimali di un numero, mantenendo però inalterato il
numero di partenza.
INT()
Restituisce la parte intera di un numero, arrotondandolo per difetto all'intero più vicino.
Sintassi
INT(num)
Num è il numero reale che si desidera arrotondare per difetto ad un intero.
Esempi
INT(8,74) è uguale a 8
INT(-8,74) è uguale a -9
A1-INT(A1) restituisce la parte decimale di un numero reale positivo contenuto nella cella A1.
Osservazioni
Attenzione. L'utilizzo è abbastanza intuitivo per i numeri positivi, lo è un po’ meno per quelli
negativi. Da usare quindi con cautela.
Gianluca ciocia - Primi passi con Excel
pag. 33
RESTO()
Restituisce il resto di una divisione tra due numeri specificati.
NB. Il segno del risultato coinciderà con quello di divisore.
Sintassi
RESTO(dividendo;divisore)
Dividendo è il numero da dividere.
Divisore è il numero per il quale si desidera dividere il dividendo.
Se divisore è 0, RESTO restituirà il valore di errore #DIV/0!.
Osservazioni
Si richiama l'attenzione sul fatto che il modo di trattare i segni non è del tutto intuitivo (vedere gli
esempi).
Come esercizio didattico si osservi che il risultato fornito dalla funzione RESTO() può essere
ottenuto anche tramite la funzione INT():
RESTO(dividendo;divisore) = dividendo - divisore*INT(dividendo/divisore)
Esempi
RESTO(10;6) è uguale a 4
RESTO(3;2) è uguale a 1
RESTO(-3;2) è uguale a 1
RESTO(3;-2) è uguale a -1
RESTO(-3;-2) è uguale a -1
PI.GRECO()
Restituisce il numero 3,14159265358979, cioè il valore della costante matematica pi greco, con una
precisione di 15 cifre.
Sintassi
PI.GRECO()
Osservazioni
E' un esempio di funzione senza argomenti.
Esempi
PI.GRECO()/2 è uguale a 1,57079...
SEN(PI.GRECO()/2) è uguale a 1
Se il raggio di un cerchio è memorizzato nella cella denominata Raggio, l'area del cerchio sarà
determinata dalla seguente formula:
PI.GRECO()*(Raggio^2)
Gianluca ciocia - Primi passi con Excel
pag. 34
CONTA.SE()
Conta, di tutte le celle di un intervallo, solo quelle che soddisfano un criterio assegnato.
Sintassi
CONTA.SE(intervallo;criteri)
Intervallo è l'intervallo contenente le celle da contare.
Criteri sono i criteri in forma di numeri, espressioni, testo o riferimenti che determinano quali celle
verranno contate. Ad esempio, criteri può essere espresso come 32, "32", ">32", "mele", D15.
Osservazioni
Purtroppo, contrariamente a quanto avviene per le funzioni logiche, le modalità con cui devono
essere specificati i criteri non si presentano per nulla lineari. Suggerisco di attenersi ad una regola
valida per tutte la situazioni (che ho trovato dopo penosi tentativi), salvo poi utilizzare le solite
"scorciatoie" nei casi più frequenti di criteri che prevedono solo l'uguaglianza con dati o riferimenti.
La regola sarebbe quella di "costruire" la stringa del criterio concatenando l'operatore di confronto
(racchiuso tra virgolette doppie) con il valore o il riferimento contenente il valore da confrontare.
E' macchinoso, ma funziona, anche se non lo trovate scritto da nessuna parte.
Esempi:
"="&100, ">="&"mele", "="&D15, "<"&"100+50", ecc.
Prima eccezione: Nel caso di confronto con valori costanti, la stringa può essere già completa,
contenere cioè sia l'operatore che la costante. 21
Esempi:
"=100", ">100", ">=100", "=mele", "<100+50", ecc.
Seconda eccezione. Nel caso di uguaglianza può essere omesso il simbolo = e, nel caso di un
numero, possono essere omesse le virgolette.
Esempi:
100, "mele".
Terza eccezione. Nel caso di UGUAGLIANZA con DATI CONTENUTI IN CELLE di cui si indica il
riferimento, DEVONO essere omessi sia il simbolo = sia le virgolette.
Esempio:
D17
Si è cercato di riprodurre tutte le varianti nella tabella sottostante.
Nelle colonne sono riportate le diverse tipologie di confronto.
Nelle righe sono riportate le diverse tipologie di dati per il confronto.
I testi in grassetto indicano le scritture consigliate, quelli in caratteri normali le alternative a scelta.
=
>
100
">100"
Numeri
"="&100, "=100", "100"
">"&100
"Testo"
">Testo"
Testi
"="& "Testo", "=Testo" ">"&"Testo"
D15
Riferimenti
">"&D15
"="&D15
<
>=
<=
"<100"
">=100"
"<=100"
"<"&100
">="&100
"<="&100
"<Testo"
">=Testo"
"<=Testo"
"<"&"Testo" ">="&"Testo" "<="&"Testo"
"<"&D15
">="&D15
"<="&D15
21
Questo non vale se si fa riferimento ad una cella. Ad esempio non si può usare la forma ">=D15", in quanto tutto ciò
che è racchiuso tra virgolette viene interpretato come testo e non come riferimento e quindi, nel caso specifico,
verrebbero conteggiati i testi che seguono in ordine alfabetico il testo D15, e cioè -semplificando- i testi che cominciano
per D16, D17, E…, F…, G…, ecc.!
Gianluca ciocia - Primi passi con Excel
pag. 35
Esempi
Si supponga che l'intervallo A3:A6 contenga rispettivamente la voci "mele", "arance", "pesche",
"mele".
CONTA.SE(A3:A6;"mele") è uguale a 2
Si supponga che l'intervallo B3:B6 contenga rispettivamente i valori 32, 54, 75, 54 e che la cella
D15 contenga il valore 50.
CONTA.SE(B3:B6;">=50") è uguale a 3; si ottiene lo stesso risultato con l'espressione
CONTA.SE(B3:B6;">="&D15)
CONTA.SE(B3:B6;54) è uguale a 2
SOMMA.SE()
Somma, di tutte le celle di un intervallo, solo quelle che soddisfano un criterio assegnato.
Sintassi
SOMMA.SE(intervallo;criteri;int_somma)
Intervallo è l'intervallo di celle su cui viene applicato il test indicato da criteri.
Criteri sono i criteri in forma di numeri, espressioni, testo o riferimenti che determinano quali celle
verranno sommate. Ad esempio, criteri può essere espresso come 32, "32", ">32", "mele", D15
(v. Osservazioni della funzione CONTA.SE()).
Int_somma è l'intervallo che contiene i dati da sommare.
- Le celle in int_somma vengono sommate solo se le celle corrispondenti in intervallo soddisfano
i criteri.
- Se int_somma è omesso, vengono sommate le celle in intervallo.
Esempio
Si supponga che l'intervallo A2:A5 contenga rispettivamente i seguenti valori patrimoniali relativi a
quattro abitazioni: L. 100.000.000, L. 200.000.000, L. 300.000.000, L. 400.000.000. L'intervallo
B2:B5 contiene le seguenti commissioni sulle vendite su ciascuno dei corrispondenti valori
patrimoniali: L. 7.000.000, L. 14.000.000, L. 21.000.000, L. 28.000.000. In questo caso
SOMMA.SE(A2:A5;">160000000";B2:B5) è uguale a L. 63.000.000
1
2
3
4
5
6
A
B
Valore vendita Commissione
100000000
7000000
200000000
14000000
300000000
21000000
400000000
28000000
C
D
Totale commissioni per vendite >160000000:
E
63000000
Osservazioni
Per le osservazioni in merito alle modalità di scrittura dei criteri, si rimanda alla funzione
CONTA.SE().
Gianluca ciocia - Primi passi con Excel
pag. 36
FUNZIONI STATISTICHE
Le funzioni statistiche consentono di eseguire analisi statistiche su intervalli di dati.
MEDIA()
Restituisce la media aritmetica degli argomenti.
Sintassi
MEDIA(num1; num2; ...)
Num1; num2;... sono da 1 a 30 argomenti numerici di cui si desidera calcolare la media.
- Gli argomenti devono essere numeri o nomi, matrici oppure riferimenti che contengono numeri.
- Se una matrice o un riferimento contiene testo, valori logici o celle vuote, tali valori vengono
ignorati. Le celle contenenti il valore zero vengono invece incluse nel calcolo.
Osservazioni
Quando si utilizza la funzione MEDIA(), fare molta attenzione alla differenza esistente tra celle
vuote e celle che contengono il valore zero, soprattutto nel caso in cui si sia scelto di non
visualizzare gli zeri per motivi estetici (scelta vivamente sconsigliata ai neofiti, perché può generare
confusione).
E' sempre meglio verificare il comportamento della funzione in presenza di celle vuote o
contenenti testi.
Si osservi che il risultato ottenuto con la funzione MEDIA(), può essere ottenuto anche con
l'utilizzo combinato delle funzioni SOMMA() e CONTA.NUMERI():
MEDIA(A1:A5) è uguale a SOMMA(A1:A5)/CONTA.NUMERI(A1:A5)
Esempi
Se l'intervallo A1:A5 viene denominato Punteggi e contiene i numeri 10, 7, 9, 27 e 2 (somma degli
elementi: 55, numero degli elementi: 5, media=somma/numero elem.), allora
MEDIA(A1:A5) è uguale a 11
MEDIA(Punteggi) è uguale a 11 (come sopra)
MEDIA(A1:A5;5) è uguale a 10 (perché fa la media anche con il numero 5)
Se l'intervallo A1:A5 contiene dei testi e dei numeri, quali "Totali", 10, 7, 13 e 2 (la somma degli
elementi è uguale a32, il numero degli elementi numerici è uguale a 4), allora
MEDIA(A1:A5) è uguale a 8
Se l'intervallo A1:A5 contiene solo celle vuote (somma=0, num.elementi=0), allora
MEDIA(A1:A5) dà il messaggio di errore #DIV/0!
Se tutte le celle dell'intervallo A1:A5 contengono il valore 0 (somma=0, num.elementi=5), allora
MEDIA(A1:A5) è uguale a 0
Gianluca ciocia - Primi passi con Excel
pag. 37
MAX()
Restituisce il numero più grande contenuto in un insieme di numeri.
Sintassi
MAX(num1;num2;...)
Num1;num2;... sono da 1 a 30 argomenti numerici di cui si desidera trovare il valore massimo.
- Gli argomenti devono essere numeri oppure riferimenti, nomi o matrici che contengono numeri.
- Anche se è possibile indicare più di un argomento, l'utilizzo più comune consiste
nell'applicare la funzione MAX() ad un intervallo.
- Se un argomento è costituito da una matrice o da un riferimento, verranno utilizzati solo i
numeri presenti nella matrice o nel riferimento, mentre le celle vuote, i valori logici, il testo o i
valori di errore verranno ignorati.
- Gli argomenti singoli rappresentati da valori di errore o da testo non convertibile in numeri
determinano degli errori.
Esempi
Se l'intervallo A1:A5 contiene i numeri 10, 7, 9, 27 e 2:
MAX(A1:A5) è uguale a 27
MAX(A1:A5;30) è uguale a 30
MIN()
Restituisce il numero più piccolo contenuto in un insieme di numeri.
Sintassi
MIN(num1;num2;...)
Num1; num2;... sono da 1 a 30 numeri di cui si desidera trovare il valore minimo.
MIN è simile alla funzione MAX(), cui si rimanda per ulteriori chiarimenti.
CONTA.NUMERI()
Conta i numeri presenti nell'elenco degli argomenti o, in particolare, il numero di celle contenenti
numeri presenti in un intervallo.
Sintassi
CONTA.NUMERI(num1;num2; ...)
Num1; num2; ... sono da 1 a 30 argomenti che possono contenere anche dati di diverso tipo, di cui
però vengono contati soltanto i numeri.
- Nel conteggio vengono inclusi solo argomenti rappresentati da numeri o date. Non vengono
invece considerati gli argomenti rappresentati da valori di errore o da testo.
- Se un argomento è un riferimento o una matrice, vengono contati soltanto i numeri in essi
contenuti. Le celle vuote, i valori logici, il testo o i valori di errore della matrice o del
riferimento verranno ignorati. Se è necessario contare valori logici, testo o valori di errore,
utilizzare la funzione CONTA.VALORI.
Gianluca ciocia - Primi passi con Excel
pag. 38
Esempi
Se l'intervallo A1:A7 contiene i seguenti dati: "Vendite", 31/12/1999, cella vuota, 19, 22.53, VERO,
#DIV/0!, allora:
CONTA.NUMERI(A1:A7) è uguale a 3
CONTA.NUMERI(A4:A7) è uguale a 2
CONTA.NUMERI(A1:A7;158) è uguale a 4
CONTA.VALORI()
Conta il numero di celle non vuote e di valori presenti nell'elenco degli argomenti. Utilizzare la
funzione CONTA.VALORI per contare il numero di celle non vuote, cioè contenenti qualunque
tipo di dato in un intervallo o in una matrice.
Sintassi
CONTA.VALORI(val1;val2; ...)
Val1; val2; ... sono da 1 a 30 argomenti che rappresentano i valori che si desiderano contare.
- Un valore può essere rappresentato da qualsiasi tipo di informazione, incluso del testo vuoto
(""), ma non da celle vuote.
- Se un argomento è un riferimento o una matrice, le celle vuote all'interno del riferimento (o
della matrice verranno ignorate.
- Se non è si vogliono contare valori logici, di testo o valori di errore, utilizzare la funzione
CONTA.NUMERI().
Esempi
Se l'intervallo A1:A7 contiene i seguenti dati: "Vendite", 31/12/1999, cella vuota, 19, 22.53, VERO,
#DIV/0!, allora:
CONTA.VALORI(A1:A7) è uguale a 6
CONTA.VALORI(A4:A7) è uguale a 4
CONTA.VALORI(A1:A7;2) è uguale a 7
CONTA.VALORI(A1:A7;"Due") è uguale a 7
Gianluca ciocia - Primi passi con Excel
pag. 39
Funzioni statistiche avanzate (per studenti di Economia).
MEDIANA()
Restituisce la mediana 22 dei numeri specificati.
Sintassi
MEDIANA(num1;num2;...)
Num1;num2;... sono da 1 a 30 argomenti di cui si desidera calcolare la mediana.
- Gli argomenti devono essere numeri oppure riferimenti, nomi o matrici che contengono numeri.
- L'utilizzo tipico è appicare la funzione MEDIANA() ai numeri di un intervallo.
- Vengono esaminati tutti i numeri contenuti in ogni argomento, riferimento o matrice.
- Le celle vuote o contenenti testo o valori logici vengono ignorate.
- Le celle contenenti il valore zero vengono invece incluse nel calcolo.
Esempi
MEDIANA(1; 2; 3; 4; 5) è uguale a 3
MEDIANA(1; 2; 3; 4; 5; 6) è uguale a 3,5, vale a dire la media di 3 e 4
MODA()
Restituisce il valore più ricorrente, o ripetitivo, di una matrice o di un intervallo di dati.
Analogamente a MEDIANA, la funzione MODA è una misura relativa alla posizione dei valori.
Sintassi
MODA(num1;num2;...)
Num1;num2;... sono da 1 a 30 argomenti di cui si desidera calcolare la moda.
- Gli argomenti devono essere numeri oppure riferimenti, nomi o matrici che contengono numeri.
- L'utilizzo tipico è applicare la funzione MEDIANA() ai numeri di un intervallo.
- Vengono esaminati tutti i numeri contenuti in ogni argomento, riferimento o matrice.
- Le celle vuote o contenenti testo o valori logici o vengono ignorate.
- Le celle contenenti il valore zero vengono invece incluse nel calcolo.
- Se l'insieme dei dati non contiene valori ripetuti, MODA() restituirà il valore di errore #N/D.
Osservazioni
La funzione MODA() non si adatta completamente alle esigenze della teoria statistica, in quanto:
- non è in grado di individuare le serie plurimodali 23 e indica sempre un unico risultato. Non
solo, il numero restituito è quello che compare per primo nella sequenza, tanto che basta
cambiarne l'ordine per avere un altro risultato;
- non è in grado di segnalare il caso anomalo in cui tutti i numeri si presentino con la stessa
frequenza.
Per un approfondimento di tali problematiche si veda il file di esercizio Medie.xls.
22
La mediana è il numero che occupa la posizione centrale di un insieme di numeri, vale a dire che una metà dei numeri
ha un valore superiore rispetto alla mediana, mentre l'altra metà ha un valore inferiore. Se la serie di numeri è dispari, la
mediana è proprio il numero centrale, altrimenti è la media tra i due numeri centrali.
23
Si parla di serie plurimodale quando ci sono più elementi della serie che ricorrono con una frequenza pari alla
massima.
Gianluca ciocia - Primi passi con Excel
pag. 40
Esempi
MODA(5,6;4;4;3;2;4) è uguale a 4
MODA(2,6;4;4;5;5;5;4) è uguale a 4, perché compare prima (e invece la moda è 4 e 5)
MODA(5,6;4;4;5;3;5;4) è uguale a 5, perché compare prima (e invece la moda è 4 e 5)
MODA(5,6;4;4;5;6) è uguale a 5, perché compare prima (e invece la moda non esiste)
FREQUENZA()
Calcola la frequenza di occorrenza di una serie di numeri riferita a dei limiti di classe specificati.
Sintassi
FREQUENZA(matrice_dati;matrice_classi)
Matrice_dati è un intervallo verticale di celle contenente l'insieme di valori di cui si desidera
calcolare la frequenza. Se matrice_dati non contiene alcun valore, FREQUENZA() restituirà
una matrice di zeri.
Matrice_classi è un intervallo verticale di celle contenenti i limiti superiori delle classi in cui si
desidera raggruppare i valori contenuti in matrice_dati. Se matrice_classi non contiene alcun
valore, FREQUENZA() restituirà il numero degli elementi contenuti in matrice_dati.
Osservazioni
FREQUENZA() viene immessa come formula matrice 24 dopo aver selezionato un intervallo
verticale di celle nel quale dovrà apparire il risultato (matrice dei risultati).
Il numero di celle contenute nella matrice dei risultati deve essere maggiore di una unità rispetto al
numero di celle contenute in matrice_classi. Le eventuali celle in più conterranno l'errore #ND!.
FREQUENZA() ignora le celle vuote e i testi.
Esempio
Si supponga che nell'intervallo di celle A1:A9 di un foglio di lavoro siano elencati i seguenti
punteggi: 79, 85, 78, 85, 83, 81, 95, 88 e 97. Questo intervallo costituisce la matrice_dati.
Si supponga di voler raggruppare questi punteggi nelle classi seguenti: 0-70; 71-80; 81-90, 91-oltre.
Bene, i limiti superiori di tali classi (cioè i numeri 70, 80, 90) dovranno essere inseriti in un altro
intervallo verticale (ad esempio C4:C6), che viene denominato matrice_classi.
La formula dell'esempio sottostante va inserita come formula matrice in un altro intervallo verticale,
ad es. nell'intervallo F4:F7 (matrice dei risultati), più lungo di una cella rispetto alla matrice_classi.
{FREQUENZA(A1:A9;C4:C6) } è uguale a {0;2;5;2}
-
Per le classi intermedie il computo della frequenza viene fatto dal limite precedente escluso al
limite successivo incluso (in questo esempio >70 <=80).
Per la prima classe il conteggio viene fatto da - infinito al primo limite incluso (nell'es. <=30).
Per l'ultima classe (cella in più rispetto a matrice_classi) il conteggio va dall'ultimo limite
escluso all'infinito (nell'es. >70).
24
Per immettere una formula matrice, bisogna:
1. selezionare l'intervallo nel quale la formula andrà immessa;
2. scrivere la formula;
3. immettere la formula, premendo la combinazione di tasti Ctrl+Maiusc+Invio.
La formula comparirà inserita in una coppia di parentesi graffe.
Gianluca ciocia - Primi passi con Excel
pag. 41
FUNZIONI LOGICHE
Le funzioni logiche vengono utilizzate per stabilire se una condizione è vera o falsa o per verificare
più condizioni e, nel caso della funzione SE(), per comportarsi di conseguenza.
SE()
Restituisce un valore se la condizione specificata ha valore VERO e un altro valore se essa ha
valore FALSO.
Utilizzare la funzione SE per eseguire dei test condizionali su valori e formule.
Sintassi
SE(test;se_vero;se_falso)
Test è un valore o un'espressione qualsiasi che può dare come risultato VERO o FALSO.
Se_vero è il valore che viene restituito se test è VERO. Se_vero può anche essere un'altra formula.
Se_falso è il valore che viene restituito se test è FALSO. Se_falso può anche essere un'altra formula.
Se test è FALSO e se se_falso è omesso, verrà restituito il valore FALSO. 25
Osservazioni
-
Se alcuni degli argomenti se_vero e se_falso sono funzioni che eseguono operazioni, verranno
eseguite tutte le operazioni e SE() restituirà il valore calcolato.
È possibile nidificare fino a sette funzioni SE() come argomenti se_vero e se_falso in modo da
creare test più elaborati. Vedere l'ultimo degli esempi che seguono.
Esempi
Nel seguente esempio, se il valore contenuto nella cella A10 è 100, test sarà VERO e verrà calcolata
la somma di tutti i valori contenuti nell'intervallo B5:B15. In caso contrario, test sarà FALSO e
verrà restituita la stringa vuota, in modo che la cella contenente la funzione SE() si presenti come
una cella vuota.
SE(A10=100,SOMMA(B5:B15),"")
Si supponga di voler assegnare un gruppo di lettere ai numeri (compresi tra 0 e 100) ai quali si
riferisce il nome Punteggio secondo la seguente tabella.
se Punteggio è
minore di 20
compresa tra 20 (incluso) e 40 (escluso)
compresa tra 40 (incluso) e 60 (escluso)
compresa tra 60 (incluso) e 80 (escluso)
compresa tra 80 (incluso) e 100
restituirà
A
B
C
D
F
Si possono utilizzare le seguenti funzioni SE nidificate:
SE(Punteggio<20;"A";SE(Punteggio<40;"B";SE(Punteggio<60;"C"; SE(Punteggio<80;"D";"F"))))
La seconda istruzione SE() è anche l'argomento se_falso della prima istruzione SE().
Analogamente, la terza istruzione SE() è l'argomento se_falso della seconda istruzione SE().
Ad esempio, se il primo test (Punteggio<20) è VERO, verrà restituito "A". Se il primo test è
FALSO (il numero è >=20), verrà calcolata la seconda istruzione SE() e così via. L'ultima classe (F)
25
Si consiglia di non omettere il terzo argomento (se_falso) e di mantenere il controllo della funzione indicando sempre
cosa si vuole ottenere nel caso in cui test dia risultato FALSO.
Gianluca ciocia - Primi passi con Excel
pag. 42
risulta per esclusione dal non verificarsi di tutti i casi precedenti, trattandosi dell'argomento se_falso
dell'ultima funzione SE().
Si ricordi che è possibile arrivare fino a 7 livelli di nidificazione, e comunque la formula che ne
deriva può diventare complessa. Se i casi da trattare sono più numerosi e se gli argomenti se_vero e
se_falso sono costanti, conviene utilizzare la funzione CERCA.VERT().
E(), O() e NON()
Consentono di predisporre test più elaborati, applicando le funzioni booleane AND, OR e NOT.
Vengono comunemente utilizzate per estendere le potenzialità della funzione SE().
Osservazioni
-
-
Gli argomenti possono essere da 1 a 30 (1 solo per la funzione NON()) e devono dare come
risultato valori logici, quali VERO o FALSO, oppure devono essere riferimenti a celle che
contengono valori logici.
Se un riferimento contiene testo o celle vuote, tali valori vengono ignorati.
Se l'intervallo specificato non contiene valori logici, le funzioni E(), O() e NON() restituiscono
il valore di errore #VALORE!.
Sintassi
E(logico1;logico2; ...)
Restituisce VERO se tutti gli argomenti hanno valore VERO e restituisce FALSO se uno o più
argomenti hanno valore FALSO.
O(logico1;logico2; ...)
Restituisce VERO se uno o più argomenti hanno valore VERO e restituisce FALSO se tutti gli
argomenti hanno valore FALSO.
NON(logico)
Inverte il valore logico dell'argomento. Utilizzare NON() per assicurarsi che un dato valore non
coincida con un altro. (Usare la funzione IDENTICO() in caso di testo).
Esempi
Valori della cella B5
20
70
150
Valori dell'intervallo B1:B4
VERO, VERO, VERO, VERO
VERO, VERO, FALSO, VERO
FALSO, FALSO, FALSO, FALSO
Valori della cella B1
VERO/FALSO
Risultato della formula:
=E(B5>50;B5<100)
FALSO
VERO
FALSO
Risultato della formula:
=E(B1:B4)
VERO
FALSO
FALSO
Risultato della formula:
=NON(B1)
FALSO/VERO
Gianluca ciocia - Primi passi con Excel
Risultato della formula:
=O(B5<50;B5>100)
VERO
FALSO
VERO
Risultato della formula:
=O(B1:B4)
VERO
VERO
FALSO
pag. 43
FUNZIONI DATA E ORA
Queste funzioni consentono di analizzare e utilizzare valori data e ora nelle formule. 26
DATA()
Calcola il numero seriale corrispondente alla data indicata da anno, mese e giorno.
Sintassi
DATA(anno;mese;giorno)
Anno è un numero compreso tra 1900 e 9999.
Mese è un numero che rappresenta il mese dell'anno. Se mese è maggiore di 12, aggiungerà quel
numero di mesi al primo mese dell'anno specificato. DATA(90;14;2), ad esempio, restituirà il
numero seriale che rappresenta il 2 febbraio 1991.
Giorno è un numero che rappresenta il giorno del mese. Se giorno è maggiore del numero di giorni
del mese specificato, aggiungerà quel numero di giorni al primo giorno del mese successivo.
DATA(91;1;35), ad esempio, restituirà il numero seriale che rappresenta il 4 febbraio 1991.
Osservazioni
-
Il sistema di data predefinito di Microsoft Excel per Windows è diverso da quello di Microsoft
Excel per Macintosh., per il quale anno è un numero compreso tra il 1904 ed il 9999.
La funzione DATA risulta particolarmente utile nei calcoli finanziari e nei casi in cui anno,
mese e giorno sono risultati di formule e non delle costanti.
Esempio
DATA(91;1;1) sarà uguale a 33239, il numero seriale che corrisponde all'1 gennaio 1991.
ADESSO
Restituisce il numero decimale della data e dell'ora correnti, desumendoli dall'orologio interno del
computer.
Sintassi
ADESSO()
La funzione ADESSO() apporta la modifica ogni volta che si ricalcola il foglio di lavoro o si esegue
una macro contenente la funzione 27. L'aggiornamento non viene quindi effettuato continuamente.
Esempio
Data e ora di sistema
01 gennaio 1987 12:00
01 gennaio 1987 12:40
=ADESSO()
31778,5
31778,5277778
26
Per il significato della data e dell'ora si rimanda al paragrafo sul formato delle celle. Si ricorda soltanto che la data è
un numero intero progressivo (seriale) che conta i giorni trascorsi dal 01 gennaio 1900, l'ora è invece un numero
decimale, corrispondente alla frazione del giorno (24 ore) che essa rappresenta.
27
Si ricordi che, se non si sono modificate le impostazioni del programma scegliendo il ricalcolo manuale, il ricalcolo
dell'intero foglio viene effettuato ogni volta che si modifica una cella.
Gianluca ciocia - Primi passi con Excel
pag. 44
GIORNO()
Restituisce il giorno del mese corrispondente ad un numero seriale. I giorni vengono rappresentati
con numeri interi compresi tra 1 e 31.
Sintassi
GIORNO(num_seriale)
Num_seriale è il codice data-ora utilizzato da Microsoft Excel per il calcolo della data e dell'ora.
È possibile (anche se decisamente poco usato) immettere num_seriale in formato testo, ad
esempio "15/04/93" o "15_apr_1993", anziché in formato numerico. Il testo viene convertito
automaticamente in numero seriale.
Esempi
GIORNO(B7) è uguale a 4 se B7 contiene la data 04/03/2000 oppure il numero 36589
GIORNO(35625) è uguale a 14, in quanto il numero 35625 corrisponde alla data 14/07/1997
GIORNO("11/08/93") è uguale a 11
Funzioni analoghe sono:
MESE()
Restituisce il numero del mese corrispondente ad un numero seriale. I mesi vengono rappresentati
con numeri interi compresi tra 1 e 12.
ANNO()
Restituisce il numero dell'anno corrispondente ad un numero seriale. Per il metodo di numerazione
degli anni, vedere la funzione DATA().
GIORNO.SETTIMANA()
Restituisce il giorno della settimana corrispondente a num_seriale.
Sintassi
GIORNO.SETTIMANA(num_seriale;tipo_restituito)
Num_seriale è il codice data-ora utilizzato da Microsoft Excel per il calcolo della data e dell'ora.
Tipo_restituito è un numero che determina il tipo di valore restituito.
- Tipo 1 o omesso: restituisce un numero da 1 (domenica) a 7 (sabato)
- Tipo 2:
restituisce un numero da 1 (lunedì) a 7 (domenica)
- Tipo 3:
restituisce un numero da 0 (lunedì) a 6 (domenica)
Esempi
Se B7 contiene il numero 35627, pari alla data 16/07/1997, che corrispondeva ad un mercoledì:
GIORNO.SETTIMANA(B7;1) è uguale a 4
GIORNO.SETTIMANA(B7;2) è uguale a 3
GIORNO.SETTIMANA(B7;3) è uguale a 2
Gianluca ciocia - Primi passi con Excel
pag. 45
FUNZIONI DI RICERCA E RIFERIMENTO
Vengono utilizzate per trovare valori all'interno di elenchi o tabelle. 28
CERCA.VERT()
Cerca un valore nella prima colonna a sinistra di una tabella e, una volta individuata la riga in cui
tale valore si trova, restituisce il valore che si trova in una colonna specificata. Utilizzare la
funzione CERCA.VERT() quando i dati sono organizzati in una tabella verticale, altrimenti
utilizzare la funzione CERCA.ORIZZ().
Sintassi
CERCA.VERT(valore;tabella_matrice;indice;intervallo) 29
Valore è il valore da ricercare nella prima colonna della matrice. 30
Valore può essere una costante (testo, nunero o valore logico) o un riferimento.
Tabella_matrice è la tabella di informazioni nella quale vengono cercati i dati. Per definirla,
utilizzare un riferimento ad un intervallo oppure un nome di intervallo.
- I valori nella prima colonna di tabella_matrice devono essere disposti in ordine crescente: ...; -2;
-1; 0; 1; 2; ...; A-Z; FALSO; VERO. In caso contrario, CERCA.VERT potrebbe non restituire il
valore corretto. 31
- L'intervallo tabella_matrice deve comprendere solo l'area dati e non l'eventuale prima riga
contenente le etichette o intestazioni di colonna.
- La funzione non rileva le maiuscole.
Indice è il numero di colonna nella tabella_matrice dalla quale deve essere restituito il valore
corrispondente.
- Se indice è uguale a 1 la funzione restituisce il valore nella prima colonna di tabella_matrice, se
indice è uguale a 2 restituisce il valore nella seconda colonna di tabella_matrice e così via.
- Se indice è minore di 1, CERCA.VERT() restituirà il valore di errore #VALORE!.
- Se indice è maggiore del numero di colonne della tabella_matrice, CERCA.VERT() restituirà il
valore di errore #RIF!.
Intervallo è un valore logico che specifica il tipo di ricerca che CERCA.VERT() dovrà eseguire.
- Se intervallo è VERO (o 1) o è omesso, CERCA.VERT() cercherà una corrispondenza
approssimativa, nel senso che la ricerca si fermerà sull'ultimo valore precedente quello cercato
(definito da valore). In questo caso quindi viene restituito sempre e comunque un dato.
- Se intervallo è FALSO (o 0), CERCA.VERT() cercherà una corrispondenza esatta. Qualora non
venisse trovata alcuna corrispondenza, verrà restituito il valore di errore #N/D.
28
Per elenco si intende una tabella o una serie di righe del foglio di lavoro contenenti dati correlati, come un elenco di
indirizzi, un listino prezzi, ecc.. È possibile considerare l'elenco come un database, in cui le righe rappresentano i record
e le colonne i campi. In genere la prima riga dell'elenco contiene le etichette delle colonne.
29
Tutti i nomi assegnati agli argomenti di questa funzione non brillano per chiarezza (a parte valore), credo sarebbero
stati più comprensibili valore, tabella, colonna, metodo, ma ovviamente si è preferito lasciare i nomi ufficiali
30
Si insiste sul fatto che valore può essere inteso come una chiave di ricerca, non è quasi mai il vero dato cercato (si
pensi di cercare il valore Cognome in un elenco telefonico per trovare il Numero) e come tale deve trovarsi nella
prima colonna della tabella, altrimenti CERCA.VERT() non può funzionare. Se ciò non fosse verificato, bisogna
arrangiarsi per riportare nella prima colonna i dati sui quali eseguire la ricerca di valore.
31
In realtà questo non è indispensabile se il quarto argomento (intervallo) è FALSO o 0, ma anche in questo caso ci
sono situazioni in cui i risultati sono di difficile interpretazione, se non apparentemente imprevedibili, per cui si
raccomanda vivamente di verificare che i dati della prima colonna siano sempre ordinati in ordine crescente.
Per ordinare i dati di una tabella:
1. selezionare tutta la tabella
2. selezionare da menu le voci Dati Ordina
3. confermare l'ordinamento crescente in funzione della prima colonna.
Gianluca ciocia - Primi passi con Excel
pag. 46
-
In tutti e due i casi, se il valore cercato è minore del primo valore della prima colonna di
tabella_matrice, verrà restituito il valore di errore #N/D.
Esempi
Data la seguente tabella di dati, che per comodità viene chiamata Listino (in azzurro):
1
2
3
4
5
6
A
Codice
10
20
30
B
Descrizione
Mele
Pere
Carote
C
Prezzo
1000
2000
3000
D
E
F
G
CERCA.VERT(10;Listino;2;VERO) è uguale a "Mele" (anche se la ricerca viene fatta con
intervallo VERO, il valore cercato (10) esiste e
quindi viene usato quello).
CERCA.VERT(10;Listino;2,1) è uguale a "Mele" (Al posto di VERO si può scrivere 1).
CERCA.VERT(10;Listino;2) è uguale a "Mele" (VERO si può omettere).
CERCA.VERT(10;Listino;2;FALSO) è uguale a "Mele" (trova una corrispondenza esatta).
CERCA.VERT(10;Listino;2;0) è uguale a "Mele" (al posto di FALSO si può scrivere 0).
CERCA.VERT(25;Listino;3;1) è uguale a 2000 (si ferma su 20, l'ultimo valore che precede 25).
CERCA.VERT(25;Listino;3;0) è uguale a #N/D (non trova la corrispondenza con intervallo
FALSO).
CERCA.VERT(20;Listino;1;0) è uguale a 20 (restituisce il dato della colonna 1).
CERCA.VERT(20;Listino;5;1) è uguale a #RIF! (non esiste la colonna 5).
Gianluca ciocia - Primi passi con Excel
pag. 47
INDICE()
Restituisce un valore o un riferimento all'interno di una tabella. La funzione INDICE() dispone di
due sintassi: matrice e riferimento. La sintassi 1 (matrice) restituisce sempre un valore o una matrice
di valori, mentre la sintassi 2 (riferimento) restituisce sempre un riferimento. In questo contesto
verrà esaminata solo la sintassi 1 (matrice).
Sintassi 1
INDICE(matrice;riga;col)
Restituisce il valore di un elemento in una tabella, selezionato dagli indici di riga e di colonna.
Matrice è un intervallo di celle contenente dati.
Riga seleziona la riga in matrice dalla quale restituire un valore. Se riga è omesso, sarà necessario
specificare col.
Col seleziona la colonna in matrice dalla quale restituire un valore. Se col è omesso, sarà necessario
specificare riga.
Osservazioni
-
Riga e col devono fare riferimento ad una cella all'interno di matrice. In caso contrario, INDICE
restituirà il valore di errore #RIF!.
Se vengono utilizzati entrambi gli argomenti riga e col (caso più frequente), INDICE() restituirà
il valore nella cella all'intersezione di riga e col.
Se matrice contiene solo una riga o una colonna, l'argomento riga o col corrispondente sarà
facoltativo.
Se matrice contiene più righe e più colonne e viene utilizzato soltanto riga o col, INDICE
restituirà una matrice dell'intera riga o dell'intera colonna in matrice.
E' quindi una funzione molto comoda, ma limitata dal fatto che presuppone la conoscenza della
riga in cui si trova il dato richiesto.
-
Esempi
Data la seguente tabella di dati, che per comodità viene chiamata Listino (in azzurro):
1
2
3
4
5
6
A
Codice
10
20
30
B
Descrizione
Mele
Pere
Carote
C
Prezzo
1000
2000
3000
D
E
F
G
INDICE(Listino;2;3) è uguale a 2000.
INDICE(Listino;3;2) è uguale a "Carote".
Gianluca ciocia - Primi passi con Excel
pag. 48
FUNZIONI DI DATABASE
Le funzioni di database (chiamate anche DB.funzione) sono utilizzate per l'analisi dei dati
memorizzati in elenchi o database di Excel. Una di esse in particolare offre una valida alternativa
alle funzioni di ricerca già esaminate (CERCA.VERT() e INDICE()).
DB.VALORI()
Estrae da una colonna in un elenco o database un singolo valore
specificate.
32
che soddisfa le condizioni
Sintassi
DB.VALORI(database;campo;criteri)
Database è l'intervallo di celle che costituiscono l'elenco o database.
- Un database di Microsoft Excel è un elenco di dati correlati in cui le righe di informazioni
costituiscono i record e le colonne di dati costituiscono i campi.
- La prima riga del database deve contenere le etichette relative a ciascuna colonna e deve essere
compresa nell'eventuale nome di intervallo assegnato al database.
- Non ci devono essere righe o colonne vuote all'interno del database.
- Non ci devono essere altri dati contigui all'intervallo del database (in altre parole ci devono
essere almeno una riga ed una colonna vuote attorno al database).
Campo indica da quale colonna dell'elenco viene estratto il dato cercato.
- I campi del database sono colonne di dati omogenei con un'etichetta che le contraddistingue
indicata nella prima riga.
- Campo può essere specificato come testo, utilizzando l'etichetta di colonna racchiusa tra
virgolette doppie, (ad es. "Età" o "Prezzo"), oppure come un numero che rappresenta la
posizione della colonna all'interno dell'elenco (1 per la prima colonna, 2 per la seconda ecc.).
Criteri è un intervallo di celle contenente le condizioni in base alle quali la funzione ricerca il dato
richiesto.
- È possibile utilizzare come argomento di criteri un intervallo qualsiasi, purché includa almeno
una delle etichette di colonna del database e almeno una cella immediatamente sotto l'etichetta
di colonna in cui specificare la condizione.
- Il riferimento di criteri può essere immesso sia come intervallo di celle (es. A1:F2), sia con un
nome rappresentante l'intervallo (es. "Criteri").
- È possibile teoricamente collocare l'intervallo di criteri in qualsiasi posizione sul foglio di
lavoro, ma, onde evitare sovrapposizioni o interferenze indesiderate, si consiglia vivamente di
posizionarlo in un foglio distinto.
- Assicurarsi che l'intervallo dei criteri non si sovrapponga all'elenco.
Osservazioni
-
Se nessun record soddisfa i criteri, DB.VALORI restituirà il valore di errore #VALORE!.
Se più record soddisfano i criteri, DB.VALORI restituirà il valore di errore #NUM!.
Si noti che questa funzione funziona come la funzione CERCA.VERT() in modalità ricerca
esatta, con la grossa differenza che la ricerca può essere estesa a qualunque elemento di
qualunque colonna e non solo della prima.
32
Si richiama l'attenzione sul fatto che la funzione DB.VALORI, pur utilizzando dei criteri per l'estrazione, va alla
ricerca di un dato singolo. Per l'estrazione di più record che soddisfano certe condizioni, si veda la parte dedicata ai
filtri.
Gianluca ciocia - Primi passi con Excel
pag. 49
Esempi
L'intervallo A1:D6 di un foglio di calcolo contiene un elenco di prodotti, cui viene assegnato il
nome Listino (in azzurro). Tale elenco può essere considerato un database, in quanto:
- Le sue righe e colonne possono essere interpretate come record e campi di un database;
- Ogni colonna ha nella prima riga un'etichetta che funge da nome del campo;
- In ogni campo i dati sono omogenei, cioè della stessa natura;
- Non ci sono né righe né colonne vuote all'interno dell'intervallo;
- Attorno all'intervallo ci sono una riga (7) ed una colonna (E) completamente vuote. 33
L'intervallo F3:F4 viene invece chiamato intervallo dei criteri e ad esso assegnamo il nome Criterio
(in verde). Si ricordi che, per essere un intervallo di criteri, bisogna che:
- La prima cella contenga esattamente uno dei nomi dei campi (per sicurezza conviene copiarlo);
- La cella immediatamente sottostante contenga il valore da cercare nel campo. 34
1
2
3
4
5
6
7
8
A
Codice
100
200
300
600
400
B
Prodotto
Viti
Bulloni
Dadi
Chiodi
Tasselli
C
Prezzo
20
15
10
14
10
D
Scorta
500
1000
12000
8800
4000
E
F
G
Prezzo
15
Con i valori dell'esempio,
DB.VALORI(Listino;"Scorta";Criterio) restituisce 1000.
Si noti la comodità offerta dall'uso dei nomi, rispetto alla formula seguente:
DB.VALORI(A1:D6;4;F3:F4), che pure restituisce 1000.
Si noti ancora che i nomi degli intervalli vanno senza virgolette doppie (essendo in fondo dei
riferimenti), mentre quello del campo sì (può essere usato al posto del numero di colonna).
Se nella cella F4 viene inserito il valore 18 (non presente nel campo Prezzo)
DB.VALORI(Listino;"Scorta";Criterio) restituisce l'errore #VALORE!
Se nella cella F4 viene inserito il valore 10 (presente più volte nel campo Prezzo)
DB.VALORI(Listino;"Scorta";Criterio) restituisce l'errore #NUM!
33
Nella pratica è fortemente consigliato che il database stia su un foglio a parte, ad esso dedicato, in modo da evitare
qualunque interferenza con gli altri dati.
34
Si possono realizzare anche criteri più complessi, però di difficile utilizzazione in questo contesto Per maggiori
informazioni sui database e sui criteri, si veda la parte dedicata ai filtri.
Gianluca ciocia - Primi passi con Excel
pag. 50
FUNZIONI INFORMATIVE
Le funzioni informative servono per verificare il tipo di dati contenuto in una cella.
Funzioni VAL
Tra le funzioni informative esiste un gruppo, denominato Funzioni VAI, ciascuna delle quali
esamina il tipo di valore e restituisce VERO o FALSO a seconda dell'esito. Tra le più significative
ci sono quelle che consentono di verificare se una cella contiene un valore di errore, in modo da
intercettarlo ed evitarne la propagazione nelle celle dipendenti.
Sintassi
VAL.ERR(val)
Val si riferisce ad un qualsiasi valore di errore eccetto #N/D.
VAL.ERRORE(val)
Val si riferisce ad un qualsiasi valore di errore (#N/D, #VALORE!, #RIF!, #DIV/0!, #NUM!,
#NOME? o #NULLO!).
VAL.NON.DISP(val)
Val si riferisce al valore di errore #N/D (valore non disponibile).
Esempio
Si supponga di voler calcolare la media dell'intervallo A1:A4, ma di non poter essere certi che le
celle contengano dei numeri. Se A1:A4 non contiene alcun numero, la formula MEDIA(A1:A4),
inserita ad es. nella cella A6, restituirà il valore di errore #DIV/0!. Un test del tipo VAL.ERR(A6)
restituirebbe quindi VERO. Per tenere conto di questa possibilità e per rendere più "umano" il
messaggio di errore, nella cella A6 si può utilizzare la seguente formula per individuare errori
potenziali:
SE(VAL.ERRORE(MEDIA(A1:A4));"Nessun numero";MEDIA(A1:A4))
(Cioè: Se il calcolo della media dà come risultato un errore, in quanto tutte le celle sono vuote,
scrivi "Nessun numero", altrimenti calcola e visualizza la media dei numeri.)
Gianluca ciocia - Primi passi con Excel
pag. 51
DATABASE E FILTRI
Uno degli aspetti fondamentali dell'informatica è quello di disporre di banche dati da cui estrarre nel
modo più efficiente possibile le informazioni che interessano. Anche in Excel è possibile gestire
banche dati sotto forma di elenchi.
Per elenco si intende una tabella o una serie di righe del foglio di lavoro contenenti dati correlati,
come un elenco di indirizzi, un listino prezzi, ecc.. È possibile considerare l'elenco come un
database, in cui le righe rappresentano i record e le colonne i campi.
In Microsoft Excel sono disponibili varie caratteristiche che semplificano la gestione e l'analisi dei
dati di un elenco. Per poter utilizzare tali caratteristiche, quando si immettono i dati in un elenco
occorre attenersi alle istruzioni indicate di seguito:
Dimensione e posizione dell'elenco
- Evitare di creare più elenchi su uno stesso foglio di lavoro. Alcune caratteristiche per la gestione
degli elenchi, quali i filtri, possono infatti essere utilizzate su un solo elenco alla volta.
- Evitare di inserire righe o colonne vuote nell'elenco per semplificare le operazioni automatiche
di individuazione e selezione dell'elenco.
- Lasciare almeno una colonna e una riga vuote tra l'elenco e gli altri dati del foglio di lavoro. In
tal modo, quando si ordinano dei dati, si applica un filtro o si inseriscono dei subtotali
automatici, le operazioni automatiche di individuazione e selezione dell'elenco risulteranno
semplificate.
- Evitare di inserire a sinistra o a destra dell'elenco dei dati importanti, che altrimenti potrebbero
venire nascosti quando si applica un filtro all'elenco.
- In conclusione è fortemente consigliato che il database si trovi da solo su un foglio di lavoro a
lui dedicato; è buona norma inoltre che inizi proprio dalla cella A1.
Etichette di colonna
- Creare delle etichette di colonna nella prima riga dell'elenco. Tali etichette costituiranno i nomi
dei campi del database e verranno utilizzate per creare rapporti e per trovare e organizzare i dati.
- Utilizzare per le etichette di colonna un tipo di carattere, un allineamento, un formato, un
motivo, una combinazione di maiuscole e minuscole o un bordo diverso da quello applicato ai
dati dell'elenco; ciò faciliterà la distinzione tra etichette e dati.
- Se si desidera separare le etichette dai dati, non inserire delle righe al di sotto delle etichette (né
vuote né contenenti linee tratteggiate), ma modificare l'altezza o utilizzare i bordi delle celle.
Contenuto di righe e colonne
- Impostare l'elenco in modo che tutte le righe contengano voci simili all'interno della stessa
colonna.
- Fare attenzione agli spazi, che, pur essendo invisibili, sono a tutti gli effetti dei caratteri e come
tali intervengono nelle operazioni di ricerca e filtro. In particolare non inserire all'inizio di una
parola degli spazi aggiuntivi, che potrebbero influenzare le operazioni di ordinamento e ricerca.
Nomi ed etichette
Per facilitare l'individuazione del database e dei suoi campi è utile fare ricorso ai nomi di intervallo.
Per assegnare un nome al database (per chiamarlo ad esempio Database o Elenco o Tabella…),
selezionare l'intero elenco ed usare i comandi di menu Inserisci Nome Definisci, mentre per
assegnare automaticamente alle colonne i nomi delle etichette contenute nella prima riga,
selezionare l'intero elenco ed usare i comandi Inserisci Nome Crea.
Gianluca ciocia - Primi passi con Excel
pag. 52
Estrazione di dati da un elenco (Filtri)
Per la ricerca di dati singoli da un elenco si rimanda alle funzioni di ricerca e di database.
Per trovare all'interno di un elenco tutti e soli i dati che soddisfano certe condizioni, è possibile
utilizzare i filtri, che consentono di visualizzare solo le righe contenenti i dati desiderati. In un
elenco contenente i dati relativi agli acquisti ed alle vendite effettuate sia sul territorio nazionale che
all'estero è ad esempio possibile visualizzare solo le voci relative alle vendite effettuate all'estero.
Si ricordi comunque che è possibile applicare filtri ad un solo elenco del foglio di lavoro alla volta.
Filtro automatico
Il modo più semplice di impostare una ricerca su un elenco è quella di usare i filtri automatici.
1. Selezionare l'elenco che si desidera filtrare, facendo clic su una cella al suo interno o
selezionando il nome eventualmente assegnatogli.
2. Selezionare dal menu Dati Filtro Filtro automatico.
3. Per mostrare solo le righe contenenti un determinato valore, fare clic sulla freccia visualizzata
nella colonna contenente il dato che si desidera visualizzare.
4. Selezionare il valore.
5. Per applicare una ulteriore condizione basata sul valore di un'altra colonna, ripetere i passaggi 3
e 4 nell'altra colonna.
6. Per togliere il filtro cliccare sulla freccia e scegliere Tutto oppure deselezionare l'opzione Filtro
automatico dal menu Dati Filtro.
Note
-
-
-
Si noti che vengono visualizzati solo i record (le righe) che soddisfano la condizione. I relativi
numeri di riga e la freccetta di selezione della colonna in base alla quale è stato eseguito il filtro
assumono il colore azzurro. Tale sistema di visualizzazione sta ad indicare che la situazione
è potenzialmente a rischio, in quanto l'operatore potrebbe essere indotto ad eseguire delle
operazioni pensando di applicarle a tutto il database e dimenticando che sta vedendo solo i
dati filtrati.
Per filtrare un elenco in base a due valori della stessa colonna o per applicare operatori di
confronto diversi da Uguale a, fare clic sulla freccia visualizzata nella prima cella della colonna
e scegliere Personalizza.
- Per indicare un criterio, nella casella di gruppo "Mostra le righe" selezionare l'operatore di
confronto che si desidera utilizzare nella prima casella (aiutarsi col pulsante a freccia),
quindi immettere il valore che si desidera soddisfare nella casella posta immediatamente a
destra dell'operatore di confronto (per scegliere tra i valori presenti cliccare sul pulsante a
freccia).
- Per visualizzare righe che soddisfano due condizioni contemporaneamente, immettere
l'operatore di confronto ed il valore desiderati, quindi fare clic sul pulsante AND. Immettere
quindi il secondo operatore di confronto e il relativo valore.
- Per visualizzare le righe che soddisfano indifferentemente una condizione o un'altra,
immettere l'operatore di confronto ed il valore desiderati, quindi fare clic sul pulsante OR.
Immettere quindi il secondo operatore di confronto e il relativo valore.
Dopo aver applicato un filtro a una colonna, i soli filtri disponibili per le altre colonne saranno i
valori rimasti nell'elenco filtrato.
Il comando Filtro automatico consente di applicare a una colonna un massimo di due
condizioni. Utilizzare invece i filtri avanzati se occorre applicare ad una colonna tre o quattro
condizioni, utilizzare valori calcolati come criteri oppure copiare record in un'altra posizione.
Gianluca ciocia - Primi passi con Excel
pag. 53
Filtro avanzato
Quando le potenzialità del filtro automatico (già in grado di risolvere la maggior parte delle
esigenza normali) non sono sufficienti, si può ricorrere al filtro avanzato. I vantaggi nell'uso del
filtro avanzato sono principalmente:
- Possibilità di impostare dei criteri di ricerca fissi, e quindi riutilizzabili più volte anche da parte
di procedure automatiche (macro).
- Possibilità di impostare criteri di ricerca più complessi, non ottenibili col filtro automatico (si
pensi ad esempio di voler fare una statistica su tutti i maschi del centro Europa con una età
compresa tra 20 e 30 anni oppure tra 50 e 60 anni).
- Possibilità di immettere dei criteri basati su formule di calcolo (non sviluppata in questa sede).
- Possibilità di trascrivere automaticamente i dati estratti in un'altra posizione del foglio di calcolo
o in un altro foglio oppure addirittura in un altro file, con il non trascurabile vantaggio di poterli
elaborare successivamente, senza correre il rischio di intaccare i dati originali.
Per utilizzare un filtro avanzato è necessario preventivamente:
1. Disporre di un database (cui conviene eventualmente assegnare un nome, come Database,
Elenco, Listino, ecc.), che abbia le caratteristiche viste in precedenza. Nell'Esempio 1 useremo
il nome Database, assegnato all'intervallo A1:D8.
2. Assicurarsi che durante le operazioni di filtro non vengano intaccate altre parti utili del foglio di
lavoro (meglio, come si vedrà, lavorare su fogli diversi); si osservi che tale raccomandazione
non è stata seguita nell'Esempio 1, infatti Criteri è situato a fianco del database.
3. Predisporre un intervallo dei criteri (anche questo meglio se individuato con un nome, del tipo
Criteri, Filtro, Proprietà, ecc.). Nell'Esempio 1 useremo il nome Criteri, assegnato all'intervallo
F2:F3 35. L'intervallo Criteri deve contenere:
- nella prima riga (cella F2) il nome del campo sul quale verrà eseguita l'operazione di
confronto (nell'esempio "Sesso"); 36
- nella seconda riga (cella F3) il valore che verrà ricercato nel campo Sesso ("F").
Intervallo Database (A1:D8)
Esempio 1
1
2
3
4
5
6
7
8
9
A
Nome
Mario
Gigi
Maria
Antonio
Laura
Mario
Carla
B
Anni
18
30
45
34
28
42
23
C
Sesso
M
M
F
M
F
M
F
D
Città
Trieste
Udine
Gorizia
Pordenone
Gorizia
Trieste
Udine
E
F
G
H
Sesso
F
Intervallo Criteri (F2:F3)
4. Selezionare il database. Si può fare in diversi modi:
- Usare l'opzione di menu Modifica Vai a… e selezionare il nome dell'intervallo (Database).
- In alternativa selezionare il nome Database dalla "Casella del nome" a sinistra della barra
della formula.
- Usare il mouse per selezionare l'intervallo A1:D8 (sconsigliato se l'elenco è lungo).
- Se il database è corretto, cioè non contiene righe o colonne vuote, basta fare clic su una
qualunque cella interna e verranno automaticamente selezionati tutti i dati fino alle righe e
colonne lasciate vuote al contorno.
35
Usando il nome Criteri, Excel ripropone automaticamente quell'intervallo nella costruzione del filtro avanzato.
Si ricorda che il nome del campo dell'intervallo dei criteri deve essere identico a quello dell'etichetta di campo
corrispondente, tanto che conviene addirittura copiarlo, per evitare di inserire qualche carattere diverso.
36
Gianluca ciocia - Primi passi con Excel
pag. 54
5. Selezionare da menu Dati Filtro Filtro avanzato.
6. Completare i dati richiesti dalle caselle di input, verificando in particolare che gli intervalli del
database e dei criteri corrispondano a quelli previsti (spesso sono in agguato sorprese dovute
all'eccesso di automatismo che permea il programma).
7. Dare OK.
Se avete operato correttamente ed in particolare avete mantenuto l'opzione "Filtra l'elenco sul
posto", il risultato ottenuto è il seguente (Esempio 2):
Esempio 2
A
1 Nome
4 Maria
6 Laura
8 Carla
9
10
11
12
13
B
Anni
45
28
23
C
Sesso
F
F
F
D
Città
Gorizia
Gorizia
Udine
E
F
G
H
Si noti in particolare che
- sono visibili solo i record relativi alle femmine (e questo va bene),
- i numeri delle righe corrispondenti sono diventati blu, ad indicare che si tratta di un elenco
parziale (e anche questo va bene),
- sono sparite le informazioni relative ai criteri (e con esse tutte le eventuali informazioni a lato),
perché si trovavano sulle righe 2 e 3, nascoste dall'operazione di filtro, in quanto corrispondenti
a record relativi a maschi (e questo non va bene).
Se a ciò si aggiunge il fatto che è possibile fare inavvertitamente delle operazioni sui soli dati
visibili, ritenendo di operare su tutto il database (contare ad es. con CONTA.VALORI(C4:C8)
quanti sono i record "F" estratti), si comprende la raccomandazione fatta in precedenza di lasciare il
database integro sul suo foglio di lavoro e compiere tutte le operazioni di filtro da un'altra parte. 37
Per ottenerlo, operare come segue:
1. Sistemare, come detto, il database su un foglio dedicato (che chiameremo Foglio1).
2. Predisporre i criteri su un altro foglio (Foglio 2), per esempio nelle celle A1:A2.
3. Selezionare il foglio nel quale vogliamo portare i dati estratti con l'operazione di filtro
(Foglio3).
4. Attivare la procedura Dati Filtro Filtro avanzato.
5. Inserire nelle caselle di input "Intervallo elenco" ed "Intervallo criteri" gli intervalli richiesti:
- con il mouse 38, selezionare il Foglio1 e quindi l'intervallo del database 39 (idem per
l'intervallo criteri), oppure
- stando sulla casella di input dell'intervallo elenco, selezionare l'opzione del menu Inserisci
Nome Incolla e scegliere dall'elenco il nome Database 40 (idem per Criteri).
6. Selezionare il bottone "Copia in altra posizione" (si rende attiva la terza casella di input "Copia
in" presente sulla finestra di dialogo).
37
Si tratta solo di un consiglio per evitare sorprese; nulla vieta beninteso di operare come visto in precedenza.
Per nascondere temporaneamente la finestra di dialogo del filtro avanzato durante la selezione dell'intervallo dei
criteri, fare clic sul pulsante Comprimi finestra raffigurante una freccetta rossa a fianco della casella di input
interessata. Per riaprire la finestra di dialogo, fare nuovamente clic sul pulsante Comprimi finestra.
39
Comparirà nella finestra un riferimento del tipo Foglio1!$A$!:$C$8.
40
Comparirà nella finestra un riferimento del tipo Foglio1!Database.
38
Gianluca ciocia - Primi passi con Excel
pag. 55
7. Con il mouse o in un altro dei modi conosciuti inserire nella casella "Copia in" il riferimento
dell'angolo superiore sinistro dell'area su cui si vogliono incollare i dati estratti (ad es. la cella
A1 del Foglio3).
8. Dare OK.
Si ottiene lo stesso risultato dell'esempio 2, solo che i dati estratti sono stati incollati nel Foglio3,
senza intaccare quelli del Database originale. Si noti che in questo modo tali dati possono essere ad
esempio incollati in uno schema di calcolo predisposto per eseguire delle operazioni standard sugli
stessi e che tutta la procedura può essere ulteriormente automatizzata (con le macroistruzioni),
rendendo il tutto estremamente più efficiente e sicuro. 41
Filtrare un elenco utilizzando criteri avanzati
L'impostazione dei criteri di ricerca è un argomento particolarmente delicato, non tanto per gli
aspetti formali, che anzi nel caso dei filtri automatici risultano anche particolarmente semplici ed
intuitivi, quanto soprattutto per gli aspetti concettuali, che presuppongono una adeguata
comprensione degli operatori logici fondamentali. Si invitano pertanto gli studenti a non
sottovalutare tali aspetti e a fare una adeguata esperienza sull'argomento.
Negli esempi precedenti sono stati usati criteri di filtraggio molto semplici, del tipo "tutti i record
che hanno il contenuto del campo x uguale a y". Ci sono però numerose situazioni in cui questo
semplice tipo di criterio non basta.
Si pensi ad esempio di dover estrarre tutti i record relativi alle spese effettuate nel marzo 2000. Se
ricordiamo che per Excel le date sono dei numeri seriali che partono dall' 1 gennaio 1900, si capisce
che ciò corrisponde a cercare "tutti i record che hanno una data compresa tra 36586 (01/03/2000) e
36616 (31/03/2000)", o meglio, per dirla in termini rigorosi, "tutti i record, la cui data è maggiore
di o uguale a 36586 e contemporaneamente minore di o uguale a 36616".
Un altro esempio potrebbe essere quello di estrarre tutti i record corrispondenti ad acquisti fatti da
Rossi e da Verdi 42. Matematicamente ciò si traduce in un criterio del tipo "tutti i record in cui il
nome dell'acquirente è Rossi o Verdi".
Si impone a questo punto la necessità di rinfrescare alcune conoscenze elementari di algebra di
Boole (o algebra della logica o algebra degli insiemi) che dovrebbero far parte del bagaglio
culturale di un'istruzione superiore.
Il database è in fondo un insieme di record, nel quale possiamo individuare diversi sottoinsiemi
costituiti da tutti i record che soddisfano certi criteri descritti da proposizioni logiche. 43
Le proposizioni logiche possono essere tra loro combinate per ottenere proposizioni più complesse
mediante gli operatori logici fondamentali.
Gli operatori logici fondamentali sono (con i loro sinonimi ed i simboli presi in prestito dalle
espressioni algebriche, che sono quelli più comodi per rappresentarli):
NOT (NON, Negazione, simbolo "-")
AND (E, Intersezione, Prodotto logico, simbolo "." o assente)
OR (O, Unione, Somma logica, simbolo "+")
Ad esempio, date le proposizioni logiche A e B, le espressioni seguenti si leggono:
A+B:
"A OR B", oppure "A unito B", oppure più semplicemente "A più B"
A.B oppure AB
"A AND B", oppure "A intersecato B", oppure ancora "AB"
-A
"NOT A", oppure "NON A" o "A negato"
41
L'esempio verrà ripreso nel paragrafo dedicato alle macroistruzioni.
Già in questa frase si evidenzia l'imprecisione del linguaggio comune, che usa la congiunzione "e", mentre
matematicamente si tratta di una unione, associata all'operatore logico "OR". Per superare questa imprecisione molti
autori usano la bruttissima congiunzione impropria e/o.
43
Una proposizione logica è un'affermazione che può assumere un solo valore di verità tra due possibili (VERO o
FALSO, oppure Si o No, oppure 1 o 0). "10 è maggiore di 7" è VERO. "50/2=3" è FALSO. "La lampadina è accesa"
può essere VERO o FALSO a seconda dello stato della lampadina stessa.
42
Gianluca ciocia - Primi passi con Excel
pag. 56
Ci sono diversi modi per rappresentare graficamente il significato degli operatori logici (diagrammi
di Venn, tavole della verità, ecc.). Qui si farà riferimento alle tavole della verità nelle quali per
comodità si useranno i simboli 1 e 0, per indicare rispettivamente VERO e FALSO.
Date quindi le seguenti proposizioni logiche attribuite ad un elenco di acquisti di articoli vari fatti
da ipotetici clienti:
A
acquisto fatto dal Cliente "Rossi"
B
acquisto relativo all'Articolo "Scarpe"
C
acquisto fatto dal Cliente "Verdi"
Operatore NOT
Data la proposizione logica A, la proposizione NOT A è vera quando A è falsa e viceversa
Nel nostro esempio NOT A significa "acquisto fatto da chiunque, fuorché da Rossi"
Tavola della verità
A
0 (FALSO)
1 (VERO)
NOT A
1 (VERO)
0 (FALSO)
Operatore AND
Date le proposizioni logiche A e B, la proposizione A AND B è vera solo quando sono
contemporaneamente vere entrambe le proposizioni.
Nel nostro esempio A AND B significa "tutti gli acquisti di scarpe fatti da Rossi".
Tavola della verità
A
0
0
1
1
B
0
1
0
1
A AND B
0
0
0
1
Operatore OR
Date le proposizioni logiche A e C, la proposizione A OR C è vera quando è vera almeno una delle
due.
Nel nostro esempio A OR C significa "tutti gli acquisti fatti da Rossi più tutti quelli fatti da Verdi".
Tavola della verità
A
0
0
1
1
Gianluca ciocia - Primi passi con Excel
C
0
1
0
1
A OR C
0
1
1
1
pag. 57
Nel formalismo di Excel, i criteri suddetti vengono realizzati nel modo seguente:
il NOT si ottiene usando l'operatore diverso da (<>)
l'AND si ottiene mettendo i due criteri affiancati sulla stessa riga
l'OR si ottiene scrivendo i criteri su righe diverse
Esempio 3
A
1 Criterio NOT
2
3
Cliente
4 <>Rossi
5
6
B
C
Criterio AND
Cliente
Rossi
D
E
Articolo
Scarpe
F
Criterio OR
G
Cliente
Rossi
Verdi
Si noti che in questo contesto le stringhe (cella A4) non vanno racchiuse tra virgolette doppie!
(Mistero della incongruenza, che la dice lunga sulle cautele da adottare nell'uso di questi prodotti.)
In questo modo si possono realizzare criteri anche complessi, in grado di soddisfare le esigenze più
sofisticate di filtraggio. Si vedano gli esempi che seguono, facendo riferimento al database
dell'Esempio 1. Per ogni criterio sono indicati sia la lettura formale, sia la relativa interpretazione.
Esempio 4
1
2
3
4
5
6
7
8
9
10
A
Criterio 1
Anni
>20
B
Anni
<30
Criterio 5
Nome
>=M
Nome
<N
C
D
Criterio 2
Anni
<20
Criterio 6
Sesso
M
F
E
F
Anni
>30
Anni
>=30
Anni
G
Criterio 3
Anni
<20
>30
H
I
Criterio 4
Anni
>20
<30
Città
Trieste
<=50
Criterio 1
Si legge:
"Vengono estratti tutti i record per i quali Anni > 20 AND Anni < 30"
Si interpreta: "Vengono estratti tutti i record che hanno un'età compresa tra 20 e 30 (estremi
esclusi)"
Criterio 2
Si legge:
"Vengono estratti tutti i record per i quali Anni < 20 AND Anni > 30"
Si interpreta: "Vengono estratti tutti i record che hanno un'età inferiore ai 20 anni e
contemporaneamente superiore ai 30"
Nota:
Questo criterio non potrà trovare alcun record, in quanto non è possibile che un
numero (in questo caso rappresentativo dell'età, ma il discorso è generale) sia
contemporaneamente inferiore a 20 e maggiore di 30! Si ricordi che l'operatore AND
è VERO solo se entrambe le proposizioni logiche sono VERE.
Criterio 3
Si legge:
"Vengono estratti tutti i record per i quali Anni < 20 OR Anni > 30"
Si interpreta: "Vengono estratti tutti i record che hanno un'età minore di 20 più tutti quelli che
hanno un'età maggiore di 30 (estremi esclusi)"
Gianluca ciocia - Primi passi con Excel
pag. 58
Criterio 4
Si legge:
"Vengono estratti tutti i record per i quali Anni > 20 OR Anni < 30"
Si interpreta: "Vengono estratti tutti i record che hanno un'età maggiore di 20 più tutti quelli che
hanno un'età minore di 30 (estremi esclusi)"
Nota:
Se si presta attenzione, questo criterio è soddisfatto da tutti i record.
Criterio 5
Si legge:
"Vengono estratti tutti i record per i quali Nome >= M AND Nome < N"
Si interpreta: "Vengono estratti tutti i record che hanno un nome che inizia per M"
Criterio 6
Si legge:
"Vengono estratti tutti i record per i quali Sesso = M AND Città = Trieste OR Sesso
= F AND Anni >= 30 AND Anni <= 50"
Si interpreta: "Vengono estratti tutti i maschi abitanti a Trieste più tutte le femmine con un'età
compresa tra i 30 ed i 50 anni (compresi)"
Nell'interpretazione dei criteri complessi si ricordi che, analogamente agli operatori aritmetici, tra
gli operatori logici l'AND (prodotto logico) ha la precedenza sull'OR (somma logica); pertanto
prima vengono eseguiti gli AND delle singole righe (come se fossero racchiusi in parentesi), poi
viene eseguito l'OR tra i risultati delle diverse righe.
Esempio
A
1 Campo1
2 A
3
4 F
5
B
Campo2
B
D
C
Campo3
D
E
F
G
C
E
G
Dette A, B, C, … le diverse proposizioni che costituiscono il criterio, l'interpretazione globale è:
(A AND B AND C) OR (D AND E) OR (F AND G),
oppure, utilizzando la scrittura algebrica,:
ABC+DE+FG
Nella verifica del funzionamento del criterio 44 bisogna individuare tutti i casi che si possono
presentare nel database originale e, per ciascuno di essi, eseguire con calma le operazioni descritte
del criterio, verificando se alla fine il risultato ottenuto (VERO o FALSO) corrisponde a quanto
richiesto.
Utilizzando il criterio 6 applicato al database dell'Esempio 1 e chiamando A, B, C, … le
proposizioni logiche elementari in esso presenti, la proposizione logica che ne segue è:
AB+CDE = X+Y (chiamando X il termine AB e Y il termine CDE)
44
Si ricordi che bisogna mettersi nell'ipotesi di trovarsi di fronte a database anche molto grandi (si pensi ad Internet) e
dal contenuto sconosciuto a priori. In queste condizioni è evidente che la correttezza del risultato non potrà mai essere
verificata e pertanto essa sarà responsabilità esclusiva di chi avrà impostato il criterio.
Gianluca ciocia - Primi passi con Excel
pag. 59
Nella verifica del database il programma procede sequenzialmente dal primo all'ultimo record nel
modo seguente:
Prende il primo record
A: Sesso = M?
VERO
B .Città = Trieste? VERO
C: Sesso = F?
FALSO
D: Età >=30?
FALSO
E: Età <=50?
VERO
X = A AND B è VERO
Y = C AND D AND E è FALSO
X OR Y è VERO
Il risultato dell'espressione è VERO, per cui il primo record viene visualizzato.
Prende il secondo record
A: Sesso = M?
VERO
B .Città = Trieste? FALSO
C: Sesso = F?
FALSO
D: Età >=30?
VERO
E: Età <=50?
VERO
X = A AND B è FALSO
Y = C AND D AND E è FALSO
X OR Y è FALSO
Il risultato dell'espressione è FALSO, per cui il secondo record non viene visualizzato.
Prende il terzo record
A: Sesso = M?
FALSO
B .Città = Trieste? FALSO
C: Sesso = F?
VERO
D: Età >=30?
VERO
E: Età <=50?
VERO
X = A AND B è FALSO
Y = C AND D AND E è VERO
X OR Y è VERO
Il risultato dell'espressione è VERO, per cui il terzo record viene visualizzato.
E così via.
Si raccomanda di fare parecchio esercizio su questo argomento, per evitare brutte sorprese agli
esami.
Gianluca ciocia - Primi passi con Excel
pag. 60
Macroistruzioni (avanzato)
Se si eseguono attività ripetitive, è possibile automatizzarle mediante l'utilizzo di una macro.
Una macroistruzione è costituita da una serie di comandi e funzioni memorizzati in un modulo
Visual Basic ed eseguibili in qualsiasi momento occorra svolgere una determinata attività ripetitiva.
Per sfruttare appieno le molteplici possibilità delle macro sarebbe necessario addentrarsi nella
conoscenza del linguaggio di programmazione Visual Basic, cosa che esula dalle finalità di questo
corso. Ci si limiterà quindi ad un accenno ai concetti fondamentali, in modo da mettere in grado
anche i non programmatori di realizzare delle mini-procedure personali.
La registrazione di una macro è simile alla registrazione di un brano musicale, che può
successivamente essere rieseguito quante volte si vuole.
Le fasi necessarie alla realizzazione di una macro sono:
1. Rendersi conto che ci sono una o più azioni ripetitive nella normale attività legata all'uso di un
certo foglio di calcolo.
2. Analizzare a fondo tali operazioni, per individuare sia le operazioni stesse sia le condizioni che
le rendono veramente ripetibili.
3. Trascrivere su un pezzo di carta (almeno fino a che non si è acquisita una certa dimestichezza)
tutte i singoli passaggi e i comandi che si desidera che la macro esegua.
4. Provare a rieseguire le operazioni trascritte partendo dalle condizioni più generali possibile, al
fine di individuare eventuali errori o dimenticanze.
5. Registrare la macro, con le modalità operative descritte più oltre. (Al termine non dimenticarsi
di interrompere la registrazione!)
6. Provare ad eseguire la macro col comando Strumenti Macro Macro Esegui.
Come si vede in questa fase non sono state ancora definite le modalità operative, perché la
funzionalità di una macro dipende quasi esclusivamente dall'attenzione che si è dedicata alla fase di
analisi del problema. Un esempio chiarirà meglio quanto detto.
Si faccia riferimento alla figura 13, contenente un data base anagrafico nell'intervallo A1:E8, al
quale assegnamo per comodità il nome "Anagrafica" (comando Inserisci Nome Definisci).
Figura 13.
1
2
3
4
5
6
7
8
9
A
Cognome
Rossi
Rossi
Verdi
Neri
Bianchi
Bianchi
Neri
B
Nome
Mario
Franca
Erik
Barbara
Antonio
Ada
Paolo
C
Residenza
Trieste
Gorizia
Udine
Pordenone
Padova
Venezia
Treviso
D
Età
19
38
25
23
38
52
48
E
Sesso
M
F
M
F
M
F
M
F
G
Intervallo
Anagrafica
Fase 1
Si immagini di avere la frequente necessità di ordinare i dati in base a campi di volta in volta diversi
(ad es. per Cognome, per Età, per Residenza, ecc.). Questo è un tipico esempio di operazione
ripetitiva, che, pur nella sua semplicità, alla lunga può risultare quanto meno fastidiosa se non
addirittura portare ad errori di distrazione.
Gianluca ciocia - Primi passi con Excel
pag. 61
Fase 2
Passando all'analisi del problema, si riconosce una prima fase operativa, che prevede
l'individuazione dell'intervallo e l'attivazione del menu Dati Ordina, seguita dalla scelta del campo
in base al quale ordinare.
E già qui ci si rende conto che non è possibile automatizzare tutti i tipi di ordinamento, perché è
richiesto di volta in volta un diverso intervento dell'operatore (quello appunto di indicare la colonna
in base alla quale ordinare). Non si dimentichi infatti che, in questa visione semplificata, la macro
deve essere tale da eseguire tutte le operazioni fino in fondo, senza ulteriori interventi dell'utente.
Sarà necessario quindi prevedere tante macro quanti sono i criteri di ordinamento che si vogliono
automatizzare.
Si osservi inoltre che è estremamente importante rendersi conto di quale sarà la più generica delle
situazioni dalla quale partiremo per mandare in esecuzione la macro, pena la sua non affidabilità.
Tale concetto sarà più chiaro dopo l'analisi delle fasi successive.
Fase 3
Cominciamo ora a prendere nota di tutti i passaggi necessari per ordinare i dati, ad esempio in
funzione del Cognome.
Supponiamo per un momento che la cella attiva sia una qualunque cella interna all'intervallo
Anagrafica, ad es. la cella C4. Le operazioni da effettuare per ordinare i dati (provarle su un foglio
di calcolo reale) sono:
a. Attivare l'opzione di menu Dati Ordina.
b. Nella finestra di dialogo Ordina, selezionare "Cognome" nella prima casella di input (dove ora
compare l'etichetta "Residenza").
c. Dare OK.
Fase 4
La sequenza di operazioni descritta, applicata al caso reale, danno l'effetto voluto.
Sembrerebbe quindi tutto a posto, ma vedremo più avanti che non è così. Per il momento comunque
proseguiamo, dopo aver annullato l'operazione per riportare i dati nel "disordine" precedente.
Fase 5
È la fase più delicata, perché, una volta avviata la registrazione della macro, tutto viene registrato,
anche gli eventuali errori. L'unico vantaggio è che vengono registrate anche le correzioni, se fatte in
tempo… 45
Si supponga allora di trovarsi ancora nella cella C4. Procedere nel modo seguente:
a. Cliccare su Strumenti Macro Registra nuova macro. Compare la finestra di dialogo Registra
Macro, nella quale, tra l'altro, è possibile modificare il nome di default della macro stessa (in
questo caso "Macro1". Cambiarlo per esempio in "Ordina_per_Cognome 46" e lasciare le altre
opzioni inalterate.
b. Dare OK. Da questo momento in poi comincia la registrazione della macro. 47
45
In realtà, è possibile intervenire successivamente sulle macro mediante l'Editor di Visual Basic, ma, come si è detto,
ciò esula dalle finalità di un corso di base.
46
Fare molta attenzione ai nomi della macro: NON SONO AMMESSI GLI SPAZI! Volendo si può inserire un carattere di
sottolineatura, come proposto in questo caso nel testo.
47
Dovrebbe comparire una piccola finestrella di Interrompi Registrazione, che presenta due pulsanti: il primo (come
il pulsante di STOP dei normali apparecchi di riproduzione sonora) serve per interrompere la registrazione della macro,
mentre il secondo consente di passare dalla registrazione con riferimenti relativi a quella con riferimenti assoluti e
viceversa. (Quest'ultima non viene trattata; se ne lascia l'esame ai più curiosi.)
Se non dovesse comparire, cliccare sulla voce di menu Visualizza Barre degli strumenti Interrompi registrazione.
Gianluca ciocia - Primi passi con Excel
pag. 62
c.
d.
e.
f.
Cliccare su Dati Ordina.
Nella prima casella di input della finestra Ordina, selezionare o confermare "Cognome".
Dare OK.
Cliccare sul pulsante Interrompi registrazione della finestrella omonima. In alternativa (nel
caso in cui la finestra fosse chiusa o comunque inaccessibile) cliccare su Strumenti Macro
Interrompi registrazione.
g. Ci si può rilassare… (il gioco di parole si riferisce beninteso alla registrazione di macro più
complesse di questa. Comunque si ripete l'invito a ricordarsi di fermare la registrazione,
altrimenti tutto quello che viene fatto in seguito viene registrato, generando un vero e proprio
macello).
Fase 6
Per verificare l'effetto della macro bisogna prima riportare i dati nel "disordine" precedente.
E qui c'è la prima sorpresa: non è possibile fare uso dell'opzione di menu Modifica Annulla, che ci
ha salvato in tante altre situazioni (il che è una bella fregatura, soprattutto se abbiamo sbagliato
qualcosa in precedenza e se i dati sono qualche migliaio, come si conviene ad un database serio…).
Per fortuna in questo frangente stiamo facendo solo delle prove, per cui possiamo ad esempio
ordinare i dati in funzione della Residenza per ottenere il "disordine" voluto nella prima colonna.
Successivamente, per eseguire la macro procedere nel modo seguente:
a. Selezionare una cella all'interno del database (ad es. la cella C4).
b. Cliccare su Strumenti Macro Macro; compare la finestra di dialogo Macro.
c. Selezionare il nome della macro da eseguire (in questo caso ce ne dovrebbe essere solo una, cui
abbiamo assegnato il nome Ordina_per_Cognome).
d. Cliccare sul pulsante Esegui.
Se non si sono commessi errori, la macro esegue tutti i passaggi precedentemente registrati e il
database risulta alla fine ordinato come richiesto.
Facile? Attenti alle sorprese.
Riportare i dati in forma "disordinata".
Questa volta, prima di eseguire la macro ci "dimentichiamo" di selezionare una cella interna al
database, cliccando su una cella esterna, ad es. la G6.
Se cerchiamo ora di eseguire la macro (con Strumenti Macro Macro), ci accorgiamo che non
funziona. Compare infatti un messaggio d'errore di quelli tremendi (Errore di run-time '1004, ecc.),
che in sostanza dice che il programma non ha trovato nessuna tabella da ordinare (si ricorda che
l'automatismo inserito in Excel riconosce un intervallo solo se si parte da una cella interna allo
stesso e solo fino alla prima riga ed alla prima colonna vuote). Ciò significa che la macro appena
realizzata non garantisce una operatività in qualunque condizione, ma funziona solo se, al
momento dell'esecuzione, la cella attiva sta all'interno dell'intervallo Anagrafica.
Per rendere il tutto funzionante in condizioni generali, dobbiamo inserire nella macro un comando
che selezioni inequivocabilmente tale intervallo prima di procedere all'ordinamento. Chi ha
esperienza di programmazione e conosce il linguaggio Visual Basic può farlo anche andando a
modificare direttamente il codice del programma, altrimenti, ed è questo il livello del corso, si
tratterà di sostituire la macro sbagliata con un'altra.
Un'altra indicazione del fatto che è in atto la registrazione di una macro viene fornita nella Barra di Stato (in basso nella
finestra di Excel), dove, accanto alla parola "Pronto" compare la parola "Registr." Anche in questo caso, se tale barra
fosse stata nascosta, basta usare Visualizza Barra di stato.
Gianluca ciocia - Primi passi con Excel
pag. 63
In primo luogo quindi è necessario cancellare la macro precedente, usando il pulsante Elimina della
finestra Macro.
Successivamente è opportuno selezionare una cella generica, non necessariamente interna
all'intervallo dei dati. (Si potrebbe addirittura partire da un altro foglio).
Alla fine procedere come segue.
a.
b.
c.
d.
e.
f.
Attivare il registratore con Strumenti Macro Registra nuova Macro.
Assegnare il nome desiderato (Ordina_per_Cognome) e dare OK.
Selezionare l'intervallo Anagrafica in uno dei modi conosciuti (ad es. con Modifica Vai a...)
Cliccare su Dati Ordina.
Selezionare il campo in base al quale ordinare (Cognome).
Confermare con un clic il bottone Con riga di intestazione (potrebbe non essere attivo in una
situazione generica, sempre a causa degli automatismi di Excel).
g. Dare OK.
h. Deselezionare l'intervallo cliccando nuovamente su una cella generica.
i. Fermare la registrazione come visto in precedenza (cliccando sul pulsante Interrompi
registrazione della finestrella omonima oppure selezionando dal menu Strumenti Macro
Interrompi registrazione).
Adesso abbiamo una vera macro, una procedura cioé in grado di funzionare a prescindere dalle
condizioni iniziali, in quanto in essa sono previste tutte le operazioni per consentire la sua corretta
esecuzione (in questo caso l'individuazione manuale dell'intervallo da ordinare).
Per dare il tocco finale non resta che rendere ancora più efficiente l'esecuzione della macro (senza
dover passare ogni volta per Strumenti Macro Macro Esegui). Si tratta di creare un "controllo" al
quale associare la macro (di solito un pulsante, del tutto simile a quelli con cui siamo abituati a
lavorare).
1. Col menu Visualizza, attivare la barra degli strumenti Moduli.
2. Tra i diversi oggetti in essa contenuti selezionare il "Pulsante" (rettangolare).
3. Portarsi con il mouse (che ora ha l'aspetto di una crocetta) nella posizione desiderata (ad es.
sopra la cella G2) e disegnare col mouse (tenendo premuto il tasto sinistro) un pulsante delle
dimensioni desiderate.
4. Appena si rilascia il tasto del mouse compare la finestra di dialogo Assegna Macro, dalla quale
selezionare la macro da assegnare al pulsante (in questo caso dovrebbe essercene solo una, la
nostra Ordina_per_Cognome).
5. Dare OK.
6. Cliccare all'esterno del pulsante per deselezionarlo.
Mentre il pulsante risulta selezionato è possibile personalizzarlo (lo si può spostare, ridimensionare,
si può modificare il testo al suo interno, ecc.).
Dal momento in cui si clicca fuori dal pulsante, deselezionandolo, lo stesso diventa "attivo", nel
senso che, se si clicca su di lui, viene mandata in esecuzione la macro associata.
Per consentire una successiva modifica del pulsante, cliccare sullo stesso col tasto destro del mouse
oppure anche col tasto sinistro, ma tenendo contemporaneamente premuto il tasto Ctrl.
Provare ad esercitarsi creando altre macro in grado di ordinare il database in funzione di altri campi.
I vari esercizi proposti contengono diversi esempi di macro.
Gianluca ciocia - Primi passi con Excel
pag. 64