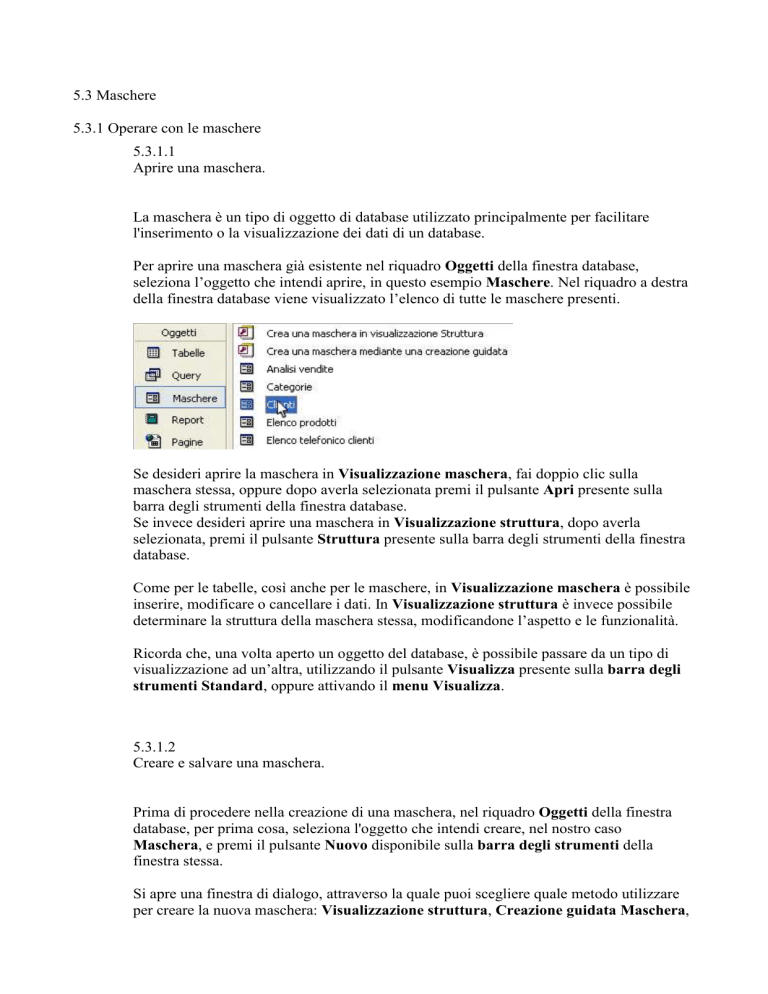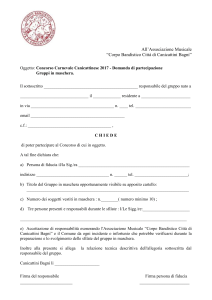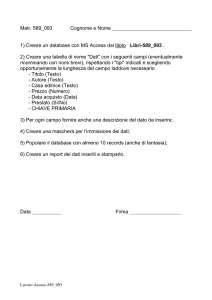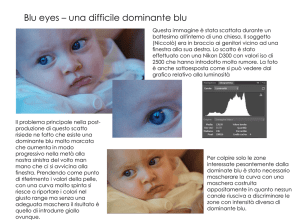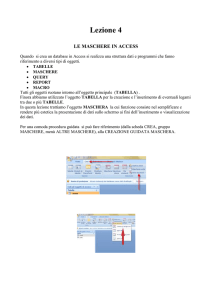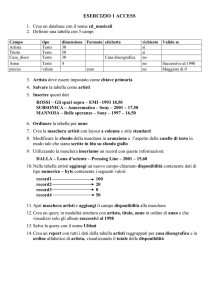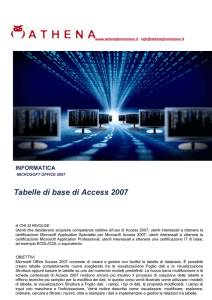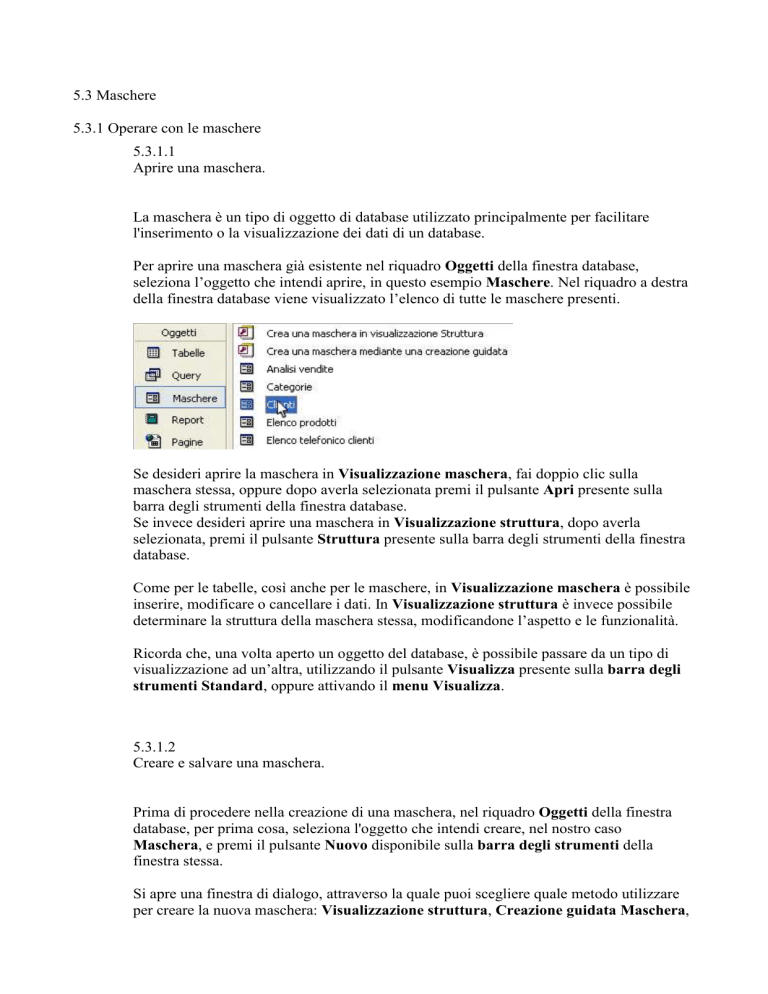
5.3 Maschere
5.3.1 Operare con le maschere
5.3.1.1
Aprire una maschera.
La maschera è un tipo di oggetto di database utilizzato principalmente per facilitare
l'inserimento o la visualizzazione dei dati di un database.
Per aprire una maschera già esistente nel riquadro Oggetti della finestra database,
seleziona l’oggetto che intendi aprire, in questo esempio Maschere. Nel riquadro a destra
della finestra database viene visualizzato l’elenco di tutte le maschere presenti.
Se desideri aprire la maschera in Visualizzazione maschera, fai doppio clic sulla
maschera stessa, oppure dopo averla selezionata premi il pulsante Apri presente sulla
barra degli strumenti della finestra database.
Se invece desideri aprire una maschera in Visualizzazione struttura, dopo averla
selezionata, premi il pulsante Struttura presente sulla barra degli strumenti della finestra
database.
Come per le tabelle, così anche per le maschere, in Visualizzazione maschera è possibile
inserire, modificare o cancellare i dati. In Visualizzazione struttura è invece possibile
determinare la struttura della maschera stessa, modificandone l’aspetto e le funzionalità.
Ricorda che, una volta aperto un oggetto del database, è possibile passare da un tipo di
visualizzazione ad un’altra, utilizzando il pulsante Visualizza presente sulla barra degli
strumenti Standard, oppure attivando il menu Visualizza.
5.3.1.2
Creare e salvare una maschera.
Prima di procedere nella creazione di una maschera, nel riquadro Oggetti della finestra
database, per prima cosa, seleziona l'oggetto che intendi creare, nel nostro caso
Maschera, e premi il pulsante Nuovo disponibile sulla barra degli strumenti della
finestra stessa.
Si apre una finestra di dialogo, attraverso la quale puoi scegliere quale metodo utilizzare
per creare la nuova maschera: Visualizzazione struttura, Creazione guidata Maschera,
Maschera standard a: colonne, tabulare, foglio dati, Tabella pivot, Grafico pivot,
Creazione guidata Grafico, Creazione guidata Tabella pivot.
Fai doppio clic direttamente sul comando, oppure selezionalo e premi il tasto OK.
Se scegli la realizzazione Maschera standard, utilizza il menu a discesa per impostare la
tabella o la query di origine dei dati dell'oggetto, e premi OK. Devi solo attendere qualche
momento, e il programma visualizza sullo schermo la maschera realizzata. Puoi
comunque compiere delle personalizzazioni utilizzando la Visualizzazione Struttura.
Nella parte destra della finestra database sono invece disponibili i comandi: Crea una
maschera in visualizzazione struttura, Crea una maschera mediante una creazione
guidata.
Fai doppio clic sul comando, per avviare la procedura di creazione della nuova maschera.
La creazione guidata è il metodo più semplice da utilizzare. La finestra che appare ti
presenta l'elenco delle tabelle e delle query presenti nel database. Seleziona, una tabella o
una query, per visualizzarne i relativi campi nel riquadro Campi disponibili. Seleziona il
campo che desideri includere e visualizzare nella maschera e premi il pulsante Aggiungi.
Nel riquadro Campi selezionati viene presentato l'elenco di tutti i campi che decidi di
includere nella nuova maschera. Il pulsante Aggiungi tutti ti permette di includere nella
maschera, tutti i campi della tabella o della query impostata, senza doverli selezionare uno
alla volta.
In modo analogo i pulsanti Elimina e Elimina tutti ti permettono togliere dalla maschera
il campo selezionato, oppure tutti i campi presenti. E' possibile includere campi
scegliendoli tra differenti tabelle e query. Imposta una nuova tabella o query e seleziona i
campi che desideri includere nella maschera. Una volta definiti tutti i campi della
maschera premi il pulsante Avanti per proseguire.
Seleziona la casella di opzione per impostare il layout da applicare alla maschera: A
colonne, Tabulare, Foglio dati, Giustificato, Tabella pivot, Grafico pivot. E'
disponibile un riquadro anteprima che mostra un esempio del layout selezionato. Premi il
pulsante Avanti per proseguire.
Nel passaggio successivo viene mostrato un elenco di stili grafici differenti, selezionali
una alla volta ed utilizza il riquadro anteprima per controllare quello che più soddisfa le
tue esigenze. Premi il pulsante Avanti per proseguire.
Nell'ultimo passaggio puoi assegnare il nome alla nuova maschera e decidere se desideri
aprirla per visualizzare o inserire le informazioni oppure se preferisci aprirla per poterne
modificare la struttura. Seleziona la casella di controllo che corrisponde alle tue esigenze e
premi il pulsante Fine.
In Visualizzazione struttura, come abbiamo già visto, è possibile intervenire per
modificare o personalizzare i campi di una maschera già esistente, oppure puoi utilizzare
la Visualizzazione struttura per creare una nuova maschera. Fai doppio clic sul comando
Crea una maschera in visualizzazione struttura, disponibile nella parte destra della
finestra database, se desideri utilizzare questo metodo.
Per poter creare una maschera in Visualizzazione struttura è necessario utilizzare gli
strumenti disponibili in differenti finestre: il corpo della Maschera, la casella degli
strumenti, la finestra delle Proprietà, la finestra elenco campi. Può succedere che sia
disponibile solo la finestra relativa al corpo della maschera.
Questo viene determinato dall'ultimo salvataggio effettuato, cioè, se in precedenza questa
sezione di lavoro è stata salvata con le finestre chiuse, il programma rispetta le
impostazioni dell'utente e alla nuova apertura ripropone solo quelle finestre che erano
state lasciate aperte. Analizziamo insieme, prima di procedere, come fare per attivare tutte
le finestre che contengono gli strumenti necessari alla creazione di una maschera.
Clicca il pulsante Proprietà presente sulla barra degli strumenti Standard, oppure
attiva il menu Visualizza e scegli la voce Proprietà. In alternativa, se preferisci utilizzare
la tastiera premi il tasto funzione F4. Si apre la finestra relativa alle proprietà della
maschera che si presenta organizzata in diverse schede.
Nella scheda Dati, utilizza il menu disponibile nella casella Origine record per indicare
la tabella o la query a cui è associata la maschera. Compare la finestra Elenco campi,
relativa alla tabella o query selezionata. Ora puoi scegliere i campi da includere nella
maschera. Seleziona un campo alla volta e trascinalo dalla finestra campi nell'area corpo
della maschera.
Se mentre lavori viene chiusa la finestra Elenco campi, per riattivarla, ricorda che è
disponibile sulla barra degli strumenti standard il pulsante Elenco campi, oppure attiva il
menu Visualizza e scegli la voce Elenco campi. Per visualizzare la finestra Casella degli
strumenti, è disponibile sulla barra degli strumenti il pulsante Casella degli strumenti,
oppure attiva il menu Visualizza e scegli la voce Casella degli strumenti.
Puoi intervenire sul corpo maschera per modificare la disposizione degli elementi e per
personalizzare i campi. Seleziona ad esempio l'etichetta del campo, ed utilizza la scheda
Formato della finestra proprietà, per personalizzarne il nome (etichetta), la visibilità, il
colore, l'aspetto, il font, e così via..
Per controllare il reale aspetto della maschera, utilizza il pulsante Visualizza, oppure
attiva il menu Visualizza e scegli Visualizzazione maschera. In modo analogo, premi il
pulsante Struttura, oppure attiva il menu Visualizza e scegli Visualizzazione struttura
per proseguire nel tuo lavoro. Definita la struttura della nuova maschera premi il pulsante
Salva presente sulla barra degli strumenti Standard, oppure attiva il menu File e scegli
il comando Salva.
Se preferisci utilizzare la tastiera è disponibile la combinazione dei tasti MAIUSC+F12
che vanno premuti contemporaneamente. Nella finestra di dialogo che appare, assegna il
nome alla maschera che hai creato e premi OK per confermare.
Se viene chiusa una maschera, che è stata modificata, ma non ancora salvata, il
programma fa apparire una finestra nella quale ti invita a salvare le modifiche al lavoro
appena realizzato. Se invece desideri salvare una maschera per generare una Pagina di
accesso ai dati, attiva il menu File e scegli il comando Salva con nome. Nella finestra
che appare inserisci il nome della maschera ed utilizza il menu a discesa per impostare il
tipo di maschera che desideri creare. Al termine premi OK per confermare.
5.3.1.3
Utilizzare una maschera per inserire, modificare, cancellare un record.
Generalmente i dati vengono inseriti in una tabella, mediante l’ausilio di maschere che
sono progettate in modo specifico per agevolare questo tipo di operazione.
Per inserire o eliminare un record in una maschera devi operare in Visualizzazione
Maschera, oppure in Visualizzazione foglio dati. Fai doppio clic sulla maschera che
intendi aprire, oppure, dopo averla selezionata premi il pulsante Apri presente sulla barra
degli strumenti della finestra database; la maschera si apre in Visualizzazione Maschera.
Per scorrere i dati già presenti puoi utilizzare i pulsanti di spostamento presenti in basso,
sulla barra di stato della finestra. Per inserire un nuovo record premi il pulsante Nuovo
record. Sulla barra degli strumenti Standard sono disponibili i pulsanti Nuovo record
ed Elimina record.
In alternativa per inserire un nuovo record, attiva il menu Inserisci e seleziona il
comando Nuovo record, oppure se preferisci utilizzare la tastiera premi la combinazione
dei tasti CTRL++. Per cancellare un record, posizionati sul record stesso, attiva il menu
Modifica e seleziona il comando Elimina record.
Per inserire o modificare le informazioni contenute in un campo del record posizionati con
il puntatore del mouse nel campo in cui intendi inserire o modificare i dati.Quando appare
il cursore lampeggiante puoi digitare le informazioni o intervenire per modificare quelle
già esistenti.
Ricorda che il metodo per inserire i dati in un campo viene definito dal progettista che ha
creato il database. A secondo del Tipo di dati e delle Proprietà che sono state definite
per ogni campo, alcuni campi ad esempio sono visibili, ma non modificabili, altri non
possono essere lasciati vuoti, inserire del testo è obbligatorio, altri ancora appaiono come
menu. Alcuni campi accettano solo un tipo di dato, ad esempio un campo data, e lo
visualizzano in un formato predefinito.
Per spostarti al campo successivo puoi utilizzare il tasto Tab, per tornare indietro premi
contemporaneamente i tasti MAIUSC+Tab, in alternativa puoi utilizzare i tasti freccia.
Per memorizzare i dati inseriti, non è necessario utilizzare il comando Salva, il
programma salva automaticamente i dati inseriti appena viene completata la digitazione e
si passa al campo successivo.
Posiziona il puntatore sulla barra del titolo della maschera e clicca il tasto destro del
mouse, dal menu di scelta rapida seleziona la voce Visualizzazione foglio dati. In
alternativa premi sulla freccia disponibile sul lato destro del pulsante Visualizza oppure
attiva il menu Visualizza, quindi seleziona la voce Visualizzazione foglio dati.
In modo analogo, in Visualizzazione foglio dati, puoi utilizzare le procedure appena
analizzate per creare o eliminare un record, per inserire o modificare le informazioni
presenti in un campo del record.
5.3.1.4
Spostarsi sul record successivo, precedente, primo, ultimo e su un record specifico
attraverso la visualizzazione maschere.
Quando si apre una maschera, in modo predefinito, viene visualizzato il primo record
della tabella o della query associata. Per spostarti all’interno di una maschera in
Visualizzazione Maschera o in Visualizzazione foglio dati, puoi utilizzare i pulsanti di
spostamento, disponibili in basso, sulla barra di stato della finestra.
Se conosci il numero del record sul quale devi posizionarti, posizionati con il puntatore
nella casella del record, inserisci il valore e premi il tasto INVIO. Per posizionarti nella
casella del record utilizzando la tastiera premi il tasto F5. Premi invece il pulsante record
Precedente o record Successivo per scorrere i record uno alla volta in avanti o indietro.
Utilizza i pulsanti Primo record o Ultimo Record per posizionarti in modo rapido,
rispettivamente sul primo o ultimo record. In alternativa, attiva il menu Modifica,
seleziona la voce Vai, quindi nel sottomenu che appare scegli il record sul quale desideri
posizionarti. Mentre si inseriscono i dati in una maschera o in una tabella, per spostarsi tra
i campi, molto spesso è più comodo utilizzare la tastiera anziché il mouse.
Utilizza il tasto Tab oppure i tasti Freccia per spostarti al campo successivo, la
combinazione dei tasti MAIUSC+Tab ti permette invece di tornare al campo precedente.
Il tasto Home è utile per spostarsi sul primo campo del record corrente, il tasto Fine
invece, per spostarsi sull’ultimo campo del record corrente. La combinazione dei tasti
CTRL+Home e CTRL+Fine permettono di spostarsi rispettivamente al primo campo del
primo record, e all’ultimo campo dell’ultimo record.
I tasti Pagina Su e Pagina giù, sono utili per sfogliare l’archivio dei dati spostandosi
rispettivamente al record precedente e successivo.
5.3.1.5
Inserire, modificare testo nell’intestazione, piè di pagina di una maschera.
Per inserire, modificare testo nell’intestazione o nel piè di pagina di una maschera occorre
lavorare in Visualizzazione struttura, come abbiamo infatti già visto, è in questa
modalità che puoi intervenire per impostare, modificare o personalizzare i campi di una
maschera nuova oppure già esistente.
Attiva il menu Visualizza e scegli il comando Intestazione/Piè di pagina maschera.
Nella maschera viene inserito uno spazio, al di sopra e al di sotto, della sezione corpo,
destinato ad ospitare l’Intestazione e il Piè di pagina.
Ricorda che puoi intervenire modificando le dimensioni della finestra, sulla quale stai
lavorando, utilizzando il pulsante ingrandisci, o trascinando con il mouse i bordi della
finestra.
Se non è attiva la Casella degli strumenti, clicca il pulsante corrispondente oppure attiva
il Menu Visualizza e scegli il comando Casella degli strumenti.
Seleziona lo strumento Etichetta e posizionati nella sezione Intestazione. Quando il
puntatore del mouse assume la forma della lettera A accompagnata dal simbolo più (+),
clicca il tasto sinistro del mouse, e mantenendolo premuto disegna il riquadro. Quando il
riquadro assume le dimensioni desiderate, rilascia il tasto del mouse. Compare un campo
bianco nel quale puoi iniziare ad inserire il testo che desideri visualizzare
nell’Intestazione. Al termine premi il tasto INVIO per confermare il tuo inserimento.
Puoi utilizzare i pulsanti disponibili sulla barra degli strumenti di Formattazione per
personalizzare il testo.
Se desideri personalizzare le maschere inserendo un’immagine, oppure un logo aziendale,
premi il pulsante Immagine. Quando il puntatore del mouse assume la forma di una
cornice accompagnata dal simbolo più (+), clicca il tasto sinistro del mouse, e
mantenendolo premuto disegna il riquadro. Quando il riquadro assume le dimensioni
desiderate, rilascia il tasto del mouse. Compare una finestra di dialogo attraverso la quale
è possibile ricercare il file da utilizzare. Dopo averlo individuato, selezionalo e premi OK,
oppure fai doppio clic direttamente sul file stesso.
Se desideri controllare il risultato del tuo lavoro premi il pulsante Visualizza per passare
alla visualizzazione Maschera.
5.3.1.6
Cancellare una maschera.
Per cancellare una maschera, nella finestra database, per prima cosa devi selezionare la
maschera, poi premi il tasto CANC, oppure clicca sul pulsante Elimina disponibile sulla
barra degli strumenti della finestra database. Lo stesso comando è disponibile anche
attivando il menu Modifica. In alternativa dopo aver selezionato la maschera con il tasto
destro del mouse, nel menu di scelta rapida che appare seleziona il comando Elimina.
Qualsiasi sia la procedura utilizzata per eliminare una maschera, appare una finestra di
dialogo per richiedere una tua conferma prima di procedere alla definitiva eliminazione.
Premi il pulsante Sì per confermare, No per annullare l’operazione. Ricorda in caso di
errore non sarà più possibile annullare l’operazione.
Se la maschera che desideri cancellare è al momento aperta, il sistema ti impedisce di
eliminarla, potrai procedere alla cancellazione della maschera solo dopo averla chiusa.
5.3.1.7
Salvare e chiudere una maschera.
Abbiamo già visto che il programma salva automaticamente i dati inseriti appena viene
completata la digitazione e si passa al campo successivo. Non è quindi necessario
utilizzare il comando Salva prima di chiudere una maschera. Per chiudere una maschera
premi il pulsante Chiudi (la X in alto a destra) presente sulla finestra, oppure attiva il
menu File e scegli il comando Chiudi.
In alternativa fai doppio clic sull’icona che rappresenta la maschera, presente a sinistra
sulla barra del titolo, oppure clicca la medesima icona, con un solo clic del mouse, e dal
menu di scelta rapida che appare seleziona il comando Chiudi.
Se stai invece lavorando in Visualizzazione struttura di una maschera, prima di
chiuderla devi procedere con il salvataggio. Premi il pulsante Salva presente sulla barra
degli strumenti Standard, oppure attiva il menu File e scegli il comando Salva. Se
preferisci utilizzare la tastiera è disponibile la combinazione dei tasti MAIUSC+F12 che
vanno premuti contemporaneamente.
Se viene chiusa una maschera, della quale è stata modificata la struttura, ma non ancora
salvata, il programma fa apparire una finestra nella quale ti invita a salvare le modifiche
apportate.