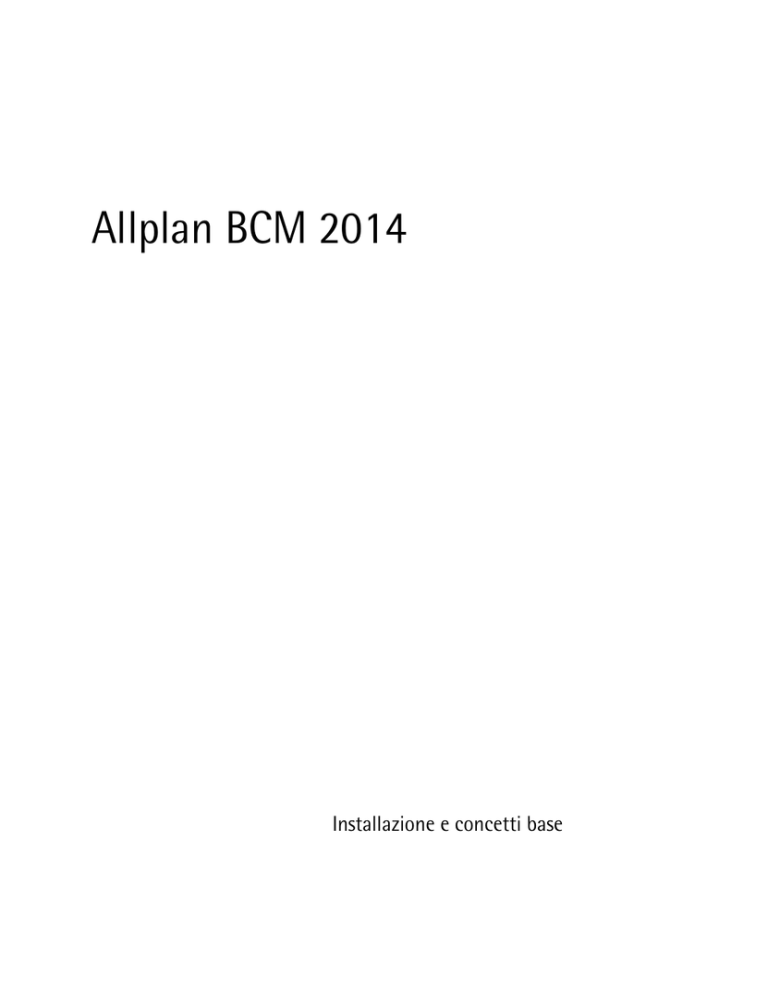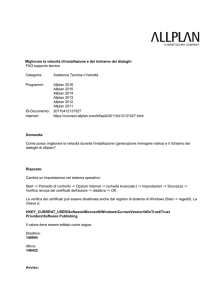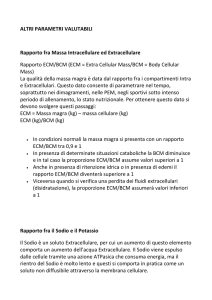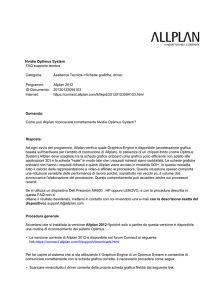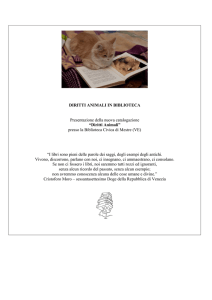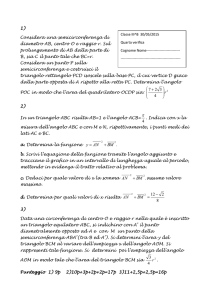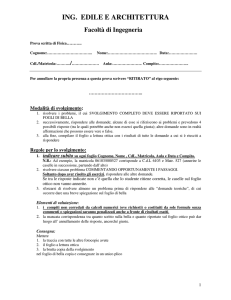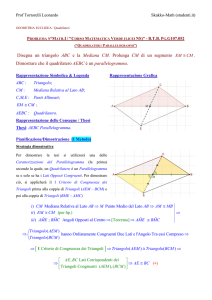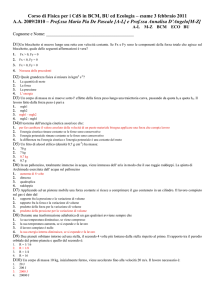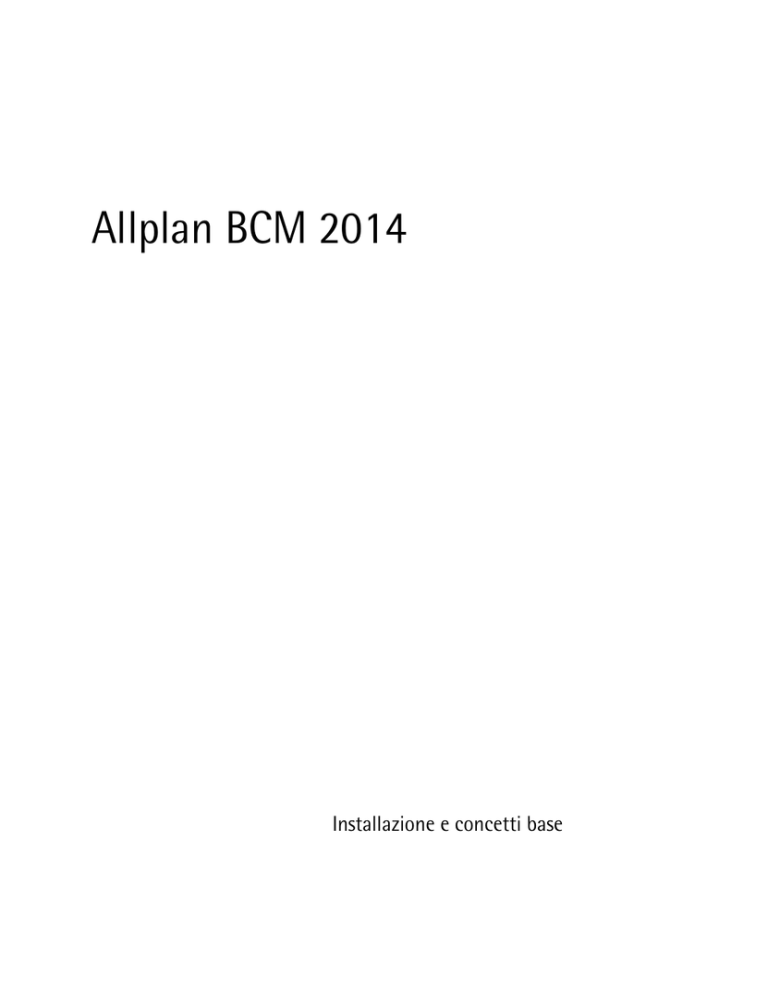
Allplan BCM 2014
Installazione e concetti base
Questa documentazione è stata realizzata con la maggior cura
possibile; qualsiasi responsabilità rimane in ogni caso esclusa.
Le documentazioni Nemetschek Allplan Systems GmbH si riferiscono
a tutte le modalità operative del programma, anche se alcune di
queste non sono state acquistate. Qualora descrizioni e programma
non coincidessero, fanno fede i menu e le stringhe del programma.
Il contenuto di questo documento può essere modificato senza
preavviso. Non è consentito copiare o fornire a terzi questo
documento o parti del medesimo senza l’espressa autorizzazione di
Nemetschek Allplan Systems GmbH, a prescindere dal modo o dai
mezzi elettronici o meccanici con cui questo avviene.
Allfa® è un marchio registrato da Nemetschek Allplan Systems
GmbH, Monaco.
Allplan® è un marchio registrato da Nemetschek AG, Monaco.
Adobe® e Acrobat PDF Library™ sono marchi oppure marchi
registrati da Adobe Systems Incorporated.
AutoCAD®, DXF™ e 3D Studio MAX® sono marchi o marchi
registrati da Autodesk Inc. San Rafael, CA.
BAMTEC® è un marchio registrato da Fa. Häussler, Kempten
Microsoft®, Windows® e Windows Vista™ sono marchi oppure
marchi registrati da Microsoft Corporation.
MicroStation® è un marchio registrato da Bentley Systems, Inc.
Una parte di questo prodotto è stato sviluppato con l’applicazione
LEADTOOLS, (c) LEAD Technologies, Inc. Tutti i diritti registrati.
Parte di questo prodotto è stata sviluppata utilizzando le librerie
Xerces di ‘The Apache Software Foundation’.
Parte di questo prodotto è stata sviluppata utilizzando le librerie
fyiReporting di fyiReporting Software LLC; questa è rilasciata dalla
licenza Apache Software, versione 2.
I pacchetti Allplan Update vengono creati utilizzando
7-Zip, (c) Igor Pavlov.
Tutti gli altri marchi (registrati) sono di proprietà dei legittimi
produttori.
© Nemetschek Allplan Italia S.r.l., Trento.
Tutti i diritti riservati - All rights reserved.
1. edizione, dicembre 2013.
Documento nr. 140ita01m01-1-MB1213
BCM
Indice sintetico
i
Indice sintetico
Benvenuti ....................................................................................... 1 Documentazione disponibile ............................................................................. 2 Note installazione......................................................................... 3 Installazione e utilizzo di Allplan ..................................................................... 4 Requisiti sistema Allplan BCM .......................................................................... 5 Requisiti hardware & software ............................................................................... 6 Ambiente Citrix & Terminal server ........................................................................ 7 Installazione BCM Quantities ............................................................................ 8 Installazione standalone ........................................................................................... 8 Installazione in rete..................................................................................................14 Aggiornamento versioni precedenti alla versione corrente ................. 17 Allplan BCM Update .......................................................................................... 20 Installazione BIC-D2C ....................................................................................... 21 Configurazione sistema e impostazioni ................................ 23 Impostazioni database BCM Quantities ...................................................... 24 Primi passi... ................................................................................. 29 Video tutorial “Passaggi chiave”.................................................................... 45 Prezzari e scambio dati ............................................................. 47 Prezzari BCM online e scambio dati............................................................. 47 Caricamento prezzari in formato ARA ...............................................................49 Importare prezzari personalizzati ................................................................. 51 ii
Indice sintetico
BCM
Calcolo quantità grafico ........................................................... 53 Principio calcolo quantità grafico ................................................................ 54 Tipologie fogli lavoro nel database BCM.................................................... 55 Dati base LV (S) ......................................................................................................... 56 Progetto (P)................................................................................................................ 58 Libro elemento (R) & Dati base elemento (E) ................................................... 65 Assistenti BIC-D2C .................................................................... 75 Interfaccia BIC-D2C .......................................................................................... 75 Gruppi assistenti ................................................................................................. 76 Utilizzo degli assistenti BIC-D2C ................................................................... 78 Logica assistenti BIC-D2C ................................................................................ 80 Interfaccia BCM Quantities ..................................................... 81 Barre strumenti................................................................................................... 83 Icone barra strumenti “Funzioni generali” ....................................................... 83 Icone barra strumenti “Funzioni progetto” ...................................................... 84 Icone barra strumenti “Funzioni base” .............................................................. 85 Icone barra strumenti “Funzioni speciali” ......................................................... 86 Icone barra strumenti “Interfacce” ..................................................................... 87 Icone barra strumenti “Schema Professional” ................................................. 89 Tipologie fogli dati e loro caratteristiche................................................... 90 Overview indirizzi..................................................................................................... 90 Overview figure ........................................................................................................ 91 Overview progetti .................................................................................................... 91 Assegnazione categoria ai progetti .................................................................... 92 Dati base LV (S) ....................................................................................................... 100 Dati base elemento (E), Libro elemento (R) .................................................... 104 Sostituzione dei records posizione.................................................................... 114 Progetto / Calcolo (P)............................................................................................ 115 BCM
Indice sintetico
iii
Foglio di calcolo: scheda “Dettagli” ........................................................... 124 Opera ......................................................................................................................... 124 Gruppi di costo ....................................................................................................... 126 % IVA ......................................................................................................................... 129 % + / -....................................................................................................................... 129 PT verificato, PT effettivo e PT lordo................................................................ 130 Trasparenza dei prezzi .................................................................................... 132 Foglio di calcolo: scheda “Quantità” .......................................................... 135 Q* ................................................................................................................................ 137 Q-Typ ......................................................................................................................... 137 Split ............................................................................................................................ 140 Nome ......................................................................................................................... 145 Calcolo ...................................................................................................................... 147 Fattore ....................................................................................................................... 148 Risultato ................................................................................................................... 148 Variabile .................................................................................................................... 149 Topologia .................................................................................................................. 150 Rilievo ........................................................................................................................ 151 View ........................................................................................................................... 154 Foglio di calcolo: Protocollo degli errori .................................................. 156 Reports, dialogo e layout....................................................... 161 (1) (2) Ordinamento reports................................................................................ 161 (4) Stampa records ................................................................................................ 162 (5) Modelli layout .................................................................................................. 163 Modelli report: informazioni .............................................................................. 168 Modelli reports: stampa multipla (PrintJob) .................................................. 169 Assistenti per la copia delle macro, dei reports ............................................ 170 Reports, overview progetti ............................................................................ 171 Reports, dati base LV (S) ................................................................................ 173 Reports, dati base elemento (E) e libro elemento (R) ........................... 175 iv
Indice sintetico
BCM
Reports, calcolo / progetto (P) ..................................................................... 177 BASIC.V201x.y: C-B01........................................................................................... 178 BASIC.V201x.y: C-B02........................................................................................... 178 BASIC.V201x.y: C-B03........................................................................................... 179 BASIC.V201x.y: C-B04........................................................................................... 179 BASIC.V201x.y: C-B05........................................................................................... 180 BASIC. V201x.y: C-B06 ......................................................................................... 180 BASIC. V201x.y: C-B07 ......................................................................................... 181 BASIC. V201x.y: C-B08 ......................................................................................... 181 BASIC. V201x.y: C-B09 ......................................................................................... 182 BASIC. V201x.y: C-B10 ......................................................................................... 182 BASIC. V201x.y: C-B11 ......................................................................................... 183 BASIC. V201x.y: C-B12 ......................................................................................... 183 BASIC. V201x.y: C-B13 ......................................................................................... 184 BASIC. V201x.y: C-B14 ......................................................................................... 184 BASIC. V201x.y: C-B15 ......................................................................................... 185 BASIC. V201x.y: C-B16 ......................................................................................... 185 BASIC. V201x.y: C-B17 ......................................................................................... 186 BASIC. V201x.y: C-B18 ......................................................................................... 186 BASIC. V201x.y: C-B20 ......................................................................................... 187 BASIC. V201x.y: C-B21 ......................................................................................... 187 BASIC. V201x.y: C-B22 ......................................................................................... 188 BASIC. V201x.y: C-B23 ......................................................................................... 188 BASIC. V201x.y: C-B24 ......................................................................................... 189 BASIC. V201x.y: C-B25 ......................................................................................... 189 EXTENDED. V201x.y: C-E01 ................................................................................. 190 EXTENDED. V201x.y: C-E02 ................................................................................. 190 EXTENDED. V201x.y: C-E03 ................................................................................. 191 EXTENDED. V201x.y: C-E04 ................................................................................. 191 EXTENDED. V201x.y: C-E05 ................................................................................. 192 EXTENDED. V201x.y: C-E06 ................................................................................. 192 EXTENDED. V201x.y: C-E07 ................................................................................. 193 BCM
Indice sintetico
v
EXTENDED. V201x.y: C-E08 ................................................................................. 193 EXTENDED. V201x.y: C-E09 ................................................................................. 194 EXTENDED. V201x.y: C-E10 ................................................................................. 194 Esportazione dei dati .............................................................. 195 Esportazione dati mediante Appunti ......................................................... 196 Esportazione report in Microsoft Word .................................................... 199 BASIC. V201x.y: C-B02 ......................................................................................... 199 BASIC. V201x.y: C-B04 ......................................................................................... 199 BASIC. V201x.y: C-B14 ......................................................................................... 200 BASIC. V201x.y: C-B16 ......................................................................................... 200 Export e import da Microsoft Excel ........................................................... 201 Possibili applicazioni dell’interfaccia Microsoft Excel ................................ 204 Esportazione dati in ACCA® PriMus-DCF.................................................. 205 Templates interfaccia export ACCA® PriMus-DCF ....................................... 206 Esportazione dei records posizione in ACCA® PriMus-DCF ....................... 209 Esportazione dei records posizione + misure in ACCA® PriMus-DCF ..... 211 Capitoli ACCA® PriMus-DCF ............................................................................... 214 Export dati TXT & export multiformato .......................................................... 218 Export dati in Microsoft® Project ..................................................................... 219 Formule, attributi e regole “Vuoto per pieno” ................. 221 Formule basate sull’unità di misura ........................................................... 225 Formule con variabili fisse e dinamiche.................................................... 227 Utilizzo degli attributi geometrici .............................................................. 232 Regola di calcolo: “Vuoto per pieno” ......................................................... 237 Tabella regole di calcolo “Vuoto per pieno” ................................................... 239 Comportamento attributi Quantità e VOB_Quantità in presenza di fori
..................................................................................................................................... 241 Formula “Vuoto per pieno” ................................................................................. 249 Formule con oppure senza filtri oggetto.................................................. 250 vi
Indice sintetico
BCM
Tabella ID componenti principali....................................................................... 254 Utilizzo delle formule con condizione IF .................................................. 255 Mappatura testo codice.......................................................... 259 Mappatura veloce (testo codice = nr. posizione)................................... 260 Mappatura neutra (per diversi listini) ....................................................... 262 Wizard assegnazione posizione .......................................................................... 264 Acquisizione testo esteso nel testo breve ....................................................... 265 Testo codice dinamico (mappatura neutra) ............................................. 266 Mappatura avanzata (foglio di calcolo generato dal libro elementi)
............................................................................................................................... 269 Computo manuale .................................................................... 271 Analisi geometrie complesse............................................................................... 274 Schema “PROFESSIONAL”....................................................... 277 Rappresentazione schema PROFESSIONAL ..................................................... 282 Personalizzazione degli schemi ................................................................... 283 Funzioni Allplan ........................................................................ 285 Assegnazione dell’attributo “Materiale” ................................................... 285 Copiare, cancellare gli attributi ......................................................................... 293 Filtro selezione attributi Allplan.................................................................. 294 Esportazione dei file XCA..................................................................................... 295 Codifica dei componenti Allplan................................................................. 300 Generazione automatica delle legende ........................................................... 303 Lavoro in rete ............................................................................ 305 Disconnettere il PC dalla rete ...................................................................... 307 BCM
Indice sintetico
vii
Strumenti di gestione............................................................. 309 Verifica e compressione dei fogli di calcolo .................................................. 309 Technote ................................................................................................................... 310 Backup dei dati ........................................................................ 313 Principi chiave del backup dati.................................................................... 314 Strategia di salvataggio dei dati ................................................................. 315 Archiviazione dei dati di Allplan ....................................................................... 315 Archiviazione dei dati di BCM Quantities ....................................................... 315 Disinstallazione Allplan BCM Quantities ........................... 317 Indice analitico......................................................................... 319 viii
Indice sintetico
BCM
BCM
Benvenuti
Benvenuti
“Design2Cost” è sinonimo di soluzione integrata per il
computo e la preventivazione: “Dal disegno ai costi”.
Grazie a questa soluzione in ogni fase progettuale è
possibile verificare le quantità e i costi.
La supervisione dei costi consente di apportare le dovute
modifiche già nelle fasi preliminari conformemente alle
esigenze del committente.
Le tre componenti di Design2Cost sono:
Motore grafico (Allplan)
Prezzari e tipologie costruttive (BCM Quantities)
Assistenti grafici e numerici
1
2
Documentazione disponibile
BCM
Documentazione disponibile
La documentazione di Allplan BCM è così composta:
Il manuale in formato PDF (richiamabile dal menu ? -> Manuali
-> Manuale Allplan BCM) è la principale fonte di informazioni
per lo studio e il lavoro con Allplan BCM.
Il manuale è composto da tre sezioni:
la prima sezione descrive l'installazione e la configurazione di
Allplan BCM. La seconda sezione illustra i “Passaggi chiave” per
essere immediatamente operativi. La terza sezione descrive in
dettaglio le singole parti del programma e illustra degli esempi
pratici su come affrontare il tema del computo grafico.
L'opuscolo Novità Allplan BCM in formato PDF (richiamabile dal
menu ? -> Manuali -> Novità versione) informa sulle nuove
funzioni e sugli sviluppi nella nuova versione.
Il file Installazione.pdf e FAQ.html (presenti nella cartella
…programs\Allplan BCM) offrono ulteriori informazioni
sull’installazione / sulle eventuali anomalie nel programma.
La guida Easy2Learn consente di richiamare l’help della finestra
dialogo attiva con la semplice pressione del
tasto funzione F1. L’help, in alternativa, può essere richiamato dal
menu ? - Sommario e indice. La dimensione della finestra
dell’help Easy2Learn può essere gestita dal menu
Extra -> Impostazioni -> scheda Generale.
BCM
Note installazione
Note installazione
L’utilizzo della soluzione Design2Cost prevede l’installazione del
motore grafico (Allplan) e del database numerico (BCM Quantities).
Attenzione: prima di procedere all’aggiornamento
di Allplan BCM Quantities, consultare il manuale
“Installazione e concetti base” ed eseguire un backup di
tutti i dati come descritto nel capitolo “Backup dei
dati”. Per maggiori informazioni sull’aggiornamento
consultare il paragrafo “Aggiornamento versioni
precedenti alla versione corrente”
3
4
Installazione e utilizzo di Allplan
BCM
Installazione e utilizzo di Allplan
Per l’installazione e l’utilizzo delle funzionalità del motore grafico
(Allplan) consultare il manuale “Installazione e concetti base”
scaricabile dal sito www.connect.allplan.com.
BCM
Note installazione
Requisiti sistema Allplan BCM
Prima di eseguire l'installazione assicurarsi che tutti i
computer dove deve essere installato Allplan BCM
soddisfino i requisiti minimi.
Considerare inoltre che la versione del motore grafico
(Allplan) e quella del database (BCM) devono essere
allineate.
Per maggiori informazioni sulle modalità
d’installazione/aggiornamento e su eventuali problemi
che dovessero verificarsi in fase d’installazione, nella
cartella …\Programs\Allplan BCM sono disponibili i file:
Installazione.pdf
FAQ.html
Attenzione: se Allplan BCM è installato sullo stesso
PC dove è installato Allplan vanno considerati i
requisiti di Allplan (vedi requisiti sistema pubblicati
sul sito https://connect.allplan.com/it).
Di seguito si trovano indicazioni specifiche hardware
& software per l’installazione di Allplan BCM in
ambiente Windows, Apple e Citrix.
5
6
Requisiti sistema Allplan BCM
BCM
Requisiti hardware & software
Requisiti minimi consigliati
Processore Intel Core 2 o compatibili
2 GB RAM
Disco fisso da 5 GB
Scheda grafica con risoluzione 1280 x 1024 e 32 MB
di memoria
Scheda di rete a partire da 100 MBit/s
Connessione di rete / e-mail oppure porta USB
(per il caricamento del file di licenza)
Sistemi operativi: Windows Vista, Windows 7 / 8
(preferibilmente a 64 bit),
Ulteriori requisiti software
Per l’esportazione dei reports in Excel oppure Word
(confronto prezzi, listino voci, ecc..) e per il controllo
ortografico è necessario che sullo stesso posto lavoro
sia installato anche Microsoft Office (dalla versione 97
alla versione 2010).
Per generare il modello di esportazione per i software
ACCA® è necessario scaricare il prodotto PriMus DCF
dal sito www.acca.it
Hardware Apple
Allplan BCM funziona con l'hardware Apple che
dispone di processore Intel e sistema operativo
Windows.
BCM
Note installazione
7
Ulteriori requisiti hardware per installazioni server con
più di 10 client
Server dati con sistema operativo di tipo server come
ad esempio Windows Server 2008.
Il server dati non deve essere utilizzato come posto
lavoro Allplan BCM
Ambiente Citrix & Terminal server
Requisiti hardware minimi per il server
Processore Intel Core 2.
5 GB RAM
Connessione di rete / e-mail oppure porta USB
(per il caricamento del file di licenza)
Scheda di rete 100 Mbit/s
20 GB di spazio libero su disco
Requisiti consigliati per il server
2 processori Intel Xeon a partire da 3 GHz
8 GB RAM
Scheda di rete 1000 Mbit/s
40 GB di spazio libero su disco
Sistemi operativi: Citrix XenApp 5.5 /
Windows Server 2012 x64
8
Installazione BCM Quantities
BCM
Installazione BCM Quantities
Allplan BCM Quantities è un database e come tale prevede
l’installazione di una parte Client (programma) e una parte Server
(dati, archivi, progetti).
La parte Client (programma) deve essere installata su TUTTI i PC
dove è presente il motore grafico Allplan. Solo così infatti sarà
possibile richiamare dal motore grafico i listini e le regole di
computo configurate nel database BCM.
Di seguito verranno analizzate 3 tipologie d’installazione distinte:
Nuova installazione stand-alone BCM Quantities
Nuova installazione di rete BCM Quantities (server & client)
Aggiornamento versioni precedenti
Installazione standalone
Eseguendo un’installazione standalone, la parte client (programma) e
server (dati) viene installata sullo stesso PC.
Attenzione: questo tipo d’installazione deve avvenire sullo
stesso PC dove è installato Allplan.
Installazione standalone BCM Quantities
1 Accedere al sistema operativo come amministratore locale oppure
come utente con diritti di amministrazione.
2 Aprire la pagina PROGRAMMI ALLPLAN - Allplan BCM e fare
clic su Avvia installazione.
BCM
Note installazione
3 Confermare la finestra dialogo Benvenuti con Avanti >
4 Se si accettano le condizioni d’uso, nella finestra dialogo
Contratto licenza d'uso selezionare Sì.
9
10
Installazione BCM Quantities
BCM
5 Nella finestra dialogo Tipo installazione selezionare Installazione
standalone e confermare con Avanti.
6 Nella finestra dialogo Selezione informazioni licenza, selezionare
l’opzione Licenza da cartella qualsiasi, la cartella in cui è
contenuta la licenza d’uso e confermare con Avanti >.
Se la licenza è stata inviata via e-mail oppure si trova su disco
fisso, utilizzare il pulsante [...] Sfoglia per indicare la cartella in
cui è contenuto il file di licenza.
Se si desidera utilizzare una licenza di prova, selezionare:
Licenza Trial con scadenza 30 giorni.
BCM
Note installazione
7 Confermare la finestra dialogo Seleziona cartella programma
successiva con Avanti >.
8 Confermare la finestra dialogo Componenti con Avanti >.
11
12
Installazione BCM Quantities
BCM
Avviso: gli altri prodotti indicati in grigio chiaro (Building cost,
Building account e Fixed-term Contract) non sono
commercializzati nel mercato italiano e non sono quindi
selezionabili.
9 Nella finestra dialogo Selezione cartella confermare le cartelle
d’installazione proposte per il programma (client) e per i dati
(server) facendo clic su Avanti >.
Avvertenza: se per la parte dati (server) viene specificato
un percorso personalizzato, a questo verrà
automaticamente aggiunta la sottocartella DATEN.
Immettendo, ad esempio, C:\Allbase, i dati verranno
caricati in C:\Allbase\Daten.
BCM
Note installazione
13
Suggerimento: per motivi di backup è consigliabile
utilizzare come percorso d’installazione dei dati
..\\dati\nemetschek\allbase\daten (vedi immagine seguente).
La cartella ..\\dati\nemetschek viene infatti di norma utilizzata
anche dal motore grafico Allplan.
10 Verificare nella finestra dialogo Riepilogo le impostazioni
selezionate e iniziare l’installazione con Installa.
14
Installazione BCM Quantities
BCM
Installazione in rete
Con un’installazione di rete è necessario installare innanzitutto la
parte server (dati) e successivamente quella client (programma).
Installazione server BCM Quantities
Attenzione: il PC che viene utilizzato come server dei dati
deve essere accessibile da tutti i posti lavoro in cui verrà
installata la parte client del database BCM Quantities.
1 Eseguire la procedura generale riportata nel paragrafo
“Installazione standalone di BCM Quantities”.
2 Nella finestra dialogo Tipo installazione selezionare
Installazione server.
3 Selezionare l’opzione Licenza da cartella qualsiasi e quindi la
cartella in cui è contenuto il file di licenza.
BCM
Note installazione
4 Nella finestra dialogo successiva selezionare la cartella in cui
installare i dati del database BCM Quantities.
5 Verificare nella finestra dialogo Riepilogo le impostazioni
selezionate e iniziare l’installazione con Installa.
15
16
Installazione BCM Quantities
BCM
Installazione client BCM Quantities
Attenzione: l’installazione client deve avvenire sullo
stesso PC in cui è installato il motore grafico Allplan.
1 Posizionarsi sul PC da utilizzare come client e accedere mediante
Explorer alla cartella di rete in cui sono stati installati i dati come
ad esempio e:\dati\nemetschek\allbase\daten\.
2 Aprire la cartella Client e fare doppio clic su ClientSetup.exe.
3 Confermare le finestre dialogo visualizzate di seguito
(Benvenuti e Contratto licenza d’uso).
4 Nella finestra dialogo Selezione informazioni licenza selezionare
un file di licenza e confermare con Avanti >.
5 Confermare con Avanti > le finestre dialogo Selezione cartella
programma e Componenti.
6 Nella finestra dialogo successiva (Selezione cartella) selezionare
la cartella in cui installare il programma.
7 Verificare il sommario riportato nella finestra dialogo Riepilogo e
avviare l’installazione con Installa.
BCM
Note installazione
17
Aggiornamento versioni precedenti alla
versione corrente
L’installazione del database BCM Quantities non prevede la
possibilità di avere più versioni installate sullo stesso PC.
L’installazione di Allplan BCM Quantities aggiornerà
automaticamente sia il software che i dati (progetti, schemi/filtri,
macro, personalizzazioni, ecc.).
Attenzione: prima di procedere all’aggiornamento
eseguire un backup di tutti i dati come descritto nel
capitolo “Backup dei dati”.
Aggiornare versioni precedenti BCM alla versione
corrente
1 Accendere i computer su cui sono installati e clients e il server e
accedere al sistema operativo come amministratore locale oppure
come utente con diritti di amministrazione.
2 Avviare l’installazione del database BCM selezionando:
Avvia installazione dalla pagina PROGRAMMI ALLPLAN Allplan BCM.
3 Confermare la finestra dialogo Benvenuti con Avanti >.
4 Se si accettano le condizioni d’uso, nella finestra dialogo
Contratto licenza d'uso selezionare Sì.
18
Aggiornamento versioni precedenti alla versione corrente
BCM
5 Nella finestra dialogo Tipo installazione selezionare
Installazione standalone.
6 Selezionare l’opzione Licenza da cartella qualsiasi, la cartella
con la licenza d’uso e confermare con Avanti >.
Se la licenza è stata inviata via e-mail oppure si trova su disco
fisso, utilizzare il pulsante [...] Sfoglia per indicare la cartella in
cui è contenuto il file di licenza.
BCM
Note installazione
7 Il programma non richiede le cartelle d’installazione poiché
rileva automaticamente quelle utilizzate dalla precedente
installazione.
8 Procedere all’aggiornamento facendo clic su Installa.
9 Ripetere la procedura su tutti i clients.
19
20
Allplan BCM Update
BCM
Allplan BCM Update
Allplan BCM può essere configurato in modo tale che gli update
(hotfix e service release) vengano installati automaticamente.
In questo modo si è certi di avere a disposizione sempre la versione
aggiornata. L’update automatico funziona sia per le service release di
grandi dimensioni che per le piccole hotfix che per aggiornare i files
dell’help.
Allplan BCM Update può essere scaricato e installato in più modi:
Gli update possono essere scaricati e installati automaticamente.
Gli update possono essere scaricati automaticamente e installati
manualmente (installazione predefinita).
Gli update possono essere scaricati e installati manualmente.
Le impostazioni sono specifiche del computer e dipendono
dall’utente che ha effettuato il login a questo computer.
Ogni utente può tuttavia modificare le impostazioni secondo le
proprie esigenze.
BCM
Note installazione
21
Installazione BIC-D2C
Per sfruttare al meglio le potenzialità del database (BCM Quantities),
è possibile utilizzare dei pratici assistenti grafici contenenti oggetti
intelligenti collegati alla banca dati. Nella fornitura vengono messi a
disposizione sia gli assistenti BIC-01 (caricati con le librerie Allplan
disponibili in www.connect.allplan.com) che un estratto di assistenti
a carattere didattico denominati BIC-D2C che consentono di
apprezzare questa modalità di lavoro.
Suggerimento: dopo aver preso dimestichezza con questa procedura
operativa, l’utente potrà personalizzare a proprio piacimento le sue
tipologie costruttive e quindi i suoi assistenti.
Gli assistenti della famiglia “Building Intelligent Contents" (BIC-01 e
BIC-D2C) offrono il vantaggio di lavorare con Allplan in modo
intuitivo e pratico mediante appositi Assistenti.
Tali assistenti consentono di lavorare senza comandi: è sufficiente
toccare un oggetto per attivare il comando relativo e rilevarne tutte
le informazioni. Gli assistenti sono richiamabili dalla palette
Assistenti e possono essere “sfogliati" mediante apposite schede.
Avvertenza: per poter installare il BIC-D2C, Allplan
deve essere installato e funzionante.
22
Installazione BIC-D2C
BCM
Installazione degli assistenti grafici BIC-D2C
Aprire il sub-menu Allplan 2014 Wizard D2C, fare clic su Avvia
installazione… e seguire le indicazioni della procedura di setup.
Se l’installazione è andata a buon fine, avviando Allplan, nel menu
pulldown della palette Assistenti è possibile vedere alcuni gruppi di
assistenti denominati D2C01-01, 02, ... 10.
Il setup carica inoltre il progetto “++_Design2Cost_++” in cui è
possibile esercitarsi partendo da una porzione di edificio.
BCM
Configurazione sistema e impostazioni
23
Configurazione sistema e
impostazioni
Affinché lo scambio dei dati fra il motore grafico
(Allplan) e il database numerico (BCM Quantities)
funzioni correttamente è necessario eseguire alcune
impostazioni.
Questo è un requisito fondamentale per poter accedere ai
dati da un sistema ad un altro in modo diretto (“online").
24
Impostazioni database BCM Quantities
BCM
Impostazioni database BCM Quantities
Nel database devono essere configurati due path (percorsi):
Un path deve indicare la cartella predefinita di scambio dati in
cui Allplan salva i files di trasferimento (*.xca) con i risultati del
calcolo delle quantità.
L'altro path deve indicare la cartella in cui sono salvate le
definizioni standard di Allplan che contengono gli attributi
componente (ad esempio le informazioni sull'opera e sulle misure)
fondamentali per poter definire le regole di calcolo nel database.
Impostare i path di Allplan nel database BCM
1 Avviare il database BCM Quantities.
2 Fare clic nel menu Extra su Impostazioni.
3 Selezionare la scheda Salvataggio file.
4 Nel campo elenco Tipo file evidenziare la registrazione Quantità
Allplan e fare clic su [Modifica...].
5 Nella finestra dialogo Sfoglia per cartelle impostare come path di
scambio dati con Allplan la cartella ..\\usr\local\i_o.
Suggerimento: la cartella Local del proprio utente può essere
determinata rapidamente grazie ad Allmenu.
BCM
Configurazione sistema e impostazioni
25
6 Impostare allo stesso modo la cartella standard ufficio di Allplan.
Evidenziare nel campo elenco Tipo file la voce STD Allplan, fare
clic su [Modifica] e selezionare la cartella STD\XML di Allplan
(ad esempio, C:\Dati\Nemetschek\Allplan\201x\Std\Xml).
7 Ripetere l’operazione per la voce ETC Allplan e selezionare la
cartella dati programma ETC\XML di Allplan (ad esempio,
C:\PrograData\Nemetschek\Allplan\201x\Etc\Xml).
8 Confermare le configurazioni facendo clic su OK.
26
Impostazioni database BCM Quantities
BCM
Attenzione: la cartella ETC\XML è salvata nella cartella
PrograData. Questa è una cartella di sistema e, come tale,
potrebbe essere “nascosta”. Per visualizzare questa tipologia di
cartelle, in base al sistema operativo che si sta utilizzando,
procedere come segue:
Windows Vista/7
1.
Avviare Esplora risorse.
2.
Selezionare il pulsante Organizza.
3.
Selezionare Opzioni cartella e ricerca nel menu pulldown.
4.
Attivare l’opzione Visualizza cartelle, file e unità nascoste
nella scheda Visualizzazione.
Windows 8/8.1
1.
Avviare Esplora risorse.
2.
Attivare l’opzione Elementi nascosti nella scheda
Visualizza.
BCM
Configurazione sistema e impostazioni
Impostazioni in Allplan
Prima di iniziare a lavorare in Allplan, ai singoli componenti
costruttivi deve essere assegnato il catalogo nem_ava.
Avvertenza: se si desidera utilizzare un altro catalogo
materiali, l'assegnazione del catalogo può essere
modificata in ogni momento dalla finestra Proprietà di
ogni singolo componente.
Per poter accedere da Allplan ai fogli di lavoro del database BCM,
deve essere impostato il path della cartella dati di quest'ultimo.
Assegnare il catalogo “nem_ava” in Allplan
1 Avviare Allplan.
2 Fare clic su
Opzioni nel menu Strumenti.
3 Nella finestra dialogo Opzioni evidenziare la pagina Cataloghi.
4 Selezionare il pulsante Assegna catalogo della prima riga
(Componente).
5 Nella finestra dialogo Proposta attributi selezione quantità,
disattivare tutte le caselle di controllo ad eccezione del primo
record Materiale.
27
28
Impostazioni database BCM Quantities
BCM
6 Fare clic sul record che sta alla destra di Materiale e selezionare
il catalogo nem_ava (come visualizzato nell’immagine).
7 Ripetere la procedura per tutti i record presenti nella pagina
Cataloghi assegnando quindi il catalogo nem_ava.
8 Confermare tutte le finestre dialogo con OK.
Suggerimento: salvare la pagina delle opzioni Cataloghi. In caso di
necessità sarà quindi possibile ripristinare le opzioni definite.
BCM
Primi passi...
29
Primi passi...
Prima di analizzare le singole funzionalità del motore grafico
(Allplan) e del database numerico (BCM Quantities), di seguito
verranno caricati alcuni fogli di lavoro dimostrativi ed effettuate
alcune impostazioni al fine di meglio comprendere le logiche
operative.
La rappresentazione dei fogli dati all’interno del database numerico
può essere personalizzata a piacere mediante i cosiddetti “Schemi”.
Per semplificare l’utilizzo dei fogli dati, durante l’installazione
vengono caricati tre schemi predefiniti:
EASY – ORIZZONTALE
EASY – VERTICALE
PROFESSIONAL
Se non indicato in modo esplicito, in questo manuale le indicazioni
si riferiscono sempre allo schema EASY - ORIZZONTALE.
Per maggiori informazioni sugli schemi consultare il paragrafo
“Personalizzazione degli schemi”.
Suggerimento: per chiarire ulteriormente i singoli passaggi chiave,
consultare il video tutorial (vedi paragrafo successivo “Video tutorial
- passaggi chiave”).
Impostare lo schema D2C EASY - ORIZZONTALE
Selezionare lo schema D2C EASY - ORIZZONTALE facendo clic nel
menu pulldown Seleziona schema (in alto a sinistra).
30
Impostazioni database BCM Quantities
BCM
Mostrare/nascondere le barre strumenti personalizzate
Oltre alle barre strumenti standard (Funzioni generali e Funzioni
progetto) nella fornitura del programma vengono messe a
disposizione 4 barre strumenti personalizzate appositamente per il
mercato italiano. Fare clic nel menu Extra su Mostra barre
strumenti -> Barre strumenti personalizzate e selezionare quindi le
barre strumenti da mostrare/nascondere.
Attenzione: in base al foglio dati corrente e allo schema
utilizzato (D2C EASY/PROFESSIONAL) alcune di queste
icone potrebbero apparire bloccate (grigie).
Ora verranno caricati alcuni fogli di lavoro dimostrativi:
un listino voci / prezzario (senza quantità)
un foglio di progetto / calcolo di esempio (con quantità)
un libro elementi (tipologie costruttive)
BCM
Primi passi...
31
Caricare i fogli di lavoro dimostrativi nel database
1 Fare clic su
Funzioni base).
Archivio (menu Dati progetto / barra strumenti
2 In basso a destra selezionare il pulsante (1) [Path…] e quindi la
cartella “…samples” contenuta nel package d’installazione
(ad esempio “D:\samples”).
3 Selezionare gli archivi visualizzati nel campo (2) Archivi e fare
clic su (3)
dimostrativi.
Ripristina archivio per caricare i fogli di lavoro
4 Chiudere la finestra dialogo Gestione archivio con Chiudi.
32
Impostazioni database BCM Quantities
BCM
I fogli lavoro così caricati possono essere visualizzati mediante la
funzione Apri progetto oppure Overview progetti.
Aprire un foglio di lavoro con “Apri progetto”
5 Fare clic su
Apri progetto (barra strumenti Funzioni
progetto / menu File / shortcut CTRL+O).
Apri overview progetti (barra
In alternativa fare clic su
strumenti Funzioni progetto / menu File / shortcut F9),
selezionare uno o più progetti da visualizzare con un clic nella
colonna P*, fare clic con il tasto destro del mouse e quindi su
Apri nel menu contestuale.
Utilizzando lo schema D2C-EASY ORIZZONTALE/VERTICALE, la
funzione
Apri progetto può essere richiamata anche dalla
scheda Proprietà.
BCM
Primi passi...
33
Di seguito viene indicato come collegare a un progetto Allplan il
database BCM da cui rilevare le informazioni.
Collegare il progetto di Allplan al libro elementi del
database BCM
1 Avviare Allplan, fare clic su
Nuovo, apri progetto... (menu
File), selezionare con il tasto destro del mouse il progetto
“++_Design2Cost_++” e quindi Proprietà nel menu contestuale.
2 Nella finestra dialogo Impostazioni progetto fare clic sul
pulsante [Ricerca CAD-AVA...]. Nella finestra dialogo
Assegnazione progetto CAD AVA visualizzata, fare clic sul
quadratino che precede “Tipologie costruttive” e trascinarlo
sopra ***Fine ricerca***.
3 Confermare tutte le finestre dialogo con OK.
34
Impostazioni database BCM Quantities
BCM
Di seguito viene indicato come collegare i componenti del motore
grafico Allplan (pareti, pilastri, vani, ecc.) al foglio di lavoro delle
tipologie costruttive (libro elementi) del database BCM Quantities.
Disegnare una parete in c.a.
1 Avviare Allplan, fare clic su
Apri documenti progetto...
(menu File) e selezionare un quadro vuoto.
Parete, fare clic su
2 Selezionare il comando
e quindi su Materiale/qualità.
Proprietà
3 Nella finestra dialogo Catalogo selezionare, ad esempio, la
cartella 04.10.10.01. In questo modo la parete verrà
analizzata/computata con tutte le voci subordinate. Al contrario,
selezionando direttamente la posizione (ad esempio OE.03.03.01)
l’elemento verrà analizzato con la singola voce di listino.
BCM
Primi passi...
35
Se la parete disegnata sopra viene salvata come assistente, sarà
possibile costruirla nuovamente con un doppio clic senza dover
effettuare nessun altra impostazione. Con questa logica sono stati
configurati gli assistenti BIC-01 e BIC-D2C. Questi infatti
contengono alcune tipologie costruttive collegate al database
“Tipologie costruttive (D2C)”.
Per maggiori informazioni sull’utilizzo e sulla personalizzazione
degli assistenti, consultare il paragrafo “BIC-D2C”.
Disegnare componenti mediante gli assistenti BIC-D2C
1 Aprire la palette Assistenti, aprire il pulldown superiore,
selezionare uno dei gruppi assistenti caricati e quindi la scheda
contenente l’assistente desiderato.
2 Per creare un nuovo elemento (ad esempio una fondazione) della
stessa tipologia è sufficiente selezionarlo con un doppio clic del
tasto destro del mouse. In questo modo, oltre alle impostazioni
grafiche, vengono rilevate anche le informazioni di computo.
36
Impostazioni database BCM Quantities
BCM
Dopo aver disegnato alcuni elementi con l’ausilio degli assistenti
predefiniti procedere all’analisi delle quantità e dei costi dei
componenti disegnati. In alternativa selezionare il quadro 2 che
contiene già alcuni dati (pareti, fondazioni, vani).
Analizzare le quantità e i costi
1 Avviare il database BCM e selezionare
Apri overview
progetti (barra strumenti Funzioni progetto / menu File /
shortcut F8).
2 Fare clic con il tasto destro del mouse su “Listino opere edili” e
verificare che nel menu contestuale sia attiva la spunta prima
dell’opzione Utilizza come modello (in caso contrario attivarla
come visualizzato nell’immagine seguente).
3 Fare clic su
Nuovo (barra strumenti Funzioni generali /
menu File / shortcut CTRL+F2) e creare un nuovo progetto di
calcolo basato sul modello “Listino opere edili”.
4 Confermare la creazione del nuovo progetto con OK.
In questo modo viene automaticamente visualizzato il foglio del
nuovo progetto di calcolo.
BCM
Primi passi...
37
5 Passare ad Allplan, attivare la palette Funzioni, selezionare uno
dei moduli di Architettura, fare clic su
Reports , selezionare
la cartella standard Allplan BCM e quindi il report Quantità.rdlc.
38
Suggerimento: per
visualizzare i dettagli
nel Report Viewer
disattivare l’opzione
Anteprima di
stampa (nella barra
strumenti) e selezionare
il check Dettagli nella
palette Proprietà
oppure aprire i singoli
nodi con un clic.
Impostazioni database BCM Quantities
BCM
6 Confermare con Apri e selezionare tutti gli elementi a video con
una finestra di selezione. In alternativa fare clic su Tutto nella
barra strumenti Opzioni immissione.
Suggerimento: nella barra strumenti è eventualmente possibile
definire anche dei criteri di selezione.
7 Viene avviato il Report Viewer ed elencate tutte le voci di
computo.
BCM
Primi passi...
39
8 Nella barra delle funzioni del Report Viewer, fare clic su
Export e selezionare BCM.
9 Viene visualizzata la finestra dialogo Salva con nome e come
cartella predefinita viene proposta …\usr\local\i_o (vedi paragrafo
“Configurazione sistema e impostazioni”). Salvare quindi il file di
scambio dati *.xca facendo clic su Salva.
10 Passare nuovamente al database BCM, e selezionare la funzione
Importa quantità grafiche (barra strumenti Funzioni base /
menu Dati progetto).
40
Impostazioni database BCM Quantities
BCM
11 Fare clic sul pulsante [File…], selezionare il file *.xca
precedentemente esportato (…\usr\local\i_o\quantità.xca) e
confermare le impostazioni con OK.
12 I dati caricati vengono immediatamente visualizzati nelle colonne
Quantità e Prezzo totale (PT ver. e PT lord.).
13 Filtrare la visualizzazione nel foglio di calcolo in modo tale che
appaiano solo le posizioni che hanno una quantità/costo
mediante la funzione
Funzioni base).
Filtro costi/posizioni (barra strumenti
14 Selezionando uno dei records in cui è riportata una quantità, nel
riquadro in basso viene visualizzata la dimostrazione del calcolo
ed è possibile verificare graficamente di quale componente si
tratta con la funzione Visualizza assegnazioni Allplan.
BCM
Primi passi...
Suggerimento
per visualizzare in
animazione l’elemento
evidenziato (come il
pilastro nell’immagine),
richiamare la funzione
Finestra
animazione selezione
elementi e quindi fare
doppio clic con il tasto
destro del mouse.
Il doppio clic
corrisponde alla
funzione
Ripeti attivazione.
In alternativa filtrare gli
elementi per colore di
evidenziatura
(impostazione standard
= rosso).
15 Aggiungere, modificare oppure cancellare alcuni componenti in
Allplan e aggiornare il calcolo delle quantità e dei costi nel
database BCM ripetendo la procedura di esportazione e
importazione del file *.xca descritta nei punti precedenti.
16 Selezionare i records che si desidera stampare (singoli record
oppure intere gerarchie).
Stampa (barra strumenti Funzioni generali /
17 Fare clic su
menu File / shortcut CTRL+P).
18 Confermare con Sì la richiesta “Ricalcolare tutto prima della
stampa?”.
41
42
Impostazioni database BCM Quantities
BCM
19 Nella finestra dialogo Stampa visualizzata, selezionare nel menu
pulldown di sinistra il modello report BASIC.V.x e nel campo
Modelli layout il modello Layout Nemetschek.
Suggerimento: per la selezione dei modelli layout vedi paragrafo
“Personalizzare un modello layout”.
20 Estrarre uno dei report messi a disposizione.
A tal proposito selezionare uno dei reports proposti (ad esempio
“Standard -> C-B11 Testo esteso”) e premere il pulsante
[Anteprima...].
BCM
Primi passi...
43
Avvertenza: nei reports vengono stampati solo i records
evidenziati. Il filtro delle voci avviene quindi mediante la
loro selezione.
21 Se necessario, esportare i dati in formato Excel oppure in formato
ACCA® PriMus-DCF. Per maggiori informazioni su queste
possibilità, consultare i paragrafi successivi.
44
Impostazioni database BCM Quantities
BCM
BCM
Primi passi...
45
Video tutorial “Passaggi chiave”
Nel paragrafo appena letto (“Primi passi”) sono state descritte le
procedure base per essere immediatamente operativi.
Per chiarire ulteriormente i singoli passaggi chiave, facendo clic
sull’immagine riportata di seguito, è possibile accedere direttamente
ad un video-tutorial che illustra e commenta ogni singola fase:
dall’importazione di un listino fino all’analisi dei costi.
46
Video tutorial “Passaggi chiave”
BCM
BCM
Prezzari e scambio dati
47
Prezzari e scambio dati
Prezzari BCM online e scambio dati
Suggerimento
se nell’area FTP non è
ancora disponibile il
prezzario desiderato,
farne richiesta
all’assistenza tecnica
scrivendo a
[email protected].
Per agevolare la fase di importazione dei prezzari, a
partire dalla versione 2012, è possibile accedere all’area
FTP “Prezzari regioni e C.C.I.A.A. italiane” da cui è
possibile scaricare direttamente i prezzari nel formato
proprietario di Allplan BCM (formato ARA).
Grazie a questo nuovo servizio è possibile caricare
direttamente il prezzario della propria zona senza dover
ricorrere a conversioni e configurazioni specifiche.
I prezzari sono già muniti di tutte le informazioni
necessarie (testo codice, unità di misura, ecc.). L’utente
dovrà semplicemente incollare le voci nelle sue tipologie
costruttive (libro elemento) e assegnargli le regole di
computo…. Fine!
48
Prezzari BCM online e scambio dati
BCM
I prezzari possono essere copiati sul proprio computer
(mediante drag & drop oppure mediante la funzione Copia
nella cartella…) e quindi caricati in Allplan BCM mediante la
funzione
Archivio -> Ripristina archivio
Attenzione: prima di utilizzare i prezziari online,
prendere visione delle condizioni d’uso riportate
in ognuno di essi. Si consideri inoltre che i
prezzari delle camere di commercio C.C.I.A.A.
sono di norma a pagamento (ad esempio quelli
della regione Liguria).
Questi prezzari non sono pubblicati nell’area FTP
poiché vengono distribuiti direttamente dal
legittimo produttore. In fase di acquisto,
specificare che si desidera acquistare la versione
database Acca® PriMus-DCF (non cartacea).
BCM
Prezzari e scambio dati
49
Caricamento prezzari in formato ARA
Per poter scaricare i prezzari è necessario che il computer dove è
installato Allplan BCM disponga di una connessione Internet.
Caricare i prezzari scaricati in Allplan BCM
1 Fare clic su
Prezzari BCM online (barra strumenti Funzioni
base) e confermare con Sì l’accesso all’area FTP e la presa visione
delle condizioni d’uso.
2 Scaricare il file ARA desiderato in una cartella del computer
(mediante drag & drop oppure richiamando il menu contestuale e
quindi Salva nella cartella…). È possibile scaricare i singoli file
ARA oppure intere cartelle contenti i prezzari in formato BCM.
Archivio (dalla barra strumenti
3 Selezionare la funzione
Funzioni base oppure dal menu Dati progetto).
4 Fare clic sul pulsante [Path…] (in basso a destra) e selezionare la
cartella in cui è stato scaricato il prezzario. Nel riquadro destro
Archivi vengono visualizzati tutti i prezzari scaricati. Evidenziare
il prezzario desiderato e quindi premere sul pulsante
Ripristina archivio.
50
Prezzari BCM online e scambio dati
Ora il prezzario è stato caricato e può essere utilizzato per
generare il libro elementi con le tipologie costruttive
maggiormente utilizzate.
BCM
BCM
Prezzari e scambio dati
51
Importare prezzari personalizzati
In alternativa ai prezzari delle regioni e delle camere di
commercio forniti da Nemetschek, se si desidera
importare un prezzario personalizzato in Excel è
sufficiente ricorrere alla funzione:
Importa listino da Excel
La funzione di importazione da Microsoft Excel (dalla
V97 fino alla versione corrente) consente di importare
una cartella Excel (debitamente formattata) con la tecnica
degli Appunti di Windows senza dover ricorrere a
interfacce specifiche. Risulta quindi estremamente
semplice importare in Allplan BCM eventuali
listini/prezzari personalizzati mediante copia & incolla.
Per maggiori informazioni, consultare il paragrafo:
“Export e import da Microsoft Excel”.
52
Importare prezzari personalizzati
BCM
BCM
Calcolo quantità grafico
53
Calcolo quantità grafico
Tanto la costruzione 3D con Allplan quanto la modifica
del listino voci (=LV) con BCM Quantities generano dei
dati che hanno la stessa importanza nei processi di
progettazione architettonica: definizione dei materiali,
delle descrizioni delle voci in forma di posizioni e
quantità (lunghezze, superfici, volumi, pezzi, ecc.).
Entrambi questi sistemi generano dati rilevanti che
vengono messi a disposizione per altri sistemi dove
possono essere integrati con altre fasi di progettazione.
Questo evita di creare, calcolare oppure curare più volte
gli stessi dati e consente di razionalizzare l’intero
workflow del lavoro.
Lo scambio diretto dei dati fra il motore grafico (Allplan)
e il database (BCM Quantities) semplifica notevolmente il
calcolo delle quantità e quindi dei costi.
Nell’analisi dei quantitativi, un aspetto rilevante viene
giocato dall’interazione automatica fra i diversi
componenti geometrici realizzati in Allplan (pareti con
pilastri, superfici finitura vani con pareti / pilastri / travi
/ finestre / porte, ecc.).
In linea di principio vale la regola:
“Se la grafica dell’elemento appare correttamente, questo
verrà computato correttamente”.
In tal senso, come vedremo in seguito, torneranno utili le
funzioni di controllo progettuale di Allplan:
Finestra animazione modello intero e
Finestra animazione selezione elementi.
54
Principio calcolo quantità grafico
BCM
Principio calcolo quantità grafico
Per il “calcolo delle quantità grafiche" è necessario
innanzitutto scrivere oppure importare le voci dei
prezzari di riferimento (= dati base LV/progetto).
Successivamente deve essere creato un foglio di lavoro
denominato “Libro elementi” contenente le tipologie
costruttive utilizzate. Queste potranno essere collegate al
prezzario grazie al cosiddetto Testo codice.
Il foglio di lavoro delle tipologie costruttive (“Libro
elemento”) viene successivamente rilevato in Allplan
mediante la definizione del materiale del componente
(parete, pilastro, ecc.) oppure del suo nome (in presenza
di oggetti particolari come macro / SmartParts).
Per trasferire i dati geometrici da Allplan al database
BCM Quantities si utilizzando degli appositi reports.
Le quantità così esportate verranno assegnate
automaticamente alle descrizioni delle voci grazie al
Testo codice.
Suggerimento: nelle prossime pagine sarà
possibile apprendere come essere operativi in
pochi steps. A tal proposito, sarà sufficiente
definire un libro elementi contenente la
struttura degli elementi (cartelle “padri”) che
corrispondono alle proprie tipologie costruttive.
Successivamente sarà possibile aggiungere,
modificare i “figli” a proprio piacimento sulla
base dell’esperienza maturata.
BCM
Calcolo quantità grafico
55
Tipologie fogli lavoro nel database BCM
I fogli lavoro per il calcolo delle quantità grafiche si differenziano in:
[S] Dati base LV (LV = listino voci)
[P] Progetto (estratto listino voci LV specifico per tipo lavoro)
[E] Dati base elemento (copia archivio del catalogo
“Libro elemento")
[R] Libro elemento (tipologie costruttive)
Già nella fase preliminare, Allplan consente di assegnare i
componenti alle singole voci/posizioni dei dati base LV (= metodo
posizione) oppure al padre di più voci (= metodo elemento) e quindi
trasferire i dati nel database BCM Quantities per poter essere qui
combinati e analizzati con il LV (Listino Voci) corrispondente.
Un elemento (ad esempio una parete) può essere composto da più
voci/posizioni con differenti regole di computo.
Suggerimento: come vedremo nei capitoli seguenti i due
cataloghi principali sono il Progetto e il Libro elemento.
Gli altri due cataloghi (Dati base LV e Dati base elementi)
altro non sono che una copia archivio dei primi due.
56
Tipologie fogli lavoro nel database BCM
BCM
Dati base LV (S)
Il catalogo “Dati base LV” contiene l'elenco di tutte le voci del
prezzario utilizzato. Questo catalogo è particolarmente utile se si
desidera scremare le sole voci/posizioni maggiormente utilizzate nel
foglio di calcolo. Il catalogo “Dati base LV” è infatti la copia
“originale” del prezzario con tutte le voci. Le descrizioni delle
voci/posizioni possono essere personalizzate oppure importate dal
foglio di calcolo/progetto [P].
Caricare i prezzari in Allplan BCM
1 Selezionare la funzione
Archivio (dalla barra strumenti
Funzioni base oppure dal menu Dati progetto).
2 Fare clic sul pulsante [Path…] (in basso a destra) e selezionare la
cartella in cui è stato salvato il prezzario. Nel riquadro destro
sotto Archivi vengono visualizzati tutti i prezzari scaricati.
Evidenziare il prezzario desiderato e quindi premere sul pulsante
Ripristina archivio.
3 Aprire il foglio di calcolo importato, selezionare tutte le voci
eccetto il nome del progetto e fare clic su
Copia (barra
strumenti Funzioni generali / menu Record / shortcut CTRL+F3).
BCM
Calcolo quantità grafico
4 Fare clic su
57
Apri overview progetti e quindi su
Nuovo (barra strumenti Funzioni generali / menu File /
shortcut CTRL+F2) per creare un nuovo progetto.
5 Nella finestra dialogo Nuovo progetto, selezionare Dati base LV
(menu pulldown in basso a sinistra) e assegnare un nome al
nuovo listino voci (LV).
6 Selezionare il secondo record (riga Costi) e incollare tutte le voci
selezionate in precedenza con
Incolla (barra strumenti
Funzioni generali / menu Record / shortcut ALT+F3).
7 Per espandere/nascondere i livelli gerarchici, utilizzare
eventualmente le funzioni
nella barra strumenti Funzioni generali.
disponibili
58
Tipologie fogli lavoro nel database BCM
BCM
Progetto (P)
Il foglio di calcolo “Progetto” è una copia parziale delle voci del
listino “Dati base LV”. Queste voci sono specifiche per tipo lavoro
(ad esempio solo quelle delle opere edili).
Creare un nuovo foglio lavoro “Progetto”
1 Avviare BCM Quantities e selezionare
Apri overview
progetti (barra strumenti Funzioni progetto / menu File /
shortcut F9).
Nuovo (barra strumenti Funzioni generali /
2 Fare clic su
menu File / shortcut CTRL+F2) e creare un nuovo foglio di
calcolo Progetto specifico per tipo di lavoro.
3 Aprire il foglio lavoro “Dati base LV” e affiancarlo a quello
appena creato (eventualmente utilizzando la funzione Affianca
verticalmente disponibile nel menu Finestra).
4 Nel foglio lavoro “Dati base LV” fare clic sulla sinistra del ramo
che si desidera copiare (nel nostro esempio nella colonna
P* OPERE EDILI).
Copia (barra strumenti Funzioni generali /
5 Fare clic su
menu Record / shortcut CTRL+F3), selezionare l’opzione Righe
evidenziate e confermare con OK.
Avvertenza: la visualizzazione della maschera con le opzioni per
la copia viene gestita nelle impostazioni, scheda Modifica.
BCM
Calcolo quantità grafico
59
6 Spostarsi nel foglio di calcolo ed evidenziare la riga “Costi”.
7 Fare clic su
Incolla (barra strumenti Funzioni generali /
menu Record / shortcut ALT+F3).
8 Portarsi all’inizio del catalogo con
Vai all’inizio del
progetto e spostarsi in basso di una riga con
Vai giù di una
riga in modo tale che venga evidenziato il record OPERE EDILI.
9 Filtrare le gerarchie principali presenti sotto OPERE EDILI facendo
clic su
Filtra gerarchia corrente.
60
Tipologie fogli lavoro nel database BCM
BCM
Ora il foglio di lavoro dovrebbe apparire come seguente.
10 Per “alleggerire” ulteriormente il listino, evidenziare le voci che
non si desidera utilizzare, fare clic sulla funzione
Cancella
(barra strumenti Funzioni generali / menu Record) e confermare
l’operazione selezionando l’opzione Righe evidenziate.
BCM
Calcolo quantità grafico
61
11 Mappare eventualmente le voci del listino facendo clic sulla
funzione
Copia nr. posizione nel testo codice (barra
strumenti Funzioni base) e confermare il messaggio di avviso. In
questo modo i codici specifici del listino vengono duplicati nella
colonna Testo codice (vedi paragrafo “Mappatura testo codice”).
Suggerimento: tutti i prezzari forniti nell’area FTP sono già
muniti di testo codice.
12 Correggere/uniformare le unità di misura principali contenute nel
prezzario (m, m2, m3, Pz - vedi tabella riportata di seguito).
Nello stesso listino può capitare infatti che le unità di misura
vengano indicate in modo diverso.
Per indicare i metri quadri, ad esempio, alcune volte viene
utilizzata l’abbreviazione m2, altre mq, ecc. Al fine di uniformare
dette unità di misura con quelle di Allplan, utilizzare la funzione
Sostituisci (menu Record / shortcut CTRL + H).
La funzione Sostituisci consente di limitare la modifica alla sola
colonna Unità (vedi immagine).
62
Tipologie fogli lavoro nel database BCM
BCM
Suggerimento: tutti i prezzari forniti nell’area FTP hanno già le
unità di misura corrette previste da Allplan & BCM Quantities.
Nella tabella riportata di seguito è possibile visualizzare le unità
di misura principali da sostituire:
Unità misura listino
Unità misura corretta
ml
m
2
m
m2
mq
m2
m3
m3
mc
m3
cad.
Pz
BCM
Calcolo quantità grafico
63
13 Corredare eventualmente le voci importate con delle immagini
(se si desidera che vengano visualizzate anche nei report che lo
prevedono). A tal proposito evidenziare la posizione a cui si
desidera assegnare un’immagine, fare clic sula scheda Figura (nel
riquadro grigio visualizzato in basso), fare clic su Incolla oggetto
(menu Modifica), selezionare un file immagine in formato BMP
(oppure in un formato non compresso) e confermare con OK.
64
Tipologie fogli lavoro nel database BCM
BCM
14 Spegnere tutte le finestre visualizzate premendo più volte il tasto
ESC e selezionare
Apri overview progetti (barra strumenti
Funzioni progetto / menu File / shortcut F9).
15 Fare clic con il tasto destro del mouse sul foglio di calcolo e
selezionare Utilizza come modello nel menu contestuale.
In questo modo, creando dei nuovi progetti di calcolo sarà
possibile utilizzare questo foglio lavoro come modello.
BCM
Calcolo quantità grafico
65
Libro elemento (R) & Dati base elemento (E)
Il foglio “Dati base elemento” è una copia di backup del
“Libro elemento” contenente tutte le tipologie costruttive utilizzate
nei diversi libri elemento. Gli elementi vengono strutturati per
cartelle gerarchiche come ad esempio “Pareti", "Solai" e "Pilastri".
Per le singole voci/posizioni assegnate agli elementi è possibile
indicare delle regole di calcolo mediante apposite formule.
In questo paragrafo la mappatura delle voci nel foglio di “Progetto” e
nel “Libro elementi” verrà eseguita con una tecnica veloce.
Per maggiori dettagli sulla mappatura delle voci consultare il
paragrafo “Mappatura testo codice”.
Creare un nuovo foglio lavoro “Libro elemento”
1 Avviare BCM Quantities, spegnere tutte le finestre visualizzate
premendo più volte il tasto ESC e selezionare
Apri
overview progetti (barra strumenti Funzioni generali / menu File
/ shortcut F9).
Nuovo (barra strumenti Funzioni generali /
2 Fare clic su
menu File / shortcut CTRL+F2) e creare un nuovo catalogo
“Libro elemento”, assegnargli un nome e confermare con OK.
3 Nel nuovo foglio dati visualizzato, fare clic sulla riga Costi e
creare dei nuovi elementi facendo clic su
Nuovo (barra
strumenti Funzioni generali / menu File / shortcut CTRL+F2).
4 Nella finestra dialogo Nuovo è possibile definire quanti elementi
si desiderano generare.
Nel nostro esempio immettere 4 elementi.
66
Tipologie fogli lavoro nel database BCM
BCM
5 Selezionare le 4 righe appena create e assegnargli una descrizione
nella scheda Dettagli come visualizzato nell’immagine seguente.
6 Strutturare ulteriormente gli elementi appena creati. Nel nostro
esempio selezionare la riga “SOMMA FONDAZIONI”, fare clic su
Nuovo e quindi creare 3 nuovi elementi come visualizzato
nell’immagine seguente.
BCM
Calcolo quantità grafico
67
7 Nella struttura appena creata è ora necessario copiare le voci di
listino precedentemente predisposte. Aprire pertanto il foglio di
lavoro [P] Opere edili - Prezzario e affiancarlo al libro elementi
appena creato. Individuare, evidenziare e copiare (Copia) le voci
che si desiderano computare per l’elemento FONDAZIONE
CONTINUA.
68
Tipologie fogli lavoro nel database BCM
BCM
Se un record è stato evidenziato, nella colonna P* di sinistra
compare una spunta . Spostarsi nel foglio “Libro elemento”,
evidenziare il record SOMMA FONDAZIONE CONTINUA e incollare le
voci (Incolla).
Assegnare al “padre delle voci” FONDAZIONE CONTINUA una
codifica nella colonna Testo codice come ad esempio F01.
Il foglio “Libro elemento” ora dovrebbe apparire così:
BCM
Calcolo quantità grafico
69
Attenzione: per l’assegnazione del Testo codice è
necessario definire una convenzione all’interno
dell’ufficio. Come vedremo nelle pagine successive è
FONDAMENTALE che il Testo codice sia univoco.
Definire le regole di computo (formule) per le singole voci/posizioni.
I questo modo sarà possibile ottenere da un semplice parallelepipedo
le altre informazioni come ad esempio i m3 di magrone, i m3 di
conglomerato, i kg di ferro e i m2 di cassero.
Dal parallelepipedo (fondazione) vengono rilevate automaticamente
tutte le informazioni geometriche: spessore (s), altezza (h), lunghezza
(l), superficie di base, superficie laterale, volume.
Quindi, per calcolare i m3 di magrone sarà sufficiente aumentare lo
spessore del parallelepipedo su entrambi i lati (ad esempio 0.15*2),
moltiplicarlo per la sua lunghezza e assegnargli un’altezza
predefinita (ad esempio 0.10):
Formula magrone = ((Spessore+0.15*2)*Lunghezza)*0.10
Per calcolare i m3 di conglomerato è possibile utilizzare sia l’attributo
“Volume” che l’attributo “Quantità”. L’attributo Volume restituisce
un valore mentre l’attributo Quantità la dimostrazione del calcolo.
L’attributo Quantità verrà utilizzato spesso in quanto quest’ultimo è
strettamente collegato all’unità di misura impostata.
Quindi se l’unità di misura è m2 vengono calcolati i metri quadri, se è
m3 i metri cubi, ecc.
70
Tipologie fogli lavoro nel database BCM
BCM
Formula conglomerato = Quantità
Per calcolare i kg di ferro sarà sufficiente moltiplicare il volume del
parallelepipedo per un coefficiente (ad esempio 70):
Formula ferro = Volume*70
Per calcolare la superficie dei casseri può essere utilizzato l’attributo
Superficie_laterale.
Formula casseri = Superficie_laterale
Se nell’analisi non devono essere considerate le “teste” della
fondazione, scrivere Superficie*2.
Suggerimento: per maggiori informazioni sugli attributi
geometrici disponibili consultare il paragrafo:
“Formule & Attributi”.
Per assegnare le formule procedere come descritto di seguito.
8 Evidenziare con un clic il record “Fornitura e posa in opera di
magrone…” e selezionare la scheda Attributi.
9 Fare clic nella prima riga e cancellare la formula che viene
proposta automaticamente (CAD. @267@ @ 201@)
selezionando la funzione
Cancella in basso a sinistra.
Suggerimento: se non si specifica nessuna formula, grazie alla
sintassi @267@ (Formula_quantità) e @201@ (Quantità),
Allplan BCM utilizza l’unità di misura per determinare i
quantitativi m3 (volume), m2 (superficie), ecc.
Nuovo in basso a sinistra (nella scheda
10 Fare clic su
Attributi) e quindi un clic destro nella colonna Variabile.
BCM
Calcolo quantità grafico
11 Nella finestra dialogo visualizzata, selezionare l’attributo
Formula_quantità dal gruppo attributi Speciale architettura e
confermare la selezione con OK. In questo modo, nella colonna
Variabile compare l’attributo appena selezionato.
12 Fare quindi clic con il tasto sinistro del mouse nella colonna
Valore, e digitare da tastiera due parentesi tonde aperte “((“.
13 Fare un clic destro nel campo Valore, selezionare l’attributo
Spessore da Quantità architettura e confermare con OK.
71
72
Tipologie fogli lavoro nel database BCM
BCM
14 Immettere da tastiera “+0.15*2)*”.
15 Inserire l’attributo Lunghezza dal gruppo attributi
Quantità architettura e completare la formula immettendo
“)*0.10”.
La formula così immessa viene visualizzata anche nella colonna
Formula: ((Spessore+0.15*2)*Lunghezza)*0.10
16 Immettere le altre formule come visualizzato di seguito.
Suggerimento: dopo aver preso confidenza con i
principali attributi geometrici (Volume, Spessore, Altezza,
ecc.) l’immissione delle formule potrà avvenire scrivendo
l’espressione direttamente nella colonna Formula senza
dover ricorrere al dialogo Selezione attributi.
Questa seconda modalità d’immissione prevede che
vengano rispettate le lettere maiuscole e minuscole.
Se accidentalmente si scrive una formula con la sintassi
errata come ad esempio “quantità” invece di “Quantità”,
estraendo i reports di Allplan comparirà un corrispondente
messaggio di avviso.
BCM
Calcolo quantità grafico
73
Ora è possibile collegare il libro elemento appena creato nel database
BCM con Allplan e quindi disegnare la fondazione rilevando tutte le
informazioni delle posizioni collegate alla voce padre FO1.
Collegare il progetto Allplan al libro elementi
“LE MIE TIPOLOGIE COSTRUTTIVE”
1 Avviare Allplan, fare clic su
Nuovo, apri progetto... (menu
File), selezionare con il tasto destro del mouse un progetto
esistente e quindi Proprietà nel menu contestuale.
2 Nella finestra dialogo Impostazioni progetto fare clic sul
pulsante [Ricerca CAD-AVA...].
3 Nella finestra dialogo Assegnazione progetto CAD-AVA
visualizzata, fare clic sul quadratino che precede “Le mie
tipologie costruttive” e trascinarlo sopra “***Fine ricerca***”.
4 Confermare tutte le finestre dialogo con OK.
74
Tipologie fogli lavoro nel database BCM
BCM
Disegnare una fondazione continua
1 Fare clic su
Apri documenti progetto... (menu File) e
selezionare un quadro.
2 Selezionare il comando
Fondazione continua, fare clic su
Proprietà e quindi su Materiale/qualità.
3 Nella finestra dialogo Catalogo espandere la struttura
FONDAZIONI e selezionare l’elemento FO1. In questo modo la
fondazione verrà analizzata/computata con tutte le voci
sottostanti e nel campo materiale comparirà F01/.
Al contrario selezionando direttamente una delle voci/posizioni
sottostanti l’elemento verrà analizzato con la singola voce di
listino (metodo sconsigliato).
Disegnando la fondazione nel documento e salvandola come
assistente, sarà possibile costruirla nuovamente con un doppio clic
senza dover effettuare nessun altra impostazione. A tal proposito
consultare il paragrafo seguente “BIC-D2C".
BCM
Assistenti BIC-D2C
Assistenti BIC-D2C
Interfaccia BIC-D2C
Per sfruttare al meglio le potenzialità operative del BIC-D2C
suggeriamo di attivare la Configurazione palette (attivabile dal
menu Visualizza -> Configurazioni standard).
75
76
Gruppi assistenti
Gruppi assistenti
I gruppi di assistenti del BIC-D2C vengono richiamati dal menu
pulldown della palette Assistenti.
La palette Assistenti visualizza tutti gli assistenti strutturati in
gruppi (menu pulldown) e schede.
BCM
BCM
Assistenti BIC-D2C
77
Installando il BIC-D2C, la palette assistenti visualizza come
impostazione predefinita i gruppi (*.NAGD) e gli assistenti (*.NAS) del
BIC-D2C.
Se si desidera creare degli assistenti personalizzati, è consigliabile
salvarli nella cartella file centrali: ..\\STD\Assistent. In questo modo,
se si lavora in rete, questa cartella è condivisa per tutti gli operatori.
Suggerimento: per salvare un assistente, disegnare nel
quadro tutti gli elementi che si desidera memorizzare,
selezionare Salva copia e mostra come assistente,
indicare la cartella, il nome del gruppo e dell’assistente.
Per ulteriori informazioni sull’utilizzo degli assistenti, consultare
l’help di Allplan.
78
Utilizzo degli assistenti BIC-D2C
BCM
Utilizzo degli assistenti BIC-D2C
L’utilizzo degli assistenti BIC-D2C equivale a quello degli assistenti
standard caricati nell'installazione di base. Per ulteriori indicazioni
sull'utilizzo degli assistenti, consultare l’help di Allplan.
Di seguito ricordiamo le caratteristiche principali di un assistente:
1) Clic destro su un elemento
Un clic con il tasto destro del mouse su un elemento richiama un
menu contestuale che consente di creare elementi della stessa
tipologia. Selezionando la prima voce del menu contestuale (ad
esempio Parete), viene rilevata la funzione con cui è stato creato
il componente senza tuttavia rilevate le sue proprietà (formato,
strati, materiale, ecc.).
BCM
Assistenti BIC-D2C
2) Selezionando
Rileva (nel menu contestuale oppure nella
barra strumenti) oppure eseguendo doppio clic destro su un
elemento, oltre alla funzione vengono rilevate anche tutte le
proprietà del componente (quindi anche il materiale/qualità)
Suggerimento: in alternativa a quanto descritto sopra, è
anche possibile richiamare la funzione dalla palette
Funzioni e quindi rilevare le proprietà di un
componente contenuto negli assistenti mediante
Rileva proprietà.
79
80
Logica assistenti BIC-D2C
BCM
Logica assistenti BIC-D2C
Gli assistenti BIC-D2C installati in Allplan sono collegati al libro
elementi “Tipologie costruttive (D2C)”. Per meglio comprendere la
logica degli assistenti è sufficiente zoomare i singoli elementi
contenuti negli assistenti. L’anteprima grafica (immagine) indica
infatti tutte le variabili che vengono chiamate in causa utilizzando
un assistente specifico. Aprendo il foglio “Tipologie costruttive
(D2C)” sarà inoltre possibile verificare il tipo di formule adottate per
ogni singolo elemento.
BCM
Interfaccia BCM Quantities
81
Interfaccia BCM Quantities
Nella finestra principale del database possono essere richiamati
contemporaneamente più fogli dati anche di tipologie differenti
(overview progetti, dati base LV, dati base elemento, libro elemento e
calcolo). Le funzioni di BCM Quantities si comportano in modo
differente in base al foglio dati corrente. Selezionando, ad esempio,
Nuovo nella
Overview progetti viene creato
la funzione
un nuovo progetto, selezionando la funzione
Nuovo nel Libro elemento viene creato un nuovo record
(elemento, link, posizione, nota).
82
Logica assistenti BIC-D2C
BCM
BCM
Interfaccia BCM Quantities
83
Barre strumenti
Di seguito viene visualizzata una overview di tutte le icone
disponibili nelle barre strumenti principali.
Icone barra strumenti “Funzioni generali”
Icona
Funzione
Significato
Overview progetti
Apre un foglio dati con l'elenco di tutti i progetti
Nuovo
Crea un nuovo progetto / record (in base al foglio dati
attivo)
Taglia
Taglia un record
Copia
Copia uno / più records oppure duplica un progetto
(overview progetti)
Incolla
Incolla uno oppure più records dati (gerarchie/posizioni)
Cancella
Cancella uno oppure più progetti / records
Evidenzia riga corrente
Evidenzia il record corrente
Evidenzia intera gerarchia
Evidenzia la gerarchia corrente e tutte le
gerarchie/posizioni subordinate
Rimuovi evidenziatura riga
corrente
Rimuove l’evidenziatura della riga corrente
Rimuovi evidenziatura
gerarchia
Rimuove l’evidenziatura dalla gerarchia corrente da tutte
le gerarchie / posizioni subordinate
Vai all’inizio del progetto
Passa al primo record del foglio dati
Vai su di una gerarchia
Evidenzia la gerarchia che sta sopra quella evidenziata
84
Barre strumenti
BCM
Vai su di una riga
Evidenzia la riga che sta sopra quella evidenziata
Vai giù di una riga
Evidenzia la riga che sta sotto quella evidenziata
Vai giù di una gerarchia
Evidenzia la gerarchia che sta sotto quella evidenziata
Vai alla fine del progetto
Passa all’ultimo record del foglio dati
Stampa
Mostra i reports disponibili per il foglio dati corrente
Help
Richiama l’help del programma
Icone barra strumenti “Funzioni progetto”
Icona
Funzione
Significato
Seleziona schema
Definisce lo schema con cui visualizzare i fogli dati
(EASY ORIZZONTALE/VERTICALE,
PROFESSIONAL)
Foglio dati corrente
Indica la tipologia di foglio dati corrente
Apri progetto
Apre la finestra di selezione dei progetti/fogli dati
Annulla
Annulla la modifica effettuata nel record
Ripristina
Ripristina l’operazione annullata con Annulla
Filtra gerarchia corrente
Filtra la gerarchia corrente nascondendo tutte le
altre
Nascondi gerarchia
corrente
Nasconde la gerarchia evidenziata
Mostra gerarchia corrente
Espande la gerarchia corrente visualizzando le
gerarchie/records subordinati
BCM
Interfaccia BCM Quantities
85
Mostra tutti i livelli
gerarchici
Espande la visualizzazione di tutte le gerarchie del
progetto
Ricalcola tutto
Aggiorna il calcolo nella cella Quantità e Prezzo
totale
Icone barra strumenti “Funzioni base”
Icona
Funzione
Significato
Prezzari BCM online
Accede all’area FTP “Prezzari regioni e C.C.I.A.A.
italiane” da cui è possibile scaricare direttamente i
prezzari nel formato proprietario di Allplan BCM
(formato ARA)
Archivio
Richiama la finestra dialogo per caricare/salvare i
progetti
Importa quantità grafiche
Carica nel foglio dati “Progetto” il file *.xca generato dai
reports di Allplan.
Applica filtro
Applica un filtro di visualizzazione al foglio dati
corrente
Filtro costi/posizioni
Filtra le sole posizioni che contengono records quantità
e che hanno conseguentemente un costo
Filtra per testo breve/esteso
Filtra le posizioni in base a un testo contenuto nella
descrizione breve/estesa
Rimuovi filtro
Rimuove il filtro impostato
Copia nr. posizione nel testo
codice
Copia tutti i valori della colonna Nr. posizione nella
colonna Testo codice.
Verifica testi codice doppi
Verifica l’univocità dei testi codice utilizzati nel foglio di
“Progetto”.
Cancella quantità/costi
Cancella tutti i records quantità da tutte le
voci/posizioni.
86
Barre strumenti
BCM
Icone barra strumenti “Funzioni speciali”
Icona
Funzione
Significato
Genera Split
Copia il “nome oggetto” (ad esempio “Trave”, “Pilastro”,
ecc.) che appare nella prima parte della colonna
Descrizione nella colonna Split al fine di poter effettuare
analisi speciali.
Filtra Split quantità riga
corrente
Filtra e mostra a video solo i records a cui è assegnata
l’informazione Split del record quantità evidenziato.
Filtro Split multiplo
Filtra e mostra a video solo i records a cui sono assegnati
gli split indicati in una apposita finestra.
Cancella Split
Cancella tutti i valori dalla colonna Split.
Prepara rilievo (piano)
Copia le informazioni dalla colonna Topologia nella
colonna Rilievo fino al livello del piano e quindi ad
esempio “Edificio - Primo piano”.
Prepara rilievo (vano)
Copia le informazioni dalla colonna Topologia nella
colonna Rilievo fino al livello del vano e quindi ad esempio
“Edificio - Primo piano - Soggiorno”.
Filtro colonna rilievo
Filtra e mostra a video solo i records a cui è assegnata
l’informazione Rilievo del record quantità evidenziato al
fine di poter effettuare analisi speciali.
Cancella colonna rilievo
Cancella tutti i valori dalla colonna Rilievo.
Rimuovi filtro
Rimuove il filtro impostato
Ricalcola tutto
Aggiorna i calcoli e quindi i valori della quantità e dei
prezzi.
BCM
Interfaccia BCM Quantities
87
Icone barra strumenti “Interfacce”
Icona
Funzione
Significato
Esporta listino in Excel
Copia i records delle posizioni selezionate e la relativa
struttura (struttura ad albero) negli Appunti. I dati possono
essere quindi incollati in Microsoft Excel.
Importa listino da Excel
Incolla i dati copiati nella memoria degli Appunti da
Microsoft Excel in Allplan BCM.
Copia posizioni negli
Appunti
Copia i records delle posizioni selezionate negli Appunti (non
la struttura ad albero). Successivamente, i dati potranno
essere incollati in qualsiasi applicazione Windows oppure
essere importati in ACCA® PriMus-DCF. A tal proposito,
vedere la procedura descritta nel capitolo: “Esportazione dati
in ACCA PriMus-DCF -> Esportare i records posizione”
Copia misure negli
Appunti (con SO)
Copia i records delle posizioni selezionate e delle relative
misure negli Appunti (non la struttura ad albero).
Se i dati sono organizzati nella “Struttura opera”, per ogni
voce di computo viene indicato l’edificio, il piano, il vano
(ad esempio per le superfici di finitura), il materiale, il nome
componente (parete, trave, ecc.) e il suo codice identificativo
(ID) all’interno di Allplan. Risultato di esempio per una voce:
\Edificio\Secondo-piano\Sogg+ac\06.10.03\Superficie_later
0045SuL
Suggerimento: se in Allplan si lavora con la struttura
disegni (e non con la struttura opera) è preferibile utilizzare
Copia misure negli Appunti (senza SO).
la funzione
In caso contrario, il risultato è il seguente:
\\\\\Superficie_later 0045SuL (nome + ID componente
preceduto da 5 “\”). Come si può notare, lavorando con la
struttura disegni le informazioni della topologia non
vengono rilevate (rimangono vuote).
88
Barre strumenti
BCM
I dati possono essere incollati in qualsiasi applicazione
Windows oppure essere importati in ACCA® PriMus-DCF.
A tal proposito, vedere la procedura descritta nel capitolo:
“Esportazione dati in ACCA PriMus-DCF -> Esportare i
records misure”
Copia misure negli
Appunti (senza SO)
Copia i records delle posizioni selezionate e delle relative
misure negli Appunti (non la struttura ad albero).
Per ogni voce di computo viene indicato solo il nome del
componente (parete, trave, ecc.) e il suo codice identificativo
all’interno di Allplan (ID).
Risultato di esempio per una voce:
Superficie_later 0045SuL
I dati possono essere incollati in qualsiasi applicazione
Windows oppure essere importati in ACCA® PriMus-DCF.
A tal proposito, vedere la procedura descritta nel capitolo:
“Esportazione dati in ACCA PriMus-DCF -> Esportare i
records misure”
BCM
Interfaccia BCM Quantities
89
Icone barra strumenti “Schema Professional”
Avvertenza: come impostazione predefinita, questa barra strumenti è
spenta. Se si desidera utilizzarla è necessario attivarla:
Le icone di questa barra strumenti vengono abilitate solo con lo
schema “PROFESSIONAL” (negli altri schemi EASY appaiono
bloccate in grigio chiaro).
Icona
Funzione
Significato
3 Finestre
Divide lo schermo in 3 finestre:
foglio dati, testo esteso e figura
Mostra relazioni
Mostra i singoli records quantità con gli ID delle
posizioni
Nascondi relazioni
Nasconde i records quantità con gli ID delle posizioni
Maschera modifica
Richiama la maschera di modifica per i singoli records.
90
Tipologie fogli dati e loro caratteristiche
BCM
Tipologie fogli dati e loro caratteristiche
Di seguito viene illustrata una overview di tutte le tipologie di fogli
dati con le relative caratteristiche.
Overview indirizzi
Nella
Overview indirizzi (menu File) è possibile registrare e
archiviare i dati di tutti i contatti utili.
I contatti così registrati, possono essere rilevati velocemente nei
singoli progetti.
La Overview indirizzi è munita di appositi reports che consentono di
stampare sia l’elenco dei contatti in forma testuale che in forma di
etichette oppure di elenco telefonico (report BASIC.V201x.y).
Nella finestra dialogo Seleziona indirizzo (disponibile nella scheda
Indirizzi di ogni singolo progetto) è possibile effettuare delle ricerche
con diversi criteri di selezione che riducono in modo graduale e
dinamico l’elenco degli indirizzi in base alle immissioni eseguite. A
titolo di esempio, nell’immagine che segue è possibile vedere come
immettendo il criterio “allplan” (scritto in minuscolo), l’elenco
individui tutti i records che contengono questa scritta
indipendentemente dalla loro formattazione (minuscolo / maiuscolo).
BCM
Interfaccia BCM Quantities
91
Overview figure
Nella
Overview figure (menu File) è possibile registrare e
archiviare i dati raster maggiormente utilizzati (immagini e schizzi
passati allo scanner).
Qui è anche possibile salvare il logo della propria azienda per poi
utilizzarlo nei layout dei reports.
Dal modello report BASIC.V201x.y è eventualmente possibile estrarre
e stampare tutte le immagini salvate nella Overview figure.
Overview progetti
Il foglio dati Overview progetti consente di visualizzare l’elenco di
tutti i progetti realizzati:
Dati base LV (contrassegnati dalla lettera S)
Dati base elemento (contrassegnati dalla lettera E)
Libro elemento (contrassegnati dalla lettera R)
Progetto / calcolo (contrassegnati dalla lettera P)
Database buffer (contrassegnato dalla lettera B; questo foglio
viene utilizzato come gli Appunti di Windows e non può essere
cancellato)
92
Tipologie fogli dati e loro caratteristiche
BCM
Da questa finestra dialogo è possibile creare nuovi progetti, definire
quali di questi devono essere utilizzati come modello, aprire,
duplicare e cancellare quelli esistenti.
Nella scheda Proprietà, oltre alla descrizione è possibile assegnare
informazioni aggiuntive come il Nr. reg. (codice personalizzato
progetto), il Gruppo (categoria progetti), la data di Inizio progetto e
Fine progetto.
Le informazioni riportate all'interno delle singole colonne possono
essere utilizzate per filtrare i progetti quando l’elenco è molto lungo.
Assegnazione categoria ai progetti
Ai singoli progetti è possibile assegnare delle categorie che facilitano
la loro organizzazione e selezione. I progetti possono essere ordinati
per categoria sia nella
Overview progetti che nella finestra
dialogo
Apri foglio dati con un semplice clic sull’intestazione
della colonna Gruppo.
BCM
Interfaccia BCM Quantities
93
Per assegnare delle descrizioni personalizzate alle categorie dei
progetti, nel foglio dati
Overview progetti è disponibile la
nuova colonna Gruppo. I valori qui immessi verranno assegnati
esclusivamente al progetto selezionato. Se si desidera predisporre
delle categorie e quindi assegnarle ai progetti mediante un apposito
menu pulldown, registrare le categorie desiderate nella scheda
Proprietà. La scheda proprietà è disponibile negli schemi EASY.
94
Tipologie fogli dati e loro caratteristiche
BCM
Creare un nuovo progetto di “calcolo”
1 Fare clic su
Nuovo (barra strumenti Funzioni generali /
menu File / shortcut CTRL+F2) assegnare un nome al progetto,
selezionare il tipo di catalogo (Status) e l’eventuale modello.
Aprire uno oppure più progetti
1 Evidenziare uno o più progetti facendo clic nella colonna P* in
modo tale che appaia il simbolo e quindi selezionare Apri nel
menu contestuale (tasto destro mouse).
Duplicare un progetto esistente
1 Evidenziare il progetto da duplicare (ad esempio per creare una
variante) e quindi fare clic su
Copia (barra strumenti
Funzioni generali / menu File / shortcut CTRL+F3).
Assegnare un nome al nuovo progetto e confermarlo con OK.
BCM
Interfaccia BCM Quantities
95
Impostare un progetto come modello
1 Fare clic con il tasto destro del mouse su un progetto e quindi su
Utilizza come modello nel menu contestuale.
2 Creando uno nuovo progetto dello stesso tipo sarà possibile
generarlo sulla base del modello salvato.
Filtrare i progetti mostrati nella overview
1 Se si desidera filtrare i progetti in base alla tipologia, fare clic con
il tasto destro del mouse su Filtra -> Applica filtro e quindi sulla
tipologia da filtrare.
Ordina e filtra (barra strumenti
2 In alternativa, fare clic su
Funzioni base / menu Strumenti).
96
Tipologie fogli dati e loro caratteristiche
BCM
3 Evidenziare e cancellare il testo contenuto nel campo Condizione,
e specificare la condizione desiderata con l’aiuto dei menu
pulldown Selezione campo e Operatore. Scrivere ad esempio:
Status= “P" (per visualizzare solo i progetti di Calcolo) oppure
NrReg= “R.001" (per visualizzare il progetto con questo codice)
4 Per poter riutilizzare il filtro così definito salvarlo come standard
nella libreria. A tal proposito fare clic su [Libreria] e assegnare
un nome al filtro appena definito nel campo Nome.
Per richiamare successivamente il filtro salvato sarà sufficiente
fare clic su [Libreria], selezionare il filtro e confermare con OK.
5 Applicare il filtro definito con [Filtra].
6 Per tornare alla visualizzazione precedente è sufficiente fare clic
su
Rimuovi filtro (barra strumenti Funzioni base).
Archiviare uno oppure più progetti
1 Evidenziare uno oppure più progetti, fare clic con il tasto destro
del mouse sul campo evidenziato e quindi su Salva... nel menu
contestuale.
2 Viene così visualizzata la finestra dialogo Gestione archivio da
cui è possibile eseguire l’archiviazione dei progetti selezionati
impostando una cartella di destinazione con il pulsante [Path] e
facendo clic su
Archivia progetto.
BCM
Interfaccia BCM Quantities
97
Confronto progetti caricati/archiviati
Dalla Gestione archivio è possibile confrontare i progetti in uso con
quelli archiviati. Capita sovente infatti di archiviare un progetto
(senza cancellarlo dalla Overview progetti) e poi chiedersi se quello
archiviato è più o meno aggiornato rispetto a quello in uso. La
funzione Confronta progetti con archivi (disponibile nella Gestione
archivio) consente di eseguire una comparazione dei progetti (libro
elementi, progetto, ecc.) e quindi valutare l’eventuale sostituzione dei
progetti con le funzioni Archivia progetto e Ripristina progetto.
Questa analisi può essere eventualmente eseguita anche in Microsoft
Excel grazie al pulsante Export Excel.
98
Tipologie fogli dati e loro caratteristiche
BCM
Cancellare uno oppure più progetti
1 Evidenziare uno oppure più progetti facendo clic nella colonna P*
in modo tale che appaia , fare clic con il tasto destro del mouse
e quindi su Cancella... nel menu contestuale. In alternativa fare
clic su
Cancella (barra strumenti Funzioni generali).
2 Confermare la cancellazione dei progetti.
Attenzione: confermando con Sì, questa operazione non
potrà essere annullata ed è quindi consigliabile archiviare
innanzitutto i progetti come descritto in precedenza.
Assegnare un’immagine a un progetto
1 Evidenziare un progetto, fare clic sula scheda Figura (nel
riquadro grigio sottostante) fare clic su Incolla oggetto (menu
Modifica), selezionare un file immagine in formato BMP e
confermare con OK.
BCM
Interfaccia BCM Quantities
99
Assegnare dei contatti a un progetto
1 Evidenziare un progetto, fare clic sulla scheda Indirizzi e
compilare i campi oppure rilevare le informazioni dalla Overview
indirizzi facendo clic sul pulsante
di ogni riquadro.
Ad ogni progetto è possibile assegnare le informazioni inerenti a:
committente/appaltante, progettista/appaltatore, luogo
intervento/cantiere, acquirente, interlocutore, ecc.
Queste informazioni possono essere rilevate dalla
Overview indirizzi oppure essere scritte direttamente nella
scheda Indirizzi del progetto.
Le informazioni qui registrate vengono utilizzate da alcuni reports
predefiniti come ad esempio:
PP-B01 Overview progetti (BASIC.V201x.y)
C-B13 Copertina (Calcolo – BASIC.V201x.y)
Nei reports PI B01 - PI B01 (Indirizzi – BASIC.V201x.y)
100
Tipologie fogli dati e loro caratteristiche
BCM
Dati base LV (S)
Il foglio dati Dati base LV mostra le voci di listino (prezzario)
personalizzato oppure importato.
Questo foglio dati è strutturato gerarchicamente per:
Titoli
Posizioni
Note
Le colonne rilevanti in questa finestra dialogo sono il testo breve, il
testo esteso, il numero posizione (codifica specifica di ogni zona)
l’unità di misura e il prezzo unitario (PU).
Visto il gran numero di informazioni contenute in questo foglio dati,
BCM Quantities mette a disposizione degli strumenti utili per filtrare
la loro visualizzazione e per individuare velocemente le
voci/posizioni desiderate. Come descritto nel paragrafo “Tipi catalogo
per il calcolo delle quantità grafiche” il catalogo Dati base LV verrà
utilizzato come base per creare il foglio di calcolo “Progetto”
specifico per ogni tipologia di lavoro (e quindi con un minor numero
di records).
BCM
Interfaccia BCM Quantities
101
Creare un nuovo record
1 Aprire un progetto “Dati base LV”.
2 Selezionare la riga prima della quale si desidera creare un nuovo
record, fare clic su
Nuovo (barra strumenti Funzioni
generali / menu File / menu contestuale / shortcut CTRL+F2),
selezionare il tipo e il numero di records e confermare con OK.
3 Assegnare un Testo breve al titolo/posizione/nota e le altre
informazioni (nr. posizione, unità misura, prezzo unitario e testo
esteso) nella scheda Dettagli.
Espandere la visualizzazione dei livelli gerarchici
1 Per rendere visibili tutti i records dell’intero foglio dati, portarsi
all'inizio del progetto con la funzione
progetto e fare clic su
Vai all’inizio del
Mostra tutti i livelli gerarchici.
2 Per espandere la visualizzazione di una singola gerarchia,
selezionarla con un clic e quindi fare clic su
livelli gerarchici.
Mostra tutti i
102
Tipologie fogli dati e loro caratteristiche
BCM
3 Per spostarsi da una gerarchia all’altra utilizzare il cursore oppure
le apposite funzioni disponibili nella barra strumenti Funzioni
generali (
,
,
,
,
,
).
4 Per aprire/chiudere la singola gerarchia fare clic sul “+” che
precede la gerarchia oppure utilizzare la funzione
gerarchia corrente.
Mostra
Nascondere/filtrare la visualizzazione dei livelli
gerarchici
1 Per ridurre/nascondere i records posizionati sotto una gerarchia,
selezionare la gerarchia da ridurre/nascondere e fare clic sul “+”
che la precede oppure utilizzare la funzione
gerarchia corrente.
Nascondi
2 Per visualizzare solo una gerarchia e nascondere tutte le altre,
evidenziare quella desiderata e fare clic su
corrente.
Filtra gerarchia
Per togliere il filtro, portarsi all’inizio del foglio dati con la
funzione
Vai all’inizio del progetto e fare clic su
Mostra tutti i livelli gerarchici.
BCM
Interfaccia BCM Quantities
103
Passare velocemente a un record/una gerarchia
1 Per spostarsi velocemente da un record/una gerarchia all’altra
indipendentemente dalla loro visualizzazione (espansa, filtrata,
ecc.) utilizzare la funzione Vai a... (menu contestuale / menu
Record / shortcut CTRL+G).
Effettuare delle ricerche
1 Per trovare uno oppure più records, portarsi all’inizio del foglio
dati con
struttura con
Vai all’inizio del progetto ed espandere l’intera
Mostra tutti i livelli gerarchici.
Trova... (menu Record / shortcut CTRL+F),
2 Fare clic su
immettere la colonna in cui eseguire la ricerca, la condizione di
ricerca (ad esempio tutte i numeri posizione che iniziano con
B.004) e quindi confermare con [Trova tutto].
104
Tipologie fogli dati e loro caratteristiche
BCM
Dati base elemento (E), Libro elemento (R)
I fogli dati Dati base elemento e Libro elemento visualizzano le
tipologie costruttive e le corrispondenti posizioni.
Questo foglio dati è strutturato gerarchicamente per:
Elementi
Posizioni/Link/Note
Le colonne rilevanti in questa finestra dialogo sono il testo breve,
il testo codice (personalizzato dall’utente), l’unità di misura e la
formula (regole di computo).
In questo foglio dati, il database BCM Quantities mette a disposizione
degli strumenti utili per filtrare la loro visualizzazione e per
individuare velocemente le voci/posizioni come descritto nel
paragrafo precedente (“Dati base LV (S)”).
BCM
Interfaccia BCM Quantities
105
Creare un nuovo record (Elemento)
1 Selezionare la riga prima della quale si desidera creare un nuovo
record. Se il foglio dati è vuoto, selezionare la riga Costi, fare clic
Nuovo (barra strumenti Funzioni generali / menu File /
su
menu contestuale / shortcut CTRL+F2), selezionare Elemento,
definire il numero di records e confermare con OK.
2 Assegnare al record creato un Testo breve e le altre informazioni
(testo codice, unità misura, formula).
Una struttura gerarchica può essere composta da un numero
infinito di elementi.
Avvertenza: se selezionando la funzione
Nuovo
appare il messaggio riportato di seguito significa che è
impossibile creare un nuovo record prima della riga
evidenziata (ad esempio prima del record del nome
progetto).
106
Tipologie fogli dati e loro caratteristiche
BCM
Creare un nuovo record (Nota)
1 Selezionare la riga prima della quale si desidera creare un nuovo
record (ad esempio Magrone), fare clic su
Nuovo (barra
strumenti Funzioni generali / menu File / menu contestuale /
shortcut CTRL+F2), selezionare Nota e confermare con OK.
2 Assegnare un testo breve alla nota e scrivere i commenti nel
campo Testo esteso (scheda Dettagli). Richiamando in Allplan la
finestra dialogo Catalogo è possibile visualizzare le note così
immesse (pulsante [Tutte le proprietà]).
BCM
Interfaccia BCM Quantities
107
Creare un nuovo record (Posizione)
1 Selezionare la riga prima della quale si desidera creare un nuovo
record (ad esempio TOTAL FONDAZIONI), fare clic su
Nuovo
(barra strumenti Funzioni generali / menu File / menu
contestuale / shortcut CTRL+F2), selezionare Posizione, definire il
numero di posizioni e confermare con OK.
2 Assegnare un testo breve alla posizione e definire gli altri
parametri (testo codice, unità di misura e formula).
Se nelle tipologie costruttive alcuni elementi sono ripetitivi (ad
esempio pacchetto isolazione per le diverse tipologie di solai), onde
evitare di copiare più volte le stesse posizioni in tutti gli elementi è
possibile ricorrere ai “Links”. A tal proposito è sufficiente creare una
tipologia costruttiva generica (ad esempio “Isolazione”), assegnargli
le posizioni desiderate e quindi un Testo codice.
Creare un nuovo record (Link)
1 Creare un nuovo elemento con le relative posizioni (ad esempio
come nell’immagine riportata di seguito), assegnargli un Testo
codice, un’unità di misura e una formula.
2 Selezionare un elemento esistente oppure crearne uno di nuovi,
evidenziare la riga del totale (ad esempio TOTAL SOLETTE),
premere CTRL+F2 e creare un nuovo link.
108
Tipologie fogli dati e loro caratteristiche
BCM
3 Fare clic con il tasto destro del mouse sulla cella Testo codice del
record appena creato, selezionare Definisci link..., il link da
inserire (nell’esempio l’elemento ISO.01) e confermare con Rileva.
BCM
Interfaccia BCM Quantities
109
Nell’esempio riportato sopra il solaio verrà analizzato sia con le
posizioni del calcestruzzo / dell’armatura (barre e reti) che con il
pacchetto dell’isolamento (barriera al vapore, guaine, malte, ecc.).
Modificando le posizioni/le formule dell'elemento "PACCHETTO
ISOLAZIONE - ISO.01" questa modifica avrà effetto immediato su
tutti i link che lo richiamano. Se a un certo punto si decide che le
modifiche non dovranno più essere dinamiche, ma statiche sarà
possibile rilevare direttamente tutte le posizioni del link nel nuovo
elemento grazie alla funzione Rileva link (richiamabile con un clic
destro sulla colonna Testo codice).
110
Tipologie fogli dati e loro caratteristiche
BCM
I records possono essere copiati/tagliati e incollati da un foglio
all’altro con le funzioni
Copia,
Taglia e
Incolla della
barra strumenti Funzioni generali. Queste funzioni possono essere
utilizzate anche per spostare i records da una gerarchia all’altra.
Per cancellare i records utilizzare la funzione
contestuale / barra strumenti Funzioni generali).
Cancella (menu
Attenzione: le eventuali operazioni di cancellazione
possono essere ripristinate con la funzione
Annulla
solo se il foglio dati non viene chiuso. Prestare
particolarmente attenzione nella cancellazione di records
gerarchici che contengono records subordinati.
Modificare la posizione dei records (copia & incolla)
1 Per spostare/copiare dei records da un ramo gerarchico all’altro è
sufficiente selezionare i records desiderati (clic nella colonna P*
in modo tale che appaia ) e quindi fare clic sulle funzioni
Copia oppure
Taglia.
2 Nella finestra dialogo che appare selezionare l’opzione desiderata
e confermare con OK.
BCM
Interfaccia BCM Quantities
111
Opzioni di copia
Significato
Tutte le righe (eccetto il
progetto)
Copia negli Appunti (foglio dati
Database buffer) tutte le righe
del progetto a parte la prima
riga
Riga corrente
Copia negli Appunti la singola
riga evidenziata (ma non i
records subordinati)
Al cursore (gerarchico)
Se è evidenziata una gerarchia
principale (ad esempio un titolo
oppure un elemento) vengono
copiati negli Appunti anche tutti
i records subordinati
Righe evidenziate
Copia negli Appunti solo le
righe evidenziate contraddistinte
con nella colonna P*
Calcoli quantità/Reset
quantità
Se il foglio dati corrente è un
foglio di “Calcolo” è possibile
decidere se devono essere copiati
negli Appunti anche i valori che
appaiono nella colonna
Quantità.
Evidenziare la riga sopra alla quale incollare i records (ad
esempio TOTAL ELEMENTO, Costi) e fare clic su
Incolla.
Suggerimento: poiché nella maggior parte dei casi si
utilizza l’opzione Righe evidenziate, per evitare che appaia
il dialogo di copia è sufficiente disabilitare l’opzione
Maschera selezione per la copia dal menu Extra ->
Impostazioni -> scheda Modifica.
112
Tipologie fogli dati e loro caratteristiche
BCM
Modificare la posizione dei records (drag & drop)
L’opzione Drag&Drop... in Extra -> Schema -> Speciale è come
impostazione predefinita disattiva per evitare di spostare
accidentalmente dei records. In alternativa, si consiglia di
utilizzare la tecnica del Copia & Incolla dopo aver disattivato
l’opzione sopra menzionata (nessun margine d’errore).
1 Per spostare/copiare dei records da un ramo gerarchico all’altro
con la tecnica del drag & drop è sufficiente selezionare i records
desiderati (clic nella colonna P* in modo tale che appaia ), fare
un clic sull’icona che precede la struttura e trascinare/spostare i
records nella posizione desiderata con il tasto sinistro del mouse.
Per eseguire una copia, mantenere premuto il tasto [CTRL].
BCM
Interfaccia BCM Quantities
113
Per copiare le posizioni oppure interi elementi fra diversi fogli, oltre
alla tecnica del copia & incolla (con le finestre affiancate), è
disponibile la funzione Search & Click & Pick
Copiare un elemento fra due fogli dati
1 Fare clic con il tasto destro del mouse sulla riga prima della
quale si desidera incollare una nuova posizione/elemento,
selezionare Search & Click & Pick nel menu contestuale.
2 Viene visualizzata una finestra dialogo da cui è possibile
selezionare il foglio dati di origine, effettuare diversi tipi di
ricerche, definire se devono essere o meno rilevati anche i calcoli
quantità. Dopo aver definito le impostazioni sopra citate,
selezionare il record desiderato e confermare la finestra dialogo
con Rileva.
114
Tipologie fogli dati e loro caratteristiche
BCM
Sostituzione dei records posizione
Dopo aver eseguito un’analisi dei costi e quantitativi, può accadere
di dover aggiornare / sostituire alcuni records posizione con altri
che, ad esempio, sono contenuti in un prezzario aggiornato.
Per agevolare questa operazione ed evitare di dover importare
nuovamente in quantitativi da Allplan, ora è possibile ricorrere alla
nuova funzione Sostituisci posizione… disponibile nel menu Record.
Nella finestra dialogo che appare è possibile indicare la posizione da
sostituire e quella sostitutiva. La ricerca può avvenire per testo
codice, testo breve oppure gruppo di costo. Opzionalmente è
possibile decidere se gli attributi esistenti devono essere o meno
sostituiti. La sostituzione viene applicata non appena viene
selezionato il pulsante Rileva.
BCM
Interfaccia BCM Quantities
115
Progetto / Calcolo (P)
Il foglio dati Progetto / Calcolo mostra il listino voci (prezzario)
specifico per tipologia di lavoro (ad esempio opere edili).
Questo foglio dati è strutturato gerarchicamente per:
Titoli
Posizioni
Note
Le colonne rilevanti in questa finestra dialogo sono il testo breve, il
numero posizione, il testo codice (che deve corrispondere a quello del
libro elemento), l’unità di misura, il prezzo unitario, la quantità e il
prezzo totale.
In questo foglio dati, il database BCM Quantities mette a disposizione
degli strumenti utili per filtrare la loro visualizzazione e per
individuare velocemente le voci/posizioni come descritto nel
paragrafo precedente (“Dati base LV (S)”).
116
Tipologie fogli dati e loro caratteristiche
BCM
Importando nel foglio di calcolo il file *.XCA generato in Allplan, a
titolo di verifica, viene sempre visualizzato un protocollo che elenca
gli eventuali errori di assegnazione fra il testo codice assegnato al
componente e quelli disponibili nel foglio di calcolo.
Importare un file *.XCA
1 Creare un nuovo progetto di calcolo nel database BCM basato su
un modello già definito come ad esempio il modello standard
“Listino opere edili (D2C)”.
2 Aprire un progetto Allplan contenente dei dati come ad esempio
il progetto “++_Design2Cost_++”.
Ogni volta che si seleziona un progetto, verificare sempre che
nelle sue impostazioni il libro elemento di riferimento sia al
primo posto nell’elenco.
3 Disegnare alcuni componenti all’interno di un quadro con
l’ausilio degli assistenti (ad esempio una parete, una fondazione e
un vano). In alternativa aprire il quadro numero. 2 del progetto
“++_Design2Cost_++” (che contiene alcuni dati di esempio).
BCM
Interfaccia BCM Quantities
117
4 Aprire la palette Funzioni, selezionare uno dei moduli di
Architettura (ad esempio Generale: tetti, livelli, sezioni), fare clic
Reports, aprire la cartella Allplan BCM e selezionare il
su
report Quantità.rdlc.
5 Confermare con Apri e selezionare tutti gli elementi a video con
una finestra di selezione. In alternativa, fare clic su Tutto nella
barra strumenti Opzioni immissione.
Suggerimento: nella barra strumenti è eventualmente possibile
definire anche dei criteri di selezione.
118
Tipologie fogli dati e loro caratteristiche
6 Viene avviato il Report Viewer ed elencate tutte le voci / i
records da analizzare.
Suggerimento: per
visualizzare i dettagli
nel Report Viewer
disattivare l’opzione
Anteprima di stampa
(nella barra strumenti) e
selezionare il check
Dettagli nella palette
Proprietà oppure aprire
i singoli nodi con un
clic.
7 Passare alla barra funzioni del Report Viewer, fare clic su
Export e selezionare BCM.
BCM
BCM
Interfaccia BCM Quantities
119
8 Viene visualizzata la finestra dialogo Salva con nome e come
cartella predefinita viene proposta …\\usr\local\i_o (vedi
paragrafo “Configurazione sistema e impostazioni”). Salvare
quindi il file di scambio dati *.xca facendo clic su Salva.
9 Passare nuovamente al database BCM, caricare il file *.xca
precedentemente esportato mediante la funzione
Importa quantità grafiche (barra strumenti Funzioni base /
menu Dati progetto) e confermare le impostazioni con OK.
10 I dati caricati vengono immediatamente visualizzati nelle colonne
Quantità e Prezzo totale.
120
Tipologie fogli dati e loro caratteristiche
BCM
11 Ridurre la finestra del foglio di calcolo (oppure utilizzare le
funzioni Disponi / Sovrapponi disponibili nel menu Finestra) e
verificare nel protocollo visualizzato se l’importazione è andata a
buon fine senza errori.
Da questo protocollo è possibile notare come siano stati importati
correttamente 123 records e come invece il programma ci avverta
che ci sono 4 voci/testi codice che esistono solo nella grafica (ad
esempio delle superfici laterali) ma non nel database numerico.
È quindi necessario individuare innanzitutto gli elementi che
generano l’errore, correggerli e quindi rieseguire l’operazione di
export & import XCA.
Maggiori informazioni sulla correzione degli errori sono contenute
nel paragrafo “Protocollo degli errori”.
BCM
Interfaccia BCM Quantities
121
Individuare gli elementi che generano errori
1 Selezionare la funzione
Cerca elementi nella palette
Funzioni campo Edita (moduli di Architettura).
2 Nella finestra dialogo Cerca elementi architettura scrivere ad
esempio questo criterio di ricerca:
Materiale=“42.30”
3 Confermando con OK, Allplan evidenzia in colore rosso gli
elementi a cui è assegnato questo materiale. A questo punto è
possibile procedere modificando l’elemento grafico (in questo
caso le superfici laterali del vano) oppure il database numerico.
Per meglio visualizzare le informazioni riportate in ogni singolo
foglio dati di calcolo è possibile applicare dei filtri di visualizzazione.
Uno dei filtri che si utilizzerà con maggiore frequenza è quello di
visualizzare i soli records che hanno delle quantità / costi.
122
Tipologie fogli dati e loro caratteristiche
BCM
Per poter analizzare tutte le posizioni / voci valorizzate (dotate cioè
di quantità e prezzo totale), prima di estrarre un report, utilizzare
sempre il filtro descritto di seguito.
Filtrare le posizioni in base al loro costo
1 Aprire un foglio dati in cui sono state importate delle quantità
(ad esempio il foglio dati di calcolo “Nuovo progetto” creato nel
paragrafo “Analizzare le quantità e i costi”).
2 Fare clic su
base).
Filtro costi/posizioni (barra strumenti Funzioni
3 Per tornare alla visualizzazione precedente è sufficiente fare clic
su
Suggerimento:
in alternativa
all’esportazione
“filtrata” dei dati, come
vedremo nella pagine
seguenti, è possibile
ricorrere alla tecnica
dello Split e del Rilievo
per raggruppare le voci
secondo diversi criteri.
Rimuovi filtro (barra strumenti Funzioni base).
Importare quantità grafiche da Allplan
In fase di aggiornamento del foglio di calcolo, importando un file
XCA con
Importa quantità grafiche (barra strumenti Funzioni
base / menu Dati progetto), è possibile importare/aggiornare i dati
totali/parziali contenuti nei singoli quadri.
Questa consente di eseguire delle analisi dettagliate basate sul file
XCA generato da Allplan.
Reports è
In fase di estrazione dei quantitativi con la funzione
infatti possibile utilizzare i filtri di Allplan messi a disposizione nella
barra Assistente filtri e quindi definire dei criteri di selezione
specifici (ad esempio solo le pareti oppure quelle che hanno un certo
spessore).
BCM
Interfaccia BCM Quantities
123
Se nel disegno vengono aggiunti/rimossi alcuni elementi (pareti,
fondazioni, ecc.), la funzione
Importa quantità grafiche
aggiorna automaticamente anche il progetto di calcolo. Se tuttavia
vengono cancellati tutti gli elementi, per cancellare tutte le quantità
(e quindi i prezzi totali) è necessario ricorrere ad un’apposita
funzione.
Cancellare tutte le quantità/prezzi
1 Fare clic su
Cancella quantità/costi (barra strumenti
Funzioni base).
2 Importare i nuovi dati con
Importa quantità grafiche.
124
Foglio di calcolo: scheda “Dettagli”
BCM
Foglio di calcolo: scheda “Dettagli”
Opera
In tutti gli schemi predefiniti (richiamabili dal menu
pulldown Seleziona schema – barra strumenti Funzioni
progetto) è disponibile l’attributo Opera (sia nella scheda
Dettagli che nel foglio dati). L’opera può essere assegnata
singolarmente alle diverse voci/posizioni oppure all’intera
cartella. In quest’ultimo caso, dopo aver confermato un
messaggio corrispondente, tutte le voci/posizioni e le
sottocartelle rilevano automaticamente l’opera della
cartella “padre” che le contiene.
L’assegnazione dell’opera può avvenire sia dal foglio dati
(clic con io tasto destro del mouse), sia dalla scheda
Dettagli delle singole cartelle/posizioni.
BCM
Interfaccia BCM Quantities
Se le posizioni sono munite di opera possono essere
analizzate, ad esempio, con il report C-B17 Gruppi
lavoro (opere) (modelli report BASIC.V201x.y).
125
126
Foglio di calcolo: scheda “Dettagli”
BCM
Gruppi di costo
In tutti gli schemi predefiniti (richiamabili dal menu
pulldown Seleziona schema – barra strumenti Funzioni
progetto) è disponibile l’attributo Gruppo C (gruppi di
costo) sia nella scheda Dettagli che nel foglio dati.
Il gruppo di costo è un codice numerico che consente di
analizzare i dati indipendentemente dall’ordine con cui
vengono visualizzati nel foglio dati. A titolo di esempio,
nell’immagine è possibile vedere come alla cartella padre
CALCESTRUZZI, ACCIAIO sia stato assegnato il gruppo
di costo 3, ai calcestruzzi il 303, 304, 306 e alle
posizioni subordinate un valore a 4 cifre (come ad
esempio 3032, 3041, 3061).
BCM
Interfaccia BCM Quantities
Dopo aver munito le cartelle e le singole posizioni
subordinate ai relativi gruppi di costo, queste possono
essere analizzate con diversi reports come ad esempio:
C-B18 Analisi gruppi di costo (BASIC.V201x.y)
C-E08 Analisi gruppo costi (EXTENDED.V201x.y)
Entrambi questi reports consentono di decidere fino a
quale livello (3, 30, 301, 3011) analizzare i gruppi di
costo e restituisce le somme parziali in base al livello
selezionato.
Esempio analisi 4 livelli:
127
128
Foglio di calcolo: scheda “Dettagli”
BCM
Esempio analisi 1 livello:
Suggerimento: l’assegnazione dei gruppi di costo alle
singole posizioni può avvenire anche fra
cartelle/posizioni diverse. È quindi possibile assegnare il
gruppo di costo 3001 al calcestruzzo e il 3002 alla
membrana di isolazione. In fasi di analisi con i report,
queste due voci/posizioni verranno raggruppate e
analizzate insieme.
Le posizioni/cartelle a cui non è stato assegnato un
gruppo di costo vengono elencate all’inizio del report.
BCM
Interfaccia BCM Quantities
129
% IVA
In tutti gli schemi predefiniti (richiamabili dal menu
pulldown Seleziona schema – barra strumenti Funzioni
progetto) è disponibile l’attributo % IVA (sia nella
scheda Dettagli che nel foglio dati). Se i prezzi unitari
non sono comprensivi di IVA, in questa colonna è
possibile specificare il valore. Il valore impostato
influisce sul campo PT lord (prezzo totale lordo).
Il valore predefinito per la % di IVA può essere impostato
nel menu Extra - Impostazioni scheda Generale.
Suggerimento: se i prezzi unitari sono già comprensivi di
IVA, è sufficiente cancellare il valore dalla cella della
cartella del progetto (prima riga). Così facendo la % di
IVA verrà cancellata da tutte le righe sottostanti.
In fase di stampa è possibile valutare se il parametro
% IVA deve essere considerato o meno nei reports.
%+/In tutti gli schemi predefiniti (richiamabili dal menu
pulldown Seleziona schema – barra strumenti Funzioni
progetto) è disponibile l’attributo % + / - (percentuale
aumento/riduzione) sia nella scheda Dettagli che nel
foglio dati. Questa cella consente di applicare degli
aumenti / dei ribassi percentuali sulle singole posizioni
oppure sull’intero progetto. Il valore impostato influisce
sui campi PT effett (prezzo totale effettivo) e PT lordo
(prezzo totale lordo).
In fase di stampa è possibile valutare se il parametro
% aumento/riduzione deve essere o meno considerato nei
reports.
130
Foglio di calcolo: scheda “Dettagli”
PT verificato, PT effettivo e PT lordo
L’utilizzo delle variabili % IVA e % +/- (aumento
riduzione) comporta 3 tipologie di prezzi totali:
PT ver
= PU (prezzo unitario) x Quantità
PT eff
= PU x Quantità x (% + / -)
PT lord
= PU x Quantità x (% + / -) x (% IVA)
In fase di stampa è possibile valutare se i parametri
% aumento/riduzione e % IVA devono essere o meno
considerati nei reports.
Al fine di documentare il prezzo calcolato, i prezzi così generati
possono essere muniti di note testuali.
BCM
BCM
Interfaccia BCM Quantities
131
I prezzi totali così generati possono essere arrotondati
con la funzione Arrotonda prezzi… (disponibile nel menu
Calcolo). L’arrotondamento dei prezzi può essere eseguito
secondo diversi criteri:
arrotondamento matematico
arrotondamento per eccesso
arrotondamento per difetto
132
Trasparenza dei prezzi
BCM
Trasparenza dei prezzi
Per granatiere una maggiore trasparenza dei prezzi è possibile
definire da dove deriva il prezzo unitario indicando 6 sotto-prezzi.
Questo tipo di informazione viene successivamente rilevata anche in
alcuni reports specifici contraddistinti dalla scritta “…con % PU”.
Per maggiori informazioni sulla modalità di calcolo delle % di prezzo
unitario, consultare l’help al paragrafo “Calcolare oppure modificare
i prezzi manualmente”.
Avvertenza: per definire le singole % di prezzo unitario è
necessario abilitare la casella di controllo Strutturazione
PU richiesta (scheda Proprietà oppure % PU).
BCM
Interfaccia BCM Quantities
133
Visualizzare le schede “% PU” e “Proprietà” in uno
schema personalizzato
1 Richiamare la finestra dialogo Schema (menu Extra -> Schema) e
selezionare lo schema EASY desiderato (orizzontale oppure
verticale).
2 Gli schemi predefiniti non possono essere modificati. Fare
Duplica schema corrente (in alto a sinistra)
pertanto clic su
e assegnargli un nome (ad esempio “Prezzi unitari”).
3 Selezionare la scheda Schede e trascinare mediante drag & drop i
due records % PU e Proprietà sopra la riga *** Colonne non
visualizzate ***.
4 Salvare le modifiche facendo clic su
Salva schema e
aggiornare la visualizzazione a video con la funzione
Anteprima: applica schema ai fogli dati aperti.
134
Trasparenza dei prezzi
BCM
Assegnare alle posizioni la proprietà “Struttura prezzo
unitario” e le “% PU”
1 Evidenziare le posizioni che si desidera modificare e selezionare
la scheda Proprietà.
2 Attivare la casella di controllo Strutturazione PU richiesta.
3 Passare alla scheda % PU e assegnare un valore per i campi
d’immissione PU1, PU2, PU3, PU4, PU5 e PU6. Dalla somma dei
sei valori si otterrà il prezzo unitario PU.
Suggerimento: nelle proprietà del listino di ogni progetto è possibile
definire un nome personalizzato (ad esempio attrezzatture, mano
d’opera, ecc.) per tutte le percentuali di prezzo unitario (PU1, PU2,
PU3, PU4, PU5 e PU6). Queste successivamente verranno utilizzate
per l’estrazione dei reports.
BCM
Interfaccia BCM Quantities
135
Foglio di calcolo: scheda “Quantità”
Dopo aver importato nel database BCM i dati provenienti
da Allplan con la funzione
Importa quantità
grafiche (barra strumenti Funzioni base / menu Dati
progetto), per ogni posizione vengono scritte una o più
righe con la dimostrazione dei calcoli.
Il database BCM Quantities consente di selezionare i
singoli records delle quantità (ad esempio per cancellarli
oppure copiarli/tagliarli in altre voci/posizioni) allo stesso
modo con cui vengono selezionati gli altri records
(posizioni, cartelle, ecc.).
La funzione Nuovo consente inoltre di aggiungere “manualmente”
nuovi records quantità per la posizione selezionata e quindi, ad
esempio, integrare le misure di elementi non disegnati in Allplan.
Suggerimento: i records quantità immessi manualmente non
vengono modificati in fase di aggiornamento mediante XCA.
136
Foglio di calcolo: scheda “Quantità”
Aggiungere manualmente records quantità
1 Selezionare una voce/posizione.
2 Fare clic nel campo dei records quantità (1) e quindi su
Nuovo (barra strumenti Funzioni generali / menu File /
shortcut CTRL+F2).
3 Definire il numero di records quantità che si desidera
aggiungere/integrare (2) e confermare con OK (3).
4 Assegnare un nome al record quantità nella riga Nome.
5 Scrivere l’espressione numerica nella colonna Calcolo e
aggiornare i valori facendo clic su
Ricalcola tutto (barra
strumenti Funzioni progetto / menu Calcolo, shortcut
CTRL+F11).
Nella riga di calcolo è possibile richiamare delle variabili.
A tal proposito, consultare il paragrafo “Variabili”.
BCM
BCM
Interfaccia BCM Quantities
137
Q*
La colonna Q* (quantità) consente di selezionare i records
da modificare (ad esempio copiare, cancellare, tagliare,
modificare le proprietà dei records, ecc.).
Attenzione: per eseguire delle selezioni multiple di
records quantità con la tecnica del campo di selezione è
necessario utilizzare il tasto CTRL (a differenza dei
records posizione dove si utilizza come da consuetudine
il tasto MAIUSC).
Q-Typ
Dal menu contestuale della colonna Q-Typ (tipo quantità)
è possibile contrassegnare le quantità come:
Accumulata
Valore ausilio
A sua volta, le quantità accumulate oppure ausiliarie
possono essere:
provvisoria
provvisoria
approvata
approvata
rifiutata
rifiutata
Come impostazione predefinita, tutte le quantità rilevate
dal file XCA oppure quelle inserite manualmente (vedi
paragrafo “Computo manuale”) sono contrassegnate come
quantità
Accumulata – Provvisoria.
138
Foglio di calcolo: scheda “Quantità”
BCM
Se al record quantità si assegna la proprietà
Valore
ausilio oppure
Accumulata + rifiutata il valore di
questo record quantità NON verrà considerato nel calcolo
della posizione.
Avvertenza: dopo aver modificato la proprietà dei
records quantità, per aggiornare il calcolo utilizzare la
funzione
Ricalcola tutto (barra strumenti Funzioni
progetto / menu Calcolo, shortcut CTRL+F11).
BCM
Interfaccia BCM Quantities
139
I records contrassegnati come Valore ausilio di norma
vengono utilizzati in combinazione con l'attributo
Variabile (descritto in seguito).
L’assegnazione della proprietà
Accumulata –
Approvata equivale a un promemoria per verificare a
posteriori questi dati.
I records quantità a cui è stata assegnata una Q-Typ, nei
reports vengono contrassegnati con un formato diverso
(grigio chiaro e corsivo).
140
Foglio di calcolo: scheda “Quantità”
BCM
Split
L'attributo Split consente di assegnare ai singoli records
quantità un codice alfanumerico al fine di raggrupparli e
analizzarli secondo i criteri desiderati.
Esempio: sotto la voce di computo Calcestruzzo in opera
- tipo Rck => 30 N/mmq per pilastri, travi, cordoli
vengono analizzati tutti i componenti (pilastri, travi,
cordoli, ecc.) che utilizzano il calcestruzzo Rck 30.
Estraendo quindi un report standard (ad esempio
C-B01 Calcolo quantità e costi), sotto la voce di
computo vengono elencati tutti i componenti con la
relativa dimostrazione del calcolo e il totale di
calcestruzzo.
Se ai pilastri viene assegnato uno split diverso da quello
delle travi, è possibile ottenere l’informazione sul totale
di calcestruzzo Rck 30 utilizzato per i diversi componenti.
A titolo di esempio, ora verrà assegnato lo split “Pilastro”
ai pilastri e lo split “Trave” alle travi.
BCM
Interfaccia BCM Quantities
141
Evidenziando la voce di computo “Calcestruzzo Rck 30...”
ed estraendo uno dei seguenti reports (BASIC.V201x.y):
C-B22 Quantità da ID Split –compatta
C-B23 Quantità da ID Split –dettagliata
C-B24 Quantità da ID Split
questo è il risultato:
Suggerimento: come alternativa allo split è
eventualmente possibile ricorrere al report
C-E07 Struttura edificio-gruppi
costruzione-posizioni-quantità-costi
(EXTENDED.V201x.y). In questo caso il raggruppamento
avviene per edificio/piano/vano/tipologia costruttiva.
142
Foglio di calcolo: scheda “Quantità”
BCM
L'attributo Split può essere definito sia manualmente che
Genera Split.
mediante la funzione
Questa funzione copia automaticamente nella colonna
Split tutti i “nomi oggetto” che appaino nella prima parte
della colonna Nome e quindi ad esempio:
Parete 0035Pa -> Parete
La copia ha effetto su tutte le righe del foglio di calcolo
che contengono records quantità.
Dopo aver eseguito la procedura, è possibile utilizzare i
filtri
Filtra Split quantità riga corrente oppure
Filtro Split multiplo per eseguire alcune analisi
come ad esempio verificare la quantità di calcestruzzo
utilizzata per i pilastri e per le travi senza dover ricorrere
ai reports.
Effettuare delle analisi con le funzioni Split
1 Importare un file XCA contenete dei dati nel foglio di calcolo.
2 Applicare uno split automatico facendo clic su
(barra strumenti “Funzioni speciali”).
Genera Split
3 Espandere la posizione “Calcestruzzo in opera...”, evidenziare il
record con l’elemento in calcestruzzo da analizzare (1) e quindi
Filtra Split quantità riga corrente (barra
selezionare (2)
strumenti Funzioni speciali).
Suggerimento: prima di premere l’icona, prendere nota della
quantità di calcestruzzo (3) visualizzata.
BCM
Interfaccia BCM Quantities
143
4 Aggiornare il calcolo con la funzione
Ricalcola tutto (barra
strumenti Funzioni progetto / menu Calcolo, shortcut
CTRL+F11).
Suggerimento: mentre il filtro è attivo, è possibile ridurre
ulteriormente l’analisi selezionando le sole posizioni che si
desidera stampare e quindi richiamando il report desiderato.
5 Dopo aver ultimato le analisi nel foglio dati e nei reports, togliere
il filtro con la funzione
Funzioni base).
Rimuovi filtro (barra strumenti
144
Foglio di calcolo: scheda “Quantità”
BCM
Se le analisi devono essere effettuate rispetto a più valori di split è
possibile ricorrere al
Filtro Split multiplo. Questo tipo di filtro
prevede di indicare in un apposita finestra dialogo uno oppure più
valori divisi fra loro mediante un punto e virgola (esempio
“Pilastro;Trave;Parete;Solaio”).
Se non si desidera che nei report appaia l’informazione dello split, la
funzione
Cancella Split consente di cancellare in un unico step
tutti i valori di split dell’intero foglio di calcolo.
BCM
Interfaccia BCM Quantities
145
Nome
La colonna Nome può essere compilata manualmente
oppure automaticamente in fase di importazione dei
quantitativi mediante la funzione
Importa quantità grafiche (barra strumenti Funzioni
base / menu Dati progetto).
Suggerimento: se i dati vengono rilevati da Allplan,
nella colonna Nome del database viene rilevato
l’attributo Nome_oggetto.
Di norma Allplan assegna come Nome_oggetto una
descrizione generica e quindi per una parete, scrive
automaticamente “Parete”. Se si desidera differenziare le
pareti in calcestruzzo da quelle in muratura oppure
indicare l’asse di appartenenza di una trave è sufficiente
ricorrere alle funzioni
Assegna, modifica attributi
oggetto oppure
Copia, cancella attributi oggetto e
assegnare quindi il nome desiderato in modo tale che
questo appaia anche nella colonna Nome del database.
146
Foglio di calcolo: scheda “Quantità”
BCM
Suggerimento: dal menu contestuale della colonna Nome
(clic destro del mouse) è possibile richiamare la funzione
Visualizza assegnazioni Allplan e quindi visualizzare in
Allplan l’elemento a cui si riferisce la descrizione.
BCM
Interfaccia BCM Quantities
147
Calcolo
La colonna Calcolo viene scritta automaticamente
importando il file XCA generato da Allplan con
Importa quantità grafiche. Il calcolo può essere
integrato/modificato a piacere con espressioni numeriche
oppure utilizzando delle variabili (ad esempio “_A_”) che
richiamano altre righe di calcolo.
Per avere un elenco dettagliato delle funzioni aritmetiche
e degli operatori utilizzabili nella riga di calcolo
consultare il paragrafo “Funzioni aritmetiche e operatori”
dell’help di Allplan.
148
Foglio di calcolo: scheda “Quantità”
BCM
Fattore
La colonna Fattore consente di applicare un fattore
numerico (positivo oppure negativo) al calcolo e quindi
alle quantità.
Come impostazione predefinita in questa colonna viene
riportato il valore 1,00.
Risultato
Nella colonna Risultato viene riportato il risultato
dell’espressione numerica presente nella colonna Calcolo
tenendo conto dell’eventuale colonna Fattore.
Avvertenza: dopo aver modificato l’espressione
numerica, per aggiornare il calcolo, utilizzare la funzione
Ricalcola tutto (barra strumenti Funzioni progetto /
menu Calcolo, shortcut CTRL+F11).
BCM
Interfaccia BCM Quantities
149
Variabile
La colonna Variabile consente di mettere “in variabile” il
valore che compare nella colonna Risultato.
Successivamente queste variabili possono essere utilizzate
nell’espressioni di calcolo.
Esempio:
I records “messi in variabile” possono essere combinati
con la proprietà Valore ausilio (descritto in precedenza) e
quindi non essere visualizzati nei reports.
Avvertenza: la variabile è un codice alfanumerico che
deve essere preceduto e seguito da una “_” underscore e
quindi ad esempio: _A_, _B_, _Lungh_, _Altezza_, ecc.
Le variabili possono essere relazionate fra loro solo
all’interno dello stesso raggruppamento.
150
Foglio di calcolo: scheda “Quantità”
BCM
Topologia
La colonna Topologia consente di analizzare i dati per:
Edificio
Piano
Vano
Tipologia costruttiva (definita nel libro elementi).
Il campo può essere compilato sia manualmente che
automaticamente ed è diviso da delle “\” barre rovesce.
Importando un file XCA, viene rilevata automaticamente
la struttura opera di Allplan.
Nell’esempio riportato sopra, il codice 06.30.10
corrisponde all’elemento “INTONACI” definito nel libro
elementi.
BCM
Interfaccia BCM Quantities
151
Rilievo
La colonna Rilievo consente di raggruppare e quindi
modificare “l’ordine fisico” con cui vengono visualizzate
le voci/posizioni al fine di poterle stampare con i reports
predefiniti.
Se alle singole righe di quantità che identificano le
finiture dei singoli vani si assegna, ad esempio, l’attributo
di rilievo “Cucina”, “Soggiorno”, ecc. la funzione
Filtra colonna rilievo consente filtrare tutte le
voci/posizioni visualizzando soltanto quelle che si
riferiscono rispettivamente a tutte le cucine e a tutti i
soggiorni dell’intero edificio / abitazione.
L’inserimento dei valori nella colonna Rilievo può
avvenire manualmente oppure automaticamente
mediante 2 funzioni speciali:
Prepara rilievo (piano)
Prepara rilievo (vano)
Queste funzionalità consentono di raggruppare le
posizioni per piano oppure per vano.
Se, ad esempio, si importa un file XCA che si riferisce a
un intera palazzina composta da più piani, utilizzando la
funzione
Prepara rilievo (piano) e quindi
Filtra colonna rilievo è possibile analizzare i singoli
piani della palazzina in modo estremamente semplice.
152
Foglio di calcolo: scheda “Quantità”
BCM
Analizzare le posizioni dei singoli piani
1 Importare un file XCA con le quantità nel foglio di calcolo.
2 Fare clic su
Prepara rilievo (piano). In questo modo, i
valori riportati nella colonna Topologia inerenti al piano,
vengono copiati nella colonna Rilievo.
3 Evidenziare la riga contenete il piano da filtrare (ad esempio
“Secondo piano”) e fare clic su
Filtra colonna rilievo.
4 Per aggiornare i dati riportati nella colonna Quantità e Prezzi,
fare clic su
Ricalcola tutto (barra strumenti Funzioni
progetto / menu Calcolo, shortcut CTRL+F11).
Rimuovi filtro, selezionare un altro
5 Rimuovere il filtro con
piano e procedere alla sua analisi (ad esempio “Terzo piano”) con
Filtra colonna rilievo,
uno dei reports disponibili.
Ricalcola tutto e selezionare
BCM
Interfaccia BCM Quantities
153
Suggerimento: come alternativa allo tecnica del “Rilievo” è
eventualmente possibile ricorrere al report C-E07 Struttura
edificio-gruppi costruzione-posizioni-quantità-costi
(EXTENDED.V201x.y). In questo caso il raggruppamento avviene
per edificio/piano/vano/tipologia costruttiva.
Nella colonna Topologia / Gruppo e nelle somme parziali viene
visualizzato oltre al piano e al vano anche il testo codice
assegnato all’elemento nel libro elementi.
154
Foglio di calcolo: scheda “Quantità”
BCM
View
La colonna View consente di visualizzare una
riproduzione grafica semplificata dei records quantità
senza utilizzare Allplan. A tal proposito è necessario
innanzitutto generare un particolare file XCA da Allplan
contenente le coordinate di ogni vertice del componente.
Rilevare le coordinate dei componenti
1 Passare ad Allplan, attivare la palette Funzioni, selezionare un
modulo di architettura, fare clic su
Reports, aprire la
cartella Standard – Allplan BCM e fare doppio clic sul report
Quantità (SVG Map).rdlc
2 Passare alla barra funzioni del Report Viewer, fare clic su
Export, selezionare BCM e assegnare un nome al file *.xca.
BCM
Interfaccia BCM Quantities
155
3 Passare nuovamente al database BCM, caricare il file *.xca
precedentemente esportato mediante la funzione
Importa quantità grafiche (barra strumenti Funzioni base /
menu Dati progetto) e confermare le impostazioni con OK.
4 I records quantità che dispongono di anteprima grafica
semplificata vengono contraddistinti con un asterisco (*) nella
colonna View. Per visualizzare l’anteprima di uno oppure più
records quantità, evidenziarli e selezionare Anteprima grafica
dati CAD dal menu contestuale della colonna Nome.
Suggerimento: selezionando più records quantità
contemporaneamente (come nell’anteprima grafica in alto a destra),
le singole anteprime vengono sommate l’una con l’altra.
156
Foglio di calcolo: Protocollo degli errori
BCM
Foglio di calcolo: Protocollo degli errori
Dopo aver importato un file XCA in un foglio di calcolo viene
sempre visualizzato un protocollo che indica se si sono verificati
eventuali errori. Se il protocollo non viene visualizzato a video
ridurre le dimensioni della finestra del foglio di calcolo (utilizzare
eventualmente le funzioni Disponi / Sovrapponi disponibili nel
menu Finestra). Nell’immagine qui visualizzata è possibile notare
come siano state importate 123 nuove righe e ci siano 4 errori.
Errori possibili: Testo codice differente/assente
Questo errore è particolarmente grave poiché, in questo caso,
l'elemento non viene analizzato/computato.
Se non vi è corrispondenza fra il Testo codice indicato nel Libro
elemento (utilizzato per costruire i componenti in Allplan) e
quello contenuto nel foglio di Calcolo (utilizzato dal database
BCM per importare il file XCA) potrebbero essere visualizzati
degli errori. Nell’esempio riportato nell’immagine precedente, le
finiture laterali di uno o più vani sono state definite con il testo
codice 42.30. Questo testo codice non è presente nel foglio di
calcolo e quindi il protocollo indica che non è in grado di
individuare la voce e quindi il prezzo unitario a cui associarlo.
Per risolvere il problema ci sono due strade:
1) Individuare l’elemento grafico e apportare le debite modifiche
in Allplan (associando cioè un elemento che preveda gli
stessi codici posizione attesi dal foglio di calcolo)
2) Aggiungere nel foglio di calcolo del database BCM Quantities
i records contenenti gli stessi codici utilizzati nella grafica
BCM
Interfaccia BCM Quantities
157
Per individuare l’elemento grafico, utilizzare la procedura
descritta al paragrafo “Verificare a quali elementi non è ancora
stato assegnato un materiale” (capitolo “Funzioni Allplan”).
Dopo aver sistemato l’incongruenza sarà sufficiente esportare
nuovamente gli elementi grafici che hanno generato l'errore (in
formato *.XCA) e importare il file nel foglio di calcolo.
Suggerimento: nel protocollo degli errori, oltre al
materiale che non è stato associato, è anche indicato il
codice del componente. Per individuare il componente che
ha generato il problema, consultare il paragrafo “Codifica
dei componenti Allplan”.
158
Foglio di calcolo: Protocollo degli errori
BCM
Errori possibili: Testi codice doppi
Nel foglio di calcolo il Testo codice deve essere UNIVOCO.
In altre parole non è possibile che alla stessa voce/posizione sia
associato lo stesso testo codice. Questo errore potrebbe creare
infatti delle incongruenze di calcolo. Se, ad esempio, nel foglio di
calcolo sono presenti questi due records:
OE.03.03.2 Calcestruzzo Rck => 25 N/mmq -> 100 €
OE.03.03.2 Calcestruzzo Rck => 30 N/mmq -> 120 €
importando un file XCA contenete il codice posizione OE.03.03.2
il programma associa i metri cubi rilevati al primo codice che
trova indipendentemente dalla classe del calcestruzzo.
Per evitare l’errore, prima di importare un file XCA, utilizzare
SEMPRE la funzione
Verifica testi codice doppi.
Nella finestra double.txt visualizzata vengono indicati gli
eventuali testi codice doppi. Nell’esempio riportato di seguito è
possibile vedere come il testo codice “OE.03.03.2” sia stato
utilizzato 2 volte.
Correggere quindi il testo codice nel foglio di calcolo (ed
eventualmente anche nel libro elementi).
Errori possibili: Unità di misura differente
Durante il caricamento del file XCA nel foglio di calcolo viene
verificato se l’unità di misura adottata nel foglio di calcolo e nel
libro elementi differiscono. Il protocollo degli errori segnala
l’eventuale differenza e procede comunque al calcolo.
Nei prezzari delle diverse regioni/CCIAA la stessa unità di misura
potrebbe essere indicata in modi differenti (ad esempio mq, m2,
m2). In questi casi, nel protocollo degli errori potrebbero apparire
i seguenti avvisi:
BCM
Interfaccia BCM Quantities
159
Analizzando il protocollo è possibile notare come nel libro
elementi (utilizzato per disegnare gli elementi in Allplan) è stata
utilizzata l’unità di misura m2 mentre nel foglio di calcolo l’unità
di misura m2. Per evitare questo problema è sufficiente modificare
l’unità di misura in uno dei due cataloghi (calcolo oppure libro
elementi). A tal proposito, è sufficiente ricorrere alla funzione
Sostituisci (shortcut CTRL+H) combinata al filtro Unità.
160
Foglio di calcolo: Protocollo degli errori
BCM
BCM
Reports, dialogo e layout
161
Reports, dialogo e layout
Da tutte le tipologie di fogli dati è possibile estrarre dei reports
specifici. Se l’impaginazione dei reports forniti non dovessero fare al
caso proprio è possibile estrarre i dati in formato Microsoft®
Word/Excel oppure ACCA® Primus DCF. Di seguito vengono illustrati
tutti i reports disponibili per ogni singolo foglio dati.
(1) (2) Ordinamento reports
I modelli reports sono raggruppati in due cartelle
(BASIC.V201x.y e EXTENDED.V201x.y) richiamabili
velocemente dal menu pulldown (1):
162
Foglio di calcolo: Protocollo degli errori
BCM
I reports sono strutturati in pratiche cartelle.
All’occorrenza è possibile creare delle cartelle
personalizzate mediante il pulsante [Modifica] -> Nuovo
–> Gruppo. I reports possono essere raggruppati a piacere
mediante drag&drop. Nel pulsante Modifica sono
raggruppate le principali funzioni di modifica dei reports.
(4) Stampa records
I modelli report considerano solo i records selezionati
oppure l’intero foglio di calcolo/libro elementi.
Nella scheda Info viene descritto quali informazioni
vengono elencate nel report e il significato delle singole
opzioni disponibili.
BCM
Reports, dialogo e layout
163
(5) Modelli layout
Da questo menu è possibile selezionare i modelli di
layout (logo, intestazione e piè di pagina) definiti con il
pulsante Altre opzioni (6). Questo significa che è
possibile estrarre lo stesso report con modelli di layout
diversi.
164
Foglio di calcolo: Protocollo degli errori
BCM
Personalizzare un modello layout
1 Fare clic su
Stampa (barra strumenti Funzioni generali /
menu File / shortcut CTRL+P).
2 Nella finestra dialogo visualizzata, selezionare il pulsante (1)
[Altre opzioni], il pulsante (2) [...] e quindi (3)
Nuovo modello layout.
BCM
Reports, dialogo e layout
165
3 Compilare i campi (1) Nome e (2) Piè di pagina.
Se si desidera visualizzare il proprio logo, fare clic su
(3)
Nuovo logo e assegnargli un nome (4).
4 Avviare il programma Paint facendo clic con il tasto destro del
mouse sull’anteprima bianca visualizzata in basso a destra e
selezionare (1) Apri.
5 Selezionare (2) Incolla da..., la cartella, il file immagine
desiderato e ridimensionare l’immagine a piacimento
(preferibilmente con un rapporto 3:1).
6 Selezionare Esci e torna al documento.
7 Salvare il modello layout facendo clic su (4)
Salva.
166
Foglio di calcolo: Protocollo degli errori
BCM
8 Confermare la finestra dialogo Impostazioni con [OK].
9 Selezionare il modello layout definito ed estrarre uno dei reports
disponibili.
Suggerimento: il logo può essere aggiunto direttamente
nella
Overview figure (Modifica -> Incolla oggetto)
e quindi collegato al modello mediante il menu pulldown
Logo intestazione della finestra dialogo.
BCM
Reports, dialogo e layout
167
Modificare/cancellare un modello layout
1 Nella finestra dialogo Stampa, selezionare il pulsante
[Altre opzioni] e quindi il pulsante [...].
2 Selezionare il modello layout da modificare e quindi una delle
funzioni disponibili nella finestra dialogo (copia, modifica,
cancella modello layout).
Modificare/cancellare un logo
1 Fare clic su
Overview figure (menu File).
2 Selezionare il record desiderato e aggiungere/modificare eventuali
informazioni dalla scheda Dettagli oppure modificare l’immagine
con un clic destro del mouse.
3 Se si desidera cancellare l’immagine, selezionarla e quindi fare
clic su Cancella oggetto dal menu Modifica (barra menu
principale).
168
Foglio di calcolo: Protocollo degli errori
BCM
Modelli report: informazioni
Tutti i reports (foglio di calcolo, libro elementi, ecc.) sono minuti di
una scheda Info dove vengono elencate premesse, possibilità e
informazioni inerenti il report che verrà estratto.
BCM
Reports, dialogo e layout
169
Modelli reports: stampa multipla (PrintJob)
I reports possono essere estratti singolarmente oppure in gruppo.
A tal proposito è necessario definire un cosiddetto “PrintJob” e
decidere quali reports devono essere analizzati/stampati.
Definire un PrintJob
1 Aprire la finestra dialogo Stampa.
2 Fare clic sul pulsante [Modifica] e selezionare Nuovo - PrintJob.
3 Fare clic sul pulsante [Modifica] e selezionare Nuovo - PrintJob.
4 Viene visualizzata la finestra dialogo Assegna report. Selezionare
i report desiderati nel riquadro di sinistra e quindi copiarli in
quello di destra con il pulsante [ > ].
5 Confermare la finestra dialogo con OK.
6 Spostare il printjob generato nella cartella desiderata mediante
drag&drop e assegnargli un nome facendo clic sul pulsante
[Modifica] e quindi Rinomina.
7 Se si desidera modificare il printjob generato, evidenziarlo e
selezionare Edita dal pulsante [Modifica].
170
Foglio di calcolo: Protocollo degli errori
BCM
Assistenti per la copia delle macro, dei reports
Ogni foglio di calcolo (progetto, libro elementi, dati base elementi,
overview progetto, ecc.) è munito di macro funzioni e reports
specifici. Le funzioni messe a disposizione nel menu
Strumenti - Assistenti consentono di copiare detti dati da un foglio
all’altro specificando semplicemente l’origine e la destinazione.
Nelle due immagini riportate di seguito, è possibile vedere la
procedura di copia di una macro / un report dal foglio di calcolo nel
libro elemento.
BCM
Reports, dialogo e layout
171
Reports, overview progetti
Nel foglio dati Overview progetti è possibile estrarre dei reports
speciali per confrontare due progetti distinti. Questo risulta
particolarmente utile per analizzare le varianti.
Analizzare le differenze fra due progetti
1 Creare un progetto di calcolo in BCM Quantities, disegnare alcuni
componenti in Allplan, estrarre un file *.XCA e importarlo nel
foglio dati.
2 Duplicare il progetto di calcolo appena creato,
modificare/aggiungere nuovi componenti in Allplan, estrarre il
file *XCA e importalo nel nuovo foglio dati.
Apri overview progetti, assegnare ai due
3 Fare clic su
progetti appena creati un codice di riferimento nella colonna
Nr. reg. e quindi evidenziarli con un clic nella colonna P*.
Stampa (barra strumenti Funzioni generali /
4 Fare clic su
menu File / shortcut CTRL+P), selezionare uno dei reports
proposti sotto EXTENDED.V201x.y e quindi fare clic sul pulsante
[Anteprima].
172
Reports, overview progetti
BCM
5 Sperimentare le diverse opzioni disponibili nel riquadro di destra
(compatta, ricerca dettagliata, ecc.).
6 Sfogliare le pagine visualizzate e inviare eventualmente il report
in stampa grazie alle funzioni disponibili nella barra strumenti
Print Preview.
BCM
Reports, dialogo e layout
173
Reports, dati base LV (S)
Nel foglio dati “Dati base LV" è possibile estrarre dei reports con
tutte le voci del listino. Poiché un listino voci / prezzario è
solitamente composto da migliaia di records, decidere se si desidera
stampare l’intero listino oppure solo una parte.
Estrarre un report dal foglio dati base LV
1 Aprire un foglio dati “Dati base LV” ed evidenziare i records che
si desidera stampare selezionando ad esempio una gerarchia.
Stampa (barra strumenti Funzioni generali /
2 Fare clic su
menu File / shortcut CTRL+P), selezionare uno dei reports
proposti e quindi il pulsante [Anteprima].
3 Sperimentare le diverse opzioni disponibili nel riquadro di destra
(testo esteso, sfondo colorato, ecc.).
174
Reports, dati base LV (S)
BCM
4 Sfogliare le pagine visualizzate e inviare eventualmente il report
in stampa grazie alle funzioni disponibili nella barra strumenti
Print Preview.
BCM
Reports, dialogo e layout
175
Reports, dati base elemento (E) e libro
elemento (R)
Nei fogli dati “Dati base elemento" / “Libro elemento” è possibile
estrarre dei report con le tipologie costruttive personalizzate.
Estrarre un report dal foglio dati
1 Aprire un foglio dati “Dati base elemento" / “Libro elemento”.
2 Fare clic su
Stampa (barra strumenti Funzioni generali /
menu File / shortcut CTRL+P), selezionare uno dei reports
proposti e quindi il pulsante [Anteprima].
3 Sperimentare le diverse opzioni disponibili nel riquadro di destra
(testo esteso, sfondo colorato, ecc.).
176
Reports, dati base elemento (E) e libro elemento (R)
BCM
4 Sfogliare le pagine visualizzate e inviare eventualmente il report
in stampa grazie alle funzioni disponibili nella barra strumenti
Print Preview.
BCM
Reports, dialogo e layout
177
Reports, calcolo / progetto (P)
Nei fogli dati “Progetto/Calcolo” è possibile estrarre dei reports con i
quantitativi e i prezzi totali.
Estrarre un report dal foglio dati
1 Aprire un foglio dati “Progetto”, importare un file XCA con
Importa quantità grafiche (barra strumenti Funzioni base /
menu Dati progetto) e filtrare la visualizzazione con
Filtro costi/posizioni (barra strumenti Funzioni base)
oppure con
Filtra Split quantità riga corrente (barra
strumenti “Funzioni speciali”) oppure eseguire un filtro per piano
/ vano con
Filtra colonna rilievo.
2 Evidenziare i records/le gerarchie da stampare.
3 Fare clic su
Stampa (barra strumenti Funzioni generali /
menu File / shortcut CTRL+P), selezionare uno dei reports
proposti nella cartella BASIC.V201x.y e EXTENDED.V201x.y, un
layout e quindi fare clic sul pulsante [Anteprima].
4 Sperimentare le diverse opzioni disponibili nel riquadro di destra
(testo esteso, sfondo colorato, ecc.).
178
Reports, calcolo / progetto (P)
BASIC.V201x.y: C-B01
BASIC.V201x.y: C-B02
BCM
BCM
Reports, dialogo e layout
BASIC.V201x.y: C-B03
BASIC.V201x.y: C-B04
179
180
Reports, calcolo / progetto (P)
BASIC.V201x.y: C-B05
BASIC. V201x.y: C-B06
BCM
BCM
Reports, dialogo e layout
BASIC. V201x.y: C-B07
BASIC. V201x.y: C-B08
181
182
Reports, calcolo / progetto (P)
BASIC. V201x.y: C-B09
BASIC. V201x.y: C-B10
BCM
BCM
Reports, dialogo e layout
BASIC. V201x.y: C-B11
BASIC. V201x.y: C-B12
183
184
Reports, calcolo / progetto (P)
BASIC. V201x.y: C-B13
BASIC. V201x.y: C-B14
BCM
BCM
Reports, dialogo e layout
BASIC. V201x.y: C-B15
BASIC. V201x.y: C-B16
185
186
Reports, calcolo / progetto (P)
BASIC. V201x.y: C-B17
BASIC. V201x.y: C-B18
BCM
BCM
Reports, dialogo e layout
BASIC. V201x.y: C-B20
BASIC. V201x.y: C-B21
187
188
Reports, calcolo / progetto (P)
BASIC. V201x.y: C-B22
BASIC. V201x.y: C-B23
BCM
BCM
Reports, dialogo e layout
BASIC. V201x.y: C-B24
BASIC. V201x.y: C-B25
189
190
Reports, calcolo / progetto (P)
EXTENDED. V201x.y: C-E01
EXTENDED. V201x.y: C-E02
BCM
BCM
Reports, dialogo e layout
EXTENDED. V201x.y: C-E03
EXTENDED. V201x.y: C-E04
191
192
Reports, calcolo / progetto (P)
EXTENDED. V201x.y: C-E05
EXTENDED. V201x.y: C-E06
BCM
BCM
Reports, dialogo e layout
EXTENDED. V201x.y: C-E07
EXTENDED. V201x.y: C-E08
193
194
Reports, calcolo / progetto (P)
EXTENDED. V201x.y: C-E09
EXTENDED. V201x.y: C-E10
BCM
BCM
Esportazione dei dati
Esportazione dei dati
L’esportazione dei dati generati in Allplan BCM può
essere eseguita in 3 diversi modi:
Mediante gli Appunti di Windows
Mediante appositi reports in Microsoft Word
Mediante un’interfaccia file per Microsoft Excel
Mediante un’interfaccia ACCA® PriMus-DCF
195
196
Esportazione dati mediante Appunti
BCM
Esportazione dati mediante Appunti
La tecnica più semplice per esportare i dati generati in un
foglio di calcolo è quella di utilizzare le ultime tre
funzioni della barra strumenti Interfacce:
Icona
Copia posizioni negli Appunti
Copia misure negli Appunti (con SO)
Copia misure negli Appunti (senza SO)
Funzione
Significato
Esporta listino in Excel
Copia i records delle posizioni selezionate e la relativa
struttura (struttura ad albero) negli Appunti. I dati possono
essere quindi incollati in Microsoft Excel.
Importa listino da Excel
Incolla i dati copiati nella memoria degli Appunti da
Microsoft Excel in Allplan BCM.
Copia posizioni negli
Appunti
Copia i records delle posizioni selezionate negli Appunti (non
la struttura ad albero). I dati possono essere incollati in
qualsiasi applicazione Windows oppure essere importati in
ACCA® PriMus-DCF. Vedere a tal proposito la procedura
descritta nel capitolo: “Esportazione dati in ACCA®
PriMus-DCF -> Esportare i records posizione”
Copia misure negli
Appunti (con SO)
Copia i records delle posizioni selezionate e delle relative
misure negli Appunti (non la struttura ad albero).
Se i dati sono organizzati nella “Struttura opera”, per ogni
voce di computo viene indicato l’edificio, il piano, il vano
(ad esempio per le superfici di finitura), il materiale, il nome
componente (parete, trave, ecc.) e il suo codice identificativo
(ID) all’interno di Allplan. Risultato di esempio per una voce:
\Edificio\Secondo-piano\Sogg+ac\06.10.03\Superficie_later
0045SuL
BCM
Esportazione dei dati
197
Suggerimento: se in Allplan si lavora con la struttura
disegni (e non con la struttura opera) è preferibile utilizzare
la funzione Copia misure negli Appunti (senza SO). In caso
contrario, il risultato è il seguente:
\\\\\Superficie_later 0045SuL (nome + ID componente
preceduto da 5 “\”). Come si può notare, lavorando con la
struttura disegni le informazioni della topologia non
vengono rilevate.
I dati possono essere incollati in qualsiasi applicazione
Windows oppure essere importati in ACCA® PriMus-DCF.
Vedere a tal proposito la procedura descritta nel capitolo:
“Esportazione dati in ACCA® PriMus-DCF -> Esportare i
records misure”
Copia misure negli
Appunti (senza SO)
Copia i records delle posizioni selezionate e delle relative
misure negli Appunti (non la struttura ad albero).
Per ogni voce di computo viene indicato solo il nome del
componente (parete, trave, ecc.) e il suo codice identificativo
all’interno di Allplan (ID).
Risultato di esempio per una voce:
Superficie_later 0045SuL
I dati possono essere incollati in qualsiasi applicazione
Windows oppure essere importati in ACCA® PriMus-DCF.
Vedere a tal proposito la procedura descritta nel capitolo:
“Esportazione dati in ACCA® PriMus-DCF -> Esportare i
records misure”
198
BCM
Dopo aver copiato i records misure/posizioni negli
Appunti, sarà sufficiente incollarli all’interno
dell’applicazione Windows desiderata mediante la
funzione
Incolla.
Se, ad esempio, si utilizza la funzione
Copia misure
negli Appunti (con SO) /
(senza SO), questo è il
risultato che si ottiene incollando i dati in Word:
Nell’immagine precedente è possibile apprezzare come la
Suggerimento
se i dati vengono copiati
in Microsoft Word è
preferibile impostare il
formato pagina
orizzontale.
funzione
Copia misure negli Appunti (con SO)
copia rispettivamente:
Codice voce/posizione
Descrizione estesa voce/posizione
Topologia edificio (esempio Edificio\Secondo piano\...)
Materiale (esempio 04.10.01)
Nome e ID componente (esempio Parete 0045Pa)
Fattore pezzi
Dimostrazione del calcolo
BCM
Esportazione dei dati
Esportazione report in Microsoft Word
I reports C-B02, C-B04, C-B14 e C-B16 consentono di
esportare i dati in modo formattato in formato Word.
Questi report possono essere ad esempio utilizzati per
personalizzare il layout della stampa.
BASIC. V201x.y: C-B02
BASIC. V201x.y: C-B04
199
200
Esportazione report in Microsoft Word
BASIC. V201x.y: C-B14
BASIC. V201x.y: C-B16
BCM
BCM
Esportazione dei dati
201
Export e import da Microsoft Excel
Se si desidera esportare e reimportare il listino/prezzario (senza
misure quantità) in Excel è sufficiente ricorrere alle due funzioni:
Esporta listino in Excel
Importa listino da Excel
Queste funzionalità consentono di esportare e incollare i dati in
Microsoft Excel (dalla V97 fino alla versione corrente),
adattare/sistemare i dati e quindi reimportarli. Inoltre, se necessario,
la funzione di importazione consente di importare una cartella Excel
(debitamente formattata) con la tecnica degli Appunti di Windows
senza dover ricorrere a interfacce specifiche. Risulta quindi
estremamente semplice importare in Allplan BCM eventuali
listini/prezzari personalizzati (è sufficiente un copia & incolla).
Questa tecnica consente di esportare/importare i seguenti valori:
Struttura dati
(vwtyp)
Nr. posizione
(vwpnr)
Testo codice
(vwctx)
Testo breve
(vwktx)
Testo esteso
(vwltx)
Unità di misura
(vwdim)
Prezzo unitario
(prepb)
Opera
(vwgew)
Gruppo costruzione (vwdin)
202
Export e import da Microsoft Excel
BCM
Esportare i dati in Excel e reimportarli in Allplan BCM
1 Aprire il foglio di calcolo da cui si desidera esportare le posizioni
(senza misure) e selezionare i records desiderati.
Esporta listino in Excel e confermare con Sì e il
2 Fare clic su
messaggio di conferma.
3 Avviare Excel, creare una nuova cartella di lavoro e incollare i
dati nella cella desiderata.
Suggerimento: per
essere certi di aver
selezionato
correttamente tutti i
dati, evidenziare la
prima cella (ad esempio
A1) e utilizzare la
combinazione di tasti:
CTRL+MAIUSC+FINE
4 Eseguire le modifiche desiderate, selezionare tutte le celle
(comprese le variabili visualizzate nell’intestazione), premere
CTRL+C (oppure la funzione Copia), spostarsi in un nuovo foglio
di calcolo Allplan BCM e quindi incollare i dati con
Importa listino da Excel.
BCM
Esportazione dei dati
Attenzione: nella fase di import, prima di
eseguire la funzione
Importa listino da
Excel è necessario selezionare la riga (Costi)
oppure un qualsiasi altro record che non sia il
nome del progetto. Allplan BCM incolla i dati
“sopra” il record selezionato. Se si seleziona il
primo record (nome progetto) viene visualizzato
il messaggio di avviso “Impossibile importare i
dati nella prima riga”.
203
204
Export e import da Microsoft Excel
BCM
Possibili applicazioni dell’interfaccia Microsoft Excel
Le due funzioni viste in precedenza si prestano a
moltissime tipologie di impiego come, ad esempio, una
ricodifica veloce delle posizioni (incremento codice
numerico mediante trascinamento della cella), la
modifica dei testi con le funzionalità di Excel, ecc.
Un esempio pratico di applicazione potrebbe essere quello
di ottenere dalla descrizione estesa una descrizione breve
di 80 caratteri (limite caratteri di una posizione in
Allplan BCM) composta dai primi 38 caratteri seguiti da
tre punti di interruzione “ … ” (con uno spazio iniziale e
uno finale) e quindi gli ultimi 37 caratteri. Nell’immagine
riportata di seguito è possibile apprezzare l’utilizzo delle
formule Excel SINISTRA e DESTRA.
BCM
Esportazione dei dati
205
Esportazione dati in ACCA® PriMus-DCF
Le funzionalità di esportazione del foglio di calcolo Allplan BCM in
formato ACCA DCF sono disponibili nella barra strumenti Interfacce.
Di seguito viene riportata la procedura di esportazione con:
Copia posizioni negli Appunti
Copia misure negli Appunti (con SO)
Copia misure negli Appunti (senza SO)
I dati dovranno essere incollati in un foglio Excel in formato *.xlsx e
quindi importati all’interno di ACCA® PriMus-DCF.
Copia posizioni negli Appunti copia le sole
La procedura
posizioni (non le misure) nella scheda Elenco prezzi di PriMus-DCF.
La procedura
Copia misure negli Appunti (con SO) /
(senza SO) copia in ACCA® PriMus-DCF sia le posizioni (nella
scheda Elenco prezzi) che le misure (nella scheda Misurazioni).
Avvertenza: requisito indispensabile per poter utilizzare
questa procedura è quella di disporre di ACCA®
PriMus-DCF (scaricabile gratuitamente dal sito
www.acca.it) e di Microsoft Excel. Se si dispone di
Microsoft Excel 2003, dal sito Microsoft è possibile
scaricare il plug-in per leggere e scrivere i files in formato
*.xlsx (“Microsoft Office Compatibility Pack per formati di
file Word, Excel e PowerPoint 2007”).
206
Esportazione dati in ACCA® PriMus-DCF
BCM
Templates interfaccia export ACCA® PriMus-DCF
L’esportazione da Allplan BCM ad ACCA® PriMus DCF avviene
grazie all’utilizzo di un apposito modello Microsoft Excel. Prima di
eseguire l’esportazione, è necessario definire (una sola volta) un
modello per l’esportazione delle sole voci/posizione (
Copia
posizioni negli Appunti) e uno per l’esportazione del computo (
Copia misure negli Appunti (con SO) /
(senza SO).
Questi modelli (listino e computo) possono essere creati
autonomamente (vedi paragrafo “Generare autonomamente modelli
XLTX di computo”) oppure essere caricarti direttamente dalla cartella
…\\Templates presente nel package d’installazione. Di seguito
vengono descritte entrambe le procedure.
Caricare i modelli XLTX predefiniti nel proprio Excel
1 Avviare Microsoft Excel, aprire la cartella …\\Templates presente
nel package d’installazione e fare doppio clic sul file
Modello ACCA PriMus-DCF LISTINO.xltx.
2 Selezionare Salva con nome…, passare al campo Salva come,
selezionare la tipologia Modello Excel (.xltx) e confermare la
cartella di destinazione proposta …\Microsoft\Templates.
BCM
Esportazione dei dati
207
3 Ripetere la stessa procedura per il modello di computo
Modello ACCA PriMus-DCF COMPUTO.xltx.
Se non si desidera utilizzare i modelli predefiniti descritti sopra,
oppure si dispone di una versione ACCA® PriMus-DCF non
compatibile con il modelli predefiniti, di seguito viene descritta la
modalità per generare autonomamente detti modelli.
Generare autonomamente modelli XLTX di computo
1 Avviare ACCA® PriMus DCF e creare un nuovo computo (dal
menu File -> Nuovo -> Computo).
2 Viene così creato un nuovo foglio di computo (vuoto).
3 Esportare il foglio di computo in formato Excel dal menu File ->
Esportazione -> Esporta per Excel (*.xlsx) in una cartella
qualsiasi (ad esempio sul desktop).
208
Esportazione dati in ACCA® PriMus-DCF
BCM
4 Aprire il file così generato con Excel e salvarlo in formato XLTX
(modello Excel) assegnandogli ad esempio il nome “Modello
ACCA PriMus-DCF”. Confermare come cartella di destinazione
quella proposta da Excel (Microsoft - Templates).
Suggerimento: il file modello XLTX così generato viene salvato
nei modelli personalizzati di Microsoft Excel e potrà essere
utilizzato tutte le volte che sarà richiesta un’esportazione delle
misurazioni in ACCA® PriMus-DCF.
BCM
Esportazione dei dati
209
Esportazione dei records posizione in ACCA® PriMus-DCF
Questa procedura esporta i soli records posizione (senza misure) con
il codice della voce, la descrizione estesa, l’unità di misura e il prezzo
unitario. Questo risulta, ad esempio, utile se il listino è stato
personalizzato direttamente in Allplan BCM oppure è stato acquisito
da Microsoft Excel con la procedura descritta al paragrafo
“Export e import da Microsoft Excel”.
Avviso: prima di procedere all’esportazione dei records posizione
è necessario aver predisposto almeno una volta il template di
export Modello ACCA PriMus-DCF LISTINO.xltx (vedi paragrafo
“Templates interfaccia export ACCA® PriMus-DCF”).
Esportare i records posizione
1 Avviare Microsoft Excel, selezionare File -> Nuovo -> Modelli
personali -> Modello ACCA PriMus-DCF LISTINO.
2 Passare al tab Home di Excel per visualizzare la cartella generata.
3 Passare ad Allplan BCM, aprire il foglio di calcolo da cui si
desidera esportare le posizioni (senza misure) e selezionare i
records desiderati.
4 Fare clic su
Copia posizioni negli Appunti e quindi su OK.
210
Suggerimento: se si
dispone di Microsoft
Excel 2003, dal sito
Microsoft è possibile
scaricare il plug-in per
leggere e scrivere i files
in formato *.xlsx
(“Microsoft Office
Compatibility Pack per
formati di file Word,
Excel e PowerPoint
2007”).
Esportazione dati in ACCA® PriMus-DCF
5 Incollare i dati nella cella A4, chiudere la cartella di lavoro e
salvare il file *.xlsx.
6 Avviare ACCA® PriMus-DCF e importare la cartella di lavoro
salvata dal menu File -> Importazione -> Importa da Excel
(.xlsx).
BCM
BCM
Esportazione dei dati
211
Esportazione dei records posizione + misure in ACCA® PriMus-DCF
Questa procedura esporta i records posizione (codice voce,
descrizione estesa, unità di misura e prezzo unitario) e le relative
misure (quantità totali, misurazioni, struttura opera, materiale, nome
/ ID componenti computati). Se in Allplan si utilizza la struttura
Copia misure negli Appunti
opera, utilizzando la funzione
(con SO) il computo risulta di facile consultazione poiché oltre al
nome e all’identificativo (ID) del componente è indicato anche dove
si trova: edificio, piano e vano. Il vano cucina, ad esempio, viene
indicato per le superfici di finitura (laterale, pavimento, soffitto e
battiscopa) e per le macro / gli SmartParts (serramenti, arredo, ecc.).
Avviso: prima di procedere all’esportazione dei records posizione
è necessario aver predisposto almeno una volta il template di
export Modello ACCA PriMus-DCF COMPUTO.xltx (vedi
paragrafo “Templates interfaccia export ACCA® PriMus-DCF”).
Esportare i records misure
1 Avviare Microsoft Excel, selezionare File -> Nuovo -> Modelli
personali -> Modello ACCA PriMus-DCF.
2 Passare al tab Home di Excel per visualizzare la cartella generata.
3 Avviare Allplan BCM e aprire il foglio di calcolo da cui si
desidera esportare le posizioni (con misure) e selezionare i
records desiderati.
4 Fare clic su
Copia misure negli Appunti (con SO) oppure su
Copia misure negli Appunti (senza SO) e quindi su OK.
212
Esportazione dati in ACCA® PriMus-DCF
BCM
Suggerimento: per maggiori informazioni sulle differenza fra le
funzioni
Copia misure negli Appunti (con SO) e
Copia misure negli Appunti (senza SO) consultare il paragrafo
Barra strumenti “Interfacce".
5 Passare al foglio Excel creato al punto precedente, incollare la
memoria degli Appunti nella cella B4 (funzione
Incolla di
Excel oppure CTRL+V) e confermare il messaggio di avviso
(riferimento circolare) con OK.
6 Salvare il file XLSX in una cartella qualsiasi, assegnargli un
nome e chiudere la cartella di lavoro Excel (se il file è aperto
non potrà essere importato in ACCA® PriMus-DCF).
BCM
Suggerimento:
come si può notare
nell’immagine a fianco,
importando delle misure,
in PriMus-DCF viene
creata sia la scheda
Misurazioni che Elenco
Prezzi.
Esportazione dei dati
213
7 Avviare PriMus-DCF e importare la cartella di lavoro dal menu
File -> Importazione -> Importa da Excel (.xlsx).
Avvertenza: in Allplan BCM l’impostazione predefinita dei
numeri decimali è impostata su 3 (misurazioni + importi) mentre
in PriMus-DCF è impostata su 2. Il valore in PriMus-DCF può
essere eventualmente corretto anche a posteriori dalla scheda
Dati generali -> Configurazione -> Configurazione.
214
Esportazione dati in ACCA® PriMus-DCF
BCM
Capitoli ACCA® PriMus-DCF
Se si utilizza un listino personalizzato, le procedure di
esportazione in ACCA® PriMus-DCF descritte in precedenza, non
esportano la struttura dati standard di ACCA®:
Super Capitoli
Capitoli
Sub Capitoli
Se questa struttura è necessaria, nel paragrafo seguente viene
descritta la procedura per crearla.
BCM
Esportazione dei dati
215
Creare la struttura dati ACCA®
1 Esportare innanzitutto le posizioni/voci del proprio listino
quantità (ad esempio con la funzione
Copia posizioni negli
Appunti) importare i dati in un listino / computo PriMus-DCF e
creare i Super Capitoli / Capitoli / Sub Capitoli corrispondenti
nella scheda Dati Generali -> Capitoli e Categorie.
Avviso: ACCA® PriMus DCF ammette solo 3 livelli di struttura.
In Allplan BCM è possibile creare un numero illimitato di
cartelle/strutture.
2 Passare alla scheda Elenco prezzi e assegnare i capitoli alle
singole voci mediante la funzione Modifica al Blocco
Selezionato.... Questa procedura consente di assegnare
contemporaneamente a più voci i capitoli corrispondenti (vedi
immagine seguente).
216
Esportazione dati in ACCA® PriMus-DCF
BCM
3 L’assegnazione può essere eventualmente eseguita anche in modo
selettivo mediante il pulsante Mostra dettagli vista.
BCM
Esportazione dei dati
Suggerimento: se si desidera sperimentare la procedura sopra
descritta, nella cartella …/samples contenuta nel package
d’installazione è disponibile il “Listino opere edili (D2C)” in
formato DCF con la stessa struttura capitoli di Allplan BCM.
217
218
Esportazione dati in ACCA® PriMus-DCF
BCM
Export dati TXT & export multiformato
Come visto nei paragrafi precedenti “Export e import da Microsoft
Excel” e “Esportazione dati in ACCA® PriMus-DCF” Allplan BCM
dispone di diverse modalità di export dati:
Esporta listino in Excel,
Importa listino da Excel,
Copia posizioni negli Appunti,
Appunti (con SO),
Copia misure negli
Copia misure negli Appunti (senza SO)
Oltre a questi formati, Allplan BCM Quantities consente anche di
esportare i dati in semplici file di testo (e quindi garantire
compatibilità con qualsiasi tipo di applicazione) oppure in file
strutturati in modo personalizzato per diversi tipi di applicazione
(formati *.dbf, *.sdf, *.sylk, *.dif, *.xls, *.wrk, ecc.).
Le interfacce corrispondenti sono disponibili aprendo un foglio di
calcolo e selezionando rispettivamente le funzioni:
Export dati… (menu Dati progetto)
Export multiformato… (menu Dati progetto)
La funzione Export multiformato consente di selezionare quali
records devono essere esportati, il modo con cui devono essere
esportati (spostandoli da sinistra verso destra) e il loro formato.
BCM
Esportazione dei dati
Export dati in Microsoft® Project
Al fine di monitorare lo stato di avanzamento dei lavori,
Allplan BCM dispone dell’ interfaccia di export Microsoft Project.
Esportare i dati in Microsoft® Project
1 Aprire il foglio di calcolo che si desidera esportare.
2 Selezionare la funzione Crea dati per MS Project… (menu
Strumenti - Assistenti).
3 Selezionare il pulsante Crea dati nella finestra dialogo
visualizzata.
4 Avviare Microsoft® Project e incollare i dati precedentemente
copiati negli Appunti.
219
220
Esportazione dati in ACCA® PriMus-DCF
BCM
BCM
Formule, attributi e regole “Vuoto per pieno”
221
Formule, attributi e regole
“Vuoto per pieno”
Le formule utilizzate nei fogli del libro elemento del database BCM
sono basate sugli attributi geometrici rilevati automaticamente dal
motore grafico Allplan. Gli attributi geometrici sono raggruppati nel
campo Quantità architettura.
Gli attributi maggiormente utilizzati sono: Quantità, Volume,
Altezza, Lunghezza, Spessore e Superficie.
La tecnica più semplice per capire fin da subito quali sono gli
attributi principali di un elemento/componente è quella di
selezionarli con un clic del tasto destro e quindi fare clic su
Assegna, modifica attributi oggetto nel menu contestuale.
222
Esportazione dati in ACCA® PriMus-DCF
BCM
Nell’help di Allplan è possibile ottenere una overview degli attributi
utilizzabili per ogni singolo componente.
BCM
Formule, attributi e regole “Vuoto per pieno”
223
Per prendere dimestichezza con le formule, il metodo migliore è
quello di disegnare un elemento e quindi analizzare il suo
comportamento al variare della variabile che gli verrà applicata.
A tal proposito di seguito verrà creata una parete da 10mx3mx0.3m
dove 10 è la sua lunghezza, 3 la sua altezza e 0.3 il suo spessore.
Successivamente verrà creato un Libro elemento che consentirà di
analizzare il comportamento della parete nei report.
Preparazione dei dati
1 Avviare BCM Quantities, creare un nuovo libro elemento
assegnandogli il nome “Test formule".
2 Creare un nuovo elemento padre “Parete” e assegnargli il testo
codice PA.
3 Creare quindi una posizione "Calcestruzzo" e assegnargli il testo
codice CLS e l’unità di misura m3.
4 Creare un nuovo progetto in Allplan e assegnargli il nuovo libro
elemento (trascinandolo sopra ***Fine ricerca***).
5 Attivare un documento, disegnare una parete da 10mx3mx0.3 e
assegnargli il materiale “padre” PA creato nel database.
224
Esportazione dati in ACCA® PriMus-DCF
BCM
Di seguito verranno applicate diverse formule alla nostra parete per
comprendere il loro significato. Al fine di visualizzare la differenza
fra una formula e l'altra direttamente in Allplan si utilizzerà il report
standard Allplan BCM\Quantità.rdlc (funzione
Reports).
Avvertenza: dopo aver eseguito una qualsiasi modifica
nel database (ad esempio dopo aver modificato l’unità di
misura, una formula, ecc.) per rendere effettive le
modifiche è necessario fare un clic su un altro record.
Così facendo la modifica viene automaticamente salvata.
BCM
Formule, attributi e regole “Vuoto per pieno”
225
Formule basate sull’unità di misura
Se nella colonna Formula non è stata definita alcuna espressione,
modificando l’unità di misura nel libro elementi BCM i risultati sono
diversi. Di seguito vengono riportati alcuni esempi per le diverse
unità di misura.
Suggerimento: per visualizzare i dettagli nel Report Viewer
disattivare l’opzione Anteprima di stampa (nella barra strumenti) e
selezionare il check Dettagli nella palette Proprietà oppure aprire i
singoli nodi con un clic.
Impostare l’unità di misura metri cubi (m3) ed estrarre il report:
Impostare l’unità di misura metri quadri (m2) ed estrarre il report:
226
Formule basate sull’unità di misura
BCM
Impostare l’unità di misura metri lineari (m) ed estrarre il report:
Impostare l’unità di misura pezzi/cadauno (Pz) ed estrarre il report:
Da questo semplice esempio è stato possibile testare di persona come
dopo una semplice variazione dell’unità di misura nel libro elementi
del database BCM, il comportamento delle analisi in Allplan cambia
dinamicamente in modo corrispondente (senza dover in alcun modo
modificare la geometria degli elementi grafici).
BCM
Formule, attributi e regole “Vuoto per pieno”
227
Formule con variabili fisse e dinamiche
Le informazioni m3, m2, m, Pz sono caratteristiche geometriche della
nostra parete. Se si desidera analizzare la parete con un’unità di
misura specifica come ad esempio i chilogrammi (kg) sarà necessario
scrivere in modo esplicito una formula. A tal proposito, per il
calcestruzzo, ripristinare l’unità di misura metri cubi (m3) e
aggiungere una nuova posizione assegnandogli il nome
“Ferro armatura” con l’unità di misura kg e testo codice FE.
Suggerimento: da questo esercizio è possibile
comprendere come di fatto una volta che un elemento è
stato assegnato a un materiale padre (nel nostro esempio
l’elemento PA), a posteriori sarà possibile aggiungere tutti
i materiali figli desiderati (nel nostro esempio le posizioni
CLS e FE) senza modificare la grafica. In tal senso quindi,
per essere immediatamente operativi, è sufficiente definire
un libro elementi contenente la struttura di elementi
(cartelle) che corrispondono alle proprie tipologie
costruttive. Successivamente sarà possibile aggiungere,
modificare i figli a proprio piacimento sulla base
dell’esperienza maturata intervenendo eventualmente
anche sulle loro formule.
228
Formule con variabili fisse e dinamiche
BCM
I chilogrammi del ferro inserito nella parete verrà calcolato mediante
la formula “Volume parete * Fattore incidenza ferro”. Nella riga della
formula della posizione FE scrivere quindi:
Volume*70 (dove 70 è un fattore di incidenza fisso).
Estraendo il report il risultato sarà quindi di 9 * 70 = 630 kg
BCM
Formule, attributi e regole “Vuoto per pieno”
229
Per variare il fattore di incidenza del ferro (ad esempio da 70 a 80) è
sufficiente modificare detto valore nella riga della formula del
database. In alternativa all’immissione di un fattore fisso nel
database è possibile ricorrere a un attributo numerico dinamico.
Di volta in volta sarà quindi possibile specificare il fattore di
incidenza del ferro direttamente in Allplan senza modificare la
formula. A tal proposito modificare la formula come segue:
Volume* BIC_Incidenza_ferro
L’attributo BIC_Incidenza_ferro è un attributo disponibile nel gruppo
Nemetschek Italia. Questo tipo di attributo può essere eventualmente
creato autonomamente con le seguenti caratteristiche in termini di
formato:
230
Formule con variabili fisse e dinamiche
BCM
Come si può notare nell’immagine precedente, l’attributo in
questione è un numero che potrà essere selezionato da un elenco di
valori predefiniti (menu pulldown) oppure immesso manualmente.
In questa tabella è riportata la spiegazione di ogni campo:
Tipo
Nr. floating-point: questa tipologia ammette sia
numeri interi che decimali
Tipo immissione
ComboBox con immissione: questa tipologia di
combobox prevede sia la possibilità di
selezionare uno degli attributi predefiniti sia di
aggiungerne di nuovi.
Il Combo Box senza immissione consente la
sola selezione dei valori preimpostati. Questa
tecnica è indicata quando si desidera evitare di
digitare dei valori errati da tastiera.
Valore proposto
Specifica uno oppure più valori proposti
Valore min/max
Consente di limitare l’immissione e quindi
evitare di inserire accidentalmente valori troppo
piccoli/grandi.
BCM
Formule, attributi e regole “Vuoto per pieno”
Assegnare quindi l’attributo BIC_Incidenza_ferro alla parete
mediante la funzione
Assegna, modifica attributi oggetto,
selezionare il fattore di incidenza desiderato e quindi provare ad
estrarre il report. Come si può notare dall’immagine seguente,
selezionando un incidenza di 100 si ottengono 900 kg
mentre con 60 si ottengono 540 kg.
Suggerimento: per definire un attributo personalizzato
vedi paragrafo “Assegnare un attributo personalizzato
a un elemento”.
231
232
Utilizzo degli attributi geometrici
BCM
Utilizzo degli attributi geometrici
Allplan e conseguentemente il database BCM mettono a disposizione
diversi attributi geometrici per ogni singolo elemento.
Gli attributi geometrici sono richiamabili dal catalogo
Quantità architettura.
Nell’help di Allplan al paragrafo “Geometria e attributi quantità degli
elementi architettonici, overview” è possibile ottenere una overview
degli attributi utilizzabili per ogni singolo componente (parete,
solaio, manto di copertura, ecc.).
Di seguito verranno analizzate alcune formule che verranno
applicate alla nostra parete da 10mx3mx0.3m.
A tal proposito creare un nuovo materiale figlio (posizione) nel
materiale padre della parete (PA) e assegnargli la descrizione
“Isolante", il testo codice “ISO” e l’unità di misura m2.
Avvertenza: dopo aver eseguito una qualsiasi modifica
nel database (ad esempio dopo aver modificato l’unità di
misura, una formula, ecc.) per rendere effettive le
modifiche è necessario fare un clic su un altro record.
Così facendo la modifica viene automaticamente salvata.
BCM
Formule, attributi e regole “Vuoto per pieno”
233
Scrivendo Superficie oppure, come abbiamo visto in precedenza, non
scrivendo alcuna formula e indicando solo l’unità di misura m2,
viene calcolata la superficie laterale della parete (un solo lato).
Scrivendo Superficie_laterale viene calcolata la superficie laterale su
ambo i lati (30x2=60 m2) e quella delle sue “teste” (0,3*3*2=1,8 m2).
234
Utilizzo degli attributi geometrici
BCM
Scrivendo Superficie_involucro viene calcolata la superficie di ogni
faccia della parete: 3 m2 (sotto), 3 m2 (sopra), 60 m2 (di lato) e
1,8 m2 (sulle teste).
Scrivendo Superficie_base viene calcolata la superficie di base della
parete.
BCM
Formule, attributi e regole “Vuoto per pieno”
235
Scrivendo Superficie_soffitto viene calcolata la superficie del lato
superiore della parete. Se la parete viene costruita sotto una falda
inclinata a 35 gradi con un altezza di gronda di 2 metri sulla testa di
sinistra si ottiene questo risultato.
236
Utilizzo degli attributi geometrici
Gli attributi geometrici possono essere anche combinati fra loro e
integrati con delle espressioni numeriche.
Scrivendo “Superficie*2” si ottiene la superficie laterale (con
detrazione delle aperture) moltiplicata per 2 e quindi nel nostro
esempio 30*2 = 60 m2.
Scrivendo ad esempio “Superficie_base/Spessore” si ottiene la
lunghezza della parete.
Suggerimento: lo stesso tipo di risultato si può ottenere
scrivendo semplicemente la formula “Lunghezza”.
BCM
BCM
Formule, attributi e regole “Vuoto per pieno”
237
Regola di calcolo: “Vuoto per pieno”
Gli attributi geometrici come ad esempio Superficie, Volume,
Quantità possono considerare o meno la cosiddetta regola del “vuoto
per pieno” (secondo la normativa VOB).
Se un foro parete, solaio (finestra, porta, ecc.) è più piccolo di una
certa dimensione, questo viene ignorato nel calcolo. Le regole del
vuoto per pieno variano in base all’opera che viene associata al
componente (parete, solaio, ecc.). Se quindi, ad esempio, a una parete
si associa l’opera “Cls e cemento armato”, i fori inferiori a 2,5 m2 non
vengono considerati. Al contrario, assegnando l’opera “Piastrelle e
mattonelle” (ad esempio alla finitura laterale di un vano) non
vengono considerati i fori inferiori a 0,1 m2.
Se si desidera che dal computo vengano detratti sempre e comunque
tutti i fori è possibile utilizzare l’attributo Quantità_netta oppure
impostare su Off l’opera del componente (pulsante
).
238
Regola di calcolo: “Vuoto per pieno”
BCM
Particolare importanza è rivestita dagli attributi:
Quantità, Quantità_netta e VOB_Quantità
Questi attributi infatti sono strettamente collegati all’unità di misura
impostata nella formula. Quindi se l’unità di misura è m2 verrà
calcolata la superficie, se è m3 verrà calcolato il volume, ecc..
Nell’immagine riportata di seguito sono state create due pareti con
aperture di dimensioni diverse. Come si può notare il risultato
cambia in base alla dimensione delle finestre (una inferiore e una
superiore a 2,5 m2/0,5 m3) e all’opera associata alla parete.
Attenzione: il comportamento dell’attributo Quantità è
strettamente collegato all’attributo Opera assegnato al
componente. Se l’opera non prevede alcuna regola, il
valore restituito è uguale a quello della Quantità_netta.
Se le regole che vengono elencate nella tabella riportata di
seguito non soddisfano le proprie esigenze è possibile
ricorrere a delle formule speciali (descritte nel paragrafo
“Formula “Vuoto per pieno”) e, ad esempio, modificare la
superficie di riferimento da -2,5 m2 a -4 m2 per l’opera
“Murature”.
BCM
Formule, attributi e regole “Vuoto per pieno”
239
Tabella regole di calcolo “Vuoto per pieno”
Di seguito viene riportata una overview del comportamento
predefinito degli attributi geometrici al variare dell’opera.
Suggerimento
I valori predefiniti di questa tabella si riferiscono alla normativa VOB
(Verdingungsordnung für Bauleistungen).
ID
Opera
Regole
#012#
Murature
Lesene con lunghezza > 0,3 m
Aperture < - 2.50 m2
Nicchie, incavi, cassonetti avvolgibili e architravi non
vengono considerati
Volumi detrazione < -0.5 m3
Aperture solaio < -2.5 m2
Incavi/nicchie < -2.5 m2
Aperture < - 2.5 m2
Volumi detrazione < - 0.5 m3
Lesene (pilastri...) con superfice pavimento < 0.1 m2
Incavi < - 0.1 m2
Aperture porta/finestra e nicchie > 1 m
Incavi pavimento < -0.5 m2
Lesene (pilastri...) con superfice pavimento < 0.5 m2
Aperture < -2.5 m2
Aperture porta, finestra e nicchie > 1 m
Incavi < - 2.5 m2;
Aperture porta, finestra e nicchie > 1 m
Lesene (pilastri...) con superfice soffitto < 2.5 m2
Superficie/lunghezza intradosso sempre calcolata
Aperture < - 2.50 m2
Aperture porta/finestra e nicchie > 1 m
#013#
Cls e cemento armato
#014#
Opere in pietra naturale
#016#
Carpenteria in legno
#020#
Coperture
#023#
Intonaci e stucchi
#024#
Piastrelle e mattonelle
Lesene con superfice pavimento/soffitto < 0.1 m2
Aperture < -0.1 m2
Aperture porta/finestra e nicchie > 1 m
#025#
Vespai e sottofondi
Lesene con sup. pavimento < 0.1 m2
Aperture < - 0.1 m2
Aperture porta/finestra e nicchie > 1 m
240
Regola di calcolo: “Vuoto per pieno”
#034#
Tinteggiature, verniciature
#036#
Opere di pavimentazione
#028#
Rivestimenti in legno,
parquet
#037#
Opere da tappezziere
#039#
Opere a secco
#001#
Strutture, impalcature
#323#
Isolazione termica/giunti
Figura: parete a 5 strati (2 strati
di intonaco sull’esterno).
In questo caso vengono calcolate
solo le teste che non sono
adiacenti ad altri componenti.
BCM
Lesene (pilastri..) con superfice soffitto < 2.5 m2
Lesene (pilastri..) con superfice pavimento < 0.5 m2
Aperture soffitto < - 0.5 m2
Aperture laterali < - 2.5 m2;
Aperture porta/finestra e nicchie > 1 m
Lesene con superfice pavimento < 0.1 m2
Aperture/incavi pavimento < - 0.1 m2
Aperture porta/finestra e nicchie > 1 m
Lesene con superfice pavimento < 0.1 m2
Aperture/incavi pavimento < - 0.1 m2
Aperture porta/finestra e nicchie > 1 m
Lesene (pilastri...) con superfice soffitto < 2.5 m2
Superficie/lunghezza intradosso sempre calcolata
Aperture < -2.5 m2
Aperture porta/finestra e nicchie > 1 m
Lesene (pilastri...) con superfice soffitto < 2.5 m2
Lesene (pilastri...) con superfice pavimento < 0.5 m2
Incavi pavimento > 0.5 m2
Aperture > 2.5 m2
Aperture porta / finestra e nicchie > 1 m
La superficie delle aperture non viene considerata
Attenzione: se questa opera viene applica a uno strato
interno di una parete multistrato, Allplan calcola solo la
superficie delle teste “libere” dello strato. In altre parole,
il calcolo moltiplica l’altezza dello strato per il suo
spessore. In presenza di una parete ad L, la superficie sul
vertice non viene considerata poiché in questo punto
non è necessaria un’isolazione termica. Se lo strato è
esterno, vengono calcolate sia le teste “libere” dello
strato che la sua superficie laterale che da sull’esterno.
Se la parete è monostrato, vengono calcolate entrambe
le superfici laterali e le superfici di testa “libere”.
Lesene (pilastri...) con superfice soffitto < 2.5 m2
Superficie/lunghezza intradosso sempre calcolata
Superficie laterale per pareti, aperture < -2.5 m2
Aperture < -2.5 m2
Aperture porta/finestra e nicchie > 1 m
BCM
Formule, attributi e regole “Vuoto per pieno”
241
Comportamento attributi Quantità e VOB_Quantità in presenza di fori
In linea generale è possibile affermare che nell’analisi dei
componenti che prevedono dei fori (ad esempio pareti, solai, finiture
laterali dei vani, ecc.) è sempre preferibile utilizzare l’attributo
VOB_Quantità.
Di seguito analizzeremo due casi specifici:
1) Parete con aperture (finestra, porta)
2) Superficie laterale adiacente a una parete con aperture
Parete con aperture (finestra, porta)
Le porte e le finestre sono dei volumi negativi “figli” di una parete
(non possono cioè esistere senza il loro “padre”).
Per meglio comprendere questo concetto assegnare alla parete da
10m x 3m x 0,3m (disegnata nell’esercizio precedente) l’opera
Cls e cemento armato.
242
Regola di calcolo: “Vuoto per pieno”
BCM
Inserire nella parete una finestra da 1m x 1,5m. Come si può notare
nelle immagini seguenti, applicando alla posizione ISO (isolante) del
libro elementi Test formule l’attributo Superficie, Quantità e
VOB_Quantità il risultato dei metri quadri di isolante e quello dei
metri cubi di calcestruzzo non cambia poiché la finestra ha una
superficie inferiore ai 2,5 m2/0,5m3 (vedi Tabella regole di calcolo
“Vuoto per pieno” -> #013# Cls e cemento armato).
Formula = Superficie
BCM
Formule, attributi e regole “Vuoto per pieno”
Formula = Quantità
Formula = VOB_Quantità
243
244
Regola di calcolo: “Vuoto per pieno”
BCM
Modificare le dimensioni dell’apertura finestra in modo tale che
abbia una superficie maggiore di 2,5 m2 / 0,5m3. A tal proposito
modificare, ad esempio, la sua larghezza da 1 metro a 2 metri.
Come si può notare nelle immagini seguenti, applicando alla
posizione ISO del libro elementi Test formule l’attributo
VOB_Quantità, dai metri quadri di isolante viene detratta la
superficie dell’apertura finestra.
Allo stesso modo, utilizzando l’attributo VOB_Volume nella
posizione FE, verranno calcolati i chilogrammi corretti di ferro.
Per quanto riguarda il calcestruzzo invece (posizione CLS senza
formula oppure eventualmente con l’attributo Quantità)
compaiono due righe:
1) La prima riporta i metri cubi di foro (valore negativo)
2) La seconda i metri cubi lordi di cls
Poiché entrambi i valori sono contraddistinti dal materiale CLS,
importando questi dati in un foglio di calcolo del database BCM i
due valori verranno sommati fra loro e quindi 9,00 - 0,9 = 8,1 m3.
BCM
Formule, attributi e regole “Vuoto per pieno”
245
Applicando anche al calcestruzzo la formula VOB_Quantità il
risultato non cambia, ma la dimostrazione del calcolo indica un
unico record:
Da questo semplice esempio è possibile notare come sia l’attributo
Quantità che l’attributo VOB_Quantità siano influenzati dalle regole
di calcolo “Vuoto per pieno” e che quindi il risultato sia analogo:
8,1 m3 di calcestruzzo e 27 m2 di isolante.
A differenza dell’attributo VOB_Quantità, l’attributo Quantità
restituisce due valori: la quantità lorda della parete e la quantità
lorda della finestra. Abbinando alla formula Quantità dei filtri
oggetto è possibile escludere dall’analisi alcuni elementi.
Se, ad esempio, il filtro applicato alla formula è Tipo_macro=1 viene
considerata solo la parete, se invece il filtro è Tipo_macro=23 viene
considerata solo la finestra. Per ulteriori informazioni sui filtri da
applicare alle formule consultare il paragrafo seguente “Formule con
oppure senza filtri oggetto”.
Suggerimento: se nell’analisi deve essere calcolata sempre
e comunque solo la quantità netta indipendentemente
dalla dimensione dei fori, utilizzare l’attributo
Quantità_netta. In alternativa è possibile utilizzare anche
l'opera Strutture, impalcature (#001#).
246
Regola di calcolo: “Vuoto per pieno”
BCM
Suggerimento:
per maggiori
informazioni sulle
singole
funzionalità,
consultare l’help di
Allplan.
Superficie laterale adiacente a una parete con aperture
Le aperture porta e finestra non sono “figlie” delle superfici di
finitura interne/esterne. Ciò nonostante, se queste sono adiacenti a
una parete, la loro superficie può essere detratta (Quantità) o non
detratta (VOB_Quantità) dalla superficie complessiva in base
all’opera che viene assegnata alla finitura.
Le superfici di finitura interne sono di due tipi:
Superfici generali di finitura (create con la funzione
Superfici particolari di finitura (create con le funzioni
Superficie laterale,
Superficie soffitto e
Vano)
Superficie pavimento,
Battiscopa)
Allo stesso modo, le superfici di finitura esterne vengono invece
realizzate con la funzione
Piano.
Per meglio comprendere questo concetto, nel libro elementi Test
formule creare un nuovo elemento Finiture e disegnare una
superficie laterale (
Superficie laterale) con il tipo opera
Intonaci e stucchi alta 2 metri adiacente ad uno dei lati della parete.
L’opera Intonaci e stucchi esclude dal calcolo le superfici inferiori ai
2,5 m2 (vedi Tabella regole di calcolo “Vuoto per pieno” -> #023#
Intonaci e stucchi).
BCM
Formule, attributi e regole “Vuoto per pieno”
Come si può notare, scrivendo la formula VOB_Quantità, la
superficie della finestra non viene considerata.
Scrivendo invece la formula Quantità la porzione di finestra
(2 m x 1 m) viene detratta da quella della superficie laterale.
247
248
Regola di calcolo: “Vuoto per pieno”
BCM
Da questo semplice esempio è possibile capire come l’attributo Opera
sia fondamentale per il risultato finale. Nel nostro esempio,
modificando l’opera della superficie laterale da Intonaci e stucchi
(#023#) a Piastrelle e mattonelle (#024#) il risultato che si ottiene
sia con l’attributo Quantità che con l’attributo VOB_Quantità non
cambia poiché questo tipo di opera considera solo le aperture
superiori ai 0,1 m2.
Se nell’analisi deve essere calcolata sempre e comunque solo la
quantità netta indipendentemente dalla dimensione dei fori,
utilizzare l’attributo Quantità_netta oppure, in alternativa, togliere
l’attributo Opera dalla finitura.
Se, al contrario, deve essere calcolata sempre e comunque solo la
quantità lorda indipendentemente dalla dimensione dei fori,
utilizzare ad esempio la formula: Lunghezza*Altezza. Questo tipo di
formula calcola correttamente la superficie laterale anche se questa si
riferisce a dei livelli inclinati (ad esempio sotto le falde di un tetto).
Suggerimento: la combinazione VOB_Quantità + opera
Strutture, impalcature (#001#) non considera la
superficie delle aperture. Questo tipo di opera è adatta solo
per il calcolo delle superfici, ma non dei volumi.
BCM
Formule, attributi e regole “Vuoto per pieno”
249
Formula “Vuoto per pieno”
Come alternativa alla regola VOB (descritta nel paragrafo
precedente) è possibile utilizzare la seguente formula:
_IF_(Superficie>0|Superficie<-2.5) = considera tutte le
superfici maggiori di zero OPPURE quelle maggiori di 2,5
2
m (ad esempio 2,6, 10, 20, ecc.).
Ovviamente il 2,5 può essere cambiato a piacimento ed
eventualmente essere sostituito da una variabile dinamica
(come per l'incidenza del ferro).
In presenza di pareti con spessori molto alti, la stessa
tecnica può essere applicata anche al volume:
_IF_(Volume>0|Volume<-0.5)
L’uso di questa formula consente di gestire regole diverse
per ogni singolo materiale che compone il padre dei
materiali.
Nell'immagine seguente si vede come il calcestruzzo
considera solo i valori maggiori di 2,5 m2, le barre in
acciaio solo quelli maggiori di 0,2 m3, i casseri quelli
maggiori di 1,5 m2 e l'impermeabilizzazione quelli
maggiori di 1 m2.
250
Formule con oppure senza filtri oggetto
BCM
Formule con oppure senza filtri oggetto
Prima di definire delle formule, valutare di volta in volta se è più
conveniente disegnare un elemento specifico da cui rilevare le
misure geometriche oppure se è preferibile ottenere lo stesso risultato
mediante delle formule applicate ad un altro elemento.
Se, ad esempio, deve essere computata la superficie dei serramenti la
via più veloce è quella di posizionare un serramento nel foro (come
macro oppure SmartParts).
La macro / lo SmartParts si adatta alle dimensioni dell’apertura e
quindi si ottiene immediatamente una lunghezza e altezza
equivalente.
Per meglio chiarire questo aspetto inserire nella parete disegnata in
precedenza (10mx3mx0.3m) una porta (1mx2,5) e una finestra
(1mx1,5m). A questo punto creare nel libro elementi “Test formule”
la struttura Serramenti qui visualizzata:
Inserire una macro / SmartPart finestra e porta nei rispettivi fori.
Selezionare la funzione
Assegna, modifica attributi oggetto,
fare clic su entrambi i serramenti e modificare la loro descrizione
rilevandola dal libro elementi:
finestra -> FIN, porta -> POR.
BCM
Formule, attributi e regole “Vuoto per pieno”
Estraendo il report di tutti gli elementi a video il risultato è il
seguente:
251
252
Formule con oppure senza filtri oggetto
BCM
In alternativa al disegno della finestra e della porta (macro /
SmartParts) è possibile rilevare i metri quadri del serramento finestra
e porta direttamente dalla parete.
In questo caso alla formula Lunghezza*Altezza dovrà essere
assegnato un “filtro oggetto" che analizzi solo l’apertura finestra e
l’apertura porta.
A tal proposito copiare le posizioni FIN-PVC e POR-PVC
direttamente sotto l’elemento padre PA (parete). Selezionare quindi la
posizione FIN-PVC, selezionare la scheda Attributi e aggiungere una
seconda riga nella formula facendo clic su Nuovo in basso a sinistra.
Fare clic nel campo Variabile e scrivere/selezionare Filtro_oggetto.
Fare clic nel campo Valore e scrivere Tipo_macro=23.
Ripetere la procedura per la posizione POR-PVC e scrivere
Tipo_macro=22 nel campo Valore.
Cancellare le macro / gli SmartParts finestra e porta disegnati in
precedenza ed estrarre nuovamente il report. Pur non avendo
disegnato i serramenti, come si può notare, il risultato equivale al
primo.
BCM
Formule, attributi e regole “Vuoto per pieno”
253
Nelle formule appena definite sono stati utilizzati i codici
identificativi 22 e 23 che si riferiscono rispettivamente alle aperture
porta e alle aperture finestra. Ogni componente (parete, pilastro,
apertura finestra, ecc.) dispone di un ID specifico. Questo ID può
essere rilevato dall’help di Allplan al paragrafo “Geometria e attributi
quantità degli elementi architettonici, overview”.
Di seguito viene riportata una tabella con gli ID componente
principali.
254
Formule con oppure senza filtri oggetto
Tabella ID componenti principali
Icona
Componente
ID
Parete
1
Pilastro
3
Solaio
4
Trave
6
Apertura porta
22
Apertura finestra
23
Apertura porta
finestra
1022
Vano
61
Superficie
pavimento
64
Superficie soffitto
63
Superficie laterale
62
Battiscopa
65
BCM
BCM
Formule, attributi e regole “Vuoto per pieno”
255
Utilizzo delle formule con condizione IF
Le formule disponibili nel libro elementi dimostrativo
Tipologie costruttive (D2C) contengono formule speciali che
prevedono delle condizioni. Con la stessa logica utilizzata da
Microsoft Excel, la sintassi delle condizioni è la seguente:
_IF_(<condizione>) <funzione>
Se ad esempio si crea una parete in calcestruzzo, la classe del
calcestruzzo può essere gestita in due modi:
1) Creare due elementi con due voci distinte (metodo principiante)
2) Creare un elemento con condizione (metodo esperto)
Nel secondo caso la classe del calcestruzzo può essere comandata da
un attributo con cui è possibile decidere se la classe è di tipo Rck 25
oppure Rck 30. Ad ognuno di questi valori viene associato un Testo
codice specifico che ha sua volta viene mappato con la voce
corrispondente nel foglio di Calcolo. Al materiale padre (PARETI IN
CALCESTRUZZO) vengo associate più posizioni di questo tipo:
_IF_(BIC_RCK =”25") VOB_Quantità
-> OE.03.03.1
_IF_(BIC_RCK="30") VOB_Quantità
-> OE.03.03.2
Mediante le proprietà del componente architettonico oppure
mediante la funzione
Assegna, modifica attributi oggetto è
possibile decidere se (nel nostro esempio) la classe deve essere Rck
25 oppure Rck 30 (vedi immagine nella pagina successiva).
Tutte queste modifiche vengono eseguite esclusivamente in
modo numerico senza dover modificare la grafica dell’elemento.
256
Utilizzo delle formule con condizione IF
BCM
Modificando la classe Rck del componente, l’analisi dei costi varia di
volta in volta e quindi diventa estremamente veloce effettuare delle
analisi comparative. Allo stesso identico modo è possibile decidere se
per l’elemento parete che stiamo analizzando devono essere
computati anche elementi che non vengono disegnati come ad
esempio:
isolanti (membrane)
casseri
ferro e relativa incidenza (ad esempio Volume * 70, Volume * 90)
eventuali rivestimenti e trattamenti idrorepellenti
Con la stessa logica è possibile modificare ad esempio le finiture dei
vani e quindi, a seconda del budget disponibile, decidere se si
desidera utilizzare finiture di bassa, media oppure alta qualità.
Un’altra applicazione pratica potrebbe essere quella di modificare la
finitura di un serramento (PVC, acciaio, legno), decidere se oltre al
serramento deve essere computata automaticamente anche la soglia e
il contorno in pietra della porta oppure la persiana della finestra.
Tutte queste informazioni possono essere rilevate dalla geometria del
serramento: la larghezza del serramento è equiparabile ai metri
lineari della soglia, l’altezza * 2 + la sua lunghezza equivale al
contorno in pietra, la superficie del serramento individua anche i
metri quadri di persiane, ecc.
Suggerimento: gli attributi così associati possono essere
assegnati velocemente agli altri elementi già disegnati
grazie alla funzione
Copia, cancella attributi
oggetto (vedi paragrafo “Funzioni Allplan”).
Per definire un attributo personalizzato vedi paragrafo
“Assegnare un attributo personalizzato a un elemento”.
BCM
Formule, attributi e regole “Vuoto per pieno”
257
258
Utilizzo delle formule con condizione IF
BCM
BCM
Mappatura testo codice
259
Mappatura testo codice
Come è già stato accennato nelle pagine precedenti, per
poter far dialogare correttamente il “Libro elementi”
(tipologie costruttive) con il foglio di “Calcolo” (prezzi
unitari) è necessario mappare entrambi i fogli con un
Testo codice univoco.
A tal proposito esistono 3 diverse modalità:
Mappatura veloce (testo codice = nr. posizione)
Mappatura neutra (per diversi listini)
Mappatura avanzata (foglio di calcolo generato dal
libro elementi)
Suggerimento: i prezzari forniti da Nemetschek
adottano la mappatura veloce (testo codice = nr.
posizione). I prezzari sono già muniti di tutte le
informazioni necessarie (testo codice, unità di
misura, IVA, ecc.). L’utente dovrà semplicemente
incollare le voci nelle sue tipologie costruttive
(libro elemento) e assegnargli le regole di
computo…. Fine!
260
Mappatura veloce (testo codice = nr. posizione)
BCM
Mappatura veloce (testo codice = nr.
posizione)
Se si lavora sempre con lo stesso prezzario (ad esempio listini
specifici dei comuni, delle province, delle regioni, delle C.C.I.A.A.,
ecc.), come Testo codice è possibile utilizzare direttamente la codifica
(numero posizione) utilizzata da questi listini. Dopo aver importato il
Copia nr. posizione
listino è sufficiente fare clic sulla funzione
nel testo codice e quindi copiare le voci/posizioni nel libro elemento.
Durante la copia dei records dal foglio di calcolo al libro elemento,
oltre alla loro descrizione (breve/estesa) verrà copiato anche il testo
codice così generato e quindi, nel libro elementi, sarà sufficiente
procedere alla codifica dei soli elementi (cartelle padre).
Definire il testo codice (mappatura veloce)
1 Caricare un prezzario nel foglio di “Calcolo”.
2 Mappare le voci del listino del foglio di “Calcolo” facendo clic
sulla funzione
Copia nr. posizione nel testo codice (barra
strumenti Funzioni base) e confermare il messaggio di avviso.
In questo modo i codici specifici del listino vengono duplicati
nella colonna Testo codice.
3 Visualizzare e affiancare a video il foglio di “Calcolo” e il “Libro
elementi” personalizzato. Individuare, evidenziare e copiare le
voci desiderate dal foglio di “Calcolo” nel “Libro elemento” con
Copia (barra strumenti Funzioni generali / menu Record /
shortcut CTRL+F3).
BCM
Mappatura testo codice
Assegnare al “padre delle voci” un Testo codice (ad esempio F01).
Il foglio “Libro elemento” ora dovrebbe apparire così:
261
262
Mappatura neutra (per diversi listini)
BCM
Mappatura neutra (per diversi listini)
Se si lavora contemporaneamente con diversi listini/prezzari (ad
esempio listino di Trento e Bolzano oppure comune di Milano e
comune di Bergamo) è necessario ricorrere a una mappatura neutra
dei listini. Questo tipo di soluzione è particolarmente indicata se, ad
esempio, si desidera ottenere dei preventivi diversi in base al listino
utilizzato. Operativamente parlando, il testo codice viene
innanzitutto definito/immesso nel “Libro elementi” e
successivamente copiato/scritto nei diversi fogli di calcolo.
Questo tipo di modalità, oltre a consentire di utilizzare
contemporaneamente più listini, consente di utilizzare delle
mappature complesse (vedi paragrafo “Testo codice dinamico”).
Attenzione: per l’assegnazione del Testo codice è
necessario definire una convenzione all’interno
dell’ufficio. Per la definizione del Testo codice è possibile
utilizzare dei codici alfanumerici (lettere e numeri).
È fondamentale che il testo codice definito sia univoco.
Definire il testo codice (mappatura neutra)
1 Caricare due oppure più prezzari in diversi fogli di “Calcolo” (ad
esempio prezzario Milano e Bergamo).
2 Strutturare un libro elementi con le rispettive categorie (cartelle) e
voci/posizioni (calcestruzzo, ferri, isolanti, ecc.). Nella definizione
di queste ultime è possibile utilizzare delle descrizioni generiche
senza indicare una descrizione estesa.
3 Aprire il primo foglio di calcolo (ad esempio quello di Milano),
affiancarlo con il libro elementi, individuare le voci di listino che
fanno al caso proprio e copiare/scrivere il testo codice
nell’omonima colonna. Come si può notare nell’immagine
seguente, il numero posizione e il testo codice differiscono fra
loro in quanto si è optato per una mappatura neutra.
BCM
Mappatura testo codice
263
4 Verificare l’univocità del testo codice immesso nel foglio di
calcolo grazie alla funzione
Verifica testi codice doppi.
5 Ripetere l’operazione di copia del testo codice all’interno del
secondo foglio di calcolo (ad esempio quello di Bergamo).
6 Dopo aver disegnato alcuni elementi, esportare il file XCA e
quindi importarlo in entrambi i fogli di calcolo (nel nostro
esempio Milano e Bergamo). In questo modo si otterranno due
preventivi diversi (quantitativi uguali ma prezzi unitari e
codifiche differenti).
264
Mappatura neutra (per diversi listini)
BCM
Wizard assegnazione posizione
Per agevolare tutte le fasi di definizione del testo codice, nel menu
Strumenti è disponibile la funzione
Assegna posizione.
Questa funzione consente di codificare rapidamente i propri listini
(secondo delle regole che possono essere personalizzate dall’utente)
ed evita che accidentalmente vengano utilizzati codici doppi.
Suggerimento: prima di sperimentare le varie opzioni che vengono
messe a disposizione, è consigliabile eseguire un backup dei propri
progetti al fine di poter recuperare velocemente le versioni
precedenti.
Suggerimento: i prezzari forniti da Nemetschek sono già muniti di
tutte le informazioni necessarie (testo codice, unità di misura, ecc.).
Ulteriori informazioni in proposito sono contenute nel paragrafo
“Prezzari BCM online e scambio dati”.
BCM
Mappatura testo codice
265
Acquisizione testo esteso nel testo breve
Nella scheda Modifica delle impostazioni (menu Extra Impostazioni) è disponibile la nuova opzione:
Rileva automaticamente testo esteso nel testo breve
Questa opzione semplifica e velocizza il lavoro in fase di creazione di
un nuovo listino / foglio di calcolo / libro elementi evitando inoltre
che vengano accidentalmente utilizzate descrizioni doppie.
Attivando questa opzione, il testo esteso immesso nell’omonimo
campo / colonna verrà utilizzato per completare automaticamente il
testo breve con i primi 80 caratteri del testo esteso.
Premessa all’utilizzo di questa opzione è che la colonna / il campo
Testo breve sia vuoto.
Avviso: se il testo esteso viene modificato a posteriori, questo non
viene automaticamente rilevato nel campo / nella colonna testo
breve. Se si desidera che le modifiche del testo esteso vengano
rilevate, cancellare innanzitutto il campo / la colonna Testo breve.
266
Testo codice dinamico (mappatura neutra)
BCM
Testo codice dinamico (mappatura neutra)
Molti listini prezzi differenziano le voci in base allo spessore
dell’elemento che deve essere analizzato. Nell’esempio riportato di
seguito in base allo spessore del tavolato (6, 8, oppure 12 cm) è
previsto un prezzo differente. Per affrontare questo tipo di tema,
come alternativa all’utilizzo delle condizioni IF, è possibile utilizzare
una mappatura dei codici personalizzata (modalità avanzata) con la
tecnica del cosiddetto:
Testo codice dinamico.
Nell’esempio riportato sopra, le voci sono state mappate nella
colonna Testo codice con la codifica F6.10-S (S = è una variabile che
dipende dallo spessore del laterizio).
Nella definizione della formula del libro elementi è possibile evitare
di creare una tipologia di parete in laterizio per ogni spessore
ricorrendo al cosiddetto “Testo codice dinamico”. Questo codice ha
una parte fissa (F6.10-) e una variabile (in questo caso lo spessore
che può essere rilevato direttamente dalla parete).
La formula utilizzata è quindi la seguente:
Dyn_Materiale = “F6.10-"+INT(Spessore*100)
BCM
Mappatura testo codice
267
La variabile Dyn_Materiale viene richiamata dal gruppo attributi
Speciale architettura mentre la formula ha il seguente significato:
INT = funzione aritmetica “Intero” (quindi 8.1= 8).
(Spessore*100) = lo spessore viene convertito da metri in centimetri
Il testo codice dinamico consente quindi di analizzare la nostra
parete di esempio con voci/prezzi diversi in base al suo spessore.
In alternativa alla funzione INT (che garantisce una precisione al
centimetro) è anche possibile utilizzare la funzione ROUND
(arrotondamento).
Se, ad esempio, il listino prezzi prevede voci/prezzi diversi in base
allo spessore e alla lunghezza del pilastro e si desidera una precisione
al mezzo centimetro è possibile utilizzare la seguente funzione:
“E1.50-"+ROUND(Lunghezza*100;1;5)+”-"+ROUND(Spessore*100;1;5)
Significato:
“”E.50-” = Parte di codice costante identificativo dei pilastri
+
= Aggiunge il valore seguente
ROUND = Funzione arrotondamento
*100
= Converte la lunghezza/spessore da metri a centimetri
;1
= Numero di decimali
;5
= Precisione arrotondamento ultima cifra
Se il nostro pilastro è di 36.2 x 40.6 cm la formula lo interpreterà
come un pilastro da 36.0 x 40.5 cm.
A questo punto è necessario verificare che nel foglio di calcolo esista
una voce/posizione corrispondente a cui sia assegnato il codice:
E1.50-36.0-40.5
Per maggiori informazioni sulle funzioni/operatori aritmetici
utilizzabili, consultare l’help di Allplan al paragrafo “Funzioni
aritmetiche e operatori”.
268
Testo codice dinamico (mappatura neutra)
BCM
Il testo codice dinamico e le formule con condizione (_IF_) possono
essere combinate per analizzare, ad esempio, gli elementi in base alle
loro dimensioni. Se ad esempio li prezzario (listino voci) prevede un
prezzo unitario per i solai prefabbricati inferiori ai 6 metri e uno per
quelli superiori, è possibile utilizzare la formula visualizzata
nell’immagine seguente. Quindi se la lunghezza del solaio è inferiore
ai 6 metri viene considerato il codice E5.40-1 (60,29 €), se la
lunghezza è superiore ai 6 metri il codice E5.40-7 (64,66 €).
Dyn_Materiale _IF_(Lunghezza>6&<7)”E5.40-1”
(60,29 €)
Dyn_Materiale _IF_(Lunghezza>7&<8)”E5.40-7”
(64,66 €)
BCM
Mappatura testo codice
269
Mappatura avanzata (foglio di calcolo
generato dal libro elementi)
Nelle due modalità viste in precedenza (mappatura veloce & neutra)
si è partiti dal presupposto che si disponeva di un listino/prezzario.
Se si lavora senza alcun listino di riferimento è possibile procedere
alla realizzazione di un “Libro elementi” generico da cui
successivamente verrà generato un foglio di calcolo (prezzario) che
l’utente potrà corredare con descrizioni estese e prezzi unitari
personalizzati.
Questo tipo di modalità viene di norma utilizzata dalle imprese edili
per avere un computo veloce delle quantità.
Generare un foglio di “Calcolo” da un “Libro elementi”
1 Creare e strutturare un libro elementi con le rispettive categorie
(cartelle) e voci/posizioni (calcestruzzo, ferri, isolanti, ecc.).
Nella definizione di queste ultime è possibile utilizzare delle
descrizioni generiche senza indicare una descrizione estesa.
2 Assegnare ad ogni voce/posizione un opera (facendo clic
nell’omonima colonna). Così facendo il foglio di calcolo che verrà
generato verrà strutturato in cartelle che rilevano il nome
dall’opera qui selezionata e quindi ad esempio “Cls e cemento
armato, Impermeabilizzazioni, Murature, ecc.”.
3 Fare clic con il tasto destro del mouse su un testo codice qualsiasi
e quindi selezionare Crea struttura... nel menu contestuale.
Nella finestra dialogo visualizzata, selezionare l’opzione Opera
(campo Raggruppamento), selezionare il pulsante [Genera], il
pulsante [Avanti >>] e creare un nuovo progetto di Calcolo.
270
Mappatura avanzata (foglio di calcolo generato dal libro elementi)
BCM
4 Completare il foglio di calcolo così generato inserendo i prezzi
unitari e le eventuali descrizioni estese.
Suggerimento: in alternativa al tipo di raggruppamento
Opera, è possibile utilizzare il raggruppamento Testo
codice e specificare il numero di cifre che devono essere
analizzate (per il libro elementi “Tipologie costruttive
(D2C)” la cifra ideale è 6. In questo caso sarà necessario
definire manualmente il nome del raggruppamento.
BCM
Computo manuale
271
Computo manuale
Per “computo a mano” si intende l’immissione manuale delle
quantità (valore oppure espressione numerica) oppure la copia dei
singoli records quantità dal foglio di calcolo nel libro elementi.
Nel libro elementi non è possibile importare direttamente un file
XCA generato da Allplan poiché la stessa voce (o meglio lo stesso
testo codice) può essere utilizzato da elementi diversi. La stessa voce
“Calcestruzzo per le opere di elevazione” viene utilizzata sia dai
pilastri che dalle pareti e quindi le quantità verrebbero assegnate
erroneamente al primo testo codice corrispondente nell’elenco.
Chiaramente questo tipo di tecnica ha degli “enormi svantaggi” in
termini di tempo e praticità rispetto al metodo classico (disegno in
Allplan + tipologia costruttiva elementi) che offre la possibilità di
aggiornare costantemente i dati dopo ogni modifica grafica.
In presenza di lavori di piccola entità, il computo manuale potrebbe
tuttavia trovare un applicazione pratica.
Per effettuare un “computo manuale” è preferibile strutturare
innanzitutto un libro elementi non per tipologia costruttiva ma per
unità da computare.
Nell’immagine riportata a lato è possibile vedere un esempio di
strutturazione. Come elementi principali vengono definiti i piani
(“Piano terra” e “Primo piano”). Nei sub-elementi è possibile definire
gli elementi che devono essere rilevati come, ad esempio, le pareti
oppure le finiture di una cucina.
Dopo aver definito i singoli elementi, copiare dal foglio di calcolo
(prezziario) le voci di computo (e quindi ad esempio il massetto
oppure le piastrelle che si intendono utilizzare nella cucina) con la
procedura consueta.
Una volta definita la struttura tipo di un piano, copiarla, rinominarla
(ad esempio da “Piano Terra” in “Primo Piano”) ed effettuare le
modifiche del caso.
Questo tipo di tecnica non prevede la definizione di formule, ma di
espressioni numeriche nella colonna di Calcolo.
272
Mappatura avanzata (foglio di calcolo generato dal libro elementi)
BCM
Aggiungere manualmente records quantità
1 Evidenziare una posizione (1) e aprire la scheda “Quantità” (2).
2 Fare clic nella prima cella (3) della colonna Q* in modo tale che
venga visualizzata la finestra dialogo Nuove righe quantità.
In alternativa al clic nella colonna Q* è anche possibile fare clic
in un punto qualsiasi della scheda Quantità e quindi su
Nuovo (barra strumenti Funzioni generali / menu File /
shortcut CTRL+F2).
3 Definire il numero di records quantità che si desidera
aggiungere/integrare (4) e confermare con OK.
4 Rinominare i records “new1, new2, new3, ecc.” assegnandogli un
nome come ad esempio "Parete Nord, Sud, Est e Ovest”.
5 Scrivere l’espressione numerica nella colonna Calcolo.
6 Se necessario, aggiornare i valori visualizzati nella colonna
Risultato facendo clic su
Ricalcola tutto (barra strumenti
Funzioni progetto / menu Calcolo, shortcut CTRL+F11).
BCM
Computo manuale
273
Nella riga di calcolo è possibile richiamare delle variabili.
Un applicazione pratica delle variabili sono le superfici di finitura
di una stanza e quindi ad esempio la superficie di massetto, di
isolazione e di pavimentazione. Dopo aver rilevato la superficie
del massetto, il suo risultato può essere contraddistinto come
variabile e quindi richiamato per l’isolazione e la pavimentazione.
Una eventuale modifica dell’espressione del massetto avrà effetto
anche sugli altri records quantità. Nei computi tradizionali, la
tecnica delle variabili corrisponde alla nota “vedi...”.
Attenzione: le variabili possono essere utilizzate all’interno della
stessa posizione oppure delle posizioni raggruppate nella stessa
cartella. Per maggiori informazioni sull’utilizzo delle variabili
consultare il paragrafo “Variabile”.
274
Mappatura avanzata (foglio di calcolo generato dal libro elementi)
BCM
Analisi geometrie complesse
Il database BCM Quantities di norma rileva le geometrie dei
componenti direttamente dal motore grafico Allplan. In alcune
situazioni particolari, è possibile ricorrere ad un’immissione manuale
dei calcoli. Per maggiori informazioni in proposito, consultare il
manuale al paragrafo “Computo manuale”.
Per agevolare le fasi d’immissione dei calcoli, il database BCM
Quantities 2014 ora mette a disposizione una serie di formule
predefinite per il calcolo dei seguenti elementi complessi:
Arco di cerchio
Arco parabolico
Calotta sferica
Clotoide
Corda arco di cerchio
Ellisse
Mantello cilindro
Mantello settore tronco di cono
Media aritmetica
Media quadratica
Parallela a clotoide
Parallela a raccordo
Parallelepipedo
Pitagora
Prisma
Prisma trapezoidale
Procedura Gauß-Elling
Raccordo (pezzo clotoide)
Rampa senza costruzione cono
Retta da coordinate
Rettangolo
BCM
Computo manuale
Segmento di cerchio
Segmento parabolico
Segmento sfera (calotta)
Settore anello circolare
Settore cerchio
Settore cilindro
Settore cilindro cavo
Settore sfera
Settore tronco di cono
Sfera
Solido ellittico
Solido segmento di cerchio
Solido segmento parabolico
Solido tra due superfici
Solido vertice tangente
Tangente
Trapezio
Triangolo
Tronco cilindrico
Tronco piramide rettangolare
Tronco piramide triangolare
Vertice tangente
275
Non appena viene individuata la geometria desiderata, immettendo
alcuni valori numerici, nella riga del calcolo verrà automaticamente
visualizzata la formula corretta.
276
Mappatura avanzata (foglio di calcolo generato dal libro elementi)
BCM
Aggiungere formule complesse
1 Aprire un foglio di calcolo in cui ci siano dei records quantità
(ad esempio un progetto oppure un libro elementi).
2 Selezionare lo schema PROFESSIONAL.
3 Evidenziare una cella della colonna REB e fare clic con il tasto
destro del mouse. In questo modo viene visualizzata la finestra
dialogo Raccolta formule.
4 Selezionare la geometria desiderata, ad esempio Trapezio.
5 Immettere i valori delle variabili proposte e confermare
l’operazione facendo clic sul pulsante Calcola.
Come si può notare nell’immagine precedente, selezionando la
formula del trapezio e immettendo le variabili a, b e h, nella riga di
calcolo viene automaticamente scritta la seguente espressione:
(a + b) / 2 * h
Suggerimento: le formule possono essere integrate anche con delle
variabili. Per maggiori informazioni in proposito, consultare il
manuale al paragrafo “Computo manuale”.
BCM
Schema “PROFESSIONAL”
277
Schema “PROFESSIONAL”
Dopo aver acquisito dimestichezza con la visualizzazione dei diversi
fogli dati grazie allo schema EASY ORIZZONTALE/VERICALE è
possibile passare allo schema PROFESSIONAL. Questo schema è
“piatto” non ci sono cioè i riquadri in basso/a destra.
Nell’immagine riportata di seguito è possibile visualizzare lo stesso
foglio dati “Libro elemento” con schemi differenti.
278
Mappatura avanzata (foglio di calcolo generato dal libro elementi)
Impostare lo schema PROFESSIONAL
1 Aprire un foglio dati (ad esempio il “Libro elemento”).
2 Fare clic su Seleziona schema (barra strumenti Funzioni
progetto) e selezionare nel menu pulldown PROFESSIONAL.
La preselezione dello schema è disponibile sia nella Overview
progetti che nella finestra dialogo Apri foglio dati.
BCM
BCM
Schema “PROFESSIONAL”
279
Definire una formula nello schema PROFESSIONAL
1 Aprire un foglio dati “Libro elemento”.
2 Fare clic con il tasto destro del mouse su una cella della colonna
Testo codice e quindi su CAD – Modifica attributi... nel menu
contestuale.
3 Nella finestra dialogo Modifica attributi fare clic su Aggiungi e
quindi procedere come descritto nel paragrafo “Dati base
elemento (E)”.
280
Mappatura avanzata (foglio di calcolo generato dal libro elementi)
BCM
Visualizzare la finestra del testo esteso, della figura
1 Aprire un foglio dati di “Calcolo”.
2 Fare clic con il tasto destro del mouse su una cella della colonna
Testo breve e quindi su Apri finestra di testo/figura... nel menu
contestuale.
3 In alternativa fare direttamente clic sull’icona
(barra strumenti Schema Professional).
3 Finestre
Suggerimento: per richiamare la finestra del testo esteso è
anche possibile fare doppio clic nella colonna Testo
esteso. Se un record è provvisto di testo esteso nella cella
corrispondente appare la scritta Memo, in caso contrario
appare memo.
BCM
Schema “PROFESSIONAL”
281
Anche lo schema PROFESSIONAL consente di ricorrere a pratiche
maschere d’immissione / modifica. Queste maschere agevolano la
gestione dei records calcolo quantità, immissione codice, testo,
modifica del listino voci, ecc.
Immettere / modificare i records nelle maschere
1 Aprire un foglio di calcolo contenente dei records quantità
(ad esempio un progetto oppure un libro elementi).
2 Selezionare lo schema PROFESSIONAL.
3 Richiamare la funzione Maschere modifica (menu Record oppure
shortcut CTR+M) e scegliere l’operazione che si desidera eseguire.
282
Mappatura avanzata (foglio di calcolo generato dal libro elementi)
BCM
Rappresentazione schema PROFESSIONAL
Gli utenti più esperti che lavorano con lo schema PROFESSIONAL,
oltre alla modalità di modifica consuete per la personalizzazione
degli schemi (vedi manuale, paragrafo “Personalizzazione degli
schemi”), possono intervenire rapidamente sulla modalità di
rappresentazione dello schema PROFESSIONAL grazie alla funzione:
Cambia rappresentazione schema
La funzione (richiamabile dal menu Strumenti - Assistenti) consente
di decidere quali linee devono essere mostrate (verticali e/o
orizzontali), il tipo e la formattazione dei caratteri.
BCM
Schema “PROFESSIONAL”
283
Personalizzazione degli schemi
La rappresentazione grafica degli schemi può essere personalizzata a
piacere sia per quanto riguarda le colonne da visualizzare che per
quanto riguarda la loro rappresentazione (ad esempio il colore di
sfondo di una colonna).
Personalizzare uno schema
1 Fare clic su Schema nel menu Extra.
2 Duplicare uno degli schemi predefiniti con
Duplica schema
corrente, assegnargli un nome, selezionare il foglio dati nella
scheda Foglio dati, passare alla scheda Colonna ed effettuare la
modifica desiderata (ad esempio cambiare il colore di sfondo di
una colonna).
Suggerimento: gli schemi possono essere salvati con
Esporta schema. Gli schemi originali sono
eventualmente disponibili nella cartella
…\Programs\Allplan BCM\Service\AddOn\Schemi.
284
Personalizzazione degli schemi
BCM
BCM
Funzioni Allplan
285
Funzioni Allplan
Allplan mette a disposizione diverse funzioni per agevolare il lavoro
con il database BCM. Di seguito vengono indicate alcune delle
principali funzioni per assegnare il materiale ad un elemento,
rilevare gli attributi da un elemento esistente, esportare i file *XCA e
per codificare i componenti. Per informazioni dettagliate sulle
singole funzioni consultare l’help di Allplan.
Assegnazione dell’attributo “Materiale”
La modalità di assegnazione dell’attributo “Materiale" agli elementi
dipende dalla loro tipologia.
Assegnare un materiale a un elemento architettonico
Gli elementi architettonici sono, ad esempio, le fondazioni, le
pareti, i solai, i pilastri, i manti di copertura, ecc..
1 In fase di creazione/modifica di un componente (ad esempio
parete) fare clic sul pulsante
Proprietà, nel campo
Materiale/qualità e selezionare quindi l’elemento padre.
286
Assegnazione dell’attributo “Materiale”
BCM
2 Se il computo dell’elemento architettonico (ad esempio una
parete) è influenzato da eventuali attributi, fare clic sul pulsante
Attributi e quindi effettuare le modifiche desiderate.
Assegnare un materiale a un vano, a una finitura
Le finiture dei vani sono influenzate dalla presenza dei fori
finestra e dal senso di apertura delle porte. Se, ad esempio, il
serramento è posizionato al centro della parete (grazie al
parametro intradosso), la finitura laterale (ad esempio la
tinteggiatura) rientrerà nel foro finestra. Allo stesso modo, in
base al senso di apertura delle porte fra le singole stanze (vani), la
superficie pavimento occupata dalla soglia della porta acquisisce
la finitura di uno o dell’altro vano. Considerare inoltre che in
Allplan sono disponibili anche le cosiddette finiture particolari
che hanno priorità su quelle generali (queste ultime vengono
cioè “tagliate”). Per ulteriori informazioni su tutti questi temi
consultare l’help di Allplan.
1 In fase di creazione/modifica fare clic sul pulsante
Proprietà, passare alla scheda Finitura e assegnare un materiale
alle singole finiture/rivestimenti (laterali, soffitto, pavimento).
BCM
Funzioni Allplan
287
2 Se le finiture del vano sono influenzate da eventuali attributi,
tornare alla scheda Vano, selezionare il pulsante Attributi, la
finitura da cambiare (ad esempio superficie pavimento) e quindi
effettuare le modifiche desiderate.
288
Assegnazione dell’attributo “Materiale”
BCM
Assegnare un materiale a un elemento generico
Gli elementi generici sono, ad esempio, gli elementi 2D (linee,
cerchi, punti simbolo, ecc.) e gli elementi creati con il
Modellatore 3D (sfere, parallelepipedi, superfici, ecc.).
1 Fare clic con il tasto destro del mouse sull’oggetto a cui si
desidera assegnare un materiale (ad esempio un punto simbolo),
fare clic su
Assegna, modifica attributi oggetto nel menu
contestuale e quindi sul pulsante [...] del record Materiale.
Nell’immagine seguente è possibile apprezzare come posizionando
un semplice punto simbolo a video sia possibile, ad esempio,
analizzare i costi fissi per l’impianto di cantiere.
BCM
Funzioni Allplan
289
Assegnare un materiale a una macro / uno SmartPart
Le macro / gli SmartParts sono entità speciali di Allplan che
raggruppano uno o più elementi e si comportano in modo
intelligente in base a dove vengono posizionate.
Per ulteriori informazioni sulle macro / gli SmartParts consultare
l’help di Allplan.
1 Posizionare una macro / uno SmartPart nel quadro (ad esempio
serramenti, elementi di arredo, impianti elettrici, ecc.).
2 Fare clic con il tasto destro del mouse sulla macro / SmartPart a
cui si desidera assegnare un materiale (ad esempio un
serramento), fare clic su
Assegna, modifica attributi oggetto
nel menu contestuale e quindi sul pulsante [...] del record Nome.
290
Assegnazione dell’attributo “Materiale”
Verificare a quali elementi non è ancora stato
assegnato un materiale
1 Fare clic su
Cerca elementi e immettere la condizione
Materiale=“” (evidenzia solo i componenti a cui non è stato
associato un materiale) oppure Materiale>“” (visualizza solo i
componenti a cui è stato assegnato un materiale).
Per togliere il colore di evidenziatura (rosso) selezionare la
funzione Rimuovi evidenziatura (menu Modifica / shortcut
MAIUSC+CTRL+F).
BCM
BCM
Funzioni Allplan
291
Assegnare un attributo personalizzato a un elemento
Se le formule del database BCM prevedono di utilizzare degli
attributi personalizzati, questi devono essere innanzitutto creati
in Allplan.
Attenzione: il nome dell’attributo personalizzato NON
deve contenere né numeri né spazi vuoti. Questi ultimi
possono ad esempio essere sostituiti con delle underscore
(ad esempio Ferro_a_parte).
1 Fare clic con il tasto destro del mouse sull’oggetto a cui si
desidera assegnare un attributo (ad esempio un solaio), fare clic
su
Assegna, modifica attributi oggetto nel menu contestuale
e quindi sul pulsante
Suggerimento:
se nel database non
vengono proposti gli
attributi appena definiti
in Allplan, riavviare il
BCM oppure fare clic su
Extra -> Impostazioni ->
OK. Questa semplice
operazione verifica
l’esistenza di eventuali
nuovi attributi nella
cartella file centrali (STD)
di Allplan.
Aggiungi attributi.
2 Immettere il nome dell’attributo, selezionare la tipologia (testo,
numero intero/decimale e data) e il tipo d’immissione (Checkbox,
Checkbox con/senza immissione oppure Immissione).
3 Dopo aver confermato con OK, l’attributo sarà disponibile nel
campo Gruppo attributi – Utente e quindi selezionabile anche
nel database BCM.
292
Assegnazione dell’attributo “Materiale”
BCM
Suggerimento per le installazioni di rete
Definendo degli attributi personalizzati è possibile prevedere la loro
tipologia d’immissione (ad esempio Checkbox con/senza
immissione). Alcune tipologie di attributi prevedono l’inserimento di
valori come, ad esempio, la qualità della finitura di un materiale (per
i serramenti, ad esempio, i valori “Legno”, “PVC”, “Alluminio”, ecc.).
In fase di creazione di un nuovo progetto oppure anche a posteriori è
possibile definire dove devono essere salvati questi valori:
cartella ASW del progetto (..\\prj\<NOME_PROGETTO>.prj\asw)
cartella ASW dello standard ufficio (..\\std\asw)
Lavorando in un contesto di rete a cui accedono più posti lavoro di
Allplan, è consigliabile utilizzare come cartella di salvataggio dei
valori degli attributi proposti l’opzione Ufficio. Così facendo infatti
gli attributi vengono salvati nella cartella di rete STD\ASW condivisa
a tutte le installazioni di Allplan / BCM Quantities.
BCM
Funzioni Allplan
293
Copiare, cancellare gli attributi
Per copiare, cancellare gli attributi assegnati ad un determinato
elemento a tutti quelli della stessa tipologia è possibile utilizzare le
funzioni disponibili nel modulo
Manager oggetti:
Copia, cancella attributi oggetto (menu Edita) per copiare gli
attributi di un elemento ed assegnargli ad altri.
Suggerimento: se l’elemento disegnato (e relativi attributi)
verrà utilizzato spesso è consigliabile salvarlo in un
assistente *.nas. In questo modo potrà essere ricostruito
velocemente mediante un semplice doppio clic destro
(vedi paragrafo “BIC-D2C”).
Rimuovi attributi (menu Edita) per cancellare rapidamente tutti
gli attributi assegnati a uno oppure più elementi.
La copia degli attributi può avvenire anche con altre funzionalità
specifiche:
Copia proprietà componenti architettura (modulo
Base/Speciale: pareti, aperture, componenti menu Edita) per
rilevare tutte le proprietà architettoniche di un elemento
(compresi i suoi attributi) e assegnarle ad altri componenti della
stessa tipologia.
Superfici finitura (modulo Quantità: vani, superfici, piani
menu Edita) per rilevare tutte le proprietà dei rivestimenti di un
vano (compresi i suoi attributi) e assegnarle ad altri vani.
Modifica vani, superfici, piani (modulo Quantità: vani,
superfici, piani menu Edita) per rilevare tutte le proprietà di un
vano oppure delle finiture particolari (laterali, soffitto,
pavimento e battiscopa) comprensive di attributi e assegnarle ad
altri vani/superfici particolari.
Sostituisci macro, SmartPart (modulo Macro menu Edita) per
sostituire una oppure più macro / SmartParts con un'altra a cui
sono stati assegnati gli attributi desiderati.
294
Filtro selezione attributi Allplan
BCM
Filtro selezione attributi Allplan
I filtri attributo agevolano sensibilmente l’interazione con le formule
di Allplan BCM offrendo una migliore overview degli attributi
personalizzati (come ad esempio Incidenza ferro/reti,
Altezza/Sporgenza magrone, ecc.).
Utilizzando le funzioni
Assegna, modifica attributi oggetto
oppure
Copia, cancella attributi oggetto, nella parte alta della
finestra dialogo sono disponibili i seguenti filtri:
Mostra, nascondi attributi geometrici fissi
Mostra, nascondi attributi standard Allplan
BCM
Funzioni Allplan
295
Esportazione dei file XCA
L’esportazione di un file *.XCA da Allplan può avvenire (come già
visto) con l’ausilio della funzione
Reports.
In aggiunta, è possibile utilizzare le seguenti funzioni:
Apri documenti progetto -> scheda Struttura opera
Analisi edificio
Esporta dati e quantità Allplan BCM
La strutturazione del progetto con una struttura opera è di
particolare interesse poiché consente l’esportazione della topologia
dell’edificio. In altre parole con un unica funzione è possibile
esportare tutti i dati dei quadri desiderati ma anche la loro
strutturazione per edificio, piano, ecc. e quindi comprendere ad
esempio in quale piano si trova un determinato componente (parete,
pilastro, ecc.).
Estrarre un file *.XCA dalla struttura opera
1 Avviare Allplan, strutturare l'opera (lotto, edificio, piano, settore
piano, ecc.) grazie alla funzione
-> Struttura opera.
Apri documenti progetto
2 Assegnare uno oppure più quadri ai singoli livelli struttura
definiti e procedere al disegno di alcuni componenti sui diversi
livelli (ad esempio piano primo, secondo, ecc.).
3 Spostarsi nel riquadro di destra e creare un nuovo livello
strutturale Reports grazie alla funzione
livello struttura.
Inserisci nuovo
4 Fare clic con il tasto destro del mouse sul livello struttura
definito, su Quadri origine report e selezionare quindi i quadri da
analizzare (ad esempio l’intero edificio oppure solo un piano).
296
Filtro selezione attributi Allplan
BCM
5 Se i dati sono stati strutturati su layer, fare nuovamente clic con
il tasto destro del mouse sul livello strutturale Reports,
selezionare Impostazioni layer, set tavola e definire quali layer
devono essere analizzati.
6 Fare nuovamente clic con il tasto destro del mouse sul livello
strutturale Report e selezionare Selezione report e impostazioni.
7 Nella finestra dialogo visualizzata, mediante il pulsante centrale,
selezionare il report Standard -> Allplan BCM -> Quantità.rdlc.
Nel campo Estrai selezionare il tipo file Allplan BCM (*.xca),
disattivare la casella di controllo Avvia direttamente
applicazione esterna e assegnare un nome al file XCA nel campo
File estrazione.
In questo modo il programma genererà automaticamente il file
*.XCA senza visualizzare il report all’interno di Allplan.
BCM
Funzioni Allplan
297
8 Fare nuovamente clic con il tasto destro del mouse sul livello
strutturale Reports e selezionare Estrai report.
9 Passare a BCM Quantities, creare un nuovo progetto di calcolo e
importare il file *.XCA esportato con
Importa quantità
grafiche (barra strumenti Funzioni base / menu Dati progetto) e
confermare le impostazioni con OK.
Stampa (barra strumenti Funzioni generali /
10 Fare clic su
menu File / shortcut CTRL+P), selezionare ad esempio il report
“Computo estimativo con quantità e costi” e quindi fare clic sul
pulsante [Anteprima]. Nel report è possibile vedere la
strutturazione del progetto.
298
Filtro selezione attributi Allplan
La topologia viene inoltre indicata anche nel calcolo:
BCM
BCM
Funzioni Allplan
299
Se si desidera eseguire un esportazione delle singole categorie di
elementi (pilastri, pareti, ecc.) oppure delle tipologie costruttive
(elementi in calcestruzzo, finiture, ecc.) tornano particolarmente utili
i filtri di selezione e i layer.
Esportando un report da Allplan è infatti possibile utilizzare sia i
filtri che le condizioni.
Filtrare gli elementi da esportare
1 Attivare i quadri da cui devono essere esportati i dati e
selezionare la funzione
Reports -> Standard -> Allplan BCM -> Quantità.rdlc.
2 Se devono essere esportati tutti gli elementi contenuti nei quadri
selezionare Tutto nelle opzioni d’immissione. Se invece devono
essere esportati solo alcuni elementi utilizzare le opzioni della
barra strumenti Assistente filtri (
architettura,
Filtra componenti
Filtra layer, ecc.) oppure la funzione
Cerca elementi per definire dei criteri di selezione.
300
Codifica dei componenti Allplan
BCM
Codifica dei componenti Allplan
Allplan assegna automaticamente ad ogni componente (parete,
solaio, fondazione, ecc.) una codifica interna che appare anche nella
dimostrazione del calcolo.
Grazie a questa codifica, dalla dimostrazione del calcolo è possibile
visualizzare immediatamente l’elemento grafico a cui si riferisce
detto calcolo (Visualizza assegnazioni Allplan).
Se si dispone di un report su carta, in Allplan è possibile etichettare
ogni singolo elemento in modo tale da semplificare la sua
individuazione.
BCM
Funzioni Allplan
301
Etichettare i componenti
1 Avviare Allplan ed etichettare i componenti disegnati grazie alla
funzione
Etichetta. L’opzione Auto (presente nelle opzioni
d’immissione) etichetta automaticamente tutti gli oggetti
disegnati nel quadro con i valori desiderati (nell’immagine
seguente Nome_oggetto + Allright_Comp_ID).
Suggerimento: se il valore proposto da Allplan in
Nome_oggetto non fa al caso proprio, è possibile
modificarlo grazie alla nota funzione
Assegna, modifica attributi oggetto.
302
Codifica dei componenti Allplan
BCM
Individuare un componente per correggere il report
degli errori
1 Avviare Allplan, selezionare i quadri contenenti i componenti da
cercare e fare quindi clic su
moduli architettura).
Cerca elementi (campo Edita
2 Nella finestra dialogo Cerca elementi architettura immettere la
condizione di ricerca “Allright_Comp_ID=“0002Pa*”.
A tal proposito fare clic su [Attributi...], selezionare il gruppo
Generale architettura e quindi l’attributo Allright_Comp_ID.
Fare quindi clic nel campo Criterio e scrivere “0002Pa*”.
In questo modo verranno evidenziati in rosso tutti i componenti
che hanno una codifica che inizia per “0002Pa”.
Attenzione: le immissioni manuali devono essere sempre
incluse fra virgolette.
BCM
Funzioni Allplan
303
Generazione automatica delle legende
Gli elementi disegnati a video possono essere evidenziati/tematizzati
graficamente grazie ad un apposita funzione.
Tematizzare i componenti graficamente
1 Per tematizzare mediante dei colori i componenti disegnati a
video e ottenere automaticamente delle legende
dinamiche/associative utilizzare la funzione
Legenda.
Suggerimento: creando delle nuove tipologie di parete
con materiali differenti oppure cancellando una di quelle
esistenti, la legenda si aggiornerà automaticamente.
304
Codifica dei componenti Allplan
BCM
BCM
Lavoro in rete
305
Lavoro in rete
Se è stata eseguita un’installazione di rete, l’intera
cartella DATEN deve essere condivisa e resa accessibile in
lettura/scrittura per tutti gli utenti (accesso Everyone).
In base al numero di licenze acquistate, più utenti
possono aprire/modificare i cataloghi creati nel database
BCM (ad esempio libro elementi, calcolo, ecc.).
La licenza è di tipo floating, consente cioè di installare la
parte “Client” di BCM Quantities su più PC controllando
il numero di accessi al database.
Se, ad esempio, è stato acquistato solo un posto di lavoro
e si tenta di aprire un progetto BCM da due posti di
lavoro, viene visualizzato un messaggio di avviso che
informa dell’impossibilità di accesso a causa dell’utilizzo
da parte di un altro utente.
Disponendo di un adeguata licenza (per più posti lavoro),
l’accesso ai progetti può avvenire in 3 modalità distinte:
Standard
Temporaneo
Locale
306
Codifica dei componenti Allplan
Standard
BCM
Questa modalità consente la modifica
contemporanea di un catalogo da parte di più
utenti. Dopo aver modificato un record (ad
esempio testo breve / formula), affinché il valore
venga salvato e reso visibile anche sugli altri
posti lavoro, è sufficiente fare clic su un altra
riga.
Suggerimento: è sempre consigliabile
che all’interno dello studio le modifiche
vengano concordate con il responsabile
di riferimento.
Temporaneo
Questa modalità apre il progetto in modalità
“temporanea” al solo scopo di visualizzare il
progetto. Qualsiasi modifica NON verrà salvata.
Locale
Questa modalità garantisce un accesso esclusivo
da parte di un solo operatore. Quindi se il
responsabile esegue delle modifiche è certo che
nessun altro possa aprire questo catalogo
fintantoché il suo lavoro non è concluso. Prima di
chiudere il foglio dati è necessario salvare le
modifiche in modo esplicito utilizzando la
funzione Salva (menu File / shortcut CTRL+S).
BCM
Lavoro in rete
307
Disconnettere il PC dalla rete
Se dovesse essere necessario staccare il PC dalla rete (perché, ad
esempio, si desidera completare un progetto su un portatile fuori
dall’ufficio) è necessario considerare che i dati di Allplan e del
database BCM sono su un server e non sul PC locale. In questo caso
è necessario procedere come descritto di seguito.
Attenzione: eseguire tutte le procedure PRIMA di staccare
il PC dalla rete e verificare il corretto funzionamento del
sistema (Allplan & BCM Quantities)!
1) Copiare sul PC locale i dati di Allplan (PRJ, STD, ecc. vedi help di
Allplan).
Attenzione: gli attributi personalizzati vengono salvati nella STD
e non nel progetto (…\STD\XML\
AttributeDefinitionCollectionAdd_xx_it.000). Al contrario i valori
degli attributi (*.asw) vengono salvati nella cartella STD
(…\STD\ASW) oppure nel progetto (…\PRJ\Progetto.prj\ASW) in
base all’impostazione Attributi proposti definita in fase di
creazione del progetto.
2) Copiare sul PC locale i dati del database BCM e modificare la
cartella da cui leggere i dati. La prima volta verrà copiata tutta la
cartella DATEN (mediante Gestione risorse). Per i lavori
successivi sarà sufficiente ricorrere alle funzioni di archiviazione
di Allplan BCM e quindi caricare solo i progetti necessari
(funzione
Archivio).
Copiare i dati Allplan BCM in locale
Verificare che Allplan BCM sia installato e funzionante.
1 Copiare (la prima volta) l’intera cartella ..\\allbase\daten presente
sul server (ad esempio ..\\dati\nemetschek\allbase\daten) sul
computer locale.
308
Disconnettere il PC dalla rete
BCM
2 Avviare Allplan BCM e modificare il path di lettura dei dati
facendo clic su Extra -> Impostazioni. Selezionare la scheda
Salvataggio file, fare clic su Dati e quindi sul pulsante
[Modifica].
3 Selezionare la cartella DATEN copiata in locale e confermare
con OK.
4 Verificare che le altre impostazioni siano correttamente
configurate (vedi paragrafo “Configurazione sistema e
impostazioni”).
5 Collegare il progetto Allplan al “Libro elementi” locale (vedi
paragrafo “Collegare il progetto di Allplan al libro elementi del
database (Allplan BCM)”).
6 Quando si rientra in ufficio, ricordare di caricare/aggiornare in
Allplan / BCM Quantities gli eventuali nuovi progetti e di
modificare nuovamente la cartella di lettura/scrittura dei dati del
database BCM come eseguito al punto precedente.
BCM
Strumenti di gestione
309
Strumenti di gestione
Il database BCM Quantities dispone di strumenti di
gestione, verifica e compressione del database.
Verifica e compressione dei fogli di calcolo
Di seguito è descritto come verificare la correttezza dei dati / della
struttura e procedere ad una eventuale compressione del database.
Verificare / comprimere i fogli di calcolo
1 Aprire il foglio di calcolo da verificare e/o comprimere.
2 Selezionare lo schema PROFESSIONAL.
3 Richiamare la funzione Proprietà (menu Strumenti oppure
shortcut ALT+F11), passare alla scheda Extra e scegliere
l’operazione che si desidera eseguire.
310
Disconnettere il PC dalla rete
BCM
Technote
Lo strumento Technote consente di accedere ai seguenti servizi:
Info sistema
Mostra i dati selezionati sulla configurazione hardware del computer
e quella del sistema operativo (Windows).
Info programma
Mostra le informazioni sulle cartelle d’installazione, le licenze e la
versione dei files programma più importanti.
File configurazione
Mostra il file di configurazione ALLRIGHT.INI.
Da qui è eventualmente possibile modificare il file di configurazione.
La modifica avviene non appena si attiva il pulsante Salva e l'icona
del dischetto sulla scheda cambia.
Si prega di procedere con estrema cautela quando si modifica il file
di configurazione. Una modifica inappropriata può compromettere il
funzionamento del programma Allplan BCM. Prima di ogni modifica
creare quindi una copia di backup di questo file.
Richiesta supporto
Da qui è possibile compilare e inoltrare rapidamente una richiesta di
supporto al reparto tecnico Nemetschek Allplan Italia.
Le richieste così eseguite includono già tutte le informazioni
necessarie all’individuazione dell’eventuale problema.
Technote viene richiamato dal menu ? - Info… - System Info
BCM
Strumenti di gestione
311
312
Disconnettere il PC dalla rete
BCM
BCM
Backup dei dati
313
Backup dei dati
Il backup dei dati è uno degli argomenti principali nel
mondo informatico. Per evitare inconvenienti,
l’argomento non può e non deve essere ignorato.
Non solo un crash delle componenti hardware ma anche
un semplice errore da parte dell’utente può danneggiare
in modo irreparabile dati preziosi. Un’efficiente strategia
di backup può ridurre al minimo i rischi e tutelare
l’archiviazione dei dati.
Questo breve capitolo illustra i principi da seguire per
effettuare correttamente il backup dei propri dati e una
overview dei files più importanti.
314
Principi chiave del backup dati
BCM
Principi chiave del backup dati
I seguenti principi sono validi per ogni backup dati e devono essere
seguiti con attenzione. Solo in questo modo è garantita la sicurezza
dei dati.
1 I dati devono essere disponibili almeno in due copie su due
diversi tipi di supporto (dischi fissi, CD, DVD, ecc.).
2 Al temine del salvataggio è necessario provare a ricaricare i dati
per verificarne la corretta riuscita del backup.
3 Ogni salvataggio deve essere documentato. Annotare
sull’etichetta del supporto di backup:
Nome del computer
Sistema operativo
Data e ora del backup
Contenuto del backup
Modalità del backup
Autore del backup
Numero dei MB salvati (reali e compressi)
4 Non sovrascrivere MAI l’ultimo backup!
Nel caso in cui il backup non avesse esito positivo oppure se
durante la procedura si verificasse un qualsiasi inconveniente
andrebbero infatti persi sia i dati correnti che i dati
precedentemente salvati.
5 Elaborare una procedura standard per il backup dei dati per tutto
l’ufficio e nominare un responsabile.
6 Conservare la copia di backup in un luogo protetto (meglio se
non nello stesso locale dove si trova il computer).
BCM
Backup dei dati
315
Strategia di salvataggio dei dati
Di norma è necessario salvare tutti i dati (Allplan & BCM Quantities).
A tal proposito è consigliabile creare una struttura di cartelle ben
articolata direttamente con Windows-Explorer.
Questa organizzazione semplifica il reperimento dei files salvati e gli
altri backup dati.
Salvare i file su un disco di backup (in rete oppure su un altro disco)
oppure su supporti esterni (dischi fissi, CD, DVD, ...).
Archiviazione dei dati di Allplan
Per quanto riguarda Allplan è necessario eseguire un backup
giornaliero/settimanale delle seguenti cartelle:
..//Dati/Nemetschek/Allplan/PRJ (progetti)
..//Dati/Nemetschek/Allplan/NET (solo con workgroup-manager)
..//Dati/Nemetschek/Allplan/STD (standard, attributi, ecc.)
..//Programmi/Nemetschek/USR (dati utente)
Per maggiori informazioni consultare l’help di Allplan.
Archiviazione dei dati di BCM Quantities
Per quanto riguarda il database BCM Quantities è necessario eseguire
un backup giornaliero/settimanale dei seguenti dati:
Progetti
Personalizzazioni (filtri, barre strumenti, schemi, macro, ecc.)
Archiviare uno o più progetti
1 Fare clic su
Archivio (menu Dati progetto / barra strumenti
Funzioni base).
2 Nella finestra dialogo Gestione archivio selezionare mediante il
pulsante [Path] il percorso di archiviazione e fare quindi clic su
Archivia progetto.
316
Strategia di salvataggio dei dati
BCM
BCM
Disinstallazione Allplan BCM Quantities
317
Disinstallazione Allplan
BCM Quantities
Per evitare una disinstallazione accidentale del database
Allplan BCM Quantities, non è disponibile una procedura guidata di
disinstallazione. La rimozione del programma deve avvenire
manualmente.
Attenzione: prima di cancellare la cartella dei dati
accertarsi di averne eseguito una copia archivio come
descritto nel paragrafo “Backup dei dati”.
A tal proposito editare il file “Allright.ini” contenuto nella cartella
C:\Windows. Spostarsi nella sezione [GENERAL-Directories] e
verificare la cartella d’installazione del programma (ProgDir) e quella
dei dati (DataDir).
Procedere quindi alla cancellazione delle cartelle indicate nella riga
ProgDir, DataDir e di tutti i file Allright.* contenuti nella cartella
C:\Windows.
318
Strategia di salvataggio dei dati
BCM
BCM
Indice analitico
319
Indice analitico
% % PU; 133
A ACCA® PriMus-DCF, Esportare i
record misure; 211
ACCA® PriMus-DCF, export
record posizioni; 206; 209
ACCA® PriMus-DCF, export
record posizioni + misure; 211
Aggiornamento; 5
Aggiornamento versioni
precedenti; 17
Aggiungere formule complesse;
219; 276; 281; 309
Aggiungere record quantità, a
mano; 136
Aggiungere record quantità,
manualmente; 272
Ambiente Citrix & Terminal
server; 7
Analisi con Split; 142
Analisi geometrie complesse; 274
Analisi piani; 152
Analizzare le differenze fra due
progetti; 171
Analizzare le quantità e i costi;
36
Apri overview progetti; 32
Apri progetto; 32
Aprire uno o più progetti; 94
Archiviare uno o più progetti; 96;
315
Archiviazione dei dati di Allplan
BCM; 315
Archiviazione dei dati di Allplan
BIM; 315
Assegnare il catalogo; 27
Assegnare un attributo
personalizzato a un elemento;
291
Assegnare un materiale a un
elemento architettonico; 285
Assegnare un materiale a un
elemento generico; 288
Assegnare un materiale a un
vano/finitura; 286
Assegnare un materiale a una
macro; 289
Assegnare un’immagine a un
progetto; 98; 99
Assegnazione categoria ai
progetti; 92
Assegnazione dell’attributo; 285
Assegnazione posizione; 264
Assistenti BIC-D2C; 75
Aumento/riduzione; 129
B Backup dei dati; 313
Barra strumenti D2C-Italy; 30
Barre strumenti; 83
C CAD-Xupdate; 39; 119; 122;
135; 145; 155; 177
Calcolo; 36; 55; 147
Calcolo (P); 58; 115; 177
Calcolo quantità grafico; 53
Cancellare tutte le
quantità/prezzi; 123
Cancellare uno o più progetti; 98
Capitoli; 214
Capitoli ACCA PriMus-DCF; 214
Caricamento prezzari in formato
ARA; 49
Clic, destro; 78
Codifica dei componenti Allplan
BIM; 300
Collegare il progetto Allplan BIM
al database; 33; 308
Collegare il progetto Allplan BIM
al libro elementi; 73
320
Indice analitico
Comportamento attributi
Quantità e VOB_Quantità in
presenza di fori; 241
Configurazione sistema e
impostazioni; 23
Confronto progetti; 97
Coordinate poligoni; 154
Copia dati per MS project; 219
Copia macro; 170
Copia reports; 170
Copiare i dati Allplan BCM in
locale; 307
Copiare un elemento fra due fogli
dati; 113
Copiare/cancellare gli attributi;
293
Creare un nuovo catalogo
Calcolo; 58
Creare un nuovo catalogo Libro
elemento; 65
Creare un nuovo progetto di; 94
Creare un nuovo record; 101
Creare un nuovo record
(Elemento); 105
Creare un nuovo record (Link);
107
Creare un nuovo record (Nota);
106
Creare un nuovo record
(Posizione); 107
D D2C EASY; 29
D2C EASY ORIZZONTALE; 29
D2C EASY VERTICALE; 29
D2C PROFESSIONAL; 29
D2C_PROFESSIONAL; 277
D2C-Italy; 30
Dati base elemento; 55; 175
Dati base elemento (E); 104
Dati base LV; 55
Dati base LV (S); 56; 100; 173
DCF; 205; 214
Definire il testo codice
(mappatura neutra); 262
Definire il testo codice
(mappatura veloce); 260
BCM
Definire una formula nello
schema D2C_PROFESSIONAL;
279
Descrizione; 145
Design2Cost; 1
Dialogo modelli report; 161
Disconnettere il PC dalla rete;
307
Disegnare componenti mediante
gli assistenti BIC-D2C; 35
Disegnare una fondazione
continua; 74
Disegnare una parete in c.a.; 34
Disinstallazione Allplan BCM;
317
Doppio clic, destro; 79
Duplicare un progetto esistente;
94
E Effettuare delle ricerche; 103
Espandere la visualizzazione dei
livelli gerarchici; 101
Esporta listino in Excel; 87
Esportazione dati in ACCA
PriMus-DCF; 205
Esportazione dei file XCA; 295
Esportazione Excel; 204
Estrarre un file *.XCA dalla
struttura opera; 295
Estrarre un report del foglio dati;
173; 175; 177
Etichettare i componenti; 301
Excel, export & import; 202
Export dati TXT; 218
Export e import da Microsoft
Excel; 51; 201
Export multiformato; 218
F Fattore; 148
Figura; 63; 98
File configurazione; 310
Filtrare gli elementi da esportare;
299
Filtrare i progetti visualizzati
nell’elenco; 95
Filtrare le posizioni in base al
loro costo; 121; 122
BCM
Indice analitico
Filtro attributi oggetto; 294
Fine ricerca; 33
Formule basate sull’unità di
misura; 225
Formule con o senza filtri
oggetto; 250
Formule con variabili fisse e
dinamiche; 227
Formule, attributi e regole vuoto
per pieno; 221
Funzioni Allplan BIM; 285
Funzioni base; 85
Funzioni generali; 83
Funzioni progetto; 84
Funzioni schema Professional; 89
Funzioni speciali; 86
G Generare un foglio di; 269
Generazione automatica delle
legende; 303
Gruppi assistenti; 22; 76
Gruppi di costo; 126
H Hardware Apple; 6
I Importa listino da Excel; 87
Importare un file *.XCA; 116
Impostare in Allplan BCM i path
di Allplan BIM; 24
Impostare lo schema D2C EASY;
29
Impostare lo schema
D2C_PROFESSIONAL; 278
Impostare un progetto come
modello; 95
Impostazioni Allplan BCM; 24
Impostazioni in Allplan BIM; 27
Individuare un determinato
componente; 302
Info programma; 310
Info sistema; 310
Installazione Allplan BCM; 8
Installazione Allplan BIM; 4
Installazione BIC-D2C; 21
Installazione dati grafici
BIC-D2C; 22
321
Installazione di rete; 292
Installazione in rete; 14
Installazione standalone; 8
Installazioni server con più di 10
client; 7
Interfaccia Allplan BCM; 81
Interfaccia BIC-D2C; 75
IVA; 129
L Lavoro in rete; 305
Layout; 161
Libro elemento; 55; 175
Libro elemento (R); 104
Libro elemento (R) & Dati base
elemento (E); 65
Logo, cancellare; 167
Logo, modificare logo; 167
M Mappatura avanzata; 269
Mappatura neutra; 262
Mappatura testo codice; 259
Mappatura veloce; 260
Modelli layout; 163
Modello Excel, XLTX; 207
Modificare la posizione dei
record; 110
Modificare la posizione dei
record (drag & drop); 112
Modificare modello layout; 167
N Nascondere/filtrare la
visualizzazione dei livelli
gerarchici; 102
nem_ava; 27
Note installazione; 3
Nuove variabili, quantità; 271
Nuove variabili, Quantità; 124;
135
Nuovo; 36; 136; 272
O Opera; 124
Ordinamento report; 161
Overview figure; 91; 167
Overview indirizzi; 90
Overview progetti; 91; 171
322
Indice analitico
P Palette Assistenti; 22
Passare velocemente a un
record/una gerarchia; 103
Passassi chiave; 45
Personalizzare assistenti; 77
Personalizzare layout; 164
Personalizzare uno schema; 283
Personalizzazione gli schemi; 283
Preparazione dati per formule;
223
Prezzari; 47
Prezzari BCM online; 47
Principi del salvataggio dei dati;
314
Principio funzionamento calcolo
quantità grafico; 54
PrintJob; 169
Protocollo degli errori; 156
PT effettivo; 130
PT lordo; 130
PT verificato; 130
Q Q*; 137
Q-Typ; 137
Quantità; 137
R Rappresentazione schema
PROFESSIONAL; 282
Regola di calcolo
Regole di computo; 69
Report, Informazioni; 168
Requisiti hardware & software; 6
Requisiti sistema; 5
Ricalcola tutto; 136; 138; 143;
148; 152; 272
Richieste supporto; 310
Rileva automaticamente testo
esteso nel testo breve; 265
Rileva proprietà; 79
Rilievo; 151
Risultato; 148
S Salvataggio dei dati; 314
Scambio dati; 47
BCM
Schemi; 89
Sostituzione dei records
posizione; 114
Split; 140
Stampa; 41; 164
Stampa record; 162
Strategia di salvataggio dei dati;
315
Strumenti di gestione; 309
Struttura prezzo unitario; 134
Sub Capitoli; 214
Super Capitoli; 214
T Tabella ID componenti principali;
254
Tabella regole di calcolo Vuoto
per pieno; 239
Technote; 310
Tematizzare i componenti
graficamente; 303
Testo codice dinamico; 266
Tipi catalogo BCM; 55
Tipo quantità; 137
Tipologie fogli dati; 90
Topologia; 150
Trasparenza prezzi; 132
U Ulteriori requisiti software; 6
Update automatici; 20
Utilizza come modello; 36
Utilizzo degli assistenti BIC-D2C;
78
Utilizzo degli attributi geometrici;
232
Utilizzo delle formule con
condizione IF; 255
V Variabile; 149
Verifica e compressione dei fogli
di calcolo; 309
Verificare a quali elementi non è
ancora stato assegnato un
materiale; 290
View; 154
Visualizza assegnazioni Allplan;
40
BCM
Indice analitico
Visualizzare la finestra di
testo/figura; 280
Vuoto per pieno; 249
323
324
Indice analitico
BCM