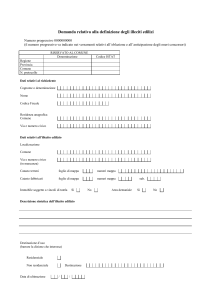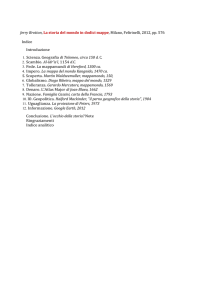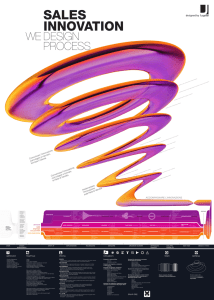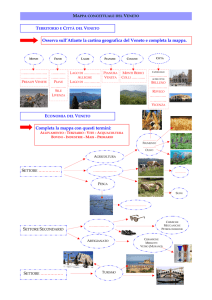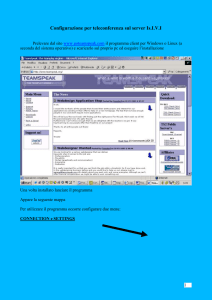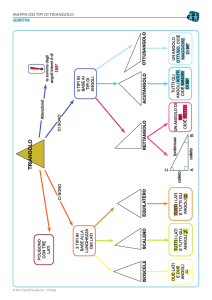Radio Mobile
Prevede il
comportamento dei segnali radio in un
mondo simulato
Fornisce diagrammi,
mappe, immagini in 3D e tabelle
che anticipano il comportamento dei segnali radio nel
mondo reale
DATI DI INGRESSO RICHIESTI:
Dati per modellare gli impianti(trasmettitori, ricevitori,
antenne, cavi)
Dati per modellare il terreno importati da archivi digitali
pubblici in internet
Dati per sovrapporre alle mappe gli elementi topografici da
archivi digitali pubblici in internet
MODELLO DI PROPAGAZIONE:
Implementa il modello di propagazione radio di Longley-Rice (LR), un metodo
empirico per prevedere l'attenuazione dei segnali radio per collegamenti nella
gamma di frequenze 20 MHz-20 GHz.
Il modello di Longley-Rice è anche conosciuto come modello del terreno
irregolare (ITM). Le sue espressioni sono simili a quelle di qualsiasi altro tipo di
formula empirica presente in letteratura (Okumura-Hata, Epstein-Peterson, ecc.)
E 'stato creato per le esigenze di pianificazione delle frequenze nelle trasmissioni
televisive negli Stati Uniti negli anni ’60, ed è stato ampiamente utilizzato per
stabilire le tabelle di ripartizione dei canali per le trasmissioni VHF / UHF.
Il modello di Longley-Rice è in grado di effettuare sia previsioni di aree di
copertura, sia di calcolare il modello di attenuazione per collegamenti puntopunto.
Come creare la mappa :
Cliccare
l’icona ‘’Proprietà mappa’’ per scegliere dove
modellare la rete
Come creare la mappa :
Inserire le coordinate geografiche del centro della regione in cui pianificare la
rete.
Per la zona di Cagliari: latitudine 39,21; longitudine 9,109
Come creare la mappa :
Inseriamo le dimensioni in pixel (per esempio 800 x 600) e le
dimensioni nel mondo reale (per esempio 20 km) dell’immagine che
verrà prodotta
Come creare la mappa :
In ‘’Fonte dati elevazione’’ inseriamo il tipo di terreno digitale ed il percorso della
cartella del PC che conterrà i dati sul terreno digitale.
Per esempio: tipo ‘’DTED’’ , percorso ‘’C:\dted’’
Il terreno digitale è disponibile pubblicamente in rete, ad esempio a questo indirizzo:
ftp://e0srp01u.ecs.nasa.gov/srtm/version2/SRTM3/Eurasia/
Scarichiamo il file N39E09.hgt.zip (contiene i dati del grado quadrato con angolo sud
ovest a 39° nord, 09° est) e scompattiamolo nella cartella ‘’C:\dted’’
Estrarre e modificare la mappa :
Clicchiamo ‘’Estrai’’ per
estrarre
l’immagine
della mappa appena
impostata
Estrarre e modificare la mappa :
L'immagine
prodotta può essere salvata in qualunque
formato (bmp, jpg, tiff, ecc.) dal menu ‘’file>salva
immagine come…’’
Estrarre e modificare la mappa :
Dal
menu ‘’file>proprietà immagine’’ possiamo
modificare l’aspetto dell’immagine, inserire le curve di
livello, i nomi delle città, vedere l’immagine in 3D, ecc..
Estrarre e modificare la mappa :
Impostando le opzioni
di figura, ad esempio,
l’immagine risultante è
questa.
Estrarre e modificare la mappa :
Cliccando "Immagine 3D", si
apre la finestra di proprietà
3D.
Regolando i cursori, e
clicccando su "Disegna",
possiamo avere una
rappresentazione prospettica
(3D) della zona.
Estrarre e modificare la mappa :
Nella finestra di ‘’Radiomobile’’ avremo sia l'immagine 2D che la 3D
(selezionabili da ‘’Finestra>’’ in alto nel menù)
Selezioniamo la immagine ‘’2D‘’ e tornando a ‘’file> proprietà immagine’’
proviamo ad inserire come attributo ‘’Colori stratificati (relativo)’’,
anziché ‘’(assoluto)’’ sia nell’immagine 2D che nell'immagine 3D:
Le immagini a falsi colori e con curve di livello evidenziano meglio
l'orografia
Inserire le Unità della Rete :
Ora iniziamo ad inserire nella mappa le posizioni degli impianti (unità)
che costituiscono la Rete.
Selezioniamo la mappa 2D e andiamo su ‘’file> proprietà unità’’: nella
finestra scegliamo il nome della nostra unità (ad es RBS), poi cliccando su
‘’Inserisci LAT LON o QRA’’ inseriamo le coordinate geografiche del punto
in cui inserire l’unità, avendo cura che tali coordinate cadano all'interno
delle coordinate della mappa.
Dopo aver dato OK
sull'immagine estratta dalla
mappa apparirà il simbolo della
Unità.
Il campo ‘’Altitudine’’ assumerà
il valore dell'altitudine del
terreno in cui è stata posta
l’Unità.
Inserire le Unità della Rete :
In alternativa, cliccare sulla mappa 2D nel punto in cui si desidera
posizionare l’Unità (appariranno sulla mappa due rette rosse tratteggiate
ortogonali che indicano il punto selezionato).
Inserire le Unità della Rete :
Andiamo su ‘’file> proprietà unità’’: nella finestra scegliamo il nome della
nostra unità (ad es RBS), poi clicchiamo su ‘’Poni l’Unità alla posizione del
cursore’’.
Possiamo scegliere di abilitare o disabilitare la
visualizzazione della Unità sulla mappa spuntando
la casella ‘’Abilitato’’
Dopo aver dato OK
sull'immagine estratta dalla
mappa apparirà il simbolo della
Unità.
Il campo ‘’Altitudine’’ assumerà
il valore dell'altezza del terreno
in cui è stata posta l’Unità (96
metri nel caso di figura).
Sfogliando la categoria ‘’Icone’’
è possibile scegliere l’icona più
opportuna che indicherà l’Unità
nella mappa (nel nostro caso
l’RBS verrà indicata dall’icona
dell’antenna azzurra).
Inserire le Unità della Rete :
Ripetiamo i passi per creare un’altra Unità, il terminale mobile, che
chiameremo ‘’Mobile’’ e posizioneremo come in figura.
Il ‘’Mobile’’ è posto ad una
altitudine di 85 metri e l’icona
scelta è una automobile.
Inserire le Unità della Rete :
La rete di 2 Unità creata è quindi la seguente.
Inserire le Unità della Rete :
Cliccando sull’icona ‘’Griglia Altitudine’’, si apre una griglia 5x5 che riporta
l'andamento altimetrico del terreno attorno al cursore:
Definizione delle Reti (Networks):
Abbiamo visto come inserire geograficamente gli impianti (Unità)
Impostiamo ora i parametri fisici (Parametri), funzionali (Topologia), le
relazioni di appartenenza delle Unità alle rispettive reti (Partecipanti), e
infine l'hardware (Sistema).
Per accedere a questa
finestra andiamo su
‘’ file > proprietà rete’’
Definizione delle Reti (Networks): Parametri
Chiamiamo la rete ‘’UMTS’’, inseriamo la frequenza massima e minima
del collegamento (rispettivamente 1990 e 1850 MHz), settiamo il clima su
‘’Continentale temperato’’, il modo di variabilità su ‘’Mobile’’ richiedendo
una affidabilità del 99%, e la polarizzazione su ‘’Verticale’’, lasciando il
resto dei settaggi ai valori di default.
Definizione delle Reti (Networks): Topologia
Nella sezione ‘’Topologia’’, spuntiamo la casella ‘’Visibile’’ e inseriamo la
tipologia ‘’Rete dati’’, spuntando la casella alla fine della pagina sulle
regole di passaggio di Unità da Master a Slave.
Definizione delle Reti (Networks): Sistema
Alla base della simulazione di ogni rete c'è l'hardware: in questa sezione
è possibile modellare i diversi sistemi coinvolti nella rete.
Scegliamo il nome ‘’Sistema UMTS’’ per il nostro ‘’Sistema’’, e inseriamo i
dati relativi.
I dati principali delle
nostra Unità sono:
• Potenza Tx: 1 W
• Sensibilità
(Soglia
Ricevitore): 5 V
• Perdita di linea: 3dB
• Tipo antenna: Yagi
• Guadagno Antenna:
15 dbi
• Altezza Antenna: 2m
Definizione delle Reti (Networks): Partecipanti
Una Rete è definita con parametri fisici e con criteri di appartenenza.
Qui inseriamo le Unità precedentemente impostate, ne definiamo il ruolo
e soprattutto il Sistema appena definito.
Per la RBS, settiamo il
ruolo su ‘’Master’’, e
come
direzione
dell’antenna indichiamo
il terminale mobile.
15
Cliccando su ‘’Visualizza
Diagramma’’,
il
programma ci mostra il
diagramma
di
irradiazione dell’Unità e
la
direzione
di
puntamento scelta.
Definizione delle Reti (Networks): Partecipanti
Una Rete è definita con parametri fisici e con criteri di appartenenza.
Qui inseriamo le Unità precedentemente impostate, ne definiamo il ruolo
e soprattutto il Sistema appena definito.
Per il Mobile, settiamo
il ruolo su ‘’Slave’’, e
come
direzione
dell’antenna indichiamo
la RBS.
1.5
Cliccando su ‘’Visualizza
Diagramma’’,
il
programma ci mostra il
diagramma
di
irradiazione dell’Unità e
la
direzione
di
puntamento scelta.
Collegamento
Abbiamo definito e visualizzato due unità nella mappa
Abbiamo assegnato loro una appartenenza ad una rete, ed un sistema
Dal menu selezioniamo «Strumenti > Collegamento Radio»
Nell'immagine appare il
segmento del link e una
nuova finestra che
riporta
il
profilo
altimetrico e tutti i dati
inseriti, nonchè i calcoli
(attenuazione,
orientamento, distanza,
ostruzioni, Zona Fresnel
ecc.), cioè la fattibilità
del link.
Collegamento
La fattibilità è in sintesi il valore di RxRelative ed è espressa in deciBel.
In questo caso il collegamento può avvenire, in quanto al ricevitore
arrivano ben 25.7dB.
Collegamento
Se spostassimo il terminale mobile nel punto indicato, selezionandolo
nella mappa e cliccando poi su «File > Proprietà Unità», selezionando
l’unità «Mobile» e cliccando su «Poni l’unità alla posizione del cursore»
Collegamento
Selezionando nuovamente «Strumenti > Collegamento Radio» si avrebbe
Il collegamento è ostruito dalla collina, e servirebbero almeno 7.2 dB
(come indicato dal valore, stavolta negativo e segnato in rosso, di
RxRelative) perchè la RBS raggiunga la sensibilità del ricevitore del Mobile
Questi 7.2 dB si
possono guadagnare
con antenne migliori,
aumentando
la
potenza o cambiando
la posizione delle unità
e/o i loro parametri
(altezza,
sensibilità,
ecc).
Fattibilità del Collegamento e Copertura
Con l'esempio precedente abbiamo visto la fattibilità di un link tra due
unità.
Dal profilo altimetrico è facile individuare eventuali ostacoli che
occultavano la reciproca visibilità fra le unità.
Ora vediamo come RMW può tracciare la copertura di una unità di un
sistema
La possibile copertura di una unità viene tracciata con la funzione del
menu «Strumenti> Copertura Radio> Singola Polare»
Scegliamo dalla tendina la unità centrale (RBS), la unità mobile e la rete
che le contiene
Fattibilità del Collegamento e Copertura
La possibile copertura di una unità viene tracciata con la funzione del
menu «Strumenti> Copertura Radio> Singola Polare»
Scegliamo dalla tendina la unità centrale (RBS), la unità mobile (Mobile) e
la rete che le contiene (UMTS)
Fattibilità del Collegamento e Copertura
Si notano lobi rossi e gialli, che corrispondono al diagramma di
irradiazione di una yagi, antenna scelta sulla RBS.
La legenda ci informa del livello del segnale espresso in dBm, che
raccoglierebbe la unità mobile con la sua antenna.
Fattibilità del Collegamento e Copertura
Se clicchiamo Collegamento Radio, appariranno nell'immagine i
diagrammi delle antenne.
Preparazione per GoogleEarth
Tramite «Image overlay», GoogleEarth permette di sovrapporre immagini
e posizionarle precisamente nel modello del globo.
Nel software «RADIOMOBILE», per poter sovrapporre la copertura
colorata che rappresenta l'intensità del nostro segnale in dBm, abbiamo
bisogno di isolarla dalla rappresentazione orografica
Ciò si può fare tornando a «Proprietà Immagine», selezionando
«Paesaggio Lunare», ed impostando Contrasto=0 e Luminosità=100.
Preparazione per GoogleEarth
Il successivo «Disegna» produrrà un'immagine bianca e, ridisegnando la
copertura con: «Strumenti> Copertura Radio> Singola Polare», si ottiene:
Preparazione per GoogleEarth
L'immagine può essere salvata come .bmp dal menu file>salva immagine
come...
Digitiamo il nome. Da notare che «RADIOMOBILE» crea anche un file che
porta lo stesso nome di quello salvato ma di estensione .geo: esso sarà
necessario a GoogleEarth per piazzare correttamente l'immagine.
Il file .GEO se aperto col «Blocco Note» è così fatto:
#FILENAME
URL
TIEPOINT 0
0
8.954083 39.29999
TIEPOINT 799
599
9.263917 39.12001
Questi numeri ci serviranno per aggiungere
l’immagine su Google Earth
Preparazione per GoogleEarth
A questo punto possiamo trattarla per l'uso on-line, facendo eventuali
resize, riducendo eventualmente i colori a 256, salvando come .png o .gif,
e impostando il bianco come trasparente.
GoogleEarth – posizionare l'immagine
Dal menu di GoogleEarth, dopo avere individuato la regione di interesse
inserendo le coordinate di latitudine e longitudine, o il nome della località nella
finestra «Cerca», si sceglie «Aggiungi>Sovrapposizione Immagine»
GoogleEarth – posizionare l'immagine
Nel campo «Link» si sfogliano le cartelle per trovare ed inserire il file di
immagine precedentemente salvato
Per posizionare esattamente l’immagine, eventualmente si inseriscono le
coordinate trovate nel file .geo, oppure si centra la vista di GoogleEarth
esattamente nella regione di interesse.