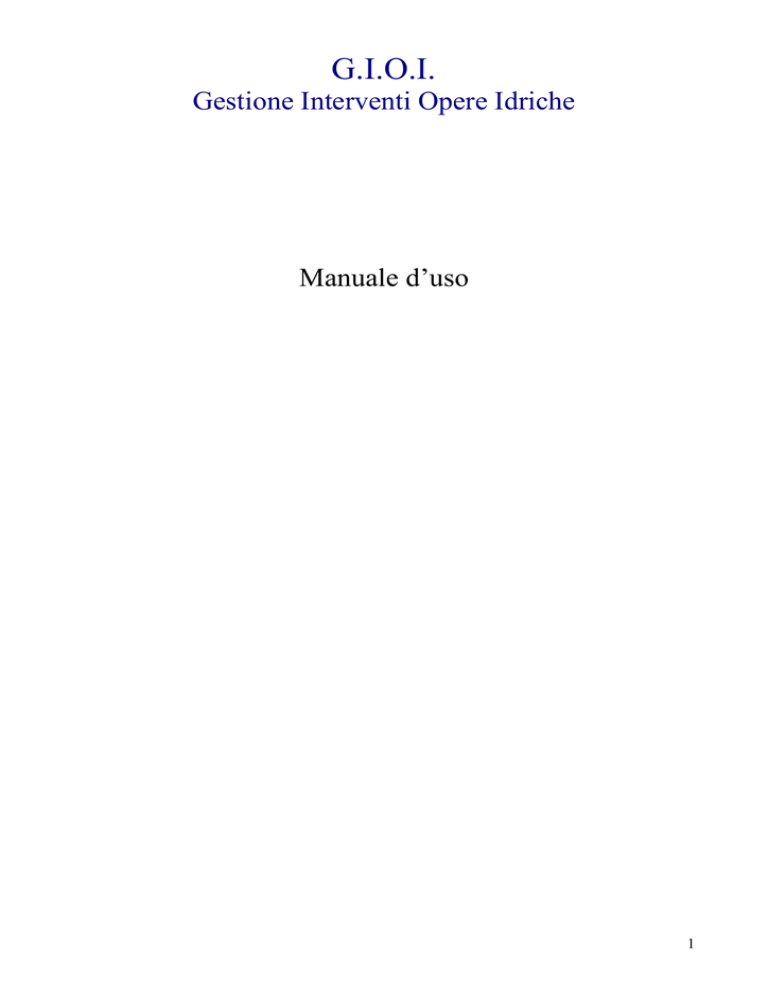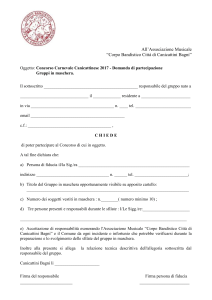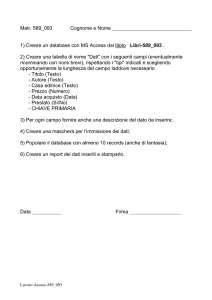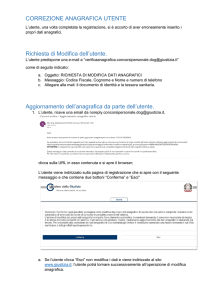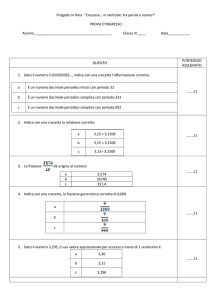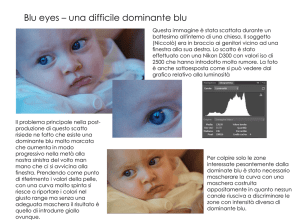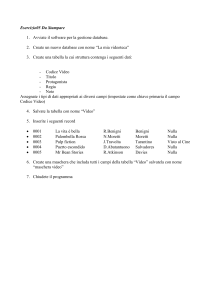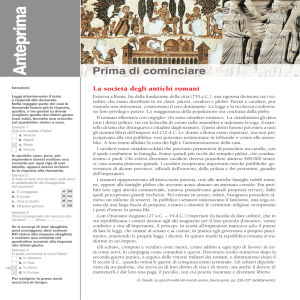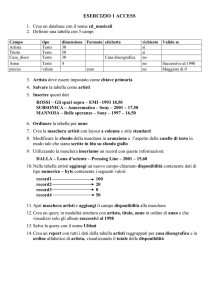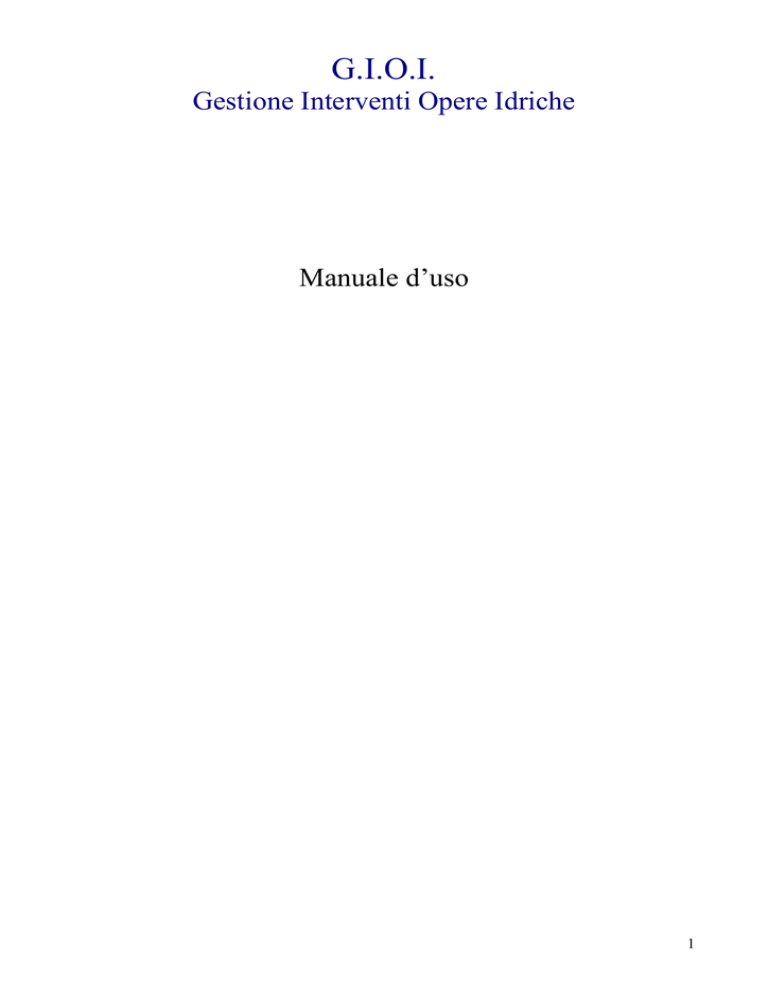
G.I.O.I.
Gestione Interventi Opere Idriche
Manuale d’uso
1
Indice
1.
2.
3.
4.
5.
6.
Premessa.......................................................................................................................................3
Avvio..........................................................................................................................................11
Aggiornamento ..........................................................................................................................11
Login ..........................................................................................................................................12
Il Pannello ..................................................................................................................................13
La configurazione ......................................................................................................................13
6.1
Configurazione utente. .......................................................................................................14
6.2
Procedura di default ...........................................................................................................14
6.3
Genera database ridotto......................................................................................................15
6.4
Seleziona la Regione APQ.................................................................................................16
6.5
Assegna interventi ad utenti locali .....................................................................................17
7. L’inserimento .............................................................................................................................18
7.1
Le Informazioni Generali...................................................................................................19
7.1.1
Il Cronoprogramma....................................................................................................20
7.1.2
La Programmazione ...................................................................................................21
7.2
I Dati tecnici Intervento .....................................................................................................23
7.2.1
Approvazione del progetto.........................................................................................23
7.2.2
Tipologia dell’intervento............................................................................................24
7.2.3
Avanzamento lavori e Corografia ..............................................................................25
7.3
Inserisci Nuove Opere........................................................................................................26
7.3.1
Opere Lineari .............................................................................................................27
7.3.2
Opere Puntuali............................................................................................................30
7.3.3
Opere Areali...............................................................................................................31
7.3.4
La posizione Geografica ............................................................................................33
7.4
Modifica Opere Lineari / Puntuali / Areali ........................................................................34
7.5
Il Riepilogo ........................................................................................................................34
8. La Modifica................................................................................................................................35
9. Visualizza/Stampa Cronoprogramma ........................................................................................37
10.
Pannello Opere inserite ..........................................................................................................38
11.
L’Esportazione .......................................................................................................................39
12.
L’Importazione.......................................................................................................................40
2
1. Premessa
La scheda che il presente manuale accompagna costituisce lo strumento informatico attualmente
approntato dalla Direzione Generale per le Reti per consentire in maniera estremamente semplice di
fornire i dati richiesti per l'inserimento delle infrastrutture idriche nel S.I.T. messo a punto
nell'ambito del P.O. "Risorse idriche II stralcio" del P.O.N. A.T.A.S. del Q.C.S. 2000/2006.
Al fine di fornire correttamente i dati relativi ad un'infrastruttura idrica, utilizzando detta scheda, è
indispensabile avere chiara prioritariamente la corretta metodologia di schematizzazione di tali
infrastrutture; ciò richiede un'approfondimento del significato che in tale ambito viene dato ad
alcuni termini presenti nella scheda; tali termini sono:
− intervento: esso indica nel suo complesso un'infrastruttura che viene finanziata nell'ambito di
una pianificazione e che nell'ambito del S.I.T. può essere oggetto di
un'interrogazione unitaria.
− opera: rappresenta ciascuna delle parti omogenee che nel loro insieme costituiscono l'intervento
Varie possono essere, tipologicamente tali opere, così come nel seguito descritto.
1. Per “opere puntuali” si intendono tutti quei manufatti che in cartografia possono essere
rappresentati ( data la scala cartografica 1:50.000) con un punto (p.es.:Opere di Captazione,
Impianti di Potabilizzazione, Serbatoi, impianti di Sollevamento, Manufatti Speciali, Impianti di
Trattamento , etc.).
2. Per “opere lineari” si intendono tutte quelle opere che sono caratterizzate da uno sviluppo in
lunghezza e quindi rappresentabili in cartografia con un tratto grafico continuo cioè la linea.
Nello specifico elementi lineari sono: gli Acquedotti e le Fognature, in definitiva tutto ciò che è
individuabile come tubazione o canale. Ciascun elemento lineare dovrà individuare solo tratti
omogenei per caratteristiche tecniche (diametro, materiale, portata) esso andrà individuato tra
una sezione iniziale ed una terminale che dovranno coincidere o con opere puntuali o con sezioni
in cui si abbia una variazione delle suddette caratteristiche. In tale ultimo caso, il punto verrà
individuato come nodo. Al fine di ottenere una visualizzazione dell'opera lineare più aderente
all'effettivo andamento planimetrico, all'interno dell'opera, tra i due nodi iniziali e terminali,
potranno essere inseriti ulteriori punti che, per comodità, verranno definiti "nodi fantasma"
3. Per “opera areale” si intende un'opera che, in realtà individua una zona interessata da questo
particolare tipo di infrastrutturazione (p.es.: impianto contatori, telecontrollo e simili ).
Al fine di meglio evidenziare la metodologia da adottare nella schematizzazione di un
intervento per opere, si riporta nel seguito, come esempio, il processo da seguire nel caso di un
generico schema idrico.
3
In figura si riporta innanzitutto una corografia schematica dell'intervento.
Come evidente l’elemento lineare è rappresentato dall’acquedotto, intendendo, con tale termine,
l’insieme dei tratti di condotta (tubo o galleria) facenti parte del sistema di trasporto d’acqua dalla
captazione all’area di distribuzione, che quindi verrà schematizzato come una serie di opere lineari.
Gli elementi rappresentativi della sorgente, del serbatoio e del partitore andranno invece
schematizzati come opere puntuali.
Nelle pagine successive si riportano due possibili schematizzazioni di tale semplice schema idrico.
4
1a SCHEMATIZZAZIONE
Sulla planimetria del tracciato vengono individuate le diverse opere lineari separate da nodi o da
opere puntuali secondo le definizioni innanzi fornite. Tale schematizzazione dell’acquedotto sarà
a livello grafico rappresentata dall'andamento riportato a tratteggio, evidentemente poco aderente
all'andamento reale delle condotte, pur se idonea ad essere oggetto di interrogazioni nell'ambito
del S.I.T.
5
2a SCHEMATIZZAZIONE
Se all'interno delle singole opere lineari si inseriscono ulteriori sezioni, i nodi fantasma,come nella
successiva figura evidenziato, la visualizzazione dello schema idrico, linee tratteggiate, diviene
certamente più aderente all'effettivo andamento delle condotte.
Al fine di approntare preventivamente i dati da fornire tramite la scheda, può essere di utile supporto,
ove ritenuto, l'utilizzazione della modulistica di seguito riportata.
6
SCHEMI IDRICI REGIONE ………………………………
NOME del PROGETTO e
CUP …………………………..
OPERE LINEARI
nel settore idrico ad uso idropotabile
Indicazione
OPERA
Descrizione
1^ Tratta
2^ Tratta
3^ Tratta
4^ Tratta
5^ Tratta
DATI o crocetta
DATI o crocetta
DATI o crocetta
DATI o crocetta
DATI o crocetta
Acquedotto
Idropotabile
USO
Industriale
Irriguo
Tubazione
Canale in galleria
TIPOLOGIA
Tubo in galleria
Canale a cielo aperto
PORTATA MAX
LUNGHEZZA
Litri/sec.
metri
acciaio(rivestito o meno
calcestruzzo(rivestito o meno)
cemento(rivestito o meno)
cemento armato o rinforzato
gres
eternit(fibrocemento)
ghisa
MATERIALE
Pead o altri mater.plastici
terra
tufo
vetroresina
gabbioni metallici
pietra
altro
DIAMETRO
mm.
QUOTA iniziale
metri
QUOTA Finale
metri
(Gauss Boaga)
inizio
Fine
UTM ED50
Hai le coordinate?
UTM WGS84
NO
(indicare il Comune )
inizio
fine
7
SCHEMI IDRICI REGIONE ……………. ………………….
NOME del PROGETTO e
CUP ……………………
OPERE PUNTUALI
nel settore idrico ad uso idropotabile
Descrizione
CENTRALE
IDOELETTRICA
Indicazione
Potenza generata
Descrizione
Indicazione
Quota di massimo invaso
metri
Quota minima di prelievo
metri
Indicazione
Dati e/o
crocetta
Dati e/o
crocetta
1^ Opera
2^ Opera
3^ Opera
Dati e/o
crocetta
Dati e/o
crocetta
Dati e/o
crocetta
1^ Opera
2^ Opera
3^ Opera
Dati e/o
crocetta
Dati e/o
crocetta
Dati e/o
crocetta
1^ Opera
2^ Opera
3^ Opera
Dati e/o
crocetta
Dati e/o
crocetta
Dati e/o
crocetta
1^ Opera
2^ Opera
3^ Opera
Dati e/o
crocetta
Dati e/o
crocetta
Dati e/o
crocetta
n.
litri/sec.
Capacità produttiva
Kw.
Potenza installata
Descrizione
Dati e/o
crocetta
metri
Numero moduli presenti
DISSALATORE
3^ Opera
milioni di mc.
Volume di massimo invaso
Descrizione
2^ Opera
Kw.
Altezza
DIGA
1^ Opera
Indicazione
acciaio(rivestito o meno
calcestruzzo(rivestito o meno)
cemento(rivestito o meno)
cemento armato o rinforzato
gres
eternit(fibrocemento)
ghisa
MATERIALE
Peod o altri mater.plastici
terra
PARTITORE
tufo
vetroresina
gabbioni metallici
pietra
altro
In pressione
A pelo libero
TIPO
Torrino piezoelettr.
Vasca di disconn.
Descrizione
Indicazione
Diametro
POZZO
Profondità dal piano di
campagna
Livello min dal piano di
campagna
mm.
metri
metri
Livello max dal piano di
campagna
metri
Portata max emungibile
metri
8
Descrizione
POTABILIZZATO
RE
Indicazione
2^ Opera
3^ Opera
Dati e/o
crocetta
Dati e/o
crocetta
Dati e/o
crocetta
1^ Opera
2^ Opera
3^ Opera
Dati e/o
crocetta
Dati e/o
crocetta
Dati e/o
crocetta
1^ Opera
2^ Opera
3^ Opera
Dati e/o
crocetta
Dati e/o
crocetta
Dati e/o
crocetta
1^ Opera
2^ Opera
3^ Opera
Dati e/o
crocetta
Dati e/o
crocetta
Dati e/o
crocetta
1^ Opera
2^ Opera
3^ Opera
Dati e/o
crocetta
Dati e/o
crocetta
Dati e/o
crocetta
litri/sec.
Portata max di prog.
Volume di accumulo finale
mc.
Potenza installata
Kw.
Descrizione
1^ Opera
Indicazione
Capacità complessiva
mc.
Quota max del pelo libero
metri
Profondità dal piano di
campagna
metri
acciaio(rivestito o meno
calcestruzzo(rivestito o meno)
cemento(rivestito o meno)
cemento armato o rinforzato
gres
eternit(fibrocemento)
Materiale prevalente
SERBATOIO
ghisa
Peod o altri mater.plastici
terra
tufo
vetroresina
gabbioni metallici
pietra
altro
Interrato
Tipo
Seminterrato
Sopraelevato
Esterno
Descrizione
SOLLEVAMENTO
Indicazione
Portata max sollevabile
Litri/sec.
Volume medio sollevato
mc/anno
Potenza totale impianto
Portata
Prevalenza
Descrizione
kw.
m/sec.
metri
Indicazione
Nome del corpo idrico
SORGENTE
Quota della derivazione
Portata media annua derivata
Descrizione
metri s.l.m.
litri/sec.
Indicazione
Nome del corpo idrico
TRAVERSA
Quota della derivazione
Portata media annua derivata
metri s.l.m.
litri/sec.
9
SCHEMI IDRICI REGIONE ……………………………
NOME del PROGETTO e
CUP ………………
OPERE AREALI
nel settore idrico ad uso idropotabile
Descrizione
Indicazione
1^ Opera 2^ Opera 3^ Opera 4^ Opera 5^ Opera
………
………
………
………
………
DATI o
crocetta
DATI o
crocetta
DATI o
crocetta
DATI o
crocetta
DATI o
crocetta
Comune di
………
Comune di
………
Comune di
………
Comune di
………
Comune di
………
Idropot.
CONTURIZZAZIONE
Industr.
Irriguo
Idropot.
DISTRIBUZIONE
Industr.
Irriguo
Idropot.
TELECONTROLLO
Industr.
Irriguo
Hai le coordinate?
SI
7 cifre solo
parte intera
Gauss-Boaga Roma 40 (X Est)
Gauss-Boaga Roma 40 (Y Nord)
UTM ED50
(X Est)
UTM ED50
(Y Nord)
UTM WGS84
(X Est)
UTM WGS84
(Y Nord)
NO
Comune
10
2. Avvio
Il software si avvia (si esegue) cliccando due volte sull’icona presente sul Desktop :
Trattandosi di un applicazione Access apparirà la schermata di Microsoft Access nella quale
potrebbe presentarsi la seguente finestra; ciò può dipendere dalle impostazioni di sicurezza del
vostro computer:
In tale finestra si dovrà cliccare sul pulsante Apri.
3. Aggiornamento
La funzione di aggiornamento, introdotta dalla versione 1.4.1, permette di usufruire dei
miglioramenti e delle correzioni apportate di volta in volta al programma. Si è, infatti, sin dall’inizio
pensato di avvalersi attivamente della collaborazione dell’utente finale, il quale con la sua
esperienza di utilizzo delle schede e professionale è una fonte importantissima di informazioni
vitali. La funzione di aggiornamento viene eseguita solo la prima volta in cui si effettua il download
di una nuova versione dal Portale della Direzione per le Reti (SIRSI – sirsi.infrastrutturetrasporti.it).
A partire dalla versione 1.4.1, infatti, dopo aver effettuato il download ed eseguito il programma, la
prima maschera che ci viene mostrata è la seguente :
In questa maschera viene chiesto di indicare il “percorso” dove è memorizzato il file che abbiamo.
Quindi basterà cliccare sul pulsante “Sfoglia” per veder comparire la seguente maschera e scorrere
l’abero alla ricerca della cartella nella quale è contenuta la versione attualmente utilizzata
dell’applicativo G.I.O.I.
11
Appena individuata e selezionata la cartella contenente il vecchio applicativo G.I.O.I. basterà
effettuare un click sul pulsante “OK”. Il programma automaticamente provvederà a recuperare
tutti i dati inseriti precedentemente e si richiuderà. A questo punto basterà riaprire il file .mdb
scaricato ed eseguire il Login esattamente come si faceva con la vecchia versione. La vecchia
versione del file .mdb varrà automaticamente cancellata.
!!! Attenzione.
Non è possibile importare dati già inseriti in schede G.I.O.I. di versione precedente alla 1.4. Se
si possiede una scheda di versione 1.3 con numerosi dati già inseriti consultare le FAQ
presenti sul SIRSI per ottenere informazioni su come procedere.
4. Login
La prima finestra è quella del Login. E’ fondamentale capire che l’utente con il quale si effettua il
Login sarà quello risultante come “responsabile compilatore” delle schede tecniche degli
interventi. Il software può essere impostato per una multi utenza. Questo significa che si possono
autorizzare più persone ad eseguire la compilazione e la modifica delle schede tecniche degli
interventi.
La finestra del Login è la seguente :
La prima volta che si esegue il programma al Login si può selezionare solo l’utenza Admin. Questa,
infatti, è l’utenza con la quale si possono creare e cancellare le utenze, preparare versioni filtrate del
database, ecc.
Si procede, dunque, con la selezione dell’utenza Admin e con l’inserimento della relativa password.
Attenzione !! La password dell’utenza Admin sarà comunicata dal responsabile della Direzione
Generale per le Reti contestualmente alla consegna del software.
12
5. Il Pannello
Effettuato il Login viene mostrato il Pannello principale dell’applicazione. In questo pannello sono
presenti tutti i pulsanti necessari all’utilizzo del programma. Come verrà spiegato più avanti la
presenza o l’utilizzabilità di alcuni pulsanti dipende da fattori come la tipologia di utenza con cui si
è effettuato il Login (Admin o utenza standard) o la tipologia di interventi che si intende schedare (
A ). Il pannello si presenta inizialmente come nella figura seguente.
Il programma è preconfigurato per l’inserimento di interventi in APQ ( B ).
In questa fase alcuni pulsanti saranno disabilitati.
6. La configurazione
Il pulsante riportato in figura è quello delle configurazioni.
Cliccando su questo pulsante si ottiene l’apertura della finestra del pannello di configurazione.
Questa finestra, mostrata di seguito, contiene funzioni per la creazione, cancellazione e modifica
delle utenze, le procedure ed eventuali database “ridotti”.
Si possono effettuare cinque categorie di configurazione.
• Configurazione utente.
• Genera database ridotto.
• Procedura di default.
• Assegna interventi ad utenti locali
• Seleziona la Regione APQ
13
6.1 Configurazione utente.
Effettuando un click sul pulsante di configurazione utente:
Si ottiene l’apertura della finestra di configurazione delle utenze. Come in figura :
I questa finestra è possibile aggiungere, rimuovere utenze e cambiare la password dell’utenza
attuale. Solo l’Amministratore può aggiungere o rimuovere (i pulsanti relativi sono abilitati solo se
si è effettuato il Login come utente Admin) le utenze del Data Base. Per questo motivo la pressione
dei tasti (A) richiederà l’inserimento della password di Admin. Tali pulsanti, ovviamente, saranno
abilitati solo se si è effettuato il login come Admin.
Il pulsante (B) invece serve per cambiare la password dell’utente con cui si è effettuato il Login.
Ovviamente verrà richiesta la vecchia password prima di inserire quella nuova così che il cambio
password possa essere effettuato solo dal legittimo proprietario.
6.2 Procedura di default
Un'azione di default è quella che è da intendersi come normale (in italiano, semplicemente
predefinita o automatica).
Effettuando un click sul pulsante di procedura di default si entra in una maschera che ci permette di
scegliere quale tipo di procedura vogliamo rendere predefinita. La procedura è un termine che, per
convenzione interna alla Direzione Generale per le Reti, sta ad indicare se un intervento è previsto
in APQ, Legge Obiettivo o D.M.1179. Si è scelto di dare la possibilità di impostare una procedura
di default per evitare all’operatore, che si trovasse a dover inserire i dati di decine di interventi, di
impostare ogni volta l’informazione relativa alla procedura. Questa scelta, quindi, imposta una
procedura di default che sarà considerata per tutti gli interventi che verranno inseriti nelle schede
fino al prossimo cambiamento della impostazione di default.
La finestra nella quale selezionare la modalità operativa delle schede (procedura di default) è la
seguente :
14
6.3 Genera database ridotto
Il click sul seguente pulsante :
Avvia una procedura per la generazione di una versione ridotta del database corrente.
Il database, infatti, viene fornito, dalla Direzione Generale per le Reti, già precaricato con i dati
relativi agli interventi già inseriti nell’Applicativo Intese del MEF. Esso viene distribuito ai
referenti regionali, i quali potrebbero avere la necessità di “suddividerlo” tra i rispettivi referenti
locali evitando che questi ultimi abbiano totale visibilità di tutti gli interventi in capo alla Regione.
Inizialmente nella seguente maschera :
verranno richiesti il nome del file database (ridotto) che verrà creato. Il nome utente e la password
dell’utente che ne dovrà fare uso.
Il nome del database sarà il nome del file che ritroveremo nella stessa cartella del database corrente
una volta che la procedura sarà terminata. Nel caso in cui non venga fornito il nome del file esso
verrà automaticamente impostato a “Ridotto”.
!!! Attenzione.
E’ importante che nella cartella del database corrente non esista già un database con lo stesso
nome di quello che si sceglie per il database ridotto.
Il nome utente e la password sono relativi all’utenza che verrà richiesta all’apertura del nuovo DB
ridotto. Per intenderci si definisce così quale sarà l’utenza che sarà presente nel menù a tendina
della finestra di Login già vista all’inizio del manuale. L’assenza di valori nelle rispettive caselle di
inserimento comporterà la creazione di un database ridotto con una utenza di nome “utente” nel
15
caso di nome utente non inserito e password “password” nel caso in cui a non essere stato
compilato sia stato il campo della password.
La pressione del tasto Crea determinerà l’apertura della seguente maschera :
In tale maschera si dovranno scegliere dalla lista di tutti gli interventi presenti nel corrente database
solo quelli che si intende “caricare” nel database ridotto che si sta creando. La scelta si effettua
cliccando sui quadratini presenti a destra sotto la colonna Scegli. (in questa figura sono stati oscurati
i dettagli degli interventi nella lista per motivi di privacy).
Nella parte bassa della maschera di selezione appena visualizzata :
sono presenti due pulsanti. Con il pulsante “chiudi” si ottiene la chiusura della maschera e si ritorna
alla maschera delle Configurazioni.
Con la pressione del pulsante “Genera DB”, invece, viene generato e salvato nella stessa cartella del
database corrente una versione dello stesso contenente solo gli interventi selezionati.
6.4 Seleziona la Regione APQ
Alcune procedure, come per esempio la procedura di importazione degli interventi in APQ,
necessitano da parte del software la conoscenza della Regione da considerare predefinita. Si tratta,
semplicemente, di un modo di impostare l’applicativo per considerare come già impostata una
Regione particolare. Per gli accordi in APQ per esempio è necessario definire la Regione
predefinita per permettere all’applicativo di importare correttamente tutti i dati provenienti
dall’esportazione del database della Applicativo Intese.
Il bottone che è deputato a tale scopo è il seguente :
Tramite la pressione su questo pulsante viene visualizzata la seguente maschera :
16
Una volta selezionata la Regione che si vuole impostare come predefinita basterà cliccare sul
pulsante Conferma.
!!! Attenzione.
Non è, ovviamente, consentito selezionare più di una Regione per volta. Inoltre questa selezione va
ad influire direttamente sul comportamento delle schede. Di conseguenza, per esempio, selezionare
una Regione differente dalla propria di competenza comporterà l’impossibilità dell’importazione
dei dai provenienti dall’Applicativo Intese.
6.5 Assegna interventi ad utenti locali
Questa funzionalità è pensata per dare la possibilità all’utente Admin di ottenre un effetto simile a
quello della generazione di un database ridotto, senza per dover necessariamente generare un
database differente. In pratica, l’utente Admin dopo avere creto delle nuove utenze nel database
principale, può assegnare a ciascuna di queste un determinato intervento semplicemente
selezionando il nome dell’utente a cui assegnarlo. La funzionalità di utilizza facendo un click sul
pulsante nella figura seguente :
!!! Attenzione.
Questo pulsante risulterà disabilitato se l’utente non ha effettuato il login come Admin oppure se
non esistono, nella scheda G.I.O.I. altri utenti oltre Admin.
Alla pressione del pulsante segue l’apertura della finestra riportata di seguito :
17
In tale finestra sarà possibile selezionare quali interventi potranno essere gestiti da ciascun utente.
Questo comporta l’impossibilità da parte di qualsiasi utente di visualizzare o modificare interventi
che non gli siano stati esplicitamente assegnati dall’utente Admin. In questo modo si realizza la
possibiltà di poter operare su un unico applicativo G.I.O.I. da parte di più soggetti, ciascuno dei
quali resta, però, responsabile ed in grado si modificare solo i propri interventi.
!!! Attenzione.
Per motivi, di praticità, attualmente neppure l’utente Admin è in grado di consultare e modificare
l’intervento assegnato ad un altro utente. Egli, tuttavia, nel caso in cui abbia la necessità di
visualizzare i dati inseriti per un intervento assegnato ad un determinato utente, potrà in ogni
momento riassegnarselo, consultare i dati o modificarli e se necessario riassegnarlo al legittimo
responsabile.
7. L’inserimento
La funzione di inserimento di un nuovo Intervento all’interno del database è una delle due principali
funzionalità che la scheda mette a disposizione.
Si tratta, però, di una funzionalità per così dire “contestuale”. Significa che è disponibile o meno a
seconda del contesto in cui si sta lavorando con la scheda.
In particolar modo non sarà presente (e quindi non sarà possibile inserire nuovi interventi) se la
procedura di default è impostata a APQ.
APQ
Altre
Questa scelta operativa è dettata dal fatto che non si desidera ricevere dati ad Interventi per i quali
non siano state già compilate le schede dell’ Applicativo Intese.
Per “Intervento” si intende un’insieme di attività che vengono ad essere realizzate per il
soddisfacimento di un obiettivo nell’ambito di una organica pianificazione. L’intervento può,
dunque, essere composto da una o più opere che verranno classificate come lineari, puntuali e/o
areali.
Ma vediamo cosa accade alla pressione del tasto “Nuovo Intervento” quando esso è presente nel
Pannello.
18
Viene visualizzata la seguente maschera.
In questa maschera l’operatore dovrà inserire il codice CUP dell’Intervento che sta per inserire,
selezionare la regione relativa all’Intervento e premere sul bottone “Conferma”.
In seguito a tale operazione verrà aperto, subito sotto il Pannello principale dell’applicazione, un
pannello di gestione relativo all’intervento che si sta lavorando. Eccolo :
Si noterà subito come alcuni pulsanti nella maschera siano abilitati (A) ed altri no (B). Questo è
normale perché la scheda ha un comportamento dinamico. Ossia,per esempio, non renderà
utilizzabile il pulsante “Modifica opera Lineare” se non si sono ancora inserite Opere Lineari.
Inoltre alcuni campi, come il Titolo per esempio, non contengono valori. Semplicemente per il fatto
che non sono ancora stati inseriti.
7.1 Le Informazioni Generali
Il bottone delle “Informazioni Generali” determina, se premuto,l’apertura della seguente maschera:
In questa maschera si potranno inserire tutti i dati di carattere Generale riguardanti l’Intervento
selezionato (A). Alcuni di essi, come per esempio il “Costo Totale” o il “Titolo” potrebbero essere
già presenti nel caso in cui si tratti di un intervento per il quale sono state già compilate le schede
dell’Applicativo Intese.
Di particolare importanza, in questa maschera, sono i menù a tendina “Tipo di Appalto” (B) e
“l’Intervento si trova nella fase di :” (C).
19
Dal primo è possibile selezionare le tre Tipologie di appalto possibili (Di sola esecuzione, Integrato,
Appalto Concorso). In seguito alla scelta effettuata viene definito il contenuto del secondo menù.
Questo si rende necessario perché l’ordine in cui le fasi si susseguono può essere diverso a seconda
del tipo di appalto. Solo dopo la scelta della fase in cui, al momento della compilazione, si trova
l’Intervento comparirà il pulsante per la creazione del cronoprogramma :
!!! Attenzione.
Nel caso in cui l’intervento si trovi in una fase non di competenza dell’Ente che compila la scheda,
si dovrà indicare l’ultima fase completata dall’Ente stesso.
7.1.1 Il Cronoprogramma
La pressione del tasto “Crea il cronoprogramma” mostra la seguente maschera :
20
Da questa maschera è possibile comunicare le informazioni necessarie per la pianificazione ed il
monitoraggio degli interventi. Questa maschera è divisa in due parti: sulla sinistra il
Cronoprogramma, sulla destra il Monitoraggio. Per le fasi successive a quella in corso al
momento della compilazione della scheda (indicata nella maschera precedente) deve essere
compilata la parte di Cronoprogramma, indicando le durate previste per ogni singola fase (numero
di giorni solari consecutivi). Per le fasi precedenti a quella in corso al momento della compilazione
della scheda invece, devono essere comunicate le date in cui si sono verificati gli eventi di inizio e
fine di ogni fase. I campi da non compilare sono disattivati e colorati in grigio (B) e (C). Per quanto
riguarda invece, i dati relativi alla fase attuale, è necessario riempire la casella della durata prevista
e la data di inizio.
!!! Consiglio.
E’ opportuno compilare completamente le date nella parte relativa al monitoraggio, in modo da
avere una documentazione completa della storia dei progetti. Naturalmente le date più lontane, delle
quali non si ha certezza, potranno avere un valore essenzialmente indicativo
!!! Attenzione.
In una situazione ideale, le fasi della procedura sono consecutive: l’inizio di una fase coincide
necessariamente con la conclusione della fase precedente.
In realtà invece può darsi il caso in cui il protrarsi di una fase, convinca l’ente responsabile ad
anticipare l’inizio di alcune attività, senza attendere il completamento della fase precedente.
La definizione delle fasi, in particolare degli “eventi di fine”, è fatta in modo tale da impedire
invece che vi possano essere “interruzioni” o “sospensioni” del processo. Si vedano ad esempio le
fasi di approvazione dei diversi livelli progettuali, per cui gli “eventi di fine” sono definiti come
“Efficacia della delibera di approvazione” proprio per includere in tale fase anche i tempi (spesso di
lunghezza imprevedibile) che gli organi deliberanti impiegano per pubblicare e dunque dare
efficacia ad una delibera già approvata.
In definitiva quindi, è possibile indicare nella parte di monitoraggio, una data di inizio di una fase
precedente a quella di fine della fase precedente (anche se di norma tali date dovrebbero
coincidere).
7.1.2 La Programmazione
In questa sezione è richiesta, tra le altre, un’informazione che riguarda il tipo di Programmazione in
cui ricade l’intervento. Tale sezione è evdenziata in figura :
Per maggiore comprensione riportiamo l’elenco dei piani presenti nella scheda:
Pianificazione
• Emergenza Idrica (ordinanza) Legge 24 febbraio 1992 n. 225 (Servizio Nazionale Protezione
Civile) Pianificazione in caso di Emergenza Idrica – nelle aree dove è stato dichiarato lo stato
d’emergenza;
21
•
Piani Triennali pianificazione della spesa
•
•
Piano D’Ambito L n. 36/1994 "Disposizioni in materia di risorse idriche", cosiddetta Legge
Galli : In questa ottica, lo stesso modello procedimentale delineato dall’articolo 44 del d.lgs.
152/1999 presuppone necessariamente un rapporto di stretto coordinamento tra il livello
regionale e le altre istituzioni competenti in materia, assegnando alle Autorità di bacino la
fissazione degli obiettivi e delle priorità di intervento a scala di bacino e prevedendo il
coinvolgimento delle Autorità d’ambito quali soggetti che dovranno trarre dal PTA le
coordinate di riferimento della loro attività di pianificazione Piano D’Ambito e sue
articolazioni.
Piano Di BacinoL n. 183/1989. "Difesa del suolo" :La tutela dell'equilibrio del bilancio idrico
è affidato essenzialmente all'Autorità di bacino, che, nel predisporre il Piano Di Bacino, con
la cooperazione di tutti gli enti interessati, deve tener conto di una graduazione di priorità
circa gli usi delle acque e della compatibilità di tali usi con gli interessi ambientali
Piano di Bonifica DM 25/10/99 n° 471. È il regolamento tecnico di attuazione dell'art.17 del
D.Lgs 22/97, entrato in vigore il 16/12/99. Fissa criteri e procedure amministrative da seguire
nella bonifica dei siti contaminati. Definisce i "valori limite di concentrazione per il
suolo/sottosuolo e per le acque" superati i quali il sito in oggetto dovrà essere considerato
inquinato.
Nel caso del suolo, i limiti sono fissati in funzione della destinazione d'uso.
Piano di sviluppo industriale (legge regionale) La Giunta regionale, anche su richiesta di uno
dei Comuni territorialmente interessati e sentiti tutti gli altri Comuni che rientrano nel
medesimo territorio, adotta i piani di cui all’art. 51 del d.P.R. 6 marzo 1978, n. 218 e le
relative varianti, nonché i piani degli agglomerati industriali attrezzati perseguendo
prioritariamente gli obiettivi del recupero e riuso del patrimonio edilizio esistente ai fini di
uno sviluppo ecosostenibile e del superamento dei fenomeni di degrado ambientale,
economico e sociale.
Piano di tutela delle acque (PTA) D.lgs. 152/1999 affida alle Regioni l’adozione del Piano di
tutela delle acque (PTA), strumento volto a definire l’insieme complessivo delle misure
necessarie alla tutela dell’intero sistema idrico regionale e di bacino, in quanto stralcio
territoriale e di settore del piano di bacino di cui alla L 183/1989.
Piano Regolatore Generale degli Acquedotti (PRGA) il Piano Regolatore degli Acquedotti
rappresenta il primo intervento legislativo a livello nazionale diretto alla pianificazione
idropotabile. La Legge 129/1963 assegna al Ministero dei Lavori Pubblici la formazione del
piano. Il DPR 616/1977, in attuazione della Legge 382/1975, ha delegato alle regioni
l’aggiornamento del PRGA per la parte concernente le risorse idriche destinate a soddisfare
le esigenze dei rispettivi territori regionali, nonché l'utilizzazione delle risorse stesse. La
programmazione nazionale delle risorse idriche, l'imposizione di vincoli e gli aggiornamenti
del PRGA, concernenti la distribuzione delle risorse idriche tra le regioni, restava riservato
allo Stato.
Piano stralcio (Ambito)
•
P.O.T. programma operativo triennale
•
Programma delle Infrastrutture strategiche (Legge obiettivo) IL CIPE, con deliberazione n.
121 del 21 dicembre 2001, ha approvato il Programma delle Opere Strategiche che contiene
il 1° Programma delle Infrastrutture strategiche (anche chiamato Piano degli
Interventi), prevedendo, tra gli interventi anche gli schemi irrigui (per i quali tuttavia il
CIPE si è riservato di individuare con successivo provvedimento gli specifici interventi da
realizzare). Con tale delibera, nell'ambito della L n 443/2001 (c.d. Legge-obiettivo), sono
stati individuati interventi mirati a risolvere la situazione di "emergenza" idrica nel
Mezzogiorno per uso potabile, irriguo e industriale. Molte opere individuate, per le
caratteristiche del territorio, hanno valenza interregionale. Il Cipe nella citata delibera prende
atto che il piano degli schemi irrigui, l'allegato 3, ed il piano degli interventi idro-geologici
prioritari sono ancora in corso di definitiva messa a punto, e ne rinvia l'approvazione al
22
•
•
•
•
•
•
•
momento in cui sarà disponibile il dettaglio delle opere da inserire nel programma. Tuttavia
viene fornito in allegato alla delibera un elenco delle opere riferite al "programma delle
infrastrutture strategiche di preminente interesse nazionale", articolate per regioni, che
fornisce alcune indicazioni circa gli interventi di irrigazione.
Programma Nazionale per l'Approvvigionamento Idrico in Agricoltura e per lo Sviluppo
dell'Irrigazione legge 350/2003, art. 4 approvazione del programma previsto dall’art. n.
310/2003 finalizzato a garantire il coordinamento realizzazione delle opere del settore idrico.
Il programma è suddiviso in: opere inserite nel programma delle infrastrutture(delibera CIPE
n. 121/2001), interventi previsti dal Ministero dell’ambiente territorio, opere irrigue di cui
alla legge n. 388/2000 ed interventi inseriti negli Accordi di programma.
7.2 I Dati tecnici Intervento
Tramite la pressione del tasto “Dati tecnici Intervento” è possibile accedere alla maschera :
In questa sezione della scheda vengono richiesti alcuni dati riguardanti l’intervento preso in esame:
7.2.1 Approvazione del progetto
In questa schermata vanno riportati gli estremi degli atti amministrativi (Pareri consensi e/o
autorizzazioni). La sezione nella quale inserire queste informazioni è mostrata di seguito :
23
7.2.2 Tipologia dell’intervento
L’intervento dovrà ricadere in una delle seguenti tipologie selezionabili nella sezione di maschera di
seguito mostrata :
•
•
•
Nuova Infrastruttura- Lotto : realizzazione di una infrastruttura nuova o di un completamento
Riparazione : realizzazione di un intervento straordinario o ordinario
Ampliamento o Modernizzazione Infrastruttura esistente : sistemazione di infrastruttura già
esistente
24
7.2.3 Avanzamento lavori e Corografia
La seguente figura mostra la sezione della maschera dove inserire lo stato di avanzamento lavori e
spesa aggiornato ad una data selezionabile (A) ed informazioni relative al posizionamento
geografico delle opere che costituiscono l’Intervento (B) e (C).
I dati acquisiti con la scheda vengono caricati nel SIT della DG RETI (accessibile via web
all’indirizzo http://sirsi.infrastrutturetrasporti.it/sit); è quindi necessario localizzare geograficamente
le opere perché esse possano essere visualizzate nel contesto territoriale.
La localizzazione delle opere presuppone la scelta di un sistema di riferimento geografico nel quale
esprimere le coordinate; tale scelta è univoca per tutte le opere dell’intervento, e va indicata
attraverso la scelta di uno dei sistemi proposti dalla scheda (B):
• Gauss-Boaga – Roma 40 (fuso est o fuso ovest)
•
UTM – ED50 (fuso 32 , fuso 33 o fuso 34)
•
UTM – WGS84 (fuso 32 , fuso 33 o fuso 34)
questa indicazione è necessaria per poter poi gestire correttamente le coordinate indicate: è quindi
importante che prima di compilare la scheda ci si accerti presso le strutture competenti, riguardo a
questa informazione.
Dopo aver indicato il sistema di riferimento, la localizzazione può essere effettuata in due modi:
1. per ciascuna opera possono essere indicate, successivamente, le coordinate nella maschera
di inserimento dei dati tecnici dell’opera.
2. per l’intervento nel suo complesso, al fine di ottenere una visualizzazione più adeguata
dell’effettiva collocazione territoriale, può essere allegato alla scheda un file che contiene la
corografia generale dell’intervento, ed il cui nome va indicato nell’apposito spazio nella
maschera (C). Questo file può essere realizzato in formato DWG (per disegni prodotti in
ambiente CAD) o shapefile (per dati provenienti da ambienti GIS), e deve essere prodotto
rispettando le seguenti indicazioni:
a. nel file devono essere individuate le singole opere descritte nella scheda secondo le rgole
descritte in Premessa. Se si usa il formato shapefile, questa informazione deve essere
inserita in un attributo ID_OPERA; se si usa il formato DWG deve essere previsto un
layer per ogni opera ed il codice sarà il nome del layer
25
b. sarebbe preferibile trasmettere un file georiferito nel sistema di riferimento indicato per
l’intervento, ma è consentito anche di allegare un file non georiferito; in questo caso
però è necessario che all’interno del file siano presenti indicazioni tali da permettere di
operare la georeferenziazione in un secondo tempo: in particolare l’intera corografia
deve essere contenuta in un rettangolo (bounding box) inserito come elemento grafico
nel file e le cui coordinate (nel sistema di riferimento precedente indicato) vengono
riportate all’interno del file stesso (anche in formato testo)
7.3 Inserisci Nuove Opere
Il tasto “Inserisci Nuove Opere” :
è attivo solo se nelle informazioni generali dell’intervento è stata comunicata la fase in cui si trova
attualmente l’Intervento stesso. La pressione di questo pulsante determina l’apertura della maschera
seguente tramite la quale si incomincia a seguire tutto l’iter di inserimento delle Opere in intervento.
Per “Opera” si intende un insieme di forniture e lavorazioni capace di attuare una funzione tecnica
le cui caratteristiche sono assegnate in progetto.
In tale maschera sono elencate le tipologie di opere previste dalla scheda e suddivise in due
colonne per settore (Idrico o Fognario). Inizialmente si dovrà selezionare il settore nel quale
rientrano le opere che si vogliono inserire. La prima volta che si aggiungono Opere all’intervento il
settore non è ancora impostato (A). Tramite la pressione del tasto “Cambia” si potrà selezionare il
settore nel quale si inseriscono le opere che si stanno per inserire.
!!! Attenzione.
La possibilità di selezionare il settore prima di inserire le opere NON vuol dire che le Opere
dovranno essere tutte nello stesso settore. Nello stesso intervento possono essere inserite Opere sia
nel settore IDRICO che FOGNARIO. La selezione del settore serve solo per evitare che per ogni
Opera si debba scegliere il settore.
Con la pressione del tasto “Cambia” si seleziona da un menù a tendina il settore nel quale si
collocano le opere che si stanno per inserire.
26
Non appena si seleziona il tasto “Procedi” si apre la seguente maschera :
Si tratta della maschera nella quale si fa un preventivo (A) delle opere che si intende inserire in
questa sessione di lavoro (inserimento opere).
!!! Attenzione.
Attualmente le schede non prevedono inserimenti “parziali” rispetto al preventivato. Questo
significa che se si è previsto di inserire 1 opera lineare e 2 opere puntuali (come l’esempio in figura)
non è possibile inserire, per esempio, le prime due opere ed interrompere. In tal caso si perderanno
i dati anche delle due opere inserite.
!!! Consiglio.
Inserire sempre poche opere per volta. Impostare sempre un numero di opere che sicuramente si
riesce ad inserire senza interrompere il lavoro. In ogni momento sarà possibile inserire altre opere.
Nella maschera è ben visibile che si sta lavorando su Opere del settore IDRICO (C). Tramite la
pressione sui bottoni “Elenco opere Lineari”, “Elenco opere Puntuali” ed “Elenco opere di
Distribuzione” si ottiene un elenco, esemplificativo, delle opere, della tipologia scelta, inseribili per
il SETTORE selezionato (B).
Alla pressione del tasto “Procedi” si passerà, in sequenza, all’inserimento delle opere Lineari,
Puntuali e di Distribuzione “stimate”.
7.3.1 Opere Lineari
Per “Opere Lineari” si intendono tutte quelle opere che sono caratterizzate dallo sviluppo in
lunghezza e quindi rappresentate in cartografia da un tratto grafico continuo cioè la linea.
Nello specifico elementi lineari sono Acquedotti e Fognature; in definitiva tutto ciò che è
individuabile come tubazione o canale. Gli elementi lineari andranno individuati per tratti omogenei
con caratteristiche dettate dalla sezione del tubo, dalla portata, dal diverso percorso rispetto al
27
precedente( nel caso di rifacimenti), dall’inserimento fra due opere puntuali . Quando un’opera non
è chiaramente individuata tra due parametri definiti come due opere puntuali, il tratto dovrà essere
individuato nell’intervallo tra due misure progressive.
La maschera che viene presentata per l’inserimento delle opere Lineari è la seguente :
E’ indispensabile in questa maschera procedere selezionando l’uso (A) a cui è destinata l’Opera
che si sta inserendo. Questo perché in dipendenza dell’uso viene variato il contenuto della lista
presente nella tendina “Opera”. Inoltre nello spazio (B) inizialmente non è presente nulla, ma
compariranno tutti i parametri tecnici richiesti per l’Opera selezionata. Ad esempio :
Opere lineari sono l’acquedotto e il collettore rispettivamente collocati nel Settore Idrico e nel
settore Fognario.
28
In questa scheda la parola “acquedotto” è intesa come l’insieme di tratti di condotta (tubo o
galleria) facente parte del sistema di trasporto d’acqua dalla captazione all’area di distribuzione
(non compresa)
Nel caso di inserimento di un acquedotto, dunque, ci si troverebbe a dover compilare i dati tecnici
come mostrato in figura :
Nella quale, si intende per :
• Diametro: il diametro nominale (DN) che è una misura convenzionale(espressa in mm);
• Portata massima : la portata massima vettoriabile dal tratto di condotta in esame(l/s);
• Quota iniziale : la quota iniziale della condotta presa in corrispondenza del fondo tubo
• Quota finale : la quota finale della condotta presa in corrispondenza del fondo tubo
Vediamo, adesso di capire il funzionamento dei bottoni in basso nella maschera.
Avendo programmato il numero delle Opere i bottoni “Opera Precedente” ed “Opera Successiva”
saranno abilitati o disabilitati a seconda che ci si trovi alla prima o all’ultima delle Opere
programmate. Con essi sarà possibile spostarsi tra un’Opera e l’altra e modificarne i dati relativi.
Ovviamente quando si arriva all’ultima opera non sarà più attivo il tasto per andare all’opera
successiva e quando saremo alla prima non sarà attivo quello per andare alla precedente.
Naturalmente se si programma di inserire un’Opera soltanto entrambi i tasti non saranno attivi. I
tasti sono quelli indicati nella figura con la lettera (A).
Per quanto riguarda i tasti “Annulla” e “Conferma” (B) basti ricordare che con la pressione del
primo si annulla l’inserimento di tutte le opere inserite nella corrente sessione di inserimento. Con il
tasto di conferma invece si memorizzano tutti i dati delle opere, e si passa alla successiva tipologia
di Opere. Ossia Puntuali e Areali. Ovviamente se non si è programmato di inserire opere delle altre
tipologie il programma si riporterà automaticamente al pannello relativo all’Intervento nel suo
complesso.
29
7.3.2 Opere Puntuali
Per “Opere Puntuali” si intendono tutti quei manufatti che in cartografia vengono individuati da un
punto o da un nodo ( p. es.:Opere di Captazione, Impianti di Potabilizzazione, Serbatoi, impianti di
Sollevamento, Manufatti Speciali, Impianti di Trattamento , etc.).
Nel Settore Idrico sono presenti 3 sub categorie di opere puntuali: 1) Alimentazione (Diga, Pozzo,
Sorgente, Traversa), 2) Sconnessione (Partitore, Serbatoio, Sollevamento), 3) Trattamento e PostTrattamento (Centrale Idroelettrica, Dissalatore, Potabilizzatore).
La maschera nella quale si potranno inserire i dati relativi alle opere di un Intervento è mostrata
nella figura seguente :
Se volessimo inserire, per esempio,una Diga :
Per altezza si intende il dislivello tra la quota del piano di coronamento e il punto più depresso del
paramento di valle
Nel caso di inserimento di un Partitore :
30
per materiale si intende quello della connessione idraulica e non quello del manufatto che la
contiene
Nel caso di inserimento di una Centrale Idroelettrica :
va richiesta la Potenza Generata dalla centrale (M/Watt) ove venga turbinata la portata massima
disponibile
In ultimo, nel caso di inserimento di un Serbatoio:
Per profondità si intende l’altezza misurata dal fondo vasca sino alla quota di troppo pieno.
7.3.3 Opere Areali
Per “Opera Areale” si intende la zona che è asservita a questo particolare tipo di infrastruttura
(p.es.: Contatori e Telecontrollo ). La maschera tramite la quale inserire questo tipo di opere è la
seguente:
31
È possibile inserire opere di :
• Conturizzazione : si intende l’installazione di contatori su un area di intervento
• Distribuzione : si intende una rete di tubazioni che conferiscono l’acqua da un serbatoio alle
singole utenze
• Telecontrollo: si intende un opera di automazione nella gestione della risorsa idrica
32
7.3.4 La posizione Geografica
Sia per le opere di tipo Lineare che per quelle di tipo Puntuale ed Areale c’è la possibilità di
precisare una collocazione geografica dell’Opera. Questo inserimento non è affatto obbligatorio ma
è fondamentale per la collocazione “visiva” dell’opera sulla cartografia del SIT. Vedi figura :
Se si opta per rispondere “Si” alla domanda presente in maschera si avrà la possibilità di selezionare
il Sistema di Coordinate in cui esprimere la posizione geografica.
E di conseguenza saranno richieste le coordinate da esprimersi nel sistema selezionato.
Se invece si risponde “No” la maschera presenta due campi di selezione nei quali inserire, almeno,
il comune in cui inizia l’opera e quello in cui finisce (anche in maniera approssimativa). Vedi figura
di seguito :
33
Nel caso in cui si stiano inserendo delle Opere Puntuali o Areali è prevista solo la possibilità di
inserire le coordinate geografiche dell’Opera in quanto la richiesta del comune nel quale l’opera è
posizionata viene posta preventivamente. Vedi Figura:
7.4 Modifica Opere Lineari / Puntuali / Areali
Nel pannello di controllo dell’Intervento è possibile utilizzare tre pulsanti che servono a modificare,
aggiungere o cancellare i dettagli tecnici delle opere già inserite.
Tramite la pressione di uno di questi tasti si accede alle stesse maschere già utilizzate per
l’inserimento delle opere nelle quali però saranno visualizzati i dati già inseriti dando, appunto, la
possibilità di integrare i dati o correggerli.
!!! Attenzione.
Non è possibile cancellare le opere già inserite. Questo genererebbe dei problemi di
sincronizzazione con le opere già inserite nel SIT. Questa funzionalità è in via di implementazione e
sarà disponibile nelle prossime
7.5 Il Riepilogo
Nel pannello di controllo dell’Intervento è presente il bottone “Riepilogo” che può essere utilizzato
per generare riepiloghi totali, stampabili o semplicemente consultabili, di tutte le informazioni
riguardanti l’Intervento.
34
Tramite la pressione di questo bottone si accede alla schermata seguente :
Come si può notare ci saranno dei bottoni abilitati (A) ed altri non attivi (B). Questo succede perché
l’applicativo è configurato per attivare il report solo per le Informazioni Generali, i Dati Tecnici e
tutte quelle tipologie di Opere effettivamente inserite e presenti nell’Intervento in questione. Ogni
bottone aprirà il corrispondente report che potrà essere stampato per visualizzarne i dati su carta.
8. La Modifica
È possibile modificare i dati già inseriti per un determinato Intervento. Il bottone da premere per
usufruire di questa funzionalità è evidenziato in figura :
In seguito alla pressione del bottone indicato verrà mostrata la maschera seguente :
Innanzitutto si ha la possibilità di selezionare l’inquadramento finanziario (A) dell’intervento che si
intende modificare. Questo è utile per effettuare una prima selezione degli interventi nel database e
35
ottenere un elenco dei codici intervento (B) ridotto e quindi più facile da consultare. In tale elenco si
dovrà selezionare il codice dell’intervento da modificare e quindi premere sul pulsante “Procedi”.
!!! Attenzione.
Naturalmente l’elenco dei codici intervento presentato include solo gli interventi già inseriti nel
database, siano essi stati inseriti con la procedura descritta nel paragrafo 6, siano essi stati importati
dal database applicativo intese. In ogni caso verranno mostrati solo quelli relativi alla “procedura di
default” di cui al paragrafo 4.2.
Nel caso in cui non si conoscesse o non si ricordasse il codice dell’intervento che si intende
modificare si ha la possibilità di effettuare una ricerca grazie al pulsante “Non conosco il codice
intervento” (C).in tal caso la maschera appena studiata si modificherà come segue :
Viene visualizzato un menù a tendina nel quale è possibile scorrere tutti i Titoli degli interventi
inseriti nel database. In questo modo si potrebbe ricordare il titolo (sicuramente più esplicativo del
codice) dell’intervento pur non ricordandone il codice.
Se ancora questo non bastasse, si ha anche la possibilità di inserire alcune parole chiave, seguite
dalla pressione del tasto <INVIO>, per fare in modo che il programma restituisca l’elenco di tutti
gli interventi il cui titolo contiene tali parole.
!!! Consiglio.
È preferibile non inserire troppe parole chiave nel campo di ricerca. Questo infatti
“specializzerebbe” troppo la ricerca con il rischio di non non fornire risultati apprezzabili.
Non appena si seleziona un titolo oppure si preme il tasto <INVIO> sulla tastiera dopo aver inserito
delle parole chiave, si apre la seguente maschera (ottenuta, per esempio, introducendo la parola
chiave “acquedotto”):
Come si può notare viene presentato un elenco di interventi i cui titoli contengono la parola chiave
inserita (A).Tramite i pulsanti di scorrimento (C) si cerca l’intervento desiderato consultando
l’elenco dei titoli. Appena individuato il titolo che ci interessa basterà fare un click con il mouse sul
corrispondente codice intervento presente nella colonna dei codici (B).
A questo punto verrà automaticamente aperto il pannello di riepilogo dell’intervento scelto :
36
Pannello che abbiamo già studiato nei dettagli per quello che riguarda la procedura di inserimento
di un nuovo intervento. (paragrafo 7).
9. Visualizza/Stampa Cronoprogramma
Nel pannello principale esiste la possibilità di effettuare la visualizzazione e stampa dei
cronoprogrammi inseriti. Il pulsante su cui fare il click con il mouse è visualizzato nella figura
seguente :
Dopo aver cliccato sul pulsante evidenziato in rosso si apre la seguente maschera :
Selezionando l’opzione di visualizzazione di un Cronoprogramma di un intervento particolare si ha
la possibilità di scegliere l’intervento tramite la seguente maschera :
Si tratta di una maschera molto simile a quella già utilizzata per selezionare un Intervento da
modificare. Si procede con la selezione della inquadratura finanziaria dell’Intervento.
Successivamente si seleziona dall’apposito menu a tendina il codice dell’Intervento del quale si
desidera visualizzare il Cronoprogramma e si clicca sul bottone Procedi.
Verrà visualizzato quanto segue :
37
Come è possibile notare per l’Intervento prescelto (A) sarà possibile consultare la data a cui si
riferisce o alla quale è aggiornato il Cronoprogramma (B) e tutti i dati relativi alle durate previste
per le varie fasi (C). Questo Rapporto sarà consultabile tramite lo scorrimento delle pagine che lo
compongono (D) oppure stampabile per avere una versione cartacea del Cronoprogramma per
l’Intervento selezionato.
Naturalmente, se nel pannello della scelta del tipo di Cronoprogramma avessi scelto la
visualizzazione e stampa del Cronoprogramma di Tutti gli Interventi, avremmo avuto la lista di tutti
i cronoprogrammi indistintamente dalla tipologia di finanziamento degli Interventi.
10. Pannello Opere inserite
Esiste un pannello che viene visualizzato ogni volta che si seleziona un intervento da modificare o
da inserire ex novo. Si tratta del pannello riassuntivo delle opere già inserite per l’intervento in
lavorazione. Vedi figura :
38
Come si può vedere nel caso in cui per l’intervento scelto si siano già inserite delle opere, queste
verranno elencate a destra. Delle opere verrà riportato il codice assegnato automaticamente del
database, il settore nel quale l’opera è stata classificata e il titolo dell’opera stessa che può essere
una breve descrizione nel caso in cui se ne debba cercare, tra un numero molto elevato, una per
modificarne qualche dato tecnico inserito in precedenza.
11. L’Esportazione
Nel pannello principale dell’applicativo c’è un bottone che permette di esportare l’intero contenuto
del database. Stiamo parlando, quindi, dell’esportazione dei dati di tutti gli Interventi inseriti. Il
bottone il questione è il seguente :
La pressione di tale bottone provocherà l’apertura di questa maschera :
Nello spazio evidenziato in figura bisogna inserire, a questo punto, il nome del file, che verrà
creato, contenente tutti i dati inseriti nel database. Alla pressione del bottone “Conferma” verrà
generato un file nella stessa cartella in cui si trova il database ed il cui nome sarà il seguente :
Datinomesceltoggmmaaaahhmmss_xml
Per es. se si scegliesse come nome Campania e si decidesse di generare il file di esportazione il
giorno 12 febbraio del 2007 alle ore 14:35:40, il nome del file generato sarebbe :
DatiCampania12022007143540_xml
Si tratta di un file xml senza estensione perché la presenza di tale estensione genererebbe dei
problemi di sicurezza dal momento che questi file dovranno poi essere spediti per e-mail alla
propria sede referente.
Una volta completato l’inserimento dei dati ed effettuata l’esportazione del file XML, questi vanno
trasmessi via posta elettronica al responsabile di progetto della Regione, e/o al Ministero delle
Infrastrutture ([email protected]), secondo quanto stabilito.
Nel caso si sia scelta per la localizzazione geografica dei dati, la modalità che prevede la
trasmissione di file contenenti le corografie (vedi al paragrafo 6) è necessario allegare anche tutti i
file contenenti le informazioni geografiche: sarà cura del compilatore della scheda verificare che
tutti i file indicati vengano effettivamente allegati, e che i nomi dei file indicati nella maschera
“Dati Tecnici Intervento” corrispondano effettivamente ai file allegati.
39
12. L’Importazione
Altro tasto importante è il tasto che permette di importare i dati dentro il database.
Tramite questo tasto si accede alla seguente maschera nella quale si sceglie il tipo di importazione
da effettuare. Possono essere effettuati due tipi di importazione :
In particolare, però, l’importazione dei dati provenienti dalle schede MEF è consentita solo se si è
effettuato il login come Admin e si è provveduto a indicare la Regione predefinita (v. 5.4). se una di
queste due condizioni non è soddisfatta il bottone sarà non attivo.
!!! Attenzione.
L’operazione di importazione è distruttiva (o sostitutiva). Questo significa che se si importano dati
relativi ad Interventi già inseriti nel database quelli importati andranno a sostituire quelli già inseriti.
Ovviamente tutti i dati relativi ad interventi presenti nel database ma non oggetto di importazione
resteranno invariati.
40