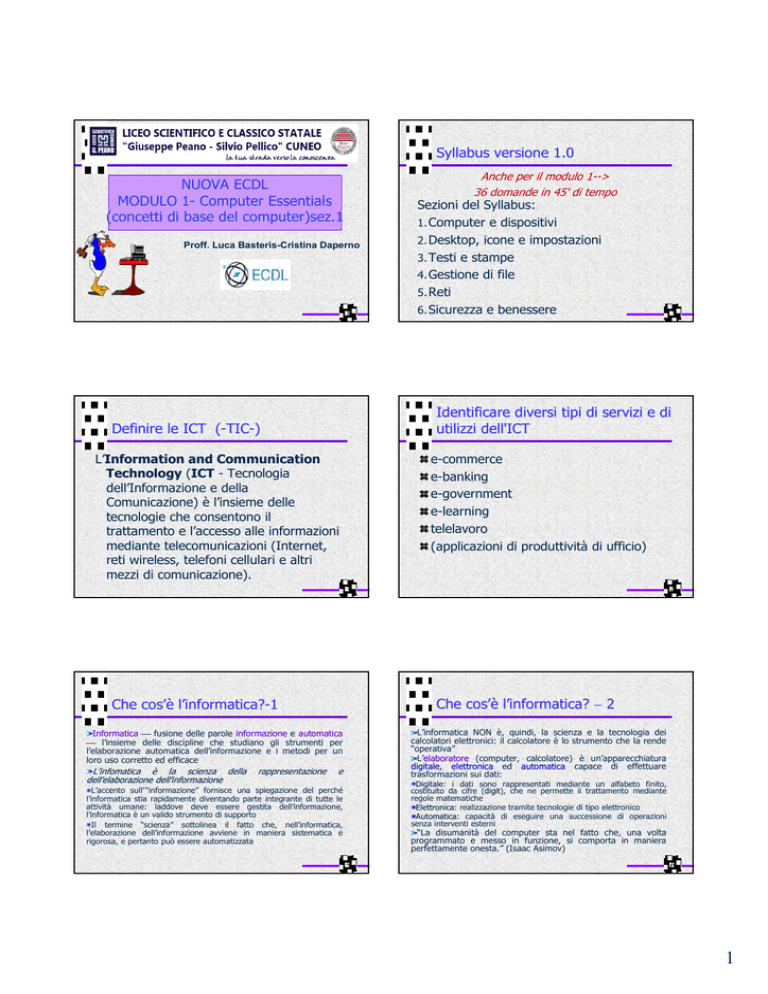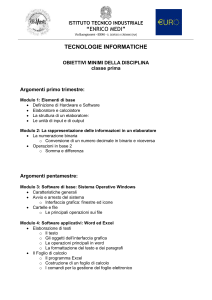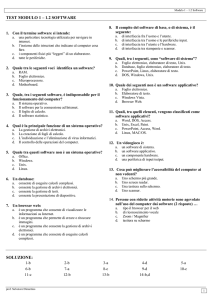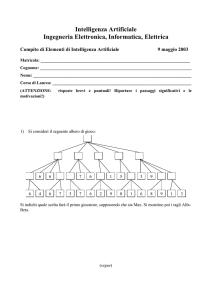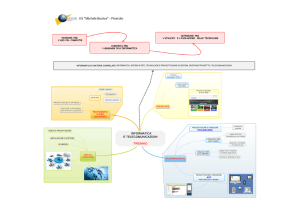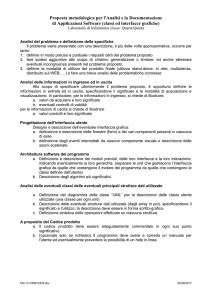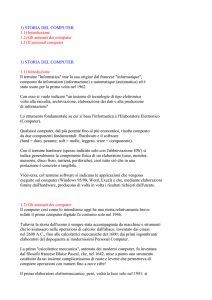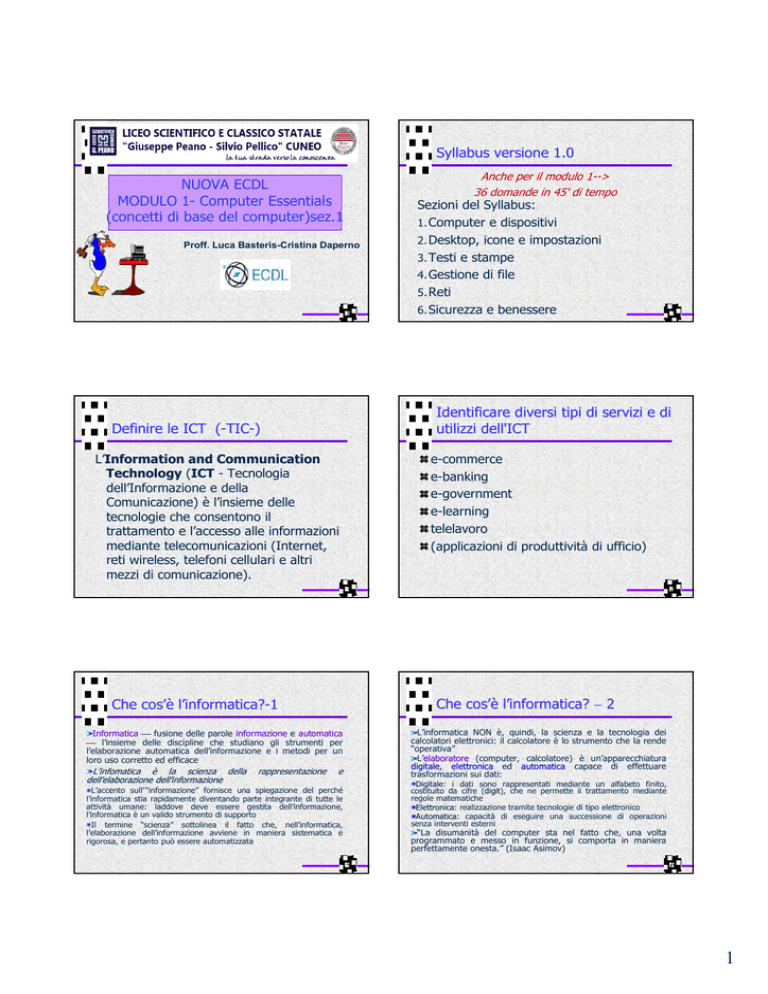
Syllabus versione 1.0
Anche per il modulo 1-->
36 domande in 45' di tempo
NUOVA ECDL
MODULO 11- Computer Essentials
(concetti di base del computer)sez.1
computer)sez.1
Proff. Luca Basteris-Cristina Daperno
1
Sezioni del Syllabus:
1. Computer e dispositivi
2. Desktop, icone e impostazioni
3. Testi e stampe
4. Gestione di file
5. Reti
6. Sicurezza e benessere
Identificare diversi tipi di servizi e di
utilizzi dell'ICT
Definire le ICT ((-TICTIC-)
L’Information and Communication
Technology (ICT - Tecnologia
dell’Informazione e della
Comunicazione) è l’insieme delle
tecnologie che consentono il
trattamento e l’accesso alle informazioni
mediante telecomunicazioni (Internet,
reti wireless, telefoni cellulari e altri
mezzi di comunicazione).
e-commerce
e-banking
e-government
e-learning
telelavoro
(applicazioni di produttività di ufficio)
3
Informatica fusione delle parole informazione e automatica
l’insieme delle discipline che studiano gli strumenti per
l’elaborazione automatica dell’informazione e i metodi per un
loro uso corretto ed efficace
rappresentazione
4
Che cos’è
cos’è l’informatica? − 2
Che cos’è
cos’è l’informatica?informatica?-1
L’infomatica è la scienza della
dell’
dell’elaborazione dell’
dell’informazione
2
L’informatica NON è, quindi, la scienza e la tecnologia dei
calcolatori elettronici: il calcolatore è lo strumento che la rende
“operativa”
L’elaboratore
elaboratore (computer, calcolatore) è un’apparecchiatura
digitale,
digitale elettronica ed automatica capace di effettuare
trasformazioni sui dati:
e
Digitale:
Digitale i dati sono rappresentati mediante un alfabeto finito,
costituito da cifre (digit
digit), che ne permette il trattamento mediante
regole matematiche
Elettronica:
Elettronica realizzazione tramite tecnologie di tipo elettronico
Automatica:
Automatica capacità di eseguire una successione di operazioni
senza interventi esterni
L’accento sull’ “informazione” fornisce una spiegazione del perché
l’informatica stia rapidamente diventando parte integrante di tutte le
attività umane: laddove deve essere gestita dell’informazione,
l’informatica è un valido strumento di supporto
Il termine “scienza” sottolinea il fatto che, nell’informatica,
l’elaborazione dell’informazione avviene in maniera sistematica e
rigorosa, e pertanto può essere automatizzata
“La disumanità del computer sta nel fatto che, una volta
programmato e messo in funzione, si comporta in maniera
perfettamente onesta.” (Isaac Asimov)
5
6
1
L’architettura alla Von Neumann
La macchina universale
La capacità dell’elaboratore di eseguire successioni di operazioni in modo automatico è
determinata dalla presenza di un dispositivo di memoria
Programma:
Programma sequenza di operazioni atte a predisporre
l’elaboratore alla soluzione di una determinata classe di
problemi
Nella memoria sono registrati i dati e...
●
Il programma è la descrizione di un algoritmo in una forma
comprensibile all’elaboratore
...la descrizione delle operazioni da eseguire (nell’ordine secondo cui devono essere
eseguite): il programma,
programma la “ricetta” usata dall’elaboratore per svolgere il suo compito
●
Algoritmo:
Algoritmo sequenza finita di istruzioni attraverso le quali un
operatore umano è capace di risolvere ogni problema di una
data classe; non è direttamente eseguibile dall’elaboratore
Il
programma
viene
interpretato dall’unit
unità
à di
controllo
⇓
L’elaboratore è una macchina universale:
universale cambiando il
programma residente in memoria, è in grado di risolvere
problemi di natura diversa (una classe di problemi per ogni
programma)
Modello di Von
Neumann
7
Hardware − 1
8
Software – 1
Software:
Software l’insieme dei programmi installati sul computer e
delle informazioni che l’elaboratore utilizza per effettuare i suoi
compiti
Hardware:
Hardware componenti fisiche dell’elaboratore; la forma e le
prestazioni dell’hardware variano in funzione del tipo di
elaboratore
Unita‘
di sistema
9
Classificazione dei PC
10
Hardware – Scheda di sistema
Tutti i membri della famiglia dei PC comprendono un
processore, vari chip di memoria e numerosi circuiti
“intelligenti”, cioè programmabili
Nei PC, tutti i principali componenti circuitali sono collocati
sulla piastra madre o mother−
mother−board;
board ulteriori componenti
funzionalmente significative sono poste su schede di
espansione,
espansione innestate in slot previsti sulla scheda di sistema
Il processore stesso è posizionato a innesto sulla scheda
madre
La scheda madre è realizzata in fiberglass e i componenti
elettronici che la costituiscono sono collegati tra loro da tracce
11
12
2
La scheda di sistema − 2
Il microprocessore − 1
La CPU,
CPU Central Processing Unit, è
l’unità di elaborazione centrale
Le funzioni della CPU vengono
integrate
in
un
componente
chiamato microprocessore
La CPU lavora a N GHz: segue un ritmo, definito dall’orologio
del sistema, di N miliardi di impulsi al secondo; questi impulsi
determinano la velocità del computer (es., il microprocessore
Intel Pentium IV con un clock a 3 GHz è temporizzato da tre
miliardi di impulsi al secondo)
13
Il bus
14
Le schede di espansione
Quando il microprocessore deve leggere dati dalla memoria,
segnala la locazione desiderata sul bus indirizzi e quindi li legge
sul bus dei dati
Le schede di espansione espandono le funzionalità della
scheda madre per pilotare dispositivi interni o esterni
L’esatta sincronizzazione dei bus degli indirizzi
trasferimento dati è compito del bus di controllo
scheda video:
video su cui si connette il monitor;
dalla scheda video dipendono il numero di
colori del monitor, la risoluzione massima, la
velocità grafica, etc.
scheda audio:
audio attraverso la quale il
computer è in grado di produrre o registrare
suoni
scheda di rete:
rete per le connessioni dirette
alla rete (senza modem)
Dispositivi di Input/Output
CPU
Memoria
principale
I/O
I/O
I/O
e
di
Esempio:
Esempio il bus degli indirizzi è
formato da un numero di fili pari
al numero di bit dell’indirizzo:
ogni linea di indirizzo collega un
piedino del microprocessore a un
piedino di ogni singolo dispositivo
del PC e alla memoria
Le più comuni sono…
BUS
Indirizzi
Dati
Controllo
15
16
La memoria principale − 1
Le MEMORIE
Il microprocessore possiede un’area per la memorizzazione
dei dati, di dimensioni molto limitate, dove conserva le
informazioni attualmente elaborate o i risultati intermedi di
un’elaborazione: memoria cache e registri
Questa piccola area di memoria non è sufficiente per eseguire
programmi
⇒I PC dispongono di vari tipi di memoria una gerarchia di memorie
per poter ospitare i dati e il software che utilizzano
La memoria centrale (o memoria di sistema), cui può
accedere il microprocessore mediante il bus degli indirizzi, è
una combinazione di RAM e ROM
17
18
3
La memoria principale − 2
La memoria principale − 3
ROM,
ROM Read Only Memory il contenuto non
può essere modificato; è una memoria
permanente, poiché i dati in essa contenuti
vengono conservati anche a computer spento
RAM,
RAM Random Access Memory il microprocessore
può leggere e scrivere informazioni dalla RAM; è una
memoria volatile, che conserva le informazioni solo
finché non si conclude la sessione di lavoro
Con il termine Memoria Cache si intende sia una
memoria molto veloce ad oggi posizionata all'interno
della CPU assieme ai regisdtri, sia una porzione della
memoria principale dove si memorizzano i dati con
accesso ripetuto.
BIOS (BASIC Input−
Input−Output System ): comandi che controllano
i dispositivi periferici (es., traducono un comando, come “leggi
dal disco”, nella successione di passi elementari necessari a
eseguire effettivamente l’operazione, incluso il rilevamento di
errori)
Il caricatore di boot−
boot−strap ha la funzione di leggere un
programma di lancio dal disco e di trasferire ad esso il controllo
19
20
Il disco floppy − 1
Le memorie secondarie o di massa
Tutti i sistemi di elaborazione dispongono di alcuni supporti
per memorizzare permanentemente le informazioni: le memorie
secondarie o memorie di massa:
Supporti magnetici: Dischetti o floppy disk, Dischi
fissi o hard disk, Nastri magnetici
Supporti OTTICI : CD−
CD−ROM, DVD
USB Flash drive
21
Il disco rigido − 1
22
Il disco rigido − 3
Gli alloggiamenti dei dischi fissi,
fissi sono involucri chiusi all’interno
del corpo centrale dell’elaboratore
I dischi fissi consentono la memorizzazione di dati, dei file del
sistema operativo e dei programmi applicativi (attualmente fino
ad alcuni TB)
Il disco rigido è un’unità sigillata che contiene una pila di lamine
metalliche chiamate platter o piatti ; ognuno dei lati del piatto è
ricoperto da un sottile strato di materiale magnetico
Come nei dischetti, ognuna delle superfici del piatto è divisa in
una serie di anelli concentrici, le tracce, ed ogni traccia è divisa
in settori
I dischi ruotano ad alta velocità
(diverse migliaia di giri al minuto)
Il numero di bit contenuti in una
traccia è dell’ordine delle centinaia di
migliaia
Il numero di tracce è variabile
Platters
Tracks
Platter
Sectors
Track
23
24
4
Hard−
Hard−disk rimovibili
I nastri magnetici
Venivano usati fino a qualche anno fa dagli amministratori di
grandi sistemi di elaborazione per creare periodicamente copie
(back−up) del contenuto degli hard disk, in modo da salvare i
dati qualora si verificasse un guasto
Per basse capacità (fino a 32 GB), esistono dispositivi USB, di
dimensioni ridottissime, a forma di penna, che permettono di
immagazzinare dati e trasferirli ad alta velocità attraverso la
porta USB 2.0 di qualsiasi PC Pen drive)
drive
La lettura/scrittura è molto lenta perché l’accesso alle
informazioni è di tipo sequenziale (può richiedere alcune ore),
per questo l’operazione di back−up viene lanciata tipicamente
durante la notte
Per capacità superiori, si utilizzano invece i mini drive,
drive
rimovibili e trasportabili senza bisogno d’alimentazione
(vengono alimentati dalla porta USB) e d’installazione
Le dimensioni ed il peso contenuti (grandi come una calcolatrice e
sotto i 200gr), li rendono un prodotto tascabile, ideale per back−up,
espansione di memoria ed applicazioni di mobile computing (capacità
(capacità
di memoria 500GB o anche 1TB)
25
Supporti ottici -CDROM
26
I DVD
I CD−
CD−ROM,
ROM Compact Disk−
Disk−Read Only Memory, sono supporti ottici
Nel nome compare il termine Compact Disk perché il tipo di tecnologia
utilizzato è lo stesso, per supporto e metodi di memorizzazione, di quello
normalmente impiegato per la produzione dei CD musicali
I DVD,
DVD per Digital Versatile Disk, esteriormente sono simili ai
CD−ROM, ma possono contenere da 4,7 a 17 GByte (cioè fino a
25 volte la capacità di un normale CD)
Sono usati soprattutto per i film digitali, tuttavia possono
contenere anche dati come i CD−ROM
Per leggere i DVD occorre un lettore CD appropriato (i normali
drive per CD non sono utilizzabili); il lettore DVD è invece
sempre in grado di leggere anche i normali CD−ROM
Un singolo CD−ROM è in grado di contenere fino a 870 MB di dati
27
28
Dispositivi di output - Monitor
CHE COS’
COS’E’ UN COMPUTER???
Semplificando al massimo un computer può essere definito
come un dispositivo che:
1.riceve dei dati
(INPUT)
2.li elabora
3.comunica il risultato di tale elaborazione
(OUTPUT)
29
30
5
Dispositivi di output
- Stampanti
Dispositivi di output - Proiettori
La stampante è collegata al
PC mediante la porta
parallela o la USB
•La risoluzione è il numero
massimo di punti stampabili
per pollice (dpi
dpi: dot per
inch)
31
Dispositivi di output
Le periferiche multimediali − 2
32
Dispositivi di inputinput-Tastiera
Le principali periferiche multimediali di output sono:
Periferiche Audio
Le casse:
casse devono essere scelte in funzione della scheda audio disponibile (se la scheda
audio comprende solo funzioni di base o se è capace di riproduzioni audio di alta qualità,
come il Dolby surround, la tipologia di casse deve essere adeguata)
Altoparlanti
Cuffie
Docking Station
La tastiera consente l’immissione di stringhe di caratteri, che
possono costituire informazioni o istruzioni per l’esecuzione di
operazioni
Presenta una serie di tasti analoghi a quelli delle macchine da
scrivere, un gruppo di tasti numerici e uno di tasti funzionali,
che vengono programmati mediante software per eseguire
particolari comandi di uso frequente
Nella tastiera estesa a 101 tasti (attualmente in uso), il
tastierino numerico, e una sezione separata di tasti riservati al
movimento del cursore, sono collocati sul lato destro; vi sono
dodici tasti funzione posti nella prima fila in alto
33
Dispositivi di input
La tastiera − 1
34
Dispositivi di input Le periferiche di puntamento e posizionamento
La tastiera si rivela inadeguata quando…
...l’utente desidera indicare un simbolo, tra molti visibili sullo
schermo: Puntamento
...l’utente dove aggiungere dei simboli all’immagine presente sullo
schermo, in particolare se è importante la posizione relativa del nuovo
simbolo rispetto al resto dell’immagine: Posizionamento
La necessità di interagire in questi termini con l’elaboratore ha
stimolato lo sviluppo delle periferiche di input grafico
35
36
6
Dispositivi di input
Joystick – trackball - Touchpad
Dispositivi input
Il mouse − 1
Il funzionamento di joystick e trackball è molto simile
a quello del mouse: nel joystick il movimento della
cloche è captato da una serie di potenziometri, mentre
nella trackball è captata la rotazione della sfera; il
segnale viene poi convertito opportunamente e spedito
al calcolatore
Si può immaginare la trackball come un mouse
meccanico alla rovescia: invece di muovere il mouse e di
conseguenza far muovere la pallina, si muove
direttamente la pallina con la mano; tale movimento è
percepito dall’equivalente dei due rulli montati ad
angolo retto all’interno del mouse
Il mouse consente di
controllare il cursore sullo
schermo grafico e di
selezionare i comandi dai
vari menù che appaiono
sul
video:
a
uno
spostamento sul piano di
appoggio
del
mouse
corrisponde
uno
spostamento in tempo
reale del cursore sul video
Il mouse può essere
meccanico o ottico
37
Dispositivi di input
Le periferiche multimediali
38
Dispositivi di input/output
Il modem − 1
Periferiche Video
Lo scanner:
scanner è un dispositivo che consente di acquisire testo e immagini stampate su
carta per trasferirle all’interno del computer; i modelli più versatili consentono anche
l’acquisizione direttamente da diapositiva o da negativo fotografico
Le videocamere:
videocamere vengono usate per catturare immagini da elaborare o da trasmettere
(si va da videocamere professionali per riprese di alta qualità, a piccole videocamere,
dette webcam, usate per trasmettere riprese video attraverso la rete)
La parola modem è un’abbreviazione per modulatore/demodulatore
Il modem è un dispositivo che permette di inviare dati digitali
attraverso le linee telefoniche
I modem immettono il segnale direttamente nella linea telefonica
In questo tipo di collegamento è necessario che sia collegato un modem sia
al computer mittente che a quello ricevente
I modem possono essere esterni al computer (wireless, oppure
collegati con un cavo alla seriale o alla USB) oppure interni (in forma
di scheda di espansione)
39
Dispositivi di input/output
Monitor touchscreen e la LIM
40
Le porte di input/output−
input/output− 1
Il computer deve comunicare i dati che elabora
Le porte di I/O sono una serie di prese, localizzate sul lato
posteriore del PC, utilizzate per collegare alla macchina tutti i
dispositivi esterni (monitor, tastiera, mouse, etc.)
41
42
7
Le porte − 2
Altri tipi di porta
Porte Video per connettere il monitor al computer. Oggi sono di vario tipo:
Porte sulla scheda madre:
Porte PS/2, porte seriali per il collegamento del mouse e della tastiera
(una dedicata al mouse, l’altra alla tastiera; non si possono invertire)
Porta Seriale (RS232) per il modem, per strumentazione da
laboratorio o per dispositivi che non richiedono un flusso di dati molto
veloce
Porta Parallela (Centronics
(Centronics--LPT)
LPT) si usava quasi sempre per la
stampante, ma era adatta per qualunque dispositivo che richiedava un
flusso di dati più veloce rispetto alla capacità della porta seriale prima
dell'avvento della USB
Porta USB (Universal Serial Bus ) è adatta per connettere al PC
qualunque tipo di dispositivo (USB); la tecnologia USB consente di
creare “catene” di dispositivi collegati tutti su un’unica porta (fino a
127) e consente il collegamento “a caldo” (cioè a computer acceso)
43
Altri tipi di porta
44
Software e licenze (1.1.3)
Porta di Rete per collegare la macchina direttamente ad una
rete di computer, senza usare il modem; la presa RJ45 è uno
standard di fatto
45
Software e licenze (1.1.3)
46
Software – 1
Programmi:
Programmi costituiti da una serie di istruzioni che l’elaboratore è in
grado di comprendere e di eseguire
il sistema operativo (Microsoft
Microsoft WINDOWS,
WINDOWS LINUX,
LINUX etc.) fornisce i dati e le routine
necessari all’elaboratore per “funzionare” e comunicare con gli utenti; il sistema
operativo gestisce le operazioni di lettura/scrittura su disco o in memoria, l’output su
schermo, interpreta i tasti che vengono premuti sulla tastiera, etc.
il software applicativo è l’insieme dei programmi che “girano” sull’elaboratore e
svolgono compiti e funzioni specifiche (es.: programmi di elaborazione testi, quali Word,
Word
database come Access,
Access fogli elettronici come Excel,
Excel programmi destinati alla
comunicazione come Outlook Express,
Express destinati alla grafica come AutoCAD,
AutoCAD o al calcolo
come Matlab,
Matlab o di utilità, come Norton Utilities)
Utilities
Gli ambienti di sviluppo e/o compilatori/interpreti: associati ai linguaggi di
programmazione (C++, Java, Visul Basic,ecc..) per “scrivere” dei programmi eseguibili
dal calcolatore
I driver, programmmi per far funzionare parti di hardware che lavorano a stretto
ocntatto con il sistema operativo
Dati:
Dati informazioni interpretate e/o create dai programmi
47
48
8
Software di BASE o di SISTEMA
Software di BASE o di SISTEMA
49
50
Sistemi Operativi:
Operativi: avvio
All’avvio del computer, il BIOS (Basic
Input-Output System) esegue una serie
di test diagnostici (POST Power O-Self
Test) per controllare lo stato di
funzionamento dell'hardware e
segnalare eventuali guasti rilevati
tramite un codice sonoro (beep code);
Fornire una interfaccia software per
l'accesso alle periferiche e all'hardware
del PC.
Il S.O. viene “caricato”
dall’hard disk sulla
memoria RAM, solo in
quel momento sul
monitor comparirà
l'interfaccia del S.O.
Software APPLICATIVO
Software di base e applicativo
53
54
9
Software di base e applicativo
Concetto di interfacciainterfaccia-1
55
Concetto di interfacciainterfaccia-2
56
S.O. a interfaccia CLI
57
S.O. a interfaccia GUI
58
S.O. a interfaccia GUI
59
60
10
L'interfaccia del SO è anche detta
Inteprete dei comandi (shell)
Interfaccia FISICA
L’interprete
interprete dei comandi è quella parte del sistema operativo che
riceve ed elabora le istruzioni impartite da un utente.L’interprete
interprete
dei comandi”
shell” (letteralmente “guscio”), rappresenta lo
comandi o “shell
strato più esterno di un sistema operativo.
E’ possibile utilizzare in alcuni casi lo stesso sistema operativo con
shell differenti. Questo può rendere molto diverso il modo di
impartire comandi.Ad esempio in ambiente Linux (Open Source) il
S.O. UBUNTU è possibile utilizzarlo con shell differenti in relazione
all'ambiente in cui deve essere installato
61
Sistemi operativi:
operativi: implicazioni
La scelta di un sistema operativo ha un’importanza sia teorica che
culturale.Un sistema operativo non è solo una realizzazione
ingegneristica, ma rispecchia in qualche misura la filosofia che
scegliamo di adottare nel nostro rapporto con il computer.
Bisogna dunque guardarsi dal considerare il sistema operativo come
una sorta di “dato” tecnologico: si tratta, piuttosto, del risultato di
un processo che ha anche fondamentali aspetti culturali e
comunicativi.
MacOS X
Windows XP
Xerox Star (1981)
Metafore
La metafora più utilizzata nei personal
computer, oggi, è quella della “scrivania”
(in inglese, desktop).
Dalla sua introduzione ad oggi sono state
introdotte interfacce alternative, allo scopo
di superarne le limitazioni, ma ancora senza
successo.
Linux – KDE 3.0
Interfacce grafiche:
grafiche: Macintosh
L’interfaccia grafica dell’Apple Macintosh: il Finder (ver. 0.97)
11
Interfacce grafiche:
grafiche: Windows 1.0
Interfacce grafiche:
grafiche: Windows 3.1
Un’interfaccia per il DOS: Windows 1.0 (1985)
Un’interfaccia
per il DOS:
Windows 3.1
(1990)
Interfacce grafiche:
grafiche: BOB
Interfacce grafiche:
grafiche: Magic Cap
Microsoft BOB (1995).
Interfacce grafiche:
grafiche: Windows 95
Interfacce grafiche:
grafiche: Windows vista
12
UBUNTU 12 (con interfaccia GNOME)
Dispositivi
Esistono diversi dispositivi elettronici che per gestire la loro
complessità si sono dotati di un sistema operativo.
Tra questi smartphone, tablet
sono alcuni esempi.
Interfacce grafiche
Elementi grafici
Come abbiamo visto le interfacce attuali, basate sulla metafora
della scrivania, sono di tipo WIMP(Windows, Icons, Menus,
Pointing device).
Macintosh
Gli elementi che le compongono vengono detti widget (a small
gadget)
Una “widget” è un elemento che fornisce informazioni all’utente o
gli permette di interagire con il sistema operativo o con
un’applicazione.
Windows
Esempi di widget sono le icone, i menu, i pulsanti, le finestre, le
barre di scorrimento, le caselle di testo…
Linux (KDE)
Riepilogo dei dispositivi …
Riconoscere esempi comuni di
applicazioni…
applicazioni…
Elaboratore
di testi
Foglio di
calcolo
Strumento di
presentazione
Browser
Database
13
Tipi di licenze software…
software…
Con il termine “Copyright” si indicano i diritti di
quanti producono opere d’ingegno, quali
pubblicazioni editoriali, film, musiche ecc.
Il Copyright impedisce la riproduzione non autorizzata
delle opere da esso tutelate e ne sancisce
l’eventuale violazione.
In tali violazioni rientrano sia la riproduzione
dell’opera stessa, sia l’utilizzo di copie di applicazioni
informatiche eventualmente installate nel sistema
senza regolare licenza d’uso.
Tipi di licenze software…
software…
Esistono diverse tipologie di licenza d’uso:
•software freeware: il software freeware è di libero utilizzo e
viene distribuito gratuitamente, non necessitando di licenza a
pagamento.
È generalmente prodotto con lo scopo di promuovere un’idea, un
prodotto d’ingegno e non prevede alcun fine di lucro.
È comunque prevista l’accettazione, da parte dell’utente finale, delle
clausole di utilizzo.
Tipi di licenze software…
software…
Esistono diverse tipologie di licenza d’uso:
•software con regolare licenza d’uso:
•non utilizzare mai copie non originali di software e relativi supporti
di installazione;
•verificare sempre l’originalità del codice di installazione (Product
Key);
•conservare sempre una copia della licenza di utilizzo;
Tipi di licenze software…
software…
Esistono diverse tipologie di licenza d’uso:
•software shareware: è meglio conosciuto come “software in
prova”. Molti distributori di software rilasciano per il suo utilizzo
delle licenze temporanee, del tutto gratuite, tali da consentire
all’utente di provare le potenzialità del software prima di
acquistarne la regolare licenza d’uso stipulando con il produttore un
contratto definito “EULA (End User License Agreement, o
accettazione licenza utente finale)”.
Dopo un determinato periodo di tempo, il software si blocca e
l’unico modo per continuare ad utilizzarlo è, per l’appunto,
acquistare tale licenza.
Tipi di licenze software…
software…
Esistono diverse tipologie di licenza d’uso:
•software open source: le applicazioni open source sono in
genere applicazioni sofisticate, aperte al contributo di quanti
volessero apportarne modifiche ritenute utili e significative.
Queste applicazioni crescono per efficacia e importanza con il
crescere dei contributi apportati, e intendono svolgere un ruolo
prevalentemente sociale, consistente nel mettere a disposizione di
tutti pacchetti applicativi altrimenti costosi e prodotti da specifiche
aziende.
Questi software sono regolarmente soggetti ad aggiornamenti
periodici.
A volte, da questi traggono origine prodotti a pagamento.
Avvio, spegnimento (1.1.4)
In tutti i personal computer, indipendentemente dalla loro forma, è presente un
pulsante di accensione, che, ovviamente, bisognerà azionare per accendere la
macchina come per qualsiasi apparato elettrico ed elettronico. A differenza degli
altri apparecchi elettrici, invece, non è sempre corretto azionare lo stesso tasto
per spegnere, come vedremo tra poco.
N.B.: Nelle macchine con unità centrale separata dallo schermo, quest’ultimo
sarà dotato di un proprio pulsante di accensione da azionare separatamente.
Quando si accende il computer, inizia una fase chiamata di boot, nella quale il
sistema operativo viene caricato in memoria. Al termine di questa fase,
generalmente, il S.O. richiede di digitare una password.
•non installare mai la stessa applicazione su altri computer, a meno
che ciò non sia consentito dal possesso di una licenza multipla
(attenersi comunque al numero possibile di installazioni specificato
nella licenza stessa).
14
Avvio, spegnimento (1.1.4)
Avvio, spegnimento (1.1.4)
La password è un codice composto di numeri e lettere che, per ragioni di
sicurezza, deve essere noto solo al proprietario del PC o all’utente che lo usa.
In realtà, durante l’installazione del S.O. devono essere impostati sia la
password che Il nome utente (anche se quest’ultimo è settato al momento
dell’installazione e non è più richiesto dal sistema durante il suo utilizzo), ma è
anche possibile cambiare le impostazioni in modo che non vengano richiesti.
Tuttavia, se più utenti utilizzano la stessa macchina, è consigliabile mantenere
profili separati, ciascuno con il proprio nome utente e password.
N.B.: Nei computer connessi a una rete locale, è sempre indispensabile disporre
di un nome utente e password per l’accesso alla rete.
Dopo aver effettuato l’accesso, vedrete sullo schermo l’interfaccia grafica, i cui
elementi sono comuni ai più diffusi sistemi operativi.
Tutta l’area dello schermo prende il nome di scrivania o desktop, è “rivestita” di
un’immagine o di una foto che fa da sfondo e che potrete cambiare a
piacere.
Sulla scrivania troverete diverse icone, piccole immagini che fungono da
collegamento con i file o per l’esecuzione di applicazioni.
Inoltre, lungo un lato della scrivania, è generalmente presente una barra delle
applicazioni, utile per lanciare i programmi applicativi e per mostrare quelli già
in esecuzione.
Infine, noterete un elemento essenziale dell’interfaccia grafica, il puntatore, una
piccola immagine tipicamente a forma di freccia, che può essere spostata in
qualunque punto dello schermo.
Avvio, spegnimento (1.1.4)
PULSANTE di AVVIO
Schermata degli
account
87
Avvio, spegnimento (1.1.4)
Scelto l’account, dopo aver premuto INVIO, compare la schermata
iniziale del desktop.
MENU START
In Windows7 e Vista nella configurazione predefinita compare solo
l’icona del CESTINO.
Cliccando su START compare il
menu verticale con le scelte offerte
dal sistema.
15
Se vogliamo accedere a
tutte le altre applicazioni,
clicchiamo su
TUTTI I PROGRAMMI
Al centro dello schermo
compare il PUNTATORE
(il cursore del MOUSE)
… eventualmente con
l’indicazione che il
sistema è OCCUPATO
Spegnimento … (1.1.4)
Riavvio del sistema … (1.1.4)
Non è corretto spegnere il computer agendo
sull’interruttore dell’alimentazione, poiché per il
suo funzionamento alcuni file sono caricati nella
memoria RAM e potrebbero essere
danneggiati dallo spegnimento improvviso.
Occorre invece seguire una procedura
predefinita.
Individuate sullo schermo un pulsante che può
raffigurare il logo del S.O. in uso o il comune
simbolo dell’accensione/spegnimento .
Facendo clic su questo, si aprirà un menu con
varie voci,
selezionate Arresta il sistema, o la più simile a
questa.
A volte, in seguito a un sovraccarico o blocco del sistema oppure dopo
aver installato un’applicazione o una periferica, può essere necessario
riavviare il computer senza doverlo necessariamente spegnere e
riaccendere dall’interruttore.
In questo caso, nello stesso menu che contiene il comando di arresto,
occorre individuare Riavvia il sistema.
StandStand-by del sistema …
95
16