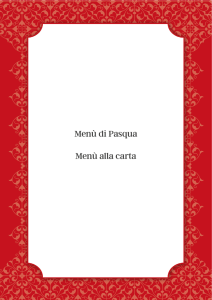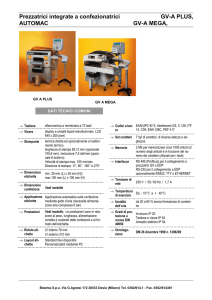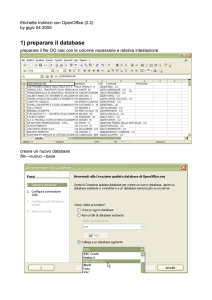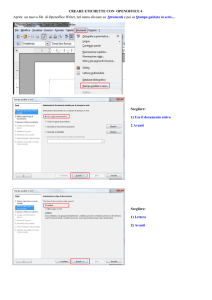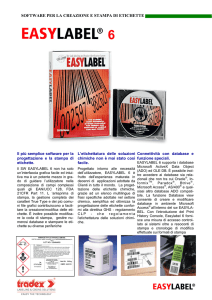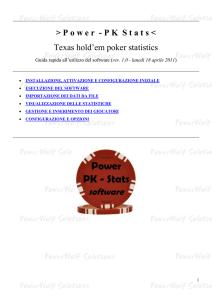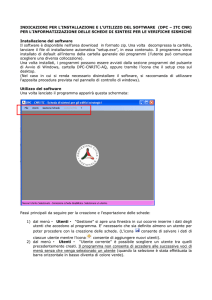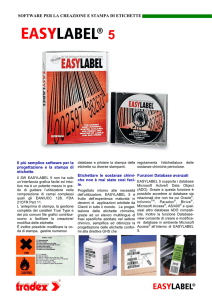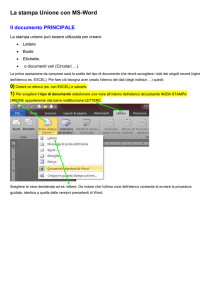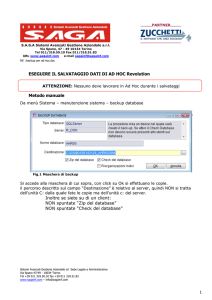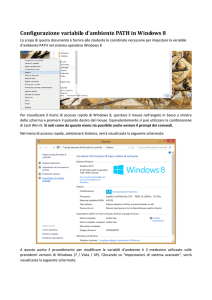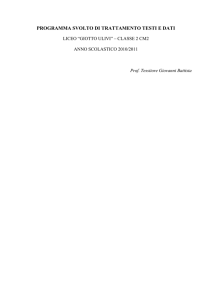Manuale - Powerwolf.it
annuncio pubblicitario

Manuale PowerBC – Generazione e stampa di Etichette e Barcode >PowerBC < Generazione e stampa di barcode ed etichette Guida rapida all‟utilizzo del software (rev. 2.1 - mercoledì 10 dicembre 2014) INSTALLAZIONE, ATTIVAZIONE E CONFIGURAZIONE INIZIALE ESECUZIONE DEL SOFTWARE GENERAZIONE E STAMPA DELLE ETICHETTE SALVATAGGIO E GESTIONE DELLE ETICHETTE GESTIONE E INSERIMENTO DEGLI ARTICOLI DATI ANAGRAFICI: INSERIMENTO E RICERCA INSERIMENTO E MODIFICA DELLE TABELLE DEI DATI DATI PERSONALI RUBRICA TELEFONICA GESTIONE PASSWORD CONFIGURAZIONE E OPZIONI BACKUP & SICUREZZA DEI DATI ALTRE FUNZIONALITA' AGGIORNAMENTO DEL PROGRAMMA CONFIGURAZIONE DELLA POSTA ELETTRONICA SEGNALAZIONE BUG, PROPOSTE E SUGGERIMENTI CONFIGURAZIONE E INIZIALIZZAZIONE DEL DATABASE CUSTOMIZZAZIONE DEI MENU’ DEFINIZIONE DEI CAMPI PERSONALIZZATI CONFIGURAZIONE DEI PERMESSI UTENTE 1 Manuale PowerBC – Generazione e stampa di Etichette e Barcode INSTALLAZIONE, ATTIVAZIONE E CONFIGURAZIONE INIZIALE (torna all'indice) Prima di utilizzare il programma è necessario eseguire la procedura di installazione e inizializzazione. Per installare il programma inserire il supporto fornito al momento dell'acquisto o, nel caso di download, cliccare sul file di installazione. Seguire la procedura guidata. Maggiori informazioni sulla procedura di installazione possono essere lette dall‟help online: help di installazione e primo utilizzo del software. Terminata l'installazione, il programma crea un‟icona sul desktop e una voce nel menù programma di Windows: Start Programmi Powerwolf PowerBC – Gestione e stampa di etichette Alla prima esecuzione del software verrà richiesta la procedura di inizializzazione e installazione dei database, come mostrato nella seguente schermata: Nella scheda sono disponibili diverse opzioni. A) Configurazione Automatica. Consente di installare automaticamente i database nella cartella predefinita. Normalmente questa opzione è la migliore, soprattutto se si prevede di utilizzare il database esclusivamente dal computer su cui è stato installato il programma. La procedura automatica controlla se nel percorso standard è già presente un database. In tal caso utilizza quello esistente; in caso contrario provvede a inizializzare un nuovo database. 2 Manuale PowerBC – Generazione e stampa di Etichette e Barcode B) Utilizza Database Esistente. Consente di adoperare un database precedentemente installato (con una precedente installazione, o su un altro computer della rete locale). Questa opzione va normalmente utilizzata dopo la reinstallazione del programma (nel caso in cui i database non sono stati rimossi), oppure nel caso in cui si sta installando il programma in uno dei computer della rete locale e si vuole aggiungere il database presente su un altro computer della rete. C) Installa Nuovo Database. Consente di installare e inizializzare un nuovo database (privo di dati), in un percorso scelto dall'utente. Questa procedura va adoperata nel caso in cui si vuole installare un database pulito del programma in un nuovo percorso, senza rimuovere quello precedente, oppure se si vuole resettare tutti i dati del programma, rimuovendo il precedente database e inizializzandone uno nuovo. D) Ricerca LAN. Consente di ricercare e configurare i database memorizzati sui computer della rete locale (LAN). Maggiori dettagli sono riportati nell‟apposita sezione di configurazione dei database. Terminata la fase di inizializzazione, apparirà la schermata di login: Se il prodotto non è stato mai attivato, appare la seguente schermata: 3 Manuale PowerBC – Generazione e stampa di Etichette e Barcode La precedente schermata è visualizzata anche quando la licenza è scaduta, oppure l'hardware (in particolare scheda madre e hard disk) del computer su cui è installato il programma è cambiato. In quest'ultimo caso è possibile ricevere una nuova licenza gratuitamente, nel primo caso è necessario rinnovare la licenza per continuare ad adoperare il programma. Per attivare il software inserire il codice seriale o la chiave di attivazione ricevuta al momento dell‟acquisto o in una successiva comunicazione (telefonica o via email) e adoperare il pulsante „Attiva‟. Seguire la procedura guidata: se l‟attivazione va a buon fine verrà visualizzato un messaggio simile al seguente: Maggiori informazioni sulla procedura di acquisto e attivazione possono essere lette dall‟help online: procedura di acquisto e attivazione del prodotto. Maggiori informazioni sull‟utilizzo della schermata di login possono essere lette dall‟help online: help di utilizzo della schermata di login. 4 Manuale PowerBC – Generazione e stampa di Etichette e Barcode ESECUZIONE DEL SOFTWARE (torna all'indice) Per eseguire il software è necessario cliccare sulla relativa icona nel desktop o sul menù START di Windows nel seguente percorso: PROGRAMMI POWERWOLF PowerBC – Gestione e Stampa Etichette Terminato il caricamento, sarà visualizzata la finestra di login: Inserire il Nome Utente e la Password e premere il pulsante “Accedi”. ALLA PRIMA INSTALLAZIONE DEL PROGRAMMA E’ PRESENTE IL SOLO ACCOUNT DI AMMINISTRATORE, AL QUALE E’ POSSIBILE ACCEDERE MEDIANTE I SEGUENTI PARAMETRI DI ACCESSO: UTENTE: AMMINISTRATORE - PASSWORD: AMMINISTRATORE Si consiglia in ogni caso di creare un account di amministratore personalizzato e di modificare la password di quello esistente, per evitare accessi non autorizzati a informazioni riservate. La finestra di login NON distingue tra lettere maiuscole e minuscole. Dopo aver eseguito l‟accesso, si apre la schermata principale: 5 Manuale PowerBC – Generazione e stampa di Etichette e Barcode La schermata principale è composta da diverse sezioni: (1) Desktop, un‟area in cui è possibile creare icone in maniera molto simile al desktop di Windows, per velocizzare le operazioni frequenti o aprire rapidamente appunti e file multimediali; (2) Menù Verticale, un menù composto da icone e testo per la selezione rapida delle principali funzioni del programma; (3) Log, contiene le principali informazioni, errori o warning, generati durante l‟inizializzazione del programma e durante il normale funzionamento; (4) Intestazione, in cui è visualizzato un messaggio di intestazione del programma, personalizzabile; (5) Menù principale, menù orizzontale, che consente di eseguire tutte le funzionalità; (6) Block notes, in cui è possibile scrivere del testo che resta memorizzato tra una sezione e l‟altra; (7) Navigazione e altri tools, è un‟area che svolge diverse funzioni. Tasti comuni: screenshot, modifica font, segnalazione bug. Sono riportati di seguito alcune combinazioni di tasti con la relativa funzione (le combinazioni non sono disponibili in tutte le schede): Il tasto ESC può essere adoperato per chiudere rapidamente la maggior parte delle finestre del programma. La combinazione CTRL-F12 (scheda screenshot) consente di salvare su file o stampare il contenuto della finestra attiva; La combinazione CTRL-PagUp e CTRL-PgDown consentono di variare la dimensione del font; La combinazione CTRL-F11 consente di aprire la scheda per la segnalazione dei bug/proposte di miglioramento, come spiegato nell‟apposita sezione. 6 Manuale PowerBC – Generazione e stampa di Etichette e Barcode GENERAZIONE E STAMPA DELLE ETICHETTE (torna all'indice) La principale scheda per generare e stampare le etichette è la seguente: Bisogna tenere presente che il software adopera il concetto di Modello di stampa per generare in maniera semplice e versatile un‟etichetta. Un modello di stampa è un file .rtf che contiene dei particolari campi che funzionano da segnalibri, dove il software va a inserire i corrispondenti valori nel momento della generazione dell‟etichetta. Per maggiori informazioni consultare l‟help presente nel software. E‟ possibile configurare diversi modelli di stampa, con il pulsante evidenziato nella seguente schermata: 7 Manuale PowerBC – Generazione e stampa di Etichette e Barcode La scheda è composta da diverse sezioni: - - Campi per la generazione dell‟etichetta: sono i campi che contengono i valori inseriti automaticamente nell‟etichetta (data di confezionamento, importo, descrizione e intestazione, …). Opzioni per la formattazione dell‟etichetta: consentono di stabilire le dimensioni dell‟etichetta, l‟eventuale presenza di un bordo, il numero di etichette da stampare e cosi via; Pulsante Articolo: consente di richiamare i dati di un articolo memorizzato con l‟apposita scheda di gestione degli articoli; Pulsante Cliente: consente di richiamare i dati di un cliente precedentemente memorizzato con l‟apposita scheda di gestione dei contatti; Carica etichetta e Salva etichetta: consentono di memorizzare e successivamente richiamare rapidamente i dati di un‟etichetta. Questi pulsanti consentono di memorizzare tutti i campi e le opzioni di un‟etichetta al fine di richiamare rapidamente tutti i valori. Il software mette a disposizione un‟apposita scheda di gestione delle etichette memorizzate (vedi sezione apposita di questo manuale). Anteprima: visualizza un‟anteprima dell‟etichetta. L‟anteprima si aggiorna automaticamente durante la digitazione dei valori dei campi; 8 Manuale PowerBC – Generazione e stampa di Etichette e Barcode SALVATAGGIO E GESTIONE DELLE ETICHETTE (torna all'indice) Il software consente di creare una o più etichette predefinite, usate in particolare nella procedura di generazione e stampa delle etichette, per richiamare rapidamente i dati: Si apre la seguente scheda: Nella scheda è presente un elenco con tutte le etichette memorizzate. Cliccando su una voce, la sezione anteprima (sul lato destro della scheda) riporta automaticamente un‟anteprima dell‟etichetta. I pulsanti Aggiungi, Rimuovi e Modifica consentono di modificare, creare e rimuovere le etichette. 9 Manuale PowerBC – Generazione e stampa di Etichette e Barcode Per modificare rapidamente un‟etichetta è sufficiente un doppio click con il mouse sulla corrispondente voce. Il pulsante Stampa consente di aprire la scheda di gestione e stampa e caricare automaticamente i dati dell‟etichetta selezionata. Ecco un esempio della scheda per la modifica e la visualizzazione dei dati di un‟etichetta: 10 Manuale PowerBC – Generazione e stampa di Etichette e Barcode GESTIONE E INSERIMENTO DEGLI ARTICOLI (torna all'indice) Il software consente di gestire gli articoli. Un articolo è una voce con diverse proprietà, adoperato per la formattazione di un‟etichetta. Un articolo è composto da un nome, una descrizione, un prezzo, da un barcode e da altre proprietà. Per aprire la scheda di gestione degli articoli: Di seguito è riportato un esempio di scheda di gestione degli articoli: Nella scheda sono presenti i principali pulsanti per la modifica dei dati (Aggiungi, Rimuovi, Modifica). Per modificare un articolo è sufficiente un doppio click del mouse sulla corrispondente voce in elenco. 11 Manuale PowerBC – Generazione e stampa di Etichette e Barcode La scheda per l‟inserimento e la modifica dei dati di un articolo è riportata di seguito: Oltre ai principali campi (nome, descrizione, …) sono presenti i seguenti campi: - Nome Stampato. E‟ il testo adoperato al posto del Nome durante la generazione dell‟etichetta. Se il campo è lasciato vuoto, durante la generazione di un‟etichetta viene usato il nome dell‟articolo, altrimenti il valore impostato in questa casella. - Misura e quantità. Consentono di specificare la quantità predefinita associata all‟articolo, per esempio 1 Kg. Nella schermata principale del software è possibile editare la tabella delle unità di misura. - Aggiungi ai preferiti, consente di individuare più facilmente l‟articolo (ad esempio nella scheda con l‟elenco degli articoli è possibile cercare esclusivamente tra gli articoli preferiti). 12 Manuale PowerBC – Generazione e stampa di Etichette e Barcode DATI ANAGRAFICI: INSERIMENTO E RICERCA (torna all'indice) a) Inserimento di un‟anagrafica. E‟ disponibile un apposito pulsante nel menù verticale, come mostrato di seguito: possibile eseguire la scheda di inserimento di un nuovo contatto, come mostrato di seguito: Si apre la seguente scheda: Nella scheda sono presenti 5 sottosezioni: a) Anagrafica, per i dati anagrafici e i contatti telefonici ed elettronici; b) Dati Fiscali, per l'inserimento dei dati bancari e fiscali; c) File, per associare un file (documenti, video, ...) al contatto selezionato; d) Pagamenti, per inserire dei pagamenti; e) Foto, per associare una foto. 13 Manuale PowerBC – Generazione e stampa di Etichette e Barcode Alcune note per la compilazione dei campi: Il tasto TAB e SHIFT + TAB possono essere usati per scorrere rapidamente da un campo al successivo (TAB) o al precedente (Shift + TAB); Il Codice Fiscale, la Provincia e il CAP sono riempiti automaticamente; I comuni possono essere inseriti manualmente oppure tramite l'apposito tasto (F3 e F4) per la selezione rapida; Se un comune non è presente nel database o se il CAP e la provincia non sono esatti, è sempre possibile adoperare la Scheda di gestione dei comuni nel menù principale del programma; Per salvare i dati adoperare l'apposito pulsante nella parte alta a sinistra della scheda, o il tasto F10. Se il pulsante non è attivo, la causa è da ricercare nella mancata compilazione dei campi obbligatori; Per annullare le modifiche e uscire dalla scheda senza salvare, adoperare il tasto ESC o l'apposito pulsante. b) Ricerca di un‟anagrafica. Sono possibili due soluzioni, la prima attraverso la scheda di ricerca avanzata di un contatto (dal menù verticale nella sezione Anagrafica Cerca contatto), e la seconda che utilizza la scheda di Gestione dei contatti, come mostrato di seguito: Si apre la seguente scheda: 14 Manuale PowerBC – Generazione e stampa di Etichette e Barcode Per ricercare rapidamente un contatto, è possibile digitare parte del cognome o nome, o il codice fiscale nell‟apposito controllo di ricerca. Nella parte superiore saranno visualizzati i contatti che soddisfano i criteri di ricerca. Per inserire un nuovo contatto è possibile adoperare il pulsante Nuovo (o il tasto F2). Dopo aver selezionato un contatto è possibile modificare i dati o eliminarlo con i pulsanti Modifica (F4) e Rimuovi (F3). Sono inoltre disponibili le funzioni di visualizzazione della rubrica telefonica (rubrica telefonica), l‟esportazione dei dati su file, la stampa e l‟invio di email. 15 Manuale PowerBC – Generazione e stampa di Etichette e Barcode INSERIMENTO E MODIFICA DELLE TABELLE DEI DATI (torna all'indice) Il programma consente la gestione di alcune tipologie di dati, raggruppati in apposite tabelle. Un esempio di dati di questo tipo è la tabella delle unità di misura. La modifica e la consultazione delle tabelle sono gestite dall‟omonima sezione del menù, come mostrato di seguito: Se, ad esempio, viene selezionata la voce unità di misura si apre la seguente scheda: Nella scheda è possibile aggiungere, modificare o rimuovere una voce. È possibile anche esportare i dati su file o stampare (pulsante esporta dati). 16 Manuale PowerBC – Generazione e stampa di Etichette e Barcode DATI PERSONALI (torna all'indice) Nel menù principale è disponibile la funzione per l‟inserimento e la modifica dei dati personali: In questa scheda è possibile memorizzare i propri dati anagrafici, eventuali note, recapiti telefonici e informazioni fiscali, adoperate dal programma in alcune stampe e operazioni. 17 Manuale PowerBC – Generazione e stampa di Etichette e Barcode RUBRICA TELEFONICA (torna all'indice) Nella sezione anagrafica del menù verticale è disponibile il pulsante rubrica telefonica che consente di visualizzare in maniera semplice e rapida tutti i contatti telefonici ed elettronici (email, pagina web) delle anagrafiche inserite nel database. Solo i contatti che possiedono almeno un numero telefonico, pagina web o un'email valida sono riportati nella scheda: 18 Manuale PowerBC – Generazione e stampa di Etichette e Barcode GESTIONE PASSWORD & USERNAME (torna all'indice) E' una scheda in cui è possibile inserire password e dati riservati che normalmente si usano per l'accesso agli account sui siti, programmi, carte elettroniche e così via. E‟ possibile proteggere la scheda con una password, inoltre, i dati sono memorizzati in maniera criptata per garantire una certa sicurezza dei dati gestiti dalla scheda. La scheda può essere aperta nella sezione Strumenti del menù verticale, con il pulsante Password e Username. 19 Manuale PowerBC – Generazione e stampa di Etichette e Barcode CONFIGURAZIONE & OPZIONI (torna all'indice) Nella sezione Configurazione del menù verticale, come mostrato di seguito, e nelle sezioni Modifica e Configurazione del menù orizzontale, sono disponibili alcune schede per la regolazione delle opzioni del programma. Altre opzioni di configurazione sono riportate nel menù orizzontale: Riportiamo di seguito le principali opzioni del programma: Modifica > Intestazione schermata principale. Consente di personalizzare il messaggio visualizzato nella parte alta della schermata principale. Se si desidera recuperare spazio nella schermata principale, è possibile rimuovere il messaggio (il programma sopprime automaticamente la corrispondente area visiva nella schermata principale). Modifica > Desktop. E‟ un menù che consente di inserire una nuova icona sul desktop. Le icone consentono di caricare rapidamente una scheda del programma, un file (testo, audio, video) o una nota (post-it). Il funzionamento è molto simile al desktop di Windows. Per gestire le icone è possibile cliccare con il tasto destro del mouse sul desktop e adoperare le funzioni del relativo menù. Modifica > Nuovo Account Utente. Per creare un nuovo account di accesso al programma. Questa funzione può essere adoperata per consentire l‟accesso ad una o più persone senza dover fornire i propri dati di accesso: 20 Manuale PowerBC – Generazione e stampa di Etichette e Barcode Modifica > Password di accesso. Per modificare la password di accesso dell'utente attualmente connesso al programma. Se si utilizza l‟account di default di amministratore è consigliato modificare la password per evitare accessi non autorizzati ai dati sensibili. Modifica > Data-Ora. Consente di modificare la data e ora di sistema. Sono necessari, su Vista e sistemi operativi successivi, i diritti di amministratore. Configurazione > Seleziona Database. Il programma consente di configurare e gestire differenti database. Nella scheda di selezione del database sono possibili differenti operazioni: 21 Manuale PowerBC – Generazione e stampa di Etichette e Barcode Nella tabella centrale sono riportati tutti i database configurati. E‟ sempre presente il database di default inizializzato alla prima esecuzione del programma. Per aggiungere un nuovo database è presente il pulsante Aggiungi. Con l‟aggiunta è possibile associare un nome al database e il relativo percorso. Nella colonna informazioni sono riportate alcune informazioni sul database (e soprattutto l‟esistenza di problemi di apertura, versione errata, programma errato e così via). I pulsanti Rimuovi e Modifica permettono di modificare le caratteristiche del database selezionato. Il pulsante Wizard consente di eseguire una procedura guidata per l‟installazione rapida e semplificata di un nuovo database o di un database già esistente. Adoperare il pulsante Nuovo per creare un nuovo database, il pulsante Esporta per duplicare il database selezionato, con tutto il suo contenuto. Configurazione > Backup dei dati. Consultare l‟apposita sezione del manuale. Configurazione > Accesso automatico. Se abilitata, l‟opzione consente di accedere automaticamente al programma senza la necessità di dover digitare username e password nella scheda di login. Adoperare questa funzionalità solo nel caso in cui il programma è adoperato da un solo utente (altrimenti gli altri utenti non possono effettuare la login). Una volta attivata è possibile disattivare la funzione utilizzando la stessa voce del menù o anche la corrispondente funzione nella scheda di login. Configurazione > Esegui automaticamente all’avvio. Consente di eseguire il programma automaticamente all‟avvio di Windows. Configurazione > Aggiornamento automatico. Consultare l‟apposita sezione del manuale. Configurazione > Posta Elettronica. Consultare l‟apposita sezione del manuale. Configurazione > Gestione account / utenti. E‟ la scheda per la configurazione e la gestione degli account. In questa scheda è possibile creare, modificare ed eliminare gli account, ossia i dati di accesso (username, password, data di scadenza, tipologia di account, …) degli utenti: 22 Manuale PowerBC – Generazione e stampa di Etichette e Barcode BACKUP & SICUREZZA DEI DATI (torna all'indice) Introduzione. Per garantire una certa sicurezza e robustezza dei dati, l'accesso al programma e il database principale sono protetti da password. Inoltre, per prevenire una perdita di dati, o per ripristinare il sistema dopo aver effettuato delle modifiche e cancellazioni accidentali, sono disponibili alcune funzionalità per la gestione delle copie di backup. Configurazione. Adoperando la voce del menù principale: CONFIGURAZIONE BACKUP DEI DATI PARAMETRI DI BACKUP è possibile aprire la scheda di gestione dei parametri di backup: La scheda consente di programmare dei backup automatici dei database (scheda backup) e dei backup manuali (scheda backup addizionale). Nella scheda è possibile settare: se abilitare o meno il backup automatico (abilita backup); la frequenza di salvataggio del database (eseguire backup automatico ogni … giorni); il percorso in cui memorizzare le copie di backup (se si lascia vuoto il corrispondente campo, il salvataggio avviene nella cartella di default); se rimuovere e dopo quanti giorni le vecchie copie di backup. Se non si desidera rimuovere le vecchie copie di backup (questa scelta è sconsigliata per ragioni di spazio, soprattutto nel caso in cui si adopera una frequenza di backup molto elevata e database molto grandi), è sufficiente abilitare l'opzione Non Rimuovere Backup. In tal caso le copie di backup restano memorizzate nel percorso specificato, o in quello di default, permanentemente, a meno che l'utente non decida manualmente di rimuovere i suddetti file. Se invece si desidera rimuovere le vecchie copie di backup automaticamente, è sufficiente disabilitare la precedente opzione e decidere quando rimuovere i file di backup. A tale scopo, è sufficiente inserire il numero di giorni di permanenza su disco dei backup: se ad 23 Manuale PowerBC – Generazione e stampa di Etichette e Barcode esempio si desidera rimuovere automaticamente un file di backup 10 giorni dopo la sua memorizzazione, inserire il numero 10 nell'apposito campo Rimuovi Backup dopo … giorni. Esecuzione manuale di una copia di backup. Se si desidera effettuare manualmente una copia di backup è presente la funzione del menù principale: CONFIGURAZIONE BACKUP DEI DATI EFFETTUA COPIA DI BACKUP con la quale è possibile eseguire una copia e scegliere manualmente il percorso e il nome del file di backup. Per ragioni di sicurezza dei dati e di riduzione dello spazio occupato, le copie di backup sono memorizzate in un formato proprietario compresso (*.DBC). Nelle operazioni di ripristino il programma provvede automaticamente a scompattare il file nel formato ACCESS (*.mdb). Backup addizionale. Il backup addizionale consente di eseguire delle copie di backup aggiuntive. Si consiglia, soprattutto con database „importanti‟, di abilitare anche questa funzione e di adoperare un supporto dati differente da quello su cui è memorizzato il database. Maggiori informazioni all'interno della scheda. Ripristino di copie di backup. Nel caso in cui si desidera ripristinare una copia di backup (il ripristino comporta la cancellazione del database corrente), è disponibile la funzione del menù principale: CONFIGURAZIONE BACKUP DEI DATI RIPRISTINA COPIA DI BACKUP Nella scheda sono riportate tutte le copie di backup trovate nella cartella di default (indicata nelle opzioni di backup). La data riportata nella scheda, agevola il riconoscimento del file da ripristinare. Per ripristinare un database, eseguire un doppio click con il mouse sulla corrispondente voce, oppure mediante il pulsante Ripristina selezione (dopo aver selezionato il database da ripristinare). Terminato il ripristino il programma si riavvia ed è quindi consigliato chiudere tutte le schede aperte con dati non salvati prima di effettuare un ripristino. 24 Manuale PowerBC – Generazione e stampa di Etichette e Barcode ALTRE FUNZIONALITA' (torna all'indice) Riduci ad Icona. Consente di minimizzare il programma nella Tray Icon, ossia nell'apposita zona a destra della Barra delle Applicazioni di Windows in cui si trovano le icone dei programmi in esecuzione. Quando si riduce ad icona il programma, non avviene nessuna perdita di informazione, né chiusura del programma. Il programma resta in memoria con tutti i dati. Per ripristinare il programma e visualizzare nuovamente la schermata principale, è sufficiente un click sulla corrispondente icona, che viene automaticamente creata nella Tray Icon. Tale funzione è utile quando si desidera mantenere in esecuzione il programma per molto tempo, senza occupare la barra delle applicazioni con il nome della finestra o il desktop; Cambia Utente - Restart. Questa voce del menù ha la duplice funzione di riavviare il programma ed eventualmente cambiare utente; Calcolatrice e Notepad. Dal menù principale del programma è possibile eseguire i corrispondenti programmi di Windows; Acquisizione Guidata Immagini. E' una scheda che si occupa dell'acquisizione guidata delle immagini da periferiche, quali Scanner o Fotocamere digitali. Può servire per acquisire foto o documenti cartacei da allegare ai contatti. Calcolo Codice Fiscale e Ricerca CAP/Comuni. Nel programma sono disponibili due schede per eseguire il calcolo automatico del Codice Fiscale (a partire dai dati anagrafici) e per ricercare un comune (ed eventualmente visualizzare il CAP e la relativa provincia); 25 Manuale PowerBC – Generazione e stampa di Etichette e Barcode Partita IVA. La scheda consente di controllare la validità della partita IVA (controllo della checksum e numero di cifre). Database dei Comuni. E' una scheda che consente di visualizzare ed eventualmente modificare le informazioni sui comuni presenti nel database del programma. Gestione delle festività. E' una scheda in cui è possibile inserire e visualizzare le festività: 26 Manuale PowerBC – Generazione e stampa di Etichette e Barcode 27 Manuale PowerBC – Generazione e stampa di Etichette e Barcode AGGIORNAMENTO DEL PROGRAMMA (torna all'indice) Aggiornamenti automatici. Gli aggiornamenti sono gratuiti e pertanto si consiglia di aggiornare il programma di frequente. Per effettuare automaticamente la ricerca di aggiornamenti è necessario che gli aggiornamenti automatici siano attivati. Per configurare gli aggiornamenti è disponibile la voce del menù orizzontale nella schermata principale: CONFIGURAZIONE AGGIORNAMENTO AUTOMATICO Nella scheda è possibile decidere se attivare o meno la ricerca automatica di aggiornamenti e la frequenza con cui controllare gli aggiornamenti. Se sono disponibili degli aggiornamenti un apposito controllo nella schermata di login e l‟indicatore Aggiornamenti del pannello di controllo (schermata principale) segnalano tale disponibilità. Aggiornamento manuale. Per eseguire manualmente il controllo degli aggiornamenti cliccare sulla voce CONTROLLO AGGIORNAMENTO DEL PRODOTTO nel menù "?". Si apre la seguente scheda: Se sono disponibili degli aggiornamenti il programma consente di scaricare e installare l‟aggiornamento (seguendo la procedura guidata). 28 Manuale PowerBC – Generazione e stampa di Etichette e Barcode CONFIGURAZIONE DELLA POSTA ELETTRONICA (torna all'indice) Il programma adopera in alcuni casi la posta elettronica per inviare informazioni sugli eventuali errori allo sviluppatore o per le operazioni legate al normale funzionamento. Prima di inviare posta elettronica è necessario configurare i parametri con l'apposita scheda, attivabile dal menù configurazione: Configurazione Posta Elettronica Il programma può adoperare due differenti modalità di invio della posta elettronica. La prima, si basa sull'utilizzo di Microsoft Outlook ed è quindi necessario aver installato il programma del pacchetto Microsoft Office. In tal caso le email verranno inviate direttamente al programma di gestione della posta (che deve essere quindi configurato correttamente con almeno un account di posta). La seconda modalità, più efficiente e trasparente, adopera invece il protocollo SMTP e non si appoggia a nessun programma. Per adoperare questa modalità di invio è necessario, però, configurare i parametri relativi al proprio account di posta elettronica. Nella pagina di supporto del programma sul sito www.powerwolf.it è presente un manuale per la configurazione dei parametri di posta. 29 Manuale PowerBC – Generazione e stampa di Etichette e Barcode SEGNALAZIONE BUG, PROPOSTE e SUGGERIMENTI (torna all'indice) Il programma è predisposto con alcune funzionalità per la segnalazione di malfunzionamenti o proposte di miglioramento. Nel menù orizzontale della schermata principale è disponibile la funzione di segnalazione degli errori tramite un server MANTIS. In alternativa, nella maggior parte delle schede, mediante la pressione dei tasti CTRL+F11 è possibile aprire la scheda di segnalazione, come mostrato in seguito: Nella schermata è possibile aggiungere commenti testuali e grafici alla scheda di cui si vuole segnalare un malfunzionamento, una nuova funzionalità o un semplice suggerimento. Mediante il pulsante di invio segnalazione, viene inviata una richiesta direttamente al server dello sviluppatore. 30 Manuale PowerBC – Generazione e stampa di Etichette e Barcode CONFIGURAZIONE E INIZIALIZZAZIONE DEL DATABASE (torna all'indice) Il programma consente di configurare e gestire uno o più database. I database possono risiedere sul computer sul quale è installato il programma o su un altro computer della rete locale (LAN – Local Area Network). Mediante la voce Seleziona Database del menù principale è possibile aprire la scheda di gestione e selezione del database: La scheda consente di aggiungere uno o più database, mediante il pulsante Aggiungi. Per modificare un database aggiunto in precedenza è disponibile il pulsante Modifica, per rimuovere un database è presente il pulsante Rimuovi. I database sono nel formato ACCESS e hanno estensione .MDB. Nell‟elenco appare sempre una voce denominata Default Database che rappresenta il database configurato con la prima esecuzione. Per adoperare un database è sufficiente un doppio click sulla corrispondente voce della tabella. Wizard. Nella scheda è disponibile il pulsante Wizard che consente di eseguire una procedura guidata per la configurazione di un database. La procedura è la stessa lanciata in automatico alla prima esecuzione del software: 31 Manuale PowerBC – Generazione e stampa di Etichette e Barcode Per i dettagli sulle funzioni associate ai pulsanti della precedente scheda, si veda la sezione dedicata all‟installazione e alla configurazione iniziale di questo documento. Configurazione di un database condiviso da diversi computer su rete locale LAN. Su uno dei computer della rete, eseguire il wizard, come spiegato nei precedenti passaggi, e adoperare la funzione di configurazione automatica (per installare il database in un percorso prestabilito) oppure la funzione Installa Nuovo Database per scegliere una determinata cartella in cui installare il database. La cartella di default dei database è la cartella <documents>/Powerwolf /<nome programma> dove documents è la cartella dei documenti e nome programma il nome del programma. Ricordiamo che la cartella in cui viene installato un database deve avere i diritti di lettura e scrittura. Terminata la configurazione del database su uno dei computer (denominato Master), si può proseguire con la configurazione degli altri computer (computer Slave). Eseguire il software sui computer Slave. A partire dalla scheda Wizard riportata in precedenza, sono possibili due strade: a) Adoperare la funzione Utilizza database esistente, con la quale manualmente si sceglie il percorso della rete LAN dove in precedenza è stato installato il database sul computer Master. b) Adoperare la funzione Ricerca LAN. Questa funzione ricerca automaticamente sugli altri computer della rete i database installati. Se la rete LAN è configurata bene, con questa procedura il software dovrebbe riportare il nome del database installato sul computer Master, come mostrato di seguito: 32 Manuale PowerBC – Generazione e stampa di Etichette e Barcode Appare la seguente schermata: Nella scheda di configurazione LAN è possibile ricercare e selezionare i database della rete locale. Il selettore „ricerca approfondita’, se attivato, consente di ricercare i database in tutte le cartelle condivise dei computer della rete. Se non attivo, la ricerca viene effettuata esclusivamente nella cartella condivisa creata automaticamente durante la procedura di installazione di un nuovo database sul computer Master. Il pulsante Paths consente di visualizzare tutti i percorsi e i computer nei quali è stata eseguita la ricerca ei database. Per selezionare un database adoperare il pulsante Seleziona DB o un doppio click sulla corrispondente voce in tabella. 33 Manuale PowerBC – Generazione e stampa di Etichette e Barcode CUSTOMIZZAZIONE DEI MENU’ (torna all'indice) I menù della schermata principale del software possono essere personalizzati per riorganizzare le informazioni, eliminare le voci che non vengono adoperate e così via. A tale scopo è disponibile la scheda di personalizzazione dei menù: CONFIGURAZIONE > CUSTOMIZZAZIONE MENU‟ La scheda che si apre è la seguente: Nella parte superiore della scheda viene riportata l‟anteprima del menù per poter controllare il risultato prima di salvare. Nell‟albero delle voci (parte sinistra della scheda) è possibile spostare e riorganizzare le voci. Per spostare una voce è sufficiente adoperare il mouse in modalità Drag & Drop. Selezionando invece una voce dell‟albero e adoperando il tasto destro del mouse, appare un context-menù con il quale è possibile aggiungere nuove voci, eliminare e disabilitare quelle esistenti. In ogni caso le voci eliminate possono essere aggiunte nuovamente adoperando la lista delle funzioni disponibili (parte destra della scheda). Per aggiungere una voce è sufficiente selezionare nell‟albero delle voci il punto esatto e poi eseguire un doppio click del mouse sulla voce dell‟elenco delle funzioni disponibili (parte destra della scheda). Nel caso di errori o quando necessario, è possibile ripristinare il menù originale adoperando il pulsante Ripristina Default. Il pulsante Salva consente di salvare le modifiche e applicarle al menù della schermata principale. Il pulsante Annulla, annulla invece tutte le modifiche e consente di uscire dalla scheda. 34 Manuale PowerBC – Generazione e stampa di Etichette e Barcode Con una scheda simile alla precedente è possibile personalizzare anche il menù verticale della schermata principale. 35 Manuale PowerBC – Generazione e stampa di Etichette e Barcode DEFINIZIONE DEI CAMPI PERSONALIZZATI (torna all'indice) Il software consente in alcune schede di definire dei campi addizionali personalizzati (ossia dei campi aggiuntivi che l‟utente può definire e ai quali dare un nome e una descrizione). Nella seguente schermata è visualizzata una scheda in cui è presente una sezione denominata Campi personalizzati: Dopo aver definito uno o più campi customizzati, è possibile inserire i valori mediante un doppio click sulla corrispondente voce in elenco oppure editando direttamente il valore in tabella. Per configurare i campi customizzati (aggiunta, rimozione, modifica), adoperare il pulsante Configura: 36 Manuale PowerBC – Generazione e stampa di Etichette e Barcode La tabella consente di aggiungere, modificare o rimuovere i campi personalizzati. Si fa notare che: - la rimozione di un campo custom, comporta la cancellazione dei corrispondenti valori in tutte le voci del database. In altre parole, se si era precedentemente creato un campo personalizzato chiamato Codice Personale ed erano stati inseriti dei valori in questo campo per diverse anagrafiche, alla rimozione del campo tutti i valori inseriti in questo campo verranno persi. In alternativa alla cancellazione, è possibile disabilitare un campo. Per disabilitare un campo selezionare la corrispondente voce in elenco e adoperare la voce di abilitazione / disabilitazione del context menù che si attiva con il tasto destro del mouse; - il nome del campo, è il testo che viene visualizzato sia nella scheda di personalizzazione, sia nelle altre schede e identifica univocamente il campo personalizzato; - la descrizione è opzionale e può servire per aggiungere delle informazioni addizionali sul campo; - il tipo di valore identifica la gamma dei valori che può assumere il campo (ad esempio un campo di tipo intero può assumere solo valori che rappresentano numeri interi). Le tipologie di campi sono le seguenti: - intero: rappresenta un campo che può assumere solo valori numerici interi; - stringa: un campo di tipo stringa può contenere un testo di lunghezza qualsiasi; - elenco: il campo contiene un insieme finito di valori prelevati da una tabella. Per i campi di tipo elenco, dopo aver selezionato la corrispondente voce, si attiva nel context menù un‟apposita voce per la modifica e l‟inserimento dei valori della corrispondente tabella. In alternativa è possibile adoperare il pulsante „Modifica tabella‟. 37 Manuale PowerBC – Generazione e stampa di Etichette e Barcode CONFIGURAZIONE DEI PERMESSI UTENTE (torna all'indice) Il software consente di definire i permessi degli utenti (per la gestione degli utenti fare riferimento all‟apposita scheda). Ogni utente può essere abilitato oppure no su specifiche funzionalità del software (inserimento, salvataggio, stampe, …). La scheda di configurazione dei permessi può essere eseguita con la seguente funzionalità del menù principale: L‟utilizzo della scheda è molto semplice: dopo aver selezionato, nella parte evidenziata della precedente immagine, l‟utente, è possibile selezionare una o più voci e adoperare i pulsanti appositi per abilitare oppure no l‟utente alle funzioni selezionate. torna all'indice 38